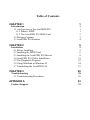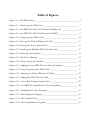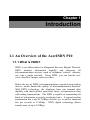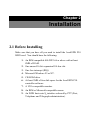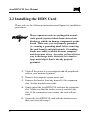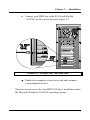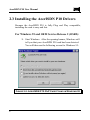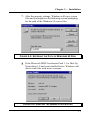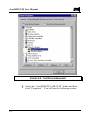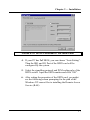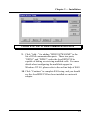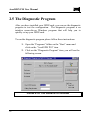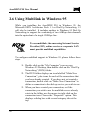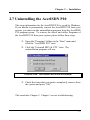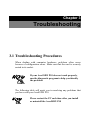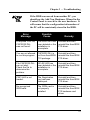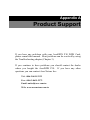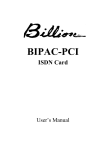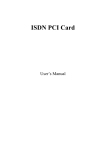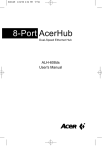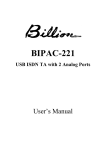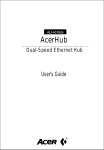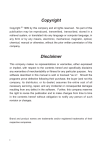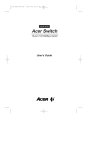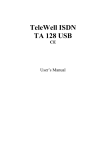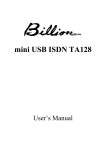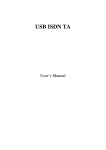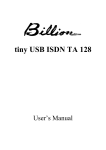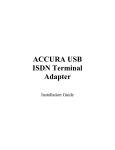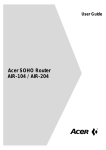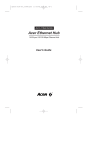Download Acer ISDN P10 Network Card User Manual
Transcript
About this Manual This manual is designed to assist users in installing, configuring and troubleshooting the AcerISDN P10 ISDN card. Information in this document has been carefully checked for accuracy; however, no guarantee is given as to the correctness of the contents. The information contained in this document is subject to change without notice. Copyright © Copyright 1997-1998, Acer Netxus Inc. All Rights Reserved. This document contains proprietary information protected by copyright. All rights are reserved. No part of this manual may be reproduced by any mechanical, electronic, or other means, in any form, without the prior written permission of the manufacturer. Trademarks All trademarks and registered trademarks are the property of their respective owners. CE Approval All CE approved ISDN devices may be connected to the EuroISDN in all countries of the EU. D129626H D129627H The AcerISDN P10 has been approved by the German BZT according to the new European procedure and may therefore be connected to the Euro-ISDN in all EU countries. This ISDN card therefore complies with: ♦ NET 3 (ISDN Basic Rate Access) ♦ Electromagnetic Compatibility Standards ♦ Safety Standards AcerISDN P10 User Manual CE/EMC Restriction of Liability The product described in this handbook was designed, produced and approved according to the EMC-regulations and is certified to be within EMC limitations. If the product is used in an uncertified PC, Acer Netxus Inc. undertakes no warranty in respect to the EMC limits. The described product in this handbook was constructed, produced and certified so that the measured values are within EMC limitations. In practice and under special circumstances, it may be possible, that the product may be outside of the given limits if it is used in a PC that is not produced under EMC certification. It is also possible in certain cases and under special circumstances, which the given EMC peak values will become out of tolerance. In these cases, the user himself is responsible for compliance with the EMC limits. Acer Netxus Inc. refuses all liability claims and may not be liable in any cases, which may occur in the practical use of the product outside of the EMC limitation. ii Table of Contents CHAPTER 1 Introduction 1.1 An Overview of the AcerISDN P10 1.1.1 What is ISDN? 1.1.2 The AcerISDN P10 ISDN Card 1.2 Package Contents 1.3 AcerISDN P10 Features CHAPTER 2 Installation 2.1 Before Installing 2.2 Installing the ISDN Card 2.3 Installing the AcerISDN P10 Drivers 2.4 AcerISDN P10 Utility Installation 2.5 The Diagnostic Program 2.6 Using Multilink in Windows 95 2.7 Uninstalling the AcerISDN P10 CHAPTER 3 Troubleshooting 3.1 Troubleshooting Procedures APPENDIX A Product Support 1 1 1 1 3 3 4 5 5 5 6 8 21 22 24 27 28 28 28 33 33 Table of Figures Figure 1-1: The ISDN System _________________________________________2 Figure 2-1: Connecting the ISDN Line __________________________________7 Figure 2-2: AcerISDN P10 PnP Card Found in Windows 95 ________________8 Figure 2-3: AcerISDN P10 PnP Card Detected in OSR2____________________9 Figure 2-4: Configuring the ISDN Card________________________________10 Figure 2-5: Entering the Path of Windows 95 Disk _______________________11 Figure 2-6: Keeping the Newer System Files ____________________________11 Figure 2-7: Installing the Multilink PPP from Microsoft ___________________12 Figure 2-8: Restarting the Computer __________________________________12 Figure 2-9: The Device Manager _____________________________________14 Figure 2-10: Device Properties Window _______________________________15 Figure 2-11: Adding the AcerISDN P10 as a Network Adapter ______________16 Figure 2-12: Setup Program of the ISDN Card __________________________17 Figure 2-13: Entering the Path of Windows NT Disk ______________________18 Figure 2-14: Adding the ISDN Ports for RAS____________________________18 Figure 2-15: List of RAS Communication Ports __________________________19 Figure 2-16: AcerISDN P10 Installed as a Network Adapter________________20 Figure 2-17: Installing the Utility Programs ____________________________21 Figure 2-18: The Diagnostic Program _________________________________22 Figure 2-19: The Loopback Test______________________________________23 Figure 2-20: The Uninstallation Program ______________________________27 Chapter 1 Introduction 1.1 An Overview of the AcerISDN P10 1.1.1 What is ISDN? ISDN is an abbreviation for Integrated Services Digital Network. ISDN transfers information digitally and integrates all telecommunication services (such as telephone, teletext, videotex, etc.) into a single network. Using ISDN, you can transfer text, voice, data files, images, and even video. Before the use of ISDN, telecommunications operated using analog devices, which limited the quality of telecommunication transfers. With ISDN technology, the telephone lines can transmit data digitally with much greater speed and clarity of transmission than with analog transmissions. The ISDN is capable of transmitting all kinds of information at greatly accelerated rates. A typical modem transmission has a rate of 9.6Kbps (kilobits per second or thousand bits per second) to 33.6Kbps. ISDN digital technology allows transfer rates of up to 128Kbps. AcerISDN P10 User Manual Because ISDN transmits data digitally, the data is virtually error free, and the transmission is much clearer, with fewer interruptions and slowdowns in facsimile transmissions. With ISDN devices implemented throughout the world, a truly digital network will emerge, allowing everyone fast and easy access to the global information highway. With the AcerISDN P10, you can have an answering machine, file transfer, videotex, G3/G4 Fax functions, and Internet access. This will bring you more versatility and efficiency in the ISDN era. FIGURE 1-1: THE ISDN SYSTEM 2 Chapter 1 — Introduction 1.1.2 The AcerISDN P10 ISDN Card The AcerISDN P10 ISDN Card is ideally suited to give your PC access to the world of the Integrated Services Digital Network. The AcerISDN P10 is easy to install, and easy to configure. The card is fully Plug and Play compatible. The Windows 95 operating system will automatically install and configure the AcerISDN P10. 1.2 Package Contents The AcerISDN P10 package comes with the following accessories: 1. The AcerISDN P10 ISDN card 2. The AcerISDN P10 installation diskettes or CD 3. A CD that includes a bundled application software program, RVS-COM/Lite, and manual for the software 4. One RJ-45 cable 3 AcerISDN P10 User Manual 1.3 AcerISDN P10 Features The AcerISDN P10 supports many standard and enhanced features that allow you to make full use of the bundled application program, including the following: ♦ Fully Plug and Play compatible ♦ Supports both 16-bit and 32-bit CAPI VxD (Virtual Device Drivers) for Windows 95 and NT ♦ Supports TAPI and NDIS WAN miniport drivers for Windows 95 and NT ♦ Supports Multilink PPP (MP) for 128Kbps (two B channels) internet access and data transfer ♦ Supports X.75, T.70NL, ISO8208, T.90, and HDLC transparent protocols on the B channel for T-Online, AOL, CompuServe, BTX, BBS, Eurofile transfer, and G4 Fax. ♦ Has support for a bit-transparent driver on the B channel for answering machine and G3 Fax functions ♦ Supports both V.110 and V.120 rate adaptation ♦ Supports COM port simulation for modem-based application programs If you want to send and receive the Group 3 (G3) fax at 14.4Kbps, you should have a Pentium processor. This concludes Chapter 1. Chapter 2 covers the installation of the AcerISDN P10. 4 Chapter 2 Installation 2.1 Before Installing Make sure that you have all you need to install the AcerISDN P10 ISDN card. You should have the following: 1. An IBM compatible 486 DX2-66 or above with at least 8MB of RAM. 2. One unused 16-bit expansion ISA bus slot. 3. One free interrupt (IRQ). 4. Microsoft Windows 95 or NT. 5. CR-ROM drive. 6. At least 5MB of free disk space for the AcerISDN P10 controller software. 7. A VGA compatible monitor. 8. An IBM or Microsoft compatible mouse. 9. An ISDN basic rate S0 interface released by PTT (Post, Telephone and Telegraph administration). AcerISDN P10 User Manual 2.2 Installing the ISDN Card Please refer to the following instructions and figures for installation procedures: Many expansion cards are packaged in an antistatic pouch to protect them from electrostatic discharge, which can damage components on the board. Make sure you are properly grounded, i.e., wearing a grounding band, before removing the card from its anti-static pouch. Grounding bands are readily available at many computer and electronics stores. An easier yet less effective way to discharge static electricity is to touch a large metal object that is already properly grounded. 1. Turn off the power to your computer and all peripherals such as your monitor or printer. 2. Remove the computer system cover unit. 3. Remove the bracket from any unused 16-bit expansion slot. Set the bracket screw aside. 4. Gently insert the AcerISDN P10 card into the expansion slot. Make sure that the card is securely seated in the slot. If the connection is not secure, the card will not work. 5. Secure the AcerISDN P10 card with the bracket screw that you removed in step 3. 6 Chapter 2 — Installation 6. Connect your ISDN line to the RJ-45 jack labelled “S0 LINE” on the card as shown in Figure 2-1. FIGURE 2-1: CONNECTING THE ISDN LINE Replace the computer system cover unit and reconnect your peripheral devices. The next section covers the AcerISDN P10 driver installation under the Microsoft Windows 95 and NT operating systems. 7 AcerISDN P10 User Manual 2.3 Installing the AcerISDN P10 Drivers Because the AcerISDN P10 is fully Plug and Play compatible, installing the card is easy and fast. For Windows 95 and OEM Service Release 2 (OSR2): 1. Start Windows. After the opening banner, Windows will tell you that your AcerISDN P10 card has been detected. You will then see the following screen for Windows 95: FIGURE 2-2: ACERISDN P10 PNP CARD FOUND IN WINDOWS 95 8 Chapter 2 — Installation Or you will see the following screen for OSR2: FIGURE 2-3: ACERISDN P10 PNP CARD DETECTED IN OSR2 2. Insert the AcerISDN P10 Driver Installation Diskette or CD into the appropriate drive (A:, B:, or D:, etc.). 3. Select “Driver from disk provided by hardware manufacturer” for Windows 95, or “Next >” for OSR2. 4. Follow the instructions on the screen. Windows will copy the driver files to Windows sub-directories. 9 AcerISDN P10 User Manual 5. When Windows has finished copying the driver files, you will see the following screen for setting the properties of the AcerISDN P10. FIGURE 2-4: CONFIGURING THE ISDN CARD Select the signalling protocol and PCM coding rule of the ISDN switch. Input the ISDN number and click “OK”. 10 Chapter 2 — Installation 7. After the property settings, Windows will copy system files and you might see the following screen prompting for the path of the Windows 95 source files. FIGURE 2-5: ENTERING THE PATH OF WINDOWS 95 DISK If the Microsoft ISDN Accelerator Pack 1.1 or Dial-Up Networking 1.2 has been installed before, Windows will detect some files with newer versions. FIGURE 2-6: KEEPING THE NEWER SYSTEM FILES 11 AcerISDN P10 User Manual Press “Yes” to keep the newer files. 10. If the Microsoft ISDN Accelerator Pack 1.1 or Dial-Up Networking 1.2 is not installed before, you should see the following screen. FIGURE 2-7: INSTALLING THE MULTILINK PPP FROM MICROSOFT For more details about multilink PPP, please refer to Section 2.6, Using Multilink in Windows 95. 12. After installing the Microsoft ISDN Accelerator Pack 1.1 or Dial-Up Networking 1.2, you will be prompted to restart the computer. FIGURE 2-8: RESTARTING THE COMPUTER 12 Chapter 2 — Installation Press “Yes” to restart your computer and finish the AcerISDN P10 driver installation. After Windows has restarted, you can check the Device Manager to see if your card has successfully been installed. Please follow these instructions: 1. Open up “Control Panel”. Double click the “System” Icon. Click the “Device Manager” tab. 2. You should see a folder entitled “Network adapters”. Double clicking the “Network adapters” folder, you should see the “AcerISDN P10 AIK-514S” listed. 13 AcerISDN P10 User Manual FIGURE 2-9: THE DEVICE MANAGER Select the “AcerISDN P10 AIK-514S” folder and then click “Properties”. You will see the following screen. 14 Chapter 2 — Installation FIGURE 2-10: DEVICE PROPERTIES WINDOW The message under “Device Status” indicates that the card is installed properly and that there are no hardware conflicts. If there is an error message, please refer to Chapter 3, Troubleshooting. 15 AcerISDN P10 User Manual For Windows NT 4.0: 1. Start Windows. Run “D:\DRIVERS\WINNT40\SETUP.BAT” in the Driver Installation Diskette or CD. FIGURE 2-11: ADDING THE ACERISDN P10 AS A NETWORK ADAPTER 2. Click “OK” again to begin copying files. 3. After that, the “Setup Program” will start. 16 Chapter 2 — Installation FIGURE 2-12: SETUP PROGRAM OF THE ISDN CARD 4. If your PC has PnP BIOS, you can choose “Auto Setting”. Then the IRQ and I/O Port of the ISDN card will be configured by the system. 5. Select the signalling protocol and PCM coding rule of the ISDN switch. Input the ISDN number and click “OK”. 6. After setting the properties of the ISDN card, you might see the following screen prompting for the path of the Windows NT source files to installing the Remote Access Service (RAS). 17 AcerISDN P10 User Manual FIGURE 2-13: ENTERING THE PATH OF WINDOWS NT DISK 7. When the RAS is installed, you will see the following screen for configuring ISDN ports as RAS devices. FIGURE 2-14: ADDING THE ISDN PORTS FOR RAS 8. Press “OK” to select “ISDN1-NTWANMP” as one of the “RAS Capable Devices”, you should then see the following screen. 18 Chapter 2 — Installation FIGURE 2-15: LIST OF RAS COMMUNICATION PORTS 9. Click “Add...” for adding “ISDN2-NTWANMP” to the list of RAS communication ports. These two ports, “ISDN1” and “ISDN2”, make the AcerISDN P10 be capable of dialing or receiving multilink calls. For more details about configuring the multilink support in Windows NT 4.0, please refer to the on-line help of RAS. 10. Click “Continue” to complete RAS setup, and you should see the AcerISDN P10 has been installed as a network adapter. 19 AcerISDN P10 User Manual FIGURE 2-16: ACERISDN P10 INSTALLED AS A NETWORK ADAPTER 11. Click “Close”, you will be prompted to restart the computer. 12. Press “Yes” to restart your computer and finish the AcerISDN P10 driver installation. The next section covers the utility installation for the AcerISDN P10. 20 Chapter 2 — Installation 2.4 AcerISDN P10 Utility Installation To install the utility programs, please follow the instructions listed below. 1. Insert the AcerISDN P10 Utility Installation Diskette or CD into drive A: (B:, or D:, etc.). 2. On the task bar, press “Start” and then click “Run”. The Program Run dialog box will open. FIGURE 2-17: INSTALLING THE UTILITY PROGRAMS Type “D:\UTILITY\SETUP” in the Run Dialog Box. Press “OK”. The InstallShield Wizard will load the AcerISDN P10 utility installation program. Press “Next>” to begin installing the AcerISDN P10 Utility. Follow the instructions on the screen to complete the installation. The next section describes how to use the diagnostic program to check the card configuration. 21 AcerISDN P10 User Manual 2.5 The Diagnostic Program After you have installed your ISDN card, you can use the diagnostic program to test the configuration. The diagnostic program is an intuitive menu-driven Windows program that will help you to quickly set up your ISDN card. To run the diagnostic program please follow these instructions: 1. Open the “Programs” folder on the “Start” menu and click on the “AcerISDN P10” item. 2. Click on the “Diagnostic Program” item, you will see the following screen. FIGURE 2-18: THE DIAGNOSTIC PROGRAM 22 Chapter 2 — Installation The IRQ and I/O Port hardware configuration is listed. If an error message is listed, please refer to the Troubleshooting chapter of this manual. 4. In the “Own ISDN Number” box, type in the subscriber number of your own ISDN line. 5. Press “Loopback Test” to begin the diagnostic procedure. The diagnostic program will make a call from the B1 channel that returns through the B2 channel. The D and B channels will be tested for line integrity. FIGURE 2-19: THE LOOPBACK TEST If you see any error messages, please consult the Troubleshooting chapter of the manual. 23 AcerISDN P10 User Manual 2.6 Using Multilink in Windows 95 While you installing the AcerISDN P10 in Windows 95, the Microsoft ISDN Accelerator Pack 1.1 or Dial-Up Networking 1.2 will also be installed. It includes updates to Windows 95 Dial-Up Networking to support the combining of two 64Kbps data channels into the equivalent of a single 128Kbps line. To use multilink, the answering Internet Service Provider (ISP), online service or corporate LAN must provide multilink capabilities. To configure multilink support in Windows 95, please follow these steps. 1. Double click on the “My Computer” icon on your Windows 95 Desktop, then double click on the “Dial-Up Networking” (DUN) folder. 2. The DUN folder displays an icon labelled “Make New Connection”, plus icons for each of the connections that you have already created. If you have not yet created a connection, double click on “Make New Connection” to define a connection to the dial up service you wish to use. 3. When you have created your connection, or if the connection you wish to use for multilink access already exists in the folder, use the mouse to right click on the connection icon. Choose the “Properties” option. This displays a dialog box with several category tabs at the top. 24 Chapter 2 — Installation 4. For the Dial-Up Networking 1.2, select the “Multilink” tab to display the “Set Additional Devices” dialog. 5. As for the ISDN Accelerator Pack 1.1, you will see a section labelled “Set Additional Devices” at the bottom of the “General” tab. Click on the “Settings” button to display the “Set Additional Devices” dialog. 6. On the “Set Additional Devices” dialog, click on the “Use Additional Devices” radio button. 7. Use this dialog to specify the devices to be bundled together to form the “multilink” connection. 8. Use the “Add”, “Remove”, and “Edit” buttons to change the list of additional devices. 9. You may enter a different phone number for each device, and both phone numbers will be stored. If you subsequently change the phone number for the connection icon, the phone numbers associated with additional devices on this page will not change. After your additional devices are configured, you are ready to dial your multilink connection. Once the connections are established, you can view status information about the link by double clicking on the “communicating computers” icon displayed in the taskbar. The status information includes the number of bytes sent and received, the network protocols negotiated for use on the connection, and a list box showing each of the additional devices. As you highlight a device in the list box, a “Suspend” or “Resume” button is displayed. If a Suspend button is displayed, then the device is now in use and “bundled” into the multilink connection. Clicking on the “Suspend” button disconnects that line and removes the line from the bundled connections. 25 AcerISDN P10 User Manual If the “Resume” button is displayed, then click on “Resume” to dial that connection and add that line to the bundle. You may suspend and resume individual links without dropping the connection. 26 Chapter 2 — Installation 2.7 Uninstalling the AcerISDN P10 The setup information for the AcerISDN P10 is saved by Windows. If you decide to permanently remove the AcerISDN P10 from your system, you must run the uninstallation program from the AcerISDN P10 program group. To remove the driver and utility Programs of the AcerISDN P10 from your system, please follow these steps. 1. Open the “Programs” folder on the “Start” menu and click the “AcerISDN P10” item. 2. Click the “Uninstall DRV & UTL” item. The uninstallation program will run. FIGURE 2-20: THE UNINSTALLATION PROGRAM 3. Check the items that you want to completely remove from the system and press “OK”. This concludes Chapter 2. Chapter 3 covers troubleshooting. 27 Chapter 3 Troubleshooting 3.1 Troubleshooting Procedures When dealing with computer hardware, problems often occur because of configuration errors. Make sure that the card is securely seated in its socket. If your AcerISDN P10 does not work properly, run the diagnostic program to help you identify the problem. The following table will assist you in resolving any problems that you have with your AcerISDN P10. Please restart the PC each time after you install or uninstall the AcerISDN P10 Chapter 3 — Troubleshooting If the HDD was moved from another PC, you should use the Add New Hardware Wizard in the Control Panel to search for the new hardware. It will ensure that the configuration information of the PC will be consistently stored in the HDD. Error Message Possible Cause A required .DLL file, CAPI2032.DLL, was not found. CAPI2032.DLL has been deleted or the installation is incomplete. Uninstall and then reinstall the AcerISDN P10 driver. You are not allowed to run this program. CAPI2032.DLL is not from AcerISDN P10 package. Uninstall and then reinstall the AcerISDN P10 driver. File CAPI2032.DLL can not start. Check the file to determine the problem. K514S.VXD has been deleted or the installation is incomplete. Uninstall and then reinstall the AcerISDN P10 driver. CAPI VxD is not loaded. The Registration key has been destroyed. Uninstall and then reinstall the AcerISDN P10 driver. No recognized ISDN card. The ISDN card is not properly installed. Uninstall and then reinstall the AcerISDN P10 hardware and driver. Remedy 29 AcerISDN P10 User Manual Error Message PnP fail (for Windows 95) Possible Cause Registration key has been destroyed. Remedy 1. Uninstall the AcerISDN P10 driver. 2. Shut down the PC and remove the ISDN card. 3. Start the PC and use the Add New Hardware Wizard in the Control Panel to search for new hardware. 4. Shut down the PC and re-install the AcerISDN P10 according to Chapter 2. PnP fail (for Windows NT) 30 1. PnP function is not available for auto setting. 1. Manually set the IRQ and I/O Port. (see note) 2. The ISDN card is not installed in the PC. 2. Ensure that the ISDN card is securely seated in the ISA slot. Chapter 3 — Troubleshooting The resource (IRQ and I/O Port) information of some PCI cards is not registered in Windows NT system. You must choose free resources that are not used by the PCI cards. Error Message IRQ assignment error I/O Port assignment error IRQ and I/O Port assignment error Resource usage conflict Please input your own number Possible Cause 1. IRQ is in conflict or the Registration key has been destroyed. 2. The ISDN card is not installed in the PC. There is an I/O Port conflict or the Registration key has been destroyed The ISDN card is not installed in the PC. The IRQ and I/O Port have been used by other hardware. The subscriber number of your own ISDN line has not been entered. Remedy 1. Same as PnP fail (for Windows 95). 2. Ensure that the ISDN card is securely seated in the ISA slot. Same as PnP fail (for Windows 95). Ensure that the ISDN card is securely seated in the ISA slot. Manually change the IRQ and I/O Port. Key in the subscriber number of your ISDN line in the Own ISDN Number box. 31 AcerISDN P10 User Manual Error Message Remedy Cannot activate S0 interface The ISDN line is not connected. Ensure that the ISDN S0 line is securely connected to the RJ45 jack. Cannot establish LAPD link The ISDN line may be malfunctioning. Ensure that the ISDN S0 line is in good condition. Connecting fail 1. Own ISDN Number is incorrect. 1. Ensure that your ISDN number is correct. 2. Other devices on the same S0 line are occupying the B channel. 2. Be sure no other device is on the same S0 line and occupying the B channel 3. The ISDN protocol is wrong. 3. Check to see if the ISDN protocol is E-DSS1. The ISDN line is not in good condition Check the ISDN line (error code = xxxx) Data transfer error 32 Possible Cause Appendix A Product Support If you have any problems with your AcerISDN P10 ISDN Card, please consult this manual. Most problems can be resolved by using the Troubleshooting chapter (Chapter 3). If you continue to have problems you should contact the dealer where you bought the AcerISDN P10. If you have any other questions you can contact Acer Netxus Inc.: Tel: +886-2-8691-2332 Fax: +886-2-8691-2372 Email: [email protected] Web: www.acernetxus.com.tw