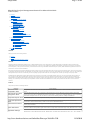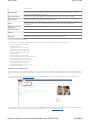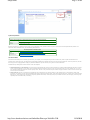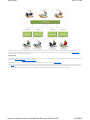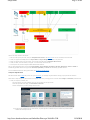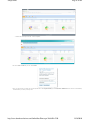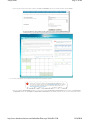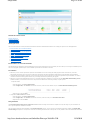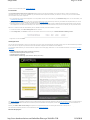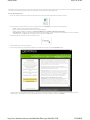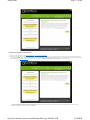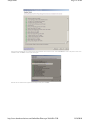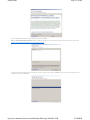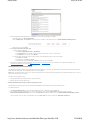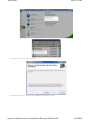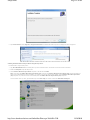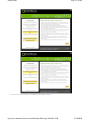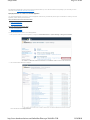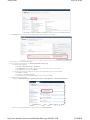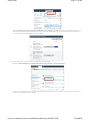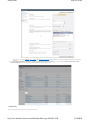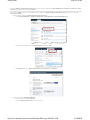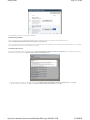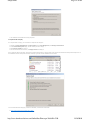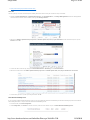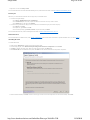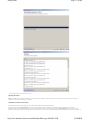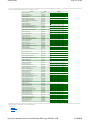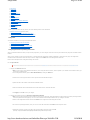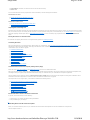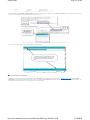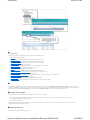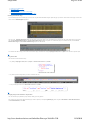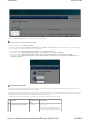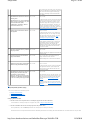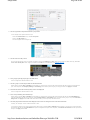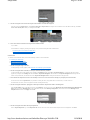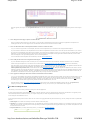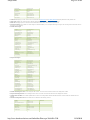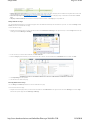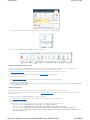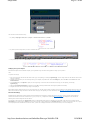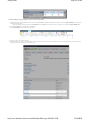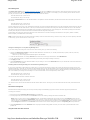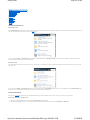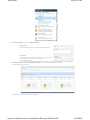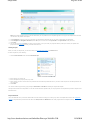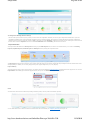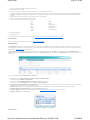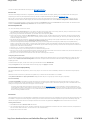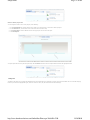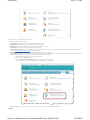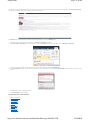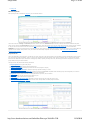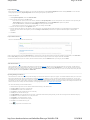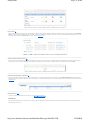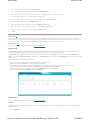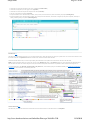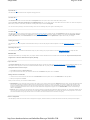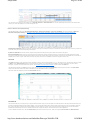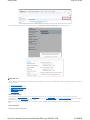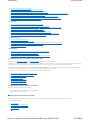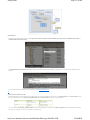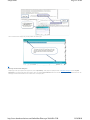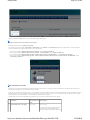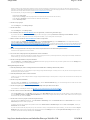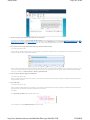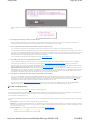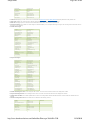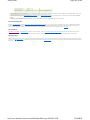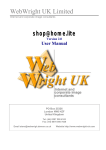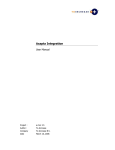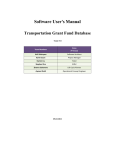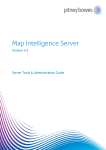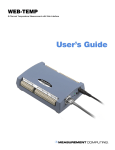Download MSI PM-104 Series Datasheet
Transcript
Simple Print Page 1 of 104 SharePoint Project Management Central for SharePoint 2010 Release 1.8 (SA12) Overview System Requirements Getting Started Administration 10 Steps to Using PM Central Installing PM Central Configuring PM Central Customizing PM Central Using PM Central Editing a Tab About Hidden Web Parts About Working Hours About Resource Management Using the Portfolio Site (Top-Level Site) Using the Project Site Licensing and Activation Additional Resources Tips and Troubleshooting Frequently Asked Questions (FAQs) PM Central Knowledge Base PM Central Blogs PM Central Forums Support Overview This page contains the following sections: Overview Features Which Version of SharePoint Do I Have? Overview Microsoft's Windows SharePoint Foundation 2010 or Office SharePoint Server 2010 allows teams to create Web portals for information sharing and document collaboration that help increase individual and team productivity. It also serves as a platform for application development, providing IT resources such as portals, team workspaces, e-mail, presence awareness, and Web-based conferencing. SharePoint enables developers to quickly build collaborative applications based on a robust set of out-of-the-box functionalities. Every business has projects and the headaches that seem to always come with managing them. Many of these projects are mission critical. There are many options for managing projects electronically and individually, but nearly all of them require heavy IT resources, development and a large budget. And if you are at the upper management level, the amount of work that goes into compiling all project status data into one meaningful view can take just as long as the project itself! SharePoint Project Management Central (PM Central) focuses exclusively on providing a centralized location where you can view and provide real-time status of your company's entire project portfolio while enforcing uniform data control over the project data from individual projects. The tailored project workspace site template that is included lets project teams proactively track, organize, maintain, and report statuses, tasks, risks, and issues for projects within an organization allowing you to effectively communicate project expectations to team members and stakeholders in a clear, timely fashion from the task level to an executive summary. Features This product provides the following features: Feature SharePoint 2010 Compatible—New! Microsoft Project 2010 Integration—New! Description Compatible with both Microsoft Windows SharePoint Foundation 2010 or Microsoft Office SharePoint Server 2010 Imports Microsoft Project 2010 projects to PM Central and exports PM Central project data to Microsoft Project 2010 through the Bamboo Microsoft Project Add-in, which saves mapped fields for easier importing and allows multiple users to use the add-in on the same desktop without multiple installations. Improved Reports—New! PM Central reports have been improved visually. They also can now be exported and printed. Task Interdependency— New! PM Central for SharePoint 2010 seamlessly and automatically handles interdependencies between predecessor and successor tasks, unlike out-of-the-box SharePoint 2010. Enhanced Performance Uses AJAX to render most aspx pages immediately and load Web Parts and data as they are available for faster page load time. Quick Start Guide Includes a PM Central-specific Quick Start Guide to help users install and begin using PM Central in no time. Adjustable Settings Allows user to turn tabs and lists on/off, delete sites, set alert mail, add/remove users, etc., via a familiar http://store.bamboosolutions.com/OnlineDoc/Print.aspx?NodeID=1780 12/16/2010 Simple Print Page 2 of 104 menu interface. Site Templates Includes Top-Level Site and Project Site templates for providing summary portfolio information at the toplevel site and controlling how project information is collected at the individual project site. The default Project site template features no seed data. Project Summaries My Tasks, Tasks, Issues and Milestones are displayed via charts and include status information. Schedules Tab Displays team schedules, grouped tasks and project status. Alerts Allows users to set up customizable alerts reminding team members of their issues/tasks, when tasks are coming due or past due, or when a status has changed on a task or issue. Alert conditions are customizable. KPI (Key Performance Indicators) Shows project health and progress visually. Team Notifications Enables users to email user groups information on announcements, events or reports directly from the site. Reports Gantt, Pie Chart, Visual Progress Indicators and List reports for active projects, issues, tasks and more. Navigation Provides user-friendly navigation so everyone—executives, team members and project managers—can quickly get to the information they need using tab strips and drop-down lists. This product has the following limitations: Product component versions needed to support this product: (Note: These products are already packaged in the build for this product.) Alert Plus HW05 R2.8 or newer version. Calendar Plus HW20 R3.4 Chart Plus HW27 R2.5 or newer version. Data-Viewer HW37 R3.1 or newer version. Group Email HW14 R1.7 or newer version. KPI Column HW41I 1.3 or newer version. List Print HW50 R1.4 List Rollup HW24 R4.4 or newer version. Project Portfolio Dashboard SA35 R1.8 or newer version. SharePoint Navigators R1.3 or newer version. Simple Search and Advanced Search HW11 R1.9 Site Creation Plus HW28 R1.4 or newer version. Task Master HW45 R1.7 or newer version. Tree View Web Part HW03 R1.7 or newer version. Visual Indicator HW41D R1.3 Which Version of SharePoint Do I Have? There is more than one version of SharePoint available. If you are not sure which version of SharePoint you have and therefore which version of PM Central that you have, check with your systems, network or IT administrator. However, an easy way to determine which version of SharePoint you have is by what your sites looks like. If your SharePoint sites look similar to the one shown below, with the Site Actions tab on the left and with the ribbon at the top of the page, then you have SharePoint 2010, and you have this version of PM Central. If your SharePoint sites look similar to the one shown below, with the Site Actions tab on the right side of the page, then you have an earlier version of SharePoint (Windows SharePoint Services 3.0, Microsoft Office SharePoint Server 2007, etc.), and you have this version of PM Central. http://store.bamboosolutions.com/OnlineDoc/Print.aspx?NodeID=1780 12/16/2010 Simple Print Page 3 of 104 System Requirements System Requirements for PM Central R1.8 or Newer for SharePoint 2010 Operating System - Windows Server 2008 Server - Microsoft Windows SharePoint Foundation 2010 or Microsoft Office SharePoint Server 2010 Browser - Internet Explorer 8 or newer Because PM Central is an application that is built on top of SharePoint, many questions related to system requirements are actually SharePoint questions. For information about SharePoint 2010, read the following Microsoft links. SYSTEM REQUIREMENTS FOR SHARE POINT 2010 SharePoint Server 2010 - SharePoint Server 2010 Library - Hardware and Software Requirements for SharePoint Server 2010 SharePoint Foundation 2010 - Hardware and Software Requirements for SharePoint Foundation 2010 - SharePoint Foundation 2010 Library How Does it Work? PM Central automatically tracks individual projects across your company in one workspace. Project team members only need to update the information in a particular list on their project site, and their data is automatically populated in all related areas on the top-level project portfolio site. In this top-level site, the data from all project sites is aggregated for display in portfolio dashboards to provide real-time, at-a-glance executive information. SharePoint Project Management Central consists of two site templates: The Portfolio site (i.e. top-level site): This site shows the aggregated data of all of its project subsites. It contains multiple dashboards that report on tasks, issues, risks and schedules. You can have just one portfolio site per site collection so that you can roll up all project sites to just one portfolio site, or you can have multiple portfolio sites with their own set of project sites. This site is only considered a top-level site to its project subsites. It does not have to be the toplevel site of your site collection. The Project site: This site is a subsite of the Portfolio site and is designed to have its data rolled up to the portfolio site for a comprehensive status of all projects in your portfolio. It is an enhanced template that provides uniform project data input, visual status of tasks and issues, a Gantt View to track all project tasks at once, a File Explorer-type interface for navigating uploaded documents, conducting online project related discussions, and managing users and groups separately from the Portfolio site (if necessary). http://store.bamboosolutions.com/OnlineDoc/Print.aspx?NodeID=1780 12/16/2010 Simple Print Page 4 of 104 These sites are made up of several Bamboo Web Parts that we provide on our storefront today but have tailored for this application, along with some custom Web Parts and project management process logic. The steps for setting up these sites is easy and designed to get you up and running quickly. See Getting Started for more information on the steps to set up PM Central. Getting Started After you have installed the product, decide which users are going to have access to the Portfolio top site and what their permission levels are. For more information about permission levels, read Security and Permission Levels. Now you are ready to set up your Portfolio and Project sites. To begin using PM Central quickly, follow these 10 steps. The 10 steps provide more detailed information on setting up and using PM Central, but the diagram shown below provides a high-level overview of the steps you need to complete to begin using PM Central. The red boxes mean that particular steps requires you to manually enter in the data. The orange boxes mean that you need to manually enter in partial data. The green boxes mean that the data is automatically populated, and you do not need to enter it in. http://store.bamboosolutions.com/OnlineDoc/Print.aspx?NodeID=1780 12/16/2010 Simple Print Page 5 of 104 There are five steps marked on the diagram: 1. After you create your top-level site, create your Enterprise Resource Pool in the Resources tab. You have to manually enter in this data. 2. Create your project site and only enter in the Project Name and Project Manager. Do not enter in any other data. 3. Assign your project resources to your projects. You must enter in this data using the Enterprise Resource Pool. 4. Create your tasks, issues and risks for your project. You must manually enter in this data. 5. At the top-level site, refresh the Project Portfolio Dashboard and Schedules. After you have finished these steps, the top site's Project Summary, Project Summary List, Reports, All Tasks, My Summary, Issues and Risks are automatically populated with data. The project site's Overview, My Summary and Issues are automatically populated with data. For more detailed information on setting up PM Central, read 10 Steps to Using PM Central. 10 Steps to Using PM Central After PM Central has been installed and you have set up your permissions, you can begin using PM Central to manage your projects and team members. Follow these 10 steps to begin using PM Central as soon as possible. Make sure you are logged in to an account that has Design or Full Control permission levels. 1. Create your top-level, or Portfolio, site. Go to the top level of your site collection where you want to create your new top-level site. From the top left side of the page, select Site Actions > New Site. Choose a template for your site by clicking one of the icons. The two top-level site templates have the same features; only their appearance is different. Projects will inherit the portfolio template. Bamboo PM Central Top-Level Site: http://store.bamboosolutions.com/OnlineDoc/Print.aspx?NodeID=1780 12/16/2010 Simple Print Page 6 of 104 Bamboo PM Central Top-Level Site - Custom Template: Fill out the Title and URL for your site. Click Create. Once your top-level site is created, do not manually add data to the Project Summary or the Task, Risk or Milestone charts. This data is automatically calculated after you create your Project site. http://store.bamboosolutions.com/OnlineDoc/Print.aspx?NodeID=1780 12/16/2010 Simple Print Page 7 of 104 2. Add your resources to the Enterprise Resource Pool. Do this first before you create a new project. After your Portfolio site is created, click the Resources tab, then click Resource Pool. To add a new resource, either select New > New Item from the menu bar or select the box next to Last Name to open the top ribbon. Select New Item > New Item from the ribbon. In the menu box, enter your resources individually. Click Save. http://store.bamboosolutions.com/OnlineDoc/Print.aspx?NodeID=1780 12/16/2010 Simple Print Page 8 of 104 3. Create your Project Site. From your Portfolio site, on the left side of the page, select Central Actions > Add New Project. http://store.bamboosolutions.com/OnlineDoc/Print.aspx?NodeID=1780 12/16/2010 Simple Print Page 9 of 104 Type in the project name and description (optional) under Title and Description. Choose your desired permissions and click Create. 4. In your newly created Project site, complete the steps outlined in the configuration checklist. When you update the Project Health information, you only need to enter the project name, project manager and, if necessary, the project type in the Appearance section. The % Complete and Project Start and End Dates are automatically calculated. You do not need to modify them yourself. http://store.bamboosolutions.com/OnlineDoc/Print.aspx?NodeID=1780 12/16/2010 Simple Print Page 10 of 104 5. Add resources to your Project. In your Project site, select Resources > Project Team Info > New. From the top ribbon, select New Item > New Item. Add your resources from the Enterprise Resource Pool in the Resources section, which you created in Step 2. Click Save. 6. Set up your tasks with the SharePoint Task Master Web Part. In your Project site, click the Tasks tab. Click the arrow on the right side of the Web Part and select Edit Web Part to open the configuration tool pane. Add the columns that you want to display and set your working hours. Remember that the Task Master Web Part does not calculate lunch hours or holidays. Click Apply and then OK. http://store.bamboosolutions.com/OnlineDoc/Print.aspx?NodeID=1780 12/16/2010 Simple Print Page 11 of 104 Repeat these steps for the All Tasks, Overdue Tasks, and My Tasks tabs. 7. Create your tasks and milestones. In the Tasks > All Tasks tab, create your tasks and milestones by selecting New Item. Do not assign your resources yet. Fill in your data and click Save. Click Recalculate and assign your resources by hovering over the task name and selecting Edit Item. Assign your resource and click Save. 8. Create issues in the Issues tab, if necessary, by selecting Add New Item under All Issues. http://store.bamboosolutions.com/OnlineDoc/Print.aspx?NodeID=1780 12/16/2010 Simple Print Page 12 of 104 9. Return to the Portfolio site and update the Gantt View Data. Click the site. at the top of the page by Site Actions to open the tree-view navigation folder. Click your portfolio site name to navigate back to the portfolio At the Portfolio site, finish the configuration checklist. Then select Settings > Update Gantt View Data > Refresh. http://store.bamboosolutions.com/OnlineDoc/Print.aspx?NodeID=1780 12/16/2010 Simple Print Page 13 of 104 10. Wait 10 minutes for the data from the Project site to populate the Portfolio site. Now you should see data at both the Portfolio and the Project levels, including charts and reports. You are ready to being managing your projects and team members. http://store.bamboosolutions.com/OnlineDoc/Print.aspx?NodeID=1780 12/16/2010 Simple Print Page 14 of 104 Administration Table of Contents Installing PM Central Configuring PM Central Customizing PM Central Installing PM Central This section describes how to install, uninstall and activate the features for SharePoint PM Central as well as deploy the product to new Web Applications. Recommendations for a Successful Installation Installing PM Central Deploying PM Central to New Web Applications Manually Installing or Uninstalling PM Central Manually Activating the Product Features Troubleshooting Installation Installed Files and Code Access Security Uninstalling the Product Upgrading the Product Recommendations for a Successful Installation The SharePoint Project Management Central installation process has been streamlined as much as possible, but issues still may occur during the installation process. This section highlights important aspects of the installation process that are sometimes overlooked. Pre-Installation Make sure you have all of the permissions required for the installation. The account running the install program should be a Domain user, have farm administrator permissions to the server and have SQL Server permissions both for the SharePoint Configuration and the SharePoint Content databases. Understand the state of Bamboo components in your existing environment. Some components may need to be upgraded during the installation. You need to consider the effects that these upgrades will have on your existing solutions before performing the upgrade. Make sure you perform this installation when there is no user traffic expected on SharePoint. You also must stop the World Wide Web Publishing Service (WWWPS or W3SVC) on all Web front-end servers. This prevents the software DLLs from being locked by a system process. To stop the W3SVC: From the task bar, select Server Management. Under Configuration, click Services. From the list of services, scroll down to the bottom until you see World Wide Web Publishing Service. Right-click on it and select Stop. Verify that the timer services have started. From the task bar, select Server Management. Under Configuration, click Services. From the list of services, scroll down until you see SharePoint 2010 Timer. Right-click on it and select Start. During Installation The Project Management Central Core Components installation takes an average of 30 minutes to complete. This may take longer in your environment. Be sure to give this part of the installation extra time. The only optional component of the installation is the Alert Plus Web Part services. You may choose not to install this component. Installing the Bamboo Web License Manager component is not required for users who are evaluating PM Central under a 30-day trial. It is only needed to license and activate PM Central after http://store.bamboosolutions.com/OnlineDoc/Print.aspx?NodeID=1780 12/16/2010 Simple Print Page 15 of 104 purchase. For more information, read Licensing PM Central. Post-Installation The Project Management Central Core Components install routine does not abort the installation if one component fails. It continues to install the next component in the list. You can check the installation log and reinstall the failed components individually at a later time. This may save you time if the installation was successful for all but a few components. If a component fails to install, the best approach is to fix the problem and then rerun the install using the Install New Only option. For more information, read Troubleshooting Installation. Once the installation is complete, you still need to create the Portfolio top-level site and the Project sites using the installed Site Templates before you can use PM Central further. For more information on using PM Central, see Using PM Central. PM Central contains more than 16 commercial Web Parts by Bamboo Solutions, and it also contains 5 additional supporting Web Parts that are part of the PM Central application. Once PM Central is installed, do not remove components from Bamboo Solutions unless you are sure that they are not part of PM Central. Make sure to restart the World Wide Web Publishing Service (WWWPS or W3SVC) after the installation is complete. To restart the W3SVC, select Server Management from the task bar. Under Configuration, click Services. Scroll down to the bottom of the list of services until you see World Wide Web Publishing Service. Right-click on it and select Start. Installing PM Central You must be a farm administrator in order to run the install. The account running the install program should be a Domain user, have farm administrator permissions to the server and have SQL Server permissions both for the SharePoint Configuration and SharePoint Content databases. To successfully install PM Central, you need to install each component on the Setup page, listed below. You can also install PM Central R1.8 or newer on new Web Applications. Project Management Central Core Components (required) Bamboo Microsoft Project Add-in (x32 or x64) Alert Plus Services (optional) Bamboo Web License Manager (not needed for 30-day trial users) The Alert Plus Web Part significantly enhances the value of PM Central by providing advanced notifications. Although this component is listed as an optional install, it is recommended that the Alert Plus Web Part be included as part of the installation and configuration process. Read Installing Alert Plus for more information on installing the Web Part. Installing the Bamboo Web License Manager component is not required for users who are evaluating PM Central under a 30-day trial. It is only needed to license and activate PM Central after purchase. For more information, read Licensing PM Central. About the Setup Program http://store.bamboosolutions.com/OnlineDoc/Print.aspx?NodeID=1780 12/16/2010 Simple Print Page 16 of 104 PM Central is packaged for download into a single self-extracting archive file. It contains a setup program that provides links to the various installation components listed above. The setup program also provides links to this product documentation and the Quick Start Guide. To access this Setup program: 1. Extract the contents of the product download. Simply double-click on the self-extracting download file to unpack the contents. 2. The folder hierarchy contains a file at the root of the extraction folder named Setup.bat. It also contains the following folders: \docs - Contains a copy of PM Central's Quick Start Guide. \res - Holds runtime fonts and style sheets for the setup page application. \msi - Contains installation executables for the Alert Plus Web Part and the Bamboo Microsoft Project Add-in. \[Product].wsp - Contains the solution deployment files for manual installation of product components on SharePoint Server 2010 or SharePoint Foundation 2010. The .wsp files for each component are located under the \cab folders. 3. Find the Setup.bat file located at the root of the extraction folder. 4. Double-click this file to launch the setup page. 5. The setup page contains links to PM Central's components on the left side of the page under the Components header. Click these links to view the component's description on the right side of the page. Read each component's installation instructions carefully and click on supporting links in the description to install any prerequisites. When you are ready to install the component, click Install. http://store.bamboosolutions.com/OnlineDoc/Print.aspx?NodeID=1780 12/16/2010 Simple Print Page 17 of 104 Using the Setup Program to Install PM Central 1. Before you install PM Central, read Recommendations for a Successful Installation. 2. Install each component from the Setup program. To install a component, click the product component and read the instructions that appear in the right pane. Then click the Install button. Follow the instructions provided by that particular component's installation wizard. For information on installing the optional Alert Plus Web Part, read Installing Alert Plus. For information on installing the Bamboo Microsoft Project Add-in, scroll down this page. The Project Management Central Core Components installation begins by launching a setup wizard. The setup wizard performs a system check to determine whether your server is ready for installation. http://store.bamboosolutions.com/OnlineDoc/Print.aspx?NodeID=1780 12/16/2010 Simple Print Page 18 of 104 If the system check displays an error, click the link for more information and to resolve the error. Then click Previous to return to the previous screen in the installation wizard. Click Next to run the system check again. Read the end-user software license agreement and accept the terms, then click Next. http://store.bamboosolutions.com/OnlineDoc/Print.aspx?NodeID=1780 12/16/2010 Simple Print Page 19 of 104 Select the Web Application where you want to deploy PM Central and click Next. Note: The Automatically Activate Features checkbox is selected by default. If you wish to manually activate the features, uncheck the box and read Manually Activating Site Collection Features and Web Application Features. The setup wizard begins installing the product components. Once the components are installed, click Next and review the summary log to make sure the installation was successful. Click Close. http://store.bamboosolutions.com/OnlineDoc/Print.aspx?NodeID=1780 12/16/2010 Simple Print Page 20 of 104 3. Restart the World Wide Web Publishing Service (WWWPS or W3SVC) after the installation is complete. From the task bar, click Server Management. Under Configuration, click Services. In the list of services, scroll down to the bottom until you see World Wide Web Publishing Service. Right-click on it and select Start. 4. Reset Internet Information Services (IIS). To reset IIS using IIS Manager: Go to Start > Administrative Tools > IIS Manager. In the Connections pane on the left, expand and select the node for the server you want to restart. In the Actions pane on the right, select Restart. To reset IIS using command-line utility (must be a member of the Administrators group on the local computer): Go to Start and click Run. In the Open box, type cmd and click OK. At the command prompt, type iisreset /noforce computername and press Enter. 5. PM Central has installed successfully. Read Configuring PM Central and Using PM Central for more information. To troubleshoot installation, read Troubleshooting Installation or contact Support. Installing the Bamboo Microsoft Project Add-in The Bamboo Microsoft Project Add-in is only compatible with Microsoft Project 2010. The add-in must be installed on an environment that already has Microsoft Project 2010 and Visual Studio Tools for the Office system 3.0 runtime installed. Note: Before you install the add-in, make sure you only have Microsoft Project 2010 installed, not Microsoft Project 2010 and Microsoft Project 2007. If you have both versions installed, the add-in will fail. The add-in can be installed two ways: 1. Installing the Bamboo Microsoft Project Add-in Using the Setup.msi 2. Installing the add-in from the Setup screen Installing the Bamboo Microsoft Project Add-in Using the Setup.msi The Bamboo Microsoft Project Add-in setup.msi is included in the msi folder in PM Central R1.8 or newer for SharePoint 2010. To install the Setup.msi: 1. Click SA12.Rx.SP2010.SL.exe to extract the SA12.Rx.SP2010.SL folder. In that folder, open the msi folder. 2. Copy the Setup.msi to the desktop where you want to install the add-in. If you have the 32-bit version of Microsoft Project 2010, select Bamboo.MSProjectAddInSetup.x32msi. If you have the 64-bit version of Microsoft Project 2010, select Bamboo.MSProjectAddInSetup.x64.msi. To find out which version you have, open Microsoft Project. Under File > Help, the version is listed under About Microsoft Project. http://store.bamboosolutions.com/OnlineDoc/Print.aspx?NodeID=1780 12/16/2010 Simple Print Page 21 of 104 3. After you copy the file, click it to launch the setup wizard. 4. Follow the prompts in the wizard to install the add-in. Click Close after the installation is complete. http://store.bamboosolutions.com/OnlineDoc/Print.aspx?NodeID=1780 12/16/2010 Simple Print Page 22 of 104 5. Open Control Panel and select Programs > Programs and Features. The Bamboo Microsoft Project Add-in is displayed in the list of programs. Installing the Bamboo Microsoft Project Add-in Using the Setup Screen To install the add-in using the Setup screen: 1. Copy SA12.Rx.SP2010.SL.exe to the desktop where you want to install the add-in. Click the file to extract the contents of the folder. 2. Double-click Setup.bat to open the Setup screen. 3. Click the Bamboo Microsoft Project Add-in component on the left and click Install. Note: Choose either the Bamboo Microsoft Project Add-in (x32) component or the Bamboo Microsoft Project Add-in (x64) component depending on which version of Microsoft Project 2010 is installed on your system. If you have the 32-bit version installed, select the Bamboo Microsoft Project Add-in (x32) component. If you have the 64-bit version installed, select the Bamboo Microsoft Project Add-in (x64) component. To find out which version you have, open Microsoft Project. Under File > Help, the version is listed under About Microsoft Project. http://store.bamboosolutions.com/OnlineDoc/Print.aspx?NodeID=1780 12/16/2010 Simple Print Page 23 of 104 4. Follow the prompts in the setup wizard, then click Close when the installation is complete. http://store.bamboosolutions.com/OnlineDoc/Print.aspx?NodeID=1780 12/16/2010 Simple Print Page 24 of 104 5. Open Control Panel and select Programs > Programs and Features. The Bamboo Microsoft Project Add-in is displayed in the list of programs. Additional Information For more information about the World Wide Web Publishing Service, read the following Microsoft article on IIS World Wide Web Publishing Service. For more information about resetting IIS, read the following Microsoft article on Internet Information Services (IIS) 7.0. To troubleshoot installation, read Troubleshooting Installation or contact Support. All features installed by the installation routine are automatically activated; therefore, the user running the install must be a Site Collection Administrator so that all the components can be activated. If you need to manually activate or deactivate a site collection feature or Web Application feature, read Manually Activating Site Collection Features and Web Application Features. http://store.bamboosolutions.com/OnlineDoc/Print.aspx?NodeID=1780 12/16/2010 Simple Print Page 25 of 104 Each Web Part is installed with a custom code access security file that allows you to run with the minimum security setting in your web.config. For more information, read Installed Files and Code Access Security. Deploying PM Central 1.8 or Newer On a New Web Application You can deploy PM Central R1.8 or newer on a new Web Application without having to reinstall the product again. For information on creating a new Web Application, read the following Microsoft articles: Microsoft Windows SharePoint Foundation 2010 Create a Web Application Extend a Web Application Microsoft Office SharePoint Server 2010 Create a Web Application Extend a Web Application To deploy PM Central R1.8 or newer to a new Web Application: 1. After you have created your new Web Application, navigate to Central Administration > System Settings > Manage Farm Solutions . 2. The list of PM Central's Web Parts is displayed. Click a Web Part and select Deploy Solution. http://store.bamboosolutions.com/OnlineDoc/Print.aspx?NodeID=1780 12/16/2010 Simple Print Page 26 of 104 3. In the Deploy To? section, select the new Web Application from the drop-down menu and click OK. 4. Repeat steps 2-3 for each Web Part that is listed. 5. After you deploy all of the Web Parts, reset Internet Information Services (IIS): To reset IIS using IIS Manager: Go to Start > Administrative Tools > IIS Manager. In the Connections pane on the left, expand and select the node for the server you want to restart. In the Actions pane on the right, select Restart. To reset IIS using command-line utility (must be a member of the Administrators group on the local computer): Go to Start and click Run. In the Open box, type cmd and click OK. At the command prompt, type iisreset /noforce computername and press Enter. 6. Activate the Web Application features. Navigate to Central Administration > Application Management > Web Applications > Manage Web Applications. Select the new Web Application. From the ribbon at the top, select Manage Features. http://store.bamboosolutions.com/OnlineDoc/Print.aspx?NodeID=1780 12/16/2010 Simple Print Page 27 of 104 Activate the Bamboo Update Task, Issue, Project Health Lists by clicking Activate and then OK. This feature is not automatically activated for new Web Applications. You need to activate this feature so that the timer job for the Bamboo Update Task, Issues, Project Health Lists is created and run. There is a timer job for each Web Application that you have created. 7. Now you can create a site or site collection using one of the PM Central top-site templates. Navigate to Central Administration > Application Management > Site Collections > Create Site Collections. Choose the new Web Application from the drop-down menu. Enter a title, description (optional) and URL for the site. Choose the top-site template and the primary site collection administrator. Click OK. http://store.bamboosolutions.com/OnlineDoc/Print.aspx?NodeID=1780 12/16/2010 Simple Print Page 28 of 104 Add your resources in the Enterprise Resource Pool, then follow the other steps beginning with Step 3 to continue setting up PM Central on the new site collection. 8. From Central Administration > Monitoring > Timer Jobs > Check Job Status, under History, you can see that the Bamboo Update Task, Issues, Project Health Lists timer job is running for each Web Application that you have created. Troubleshooting If the Summary List and charts in your top site do not show data: http://store.bamboosolutions.com/OnlineDoc/Print.aspx?NodeID=1780 12/16/2010 Simple Print Page 29 of 104 1. Check if the Bamboo Update Summary Project List timer job is running by navigating to Central Administration > Monitoring > Timer Jobs > Check Job Status and looking for the timer job under History. 2. If the timer job is not running, it does not show up in the Timer Job Status. If the timer job failed or did not initialize, it is displayed under the Timer Job Status, but the status is Failed. To fix this, you can deactivate and then reactivate the Bamboo Update Summary Project List, or you can stop and start the SharePoint 2010 Timer. To deactivate and reactivate the Bamboo Update Summary Project List: Go to Central Administration > Application Management > Web Applications > Manage Web Applications. Select the new Web Application and click Manage Features from the top ribbon. Click Deactivate next to the Bamboo Update Summary Project List, then click Activate. To stop and restart the SharePoint 2010 Timer: From the task bar, select Server Manager. Select the SharePoint 2010 Timer from the list of services. http://store.bamboosolutions.com/OnlineDoc/Print.aspx?NodeID=1780 12/16/2010 Simple Print Page 30 of 104 Stop and restart the timer using the options at the top left of the menu box or by right-clicking on SharePoint 2010 Timer. 3. Check the Bamboo Update Summary Project List timer job again to make sure that it is running and that the Summary List and charts now display data. Manually Installing or Uninstalling PM Central You can manually install or remove PM Central using the SharePoint stsadm command-line utility. The instructions below describe how to use stsadm.exe to install or remove a single component of the application. This procedure must be replicated for a number of solution deployment (.wsp) packages that make up PM Central. All solution deployment packages used during the automatic installation process can be found in the folder structure extracted from the product download archive. They are: SA12.ProjectCentral.wsp HW03.BambooTreeView.wsp HW11A.SimpleSearch.wsp HW11B.AdvancedSearch.wsp HW14.GroupEmail.wsp HW20.CalendarViewExtened.wsp HW24.Bamboo.ListRollup.wsp HW27.Bamboo.ChartPlus.wsp HW28.SiteCreationPlus.wsp HW35.DashboardMapping.wsp HW35.ProjectDashboard.wsp HW37.Dataviewer.wsp HW41.BambooKPI.wsp HW41.BambooVisualIndicator.wsp HW41.KPIDisplayWebPart.wsp HW45.TaskMaster.wsp HW50.Bamboo.List.wsp HW55.BambooNavigators.wsp Bamboo.RoleColumn.wsp SA12.Bamboo.Reporting.wsp SA12.GanttChart.wsp SA12.PMCStatus.wsp Bamboo.HW05.AlertPlusWebPart.wsp (Optional) HW05.AlertSubscriber.wsp (Optional) Bamboo.Web.Licensing.wsp (not necessary for 30-day trial) Per Package Instructions Use the following stsadm.exe command lines to manually install and uninstall PM Central from the command prompt. Stsadm.exe is located in: <drive>:\Program Files\Common Files\Microsoft Shared\web server extensions\12\BIN\ Manually Install the Product 1. Add the solution to the SharePoint Solution Store: stsadm.exe -o addsolution -filename C:\SA12.R1.8.SP2010.SL\HW28.SiteCreationPlus.wsp\cab\Bamboo.SiteCreationPlus.wsp NOTE: The -filename path is the path where the product download ZIP file exists on the SharePoint server. 2. Deploy the solution for a Web Application: Stsadm.exe -o deploysolution -name Bamboo.SiteCreationPlus.wsp –immediate –url http://WebApplicationUri:455 –allowGacDeployment allowCasPolicies 3. Execute the job. (If you have multiple Web front-end servers, then you must run the following on each front-end server.) stsadm.exe -o execadmsvcjobs Manually Uninstall the Product http://store.bamboosolutions.com/OnlineDoc/Print.aspx?NodeID=1780 12/16/2010 Simple Print Page 31 of 104 1. Retract the solution from a Web Application: stsadm.exe -o retractsolution -name Bamboo.SiteCreationPlus.wsp –immediate –url http://WebApplicationUri:455 2. Execute the job. (If you have multiple Web front-end servers, then you must run the following on each front-end server.) stsadm.exe -o execadmsvcjobs 3. Delete the solution from the SharePoint Solution Store (only after the solution is retracted from all Web Applications and the retract job is executed on each Web front-end server): stsadm.exe -o deletesolution -name Bamboo.SiteCreationPlus.wsp Manually Activating Site Collection Features and Web Application Features The steps below show how to activate or deactivate site collection features or Web Application features. You must be a Site Collection Administrator to perform these steps. Activating Site Collection Features By default, necessary activations are handled automatically at the site collection level when PM Central is installed. If you opt out of the automatic activation, or if you need to activate a feature manually for any other reason, you may do the following: To manually activate one of the features: 1. After PM Central is installed on the SharePoint server, navigate to the top-level site. From the left side of the page, select Site Actions > Site Settings > Site Collection Administration > Site Collection Features. http://store.bamboosolutions.com/OnlineDoc/Print.aspx?NodeID=1780 12/16/2010 Simple Print Page 32 of 104 2. Locate the Bamboo product feature you want to activate or deactivate. Click Activate to activate the product for the entire site collection. Click Deactivate to deactivate the feature. 3. The product feature is now activated (or deactivated). Activating Web Application Features You may also need to activate or deactivate Web Application features in Central Administration. 1. Navigate to Central Administration. Under Application Management, click Manage Web Applications. 2. Click on the Web Application where you need to activate the feature. In the ribbon at the top, click Manage Features. 3. From the popup window, select the feature you want to activate or deactivate. Click OK. http://store.bamboosolutions.com/OnlineDoc/Print.aspx?NodeID=1780 12/16/2010 Simple Print Page 33 of 104 The Web Application feature is now activated (or deactivated). Troubleshooting Installation If you encounter any errors during PM Central's installation process, please refer to the error logs located on the SharePoint server in <drive>:\WINDOWS\Temp\BambooSolutions\bsc_bamboo_%processid.log. The error log contains details of any failures that may have occurred during the product installation. It can contain helpful information that allows you to selectively correct problems in order to later re-run the installation successfully. A Component Fails to Install If the summary log displays an error message that one of the SharePoint Project Management Central Core Components did not install successfully, run the installation wizard again and select the Upgrade/Repair Existing and Install New option: Close the summary log and return to the Setup program. Select SharePoint Project Management Central Core Components and click Install. After the system check is complete, click Next. Select Upgrade/Repair Existing and Install New and click Next. http://store.bamboosolutions.com/OnlineDoc/Print.aspx?NodeID=1780 12/16/2010 Simple Print Page 34 of 104 The installation wizard installs the missing component. A Component Fails to Deploy If a component fails to deploy, you can retract the component and redeploy it: Navigate to Central Administration > System Settings. Under Farm Management, click Manage Farm Solutions. On the Solution Management page, click the solution you want to deploy. Select Remove Solution to retract it. Once the solution has been retracted, click Deploy Solution to redeploy it. If the component still does not deploy, navigate to the product folder hierarchy, open the folder of the component and double-click that product's Setup file to run the installation wizard for that product. Check the summary log to make sure the installation was successful. For more information about deploying a solution in SharePoint, read these Microsoft articles: Deploy Solution Packages (SharePoint Server 2010) http://store.bamboosolutions.com/OnlineDoc/Print.aspx?NodeID=1780 12/16/2010 Simple Print Page 35 of 104 Deploy Solution Packages (SharePoint Foundation 2010) Timer Jobs The timer jobs may not activate automatically after installing PM Central. Check the timer jobs to make sure they are activated: Navigate to Central Administration > Application Management. Under Web Applications, click Manage Web Applications. Select the Web Application where PM Central is installed. From the ribbon at the top, select Manage Features. Make sure the Bamboo Update Summary Project List and Bamboo Update Task, Issue, Project Health Lists are both activated. If they are not, click Activate and then OK. To check the status of the timer job, navigate to Central Administration > Monitoring and click Check Job Status. Make sure the status for both the Bamboo Update Summary Project List and Bamboo Update Task, Issue, Project Health Lists is Succeeded. To edit a timer job, click on it, make your changes and then click OK. World Wide Web Publishing Service If you are having problems installing PM Central, make sure you have stopped the World Wide Web Publishing Service before installing the product and restarted it after installing PM Central. To stop or restart the World Wide Web Publishing Service: From the task bar, click Server Management. Under Configuration, click Services. In the list of services, scroll down to the bottom until you see World Wide Web Publishing Service. http://store.bamboosolutions.com/OnlineDoc/Print.aspx?NodeID=1780 12/16/2010 Simple Print Page 36 of 104 Right-click on it and select Stop or Start. For more information about the World Wide Web Publishing Service, read this Microsoft article on the IIS World Wide Web Publishing Service. Restarting IIS Make sure you restart Internet Information Services (IIS) after you install PM Central. To reset IIS using IIS Manager: Go to Start > Administrative Tools > IIS Manager. In the Connections pane on the left, expand and select the node for the server you want to restart. In the Actions pane on the right, select Restart. To reset IIS using command-line utility (must be a member of the Administrators group on the local computer): Go to Start and click Run. In the Open box, type cmd and click OK. At the command prompt, type iisreset /noforce computername and press Enter. For more information about IIS, read the following Microsoft article on Internet Information Services (IIS) 7.0. Additional Resources For more information on installation issues, read Tips and Troubleshooting, which contains links to KB articles on specific installation issues, or contact Support. Uninstalling PM Central To uninstall PM Central: Double-click the Setup.bat file included in the product hierarchy folder. From the Setup program, select SharePoint Project Management Central Core Components and click Install. Click Next to perform the system check. When the system check is finished, click Next again. Select Remove All from the installation wizard, then click Next and wait while the wizard removes the product components. When the wizard is finished, click Next. Check the summary log to make sure all of the components were removed successfully. Click Close. http://store.bamboosolutions.com/OnlineDoc/Print.aspx?NodeID=1780 12/16/2010 Simple Print Page 37 of 104 PM Central has been removed from the server. Upgrading PM Central Note: Project Management Central for SharePoint 2010 currently does not support in-place upgrades from SharePoint 2007. We are working on having this available in the future. We appreciate your patience. Installed Files and Code Access Security The table below lists the files and where they are installed as part of PM Central's installation package. Each product has a Bamboo.ProductName.Core.dll. This core.dll contains shared assemblies such as Bamboo.Logging.dll, Bamboo.Licensing.dll and Bamboo.Provisioning.dll. All Bamboo products use these shared assemblies, which are installed under the Bamboo.ProductName.Core.dll in the GAC. Each product's Core.dll contains these shared assemblies so that each product can be removed or rolled back without affecting other Bamboo products. For example, if http://store.bamboosolutions.com/OnlineDoc/Print.aspx?NodeID=1780 12/16/2010 Simple Print Page 38 of 104 you use the Calendar Plus Web Part outside of PM Central on SharePoint sites that do not have PM Central installed, you can uninstall or roll back the Calendar Plus Web Part, and PM Central will continue to work without any issues. FILENAME TYPE PURPOSE Bamboo.Logging.dll Assembly Logging Assembly installed in the GAC Bamboo.TaskMaster.dll Assembly Web Part Assembly installed in the BIN Bamboo.AdvancedSearch.dll Assembly Web Part Assembly installed in the BIN Bamboo.AlertPlus.dll Assembly Web Part Assembly installed in the BIN Bamboo.AlertSubscriberWebPart.dll Assembly Web Part Assembly installed in the GAC Bamboo.CalendarViewExtended.dll Assembly Web Part Assembly Installed in the BIN Bamboo.CalendarWeb.UI.WebControls.dll Assembly Web Part Assembly installed in the BIN Bamboo.Chart.dll Assembly Web Part Assembly installed in the BIN Bamboo.GanttChart.dll Assembly Web Part Assembly installed in the BIN Bamboo.GroupEmail.dll Assembly Web Part Assembly installed in the BIN Bamboo.KPIColumnDisplayWebPart.dll Assembly Web Part Assembly installed in the BIN Bamboo.ListRollupWebPart.dll Assembly Web Part Assembly installed in the BIN Bambo.ProjectDashboardDataMapping.dll Assembly Solution Accelerator Assembly installed in the BIN Bamboo.ProjectPortfolioDashboard.dll Assembly Solution Accelerator Assembly installed in the BIN Bamboo.Reporting.dll Assembly Solution Accelerator Assembly installed in the BIN Bamboo.SimpleSearch.dll Assembly Web Part Assembly installed in the BIN Bamboo.SPGridView.dll Assembly Web Part Assembly installed in the BIN Bamboo.TreeView.dll Assembly Web Part Assembly installed in the BIN Bamboo.AlertPlusListEventReceiver.dll Assembly Web Part Assembly installed in the GAC Bamboo.DataViewDataSourceControl.dll Assembly Web Part Assembly installed in the GAC Bamboo.FullTextSearch.dll Assembly Web Part Assembly installed in the GAC Bamboo.KPIColumn.dll Assembly Web Part Assembly installed in the GAC Bamboo.Licensing.dll Assembly Web Part Assembly installed in the GAC Bamboo.LicenseManager.Server.dll Assembly Web Part Assembly installed in the GAC Bamboo.ListPrint.dll Assembly Web Part Assembly installed in the GAC Bamboo.ListRollUpDataSourceControl.dll Assembly Web Part Assembly installed in the GAC Bamboo.Logging.dll Assembly Web Part Assembly installed in the GAC Bamboo.Navigators.dll Assembly Web Part Assembly installed in the GAC Bamboo.PMCentralDataProvider.dll Assembly Solution Accelerator Assembly installed in the GAC Bamboo.ProjectCentral.dll Assembly Solution Accelerator Assembly installed in the GAC Bamboo.ProjectCentral.FeatureReceivers.dll Assembly Solution Accelerator Assembly installed in the GAC Bamboo.ProjectCentralStatus.dll Assembly Solution Accelerator Assembly installed in the GAC Bamboo.ProjectDashboardEventReceiver.dll Assembly Solution Accelerator Assembly installed in the GAC Bamboo.Provisioning.dll Assembly Web Part Assembly installed in the GAC Bamboo.RoleColumn.dll Assembly Solution Accelerator Assembly installed in the GAC Bamboo.SharePointProject ManagementCentral.dll Assembly Solution Accelerator Assembly installed in the GAC Bamboo.SiteCreationPlus.dll Assembly Solution Accelerator Assembly installed in the GAC Bamboo.TaskMaster.EventReceivers.dll Assembly Web Part Assembly installed in the GAC Bamboo.UI.Licensing.dll Assembly Web Part Assembly installed in the GAC Bamboo.UserControlLoader.dll Assembly Web Part Assembly installed in the GAC Bamboo.VisualIndicator.dll Assembly Web Part Assembly installed in the GAC Bamboo.Web.Licensing. ProductsRegistration.dll Assembly Web Part Assembly installed in the GAC Bamboo.AdvancedSearch.Core.dll Assembly Merged Assembly installed in the GAC Bamboo.AlertPlus.Core.dll Assembly Merged Assembly installed in the GAC Bamboo.AlertSubscriberWebPart.Core.dll Assembly Merged Assembly installed in the GAC Bamboo.CalendarPlus.Core.dll Assembly Merged Assembly installed in the GAC Bamboo.GanttChart.Core.dll Assembly Merged Assembly installed in the GAC Bamboo.GroupEmail.Core.dll Assembly Merged Assembly installed in the GAC Bamboo.KPIColumn.Core.dll Assembly Merged Assembly installed in the GAC Bamboo.KPIColumnDisplay WebPart.Core.dll Assembly Merged Assembly installed in the GAC Bamboo.ListPrint.Core.dll Assembly Merged Assembly installed in the GAC Bamboo.ListRollup.Core.dll Assembly Merged Assembly installed in the GAC Bamboo.Navigators.Core.dll Assembly Merged Assembly installed in the GAC Bamboo.ProjectCentral.Core.dll Assembly Merged Assembly installed in the GAC Bamboo.ProjectCentralStatus.Core.dll Assembly Merged Assembly installed in the GAC Bamboo.PortfolioDashboard.Core.dll Assembly Merged Assembly installed in the GAC Bamboo.Reporting.Core.dll Assembly Merged Assembly installed in the GAC Bamboo.RoleColumn.Core.dll Assembly Merged Assembly installed in the GAC Bamboo.SharePointProject ManagementCentral.Core.dll Assembly Merged Assembly installed in the GAC Bamboo.SimpleSearch.Core.dll Assembly Merged Assembly installed in the GAC Bamboo.SiteCreationPlus.Core.dll Assembly Merged Assembly installed in the GAC Bamboo.SPGridView.Core.dll Assembly Merged Assembly installed in the GAC Bamboo.TaskMaster.Core.dll Assembly Merged Assembly installed in the GAC Bamboo.Treeview.Core.dll Assembly Merged Assembly installed in the GAC Telerik.Web.UI.Core.dll Assembly Web Part Assembly installed in the GAC In addition to the above files, PM Central is comprised of several components, each with unique permissions and behaviors. Please refer to the individual product documentation for specific details and a list of installed files. Alert Plus Calendar Plus Chart Plus http://store.bamboosolutions.com/OnlineDoc/Print.aspx?NodeID=1780 12/16/2010 Simple Print Data-Viewer Group Email KPI Column List Advanced Search List Print List Rollup List Simple Search Navigators SharePoint Project Portfolio Dashboard Site Creation Plus SharePoint Task Master Tree View Visual Indicator Page 39 of 104 To set up your own custom security policies, refer to the following links for more information: Bamboo Solutions FAQ (opens in a PDF) Security and Protection for SharePoint Server 2010 Security and Protection for SharePoint Foundation 2010 Configuration This section describes how to configure SharePoint PM Central. Configuring the PM Central Site Templates Security and Permission Levels Importing Data from Existing Lists to PM Central Running PM Central on an International Site Configuring SharePoint Project Management Central After you install PM Central and create your top-level and project sites, you must configure some items on the top-level site and each project site to enable all of the features. After you have created your top-level and project sites, a message about the Configuration Checklist is displayed on each site's home page. The Configuration Checklist contains instructions for each item that you need to configure and an Action link to the settings area for each item. Below is a brief description of the configuration settings for each site. For the Top-Level Site: 1. Configure the Alert Plus Web Part Note: You only need to set up both Alert Plus items if you are using the Alert Plus service, which is optional. If you decided not to install these items, you do not need to configure them. In the Configuration Checklist, open the Alert Plus Web Part by clicking the Action link. Click the arrow on the right side of the screen to open the Alert Plus Web Part tool pane. Update the URL for the location of the Alert Plus Subscriber Service. Enter the information for the administrative account that will be used to create and edit alerts. Click Apply and then OK to save your changes. 2. Configure the remaining items in the Alert Plus Configuration Checklist. Note: This list is where Alert Plus stores the alert rules once they are configured. Some default alerts have been included, but these preconfigured alerts need to be updated to function properly. You can use the normal Alert Plus Web part interface when you configure new alerts. Return to the Configuration Checklist and click the Action link to configure the email settings for Alert Plus. For each of the preconfigured alerts, hover your cursor over the title of the alert. Select Edit from the drop-down menu. Edit the URL, replacing "[Current_site_path]" with the actual URL for the top-level site. Click OK. (Example: "http://ServerName/sites/TopProjectSiteName/ProjectSummaryView.aspx" http://store.bamboosolutions.com/OnlineDoc/Print.aspx?NodeID=1780 12/16/2010 Simple Print Page 40 of 104 3. Update Gantt View Data Note: This only needs to be done when you create a new project site. This updates the Gantt Data to include the newly added site data. Return to the Configuration Checklist and click the Action link to Update Gantt View Data. Click Refresh at the top of the list. When you click the Schedules tab, the new project site information is displayed. For each Project Site: 1. Configure the Group Email Web Part Go to the Project Home page and scroll down to the Web Part labeled Send an Email to the Project Team. Click the arrow to open the tool pane. In the tool pane, enter the login credentials for the Web Part and the mail server information. Edit any of the email settings. Click OK. 2. Edit Project Information Go to the project's configuration checklist and click the Action link to Edit Project Information. Give the project a unique project name and assign a project manager. If necessary, modify the project type. Do not change any other information. The % Complete, Project Start Date and Project End Date fields are automatically computed by the application and should NOT be modified. Click OK. 3. Activate the Event Receiver for KPI rollups (In 1.7 version or newer, this feature is automatically updated.) Note: This allows the KPI Column used in some of the project lists to roll up data from other lists. Click the Action link included in the Configuration Checklist. Activate the Event Receiver for KPI. 4. Activate the Rich Text Editor feature Click the Action link in the Configuration Checklist to Activate the Rich Text Editor. Click the Activate button next to Bamboo Rich Text Editor for SharePoint. 5. Activate the Bamboo Project Theme feature In the Configuration Checklist, click the Action link to Activate the Bamboo Project Theme. Click the Activate button next to Bamboo Project Theme. Security and Permission Levels PM Central and all of its component Web Parts enforce SharePoint permissions when reading data from SharePoint Lists. This means that users only see data that they would see when reading the List normally; if they do not have permission to view the List, they do not see any data. If the List uses item-level permissions, certain display elements within the site, such as charts, may look different to users with varying permissions. Users with Read permissions can see all projects in the Portfolio Site's Project Summary. Bamboo recommends that you assign the following permissions to these groups: Administrators: Full Control Project Managers: Design (to add new project sites and to create and edit new tasks and other list items) http://store.bamboosolutions.com/OnlineDoc/Print.aspx?NodeID=1780 12/16/2010 Simple Print Team Members: Contribute (to create and edit new tasks and other list items) Visitors: Read Page 41 of 104 For more information about security and permission levels in SharePoint, read the following Microsoft articles: SharePoint Server 2010 Security and Protection for SharePoint Server 2010 User Permissions and Permission Levels SharePoint Foundation 2010 Security and Protection for SharePoint Foundation 2010 User Permissions and Permission Levels Importing Data From Existing Lists PM Central comes with all the necessary lists, document libraries and Web Parts you need to help manage your projects. However, you may have data from existing lists, such as tasks, that you want to bring into PM Central lists. To import data from existing lists, we recommend that you use List Bulk Import. You can find more information regarding List Bulk Import from our Online Product Documentation. You also can manually copy and paste the items using the Edit in Datasheet option. Running PM Central on an International Site For information on deploying PM Central on a non-English Web site, please see Localizing PM Central. Customizing PM Central This section describes how to customize PM Central. Before making any customizations, read Customization Best Practices and Frequently Asked Questions first to understand how PM Central's site templates, master pages and CSS work. Some customizations can break the application or cause errors, while other customizations may be lost after an upgrade. Customization Best Practices Adding a Web Part to a Page Removing a Web Part From a Page Modifying the Site Templates and Master Pages Modifying the Style Sheets Modifying the Logo and Graphics About the KPI Column Settings Updating List Views Localizing PM Central Additional Web Part Documentation Customization Best Practices and Frequently Asked Questions (FAQs) Please refer to the online documentation or the Additional Resources section for more detailed information. Many users' questions relate to whether they can customize or modify the PM Central site templates. This section explains how the PM Central site templates work, what happens during an upgrade, FAQs and additional information to help you understand how your customizations can impact the application. The site templates can be customized; however, please read this section carefully before customizing the site templates or making other modifications. Some modifications can break the application or cause errors. Other customizations will be lost after an upgrade. The best practices cover a range of topics, so the content is divided into the following sections: Recommended Best Practices for PM Central Customization The Building Blocks of the PM Central Site Templates What Happens During an Upgrade Customizing the Master Page What Customizations Are Possible? Frequently Asked Questions (FAQs) Don'ts When Customizing PM Central Recommended Best Practices for PM Central Customization In general, we recommend that you do the following: 1. Always back up your existing sites before making modifications. 2. Keep a detailed log of your changes. TOP The Building Blocks of the PM Central Site Templates Before you customize PM Central, make sure you understand how the PM Central site templates work and how modifications can impact them. The site templates consist of: http://store.bamboosolutions.com/OnlineDoc/Print.aspx?NodeID=1780 12/16/2010 Simple Print Page 42 of 104 the site definition the master page and style sheets (CSS) ASPX pages and SharePoint Navigators Bamboo Web Parts lists Site Definitions PM Central's site definition file is located under \Program Files\Common Files\Microsoft Shared\Web Server Extensions\12\TEMPLATE\1033\XML as webtemp.BambooProjectCentral.xml. The webtemp.BambooProjectCentral.xml contains IDs that are associated with the site template and configuration. We use these IDs as identifiers for future upgrades. For more information about templates and site definitions, read this Microsoft MSDN article. TOP Master Page and Style Sheets (CSS) The table below lists the current master pages and CSS files that are used for the portfolio and project sites. The SA12Top.master and the SA12.master files use the regular SharePoint theme. The SA12Top_Template.master and the SA12x.master files are for the custom template. Site Type Master Page CSS Top Site SA12Top.master SA12Top_Template.master TopSite_TeamSite.css TopSite_Template.css http://store.bamboosolutions.com/OnlineDoc/Print.aspx?NodeID=1780 12/16/2010 Simple Print Project Site Page 43 of 104 SA12.master SA12x.master ProjectSite_TeamSite.css ProjectSite_Template.css The custom master page SA12Top_Template.master is for the custom portfolio site. It references the TopSite_Template.css. This design presents the banner, the font and the color that you see when you browse to the portfolio site. This is what the browser displays with just the portfolio site's master page: TOP ASPX Pages and SharePoint Navigators Multiple pages make up the portfolio and project sites, such as My Summary. These pages are displayed as tabs via SharePoint Navigators and the Top Site Navigators list. The list lists the pages and the URLs in order. For example, Project Central would be the first tab, and the My Summary tab would be next. The ASPX pages contain Web Parts that are used as data sources or to display data. http://store.bamboosolutions.com/OnlineDoc/Print.aspx?NodeID=1780 12/16/2010 Simple Print Page 44 of 104 TOP Bamboo Web Parts The following is a list of the Web Parts included in PM Central and their function. Alert Plus: Sets up custom alerts Bamboo KPI Column: Displays indicators for the schedule, risks, issues, etc. Bamboo Visual Indicator: Displays the percent complete as a progress bar Calendar Plus Web Part: Displays various calendar events and color coding Chart Plus Web Part: Displays various charts Data-Viewer Web Part: Displays Data in a grid view with the ability to filter and sort Group Email Web Part: Sends team notifications on any topic List Print: Prints the lists using specified templates List Rollup Web Part: Aggregates data from multiple lists and multiple sites List Simple and Advanced Search Web Parts: Search through the columns of a list SharePoint Navigators: Displays custom tabs and menus SharePoint Project Portfolio Dashboard: Displays the Gantt view for the project schedules at the portfolio site SharePoint Task Master: Tracks tasks and schedules Site Creation Plus: Creates new project sites using a standard template Tree View Web Part: Organizes documents in a tree view with expand and collapse options TOP Lists PM Central uses multiple lists to display data within the portfolio and project sites, including Tasks, Project Health, Issues, Risks and more. These lists— especially the Tasks list—contain custom columns. The code references the columns using internal names in order to perform processes and to aggregate and display data. For example, the Parent Task column's internal name is Owning Task ID. If this column is deleted, errors will occur. TOP What Happens During an Upgrade For PM Central R1.8 and older versions, the following actions occur during an upgrade: The old site templates are backed up and replaced with new site templates, which reference the new master page and CSS using the IDs. New Web Parts and tabs are added using code. The features are activated. In PM Central R1.8 or older, you will lose some of your customizations after you upgrade. However, in the next major release, we will ensure that your customizations are retained after an upgrade. TOP Customizing the Master Page This section is divided into the following areas: http://store.bamboosolutions.com/OnlineDoc/Print.aspx?NodeID=1780 12/16/2010 Simple Print Checking for the Master Page Using Custom CSS Changing Images at the Portfolio or Project Sites Changing the Style Sheet for the Portfolio or Project Sites Page 45 of 104 Checking for the Master Page To check which pages use the master page, open the site using Microsoft SharePoint Designer. Open the page you want to check. Make sure the page is in the code view to view the MasterPageFile properties. Then go to the _catalogs\masterpage folder and right-click on the master page to see what master page is used for the site. If the master page is used for the site, the Set as Default Master Page and Set as Custom Master Page options are grayed out. If the master page is not used for the site, then the Set as Default Master Page and Set as Custom Master Page options can be selected. To customize the CSS for tags, we set a class or ID for those tags. Customize them using <style type="text/css"> </style> in the CSS file or by inline style. TOP Using Custom CSS The CSS can be customized three ways: 1. By adding <style type="text/css"> </style> to <head runat="server"> </head> 2. By inline style on the tags where you want to customize the CSS 3. Or by including the CSS file in <head runat="server"> </head> TOP Changing Images at the Portfolio or Project Sites You can customize your portfolio or project sites by adding your own graphics. First, rename your image to the PM Central image you want to replace, for example: logoSA12.png. Then navigate to Site Actions > View All Site Content. Under Picture Libraries, select Pics. http://store.bamboosolutions.com/OnlineDoc/Print.aspx?NodeID=1780 12/16/2010 Simple Print Page 46 of 104 Upload your image to the Pics folder. Your new image should display automatically. TOP Changing the Style Sheet for the Portfolio or Project Sites All CSS files are stored under _catalogs\masterpage. To change the style sheet, navigate to Site Actions > Site Settings. Under Galleries, select Master Pages. Choose the CSS file that you want to modify and check it out. Modify the file using SharePoint Designer, then check it back in. If the site was created by Bamboo PM Central Top-Level Site, choose TopSite_TeamSite.css. If the site was created by Bamboo PM Central Top-Level Site - Custom Template, choose TopSite_Template.css. If the site was created by Bamboo PM Project Site or Bamboo PM Project Site - NO SEED DATA, choose ProjectSite_TeamSite.css. If the site was created by Bamboo PM Project Site - Custom Template or Bamboo PM Project Site - Custom Template - NO SEED DATA, choose ProjectSite_Template.css. TOP What Customizations Are Possible? Now that you have a better understanding of how PM Central's pages are created, you can figure out what customizations can be applied to PM Central R1.8 or older and what will happen to your customizations after an upgrade. In general, you can modify your portfolio or project sites using the recommended guidelines on how to customize any SharePoint site. Most modifications using the standard browser interface are acceptable. However, in PM Central R1.8 or older, you will lose some of your customizations after you upgrade. In the next major release of PM Central, we will ensure that your customizations are retained after an upgrade. The table below covers several customizations and whether or not you will lose the customizations after an upgrade. 1 Description PM Central R1.8 or After Upgrade Older Add new Web Parts to the pages Yes, it is OK. No, it is not OK. In R1.8 and older versions, after the upgrade you need to re-add the Web Part because during the upgrade, the application will back up http://store.bamboosolutions.com/OnlineDoc/Print.aspx?NodeID=1780 12/16/2010 Simple Print Page 47 of 104 your existing site and create a new site. Based on the site definition, the application references the new build's master page and ASPX page and has no knowledge of the Web Parts that you added. 2 Add additional columns and views to Yes, it is OK. existing Lists In R1.8 and older versions, the columns will still be there as well as the view. However, during the upgrade the application will back up and replace the pages with new pages as well as the settings for the Web Parts. Therefore, you will have to modify the Web Parts to add the custom columns to the views again. Follow the KB on adding columns to views in lists. Add new Lists (e.g., project tasks list, status reports, custom list, etc.) and Document Libraries (Wiki, Collaboration, translation, Shared Documents folders, etc.) 3 Change the look and feel of themes and graphics Yes, it is OK. Yes, it is OK. No, it is not OK. In R1.8 and older versions, if you replace the original image with your own image and keep the same name, after the upgrade, your logo will still be there. Please follow the KB on modifying the logo and graphics. In R1.8 and older versions, if you modify the CSS to display a different color or theme, this modification will be gone after the upgrade. This is because during the upgrade, the application will back up your old master pages and CSS files and replace with the new files from the new build. 4 Add new navigation tabs on portfolio Yes, it is OK. and project sites Yes, it is OK. After the upgrade, the application will retain the navigators list. 5 Create new pages from a Web Part page in SharePoint Yes, it is OK. 6 Modify the master page and CSS files Yes, it is OK. without using SharePoint Designer Yes, it is OK with on the condition that new pages should be stored under the PMCentraPages list in the Document Libraries. No, it is not OK. In R1.8 and older versions, during the upgrade the application will back up and replace the master page and the CSS files with the ones from the new build. 7 Add additional columns and views to Yes, it is OK. existing Lists, add new Lists, add documents to the Document Libraries, change logos and save the template as a standard site template to use for creating other project sites Yes, it is OK. Add additional columns: OK after upgrade. You will need to recreate the data source and re-do the settings in the tool pane of the Web Parts. Please follow the KB on creating new data sources. Change the logos: OK if you use the same file name. Follow the KB on modifying the logo and graphics. TOP Frequently Asked Questions (FAQs) This section is divided into the following areas: Managing SharePoint Sites Working With Projects and Lists Customization Managing SharePoint Sites 1. How do I create a new top-level site or a workspace/project site in a site collection? For information on creating new top-level or project sites, read 10 Steps to Using PM Central. 2. How do I determine who can see certain projects at the portfolio site? At the portfolio site, users with Read permissions can see all projects in the Project Summary. PM Central and all of its component Web Parts enforce SharePoint permissions when reading data from SharePoint lists. This means that users only see data http://store.bamboosolutions.com/OnlineDoc/Print.aspx?NodeID=1780 12/16/2010 Simple Print Page 48 of 104 that they would see when reading the list normally; if they do not have permission to view the list, they do not see any data. If the list uses item-level permissions, certain display elements within the site such as charts may look different to users with varying permissions. For more information about user permissions and security within PM Central, read the Security and Permission Levels section. We recommend that you assign the following permissions to these groups: Administrators: Full Control Project Managers: Design (to add new project sites and to create and edit new tasks and other list items) Team Members: Contribute (to create and edit new tasks and other list items) Visitors: Read-only access 3. How do I set up a group? From the Settings tab, select Manage Groups. 4. How do I add users? From the Settings tab, select Manage Users. 5. If I accidentally delete the Alert Plus Web Part, how do I get it back, or where can I get another copy? If you remove the Alert Plus Web Part by accident, simply re-add it to the page by selecting Site Actions > Edit Page > Add a Web Part. Alert Plus automatically uses the existing alert data from the Configuration Checklist, so your existing alerts will work again. 6. What do I need to do with the Alert Plus Web Part in order to set up alerts? From the portfolio site's Settings tab, select Alerts Setup. From the Alert Plus Web Part page, select Edit Web Part. In the configuration tool pane, update the URL location of Alert Plus Subscriber Web Service. (The default URL is http://servername/Bamboo.AlertPlusSubscriber/BambooAlertSubscriberService.asmx). You need to enter the domain of your server and a SharePoint account that has administrative rights to the current site. Click Apply and then OK. For more information, read Configuring the Alert Plus and Alert Subscriber Web Parts. 7. How do I change permissions for the Project Team so that only certain users can see the business phone number? This feature is not supported in the current release. 8. I do not see some of the projects on the portfolio site. How do I add them? After you create the new project, allow about 10 minutes for the new project to show up in the Project Summary. If the project site is already created and is still not showing up, you may want to delete it and then re-create it. 9. How do I set the permissions for my team members? From the Settings tab, select Manage Users. Select New and choose the group(s) to which the user(s) should be granted access. Use the Settings button to edit the group's settings or to view its permissions. Working With Projects and Lists 1. On the My Summary tab, how do I change the name of the default tab to something other than “My Tasks?” To change the default view, you must modify a script on the page using SharePoint Designer. Currently, there is no way for end users to change the name of the tab directly from the user interface. 2. On the My Summary tab, how do I add a new view? To add a new view, you must modify the HTML on the page using SharePoint Designer. Currently there is no way for end users to add new views directly from the user interface. 3. How do I set up alerts/reminders? From the portfolio site's Settings tab, select Alerts Setup. Then, from the Alert Plus Web Part page, you can edit existing items or create new ones. More information is available in the Alert Plus online documentation. 4. How do I change the type of chart that is displayed, for example: from a pie chart to a bar chart? For information on customizing the charts, read KB.12448: How To Customize Charts in the Chart Plus Web Part. 5. How do I remove a chart or add another chart? From the Site Actions menu, select Edit Page. To add a chart, select Add a Web Part on the page where you want the chart to go. From the ribbon at the top, select Bamboo Solutions > Bamboo Chart Plus Web Part. To delete a chart, navigate to the chart you want to delete. Click the arrow on the right of the Web Part's title bar, then select Delete. 6. How do I add or remove a project to/from the Project Summary? From the project site (NOT the portfolio site), select Site Actions > Site Settings. Then select Delete this site from the Site Actions section. You need Full Control permissions to delete a project site. To create a new project site, navigate to the portfolio site and select Central Actions > Add New Project. Enter the Title and Description, choose your Permissions and click Create. If you do not want to delete the project site, but you do not want it to show up on the portfolio site's Project Summary, you can remove it from the Project Health List at the project-site level. Navigate to the project site and select the Settings tab. Then select Project Info Lists Settings. Select the project you want to remove from the Project Summary and select Delete. http://store.bamboosolutions.com/OnlineDoc/Print.aspx?NodeID=1780 12/16/2010 Simple Print Page 49 of 104 7. How do I change the grouping type used in the portfolio site's Schedules tab to something other than “Status," such as “Assigned To?” Click the arrow to the right of the Web Part's title bar. Select Edit Web Part. In the configuration tool pane under Group By Settings, select a field to group by. For more information on grouping, read Using the Data-Viewer Web Part. 8. Can I group this data by two different fields, such as Status and then Assigned To? Grouping this data by multiple fields is not currently supported. For more information on limitations, read the Data-Viewer Web Part online documentation. 9. How do I make charts printable? From the Site Actions menu or by selecting Page in the ribbon, select Edit Page. In the Chart Plus Web Part's configuration tool pane under Chart Plus Configuration > Print Preview, select Display Chart Print Button, then click Apply and then OK. 10. Can I export the charts to a spreadsheet for reporting? This is not currently supported in PM Central R1.8 or older. 11. On the Risk tab's All Active Risks and My Active Risk Summary lists, if I use the Sort and Group By functions, will the data still be grouped and sorted if I log out and then log back in? No, once you move away from the page, your changes will be lost. 12. How do I permanently add the Group By option to the All Active Risks List on the Risk tab? You need to use the Parameter Editor and add the following parameters: <ParameterBinding Name="dvt_groupfield" Location="Postback;Connection" DefaultValue="bsc_SiteProperties"/><ParameterBinding Name="dvt_groupdisplay" For more detailed information, please read KB.10892: How to Modify the Default Display of List Rollup Data Views. 13. Can I change the KPI indicators to a different set of icons? Yes. From the project site, navigate to the Project Health List by selecting the Settings tab > Project Info List Settings. From the ribbon at the top, select List Tools > List > List Settings. Under Columns, select the Issue Status, Schedule Status or Risk Status column to edit the KPI icons. Select the set of values or icons you want displayed. For more information, read About the KPI Settings. http://store.bamboosolutions.com/OnlineDoc/Print.aspx?NodeID=1780 12/16/2010 Simple Print Page 50 of 104 14. How can I get back to the portfolio site from a project site? You can navigate to the portfolio site three ways: From the Central Actions menu, select Go to Top Site. Click on the PM Central logo. Use the navigation folder to navigate up. 15. How do I filter or modify a view? Go to any list and select the view you would like to modify by selecting the Settings tab > Lists. Select your list. From the ribbon at the top, select List Tools > List > Modify View. Then configure your filter and click OK. For more information, read Updating List Views. 16. Can I group projects by project type in the Gantt view? This is not supported in PM Central R1.8 or older. 17. How do I group or sort the Project Tasks on the Schedules tab? Edit the page by selecting Page > Edit Page from the ribbon, or click the arrow on the right side of the Web Part's title bar to open the configuration tool pane. In the tool pane under Group By Settings or Sort Settings, select a field by which to group or sort project tasks. Click Apply and then OK. 18. Can I filter the Issues list so that only today’s issues are displayed? This is not supported in PM Central R1.8 or older. 19. Can I sort by something other than Priority? Edit the page by selecting Page > Edit Page from the ribbon, or click the arrow on the right side of the Web Part's title bar and select Edit Web Part to open the configuration tool pane. In the tool pane under Group By Settings or Sort Settings, select a field by which to group or sort, such as Due Date or Assigned To. Click Apply and then OK. In PM Central R1.8 or older, you can only sort by one field at a time. 20. How many Project Announcements can be displayed at once? How do I change the order of the announcements? Currently, we can display 15 items in PM Central R1.8 or older. To sort, filter or adjust the order of the announcements, edit the page by selecting Page > Edit Page from the ribbon, or click the arrow on the right side of the Web Part's title bar and select Edit Web Part to open the configuration tool pane. In the tool pane, select Edit the current view and make your desired changes. Click Apply and then OK. http://store.bamboosolutions.com/OnlineDoc/Print.aspx?NodeID=1780 12/16/2010 Simple Print Page 51 of 104 21. How do I change the order of how the Project Team members are listed and displayed? From the project site's Resources tab, select Project Team Info > Project Team to navigate to the Contacts list. From the ribbon at the top, select List Tools > List > Modify View. Make your changes and click OK. 22. Can I send e-mail to external users using the Send E-mail function? Yes, via SMTP. For information on configuring incoming and outgoing e-mail, read the following Microsoft TechNet articles: E-mail Integration in SharePoint Foundation 2010 E-mail Integration in SharePoint Server 2010 Customization In addition to the information below, also read the following sections for more information: Customizing the Master Page What Customizations Are Possible? Don'ts When Customizing PM Central 1. How do I change the logo on the site? To change the logo or other graphics, read KB.12454: How To Modify Logos and Graphics. 2. How do I change the title of the tabs, for example: from Risk Summary to Risks? To change the tab names at the portfolio level, navigate to the Settings tab and select Lists > Top Site Navigators. To change the tab names at the project level, navigate to the Settings tab and select Lists > Project Site Navigators. Edit the items in the Top Site Navigator List to change the tab names on the portfolio site, and edit the items in the Project Site Navigators List to change the tab names on the project site. 3. Can I hide the tab strip? How do I add a new tab strip or remove one I do not need? For example, my company does not track risks. Use the same two lists from Question #2, only instead of renaming the items, simply delete them to remove them, or create a new one. In PM Central R1.8 or older, we do not support the function of hiding the tab strip. 4. How do I change the “Welcome” paragraph on the Project Central or Project Home tabs to something else? From the Site Actions menu or the ribbon at the top, select Edit Page. Click the arrow next to the Bamboo Project Central Configuration Warning Web Part's title bar and select Edit Web Part. In the configuration tool pane under Warning Configuration, enter the new text into the Warning Text or Complete Text text boxes. Click Apply and then OK. 5. How do I change the text under the Project Objectives? Click on Project Objectives to go to the Objectives List. Click the arrow next to the title to edit the objective text in the display box. Click Save. http://store.bamboosolutions.com/OnlineDoc/Print.aspx?NodeID=1780 12/16/2010 Simple Print Page 52 of 104 6. How do I change the style sheet for the portfolio site or project site? We strongly recommend that you do not modify the Master pages. For more information on the style sheets, read Customizing the Master Page and What Customizations Are Possible. Contact Custom Solutions for custom work. From the Site Actions menu, select Site Settings. Under Galleries, select Master pages. Select the CSS file that you want to modify. Check it out, modify it using SharePoint Designer, then check it back in. You need Full Control permissions to view Galleries > Master Pages. 7. Can I replace the master page with another master page that has a different name? Yes, for PM Central R1.8 or older. However, after you upgrade to PM Central R1.8 or older versions, you will lose this customization after you upgrade because the code and features reference the elements with the names of the original master page. When you rename the master page to another master page with a different name, the features will not be activated on your existing sites; therefore, you will not see any new changes with your existing sites. The workaround is to save your master page. After the upgrade, rename the build's master page to old and rename your master page to SA12Top.master or SA12Top_Template.master. 8. Can I redesign the pages by adding a new Web Part? Yes, for PM Central R1.8 or older. After you upgrade to PM Central R1.8 or older versions, you will lose this customization because during the upgrade, the application replaces the pages with the pages from the new build. 9. Can I modify CSS? Yes, for PM Central R1.8 or older. After you upgrade to PM Central R1.8 or older versions, you will lose this customization because during the upgrade, the application replaces the pages with the pages from the new build and references the CSS files from the new build. For example: In the ProjectSite_Template.css, PM Central has this class: You can modify the class .ms-globalbreadcrumb and add a new class. http://store.bamboosolutions.com/OnlineDoc/Print.aspx?NodeID=1780 12/16/2010 Simple Print Page 53 of 104 After the upgrade, the change to the .ms-globalbreadcrumb class and the newly added class will be gone because the application goes back to the original class. 10. Can I change the master page to point to another CSS file? After you upgrade to PM Central R1.8 or older versions, you will lose this customization because during the upgrade, the application will replace the old master pages with the new master pages from the new build and will reference the CSS files from the new build. 11. Can I save PM Central sites as site templates and then use them to create new sites? Yes, you can save the project site as a site template, but there are future implications if you customize the site using SharePoint Designer. Any new site that is created from a site template that is derived from the original PM Central site needs to access the required site definitions. If you create a site in the same Web Application where PM Central is installed, you shouldn't have any problems. However, if you create a new site in a different farm or Web Application, you need to install PM Central on that farm first. This is because the site templates contain pages with the Bamboo Web Parts, and these Web Parts were deployed to the original Web Application, not the new Web Application. For more information about templates and site definitions, read this Microsoft MSDN article. 12. Can I modify the site and save it using SharePoint Designer? If you use SharePoint Designer to further customize your site, it will be disconnected from the site definition. SharePoint will store the site in a database instead of using the template in hive 12 when the site is rendered. (See our SharePoint Branding for the KB Accelerator article for more information.) When this happens, future upgrades to PM Central site definition will no longer be reflected in your site. During the upgrade, the application will activate some features using the references in the site definition. As explained in the Site Definition section above, the site definition file, webtemp.BambooProjectCentral.xml, contains IDs that are associated with the site template. During the upgrade, the application uses what is in the site definition to upgrade and to activate the features on the pages. However, customizations that you have made and saved using SharePoint Designer are saved in the database, not the site definition. Therefore, customizations are lost after the upgrade because the application reads the site definition and the IDs, not the database. Customizations are lost after an upgrade because they no longer exist in the site definition. 13. Can I upgrade an existing site when future releases of PM Central become available? Yes, you can. Our installation will upgrade the site definition and Web Parts when a new release becomes available. For sites that are created based on the old site definition, we will provide a feature that will perform the upgrade. However, please note that the upgrade program will be based on our base template. The upgrade could fail if you make nonapproved changes to the site such as adding a new class to the CSS file, renaming the columns in the list, renaming the master page to another master page, referring another CSS file with a different name, and so on. Read the following section, Don'ts When Customizing PM Central, and be aware of any unsupported modifications made to the site. See Question #12, modifying and saving a site using SharePoint Designer, for information on why you may not see your customizations after an upgrade. TOP Don'ts When Customizing PM Central The following is a list of items that you should not change from the base application. Be aware of the harmful effect of using SharePoint Designer to edit the site directly. Doing so will disconnect the site from the site definition. The upgrade process will automatically activate the features. However, your original changes that you made using SharePoint Designer will be gone. Do not change the site definition in hive 12. Do not modify the following column names in these lists. The columns use aggregated data and perform business logic, and any changes will result in unpredictable behavior. Master Pages: Do not delete the JavaScript code at the bottom of the master page. CSS Files: Do not change the supplied CSS file name. The templates will not work if the CSS file names are changed. You can modify the CSS tags, but this will change the look of the site. Your changes to the CSS tags will be gone after the upgrade because the upgrade will back up your CSS files and replace them with the CSS files from the new build. Project Health List: If you modify the following columns, you will break the List Rollup Web Part. Column Type http://store.bamboosolutions.com/OnlineDoc/Print.aspx?NodeID=1780 12/16/2010 Simple Print Page 54 of 104 Project Name Single line of text Project Start Date Date and Time % Complete Date and Time Project Status Choice Project Manager Person and Group Risk Status Bamboo KPI Column Issue Status Bamboo KPI Column Schedule Status Bamboo KPI Column Tasks List: Modifying any of the columns in this list will break the Data-Viewer and List Rollup Web PartList Rollup Web Parts at the portfolio site. Issues List: Modifying any of the columns in this list will break the Data-Viewer Web Part at the portfolio site. Risks List: Modifying any of the columns in this list will break the Data-Viewer Web Part at the portfolio site. Pics Picture Library: Do not delete or rename images in this Picture library. You can replace the images as long as the new image has the same file name as the image you are replacing. Portfolio Site Images arrow.gif arrowWelcome.gif BambooTinyLogo.gif banner.jpg bannerLineBottom.gif bannerLineTop.gif bgBottomCenter.gif bgBottomLeft.gif bgBottomRight.gif bgLeft.gif bgRight.gif bgTitle.gif bgTitleProjectTask.gif bgTitleProjectTaskBottom.gif btnBack.gif btnNext.gif bullet.gif bulletBook.gif Help.png helpicon.png iconAlertMail.png iconConfigurationChecklist.png iconDeleteSite.png iconGanttView.png iconGroup.png iconIssue.jpg iconListSystem.png iconRisks.jpg iconSiteSetting.png iconSiteUserList.png iconTask.jpg line.gif lineSiteAction.gif lineSiteActionHover.gif logo.png logoSA12.png menubuttonhover_new.gif poweredBy.png SiteAction.gif siteActionHover.gif welcomeLeft.gif Project Site Images BambooTinyLogo.gif bannerCenter.gif bannerLeft.gif bannerRight.gif bgMenuRepeat.gif btnSearch.gif bullet.gif centerBottom.gif helpicon.png iconAdvancedPermission.png iconDeleteSite.png iconEvent.png iconGroup.png iconListSystem.png iconRisks.jpg iconSiteSetting.png iconSiteUserList.png iconTask.jpg iconTasks.png iconUpgradeFeature.png leftBanner.gif leftBannerRepeat.gif leftBg.gif leftBottom1.gif leftBottom2.gif leftBottom3.gif leftimageBg.gif lineBgPath.gif logoSA12.png poweredBy.png rightBanner.gif rightBannerRepeat.gif rightBg.gif rightBottom1.gif rightBottom2.gif rightBottom3.gif rightImageBg.gif siteAction.gif siteActionHover.gif titlebarArrow.gif titlebarCenter1.gif titlebarCenter2.gif titlebarIcon.gif titlebarShadow.gif welcomeBgCenter.png welcomeBgLeft.png welcomeBgRight.png welcomeBgRight2.png Portfolio Site Navigators List: Do not change the URL column. The code uses them from the back end to display them as tabs. Project Site Navigators List: Do not change the URL column. The code uses them from the back end to display them as tabs. Configuration Checklist: Do not delete prebuilt items in the list. The Configuration Checklist Web Part will show erroneous data if the default items are deleted. Alert Plus Configuration List: Do not delete items or edit data in the following columns: Column Type Alert List Single line of text Alert Event Alert List Name Single line of text Alert Event Choice E-mail Frequency Choice CAML Query Multiple lines of text Message Alert Multiple lines of text Recipient Type Choice Comments http://store.bamboosolutions.com/OnlineDoc/Print.aspx?NodeID=1780 12/16/2010 Simple Print Page 55 of 104 Recipient Lookup Alert Source Single line of text Recipient Lookup Type Choice Alert List DataView Path Single line of text Cannot change /PageName.aspx PMCentralPages Document Library: Do not rename the supplied .aspx pages in this library. Modifying this list will affect the navigation tabs and will create unpredictable behavior for the Bamboo Chart Plus Web Part and the Data-Viewer Web Part. Discussion.aspx Page in the Project Site: Do not delete the JavaScript code at the bottom of this page. Doing so will break the functionalities of Link to item. Help.aspx at the Portfolio Site: Do not delete the JavaScript code at the bottom of the Help page in the portfolio site. Adding a Web Part to a Page You can add additional Web Parts to your portfolio and project sites to add additional functionality and customization to your sites. You must have Design or Full Control permissions to add Web Parts to a page. To add a Web Part to a page: 1. Navigate to the Web page where you want to add the Web Part. Select Site Actions > Edit Page in the upper left corner, or select the Page tab from the top of the page and select Edit Page > Edit Page. 2. In the zone where you want to add the Web Part, click Add a Web Part. 3. Select the Category of the Web Part you want to add from the list on the left. Click the Web Part from the Web Parts list in the middle. Click Add. 4. Click Stop Editing from the top ribbon. 5. The Web Part is now added to the page. Removing Web Parts From a Page You need Design or Full Control permissions to remove a Web Part from a page. To remove a Web Part from a page: 1. Navigate to the Web site page where you want to remove the Web Part. Click Site Actions in the upper left corner and select Edit Page, or select the Page tab from the top of the page and select Edit Page > Edit Page. http://store.bamboosolutions.com/OnlineDoc/Print.aspx?NodeID=1780 12/16/2010 Simple Print Page 56 of 104 2. Locate the Web Part you want to remove. Click the arrow to the right of the Web Part title and select Delete. 3. To exit out of the Edit Mode, click Stop Editing from the ribbon at the top. Modifying the Site Templates and Master Pages We strongly recommend that you do not modify the site definitions, site templates or master pages because modifications can prevent future product enhancements from working correctly. Customizations can also be lost during an upgrade to PM Central R1.8 or older. Read Customization Best Practices to understand how PM Central's site templates, site definitions, master pages and CSS work. If you are interested in making significant changes, please contact our Custom Solutions group for assistance. If you want to modify the master pages: 1. Read Customization Best Practices first to understand how PM Central's site templates, master pages and CSS work. 2. Go to Site Actions > Site Settings. 3. Under Galleries, select Master pages. 4. Select the file that you want to modify. Check out the file and modify it using SharePoint Designer. Then check it back in. However, we strongly suggest that you do not modify the Master pages. Modifying the Style Sheets Modifying the style sheets in PM Central is possible; however, customizations can be lost during an upgrade to PM Central R1.8 or older. Before you modify the style sheets or make other customizations, read Customization Best Practices first to understand how PM Central's site templates, master pages and CSS work. All CSS files are stored under _catalogs\masterpage. To modify the style sheets: 1. Read Customization Best Practices first to understand how PM Central's site templates, master pages and CSS work. 2. Go to Site Actions > Site Settings. 3. Under Galleries, select Master pages. 4. Select the file that you want to modify. Check out the file and modify it using SharePoint Designer. Then check it back in. If the site was created by Bamboo PM Central Top-Level Site, choose TopSite_TeamSite.css. If the site was created by Bamboo PM Central Top-Level Site - Custom Template, choose TopSite_Template.css. If the site was created by Bamboo PM Project Site or Bamboo PM Project Site - NO SEED DATA, choose ProjectSite_TeamSite.css. If the site was created by Bamboo PM Project Site - Custom Template or Bamboo PM Project Site - Custom Template - NO SEED DATA, choose ProjectSite_Template.css. http://store.bamboosolutions.com/OnlineDoc/Print.aspx?NodeID=1780 12/16/2010 Simple Print Page 57 of 104 The CSS can be customized three ways: 1. By adding <style type="text/css"> </style> to <head runat="server"> </head> 2. By inline style on the tags where you want to customize the CSS 3. Or by including the CSS file in <head runat="server"> </head> Modifying the Logo and Graphics PM Central's templates can be modified to display your organization's logo as well as other graphics or images you may want to feature on your portfolio and project sites. To upload a new image: 1. Save your new image with the same file name as the log you are replacing, for example, logoSA12.png. The new image must have the same file name as the image it is replacing. 2. Navigate to the site where you want to change the logo, for example, the portfolio site. Select the Settings tab, then click Lists. Click the Pics folder under Picture Libraries. 3. From the Pics folder, click Upload to upload your new logo image. It must have the same file name as the logo you are replacing, for example, logoSA12.png. 4. Make sure Overwrite existing files is selected, then click OK. A message indicates that the image has uploaded successfully. 5. Navigate back to the site. The new logo image is now displayed. Repeat these steps to upload the new logo on your project sites. You can also use these steps to replace any of the graphics on the portfolio and project sites. Just make sure that the new image's file name is the same as the image you are replacing. For more information, read KB.12454: How To Modify Logos and Graphics. About the KPI Settings SharePoint Project Management Central combines several Web Parts and site features, including the Bamboo KPI Column. This is a custom column type that evaluates the contents of a column in another list (e.g., Sum, Count, etc.), compares the results against a set of criteria, and displays the value and an icon indicating which of three categories the value falls in. For example, in the Project Site, the Project Info section uses three Bamboo KPI Columns to indicate the current health of the project. One of these columns, Issue Status, looks at the project's Issues list and counts the number of items displayed in the Overdue Issues view. If there are no items in that view, a green icon is displayed. If there are between one and five issues, a yellow icon is displayed. If there are more than five issues, a red icon is displayed. http://store.bamboosolutions.com/OnlineDoc/Print.aspx?NodeID=1780 12/16/2010 Simple Print Page 58 of 104 To adjust settings for any preconfigured custom columns in PM Central: 1. Navigate to the list containing the KPI column you want to update. Note: By default, the Bamboo KPI Column is used in the Project Health lists on all project sites and the portfolio site. From your portfolio or project site, select the Settings tab and click Lists. Click the list you want to configure, for example the Project Health List. 2. From the List Tools tab on the top ribbon, select List. 3. Select List Settings from the right side of the ribbon. 4. Select the column you want to customize. 5. In the settings for the column, you can adjust the list, the view, how the column values are evaluated, what the criteria for the bands are, and how the KPI is displayed (type of icon, whether to include values, etc.). http://store.bamboosolutions.com/OnlineDoc/Print.aspx?NodeID=1780 12/16/2010 Simple Print Page 59 of 104 6. Make your changes and click OK. Updating List Views If you decide to change the settings of a list view, you need to: 1. Make sure you are logged in with an account that has Design or Full Control permission levels. 2. Click the down arrow on the far right of the Web Part title bar that you want to modify and select Edit Web Part or use the ribbon at the top to edit the page. 3. In the Selected View drop-down box, select the list view that you just updated. 4. Click Apply, then OK. Localizing PM Central Create the PM Central Top-Level Site or the PM Central Project Site You must have appropriate permissions within your SharePoint site collection in order to create the PM Central top-level site or the PM Central project site. To create the top-level site: 1. Navigate to the top level of the site collection where you want to create your new top-level site. Click Site Actions > New Site. 2. Set up your site with the Title, Description and Web Site Address that you want. 3. Select a language from the drop-down list. 4. For Template Selection, click the Project Management WS tab and select the template which you would like to use. (Note: Select the Bamboo Project Management Central Top-Level Site template if you prefer to create your top-level site with the default SharePoint skin.) 5. Set the Permissions, Navigation and Navigation Inheritance options that you want. http://store.bamboosolutions.com/OnlineDoc/Print.aspx?NodeID=1780 12/16/2010 Simple Print Page 60 of 104 6. Click Create. To create the project site: From your top-level site, select Central Actions > Add New Project. Enter a title and an optional description. Select your language from the drop-down list, choose your permission level and click Create. Customizing the Translation Settings for the Web Parts There are 3 language files included with the installation of each Web Part. 1033.English.xml 1036.French.xml 1034.Spanish.xml These files are located in the wpresources folder. For SharePoint 2010, this folder may be located under the following path: \\servername\C$\Inetpub\wwwroot\wss\VirtualDirectories\80\wpresources\Bamboo.WebPartName The French and Spanish files have not yet been translated; they are still in English. You need to edit these files directly to provide your own translation of the Web Part user interface and tool pane text. To make sure that these files are not overwritten upon upgrading the Web Part with future releases, you can copy the default file for the language you want to the wpresource folder and rename it (for example: CompanyName.1036.French.xml). If you do not rename the files you modify, these files will be overwritten when upgrades for the Solution Accelerator are installed. The installation program will not remove or overwrite the translation file you have created if it is named differently from the default resource files provided by Bamboo Solutions Corporation. However, upgrades of this Solution Accelerator may require that you modify this custom translation file to include new resource strings that are added in future product upgrades. The product will display the missing resource string IDs after an upgrade installation is completed. Additional Web Part Product Documentation For more information on the other Bamboo Solutions Web Parts contained in PM Central, please refer to the online product documentation for the respective Web Part. Alert Plus Web Part Calendar Plus Web Part Chart Plus Web Part Data-Viewer Web Part Group Email Web Part KPI Column Web Part List Print Web Part List Rollup Web Part List Simple Search Web Part and List Advanced Search Web Part Project Portfolio Dashboard SharePoint Navigators Web Part SharePoint Task Master Web Part http://store.bamboosolutions.com/OnlineDoc/Print.aspx?NodeID=1780 12/16/2010 Simple Print Site Creation Plus Web Part Tree View Web Part Visual Indicator Column Page 61 of 104 Using PM Central Table of Contents Editing a Tab Updating List Views About Hidden Web Parts About Working Hours About Resource Management Using the Portfolio Site (Top-Level Site) Using the Project Site Editing a Tab In order to edit a tab, you must have Design or Full Control permissions. Users without Design or Full Control permission levels cannot see the Site Actions drop-down menu, and they cannot access the Web Part tool panes. Once you have obtained the appropriate permission level, navigate to the page that has the tab you want to edit. Select Site Actions > Edit Page in the upper left corner, or select the Page tab from the top of the page and select Edit Page > Edit Page. The page is in Edit Mode, which looks like this: In the zone where you want to add a Web Part, click Add a Web Part to add a Web Part to that zone. You can also drag and drop a Web Part already on this page to another zone. When you are done editing the page, click Stop Editing, located in the top ribbon. Hidden Web Parts To learn more about the hidden Web Parts on these pages, see About Hidden Web Parts. About Hidden Web Parts When you edit a tab, you may notice a hidden Web Part called the List Rollup Web Part. This Web Part is what enables PM Central to roll up data from the project site lists to the portfolio, or top-level, site lists. If you want to create more list rollups to display on a tab, or if you want to modify the current rollup on a specific page, see the List Rollup Web Part Online Product Documentation. http://store.bamboosolutions.com/OnlineDoc/Print.aspx?NodeID=1780 12/16/2010 Simple Print Page 62 of 104 About Working Hours The Working Hours Setting in the SharePoint Task Master Web Part (located on the Tasks tab in the project sites) allows project managers to enforce a set of working hours for all tasks. These hours are designated as the only time tasks can be worked on. For example, you set your working hours to be from 9 am to 5 pm, and you create a new task. You originally enter the task's start date and due date as: Start date and time: May 4, 2010 at 7 am Due date and time: May 5, 2010 at 5 pm After clicking the Recalculate button on the Web Part toolbar to view updates to the task information, the Start date and time and the Due date and time of the task become: Start date and time: May 4, 2010 at 9 am Due date and time: May 8, 2010 at 11 am Since the working hours are 9 am to 5 pm, Task Master ensures that your tasks are scheduled within these hours for the total duration that was entered in the time fields of the Start Date and Due Date columns. In this case, the task started two hours before the working hours allowed and totaled 34 hours. So the Start Date was changed to 9 am and Due Date was recalculated across several days to maintain the 8-hour-a-day working hours. This resulted in pushing out the Due Date from May 5th to May 8th. The duration of this task is maintained within the configured working hours. For PM Central, the working hours option for all task views on the Tasks tab are set to enforce working hours between 8 am and 5 pm by default. In addition, Resource Capacity is calculated based on this setting. NOTE: Currently, PM Central does not exclude weekends or holidays or allow for lunch breaks during a work week. If you want your resource capacity to be based on 8-hour days, you can set these hours to 9 am to 5 pm. Change the Working Hours or Stop Enforcing Working Hours If you want to change the working hours or choose not to enforce working hours, you must do the following: 1. Configure the Working Hours Setting for each Task Master Web Part on each task view (i.e. All Tasks, Overdue Tasks, My Tasks, Late View, Cost View, Tracking View, and Scheduling View). Make sure you have the appropriate SharePoint rights to edit Web Parts. 2. Locate the Web Part title bar—for example, All Tasks—and click the arrow on the right of the title bar. Select Edit Web Part. 3. In the configuration tool pane, scroll down to the Working Hours Setting and change the setting as necessary. 4. Click Apply, then OK. 5. Click the Recalculate button on the Web Part toolbar to see your changes. You must click Recalculate each time you edit the Start or Due dates and times of tasks in order to see any updates. Switching Between Enforcing Working Hours and Not Enforcing Working Hours If you choose to switch back to NOT enforcing any working hours, you must clear the check box option in the tool pane for enforcing the working hours for each Task Master Web Part on each task view, and then click the Recalculate button on each Web Part toolbar to see the updated schedule. Recalculating the task hours will reset the Start Date of all your tasks to 12 am of the task's current Start Date. The Due Date for each task is calculated by adding up the total duration of the task as it is defined by the working hours and adding it to 12 am of the Start Date. So in the example above, where we have: Start date and time: May 4, 2010 at 9 am Due date and time: May 6, 2010 at 11 am The Start and Due dates and times of the task will become: Start date and time: May 4, 2010 at 12 am Due date and time: May 5, 2010 at 10 am You can also choose to remove the time fields from the Start and Due Date columns. That way, any new tasks created will take the full day of the Start and Due Dates. About Resource Management PM Central offers the ability to manage your resource pool's tasks, budget and availability by project and resource at both the project and portfolio levels. To manage your resources: 1. Enter resources into the Enterprise Resource Pool at the portfolio site. 2. From the project sites, select a resource from the Resource column when creating or editing tasks from the Schedules tab. NOTE: When you select a resource from the Resource column, it automatically populates the name of that resource in the Assigned to column and the standard rate for that resource in the Standard Rate column. However, if you do not want to assign the task to a resource from the resource pool, you can enter the resource in the Assigned to column only and manually enter the standard rate for that resource in the Standard Rate column. Resources entered into the Assigned to column but not in the Resource column still show in the resource management reports on the Reporting Tab in the portfolio site. 3. Click the Recalculate button on the Schedules tab on each project site after making updates to ensure you see the most up-to-date information in the portfolio site. Using the Portfolio Site Table of Contents http://store.bamboosolutions.com/OnlineDoc/Print.aspx?NodeID=1780 12/16/2010 Simple Print Page 63 of 104 About Central Actions for the Portfolio Site Creating the Portfolio Site Creating a Project Project Central Tab My Summary Tab Resources Tab Risks Tab Schedules Tab Issues Tab Reporting Tab Settings Tab Help Tab About the Central Actions Tab At the Portfolio Site The Central Actions drop-down menu allows you to add a new project to the site; access all of the lists, libraries and content in the site; access just the lists in the site; and get help with the site (through a link to the Help tab). If you do not have Design or Full Control permission levels to the Portfolio Site, the Add New Project menu option is not available. You can still view the site content and lists, but you cannot modify or delete them. At the Project Site The Central Actions drop-down menu allows you to go to the top site (i.e. Portfolio site), access all of the lists, libraries and content in the site, and access just the lists in the site. If you do not have Design or Full Control permision levels to the Project Site, the Site Actions drop-down menu is not available. From the Central Actions dropdown menu, you can still view the site content and lists, but you cannot modify or delete them. Creating the Portfolio Site After you have installed PM Central and you have determined what your users' permission levels are, you are ready to create your top-level site. To create the portfolio, or top-level, site: 1. Make sure you are logged in with an account that has Full Control permission levels. 2. Open the Web Application where you want to use PM Central. From the left-hand side of the page, click Site Actions > New Site. http://store.bamboosolutions.com/OnlineDoc/Print.aspx?NodeID=1780 12/16/2010 Simple Print Page 64 of 104 3. Enter the Title, Description (optional) and Web Site Address. 4. Under Template Selection, click the Project Management WS tab. Choose one of the two Portfolio site templates: Bamboo PM Central Top-Level Site: Bamboo PM Central Top-Level Site - Custom Template: http://store.bamboosolutions.com/OnlineDoc/Print.aspx?NodeID=1780 12/16/2010 Simple Print Page 65 of 104 Note: Both of these templates have the exact same functionality. The only difference is the templates' appearance. The project site template shares the same color scheme as the portfolio site template. 5. Under Permission, decide if you want to use the same user permissions as the parent site or if you want to create unique user permissions. 6. Under Navigation and Navigation Inheritance, select No if you do not want to use the top link bar or the Quick Launch of the parent site. 7. Click Create. 8. You must add your resources before you create your project sites. If you try to create your project site before you add your resources, the portfolio and project sites will not share data correctly, and other issues will occur. Creating a Project Before you create your Project Site, you first must create your Enterprise Resource Pool in the Resources tab. To create a Project Site, do the following: 1. Click the Central Actions button and select Add New Project. 2. Enter a Title for your project site. 3. Enter a description of your project site, if you want. 4. Select whether you want to use the same user permissions and users that the portfolio site has or if you want to create unique users and their permissions for your project site. 5. Click Create. You can also create the project site by going through the Site Actions > New Site and selecting the Project Site template. The Project Site contains some sample data. You can edit or delete this data to update it with your own project data. The sample data is provided to help show how PM Central works. Project Central Tab This is the default tab when you access the Portfolio Site. It shows a Welcome message (or a warning if you have not completed all the items in the configuration checklist), a Project Summary and charts for the status of all Tasks, Issues and Milestones across all the projects listed in the Project Summary. http://store.bamboosolutions.com/OnlineDoc/Print.aspx?NodeID=1780 12/16/2010 Simple Print Page 66 of 104 The Configuration Warning/Welcome Message The text at the top of the screen may tell you that you need to check the configuration checklist if you have any open configuration checklist items. If you have completed the mandatory items in the configuration checklist, the text is a welcome message. This message is a custom Web Part that checks the configuration checklist to see if there are any items with a status of open or items that are marked mandatory. If there are open items, then the warning text is shown. Once all the items have a status of completed or the item is marked recommended instead of mandatory, the welcome text is shown. Project Central Views The Project Central tab defaults to the All Projects tab showing only the Active Projects view (as shown in the screenshot above). You can also view Pending Projects, Completed Projects, Canceled Projects and All Projects views by clicking their respective buttons. The My Projects tab offers the same views but only for projects where the logged-in user has been assigned the project manager. Please note that the chart results change depending on whether you are viewing all projects or just the projects assigned to you (i.e. My Projects). Project Summary The Project Summary shows a list of all the projects in your portfolio. This list uses Bamboo's List Rollup Web Part to display data from the project sites. You can click Project Name to edit related project data in the project site itself, and you can click Site Path to navigate to the project site. Charts The charts shown here show the number and percentages of tasks by status, issues by status and milestones by status. You can delete these charts or add more charts. Each of these charts can be customized (see configuring Chart Plus) so that you can: http://store.bamboosolutions.com/OnlineDoc/Print.aspx?NodeID=1780 12/16/2010 Simple Print Page 67 of 104 1. Add a chart title and customize its placement on the chart. 2. Print preview and print a chart. 3. Change the actual column data that is shown in the chart (x-, y-, and secondary y-axis data). 4. Change the data source of the chart. (Please note, that if you change the data source, you will not continue viewing rolled up project site data automatically in the chart. The Bamboo List Rollup already configured here, is providing the rolled up project data and for existing PM Central project sites and any new ones created). 5. Select a different chart color template or create your own custom color template. 6. Hide or show the legend and its placement on the chart. 7. Select to show your data in the following types of charts: Area Bezier Bar Spline Gantt Stacked Area Pie Stacked Area 100 Bubble Stacked Bar Point Stacked Bar 100 Line 8. Rotate the data labels. 9. Edit the Chart CSS. For more information on how to customize the charts, read KB.12448: How To Customize Charts in the Chart Plus Web Part. Hidden Web Parts To learn more about hidden Web Parts on this page, see About Hidden Web Parts. My Summary Tab The My Summary tab provides a quick summary of all tasks, overdue tasks, active issues and active risks that are assigned to the logged-in user. The number of tasks assigned to you listed in the quick summary box is the total number of active tasks assigned to you, both overdue and not yet due. The quick summary box uses Bamboo's List Rollup Web Part to display the data. The My Summary tab also displays a set of tabs that provide a list of the tasks assigned to you (My Tasks), your tasks due this week (My Tasks Due this week), your overdue tasks (My Overdue Tasks), your active issues (My Active Issues), and your active risks (My Active Risks). Just click the respective tab to see each view. You can do the following with the Tasks, Issues and Risks tabs: Click the Edit icon to quickly edit the task/issue/risk item from within Task tab. Click the Site Path to navigate to a project site. Click the Title to view/edit the task/issue/risk item in the respective project site. Click the user name in the Assigned To column to view the user's information. Drag and drop a column heading to the group by bar (where you see the Site Path column button). You can also have multiple grouping levels - just drag and drop column headings until you have the desired grouping. Sort the list by clicking on the column heading. Each time you click the column heading it cycles through ascending, descending and no sorting. Export the entire list to Microsoft Excel by clicking the Export to Excel button. Customize this list by modifiying the tool pane properties. See Data-Viewer Web Part Configuration for more information. Expand or collapse the Site Path grouping: Hidden Web Parts http://store.bamboosolutions.com/OnlineDoc/Print.aspx?NodeID=1780 12/16/2010 Simple Print Page 68 of 104 To learn more about hidden Web Parts on this page, see About Hidden Web Parts. Resources Tab The Resources tab displays information on assignments by resource, resource allocation and capacity planning, and a centralized location for entering in all enterprise project resources (the Enterprise Resource Pool). The data is compiled automatically using Bamboo's List Rollup Web Part. After you set up your resources in the Enterprise Resource Pool, you then can assign tasks to those resources from their project sites (scroll down for more information). Once those tasks have been assigned, the resources and their assigned tasks can be viewed in Resource Assignments > Resource Center. Assignments are only displayed when a resource has been selected in the Assigned to field and/or the Resource field of the task itself. The information in this Web Part is automatically updated every 10 minutes with new information as it is available. Resource Assignments Tab You can do the following in the Resource Center: Use the Zoom In and Zoom Out buttons to view tasks in the Gantt view from daily (Zoom In) to monthly (Zoom Out). After you click the Zoom In or Zoom Out buttons, there may be a brief delay as the Gantt view is rendering the appropriate view. Print just the grid with the task list information, just the Gantt chart, or both by clicking Print. Show or hide columns by selecting the Show Columns button, selecting a column, and then clicking the green arrow button. Selecting an already checked column removes the check mark next to the column. Click the green arrow button to remove it from the task grid. There may be a brief delay while the grid renders the changes to the columns. Page through the tasks and resources by clicking the small arrow next to the item numbering at the top right of the Resource Center title bar. To change the number of items displayed per page, see Configuring the Resource Center below. View Resource Assignments by all assignments (default view), project, due date (assignments are arranged by whether they were completed On time, Overdue, or the due date is in the Future), or resource pool (groups resources by their user membership as entered into the Resource Pool tab. Resources assigned a task that are not entered into the Resource Pool tab are grouped under No Group) by selecting a view from the View drop-down box located in the top right corner of the Resource Center title bar. Click on the + or - to expand or collapse information in the assignment grid. Click the assignment to go to view the assignment in more detail in the the project site. Place your cursor over the gray horizontal bar between the assignment grid and the Gantt chart until it turns into a double arrow, then click and hold down your mouse button to move the horizontal bar left or right to show or hide either side. Place your cursor over the bars in the Gantt chart to see the name of the assignment or resource. Configuring the Resource Center You can change the number of items displayed per page by changing an attribute in the Web Part tool pane. It is not recommended that you change any other attribute under the Bamboo Gantt Chart Configuration section of the tool pane because this effects this Web Part's ability to display aggregated data from multiple project sites. To edit the Web Part tool pane, click the arrow to the right of the Web Part and select Edit Web Part. Change the Page Size text box to the desired number of items per page. Click Apply and then OK. Resource Allocation and Capacity Planning View resource allocation for all assignments, by resource or by project. You can also view resource availability to determine over allocation and adjust capacity planning. Allocations are listed in work hours by default and are updated every 10 minutes with new information as it is available. The By Resource Allocation and By Project Allocation display this same data, but it is grouped by resource and project, respectively. Resource Availability The Resource Availability view displays the results of the total hours per month minus the total assigned work hours for that month for a resource. When a resource is overallocated, the number of available hours is displayed in red with a negative number. The Resource Capacity per month is calculated based on the working hours configured in the Tasks tab of each project. Here is an example: The working hours in PM Central, by default, are set from 8 am to 5 pm (see About Working Hours for more information). Currently, PM Central does not exclude weekends, holidays or lunch breaks. For the month of June, the calculation would be 9 hours per day for 30 days is a total of 270 hours of work that are possible for a resource in the month of June. Any number listed that is less than 270 hours means that the resource is allocated and only has the number shown in remaining available work hours. Resource Pool The Enterprise Resource Pool is a centralized place for maintaining all resources for all projects in your organization. Once resources are entered into this pool, they are available to all project sites for task assignment. Selecting resources from the Resource Pool for task assignments in Project sites automatically assigns the standard rate assigned to that resource in the Enterprise Resource Pool to the task and populates the Assigned to column with the name of the resource. Creating a New Resource 1. Select New underneath the Resource Pool Web Part title. 2. Type in the information for the resource. This form is almost the same as the standard New Contact form that comes with the Contacts list, except that there are a few columns added to this form. (See the red boxes on the screenshot below.) 3. Complete all the columns as needed. http://store.bamboosolutions.com/OnlineDoc/Print.aspx?NodeID=1780 12/16/2010 Simple Print Account. Enter the user account associated with this resource. Department. Select the department where this resource is assigned. Standard Rate. Enter in the dollar amount of this resource's standard working rate per hour. Enterprise Resource Type. Select whether the resource is human or material. Initial. Enter in the initials (or abbreviation) for the resource. Project Manager. Enter in the name of the project manager this resource is assigned to. Manager. Enter in the name of the administrative manager for this resource. Timesheet Manager. Enter in the timesheet manager for this resource. Experience. Enter brief statements about this resource's work experience. Responsibilities. Etner brief statements about the responsibilities of this resource. Page 69 of 104 4. Click Save. 5. Repeat these steps for each resource you want to add to the pool. Risks Tab The Risks tab shows all active risks across all projects and just the active risks assigned to you. You can do the following with both the All Active Risks and My Active Risk Summary Web Parts: Click the Edit icon to quickly edit the risk item from within the list. Sort the list by clicking on the column heading. Each time you click the column heading it cycles through ascending, descending and no sorting. Drag and drop a column heading to the group by bar. You can also have multiple grouping levels—just drag and drop column headings until you have the desired grouping. Click the column grouping to sort the groups in ascending or descending order. Click the Site Path to navigate to a project site. Click the Title to view/edit the risk item in the respective project site. Click the user name in the Assigned To column to view the user's information. Export the entire list to Microsoft Excel by clicking the Export to Excel button. Click the + or - next to the Site path grouping to expand or collapse the grouping. Customize this list by modifiying some of the tool pane properties. See Data-Viewer Web Part Configuration for more information. Hidden Web Parts To learn more about hidden Web Parts on this page, see About Hidden Web Parts. Schedules Tab The Schedules tab shows a Gantt View of all project sub-sites that are marked Active and a consolidated list of all project tasks grouped by the project name (also known as the Site Path). The data is displayed in the Project Tasks area using Bamboo's Data-Viewer Web Part. The data is rolled up using Bamboo's List Rollup Web Part. If the data on this page does not reflect updated data from your project sub-sites, click the Refresh data on Gantt View link in the top right corner of the Schedules tab. Then do the following: 1. Click the Refresh button on the toolbar of the list that appears. 2. Click the Return to Schedules tab page link in the upper right corner of the page. 3. Your Gantt View task data should be showing project data from all project sub-sites. Gantt View of Active Projects View tasks by Week, Month, Quarter or Year. The default is the Quarter view and the time is always defaulted to the current week, month, quarter year, or year (depending on the view selected). Use the arrow buttons on the top left of the Gantt View to scroll through weeks, months, quarters by year, and years (depending on the view selected). The legend at the bottom of the Gantt View shows the meanings of the color-coded Project Status values. The Gantt View can be modified to do the following: Add or remove the columns shown in the Gantt View. Change the date interval for the project timeline. Default is set to Actual Start Date to Actual End Date. http://store.bamboosolutions.com/OnlineDoc/Print.aspx?NodeID=1780 12/16/2010 Simple Print Change the color-coding for the Project Status values or select a different Choice column type to color-code its values. Change the color of the progress bar and view the column that indicates percent complete. Set the default timeline scale for the Gantt View (week, month, quarter, year). Set the number of items per page or turn paging off and show all items. Show/hide the legend and determine its position on the Gantt View (bottom or top). Set the width and height of the Gantt Chart. Page 70 of 104 Project Tasks The Project Tasks list is a rollup of all the project tasks across all project sub-sites. You can do the following with the All Active Issues list: Click the Edit button to quickly edit the issue item from within the All Active Issues list. Click the Site Path to navigate to a project site. Click the Title or ID number to view/edit the issue item in the respective project site. Click the user name in the Assigned To column to view the user's information. Drag and drop a column heading to the group by bar (where you see the Site Path button). You can also have multiple grouping levels - just drag and drop column headings until you have the desired grouping. Sort the list by clicking on the column heading. Each time you click the column heading it cycles through ascending, descending and no sorting. Export the entire list to Microsoft Excel by clicking the Export to Excel button. Click the + or - next to the Site path grouping to expand or collapse the grouping. Customize this list by modifiying the tool pane properties. See Data-Viewer Web Part Configuration for more information. Hidden Web Parts To learn more about hidden Web Parts on this page, see About Hidden Web Parts. Issues Tab The Issues tab shows all active issues across all project sub-sites. You can do the following with the All Active Issues list: Click the Edit button to quickly edit the issue item from within the All Active Issues list. Click the Site Path to navigate to a project site. Click the Title or ID number to view/edit the issue item in the respective project site. Click the user name in the Assigned To column to view the user's information. Drag and drop a column heading to the group by bar (where you see the Site Path button). You can also have multiple grouping levels - just drag and drop column headings until you have the desired grouping. Sort the list by clicking on the column heading. Each time you click the column heading it cycles through ascending, descending and no sorting. Export the entire list to Microsoft Excel by clicking the Export to Excel button. Click the + or - next to the Site path grouping to expand or collapse the grouping. Customize this list by modifiying the tool pane properties. See Data-Viewer Web Part Configuration for more information. Reporting Tab The Reporting Tab primarily reports on resource task timelines, resource availability and work hours by project. NOTE: For all Reports, if you click View Report and no data is displayed, please make sure that any changes made in the Project sites have been updated by clicking the Recalculate button on the Schedules tab for each of the projects. Also, if the resources you have selected do not have any work assigned to them for the selected time period, then no data will show. Resource Task Timeline Tab To view the task timeline for one or more resources, do the following: 1. In the Resource field, click the down arrow to select one or more resources, or select All to see all task timelines. 2. In the View By field, click the down arrow to select the time period to show: Day, Month, Year or Interval. If you select Interval, then you can enter in a start and end date to show in the report timeline. 3. Enter in the From field, the day, month or year you want to show. 4. In the Values in field, click the down arrow to show work values in minutes, hours or days. 5. Click View Report. http://store.bamboosolutions.com/OnlineDoc/Print.aspx?NodeID=1780 12/16/2010 Simple Print Page 71 of 104 To navigate the report, you can click the forward and back arrows to move from one page of report information to the next or to the first or last page of the report. To export or print the report data, click the Export to Excel button next to the report navigation buttons to export report data, or the Print Preview button to print the report data. Resource Availability Tab To view the availability of one or more resources within a specified timeframe on a specified project, do the following: 1. In the Project field, click the down arrow to select a project. 2. In the Resource field, click the down arrow to select one or more resources, or select All to see all task timelines. 3. Enter in the From and To fields, enter the start and end date for the period of time you want to view. 4. In the View By field, click the down arrow to select the time period to show: Day, Week, Month, Quarter, or Year. 5. In the Values in field, click the down arrow to show work values in hours or days. 6. Click View Report. To export report data to Excel or print the report data, click the Action button next to the View Report button and select the appropriate action. http://store.bamboosolutions.com/OnlineDoc/Print.aspx?NodeID=1780 12/16/2010 Simple Print Page 72 of 104 Resource Work by Project Tab To view assignment work for one or more projects, do the following: 1. In the Project Name field, click the down arrow to select one or more projects, or select 'All' to select all projects. 2. In the Values in field, click the down arrow to show work values in hours or days. 3. Click Custom Color to select a different color for each project you want to view in the report. 4. Click View Report. To export report data to Excel or print the report data, click the Action button next to the View Report button and select the appropriate action. Settings Tab The Settings Tab allows you to manage the administration of your Portfolio site from a single page. All users who access the Portfolio site can see this tab and page, but if they do not have the appropriate rights, when users click on an item, they will receive an access denied message. http://store.bamboosolutions.com/OnlineDoc/Print.aspx?NodeID=1780 12/16/2010 Simple Print Page 73 of 104 These are the items you can manage from this page: Lists - View all lists and site content. Site Settings - Manage the standard SharePoint Site Settings for this site. Manage Groups - Manage the the standard SharePoint groups for this site. Manage Users - Manage the standard SharePoint users and permissions for this site. Alerts Setup - Configure Alert Plus to send customized e-mail alerts. Configuration Checklist - View this configuration completion checklist. This is the list that you can access from the warning message on the Project Central Tab. See Editing the Configuration Checklist for more information. Delete Site - WARNING! This feature deletes the top portfolio site and ALL of its sub-sites. Update Gantt View Data - This is a utility that updates the data displayed in the Gantt View on the Schedules Tab. After you create each project, you need to run this utility once in order to see the updated data in the Gantt View. Just do the following: Click the Update Gantt View Data link on the Settings Tab. Click either of the Refresh buttons. Click the Return to Schedules tab page link in the upper right corner of the page. Your Gantt View task data should be showing project data from all project subsites. Product Version - View the name, assembly name, and versions of all Bamboo products included in PM Central Help Tab http://store.bamboosolutions.com/OnlineDoc/Print.aspx?NodeID=1780 12/16/2010 Simple Print Page 74 of 104 The Help Tab is a customizable tab that allows you to provide your own organization-specific help to the end users of this application. Click Project Central FAQs to navigate to that list and modify, add or delete frequently asked questions. The Welcome text is displayed through a SharePoint Content Editor Web Part. To edit the Welcome text: 1. Make sure you are logged in with an account that has a Design or Full Control permissions. 2. Select Site Actions > Edit Page in the upper left corner, or select the Page tab from the top of the page and select Edit Page > Edit Page. 3. Click the arrow on the far right side of the title bar of the Content Editor Web Part, then select Edit Web Part. 4. In the Content Editor section, click the blue box to edit the text. You can also link to a text file using the Content Link text box by entering in the URL to the text file. 5. Click OK when you have completed your edits. 6. Click Stop Editing from the top ribbon. Using the Project Site - Table of Contents About the Project Site Project Home Tab Overview Tab My Summary Tab Tasks Tab Resources Tab Issues Tab Documents Tab Discussions Tab http://store.bamboosolutions.com/OnlineDoc/Print.aspx?NodeID=1780 12/16/2010 Simple Print Page 75 of 104 Settings Tab About the Project Site After your Project Site is created and configured, your site will look like this: Users who do not have a Design or Full Control permission level do not see the Site Actions drop-down menu, and they cannot access Web Part tool panes. These users can still see the Central Actions drop-down menu, but they cannot add a project. They can view a list of the site content, but they cannot customize it. They can also view the lists in the site and access the Help Tab from this menu. See About Central Actions for the Portfolio Site for more information. WARNING: It is strongly recommended that you DO NOT delete any of the columns in the default lists and list views in this site. Doing so may make it difficult to upgrade to newer versions of this product. It may also render some functionality inoperable. For more information, read Customization Best Practices and Frequently Asked Questions. Project Home Tab This is the default tab for the project sites. This tab lets you quickly get a feel for the project's health, view what tasks need to be completed this week, check for any new document updates or additions, send out a group e-mail to update project team members of an upcoming milestone date, or contact a team member. Executives and stakeholders may be interested in viewing project health, upcoming meetings and events, the other projects that are assigned to you and their project health, and project announcements. The Project Home Tab provides the following information: Project Objectives: The goals of the project. Project Announcements: Project-related announcments. Tasks Due This Week: A list of all project tasks due this week (assigned to anyone). Upcoming Meetings and Events: A calendar of upcoming important meetings or events. Configuration Warning/Welcome Message: A warning message if you have not completed all the mandatory project site configuration, or a welcome message if you have completed all the mandatory project site configuration. Project Info: Project health information, including the status of any issues, risks or schedule. My Projects: A list of all the projects that are assigned to you. Project Team: The contact list for the project team. Send an E-mail to the Project Team: The ability to send the project team an e-mail with just one click. Documents Recently Added or Modified: A list of the most recently added or modified project documents. http://store.bamboosolutions.com/OnlineDoc/Print.aspx?NodeID=1780 12/16/2010 Simple Print Project Objectives Page 76 of 104 TOP Enter your project's objectives in this Web Part. You can create new objectives by clicking Project Objectives and then selecting New Item. You can also edit existing objectives by clicking Project Objectives and then selecting the objective you want to edit. To add a new objective: 1. Click Projective Objectives, then select Add New Item. 2. Enter a title for the objective in the Title column. This column is not required, and it is not shown by default in the Project Objectives. You can modify the list view to show this column by clicking the Project Home tab, then clicking the arrow next to Project Objectives and selecting Edit Web Part to open the top ribbon. From the List Tools tab, click List. Select List Settings from the right side of the ribbon. Scroll down and click the view you want to modify. Make your changes and click OK. 3. Enter the text for the objective in the Objective column. 4. Enter the date for the objective to be complete or when the objective was created. Make this date meaningful to your organization's project management process. This column title can be changed by someone with Design or Full Control permission level to provide a better description of what this date represents. 5. Click Save. Project Announcements TOP This list is a standard SharePoint Announcements list. Create a new announcement by clicking Add new item, or click the arrow to the right of the Web Part to open the top ribbon. From the ribbon, select New Item. Enter the Title, Body and expiration date for when the announcement should no longer be shown on the Project Central tab. Click Save. To edit an announcement that you have created, click the announcment title, then click Edit Item. Make your changes, then click Close. Tasks Due This Week TOP This is a filtered list view that only displays the tasks in the Tasks list (see Tasks Tab) that have a due date that falls inside the current week. This list shows all tasks that are due, not just tasks assigned to the logged-in user. You can create a new task by clicking Add New Item, or you can click the arrow to the right of the Web Part to open the top ribbon. From the ribbon, select New Item. You can edit or delete a task by moving your cursor over the item title, clicking the down arrow that appears, and selecting Edit Item or Delete Item. Upcoming Meetings and Events TOP Use this Web Part to create new items for important meetings or events that are related to or impact your project. This calendar Web Part allows you to color-code items from a SharePoint List, SQL Server Table/View or a Bamboo List Rollup. By default, it is set to view items in the Calendar list in Month view. You can colorcode items using any Choice column type you like, such as Status, Priority or any categorization that fits your needs and exists in the data source for this Web Part. For example, you can color-code events by event type: conference, tradeshow, press release, etc. Show a color legend or holidays and configure information to be shown in the mouse-over tooltips. For more information on configuring this Web Part, see Calendar Plus Configuration. You can do the following from the Web Part toolbar: Click the left and right arrows to move forward and backward according to the selected view. Click Go To Date to go directly to a specific date. Click New Item to create a new Calendar item. Click Today to view the calendar items for the current day. Click Day to view calendar items by day. Click Work Week to view calendar items by work week. (The default week is Monday through Friday, but this can be configured in the Web Part tool pane.) Click Week to view the calendar items in a 7-day work week. Click Month to view calendar items by month. Click Quarter to view calendar items by quarter. Click Year to view calendar items by year. Click to print the current calendar view. http://store.bamboosolutions.com/OnlineDoc/Print.aspx?NodeID=1780 12/16/2010 Simple Print The Configuration Warning/Welcome Message Page 77 of 104 TOP The top of the project home page features a custom Web Part that displays a configuration checklist or a welcome message. If the configuration checklist warning is displayed, it means that you need to check the configuration checklist and complete any open or mandatory tasks. Once all the items in the configuration checklist have a "completed" status, or if the item is marked "recommended" instead of "mandatory," the welcome text is displayed. Project Info TOP This list uses Bamboo's Data-Viewer Web Part to show data from the Project Health list. The project's name is displayed along with the percent complete and the project health indicators for Issues, Risks and Schedule. You must configure this list as part of the project site setup so that project information is accurate. The default information to enter for your project includes: Project Name, Start Date, End Date, % Complete, Project Manager, Project Type and Project Status. You only need to have one project in this list. My Projects TOP This list displays a rollup of all the projects that are assigned to the currently logged-in user. Bamboo's List Rollup automatically rolls up and populates the data, which is then displayed using Bamboo's Data-Viewer Web Part. Click Site Path to navigate to the desired project site. This list also shows the Project Status, % Complete and project health indicators for Issues, Risks and Schedule. http://store.bamboosolutions.com/OnlineDoc/Print.aspx?NodeID=1780 12/16/2010 Simple Print Project Team Page 78 of 104 TOP This is a standard SharePoint contacts list. This list makes all project-related contact information visible and available to all project team members. Click Add New Item at the bottom of the Web Part to add a new contact. Click an e-mail address to instantly compose an e-mail to a team member in Microsoft Outlook. You can modify this list by clicking on Project Team or from the project's Resources tab. Send an E-mail to the Project Team TOP Send an e-mail to your entire project team just by clicking the e-mail icon. A new e-mail form is displayed that is prepopulated with all contact e-mails from your project team contact list. Enter in additional e-mail addresses separated by semi-colons, then modify the subject, enter the body text and click Send. Documents Recently Added or Modified TOP This list view displays documents that have been recently added to or modified in the Project Documents library. Click Add New Document at the bottom of the Web Part to add a new document. Click the name of the document or click the document type icon to view the document. You can manage documents further in the Documents tab. Hidden Web Parts TOP To learn more about hidden Web Parts on this page, see About Hidden Web Parts. Overview Tab The Overview tab displays a quick overview of your project status by showing the status of milestones, tasks and issues, project-wide risks, and the project risks that are assigned only to you. http://store.bamboosolutions.com/OnlineDoc/Print.aspx?NodeID=1780 12/16/2010 Simple Print Project Milestones Page 79 of 104 TOP This is a filtered list view of the Tasks list. The Project Milestones uses the SharePoint List View Web Part to show milestones from the Tasks list. Only items that are marked as Milestone and have a status of Completed, Late or In Progress are displayed in Project Milestones. Click Add New Item to add a new item to the list. Task Summary and Issue Summary Charts TOP The Task Summary chart shows the tasks by status (Deferred, Not Started and In Progress). It shows the number and percentage of tasks for each status. This chart is based on the All Tasks view of the Tasks list. The data is compiled using the SharePoint Chart Plus Web Part. The Issue Summary chart shows issues by status. It shows the number and percentage of issues for each status. A status is not displayed if it is not used (i.e. if no task or issue has a status of Not Started then that status is not shown in the chart). This chart is based on the All Issues view of the Issues list. The data is compiled using the SharePoint Chart Plus Web Part. All Active Risks TOP This is a list view of the Risks list. It only displays risk items with an Active status. The risk items can be assigned to anyone. The data is displayed using Bamboo's Data-Viewer Web Part. To view, edit or delete a risk item, move your cursor over the title of the item, then select the action you want to perform from the dropdown menu. You must have Design or Full Control permissions to create, edit or delete an item. Click the title of the item to view all of the information for that item. The Exposure column calculates the degree of your project's exposure to a particular risk. The calculation for exposure is Probability x Impact. You want to keep the exposure number low. To add a new risk item, do the following: 1. Click Add new item at the bottom of the Web Part. 2. Enter a brief title in the Title column. 3. Type the owner's name in the Owner column. Click the Check Names button to verify the user exists in SharePoint. Click the Address Book button to find a user. 4. Type the user's name who is assigned to manage this risk in the Assigned to column. Click the Check Names button to verify the user exists in SharePoint. Click the Address Book button to find a user. 5. Select a status from the Status drop-down column. http://store.bamboosolutions.com/OnlineDoc/Print.aspx?NodeID=1780 12/16/2010 Simple Print Page 80 of 104 6. Enter in a due date to close out this risk in the Due Date column. 7. Enter in the percent of probability that this risk may occur in the Probability column. 8. Enter in the magnitude of impact should the risk actually happen in the Impact column (i.e. 100 hours, 30 days, etc). 9. Enter in the cost impact should the risk actually happen in the Cost column. 10. Enter in the likely causes and consequences of the risk actually happening in the Description column. 11. Enter in the plan to mitigate the risk in the Mitigation Plan column. 12. Enter in the contingency plan in case the risk occurs in the Contingency Plan column. 13. Enter in the description of what triggers the risk to occur in the Trigger Description column. 14. Enter in the condition that triggers the contingency plan in the Trigger column. 15. Click OK. My Active Risks TOP This is a list view of the Risks list that shows only risk items with a status of Active and that are only assigned to you (i.e. the logged-in user). To view, edit or delete a risk item, move your cursor over the title of the item, then select the action you want to perform from the drop-down menu. Click the title of the item to view all of the information for that item. You must have Design or Full Control permissions to create, edit or delete an item. Hidden Web Parts TOP To learn more about hidden Web Parts on this page, see About Hidden Web Parts. My Summary Tab The My Summary tab provides a quick summary of all tasks, overdue tasks, active issues and active risks that are assigned to the logged-in user. The quick summary box at the top of the page displays the total number of active tasks assigned to you, both overdue and not yet due. The My Summary tab also displays a set of tabs that provide a list of the tasks assigned to you (My Tasks), your tasks due this week (My Tasks Due this week), your overdue tasks (My Overdue Tasks), your active issues (My Active Issues), and your active risks (My Active Risks). Just click the respective tab to see each view. You can do the following with the Tasks/Issues/Risks tabs: Mouse over the item title to select from the SharePoint standard drop-down context menu. Click the user name in the Assigned To column to view the user's information. Sort the list by clicking on the column heading. Each time you click the column heading, it cycles through ascending, descending and no sorting. Export the entire list to Microsoft Excel by clicking the Actions button, then selecting Export to Spreadsheet. Create a new task/issue/risk in their respective lists by clicking the New button, then selecting New Item. Print the current list by clicking the Actions button, then select Print List. Hidden Web Parts To learn more about hidden Web Parts on this page, see About Hidden Web Parts. Tasks Tab The Tasks tab shows a Gantt chart of all the tasks scheduled for your project. This Gantt chart uses the Tasks list as its data source. Seven tabs at the top of the page allow you to view: All tasks (All Tasks). http://store.bamboosolutions.com/OnlineDoc/Print.aspx?NodeID=1780 12/16/2010 Simple Print Page 81 of 104 Tasks that are overdue and the status is not set to "Completed" (Overdue Tasks). Tasks that are assigned only to the logged in user (My Tasks). Tasks that are overdue and the percent complete is not 100% (Late View). The cost of each task in the project (Cost View). Project information such as schedule status, duration, work, due date, cost and actual cost, which aid in tracking the project (Tracking View). Project information such as schedule status, duration, days overdue, start and due dates, who the task is assigned to, and percent complete, which help in making scheduling changes or updates (Scheduling View). All Tasks Tab TOP This tab shows you all tasks for the project. You can create new task items, change the timeline view and go to a specific date. You can also click a task title to view the details of the task. The Update Cost Web Part calculates costs outside of the Task Master Web Part. Click the Recalculate button when you are through modifying task information to see updates in the Gantt chart as well as on the other tabs. NOTE: Currently, PM Central allows you to select only one user in the Assigned To column or the Resource column. If you are importing from Microsoft Project 2007 and have more than one resource assigned to a task, when that task is imported to PM Central it is duplicated for each resource that is assigned to it. To use the Gantt chart in the All Tasks, Overdue Tasks and My Tasks tabs, use the following image for available functionality. See Configuring the SharePoint Task Master for more information on customizing these tabs. Overdue Tasks Tab TOP This tab shows you all the tasks that have due dates older than current date and have not had their status set to Completed. http://store.bamboosolutions.com/OnlineDoc/Print.aspx?NodeID=1780 12/16/2010 Simple Print My Tasks Tab Page 82 of 104 TOP This tab shows all the the tasks that are assigned to the logged-in user. Late View Tab TOP The Late View tab shows all overdue tasks with the % Complete column not equal to 100% and includes tasks with any status. With the Late View, Cost View, Tracking View and Scheduling View tabs, you can apply only one column filter to the list at a time. You cannot use compound filters where you filter on John Smith, then filter the resulting data set by the status of In Progress. You can sort the list by clicking on the column heading. Click it once for ascending order, then again for descending order. Cost View Tab TOP This tab shows the cost of each task in the project. It uses the Data-Viewer Web Part to compile the data. Click Update Cost at the top of this tab to update the cost only after you have recalculated any modifications you have made to the tasks. After editing, deleting or adding a new task from the All Tasks, Overdue Tasks, or My Tasks tabs, click the Recalculate button. Then go to the Cost View tab and click Update Cost to update the list with your changes. Tracking View Tab TOP This tab allows you to see a snapshot of task information so that you can track the progress of task completion. It uses the Data-Viewer Web Part to compile the data. Scheduling View Tab TOP The Scheduling View tab provides task information to help you plan or change your project schedule. It uses the Data-Viewer Web Part to compile the data. Resources Tab The Resources tab allows you to manage all of your project's human resource information from one location. There are three tabs: Project Team Info, Resource Assignments and Resource Allocation and Capacity Planning. Project Team Info The Project Team Info tab lists the resources associated with the project. You first must create your Enterprise Resource Pool at the Portfolio level before you can add resources at the project level. This list is a standard SharePoint contacts list. Any edits you make on this tab are shown on the Project Home tab. Adding New Resources to the Project: 1. Select New underneath the Project Team title. 2. Type in the resource's last name, then select the resource from the Resource drop-down menu. Click Save. Editing a Resource's Information 1. Hover the cursor over the resource's last name and select Edit Item from the drop-down menu or select Edit Item from the top ribbon. 2. Make your changes and click Save. When you edit a resource, you can add two additional fields: Standard Rate. You can enter the resource's hourly rate. However, if you select a resource from the Resource drop-down menu, the rate associated with that resource that is defined in the Enterprise Resource Pool in the Portfolio site overrides your entry. For example, if you assign a standard rate of $200 to Amy Jones in the Enterprise Resource Pool, but in the project's Resources tab you assign Amy Jones a standard rate of $250, the standard rate of $200 that was assigned in the Enterprise Resource Pool is used, not the $250 standard rate assigned at the project level. The Standard Rate is used to calculate Budget status on the Tasks tab. Resource. Select a resource from the drop-down box. This drop-down box is populated by the Enterprise Resource Pool that you created at the Portfolio site. If you do not see a resource listed, then the resource must be added in the Portfolio site first before you can select the resource at the project site. You can also view all the SharePoint user groups that the resource is a member of as well as add the resource to another user group. Resource Assignments This tab displays a Gantt view of all the resources assigned to the project, what their tasks are, the start and due dates for the task, and the percent complete. http://store.bamboosolutions.com/OnlineDoc/Print.aspx?NodeID=1780 12/16/2010 Simple Print Page 83 of 104 You can choose from a variety of print options such as Print All, Print Grid or Print Gantt Chart. You can also dynamically zoom in and out and choose which columns you want to be displayed. You can also change the view. Resource Allocation and Capacity Planning This tab displays data in three ways: All Assignment Allocations, By Resource Allocation or Resource Availability. For more information on Resource Allocation and Capacity Planning, see KB.12382: Use the Resource Allocation and Capacity Planning as Well as Reports for Resource Management. All Assignment Allocation displays the resources assigned to each project and what hours they have worked each month for that project. This lets you track how much work all of your resources are spending on the project. By Resource Allocation shows each resource assigned to the project and what hours they have worked each month on the project.. Resource Availability displays how much your resources have worked on the project each month. This lets you keep track of the total number of hours each resource has worked on the project and the total number of hours all the resources have worked on the project. If the resource has available time, the number of available hours is shown in green. If the resource has too many tasks, the resource's availability is shown as a negative number in red. Issues Tab The Issues tab displays views of all project issues (regardless of status), just the issues assigned to you (i.e. the logged-in user), and all issues with only a status of Active. Use the Issues Search Web Part to search for the issue by title, issue created date, last modified by user name, assigned to user name, status, description, or perform a keyword search of all columns. The SharePoint List Simple Search Web Part is used to search the Issues list. The default search operator is an And search. This means that if you type in a user name in the Assigned to column and select a status in the Issue Status column, then the search results must match at least both the user name AND the status you selected. The search results are displayed just below the Issue Search Web Part. Documents Tab The Documents tab lets you manage all of your project-related documents using tree view navigation. This Web Part points to the Project Documents Library and provides a standard SharePoint Document Library toolbar. To view documents within a folder, select the folder in the left pane. If there are subfolders, then click the + next to the folder to expand it and to view subfolders. From the right pane, mouse over a document and click the drop-down box to view the standard SharePoint document library menu items. Click the document name or type of an item to view the document in its native application. To view a different document view, click the Current View drop-down box and select your view. After you change the Current View from All Documents to http://store.bamboosolutions.com/OnlineDoc/Print.aspx?NodeID=1780 12/16/2010 Simple Print Page 84 of 104 Thumbnails, click on the document folder in the tree view pane to display the thumbnails. For more information, see Configuring the Tree View Web Part. Discussions Tab The Discussions tab allows you to capture all project-related discussions and store them with the project for quick reference instead of using e-mail as your main source for problem solving and general project communication. The Discussions Web Part points to a Discussions list and is a standard SharePoint discussion board. Just click the discussion subject to see the discussion thread. Settings Tab The Settings Tab allows you to manage the administration of your project site from a single page. All users who access the project site can see this tab and page, but if they do not have the appropriate permission level, they receive an access denied message when they click on an item. From the Settings page, you can manage: Manage Users - Click this link to go directly to managing project site users in Site Settings. Manage Groups - Click this link to go directly to managing project site groups in Site Settings. http://store.bamboosolutions.com/OnlineDoc/Print.aspx?NodeID=1780 12/16/2010 Simple Print Advanced Permissions - Click this link to go directly to managing project site advanced user permissions in Site Settings. Delete Site - WARNING! This feature deletes the current site. Lists - View all lists and site content. Task List Settings - Click this link to go directly to the List Settings for the Tasks list. Calendar List Settings - Click this link to go directly to the List Settings for the Calendar list. Project Info List Settings - Click this link to go directly to the List Settings for the Project Info list. Page 85 of 104 Licensing PM Central For product trials, no license is required. A separate license key is required for each Web front-end server. For more information about Bamboo's licensing, read our Licensing Frequently Asked Questions. Once purchased, the product licensing is controlled through a separate license key and activation program installed on the server where SharePoint Central Administration is installed. To license PM Central, you must: 1. Install the Bamboo Web License Manager on the SharePoint server where SharePoint Central Administration is installed (just install one time—not for each product that you install). 2. License and activate PM Central using the Bamboo Web License Manager. Locate PM Central, enter in your license key(s) and activate the product on the servers you want the product to run—all from one place. You can activate the license online or via e-mail. You can also use the Bamboo Web License Manager to check the licensing status of Bamboo products you installed to determine whether a product trial will soon expire or whether the product has been deactivated or not. You must be a machine and SharePoint farm administrator to install and run the Bamboo Web License Manager. Installing the Bamboo Web License Manager 1. On the server where SharePoint Central Administration is installed, click the Bamboo Web License Manager component button from the Setup program screen, then click Install. 2. Click Next to continue. http://store.bamboosolutions.com/OnlineDoc/Print.aspx?NodeID=1780 12/16/2010 Simple Print Page 86 of 104 3. The program performs some system checks to determine whether your server is ready for installation. Click Next to continue. 4. Agree to the end-user software license agreement. Click Next to continue. 5. The program is restricted to only install the Bamboo Web License Manager on the server where it detects the SharePoint Central Administration has been installed. This Web application already should be selected for you as well as the Automatically activate features check box. Click Next to continue. http://store.bamboosolutions.com/OnlineDoc/Print.aspx?NodeID=1780 12/16/2010 Simple Print Page 87 of 104 6. The Bamboo Web License Manager is then installed on the server. Click Next to view the summary log and make sure the installation was successful. 7. Click Close. For troubleshooting and additional information, see the Knowledge Base or log into My Bamboo. TOP Licensing and Activating PM Central 1. Open SharePoint Central Administration. Make sure you have the proper access rights to log in. 2. Under the Bamboo Solutions Corporation section, click Manage My License Keys. Note: If you have not yet installed any Bamboo products, the Web License Manager does not show any products. http://store.bamboosolutions.com/OnlineDoc/Print.aspx?NodeID=1780 12/16/2010 Simple Print Page 88 of 104 3. Expand the Suites and Packs section. Click PM Central to view the license status or click the drop-down arrow to Activate/Deactivate or view the Status. 4. Do one of the following: If you want to activate PM Central without viewing the status, click Activate/Deactivate from the drop-down. If you are viewing the licensing status, then click Status to activate or deactivate the license. 5. Do one of the following: To activate online, type or copy and paste the license key into the field provided and click Activate. To activate by e-mail, enter the license key and select Activate by E-mail, then click Activate. 6. If you choose to activate by e-mail, click the [email protected] e-mail address and send the license key and machine key to Bamboo Support. Our Support Team will reply with an activation key that you then type into the boxes provided. Then click Activate. 7. PM Central has now been activated and is ready for use. 8. Optional Step: Click the Choose License Server(s) link. This page allows you to select all the Web front-end servers you may want to install Bamboo products on. However, this is optional. Please read the license servers page to determine your selections. Click OK after you have made your selections. http://store.bamboosolutions.com/OnlineDoc/Print.aspx?NodeID=1780 12/16/2010 Simple Print Page 89 of 104 For more information about the Bamboo Web License Manager, click About Bamboo Web License Manager at the bottom of the page. TOP Additional Resources There are additional resources for PM Central beyond this online documentation. Use cases, tips, installation help, customization suggestions and more can be found in the sections below. Tips and Troubleshooting Frequently Asked Questions (FAQs) PM Central Knowledge Base PM Central Blogs PM Central Forums Tips and Troubleshooting This section features tips and information as well as troubleshooting resources from our Knowledge Base to help resolve common problems or issues with SharePoint Project Management Central. If you do not see your issue here, read the Additional Resources or the Frequently Asked Questions sections in this Online Documentation, or visit the Knowledge Base for more articles. Note: Because SharePoint 2010 is relatively new, we are still in the process of updating existing Knowledge Base articles and creating new ones for Share Point 2010. Tips and Information Installing and Deploying PM Central http://store.bamboosolutions.com/OnlineDoc/Print.aspx?NodeID=1780 12/16/2010 Simple Print PM Central for SharePoint 2010 Release Notes How to Use Project Management Central for SharePoint 2010 in 10 Steps How to Deploy PM Central 1.8 or Newer to New Web Applications in SharePoint 2010 How to Manually Activate and Deactivate Site Collection Features and Web Application Features for PM Central in SharePoint 2010 How to Install and Activate a License for Bamboo Products in SharePoint 2010 How to Activate a Bamboo Product Via Web Licensing Manager If My Servers Do Not Have Internet Access How to Confirm a Bamboo Product's Current Licensing Status or Find a License Key With Bamboo Web Licensing Information: Best Practices for Installing Bamboo Solutions Products Page 90 of 104 Using PM Central How to Use Project Management Central for SharePoint 2010 in 10 Steps How to Import Tasks From Microsoft Project 2010 into PM Central for SharePoint 2010 How to Export Tasks From SharePoint Tasks Lists or the Portfolio Site's Project Task List to Microsoft Project 2010 How to Use Project Management Central's Resource Pool to Assign Tasks How to Replace Seed Data Project Site Template With Nonseed Data Template How to Create the Bamboo Tasks List in PM Central If The Current Tasks List Is Corrupted Information: Using Resource Allocation and Capacity Planning As Well As Reports for Resource Management Information: Managing Cost and Actual Cost in PM Central 1.5 Or Newer Version Customizing PM Central PM Central Customization Best Practices How to Customize Charts in the Chart Plus Web Part How to Display Additional Key Metrics on the Portfolio Site By Adding Additional Columns to the Project Health List How to Create a Project Site Template That Includes Additional Columns How to Modify Logos and Graphics Troubleshooting Problem: PM Central 1.8 Has Limitations Due to Changes With the List Rollup Web Part Problem: The Top-Level Site in PM Central Has Been Deleted How to Recover a SharePoint Navigators Tab or a Navigators List How to Create the Bamboo Tasks List in PM Central If The Current Tasks List is Corrupted Customization Best Practices and Frequently Asked Questions (FAQs) Please refer to the online documentation or the Additional Resources section for more detailed information. Many users' questions relate to whether they can customize or modify the PM Central site templates. This section explains how the PM Central site templates work, what happens during an upgrade, FAQs and additional information to help you understand how your customizations can impact the application. The site templates can be customized; however, please read this section carefully before customizing the site templates or making other modifications. Some modifications can break the application or cause errors. Other customizations will be lost after an upgrade. The best practices cover a range of topics, so the content is divided into the following sections: Recommended Best Practices for PM Central Customization The Building Blocks of the PM Central Site Templates What Happens During an Upgrade Customizing the Master Page What Customizations Are Possible? Frequently Asked Questions (FAQs) Don'ts When Customizing PM Central Recommended Best Practices for PM Central Customization In general, we recommend that you do the following: 1. Always back up your existing sites before making modifications. 2. Keep a detailed log of your changes. TOP The Building Blocks of the PM Central Site Templates Before you customize PM Central, make sure you understand how the PM Central site templates work and how modifications can impact them. The site templates consist of: the site definition the master page and style sheets (CSS) ASPX pages and SharePoint Navigators Bamboo Web Parts lists http://store.bamboosolutions.com/OnlineDoc/Print.aspx?NodeID=1780 12/16/2010 Simple Print Page 91 of 104 Site Definitions PM Central's site definition file is located under \Program Files\Common Files\Microsoft Shared\Web Server Extensions\12\TEMPLATE\1033\XML as webtemp.BambooProjectCentral.xml. The webtemp.BambooProjectCentral.xml contains IDs that are associated with the site template and configuration. We use these IDs as identifiers for future upgrades. For more information about templates and site definitions, read this Microsoft MSDN article. TOP Master Page and Style Sheets (CSS) The table below lists the current master pages and CSS files that are used for the portfolio and project sites. The SA12Top.master and the SA12.master files use the regular SharePoint theme. The SA12Top_Template.master and the SA12x.master files are for the custom template. Site Type Master Page CSS Top Site SA12Top.master SA12Top_Template.master TopSite_TeamSite.css TopSite_Template.css Project Site SA12.master SA12x.master ProjectSite_TeamSite.css ProjectSite_Template.css The custom master page SA12Top_Template.master is for the custom portfolio site. It references the TopSite_Template.css. This design presents the banner, the font and the color that you see when you browse to the portfolio site. http://store.bamboosolutions.com/OnlineDoc/Print.aspx?NodeID=1780 12/16/2010 Simple Print Page 92 of 104 This is what the browser displays with just the portfolio site's master page: TOP ASPX Pages and SharePoint Navigators Multiple pages make up the portfolio and project sites, such as My Summary. These pages are displayed as tabs via SharePoint Navigators and the Top Site Navigators list. The list lists the pages and the URLs in order. For example, Project Central would be the first tab, and the My Summary tab would be next. The ASPX pages contain Web Parts that are used as data sources or to display data. http://store.bamboosolutions.com/OnlineDoc/Print.aspx?NodeID=1780 12/16/2010 Simple Print Page 93 of 104 TOP Bamboo Web Parts The following is a list of the Web Parts included in PM Central and their function. Alert Plus: Sets up custom alerts Bamboo KPI Column: Displays indicators for the schedule, risks, issues, etc. Bamboo Visual Indicator: Displays the percent complete as a progress bar Calendar Plus Web Part: Displays various calendar events and color coding Chart Plus Web Part: Displays various charts Data-Viewer Web Part: Displays Data in a grid view with the ability to filter and sort Group Email Web Part: Sends team notifications on any topic List Print: Prints the lists using specified templates List Rollup Web Part: Aggregates data from multiple lists and multiple sites List Simple and Advanced Search Web Parts: Search through the columns of a list SharePoint Navigators: Displays custom tabs and menus SharePoint Project Portfolio Dashboard: Displays the Gantt view for the project schedules at the portfolio site SharePoint Task Master: Tracks tasks and schedules Site Creation Plus: Creates new project sites using a standard template Tree View Web Part: Organizes documents in a tree view with expand and collapse options TOP Lists PM Central uses multiple lists to display data within the portfolio and project sites, including Tasks, Project Health, Issues, Risks and more. These lists— especially the Tasks list—contain custom columns. The code references the columns using internal names in order to perform processes and to aggregate and display data. For example, the Parent Task column's internal name is Owning Task ID. If this column is deleted, errors will occur. TOP What Happens During an Upgrade For PM Central R1.8 and older versions, the following actions occur during an upgrade: The old site templates are backed up and replaced with new site templates, which reference the new master page and CSS using the IDs. New Web Parts and tabs are added using code. The features are activated. In PM Central R1.8 or older, you will lose some of your customizations after you upgrade. However, in the next major release, we will ensure that your customizations are retained after an upgrade. TOP Customizing the Master Page This section is divided into the following areas: http://store.bamboosolutions.com/OnlineDoc/Print.aspx?NodeID=1780 12/16/2010 Simple Print Checking for the Master Page Using Custom CSS Changing Images at the Portfolio or Project Sites Changing the Style Sheet for the Portfolio or Project Sites Page 94 of 104 Checking for the Master Page To check which pages use the master page, open the site using Microsoft SharePoint Designer. Open the page you want to check. Make sure the page is in the code view to view the MasterPageFile properties. Then go to the _catalogs\masterpage folder and right-click on the master page to see what master page is used for the site. If the master page is used for the site, the Set as Default Master Page and Set as Custom Master Page options are grayed out. If the master page is not used for the site, then the Set as Default Master Page and Set as Custom Master Page options can be selected. To customize the CSS for tags, we set a class or ID for those tags. Customize them using <style type="text/css"> </style> in the CSS file or by inline style. TOP Using Custom CSS The CSS can be customized three ways: 1. By adding <style type="text/css"> </style> to <head runat="server"> </head> 2. By inline style on the tags where you want to customize the CSS 3. Or by including the CSS file in <head runat="server"> </head> TOP Changing Images at the Portfolio or Project Sites You can customize your portfolio or project sites by adding your own graphics. First, rename your image to the PM Central image you want to replace, for example: logoSA12.png. Then navigate to Site Actions > View All Site Content. Under Picture Libraries, select Pics. http://store.bamboosolutions.com/OnlineDoc/Print.aspx?NodeID=1780 12/16/2010 Simple Print Page 95 of 104 Upload your image to the Pics folder. Your new image should display automatically. TOP Changing the Style Sheet for the Portfolio or Project Sites All CSS files are stored under _catalogs\masterpage. To change the style sheet, navigate to Site Actions > Site Settings. Under Galleries, select Master Pages. Choose the CSS file that you want to modify and check it out. Modify the file using SharePoint Designer, then check it back in. If the site was created by Bamboo PM Central Top-Level Site, choose TopSite_TeamSite.css. If the site was created by Bamboo PM Central Top-Level Site - Custom Template, choose TopSite_Template.css. If the site was created by Bamboo PM Project Site or Bamboo PM Project Site - NO SEED DATA, choose ProjectSite_TeamSite.css. If the site was created by Bamboo PM Project Site - Custom Template or Bamboo PM Project Site - Custom Template - NO SEED DATA, choose ProjectSite_Template.css. TOP What Customizations Are Possible? Now that you have a better understanding of how PM Central's pages are created, you can figure out what customizations can be applied to PM Central R1.8 or older and what will happen to your customizations after an upgrade. In general, you can modify your portfolio or project sites using the recommended guidelines on how to customize any SharePoint site. Most modifications using the standard browser interface are acceptable. However, in PM Central R1.8 or older, you will lose some of your customizations after you upgrade. In the next major release of PM Central, we will ensure that your customizations are retained after an upgrade. The table below covers several customizations and whether or not you will lose the customizations after an upgrade. 1 Description PM Central R1.8 or After Upgrade Older Add new Web Parts to the pages Yes, it is OK. No, it is not OK. In R1.8 and older versions, after the upgrade you need to re-add the Web Part because during the upgrade, the application will back up http://store.bamboosolutions.com/OnlineDoc/Print.aspx?NodeID=1780 12/16/2010 Simple Print Page 96 of 104 your existing site and create a new site. Based on the site definition, the application references the new build's master page and ASPX page and has no knowledge of the Web Parts that you added. 2 Add additional columns and views to Yes, it is OK. existing Lists In R1.8 and older versions, the columns will still be there as well as the view. However, during the upgrade the application will back up and replace the pages with new pages as well as the settings for the Web Parts. Therefore, you will have to modify the Web Parts to add the custom columns to the views again. Follow the KB on adding columns to views in lists. Add new Lists (e.g., project tasks list, status reports, custom list, etc.) and Document Libraries (Wiki, Collaboration, translation, Shared Documents folders, etc.) 3 Change the look and feel of themes and graphics Yes, it is OK. Yes, it is OK. No, it is not OK. In R1.8 and older versions, if you replace the original image with your own image and keep the same name, after the upgrade, your logo will still be there. Please follow the KB on modifying the logo and graphics. In R1.8 and older versions, if you modify the CSS to display a different color or theme, this modification will be gone after the upgrade. This is because during the upgrade, the application will back up your old master pages and CSS files and replace with the new files from the new build. 4 Add new navigation tabs on portfolio Yes, it is OK. and project sites Yes, it is OK. After the upgrade, the application will retain the navigators list. 5 Create new pages from a Web Part page in SharePoint Yes, it is OK. 6 Modify the master page and CSS files Yes, it is OK. without using SharePoint Designer Yes, it is OK with on the condition that new pages should be stored under the PMCentraPages list in the Document Libraries. No, it is not OK. In R1.8 and older versions, during the upgrade the application will back up and replace the master page and the CSS files with the ones from the new build. 7 Add additional columns and views to Yes, it is OK. existing Lists, add new Lists, add documents to the Document Libraries, change logos and save the template as a standard site template to use for creating other project sites Yes, it is OK. Add additional columns: OK after upgrade. You will need to recreate the data source and re-do the settings in the tool pane of the Web Parts. Please follow the KB on creating new data sources. Change the logos: OK if you use the same file name. Follow the KB on modifying the logo and graphics. TOP Frequently Asked Questions (FAQs) This section is divided into the following areas: Managing SharePoint Sites Working With Projects and Lists Customization Managing SharePoint Sites 1. How do I create a new top-level site or a workspace/project site in a site collection? For information on creating new top-level or project sites, read 10 Steps to Using PM Central. 2. How do I determine who can see certain projects at the portfolio site? At the portfolio site, users with Read permissions can see all projects in the Project Summary. PM Central and all of its component Web Parts enforce SharePoint permissions when reading data from SharePoint lists. This means that users only see data http://store.bamboosolutions.com/OnlineDoc/Print.aspx?NodeID=1780 12/16/2010 Simple Print Page 97 of 104 that they would see when reading the list normally; if they do not have permission to view the list, they do not see any data. If the list uses item-level permissions, certain display elements within the site such as charts may look different to users with varying permissions. For more information about user permissions and security within PM Central, read the Security and Permission Levels section. We recommend that you assign the following permissions to these groups: Administrators: Full Control Project Managers: Design (to add new project sites and to create and edit new tasks and other list items) Team Members: Contribute (to create and edit new tasks and other list items) Visitors: Read-only access 3. How do I set up a group? From the Settings tab, select Manage Groups. 4. How do I add users? From the Settings tab, select Manage Users. 5. If I accidentally delete the Alert Plus Web Part, how do I get it back, or where can I get another copy? If you remove the Alert Plus Web Part by accident, simply re-add it to the page by selecting Site Actions > Edit Page > Add a Web Part. Alert Plus automatically uses the existing alert data from the Configuration Checklist, so your existing alerts will work again. 6. What do I need to do with the Alert Plus Web Part in order to set up alerts? From the portfolio site's Settings tab, select Alerts Setup. From the Alert Plus Web Part page, select Edit Web Part. In the configuration tool pane, update the URL location of Alert Plus Subscriber Web Service. (The default URL is http://servername/Bamboo.AlertPlusSubscriber/BambooAlertSubscriberService.asmx). You need to enter the domain of your server and a SharePoint account that has administrative rights to the current site. Click Apply and then OK. For more information, read Configuring the Alert Plus and Alert Subscriber Web Parts. 7. How do I change permissions for the Project Team so that only certain users can see the business phone number? This feature is not supported in the current release. 8. I do not see some of the projects on the portfolio site. How do I add them? After you create the new project, allow about 10 minutes for the new project to show up in the Project Summary. If the project site is already created and is still not showing up, you may want to delete it and then re-create it. 9. How do I set the permissions for my team members? From the Settings tab, select Manage Users. Select New and choose the group(s) to which the user(s) should be granted access. Use the Settings button to edit the group's settings or to view its permissions. Working With Projects and Lists 1. On the My Summary tab, how do I change the name of the default tab to something other than “My Tasks?” To change the default view, you must modify a script on the page using SharePoint Designer. Currently, there is no way for end users to change the name of the tab directly from the user interface. 2. On the My Summary tab, how do I add a new view? To add a new view, you must modify the HTML on the page using SharePoint Designer. Currently there is no way for end users to add new views directly from the user interface. 3. How do I set up alerts/reminders? From the portfolio site's Settings tab, select Alerts Setup. Then, from the Alert Plus Web Part page, you can edit existing items or create new ones. More information is available in the Alert Plus online documentation. 4. How do I change the type of chart that is displayed, for example: from a pie chart to a bar chart? For information on customizing the charts, read KB.12448: How To Customize Charts in the Chart Plus Web Part. 5. How do I remove a chart or add another chart? From the Site Actions menu, select Edit Page. To add a chart, select Add a Web Part on the page where you want the chart to go. From the ribbon at the top, select Bamboo Solutions > Bamboo Chart Plus Web Part. To delete a chart, navigate to the chart you want to delete. Click the arrow on the right of the Web Part's title bar, then select Delete. 6. How do I add or remove a project to/from the Project Summary? From the project site (NOT the portfolio site), select Site Actions > Site Settings. Then select Delete this site from the Site Actions section. You need Full Control permissions to delete a project site. To create a new project site, navigate to the portfolio site and select Central Actions > Add New Project. Enter the Title and Description, choose your Permissions and click Create. If you do not want to delete the project site, but you do not want it to show up on the portfolio site's Project Summary, you can remove it from the Project Health List at the project-site level. Navigate to the project site and select the Settings tab. Then select Project Info Lists Settings. Select the project you want to remove from the Project Summary and select Delete. http://store.bamboosolutions.com/OnlineDoc/Print.aspx?NodeID=1780 12/16/2010 Simple Print Page 98 of 104 7. How do I change the grouping type used in the portfolio site's Schedules tab to something other than “Status," such as “Assigned To?” Click the arrow to the right of the Web Part's title bar. Select Edit Web Part. In the configuration tool pane under Group By Settings, select a field to group by. For more information on grouping, read Using the Data-Viewer Web Part. 8. Can I group this data by two different fields, such as Status and then Assigned To? Grouping this data by multiple fields is not currently supported. For more information on limitations, read the Data-Viewer Web Part online documentation. 9. How do I make charts printable? From the Site Actions menu or by selecting Page in the ribbon, select Edit Page. In the Chart Plus Web Part's configuration tool pane under Chart Plus Configuration > Print Preview, select Display Chart Print Button, then click Apply and then OK. 10. Can I export the charts to a spreadsheet for reporting? This is not currently supported in PM Central R1.8 or older. 11. On the Risk tab's All Active Risks and My Active Risk Summary lists, if I use the Sort and Group By functions, will the data still be grouped and sorted if I log out and then log back in? No, once you move away from the page, your changes will be lost. 12. How do I permanently add the Group By option to the All Active Risks List on the Risk tab? You need to use the Parameter Editor and add the following parameters: <ParameterBinding Name="dvt_groupfield" Location="Postback;Connection" DefaultValue="bsc_SiteProperties"/><ParameterBinding Name="dvt_groupdisplay" For more detailed information, please read KB.10892: How to Modify the Default Display of List Rollup Data Views. 13. Can I change the KPI indicators to a different set of icons? Yes. From the project site, navigate to the Project Health List by selecting the Settings tab > Project Info List Settings. From the ribbon at the top, select List Tools > List > List Settings. Under Columns, select the Issue Status, Schedule Status or Risk Status column to edit the KPI icons. Select the set of values or icons you want displayed. For more information, read About the KPI Settings. http://store.bamboosolutions.com/OnlineDoc/Print.aspx?NodeID=1780 12/16/2010 Simple Print Page 99 of 104 14. How can I get back to the portfolio site from a project site? You can navigate to the portfolio site three ways: From the Central Actions menu, select Go to Top Site. Click on the PM Central logo. Use the navigation folder to navigate up. 15. How do I filter or modify a view? Go to any list and select the view you would like to modify by selecting the Settings tab > Lists. Select your list. From the ribbon at the top, select List Tools > List > Modify View. Then configure your filter and click OK. For more information, read Updating List Views. 16. Can I group projects by project type in the Gantt view? This is not supported in PM Central R1.8 or older. 17. How do I group or sort the Project Tasks on the Schedules tab? Edit the page by selecting Page > Edit Page from the ribbon, or click the arrow on the right side of the Web Part's title bar to open the configuration tool pane. In the tool pane under Group By Settings or Sort Settings, select a field by which to group or sort project tasks. Click Apply and then OK. 18. Can I filter the Issues list so that only today’s issues are displayed? This is not supported in PM Central R1.8 or older. 19. Can I sort by something other than Priority? Edit the page by selecting Page > Edit Page from the ribbon, or click the arrow on the right side of the Web Part's title bar and select Edit Web Part to open the configuration tool pane. In the tool pane under Group By Settings or Sort Settings, select a field by which to group or sort, such as Due Date or Assigned To. Click Apply and then OK. In PM Central R1.8 or older, you can only sort by one field at a time. 20. How many Project Announcements can be displayed at once? How do I change the order of the announcements? Currently, we can display 15 items in PM Central R1.8 or older. To sort, filter or adjust the order of the announcements, edit the page by selecting Page > Edit Page from the ribbon, or click the arrow on the right side of the Web Part's title bar and select Edit Web Part to open the configuration tool pane. In the tool pane, select Edit the current view and make your desired changes. Click Apply and then OK. http://store.bamboosolutions.com/OnlineDoc/Print.aspx?NodeID=1780 12/16/2010 Simple Print Page 100 of 104 21. How do I change the order of how the Project Team members are listed and displayed? From the project site's Resources tab, select Project Team Info > Project Team to navigate to the Contacts list. From the ribbon at the top, select List Tools > List > Modify View. Make your changes and click OK. 22. Can I send e-mail to external users using the Send E-mail function? Yes, via SMTP. For information on configuring incoming and outgoing e-mail, read the following Microsoft TechNet articles: E-mail Integration in SharePoint Foundation 2010 E-mail Integration in SharePoint Server 2010 Customization In addition to the information below, also read the following sections for more information: Customizing the Master Page What Customizations Are Possible? Don'ts When Customizing PM Central 1. How do I change the logo on the site? To change the logo or other graphics, read KB.12454: How To Modify Logos and Graphics. 2. How do I change the title of the tabs, for example: from Risk Summary to Risks? To change the tab names at the portfolio level, navigate to the Settings tab and select Lists > Top Site Navigators. To change the tab names at the project level, navigate to the Settings tab and select Lists > Project Site Navigators. Edit the items in the Top Site Navigator List to change the tab names on the portfolio site, and edit the items in the Project Site Navigators List to change the tab names on the project site. 3. Can I hide the tab strip? How do I add a new tab strip or remove one I do not need? For example, my company does not track risks. Use the same two lists from Question #2, only instead of renaming the items, simply delete them to remove them, or create a new one. In PM Central R1.8 or older, we do not support the function of hiding the tab strip. 4. How do I change the “Welcome” paragraph on the Project Central or Project Home tabs to something else? From the Site Actions menu or the ribbon at the top, select Edit Page. Click the arrow next to the Bamboo Project Central Configuration Warning Web Part's title bar and select Edit Web Part. In the configuration tool pane under Warning Configuration, enter the new text into the Warning Text or Complete Text text boxes. Click Apply and then OK. 5. How do I change the text under the Project Objectives? Click on Project Objectives to go to the Objectives List. Click the arrow next to the title to edit the objective text in the display box. Click Save. http://store.bamboosolutions.com/OnlineDoc/Print.aspx?NodeID=1780 12/16/2010 Simple Print Page 101 of 104 6. How do I change the style sheet for the portfolio site or project site? We strongly recommend that you do not modify the Master pages. For more information on the style sheets, read Customizing the Master Page and What Customizations Are Possible. Contact Custom Solutions for custom work. From the Site Actions menu, select Site Settings. Under Galleries, select Master pages. Select the CSS file that you want to modify. Check it out, modify it using SharePoint Designer, then check it back in. You need Full Control permissions to view Galleries > Master Pages. 7. Can I replace the master page with another master page that has a different name? Yes, for PM Central R1.8 or older. However, after you upgrade to PM Central R1.8 or older versions, you will lose this customization after you upgrade because the code and features reference the elements with the names of the original master page. When you rename the master page to another master page with a different name, the features will not be activated on your existing sites; therefore, you will not see any new changes with your existing sites. The workaround is to save your master page. After the upgrade, rename the build's master page to old and rename your master page to SA12Top.master or SA12Top_Template.master. 8. Can I redesign the pages by adding a new Web Part? Yes, for PM Central R1.8 or older. After you upgrade to PM Central R1.8 or older versions, you will lose this customization because during the upgrade, the application replaces the pages with the pages from the new build. 9. Can I modify CSS? Yes, for PM Central R1.8 or older. After you upgrade to PM Central R1.8 or older versions, you will lose this customization because during the upgrade, the application replaces the pages with the pages from the new build and references the CSS files from the new build. For example: In the ProjectSite_Template.css, PM Central has this class: You can modify the class .ms-globalbreadcrumb and add a new class. http://store.bamboosolutions.com/OnlineDoc/Print.aspx?NodeID=1780 12/16/2010 Simple Print Page 102 of 104 After the upgrade, the change to the .ms-globalbreadcrumb class and the newly added class will be gone because the application goes back to the original class. 10. Can I change the master page to point to another CSS file? After you upgrade to PM Central R1.8 or older versions, you will lose this customization because during the upgrade, the application will replace the old master pages with the new master pages from the new build and will reference the CSS files from the new build. 11. Can I save PM Central sites as site templates and then use them to create new sites? Yes, you can save the project site as a site template, but there are future implications if you customize the site using SharePoint Designer. Any new site that is created from a site template that is derived from the original PM Central site needs to access the required site definitions. If you create a site in the same Web Application where PM Central is installed, you shouldn't have any problems. However, if you create a new site in a different farm or Web Application, you need to install PM Central on that farm first. This is because the site templates contain pages with the Bamboo Web Parts, and these Web Parts were deployed to the original Web Application, not the new Web Application. For more information about templates and site definitions, read this Microsoft MSDN article. 12. Can I modify the site and save it using SharePoint Designer? If you use SharePoint Designer to further customize your site, it will be disconnected from the site definition. SharePoint will store the site in a database instead of using the template in hive 12 when the site is rendered. (See our SharePoint Branding for the KB Accelerator article for more information.) When this happens, future upgrades to PM Central site definition will no longer be reflected in your site. During the upgrade, the application will activate some features using the references in the site definition. As explained in the Site Definition section above, the site definition file, webtemp.BambooProjectCentral.xml, contains IDs that are associated with the site template. During the upgrade, the application uses what is in the site definition to upgrade and to activate the features on the pages. However, customizations that you have made and saved using SharePoint Designer are saved in the database, not the site definition. Therefore, customizations are lost after the upgrade because the application reads the site definition and the IDs, not the database. Customizations are lost after an upgrade because they no longer exist in the site definition. 13. Can I upgrade an existing site when future releases of PM Central become available? Yes, you can. Our installation will upgrade the site definition and Web Parts when a new release becomes available. For sites that are created based on the old site definition, we will provide a feature that will perform the upgrade. However, please note that the upgrade program will be based on our base template. The upgrade could fail if you make nonapproved changes to the site such as adding a new class to the CSS file, renaming the columns in the list, renaming the master page to another master page, referring another CSS file with a different name, and so on. Read the following section, Don'ts When Customizing PM Central, and be aware of any unsupported modifications made to the site. See Question #12, modifying and saving a site using SharePoint Designer, for information on why you may not see your customizations after an upgrade. TOP Don'ts When Customizing PM Central The following is a list of items that you should not change from the base application. Be aware of the harmful effect of using SharePoint Designer to edit the site directly. Doing so will disconnect the site from the site definition. The upgrade process will automatically activate the features. However, your original changes that you made using SharePoint Designer will be gone. Do not change the site definition in hive 12. Do not modify the following column names in these lists. The columns use aggregated data and perform business logic, and any changes will result in unpredictable behavior. Master Pages: Do not delete the JavaScript code at the bottom of the master page. CSS Files: Do not change the supplied CSS file name. The templates will not work if the CSS file names are changed. You can modify the CSS tags, but this will change the look of the site. Your changes to the CSS tags will be gone after the upgrade because the upgrade will back up your CSS files and replace them with the CSS files from the new build. Project Health List: If you modify the following columns, you will break the List Rollup Web Part. Column Type http://store.bamboosolutions.com/OnlineDoc/Print.aspx?NodeID=1780 12/16/2010 Simple Print Page 103 of 104 Project Name Single line of text Project Start Date Date and Time % Complete Date and Time Project Status Choice Project Manager Person and Group Risk Status Bamboo KPI Column Issue Status Bamboo KPI Column Schedule Status Bamboo KPI Column Tasks List: Modifying any of the columns in this list will break the Data-Viewer and List Rollup Web PartList Rollup Web Parts at the portfolio site. Issues List: Modifying any of the columns in this list will break the Data-Viewer Web Part at the portfolio site. Risks List: Modifying any of the columns in this list will break the Data-Viewer Web Part at the portfolio site. Pics Picture Library: Do not delete or rename images in this Picture library. You can replace the images as long as the new image has the same file name as the image you are replacing. Portfolio Site Images arrow.gif arrowWelcome.gif BambooTinyLogo.gif banner.jpg bannerLineBottom.gif bannerLineTop.gif bgBottomCenter.gif bgBottomLeft.gif bgBottomRight.gif bgLeft.gif bgRight.gif bgTitle.gif bgTitleProjectTask.gif bgTitleProjectTaskBottom.gif btnBack.gif btnNext.gif bullet.gif bulletBook.gif Help.png helpicon.png iconAlertMail.png iconConfigurationChecklist.png iconDeleteSite.png iconGanttView.png iconGroup.png iconIssue.jpg iconListSystem.png iconRisks.jpg iconSiteSetting.png iconSiteUserList.png iconTask.jpg line.gif lineSiteAction.gif lineSiteActionHover.gif logo.png logoSA12.png menubuttonhover_new.gif poweredBy.png SiteAction.gif siteActionHover.gif welcomeLeft.gif Project Site Images BambooTinyLogo.gif bannerCenter.gif bannerLeft.gif bannerRight.gif bgMenuRepeat.gif btnSearch.gif bullet.gif centerBottom.gif helpicon.png iconAdvancedPermission.png iconDeleteSite.png iconEvent.png iconGroup.png iconListSystem.png iconRisks.jpg iconSiteSetting.png iconSiteUserList.png iconTask.jpg iconTasks.png iconUpgradeFeature.png leftBanner.gif leftBannerRepeat.gif leftBg.gif leftBottom1.gif leftBottom2.gif leftBottom3.gif leftimageBg.gif lineBgPath.gif logoSA12.png poweredBy.png rightBanner.gif rightBannerRepeat.gif rightBg.gif rightBottom1.gif rightBottom2.gif rightBottom3.gif rightImageBg.gif siteAction.gif siteActionHover.gif titlebarArrow.gif titlebarCenter1.gif titlebarCenter2.gif titlebarIcon.gif titlebarShadow.gif welcomeBgCenter.png welcomeBgLeft.png welcomeBgRight.png welcomeBgRight2.png Portfolio Site Navigators List: Do not change the URL column. The code uses them from the back end to display them as tabs. Project Site Navigators List: Do not change the URL column. The code uses them from the back end to display them as tabs. Configuration Checklist: Do not delete prebuilt items in the list. The Configuration Checklist Web Part will show erroneous data if the default items are deleted. Alert Plus Configuration List: Do not delete items or edit data in the following columns: Column Type Alert List Single line of text Alert Event Alert List Name Single line of text Alert Event Choice E-mail Frequency Choice CAML Query Multiple lines of text Message Alert Multiple lines of text Recipient Type Choice Comments http://store.bamboosolutions.com/OnlineDoc/Print.aspx?NodeID=1780 12/16/2010 Simple Print Page 104 of 104 Recipient Lookup Alert Source Single line of text Recipient Lookup Type Choice Alert List DataView Path Single line of text Cannot change /PageName.aspx PMCentralPages Document Library: Do not rename the supplied .aspx pages in this library. Modifying this list will affect the navigation tabs and will create unpredictable behavior for the Bamboo Chart Plus Web Part and the Data-Viewer Web Part. Discussion.aspx Page in the Project Site: Do not delete the JavaScript code at the bottom of this page. Doing so will break the functionalities of Link to item. Help.aspx at the Portfolio Site: Do not delete the JavaScript code at the bottom of the Help page in the portfolio site. PM Central Knowledge Base Bamboo's Knowledge Base features articles about PM Central for SharePoint 2010 that cover a range of topics, including release notes, installation and licensing, customization, configuration, use cases and more. Articles are updated regularly, and more are added often. These articles can serve as additional sources of information for PM Central customers. For all PM Central articles, which include both SharePoint 2010 and SharePoint 2007, click here. PM Central Blogs The Bamboo Team Blog on Bamboo Nation, Bamboo's online community, features several blog posts about PM Central that include information about new and upcoming PM Central releases, customization tips, use cases and more. These blog posts can serve as additional resources for information on PM Central. PM Central Forums Bamboo has a PM Central forum for questions and discussions about PM Central. Team members from Support and Product Management try to monitor the forums regularly and respond to postings. In addition to this online documentation and other resources, the forum can provide customers with additional information about PM Central. http://store.bamboosolutions.com/OnlineDoc/Print.aspx?NodeID=1780 12/16/2010