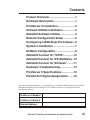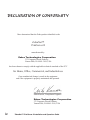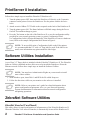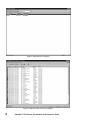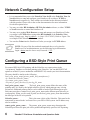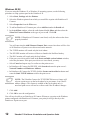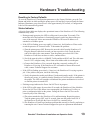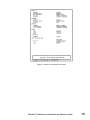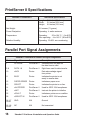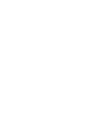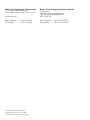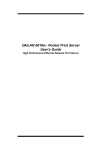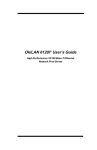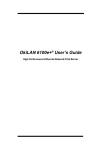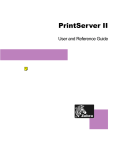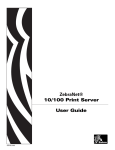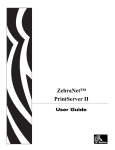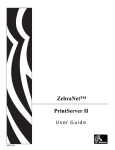Download Zebra ZebraNet Technical information
Transcript
ZebraNet™ PrintServer II Installation and Operation Guide Warranty Information Effective June 25, 1999 ZebraNet™ PrintServer II Zebra Technologies Corporation warrants the ZebraNet PrintServer II against defects in material or workmanship for a period of three years from either (i) the date of shipment to you by Zebra Technologies Corporation, or (ii) the date of any resale by you to an end user, whichever is later. Proof of shipment date may be required to validate the warranty period. This warranty does not cover normal wear and tear, and shall be null and void if the equipment is modified, improperly installed or used, damaged by accident or neglect, or improperly installed or replaced by the user. To qualify for this warranty, the ZebraNet PrintServer II must be returned to the factory or other authorized service center. ZEBRA TECHNOLOGIES CORPORATION’S SOLE OBLIGATION UNDER THIS WARRANTY SHALL BE TO FURNISH PARTS AND LABOR FOR THE REPAIR OR REPLACEMENT OF PRODUCTS FOUND TO BE DEFECTIVE IN MATERIAL OR WORKMANSHIP DURING THE WARRANTY PERIOD, OR ZEBRA MAY, AT ITS DISCRETION, ISSUE A CREDIT FOR ANY SUCH DEFECTIVE PRODUCTS IN SUCH AMOUNT AS IT DEEMS REASONABLE. As a condition of this warranty, the user must: (a) obtain a Zebra Return Materials Authorization (RMA) which will include an RMA number that must be prominently displayed on the outside of the shipping container (returns without an RMA number will be rejected by Zebra and immediately returned to you, freight collect); (b) ship the Product being returned freight prepaid, to the authorized service location; and (c) include with the Product a written description of the claimed defect. Products returned should be packaged in the original packing and shipping container or comparable container. In the event the Product is not so packaged or if shipping damage is evident, it will not be accepted for service under warranty. Surface transportation charges for the return of the Product to the customer shall be paid by Zebra Technologies Corporation within the 48 contiguous states and the District of Columbia. The customer shall pay shipping costs, customs clearance, and other related charges outside the designated area. If Zebra Technologies Corporation determines that the Product returned to it for warranty service or replacement is not defective as herein defined, the customer shall pay all costs of handling and transportation. Warranty Exclusions and Conditions The above warranty is in lieu of all other warranties, expressed or implied, oral or written, statutory or otherwise, including any implied warranty of merchantability or fitness for a particular purpose. Zebra Technologies Corporation shall not be responsible for the specific application to which any Products are applied, including but not limited to compatibility with other equipment. All statements, technical information and recommendations relating to Zebra Products are based upon tests believed to be reliable but do not constitute a guarantee or warranty. ZEBRA TECHNOLOGIES CORPORATION SHALL NOT, UNDER ANY CIRCUMSTANCES WHATSOEVER, BE LIABLE TO THE BUYER OR ANY OTHER PARTY FOR LOST PROFITS, DIMINUTION OF GOOD WILL, OR ANY OTHER SPECIAL OR CONSEQUENTIAL DAMAGES WHATSOEVER WITH RESPECT TO ANY CLAIM HEREUNDER. IN ADDITION, ZEBRA TECHNOLOGIES CORPORATION’S LIABILITY FOR WARRANTY CLAIMS SHALL NOT, IN ANY EVENT, EXCEED THE INVOICE PRICE OF THE PRODUCT CLAIMED DEFECTIVE, NOR SHALL ZEBRA TECHNOLOGIES CORPORATION BE LIABLE FOR DELAYS IN REPLACEMENT OR REPAIR OF PRODUCTS. ZebraNet™ PrintServer II Installation and Operation Guide i No salesperson, representative or agent of Zebra Technologies Corporation is authorized to make any guarantee, warranty, or representation in addition to the foregoing warranty. NO WAIVER, ALTERATION, ADDITION, OR MODIFICATION OF THE FOREGOING WARRANTY SHALL BE VALID UNLESS MADE IN WRITING AND SIGNED BY AN EXECUTIVE OFFICER OF ZEBRA TECHNOLOGIES CORPORATION. Software License Agreement Software and documentation provided by Zebra Technologies Corporation are protected by the United States copyright law and international treaty, and therefore you must treat them like a book, with the exception that you may make copies of the software to protect yourself against loss of the original. Your right to use the software and documentation as described below is non-exclusive and non-transferable. Zebra Technologies Corporation retains ownership of the software and documentation and all other rights, title, and interest. The software and documentation may be used by any number of people and may be freely moved from one computer to another as long as there is no possibility of their being used by more than one person on more than one computer at the same time. Machine readable files representing graphics or fonts which you have created independently may be converted to ZPL format files using the software and such files may be used, copied onto diskettes or font cards, given away, or sold without paying license fees to Zebra Technologies Corporation. Pictorial or graphic images and any machine readable files representing them, may be protected by United States copyright law and international treaty provisions which prohibits you from transcribing or scanning such images or using, copying, or converting such files without permission of the copyright owner. You may not use this software in violation of U.S. copyright law or international treaty. By using this software, you agree to be bound by these terms. Zebra Technologies Corporation warrants the software diskettes to be free of defects in material and workmanship for a period of 60 days from the date of purchase. In the event of notification within the warranty period of defects in material and workmanship, Zebra Technologies Corporation will replace the defective diskette or documentation. Zebra specifically disclaims all other warranties, expressed or implied, including but not limited to implied warranties of merchantability and fitness for a particular purpose. IN NO EVENT WILL ZEBRA TECHNOLOGIES BE LIABLE FOR LOST PROFITS, LOST DATA, OR ANY OTHER INCIDENTAL OR CONSEQUENTIAL DAMAGES CAUSED BY ABUSE OR MISAPPLICATION OF THE SOFTWARE OR BY ITS USE IN VIOLATION OF THE U.S. COPYRIGHT LAW OR INTERNATIONAL TREATY. This product document refers to hardware and software products by their trade names. ZebraNet™ is a trademark of Zebra Technologies Corporation. The PrintServer II is a product of Zebra Technologies Corporation. All other designations are trademarks or registered trademarks of their respective companies. © 1999, Zebra Technologies Corporation ii ZebraNet™ PrintServer II Installation and Operation Guide Contents Product Overview ...................................1 Hardware Description.............................1 PrintServer II Installation........................2 Software Utilities Installation.................2 ZebraNet Software Utilities ....................2 Network Configuration Setup ................6 Configuring a BSD-Style Print Queue...6 System 5 Installation ..............................7 NetWare Configuration ...........................8 ZebraNet Connect for TCP/IP...............10 ZebraNet Connect for IPX (NetWare) ..10 ® ZebraNet Connect for Windows .........11 Hardware Troubleshooting ..................13 PrintServer II Specifications ................16 Parallel Port Signal Assignments .......16 If you have not already done so, we recommend you record the model number, serial number and Ethernet address of your PrintServer II for future reference. Use the space below to record these numbers. PrintServer II Model #: PrintServer II Serial #: Ethernet Address: ZebraNet™ PrintServer II Installation and Operation Guide iii DECLARATION OF CONFORMITY I have determined that the Zebra product identified as the ZebraNet™ PrintServer II manufactured by: Zebra Technologies Corporation 333 Corporate Woods Parkway Vernon Hills, IL 60061-3109, USA has been shown to comply with the applicable technical standards of the FCC for Home, Office, Commercial, and Industrial use if no unauthorized change is made in the equipment and if the equipment is properly maintained and operated. Mike Krueser, Compliance Engineer Zebra Technologies Corporation 333 Corporate Woods Parkway Vernon Hills, IL 60061-3109, USA iv ZebraNet™ PrintServer II Installation and Operation Guide Product Overview The ZebraNet™ PrintServer II option enables Zebra printers to be connected to 10BASE-T Ethernet networks. This package contains the following: • The PrintServer II module. • This installation and operation guide. • The ZebraNet Software Utilities disks (set of four 3.5” disks). • A product registration card. Hardware Description Parallel Connector Test Button Ethernet Connector Status Indicator Figure 1. ZebraNet™ PrintServer II Test Button Pressing the test button located on the side of the PrintServer II causes a detailed configuration label to print. Status Indicator A bi-color Status indicator displays the general state of the PrintServer II. Parallel Connector The parallel port of the PrintServer II connects directly to the Centronics parallel connector on the printer. Ethernet Connector Twisted-pair systems utilize 10BASE-T hubs or concentrators. Adding the PrintServer II will not interrupt network operation. Power The PrintServer II is powered by the printer. No external power adapter is required. ZebraNet™ PrintServer II Installation and Operation Guide 1 PrintServer II Installation Follow these simple steps to install the ZebraNet™ PrintServer II: 1. Turn the printer power OFF, then attach the PrintServer II directly to the Centronics connector on the printer. Secure the PrintServer II to the printer with the bail wire locks. 2. Attach an active 10Base-T UTP cable to the receptacle on the back of the PrintServer II. 3. Turn the printer power ON. The Status Indicator will blink orange during the Power On Self Test and then change to green. 4. Press the Test button on the side of the PrintServer II, or use the configuration utility provided for your network operating system, to print a Configuration Label. (A Configuration Label will print automatically if the PrintServer II senses a hardware error.) Refer to the sample configuration label shown in Figure 6. NOTE: To successfully print a Configuration Label on the Zebra printer, it is recommended that a 4” wide x 6” long label be used. If the label is too small, some information may print outside the label edges. Software Utilities Installation A set of four 3.5” floppy disks is included with the ZebraNet™ PrintServer II. The ZebraNet Software Utilities contained on these disks are used to install the PrintServer II into the Ethernet network. Follow these simple steps to install the Software Utilities: NOTE: You must have Administrative Rights on your network to install most of these utilities. 1. With Windows open, insert Disk 1 and RUN the file called Setup.exe. 2. Follow the directions visible on your monitor as the software is installed. NOTE: Refer to your printer user’s guide for related information about printer configuration requirements. Also, see your Network Operating System documentation for information related to network configuration and printing operations. ZebraNet Software Utilities ZebraNet View for IP and Novell This utility allows for rapid configuration of all parameters of the ZebraNet PrintServer II. When the ZebraNet View software launches, it automatically locates all the PrintServer II 2 ZebraNet™ PrintServer II Installation and Operation Guide units on the network. Refer to Figure 2 for an example of a ZebraNet View window. To assign a TCP/IP address to a PrintServer II, do the following: 1. Observe the list of units displayed on the ZebraNet View window. 2. Highlight the desired unit shown. 3. Click on the PrintServer Menu option and select “Configure Printserver”. (ZebraNet View will prompt you for a TCP/IP address.) 4. Enter the proper TCP/IP address and press RETURN. (The selected PrintServer II will automatically reset and then be addressable using the newly assigned TCP/IP address.) NOTE: If the PrintServer II has already been configured with an IP address that is not on the Local Subnet, highlight the printserver and press <CTRL><ALT><I> to reconfigure the device. ZebraNet Alert for IP This utility aids in managing network print servers by immediately alerting you to potential problems. This utility needs to be continuously running in the background or foreground of a networked work station to receive events from the servers. ZebraNet Alert for IP receives SNMP/IP event packets sent out on the network from the print servers. It can be configured to notify you of a new event by either updating the system tray icon, bringing ZebraNet Alert for IP to the foreground, or by playing a sound alert. Each print server from which you want to receive events must be configured to send SNMP/IP events (using the ZebraNet View for IP configuration SNMP Trap page). Refer to Figure 3 for an example of a ZebraNet Alert window. Event Flow When an event is received, it is placed into the event cache. If the event passes the log filter, it is written to the current log file. If the event passes the view filter, it is displayed in the event window. The event cache is limited to 10,000 events. When this limit is reached, the oldest event is removed from the cache and from the view window. However, it is not removed from the event log. The total number of log events, cache events, and view events are displayed in the status bar. Filter Configuration The log filter and other log parameters are configured using the log settings located in the file menu. The view filter is configured using the filter settings in the view menu. The second and third property pages of each of these property sheets control the event filtering. The device filter page is used to filter by trap community name or by device IP address. The event filtering page is used to filter specific event types such as “Authentication Failure.” Reports Error summary reports may be created and viewed in text format or in graphic format. Refer to Figure 4 for an example of an ZebraNet Alert Event Summary window. NOTES: Never open more than one instance of ZebraNet Alert. To clear ZebraNet Alert, right click with your mouse on the ZebraNet Alert Icon at the bottom of the screen ZebraNet Connect This utility allows the PrintServer II to be addressed via Windows 95/98/NT. This permits a peer-to-peer connection as a virtual port. See page 10 for more information. ZebraNet™ PrintServer II Installation and Operation Guide 3 Figure 2. ZebraNet View (example) Figure 3. ZebraNet Alert (Active Log example) 4 ZebraNet™ PrintServer II Installation and Operation Guide Figure 4. ZebraNet Alert (Event Summary – Event Log example) Figure 5. ZebraNet Web-view example ZebraNet™ PrintServer II Installation and Operation Guide 5 Network Configuration Setup • It is recommended that you use the ZebraNet View for IP or the ZebraNet View for Novell utilities to setup and configure your PrintServer II on either a TCP/IP or Novell network respectively. These utilities are included on the diskettes included with this product. Please refer to the on-line documentation for more information. See the description below. • You may use either HP JetAdmin or HP Web JetAdmin software, or either TCP/IP or Novell networks to control the PrintServer II. • You may use a standard Web Browser to setup and manage your PrintServer II after you assign it a TCP/IP address using either HP JetAdmin or the ZebraNet View utility. (Simply type: http:\\ip address - i.e. http:\\129.47.8.203.) Refer to Figure 5 for an example of the ZebraNet Web-view window. • You can also Telnet into the PrintServer II after you assign it a TCP/IP address. NOTE: For any of the four methods mentioned above, to log into the PrintServer II as an Administrator, use the following log-in information: Login: admin (must be lower case) Password: 1234. Configuring a BSD-Style Print Queue For remote BSD-Style LPD printing, add the ZebraNet as a remote printer in the “/etc/printcap” database to each host printing to the ZebraNet. You can add PRINTCAP options as needed. If you are unfamiliar with PRINTCAP, consult your local documentation. The entry should be similar to the following: local_print_queue_name|[printer_model_and_manufacturer]:\ :lp=:mx#0:rm=ZebraNet_name:\ :rp=remote_print_queue_name:\ :sd=path_to_spool_directory:lf=just log_file_name local_print_queue_name – The local_print_queue_name defines the name of the printcap entry. It is used by the lpr/lpd utilities to specify which printcap entry is being referenced. Additional printcap entries can be added as needed for different queue types. Each entry must have a unique local_print_queue_name and a different spool directory to work properly. When you are ready to print, use the local_print_queue_name that matches the data type of the file to be printed. ZebraNet_name – This is the name (alias) of the ZebraNet. This must be the same name as entered in the /etc/hosts file or your NIS or DNS system. An IP address may also be used here. remote_print_queue_name – The remote_print_queue_name entry determines the ZebraNet port where the print job will be printed and optionally specifies ASCII printing. 6 ZebraNet™ PrintServer II Installation and Operation Guide path_to_spool_directory – This is the path to a directory where the print jobs will be spooled for this queue. You must create a unique spool directory for each printcap entry. log_file_name – lpd will be logged. This is the path to a file where error information from the Example: If you are printing to an ASCII printer that requires a carriage return/line feed, you may need two separate printcap entries: one entry for print jobs which terminate lines with a carriage return/line feed, and another entry for print jobs which terminate lines with a line feed only. Your printcap entries might look like the following: ascii_files|form.feed.Queue_on_Port_2:\ :lp=:mx#0:rm=pserver1:rp=MYQUEUEFF2:\ :sd=/usr/spool/myqueueff2:\ :lf=/usr/spool/myqueueff2/queue.log asciilf_files|line.feed.Queue_on_Port_2:\ :lp=:mx#0:rm=pserver1:rp=MYQUEUELF2:\ :sd=/usr/spool/myqueuelf2:\ :lf=/usr/spool/myqueuelf2/queue.log NOTE: Each printcap entry must have a different spool directory to work properly. System 5 Installation Configuring System 5 for Printing with the ZebraNet This section describes the configuration of the printing system on the UNIX operating system. For clarity and brevity, the following specific names will be used to represent general devices or concepts. lj4 – The local queue name on the UNIX system to which print jobs that are destined for a printer attached to the ZebraNet will be directed. ZEBRAPRINTER – The host name of the remote system which is the ZebraNet. For example, to telnet to the ZebraNet and invoke the ZebraNet Configuration utility, you would type telnet ZEBRAPRINTER. A host name is not required for the ZebraNet, the IP Address may be used. yourqueuename – This is the name of the queue on the ZebraNet and must end with 1, 2, 3 or 4, depending on the port selected to service the print jobs. If FF, LF or NF are the last two letters of the queue name, the job will be converted accordingly. Prerequisites Before you proceed, the following prerequisites must be met: • The name ZEBRAPRINTER and the IP address assigned to the ZebraNet are in the “/etc/hosts” file on the UNIX system. • Make sure the LPD daemon is running on the UNIX system. ZebraNet™ PrintServer II Installation and Operation Guide 7 UNIX Configuration To configure the UNIX Box so users can spool print jobs to the pcl print queue on the ZebraNet named ZEBRAPRINTER, do the following: 1. Login to the UNIX Box as root. 2. Type: lpsystem -t bsd ZEBRAPRINTER 3. Type: lpadmin -p lj4 -s ZEBRAPRINTER!yourqueuename - I any 4. Type: accept lj4 5. Type: enable lj4 6. Try printing by issuing the following command: lp -d lj4 filename NetWare Configuration To configure the NetWare environment for printing to an ZebraNet PrintServer II device, follow these steps: Printing in PServer Mode 1. Install the print server hardware and connect the cabling. 2. Create a ZebraNet object by performing the following steps. a. From Novell’s NetWare Administrator, select the container in which you want the object created. For example, to create an object that is subordinate to sales, choose SALES. b. From the Object menu, choose Create. If the Create option is grayed, you do not have sufficient rights, or you selected a leaf object. c. From the Class of New Object list box, choose ZebraNet PrintServer II. If the class of the object you want to create is not listed, you cannot create it in the container you selected. NOTE: If the ZebraNet PrintServer II is not listed, check the following: ·· The ZebraNet View for NDS utility has been installed. The ZebraNet Device has not been removed from the schema. d. Click OK. e. Define filter and sort criteria for displaying a list of ZebraNet devices from which to choose. f. Click OK. g. Enter a name for the new ZebraNet object. 8 ZebraNet™ PrintServer II Installation and Operation Guide h. From the list of ZebraNet devices, select a device to assign to the object. NOTE: If the device you wish to define is not in the Device list box, select Find Device. A mismatch in the ZebraNet device frame format may cause the device not to show up in the Device list box. i. Choose Create. The new ZebraNet PrintServer II object should now appear in the Directory tree. 3. Open the ZebraNet PrintServer II object dialog. 4. From the Assignments page, choose a port to configure. 5. Select Assign. 6. Select or Create a NetWare Printer Object from the Printer/Queue Assignments dialog. 7. Select or Create a NetWare Print Queue from the Printer/Queue Assignments dialog. 8. Click OK to save your printer and queue selections. NOTE: To load balance print queue jobs, repeat steps 5 through 9 for another port. Create a new printer object for the ZebraNet port and then select the same print queue object. This will allow multiple printers to service a single print queue. 9. From the Assignments page, select OK to save changes to the ZebraNet object. You should now be able to submit jobs to the queue and receive jobs on the specified printer(s). Printing in NPrinter Mode: 1. Install the print server hardware and connect the cabling. 2. Create a ZebraNet PrintServer II object. 3. Open the ZebraNet object dialog. 4. Select or Create a ZebraNet object from the Assignments page. 5. Choose a port to configure from the Assignments page, then select Assign. 6. Select or Create a NetWare Printer Object from the Printer/Queue Assignments dialog. 7. Select or Create a NetWare Printer Queue from the Printer/Queue Assignments dialog. 8. Select OK to save your printer and queue selections. 9. From the Assignments page, select OK to save changes to the ZebraNet object. 10. From the file server console, restart the PSERVER application. You should now be able to submit jobs to the queue and receive jobs on the specified printer(s). ZebraNet™ PrintServer II Installation and Operation Guide 9 ZebraNet Connect for TCP/IP ZebraNet Connect for TCP/IP is a full featured software utility that allows simple, direct, TCP/IP printing from your computer to a printer attached to a TCP/IP enabled print server. ZebraNet Connect has advantages over other TCP/IP printing options. It allows you to send jobs to print servers that use Dynamic IP addresses (DHCP). It will also notify you immediately in the event of a printer error (e.g. Paper out). Print jobs printed through ZebraNet Connect are sent directly to the ZebraNet print server and are not routed through a network server, resulting in a reduction of network traffic. NOTE: The DHCP feature of ZebraNet Connect for TCP/IP will rediscover a print server on the local subnet, even when its IP address may be changing (e.g. when using DHCP for IP address resolution). The print server will be relocated by its port name as configured through the ZebraNet View Utility (default name is Serial Number-Port Number). This feature is enabled on the local subnet only. A non-local print server will not be re-discovered if the IP address changes. If you have printing problems while using the PrintServer II Connect printing port, you may check the status of the port or change its settings through the printer properties dialog. • For Windows 95/98, select Port Settings under the Details tab. • For Windows NT 4.0 or Windows 2000, select Configure Port under the Ports tab. ZebraNet Connect for IPX (NetWare) ZebraNet Connect for IPX/SPX ZebraNet Connect for IPX/SPX is a utility that allows simple, direct, IPX/SPX printing from your computer to a printer attached to an ZebraNet print server. Print jobs printed through the ZebraNet Connect are sent directly to the PrintServer II print server and do not require a NetWare server, resulting in a reduction of network traffic. If you have printing problems while using the PrintServer II Connect printing port, you may check the status of the port or change its settings through the printer properties dialog. • For Windows 95/98, select Port Settings under the Details tab. • For Windows NT 4.0 or Windows 2000, select Configure Port under the Ports tab. Notify On Printer Error This feature will check the printer status prior to printing the job. If a printer error is detected (e.g., printer off-line or out of paper) the error description will be given. Notify When Printed This feature will provide an alert when your job is active on the printer. This may be useful if the printer is especially busy. Description An optional field where you may list the location or any useful information about the printer port. 10 ZebraNet™ PrintServer II Installation and Operation Guide ZebraNet Connect for Windows® Windows NT 4.0/Windows 2000 If you are using the Windows NT 4.0 or Windows 2000 operating system, use the following procedure to setup a printer port for the PrintServer II. 1. Select Start, Settings and then Printers. 2. Select the Windows printer to use when printing with the PrintServer II Connect. 3. Select Properties from the File menu. 4. To add an PrintServer II Connect port, select Add Port under the Ports tab. 5. From the list of Available Printer Ports, select ZebraNet Connect Monitor as the type of port to add and click New Port. NOTE: If PrintServer II Connect is not listed, verify the ZebraNet Connect software has been properly installed. You will enter into the Add ZebraNet Connect Port screen where there will be a list of all PrintServer II print servers available on the local subnet. • The TCP/IP monitor will search only the local subnet. • The IPX/SPX monitor will retrieve all devices found in the NetWare bindery. 6. If the port you wish to add is listed in the Ports available on local subnet: window, select the port name. If the port you wish to use is not listed, you may: • Select Cancel and repeat step 5 to rediscover the print servers. • In ZebraNet Connect for IPX/SPX, click Search and enter the print server’s Network Number and Hardware Address. • In ZebraNet Connect for TCP/IP, click the Locate non-local device button and enter the Static TCP/IP Address used for the print server. NOTE: The ZebraNet Connect for TCP/IP DHCP discovery feature will relocate a print server on the local subnet by its port name, even if the IP address changes. This feature is enabled on the local subnet only. A non-local print server will not be re-discovered if the IP address changes. 7. Click Add. 8. Click Cancel to close the Printer Ports dialog. 9. Click OK to save the configuration. You will now be able to use ZebraNet Connect. Whenever you print to the Windows printer configured with ZebraNet Connect, your print job will go directly to the ZebraNet print server port. ZebraNet™ PrintServer II Installation and Operation Guide 11 Windows 95/98 If you are using the Windows 95 or Windows 98 operating system, use the following procedure to setup a printer port for the PrintServer II. 1. Select Start, Settings and then Printers. 2. Select the Windows printer from which you would like to print with PrintServer II Connect. 3. Select Properties from the File menu. 4. To add an PrintServer II Connect port, select Add Port under the Details tab. 5. In the Add Port window, select the radio button labeled Other and then select the ZebraNet Connect Monitor as the type of port to add. Click OK. NOTE: If PrintServer II Connect is not listed, verify the software has been properly installed. You will enter into the Add Zebranet Connect Port screen where there will be a list of all PrintServer II print servers discovered on the network. • The TCP/IP monitor will search only the local subnet. • The IPX/SPX monitor will retrieve all devices found in the NetWare bindery. • The DLC monitor will search only the local subnet. 6. If the port you wish to add is listed in the Ports available on local subnet: window, select the port name. If the port you wish to use is not listed, you may: • Select Cancel and repeat step 5 to rediscover the print servers. • In PrintServer II Connect for IPX/SPX, click Search and enter the print server’s Network Number and Hardware Address. • In PrintServer II Connect for TCP/IP, click the Locate non-local device button and enter the Static TCP/IP Address used for the print server. NOTE: The ZebraNet Connect for TCP/IP DHCP discovery feature will relocate a print server on the local subnet by its port name, even if the IP address changes. This feature is enabled on the local subnet only. A non-local print server will not be re-discovered if the IP address changes. 7. Click Add. 8. Click OK to save the configuration. You will now be able to use PrintServer II Connect. Whenever you print to the Windows printer configured with PrintServer II Connect, your print job will go directly to the PrintServer II print server port. 12 ZebraNet™ PrintServer II Installation and Operation Guide Hardware Troubleshooting Resetting to Factory Defaults To reset the PrintServer II configuration parameters to the Factory Defaults, press the Test Button and hold it in while turning the printer power ON and keep it pressed until the Status Indicator illuminates green, then release. After approximately 20 seconds, a Configuration Label will be automatically printed. Status Indicator A bi-color Status Indicator displays the operational status of the PrintServer II. The following conditions may occur: • During normal operation, the LED is solid green for more than 30 seconds. This means that all of the hardware is functioning properly and it has detected the presence of the network. It does not mean the PrintServer II has an IP address or is attached to a NetWare queue. • If the LED is flashing green very rapidly (9 times/sec), the PrintServer II has not de- tected the presence of a network cable. To determine the problem: a) Turn the printer power OFF. Remove the network cable from the PrintServer II. Plug the network cable back in until you hear a positive click. Check the other end of the cable in the same manner. Turn the printer power back ON. If the PrintServer II still does not detect a cable, continue below. b) Verify the network cable is a 10BASE-T cable and has an RJ-45 end. The cable must have a CAT-3 or higher rating. Silver Satin or flat ribbon cable is not adequate. c) Connect the PrintServer II to a network drop that a currently working PC or PrintServer II is using. If the PrintServer II is still unable to detect the network cable, contact Technical Support for assistance. • If the LED is flashing green slowly (1 time/sec), the PrintServer II is trying to print a job. If the job does not print, check the following: a) Verify the printer has media and ribbon (if in thermal transfer mode). If the printer is showing any errors, it is unlikely that the PrintServer II will be able to send data to the printer. The LED will continue to blink until the printer malfunction is resolved or until the printer is turned OFF. • Flashing orange indicates the Power On Self Test is in progress. • If the LED is solid orange for more than 30 seconds, the PrintServer II has failed the Power On Self Test. If the failure is not catastrophic, the PrintServer II will try to print a configuration label on the printer. Failing the Power On Self Test can be caused by any of the following: a) The printer attached to the PrintServer II is malfunctioning. Repair the printer. Turn the printer power OFF, wait 10 seconds, then turn the printer back ON. If the PrintServer II still fails the Power On Self Test, continue below. b) The PrintServer II itself has a hardware problem that can only be fixed by replacing or returning the unit. Contact Technical Support for repair or replacement information. ZebraNet™ PrintServer II Installation and Operation Guide 13 • If the LED is alternately flashing orange and green for longer than two minutes, the PrintServer II is in the firmware download mode. This means that it is waiting for new firmware to be sent before it will continue functioning normally. Perform the following: a) If the PrintServer II was purposely put into firmware download mode, finish the download with the proper update utility. Contact our web site at http://www.zebra.com/pserver to download this utility. b) Contact Technical Support for help in recovering this unit. ZebraNet View Configuration Problems If you are having problems using the ZebraNet View utility to configure the unit, check the following: 1. Verify there is not a router between the workstation running ZebraNet View and the PrintServer II. Since the PrintServer II does not have an IP address, TCP/IP communication can not be started across a router. Run ZebraNet View on the same subnet as the PrintServer II. This is not a limitation when using ZebraNet View for NetWare or when running HP JetAdmin in IPX/SPX Discovery Mode. 2. Verify the PrintServer II has a solid green light. If the LED shows a rapidly flashing green light, check the network cable that is attached. Refer to the “Status Indicator” information on page 13. Unable to Print If you are having problems printing, please verify that there is communication between the PrintServer II and the printer. Print a configuration label (refer to Figure 6) by momentarily pressing the recessed button on the side of the PrintServer II. If a configuration label does not print, verify the printer has media and ribbon (if used) and is not paused. If problems persist, contact Technical Support. Unable to Configure Device To assign an IP Address to a ZebraNet PrintServer II using ZebraNet View for IP, you must be on the same Subnet. If ZebraNet View for IP has Multicast enabled, you may be able to view the ZebraNet Print Server on another Subnet, but you will not be able to configure the devices. HP JetAdmin or HP Web JetAdmin The ZebraNet PrintServer II may be setup and managed using HP JetAdmin or HP Web JetAdmin products. NOTE: If HP JetAdmin has difficulty finding or configuring the PrintServer II, change the default protocol to IPX/SPX. 14 ZebraNet™ PrintServer II Installation and Operation Guide Figure 6. PrintServer II Configuration Label ZebraNet™ PrintServer II Installation and Operation Guide 15 PrintServer II Specifications ZebraNet™ PrintServer II Mechanical Specifications Physical Dimensions: Length: Width: Height: 3.6 inches (91.4 mm) 2.5 inches (63.5 mm) 0.8 inches (20.3 mm) Net Weight: 2.5 ounces (71 grams) Power Dissipation: Operating: 4 watts maximum Temperature: Operating: 32 to 104° F ( 0 to 40°C) Non-operating: - 4 to 140° F (-20 to 60°C) Relative Humidity: Operating: 20-85% non-condensing Parallel Port Signal Assignments ZebraNet™ PrintServer II Parallel Port Signal Assignments Pin # 1 Signal Name nSTROBE Source PrintServer II Description Indicates when the data on the data lines is valid. 2-9 DATA 1-8 PrintServer II Eight lines used for data transfer. 10 nACK Printer Data acknowledge signal from printer. 11 BUSY Printer Indicates the printer is not ready to receive data. 12 PAPER ERROR Printer Indicates a paper error. 13 SELECT Printer Indicates the printer is on-line. 14 nAUTOFEED PrintServer II Used for IEEE 1284 compliance. 31 nINIT PrintServer II Instructs the printer to initialize. 32 nFAULT Printer Indicates a printer error condition. 36 nSELECT IN PrintServer II Used for IEEE 1284 compliance. 16, 17 19-30 GND N/A Ground 15, 18 33-35 NC N/A Not connected 16 ZebraNet™ PrintServer II Installation and Operation Guide Zebra Technologies Corporation 333 Corporate Woods Parkway Vernon Hills, Illinois 60061-3109 U.S.A. www.zebra.com Phone Number: Fax Number: +1 847.634.6700 +1 847.913.8766 Customer Order # 46713L Rev. 1 Manufacturer Order # 46713LB © Zebra Technologies Corporation Zebra Technologies Europe Limited Zebra House The Valley Centre, Gordon Road High Wycombe, Buckinghamshire HP13 6EQ, UK Phone Number: Fax Number: +44 (0) 1494 472872 +44 (0) 1494 450103