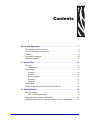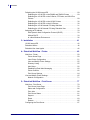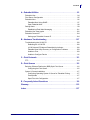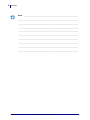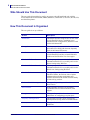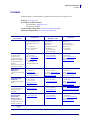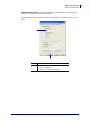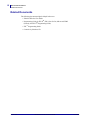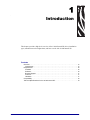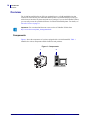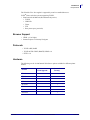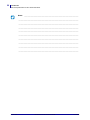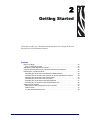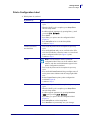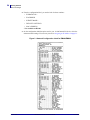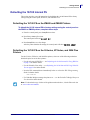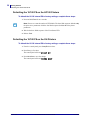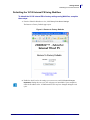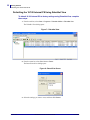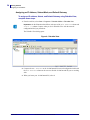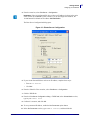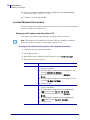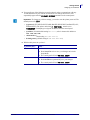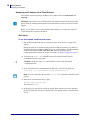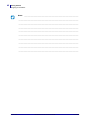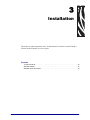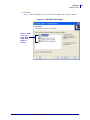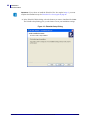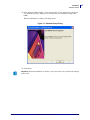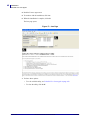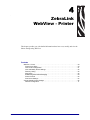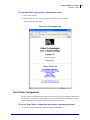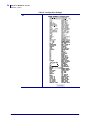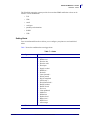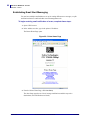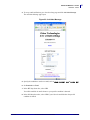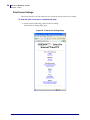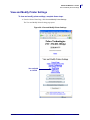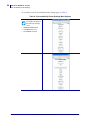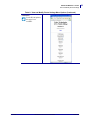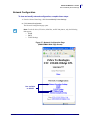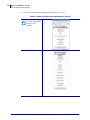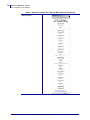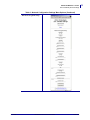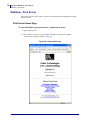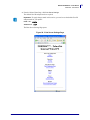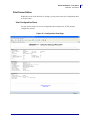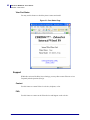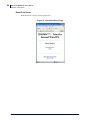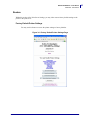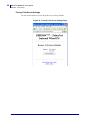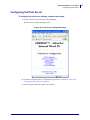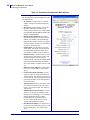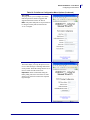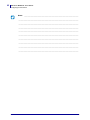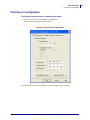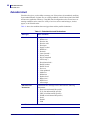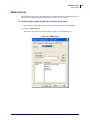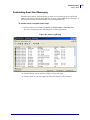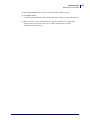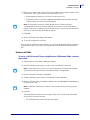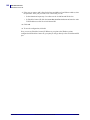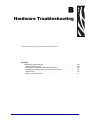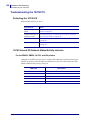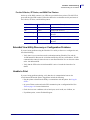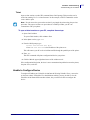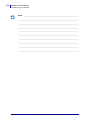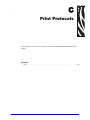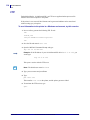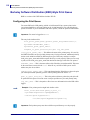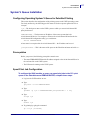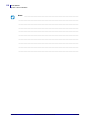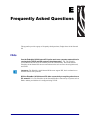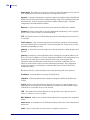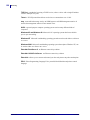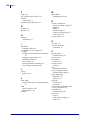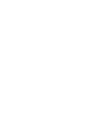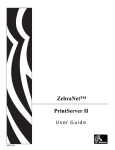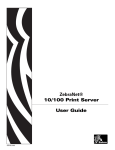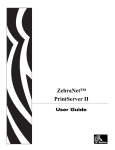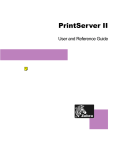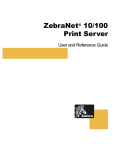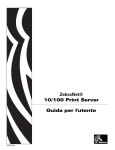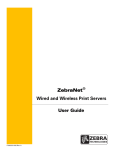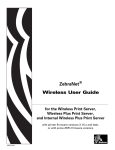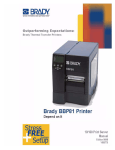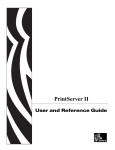Download Zebra 10/100 User guide
Transcript
ZebraNet® 10/100 Internal Print Server for ZM400™, ZM600™, G-Series™, ZP Series™, HC100™, Xi4™, LP 2824 Plus™, and TLP 2824 Plus™ User Guide 14197L-005 © 2009 ZIH Corp. The copyrights in this manual and the software and/or firmware in the label printer described therein are owned by ZIH Corp. Unauthorized reproduction of this manual or the software and/or firmware in the label printer may result in imprisonment of up to one year and fines of up to $10,000 (17 U.S.C.506). Copyright violators may be subject to civil liability. This product may contain ZPL®, ZPL II®, and ZebraLink™ programs; Element Energy Equalizer® Circuit; E3®; and Monotype Imaging fonts. Software © ZIH Corp. All rights reserved worldwide. ZebraLink and all product names and numbers are trademarks, and Zebra, the Zebra logo, ZPL, ZPL II, Element Energy Equalizer Circuit, and E3 Circuit are registered trademarks of ZIH Corp. All rights reserved worldwide. All other brand names, product names, or trademarks belong to their respective holders. For additional trademark information, please see “Trademarks” on the product CD. Proprietary Statement This manual contains proprietary information of Zebra Technologies Corporation and its subsidiaries (“Zebra Technologies”). It is intended solely for the information and use of parties operating and maintaining the equipment described herein. Such proprietary information may not be used, reproduced, or disclosed to any other parties for any other purpose without the express, written permission of Zebra Technologies Corporation. Product Improvements Continuous improvement of products is a policy of Zebra Technologies Corporation. All specifications and designs are subject to change without notice. Liability Disclaimer Zebra Technologies Corporation takes steps to ensure that its published Engineering specifications and manuals are correct; however, errors do occur. Zebra Technologies Corporation reserves the right to correct any such errors and disclaims liability resulting therefrom. Limitation of Liability In no event shall Zebra Technologies Corporation or anyone else involved in the creation, production, or delivery of the accompanying product (including hardware and software) be liable for any damages whatsoever (including, without limitation, consequential damages including loss of business profits, business interruption, or loss of business information) arising out of the use of, the results of use of, or inability to use such product, even if Zebra Technologies Corporation has been advised of the possibility of such damages. Some jurisdictions do not allow the exclusion or limitation of incidental or consequential damages, so the above limitation or exclusion may not apply to you. Part Number: 14197L-005 Contents About This Document . . . . . . . . . . . . . . . . . . . . . . . . . . . . . . . . . . . . . . . 7 Who Should Use This Document . . . . . . . . . . . . . . . . . . . . . . . . . . . . . . . . . . . .8 How This Document Is Organized . . . . . . . . . . . . . . . . . . . . . . . . . . . . . . . . . . .8 Contacts . . . . . . . . . . . . . . . . . . . . . . . . . . . . . . . . . . . . . . . . . . . . . . . . . . . . . . .9 Document Conventions . . . . . . . . . . . . . . . . . . . . . . . . . . . . . . . . . . . . . . . . . .10 Related Documents . . . . . . . . . . . . . . . . . . . . . . . . . . . . . . . . . . . . . . . . . . . . .12 1 • Introduction . . . . . . . . . . . . . . . . . . . . . . . . . . . . . . . . . . . . . . . . . . . 13 Overview . . . . . . . . . . . . . . . . . . . . . . . . . . . . . . . . . . . . . . . . . . . . . . . . . . . . .14 Components. . . . . . . . . . . . . . . . . . . . . . . . . . . . . . . . . . . . . . . . . . . . . . . .14 Requirements . . . . . . . . . . . . . . . . . . . . . . . . . . . . . . . . . . . . . . . . . . . . . . . . . .16 Firmware . . . . . . . . . . . . . . . . . . . . . . . . . . . . . . . . . . . . . . . . . . . . . . . . . .16 Software . . . . . . . . . . . . . . . . . . . . . . . . . . . . . . . . . . . . . . . . . . . . . . . . . . .16 Browser Support . . . . . . . . . . . . . . . . . . . . . . . . . . . . . . . . . . . . . . . . . . . .17 Protocols . . . . . . . . . . . . . . . . . . . . . . . . . . . . . . . . . . . . . . . . . . . . . . . . . .17 Hardware . . . . . . . . . . . . . . . . . . . . . . . . . . . . . . . . . . . . . . . . . . . . . . . . . .17 Compatibility. . . . . . . . . . . . . . . . . . . . . . . . . . . . . . . . . . . . . . . . . . . . . . . . . . .18 Technical Specifications for the 10/100 Internal PS . . . . . . . . . . . . . . . . . . . . .19 2 • Getting Started . . . . . . . . . . . . . . . . . . . . . . . . . . . . . . . . . . . . . . . . . 21 Before You Begin . . . . . . . . . . . . . . . . . . . . . . . . . . . . . . . . . . . . . . . . . . . . . . .22 Print a Configuration Label. . . . . . . . . . . . . . . . . . . . . . . . . . . . . . . . . . . . .23 Setting the Primary Network Print Server. . . . . . . . . . . . . . . . . . . . . . . . . . . . .27 Using the Control Panel to View and Modify Print Server Parameters . . . . . .28 11/12/2009 10/100 Internal Print Server User Guide 14197L-005 4 Contents Defaulting the 10/100 Internal PS . . . . . . . . . . . . . . . . . . . . . . . . . . . . . . . . . .29 Defaulting the 10/100 PS on the ZM400 and ZM600 Printers . . . . . . . . .29 Defaulting the 10/100 PS on the G-Series, ZP Series, and 2824 Plus Printers. . . . . . . . . . . . . . . . . . . . . . . . . . . . . . . . . . . . . . . . . . . . . . . . . . . .29 Defaulting the 10/100 PS on the HC100 Printers . . . . . . . . . . . . . . . . . . .30 Defaulting the 10/100 PS on the Xi4 Printers . . . . . . . . . . . . . . . . . . . . . .30 Defaulting the 10/100 Internal PS Using WebView . . . . . . . . . . . . . . . . .31 Defaulting the 10/100 Internal PS Using ZebraNet View . . . . . . . . . . . . .32 Assigning an IP Address . . . . . . . . . . . . . . . . . . . . . . . . . . . . . . . . . . . . . . . . .33 With Dynamic Host Configuration Protocol (DHCP) . . . . . . . . . . . . . . . . .33 Without DHCP . . . . . . . . . . . . . . . . . . . . . . . . . . . . . . . . . . . . . . . . . . . . . .33 In a Non-Windows Environment. . . . . . . . . . . . . . . . . . . . . . . . . . . . . . . . .36 3 • Installation . . . . . . . . . . . . . . . . . . . . . . . . . . . . . . . . . . . . . . . . . . . . 41 10/100 Internal PS . . . . . . . . . . . . . . . . . . . . . . . . . . . . . . . . . . . . . . . . . . . . . .42 ZebraNet Utilities . . . . . . . . . . . . . . . . . . . . . . . . . . . . . . . . . . . . . . . . . . . . . . .42 ZebraNet View Java Applet . . . . . . . . . . . . . . . . . . . . . . . . . . . . . . . . . . . . . . .46 4 • ZebraLink WebView - Printer . . . . . . . . . . . . . . . . . . . . . . . . . . . . . 49 WebView - Printer . . . . . . . . . . . . . . . . . . . . . . . . . . . . . . . . . . . . . . . . . . . . . .50 Printer Home Page. . . . . . . . . . . . . . . . . . . . . . . . . . . . . . . . . . . . . . . . . . .50 View Printer Configuration . . . . . . . . . . . . . . . . . . . . . . . . . . . . . . . . . . . .51 View and Modify Printer Settings . . . . . . . . . . . . . . . . . . . . . . . . . . . . . . . .55 Directory Listing . . . . . . . . . . . . . . . . . . . . . . . . . . . . . . . . . . . . . . . . . . . .55 Alert Setup . . . . . . . . . . . . . . . . . . . . . . . . . . . . . . . . . . . . . . . . . . . . . . . . .56 Establishing Email Alert Messaging . . . . . . . . . . . . . . . . . . . . . . . . . . . . .60 Printer Controls . . . . . . . . . . . . . . . . . . . . . . . . . . . . . . . . . . . . . . . . . . . . .62 Print Server Settings . . . . . . . . . . . . . . . . . . . . . . . . . . . . . . . . . . . . . . . . .64 View and Modify Printer Settings . . . . . . . . . . . . . . . . . . . . . . . . . . . . . . . . . . .65 Network Configuration . . . . . . . . . . . . . . . . . . . . . . . . . . . . . . . . . . . . . . . .71 5 • ZebraLink WebView - Print Server . . . . . . . . . . . . . . . . . . . . . . . . . 77 WebView - Print Server . . . . . . . . . . . . . . . . . . . . . . . . . . . . . . . . . . . . . . . . . .78 Print Server Home Page . . . . . . . . . . . . . . . . . . . . . . . . . . . . . . . . . . . . . .78 Status and Configuration . . . . . . . . . . . . . . . . . . . . . . . . . . . . . . . . . . . . . .80 Print Jobs . . . . . . . . . . . . . . . . . . . . . . . . . . . . . . . . . . . . . . . . . . . . . . . . . .80 Print Server Status . . . . . . . . . . . . . . . . . . . . . . . . . . . . . . . . . . . . . . . . . . .81 Support. . . . . . . . . . . . . . . . . . . . . . . . . . . . . . . . . . . . . . . . . . . . . . . . . . . .82 Reset . . . . . . . . . . . . . . . . . . . . . . . . . . . . . . . . . . . . . . . . . . . . . . . . . . . . .83 Restore. . . . . . . . . . . . . . . . . . . . . . . . . . . . . . . . . . . . . . . . . . . . . . . . . . . .85 Configuring the Print Server . . . . . . . . . . . . . . . . . . . . . . . . . . . . . . . . . . . . . . .87 14197L-005 10/100 Internal Print Server User Guide 11/12/2009 Contents A • ZebraNet Utilities . . . . . . . . . . . . . . . . . . . . . . . . . . . . . . . . . . . . . . 93 ZebraNet View . . . . . . . . . . . . . . . . . . . . . . . . . . . . . . . . . . . . . . . . . . . . . . . . .94 Print Server Configuration . . . . . . . . . . . . . . . . . . . . . . . . . . . . . . . . . . . . . . . .95 ZebraNet Alert . . . . . . . . . . . . . . . . . . . . . . . . . . . . . . . . . . . . . . . . . . . . . . . . .96 ZebraNet Alert Using SNMP . . . . . . . . . . . . . . . . . . . . . . . . . . . . . . . . . . .97 Open ZebraNet Alert . . . . . . . . . . . . . . . . . . . . . . . . . . . . . . . . . . . . . . . . .98 Setting Alerts . . . . . . . . . . . . . . . . . . . . . . . . . . . . . . . . . . . . . . . . . . . . . . . . . .99 Establishing Email Alert Messaging . . . . . . . . . . . . . . . . . . . . . . . . . . . .101 ZebraNet View Java Applet . . . . . . . . . . . . . . . . . . . . . . . . . . . . . . . . . . . . . .102 ZebraNet Connect IP . . . . . . . . . . . . . . . . . . . . . . . . . . . . . . . . . . . . . . . . . . .104 Setting up a ZebraNet Connect IP . . . . . . . . . . . . . . . . . . . . . . . . . . . . . .104 B • Hardware Troubleshooting . . . . . . . . . . . . . . . . . . . . . . . . . . . . . . 107 Troubleshooting the 10/100 PS . . . . . . . . . . . . . . . . . . . . . . . . . . . . . . . . . . .108 Defaulting the 10/100 PS . . . . . . . . . . . . . . . . . . . . . . . . . . . . . . . . . . . . .108 10/100 Internal PS Network Status/Activity Indicator . . . . . . . . . . . . . . . .108 ZebraNet View Utility Discovery or Configuration Problems . . . . . . . . . .109 Unable to Print . . . . . . . . . . . . . . . . . . . . . . . . . . . . . . . . . . . . . . . . . . . .109 Unable to Configure Device . . . . . . . . . . . . . . . . . . . . . . . . . . . . . . . . . . 111 C • Print Protocols . . . . . . . . . . . . . . . . . . . . . . . . . . . . . . . . . . . . . . . . 113 FTP . . . . . . . . . . . . . . . . . . . . . . . . . . . . . . . . . . . . . . . . . . . . . . . . . . . . . . . .114 D • Print Queues . . . . . . . . . . . . . . . . . . . . . . . . . . . . . . . . . . . . . . . . . 115 Berkeley Software Distribution (BSD)-Style Print Queue . . . . . . . . . . . . . . . .116 Configuring the Print Queue. . . . . . . . . . . . . . . . . . . . . . . . . . . . . . . . . . .116 System V Queue Installation . . . . . . . . . . . . . . . . . . . . . . . . . . . . . . . . . . . . .117 Configuring Operating System V Queue for ZebraNet Printing . . . . . . . .117 Prerequisites . . . . . . . . . . . . . . . . . . . . . . . . . . . . . . . . . . . . . . . . . . . . .117 Spool Print Job Configuration. . . . . . . . . . . . . . . . . . . . . . . . . . . . . . . . . .117 E • Frequently Asked Questions . . . . . . . . . . . . . . . . . . . . . . . . . . . . 119 Glossary . . . . . . . . . . . . . . . . . . . . . . . . . . . . . . . . . . . . . . . . . . . . . . . . 123 Index . . . . . . . . . . . . . . . . . . . . . . . . . . . . . . . . . . . . . . . . . . . . . . . . . . . 127 11/12/2009 10/100 Internal Print Server User Guide 14197L-005 5 6 Contents Notes • ___________________________________________________________________ __________________________________________________________________________ __________________________________________________________________________ __________________________________________________________________________ __________________________________________________________________________ __________________________________________________________________________ __________________________________________________________________________ __________________________________________________________________________ __________________________________________________________________________ __________________________________________________________________________ 14197L-005 10/100 Internal Print Server User Guide 11/12/2009 About This Document This section provides you with contact information, document structure and organization, and additional reference documents. Contents Who Should Use This Document . . . . . . . . . . . . . . . . . . . . . . . . . . . . . . . . . . . . . . . . . . . . 8 How This Document Is Organized . . . . . . . . . . . . . . . . . . . . . . . . . . . . . . . . . . . . . . . . . . . 8 Contacts . . . . . . . . . . . . . . . . . . . . . . . . . . . . . . . . . . . . . . . . . . . . . . . . . . . . . . . . . . . . . . . 9 Document Conventions . . . . . . . . . . . . . . . . . . . . . . . . . . . . . . . . . . . . . . . . . . . . . . . . . . 10 Related Documents . . . . . . . . . . . . . . . . . . . . . . . . . . . . . . . . . . . . . . . . . . . . . . . . . . . . . 12 11/12/2009 10/100 Internal Print Server User Guide 14197L-005 8 About This Document Who Should Use This Document Who Should Use This Document This user guide is intended to be used by any person who will install and work with the 10/100 Internal PS for the ZM400, ZM600, GK420™, GX420/430™, ZP Series, HC100, Xi4, and 2824 Plus printers. How This Document Is Organized This user guide is set up as follows: 14197L-005 Section Description Introduction This chapter provides a high-level overview of the 10/100 Internal PS device, installation types, standard network configurations, and how to work with 10/100 Internal PS. Getting Started This chapter provides you with information and procedures for working with the most frequently used 10/100 Internal PS features. Installation This chapter provides information on the 10/100 Internal PS, and how to install ZebraNet Utilities and the ZebraNet View Java Applet. ZebraLink WebView - Printer This chapter provides you with detailed information about how to set, modify, and view the Printer Settings using WebView. ZebraLink WebView - Print Server This chapter provides you with detailed information about how to set, modify, and view the Print Server Settings using WebView. ZebraNet Utilities The appendix provides you with details on ZebraNet Utilities, the software suite of printer administration tools that complements and enhances both ZebraLink and the ZebraNet family of connectivity products. Hardware Troubleshooting This appendix provides you with solutions to known issues. Print Protocols In this appendix, an exercise is provided to experiment with File Transfer Protocol (FTP) support. Print Queues This appendix provides information and instructions on configuring your print queue. Frequently Asked Questions This appendix provides a group of frequently asked questions (FAQs) about 10/100 Internal PS. Glossary This appendix is a list of terms and associated definitions. 10/100 Internal Print Server User Guide 11/12/2009 About This Document Contacts Contacts Technical Support via the Internet is available 24 hours per day, 365 days per year. Web Site: www.zebra.com E-mail Back Technical Library: E-mail address: [email protected] Subject line: Emaillist Self Service Knowledge Base: www.zebra.com/knowledgebase Online Case Registration: www.zebra.com/techrequest Which Department Do You Need? Regional Headquarters The Americas Zebra Technologies International, LLC 333 Corporate Woods Parkway Vernon Hills, IL 60061-3109 U.S.A. T: +1 847 793 2600 Toll-free +1 800 423 0422 F: +1 847 913 8766 Technical Support For questions on the operation of Zebra equipment and software, please call your distributor. For additional assistance, contact us. Europe, Africa, Middle East, India Zebra Technologies Europe Limited Dukes Meadow Millboard Road Bourne End Buckinghamshire, SL8 5XF United Kingdom T: +44 (0) 1628 556000 F: +44 (0) 1628 556001 Asia Pacific Zebra Technologies Asia Pacific Pte. Ltd. 120 Robinson Road #06-01 Parakou Building Singapore 068913 T: + 65 6858 0722 F: +65 6885 0838 T: +1 877 ASK ZEBRA (275 9327) F: +1 847 913 2578 T: +44 (0) 1628 556039 F: +44 (0) 1628 556003 T: +65 6858 0722 F: +65 6885 0838 Hardware: [email protected] Software: [email protected] E: [email protected] E: China: [email protected] All other areas: [email protected] Kiosk printers: T: +1 866 322 5202 E: [email protected] Please have your model and serial numbers available. Repair Service Department For back-to-base service and repair. T: +1 877 ASK ZEBRA (275 9327) F: +1 847 821 1797 T: +44 (0) 1772 693069 F: +44 (0) 1772 693046 T: +65 6858 0722 F: +65 6885 0838 E: [email protected] New requests: [email protected] Status updates: [email protected] E: China: [email protected] All other areas: [email protected] Technical Training Department For Zebra product training courses. T: +1 847 793 6868 T: +1 847 793 6864 F: +1 847 913 2578 T: +44 (0) 1628 556000 F: +44 (0) 1628 556001 T: + 65 6858 0722 F: +65 6885 0838 E: [email protected] E: China: [email protected] All other areas: [email protected] Inquiry Department For product literature and distributor and dealer information. T: +1 877 ASK ZEBRA (275 9327) T: +44 (0) 1628 556037 F: +44 (0) 1628 556005 E: [email protected] E: China: [email protected] All other areas: [email protected] Customer Service Department (US) Internal Sales Department (UK) For printers, parts, media, and ribbon, please call your distributor or contact us. T: +1 877 ASK ZEBRA (275 9327) T: +44 (0) 1628 556032 F: +44 (0) 1628 556001 T: +65 6858 0722 F: +65 6885 0836 E: [email protected] E: China: [email protected] All other areas: [email protected] Key: To request a repair in the U.S., go to www.zebra.com/repair. E: [email protected] E: [email protected] E: [email protected] T: Telephone F: Facsimile E: E-mail 11/12/2009 10/100 Internal Print Server User Guide 14197L-005 9 10 About This Document Document Conventions Document Conventions The following conventions are used throughout this document to convey certain information: Alternate Color (online only) Cross-references contain links to other sections in this guide. If you are viewing this guide online, click the blue text to jump to its location. Command Line Examples All command line examples appear in Courier New font. For example, type the following to get to the Post-Install scripts in the bin directory: Ztools Files and Directories All file names and directories appear in Courier New font. For example, the Zebra<version number>.tar file and the /root directory. Cautions, Important, Note, and Example Caution • Warns you of the potential for electrostatic discharge. Caution • Warns you of a potential electric shock situation. Caution • Warns you of a situation where excessive heat could cause a burn. Caution • Advises you that failure to take or avoid a specific action could result in physical harm to you. Caution • Advises you that failure to take or avoid a specific action could result in physical harm to the hardware. Caution • Advises you need to wear protective eye wear. Important • Advises you of information that is essential to complete a task. Note • Indicates neutral or positive information that emphasizes or supplements important points of the main text. Example • Provides an example, often a scenario, to better clarify a section of text. 14197L-005 10/100 Internal Print Server User Guide 11/12/2009 About This Document Document Conventions Illustration Instructions Used when an illustration contains either information about a dialog box or step(s) to accomplish in a dialog box. One illustration instruction identifies a section of the dialog box and the other shows steps to follow. 1 2 1 2 11/12/2009 Set Permanent text-box. a. In the Set Permanent text-box, type in the print server’s IP address. b. When you are finished, click OK. 10/100 Internal Print Server User Guide 14197L-005 11 12 About This Document Related Documents Related Documents The following documents might be helpful references: • ZebraNet Wireless User Guide • Programming Guide for ZPL II®, ZBI 2, Set-Get-Do, Mirror and WML (formerly the ZPL II® Programming Guide) • EPL™ Programming Guide • Connectivity Solutions CD 14197L-005 10/100 Internal Print Server User Guide 11/12/2009 1 Introduction This chapter provides a high-level overview of the 10/100 Internal PS device, installation types, standard network configurations, and how to work with 10/100 Internal PS. Contents Overview . . . . . . . . . . . . . . . . . . . . . . . . . . . . . . . . . . . . . . . . . . . . . . . . . . . . . . . . . . . . . Components. . . . . . . . . . . . . . . . . . . . . . . . . . . . . . . . . . . . . . . . . . . . . . . . . . . . . . . . . Requirements. . . . . . . . . . . . . . . . . . . . . . . . . . . . . . . . . . . . . . . . . . . . . . . . . . . . . . . . . . Firmware . . . . . . . . . . . . . . . . . . . . . . . . . . . . . . . . . . . . . . . . . . . . . . . . . . . . . . . . . . . Software . . . . . . . . . . . . . . . . . . . . . . . . . . . . . . . . . . . . . . . . . . . . . . . . . . . . . . . . . . . . Browser Support . . . . . . . . . . . . . . . . . . . . . . . . . . . . . . . . . . . . . . . . . . . . . . . . . . . . . Protocols . . . . . . . . . . . . . . . . . . . . . . . . . . . . . . . . . . . . . . . . . . . . . . . . . . . . . . . . . . . Hardware . . . . . . . . . . . . . . . . . . . . . . . . . . . . . . . . . . . . . . . . . . . . . . . . . . . . . . . . . . . Compatibility. . . . . . . . . . . . . . . . . . . . . . . . . . . . . . . . . . . . . . . . . . . . . . . . . . . . . . . . . . . Technical Specifications for the 10/100 Internal PS . . . . . . . . . . . . . . . . . . . . . . . . . . . . . 11/12/2009 10/100 Internal Print Server User Guide 14 14 16 16 16 17 17 17 18 19 14197L-005 14 Introduction Overview Overview The 10/100 Internal Print Server (PS) is an optional factory- or field-installed device that connects the network and your ZebraLink-enabled printer. 10/100 Internal PS provides you with a browser interface for printer and print server settings. If you use the ZebraNet Utilities, you can easily access the specialized features of a ZebraLink enabled printer. For details, see ZebraNet Utilities on page 93. Important • You can download the most recent version of ZebraNet Utilities from http://www.zebra.com/printer_management.html. Components Figure 1 shows the components of a printer equipped with a 10/100 Internal PS. Table 1 identifies the various components and the functions each performs. Figure 1 • Components 1 14197L-005 10/100 Internal Print Server User Guide 2 11/12/2009 Introduction Overview Table 1 • Components and Functions 1 2 11/12/2009 Printer with 10/100 Internal PS—10/100 Internal PS gives your printer these features: • Print server and printer setup using a browser • Remote monitoring and configuration capability of the 10/100 Internal PS using a browser • Alerts • The ability for you to send unsolicited printer status messages via email-enabled devices ZebraNet Utilities—ZebraNet Utilities is a suite of software programs that work with 10/100 Internal PS and enhance the features of ZebraLink resident within ZPL-based printers. The features include the following: • ZebraNet View allows you to locate printers automatically. ZebraNet View searches on parameters such as IP address, subnet, printer model, printer status, and many other user-defined characteristics. It also offers powerful device management capabilities. • ZebraNet Alert lets you configure multiple event alerts per device with different alerts directed to different people. You are notified of alerts from either visual or audio cues. You can also generate advanced alert reports. • ZebraNet View Java Applet is a Java-based version of the popular ZebraNet View. It gives you ZebraNet View capabilities in a non-Windows environment. • ZebraNet Connect IP allows you to discover a print server on a network and define a port for printing. 10/100 Internal Print Server User Guide 14197L-005 15 16 Introduction Requirements Requirements This section lists the minimum requirements for 10/100 Internal PS, which include firmware, software, browser support, protocols, and hardware. Firmware Table 2 shows the appropriate firmware version for each printer. Table 2 • Firmware Version by Printer Printer Firmware Version ZM400 V53.15.x or later ZM600 V53.15.x or later GK420 V61.15.x or later GX420/430 V56.15.x or later ZP Series V61.15.x or later HC100 V54.16.x or later Xi4 V53.17.x or later 2824 Plus V61.17.x or later Important • You can upgrade your firmware by visiting our web site: www.zebra.com/firmware Software These are the platforms supported by ZebraNet Utilities: Microsoft® Windows® 95/98/Me/NT/2000/XP: • Client mode for peer-to-peer printing via TCP/IP • Print Protocols & Methods (all simultaneously active): • TCP/IP • LPR/LPD • Telnet • FTP • Raw printer port (port 9100) 14197L-005 10/100 Internal Print Server User Guide 11/12/2009 Introduction Requirements The ZebraNet View Java Applet is supported by most Java-enabled browsers: UNIX® Linux, and other systems supporting TCP/IP: • Print Protocols & Methods (all simultaneously active): • TCP/IP • LPR/LPD • Telnet • FTP • Raw printer port (port 9100) Browser Support HTML v3.2 or higher Internet Explorer or Netscape Navigator • • Protocols • TCP/IP: ARP, RARP • TCP/IP & UDP: DHCP, BOOTP, SNMP v1.0 • HTTP v1.0 Hardware The following are the 10/100 Internal Print Server options available for different printer models: Printers Internal Field Upgrade Internal Factory ZM400 • • ZM600 • • GK420 • GX420/430 • ZP Series • HC100 • Xi4 • 2824 Plus 11/12/2009 • • 10/100 Internal Print Server User Guide 14197L-005 17 18 Introduction Compatibility Compatibility This section identifies the various components that are compatible with 10/100 Internal PS. ZebraNet Wireless Print Server 10/100 Internal PS is fully compatible with the Wireless Print Server. ZebraNet Wireless Plus Print Server 10/100 Internal PS is also fully compatible with the Wireless Plus Print Server. Software IBM®: Tivoli® v7.1.3, HP®: Web JetAdmin™ v7.0, OpenView™ V6.4, and any SNMP management application via Zebra Management Information Base (MIB) all work with 10/100 Internal PS. 14197L-005 10/100 Internal Print Server User Guide 11/12/2009 Introduction Technical Specifications for the 10/100 Internal PS Technical Specifications for the 10/100 Internal PS General Specifications Network Connection Ethernet 10BaseT and 100BaseT UTP RJ-45 connection Half and Full Duplex Communications User Interface A single (two element) LED activity indicator: • bi-color display of operational status (solid green or solid amber) • bi-color display of speed and network activity (flashing green or flashing amber) Height (external dimensions) 0.5 in. 13.4 mm Width (external dimensions) 2.2 in. 55.9 mm Length (external dimensions) 3.7 in. 92.9 mm Weight 0.9 oz 26 g Operating 32° to 140°F 0° to 60°C Storage –40° to 140°F –40° to 60°C Operating 20% to 80%, non-condensing Storage 5% to 85%, non-condensing Temperature Relative Humidity 11/12/2009 10/100 Internal Print Server User Guide 14197L-005 19 20 Introduction Technical Specifications for the 10/100 Internal PS Notes • ___________________________________________________________________ __________________________________________________________________________ __________________________________________________________________________ __________________________________________________________________________ __________________________________________________________________________ __________________________________________________________________________ __________________________________________________________________________ __________________________________________________________________________ __________________________________________________________________________ __________________________________________________________________________ 14197L-005 10/100 Internal Print Server User Guide 11/12/2009 2 Getting Started This chapter provides you with information and procedures for working with the most frequently used 10/100 Internal PS features. Contents Before You Begin . . . . . . . . . . . . . . . . . . . . . . . . . . . . . . . . . . . . . . . . . . . . . . . . . . . . . . . Print a Configuration Label . . . . . . . . . . . . . . . . . . . . . . . . . . . . . . . . . . . . . . . . . . . . . Setting the Primary Network Print Server . . . . . . . . . . . . . . . . . . . . . . . . . . . . . . . . . . . . Using the Control Panel to View and Modify Print Server Parameters . . . . . . . . . . . . . . Defaulting the 10/100 Internal PS . . . . . . . . . . . . . . . . . . . . . . . . . . . . . . . . . . . . . . . . . . Defaulting the 10/100 PS on the ZM400 and ZM600 Printers . . . . . . . . . . . . . . . . . . . Defaulting the 10/100 PS on the G-Series, ZP Series, and 2824 Plus Printers. . . . . . Defaulting the 10/100 PS on the HC100 Printers . . . . . . . . . . . . . . . . . . . . . . . . . . . . Defaulting the 10/100 PS on the Xi4 Printers . . . . . . . . . . . . . . . . . . . . . . . . . . . . . . . Defaulting the 10/100 Internal PS Using WebView . . . . . . . . . . . . . . . . . . . . . . . . . . . Defaulting the 10/100 Internal PS Using ZebraNet View . . . . . . . . . . . . . . . . . . . . . . . Assigning an IP Address . . . . . . . . . . . . . . . . . . . . . . . . . . . . . . . . . . . . . . . . . . . . . . . . . With Dynamic Host Configuration Protocol (DHCP) . . . . . . . . . . . . . . . . . . . . . . . . . . Without DHCP . . . . . . . . . . . . . . . . . . . . . . . . . . . . . . . . . . . . . . . . . . . . . . . . . . . . . . . In a Non-Windows Environment . . . . . . . . . . . . . . . . . . . . . . . . . . . . . . . . . . . . . . . . . 11/12/2009 10/100 Internal Print Server User Guide 22 23 27 28 29 29 29 30 30 31 32 33 33 33 36 14197L-005 22 Getting Started Before You Begin Before You Begin 10/100 Internal PS offers many features, but how you access and work with them is dependent on your environment. Before you begin, you need to get information from the 10/100 Internal PS configuration label. Important • Make sure the printer is turned off (O). Table 3 shows the minimum label widths needed to print a 10/100 Internal PS configuration label with different DPI printheads. Table 3 • Label Width 14197L-005 DPI Inches MM 600 1.25 31.75 300 2.50 63.50 200 3.69 93.73 10/100 Internal Print Server User Guide 11/12/2009 Getting Started Before You Begin Print a Configuration Label 1. Which printer do you have? If you have a… Then… ZM400 and ZM600 a. Turn on (I) the printer and let it complete its power-up b. c. d. e. f. g. G-Series, ZP Series, and 2824 Plus a. Turn on (I) the printer and let it complete its power-up cycle. b. Press and hold Feed until you see one flash of the LED. c. After the LED flashes, release the button. A network and printer configuration label (See Figure 3) prints. d. Continue to step 2. HC100 Note • The HC100 does not have a network a. b. c. d. Xi4 configuration label. However, the IP Address, MAC Address, and other useful information appear on the printer configuration wristband. Turn on (I) the printer and let it complete its power-up cycle. Press and hold Pause/Feed until the green lights turn off on the printer status indicator and the orange lights blink once. Release Pause/Feed to print a printer configuration wristband (Figure 4). Continue to step 2. a. Turn on (I) the printer and let it complete its power-up b. c. d. e. f. 11/12/2009 cycle. When the POST cycle is complete, press Setup/Exit to enter the Setup Mode. Scroll through the parameters by pressing Plus (+) until you reach List Network. Press Select. Press Plus (+) to print a network configuration label (Figure 2). Press Setup/Exit twice to exit the Setup Mode. Continue to step 2. cycle. When the POST cycle is complete, press Setup/Exit to enter the Setup Mode. Scroll through the parameters by pressing Next/Save ( ) until you reach List Network. Press Plus (+) to print a network configuration label (Figure 5). Press Setup/Exit to exit the Setup Mode. Press Next/Save to permanently save your changes. 10/100 Internal Print Server User Guide 14197L-005 23 24 Getting Started Before You Begin 2. From the configuration label, you need to look for these numbers: • IP PROTOCOL * • IP ADDRESS • SUBNET MASK * • DEFAULT GATEWAY * • MAC ADDRESS * Not available on HC100 3. On the configuration label that prints out for your 10/100 Internal PS device, circle the aforementioned settings. You can now proceed to Assigning an IP Address on page 33. Figure 2 • Network Configuration Label for ZM400/ZM600 14197L-005 10/100 Internal Print Server User Guide 11/12/2009 Getting Started Before You Begin Figure 3 • Network Configuration Label for G-Series, ZP Series, and 2824 Plus Printers Figure 4 • Printer Configuration Wristband for HC100 11/12/2009 10/100 Internal Print Server User Guide 14197L-005 25 26 Getting Started Before You Begin Figure 5 • Network Configuration for Xi4 14197L-005 10/100 Internal Print Server User Guide 11/12/2009 Getting Started Setting the Primary Network Print Server Setting the Primary Network Print Server The ZM400, ZM600, and Xi4 printers support the simultaneous installation of an internal wired, external wired, and a wireless print server. Even though all three print servers may be installed, only one is connected to the network and is the active print server. Table 4 outlines priorities and identifies which device becomes the active print server when multiple print servers are installed. Table 4 • Primary Print Server If the Primary Network is set to: Installed and Connected to a Live Ethernet Network Internal External Wireless* Then, the Active Print Server will be: X X X Internal X X External X Wireless X Wireless Wired Wireless X X X X Internal X External *NOTE: A Wireless Option board must have an active radio that can properly associate to an access point. The primary network setting can be configured using any of the following methods: 1. Printer’s control panel: • ZM400: PRIMARY NETWORK • Xi4: PRIMARY NETWORK • G-Series, ZP Series, HC100, 2824 Plus: Not available 2. ZPL command: ^NC 3. Set-Get-Do command: ip.primary_network 4. Printer’s web page: Network Configuration > Primary/Secondary Settings 11/12/2009 10/100 Internal Print Server User Guide 14197L-005 27 28 Getting Started Using the Control Panel to View and Modify Print Server Parameters Using the Control Panel to View and Modify Print Server Parameters You may change several print server parameters using the control panel on the printer. Table 5 shows the parameters that may be viewed or modified through the printer’s control panel for ZM400, ZM600, and Xi4 printers with firmware version V53.15.x or later. Table 5 • Print Server Parameters Parameter Function LIST NETWORK Print a Network Configuration Label Use this parameter to print a network configuration label (see Figure 2 on page 24). IP PROTOCOL1 View the Method to Obtain an IP Address This parameter tells if the user (permanent) or the server (dynamic) selects the IP address. If a dynamic option is chosen, this parameter tells the method(s) by which the print server (wired or wireless) receives the IP address from the server. Selections: ALL, GLEANING ONLY, RARP, BOOTP, DHCP, DHCP AND BOOTP, PERMANENT Default Value: All IP ADDRESS1 View the Print Server’s IP Address Default Value: 0.0.0.0 SUBNET MASK1 View the Subnet Default Value: 255.255.255.0 DEFAULT GATEWAY1 View the Gateway Default Value: 0.0.0.0 RESET NETWORK1 Reset the Wired or Wireless Network Use this parameter to reinitialize the wireless radio card and the print server (wired or wireless) when the wireless print server is running. This parameter also causes any wireless radio card in the printer to reassociate to the wireless network. ACTIVE PRINTSRVR View the Active Print Server Selections: Internal Wired, External Wired, or Wireless PRIMARY NETWORK View the Primary Network Selections: Wired, Wireless Default Value: Wired 1 These parameters appear after the system recognizes the existence of a ZebraNet print server (wired or wireless). After the print server is recognized, all zeroes (000.000.000.000) will display until the printer obtains an IP address or defaults to address 192.168.254.254. 14197L-005 10/100 Internal Print Server User Guide 11/12/2009 Getting Started Defaulting the 10/100 Internal PS Defaulting the 10/100 Internal PS This section provides you with instructions for defaulting the 10/100 Internal PS to factory settings using the control panel, WebView, and ZebraNet View. Defaulting the 10/100 PS on the ZM400 and ZM600 Printers To default the 10/100 Internal PS to factory settings using the control panel on the ZM400 or ZM600 printers, complete these steps: 1. From the control panel, press Setup/Exit two times. 2. Press Plus (+ button) five times. The control panel will read DEFAULT NET. 3. Press Setup/Exit to save the change. After the printer defaults all settings, the control panel will show PRINTER READY. Defaulting the 10/100 PS on the G-Series, ZP Series, and 2824 Plus Printers For the G-Series, ZP Series, and 2824 Plus printers, select one of the following methods to default the print server for these printers: • Use the web page in WebView — see Defaulting the 10/100 Internal PS Using WebView on page 31 for further details. • Use the ZebraNet View utility — see Defaulting the 10/100 Internal PS Using ZebraNet View on page 32 for further details. • Issue the ZPL command shown immediately below or refer to the ZPL II Programming Guide for further details. ^XA^JUN^XZ • Use ZebraNet Bridge to manage the print server — see the ZebraNet™ Bridge Enterprise User Guide for further details. Note • To download a copy of either of the guides mentioned above, visit the Zebra web site at: www.zebra.com/manuals. 11/12/2009 10/100 Internal Print Server User Guide 14197L-005 29 30 Getting Started Defaulting the 10/100 Internal PS Defaulting the 10/100 PS on the HC100 Printers To default the 10/100 Internal PS to factory settings, complete these steps: 1. Press and hold Feed for two seconds. Note • Be sure to count the number of LED blinks. The three blink sequence defaults only the print server parameters while the four blink sequence defaults all of the printer parameters. 2. Wait for the three blink sequence of the Error/Status LED. 3. Release Feed. Defaulting the 10/100 PS on the Xi4 Printers To default the 10/100 Internal PS to factory settings, complete these steps: 1. From the control panel, press Setup/Exit two times. 2. Press Plus (+) five times. The control panel will read DEFAULT NET. 3. Press Next/Save to save the change. The control panel will read PRINTER READY. 14197L-005 10/100 Internal Print Server User Guide 11/12/2009 Getting Started Defaulting the 10/100 Internal PS Defaulting the 10/100 Internal PS Using WebView To default the 10/100 Internal PS to factory settings using WebView, complete these steps: 1. From the ZebraNet PrintServer view, click Factory Print Server Settings. The Restore to Factory Defaults page opens: Figure 6 • Restore to Factory Defaults 2. Enable the check box for the settings you want to reset, and click Submit Changes. Important • During the reset cycle, the web pages are unavailable. Upon completion, check the IP address of the 10/100 Internal PS as it may have changed during the reset cycle. 11/12/2009 10/100 Internal Print Server User Guide 14197L-005 31 32 Getting Started Defaulting the 10/100 Internal PS Defaulting the 10/100 Internal PS Using ZebraNet View To default 10/100 Internal PS to factory settings using ZebraNet View, complete these steps: 1. From the task bar, select Start > Programs > ZebraNet Utilities > ZebraNet View. The ZebraNet View dialog opens: Figure 7 • ZebraNet View 2. From the menu bar, select Print Server > Reset. The Reset Print Server dialog opens: Figure 8 • Reset Print Server 3. Select the settings you want to reset, and then click Restore. 14197L-005 10/100 Internal Print Server User Guide 11/12/2009 Getting Started Assigning an IP Address Assigning an IP Address Before you can begin working with 10/100 Internal PS, you must get or assign an IP address for the 10/100 Internal PS device. There are four different ways to assign an IP address. Here is a list and a brief description of each method: • Web View — Browser-enabled method to assign an IP address. • ZebraNet View — Utility that remotely manages ZebraLink-enabled printers. • DHCP — See your LAN administrator for more information. • Telnet — DOS command to assign an IP address. Important • Throughout the procedures in this chapter, there are some features that require the default User ID and/or default password. If you are prompted, these are the defaults: • User ID: admin • Password: 1234 With Dynamic Host Configuration Protocol (DHCP) If your network uses DHCP, your 10/100 Internal PS device is assigned a temporary IP address. Note • Check with your Network Administrator to see whether your network uses DHCP. Without DHCP If your network does not use a dynamic IP addressing system (such as DHCP), you need to set a permanent IP address for the 10/100 Internal PS device. ZebraNet View is the Windows-based print server management and configuration utility that comes with your 10/100 Internal PS. Important • The remaining sections are dependent on the successful installation of ZebraNet Utilities. To install, see ZebraNet Utilities on page 42. 11/12/2009 10/100 Internal Print Server User Guide 14197L-005 33 34 Getting Started Assigning an IP Address Assigning an IP Address, Subnet Mask, and Default Gateway To assign an IP address, Subnet, and Default Gateway using ZebraNet View, complete these steps: 1. From the task bar, select Start > Programs > ZebraNet Utilities > ZebraNet View. Important • On the illustration that follows, take note of the H/W address column and Serial # column. Compare what you see in ZebraNet View with the network configuration label you printed out. The ZebraNet View dialog opens: Figure 9 • ZebraNet View 2. Compare the MAC Address on the 10/100 Internal PS network configuration label with the H/W Address column on the screen to find the 10/100 Internal PS you are working with. 3. When you locate your 10/100 Internal PS, select it. 14197L-005 10/100 Internal Print Server User Guide 11/12/2009 Getting Started Assigning an IP Address 4. From the menu bar, select PrintServer > Configuration. Important • If the 10/100 Internal PS does not have an IP address, it shows in the main screen with an IP of 0.0.0.0. If, after 2 minutes, you do not assign an IP Address, the 10/100 Internal PS defaults to IP Address 192.168.254.254. The Print Server Configuration dialog opens. Figure 10 • Printer Server Configuration 5. If your 10/100 Internal PS does not have an IP address, complete these steps: • Enter an IP Address. • Click OK. 6. From the ZebraNet View menu bar, select PrintServer > Configuration. 7. Click the TCP/IP tab. 8. From the Print Server Configuration dialog > TCP/IP tab, in the Subnet Mask text-box, type in your subnet mask. 9. Confirm it is accurate, and click OK. 10. To set a permanent IP address, enable the Set Permanent option button. 11. In the Set Permanent text box, type a new IP address, and then click OK. 11/12/2009 10/100 Internal Print Server User Guide 14197L-005 35 36 Getting Started Assigning an IP Address 12. From the Print Server Configuration dialog > TCP/IP tab, in the Default Gateway text-box, type in your default gateway. 13. Confirm it is accurate, and click OK. In a Non-Windows Environment If your environment is not Windows-based, this section is for you. However, this method can be used in a Windows environment, too. Assigning an IP address from the printer LCD These steps can be used to assign an IP address using the control panel (LCD). Note • This method is not available for the G-Series, ZP Series, 2824 Plus, and HC100 printers because they do not have a control panel (or printer LCD). To assign an IP address from the printer LCD, complete these steps: 1. Connect the AC power cord and data cables. 2. Turn on (I) the printer. 3. Wait until the printer completes the POST and the LCD says PRINTER READY. 4. Which model printer do you have? If you have a(n)… Then… ZM400 or ZM600 a. When the POST cycle is complete, press Setup/Exit to b. c. d. e. Xi4 a. When the POST cycle is complete, press Setup/Exit to b. c. d. e. 14197L-005 enter the Setup Mode. Scroll through the parameters by pressing Plus (+) until you reach ACTIVE PRINTSRVR. Verify that the active print server is INTERNAL WIRED. Scroll through the parameters by pressing Plus (+) until you reach PRIMARY NETWORK. Continue to step 5. enter the Setup Mode. Scroll through the parameters by pressing Next/Save ) until you reach ACTIVE PRINTSRVR. ( Verify that the active print server is INTERNAL WIRED. Scroll through the parameters by pressing Next/Save ( ) until you reach PRIMARY NETWORK. Continue to step 5. 10/100 Internal Print Server User Guide 11/12/2009 Getting Started Assigning an IP Address 5. You can edit any of the following network settings in order to communicate with any 10/100 Internal PS in your network environment. The settings shown below will sequentially appear after the PRIMARY NETWORK parameter on the control panel. Important • To change any of these settings, you need to enter the printer password. The default password is 1234. • ip protocol (GLEANING ONLY, RARP, BOOTP, DHCP, DHCP and BOOTP, ALL, PERMANENT): The printer menu item IP PROTOCOL must be set to PERMANENT if attempting to assign the IP address from the control panel. • ip address (if initial default setting is 0.0.0.0, after 2 minutes this defaults to 192.168.254.254) • subnet mask (default setting 255.255.255.0) • default gateway (default setting of 000.000.000.000) 6. Which model printer do you have? If you have a(n)… Then… ZM400 or ZM600 a. Press Select. b. Press Setup/Exit twice to save your changes and exit the Setup Mode. c. The control panel will read PRINTER READY. Xi4 a. Press Setup/Exit to exit the Setup Mode. b. Press Next/Save to permanently save your changes. c. The control panel will read PRINTER READY. 11/12/2009 10/100 Internal Print Server User Guide 14197L-005 37 38 Getting Started Assigning an IP Address Assigning an IP Address via a Telnet Session The methods used for assigning an IP address with a Telnet session are Static Route and Gleaning. Important • This applies to any TCP/IP-capable workstation/host networked with the Zebra printer. Both, the workstation/host and the 10/100 Internal PS, must be on the same network segment. Before you can Telnet to the 10/100 Internal PS and configure it, you must first assign the 10/100 Internal PS a temporary IP address. Static Route To use this method, complete these steps: 1. Turn on (I) the printer and wait for 2 minutes to allow for the device to complete the self-test. During this time, the 10/100 Internal PS performs an address broadcast. If no address is assigned to the unit (via DHCP or BOOTP), it uses a default address. The default address for 10/100 Internal PS is 192.168.254.254. Print the 10/100 Internal PS configuration label to confirm the address. For details, see Before You Begin on page 22. 2. You can use the route add command to place the default IP address into the workstation's network routing table. Example • In the next step, **** is the IP address on the 10/100 Internal PS configuration label. 3. At the workstation/host command prompt (in Windows, at the DOS prompt), type: route add **** "IP address of the workstation" 0 Note • The zero (0) placed at the end of the “route add” command is optional on some systems. 4. Telnet to the 10/100 Internal PS by typing: "Telnet xxx.xxx.xxx.xxx" The password is 1234. 5. At this point, you can alter the settings as desired. When complete, do a reset and allow the 10/100 Internal PS self-test to complete before proceeding with any communications activity. 14197L-005 10/100 Internal Print Server User Guide 11/12/2009 Getting Started Assigning an IP Address Gleaning A method by which the 10/100 Internal PS uses the IP address of the first ping packet that is sent to its hardware address. Note • Gleaning works only on local subnets at routers. It does not pass Address Resolution Protocol (ARP) broadcasts. To use this method, complete these steps: 1. Add an entry to the ARP table that assigns an IP address to an Ethernet (hardware) address. The syntax for this command is: arp -s "temporary ipaddress of print server" "MAC Address (print server hardware address)" arp -s <temporary ip address> <MAC Address> Example • You would type: arp -s 10.3.50.59 00-07-4d-68-1D-B9-86 2. Power cycle the printer. 3. As the printer reboots, begin a continuous ping to the address assigned previously. Note • Most UNIX systems use a continuous ping. To use a continuous ping from a Windows host, you must issue the command: ping -t "ipaddress". 4. When the 10/100 Internal PS begins to respond, stop the ping activity. In Windows, Ctrl + C halts the pinging. 5. Telnet to the 10/100 Internal PS and assign the appropriate IP address, subnet mask, and gateway, if applicable. 6. Once this is complete, reset the 10/100 Internal PS. 11/12/2009 10/100 Internal Print Server User Guide 14197L-005 39 40 Getting Started Assigning an IP Address Notes • ___________________________________________________________________ __________________________________________________________________________ __________________________________________________________________________ __________________________________________________________________________ __________________________________________________________________________ __________________________________________________________________________ __________________________________________________________________________ __________________________________________________________________________ __________________________________________________________________________ __________________________________________________________________________ 14197L-005 10/100 Internal Print Server User Guide 11/12/2009 3 Installation This chapter provides information on the 10/100 Internal PS, and how to install ZebraNet Utilities and the ZebraNet View Java Applet. Contents 10/100 Internal PS . . . . . . . . . . . . . . . . . . . . . . . . . . . . . . . . . . . . . . . . . . . . . . . . . . . . . . 42 ZebraNet Utilities . . . . . . . . . . . . . . . . . . . . . . . . . . . . . . . . . . . . . . . . . . . . . . . . . . . . . . . 42 ZebraNet View Java Applet . . . . . . . . . . . . . . . . . . . . . . . . . . . . . . . . . . . . . . . . . . . . . . . 46 11/12/2009 10/100 Internal Print Server User Guide 14197L-005 42 Installation 10/100 Internal PS 10/100 Internal PS To install an 10/100 Internal PS, see the installation instructions on the Connectivity Solutions CD. ZebraNet Utilities The ZebraNet Utilities is a software suite consisting of tools to assist you with the configuration of the 10/100 Internal PS device, which gives you the flexibility to make changes to settings, track errors, and more. If you want to be certain you have the most recent version of the ZebraNet Utilities, you can visit our Web site and download the most recent version at: www.zebra.com/utilities For more details, see Overview on page 14 or ZebraNet Utilities on page 93. Note • Contact your System Administrator before installing this software. You must have Administrator rights on your network to install most of these utilities. To install the ZebraNet Utilities, complete these steps: The steps that follow reflect the steps and dialogs for a typical installation. If you plan to conduct a custom installation, the dialogs you encounter or see will differ from those in these steps. 1. Insert the CD-ROM into the drive. Important • Is AutoPlay enabled on your computer? Yes. Your computer automatically launches the installation. • No. You need to navigate to: Software > ZebraNet Util > setup.exe on the CD-ROM and manually launch the installation. • 14197L-005 10/100 Internal Print Server User Guide 11/12/2009 Installation ZebraNet Utilities 2. Click Next. Figure 11 shows the dialog box where you select the utilities that you want to install. Figure 11 • ZebraNet Install Utilities Each of these icons has a drop-down menu from which to choose. 11/12/2009 10/100 Internal Print Server User Guide 14197L-005 43 44 Installation ZebraNet Utilities Important • If you choose to install the ZebraNet View Java Applet in step 3, you must complete the installation steps for ZebraNet View Java Applet on page 46. 3. In the ZebraNet Utilities dialog, select the features you want to install and click Next. The ZebraNet Setup Dialog gives you the chance to reset your installation settings. Figure 12 • ZebraNet Setup Dialog 14197L-005 10/100 Internal Print Server User Guide 11/12/2009 Installation ZebraNet Utilities 4. In the ZebraNet Utilities dialog, you have the option to review and make any changes to your installation settings. When you are satisfied with your installation settings, click Install. When the installation is complete, this dialog opens. Figure 13 • ZebraNet Setup Dialog 5. Click Finish. Important • When the installation is complete, you need to restart your system for the changes to take effect. 11/12/2009 10/100 Internal Print Server User Guide 14197L-005 45 46 Installation ZebraNet View Java Applet ZebraNet View Java Applet If you selected ZebraNet View Java Applet when you were installing the ZebraNet Utilities, you need to complete a few installation steps to work with this utility. To install ZebraNet View Java Applet, complete these steps: 1. From the task bar, select Programs > ZebraNet Utilities > ZebraNet View Java Applet 1.0. This Security Warning dialog opens. Figure 14 • ZebraNet Security Warning 14197L-005 10/100 Internal Print Server User Guide 11/12/2009 Installation ZebraNet View Java Applet 2. To begin the installation, click Yes. The Select Java Plugin Installation dialog opens. Figure 15 • Select Java Plugin Installation 3. Make the selections that apply to your environment, and click Install. The Software License Agreement opens. Figure 16 • Software License Agreement 11/12/2009 10/100 Internal Print Server User Guide 14197L-005 47 48 Installation ZebraNet View Java Applet 4. Read the License Agreement. 5. To continue with the installation, click Yes. 6. When the installation is complete, click OK. The Java page opens. Figure 17 • Java Page 7. You have these options: 14197L-005 • To work with this utility, see ZebraNet View Java Applet on page 102. • To close the utility, click the X. 10/100 Internal Print Server User Guide 11/12/2009 4 ZebraLink WebView - Printer This chapter provides you with detailed information about how to set, modify, and view the Printer Settings using WebView. Contents WebView - Printer . . . . . . . . . . . . . . . . . . . . . . . . . . . . . . . . . . . . . . . . . . . . . . . . . . . . . . Printer Home Page . . . . . . . . . . . . . . . . . . . . . . . . . . . . . . . . . . . . . . . . . . . . . . . . . . . View Printer Configuration . . . . . . . . . . . . . . . . . . . . . . . . . . . . . . . . . . . . . . . . . . . . . . View and Modify Printer Settings . . . . . . . . . . . . . . . . . . . . . . . . . . . . . . . . . . . . . . . . . Directory Listing . . . . . . . . . . . . . . . . . . . . . . . . . . . . . . . . . . . . . . . . . . . . . . . . . . . . . . Alert Setup . . . . . . . . . . . . . . . . . . . . . . . . . . . . . . . . . . . . . . . . . . . . . . . . . . . . . . . . . . Establishing Email Alert Messaging . . . . . . . . . . . . . . . . . . . . . . . . . . . . . . . . . . . . . . . Printer Controls . . . . . . . . . . . . . . . . . . . . . . . . . . . . . . . . . . . . . . . . . . . . . . . . . . . . . . Print Server Settings . . . . . . . . . . . . . . . . . . . . . . . . . . . . . . . . . . . . . . . . . . . . . . . . . . View and Modify Printer Settings . . . . . . . . . . . . . . . . . . . . . . . . . . . . . . . . . . . . . . . . . . . Network Configuration . . . . . . . . . . . . . . . . . . . . . . . . . . . . . . . . . . . . . . . . . . . . . . . . . 11/12/2009 10/100 Internal Print Server User Guide 50 50 51 55 55 56 60 62 64 65 71 14197L-005 50 ZebraLink WebView - Printer WebView - Printer WebView - Printer WebView provides the System Administrator or user complete, easy, one-step control over the printing environment. It provides real-time configuration, control, and monitoring capabilities with the convenient graphic interface of a Web browser. The Web pages returned by Zebra printers are not static. They contain real-time information about the printer’s present state of operation, including on-line status, error conditions, and all printing parameters. Printer Home Page Note • To access the printer’s Web page, you need the IP address. For instructions on getting the IP address, see Assigning an IP Address on page 33. The Home Page is the first web page that opens. It is a page with a menu of hyperlinks. Each hyperlink allows you to make modifications to the printer, 10/100 Internal PS, and network settings. The other changeable settings on the Home Page include: • Network Status, Error, and Warning reports • ZebraNet 10/100 Internal PS configuration • Printer settings • Directories of objects stored in Flash memory and RAM devices • Objects, stored fonts, images, programs, and ZPL II formats • Zebra Technologies support and home pages 14197L-005 10/100 Internal Print Server User Guide 11/12/2009 ZebraLink WebView - Printer WebView - Printer To open WebView for your printer, complete these steps: 1. Open a Web browser. 2. In the Address text-box, type your printer’s IP address, and press Enter. The Printer Home Page opens. Figure 18 • Printer Home Page View Printer Configuration The View Printer Configuration menu option provides accurate, up-to-the-minute information on the printer’s current state. An administrator can conveniently find any information on the virtual configuration label and also check on the status of printer ports. To see the View Printer Configuration menu option, complete these steps: 1. From the Printer Home Page, click View Printer Configuration. 11/12/2009 10/100 Internal Print Server User Guide 14197L-005 51 52 ZebraLink WebView - Printer WebView - Printer WebView displays the configuration settings. a3 Table 6 • Configuration Settings ZM400, ZM600 14197L-005 10/100 Internal Print Server User Guide 11/12/2009 ZebraLink WebView - Printer WebView - Printer Table 6 • Configuration Settings HC100 11/12/2009 10/100 Internal Print Server User Guide 14197L-005 53 54 ZebraLink WebView - Printer WebView - Printer Table 6 • Configuration Settings Xi4 14197L-005 10/100 Internal Print Server User Guide 11/12/2009 ZebraLink WebView - Printer WebView - Printer 2. To update the printer information from this view, click Refresh and the printer sends current information to the Web browser. 3. When you are finished reviewing: If... Then... You want to return to the Home page Click the Home link. You want to print a label Scroll to the bottom of this page and click Print Label. View and Modify Printer Settings This section provides you with steps for accessing and modifying printer settings with a ZebraLink-enabled printer. It also provides illustrations of the various pages you can access. For more specific information about these settings, please refer to View and Modify Printer Settings on page 65. Important • To apply changes made in this section, you need to use the default password for your printer: Password: 1234 Directory Listing The directory page provides a listing of all file system devices (B:, E:, R:, Z:). The size, name, and location of each stored object appears. Buttons are available to perform file management operations on the objects. The file management operations include: 11/12/2009 • Delete object — Not available for objects in read-only memory (Z:). • Copy object to a new name and/or device — Not available for objects in read-only memory (Z:). 10/100 Internal Print Server User Guide 14197L-005 55 56 ZebraLink WebView - Printer WebView - Printer To view the Directory Listing, complete these steps: 1. From the Printer Home Page, click Directory Listing. The Directory Listing page opens. There are several fields to select in this view. Figure 19 • Directory Listing 2. To create a script, click Create New Script. Alert Setup To configure the printer’s interaction with ZebraNet Alert to be completely functional, SNMP settings must be established in these areas: • The printer, via the WebView interface. • The Alert Printer Management Utility for logging SNMP traps. 14197L-005 10/100 Internal Print Server User Guide 11/12/2009 ZebraLink WebView - Printer WebView - Printer The ZebraLink messaging system provides for more than SNMP notification. Alerts can be routed to various destinations: • TCP • UDP • email • serial port • parallel port destinations • SNMP • USB Setting Alerts Your 10/100 Internal Print Server allows you to configure your printer to send unsolicited Alerts. Table 7 shows the conditions that can trigger alerts. Table 7 • Alerts Alert Type Error Condition ZebraLink Alerts • • • • • • • • • • • • • • • • • • • • • • • Paper out Ribbon out * Head too hot Head too cold Head open Supply too hot* Ribbon in * Rewind * Cutter jammed * Printer paused PQ job completed Label ready * Head element bad * BASIC runtime BASIC forced Power on Clean printhead Media low Ribbon low Replace head Battery low * RFID error * All messages * NOTE: Alerts for these conditions cannot be set on the HC100. 11/12/2009 10/100 Internal Print Server User Guide 14197L-005 57 58 ZebraLink WebView - Printer WebView - Printer This section has step-by-step instructions for setting up an alert using ZebraLink™. For information on setting up alerts using ZebraNet View, see ZebraNet Utilities on page 93. Important • If you do not have a ZebraLink-enabled printer, these steps will not work. To view Alert Setup using ZebraLink, complete these steps: 1. Open a Web browser. 2. In the Address text-box, type your printer’s IP address, and press Enter. The Printer Home Page opens. Figure 20 • Printer Home Page 14197L-005 10/100 Internal Print Server User Guide 11/12/2009 ZebraLink WebView - Printer WebView - Printer 3. From the Printer Home Page, click Alert Setup. The Alert Messaging System page opens. Figure 21 • Alert Messaging System To add an alert, you need the default password. 4. To add an alert, click Add Alert Message. 5. Select accordingly. 6. You can use ZebraNet Alert to monitor alerts set through a ZebraLink-enabled printer. From this Web page, you can add alert messages notifying you when a printer is out of paper, needs a ribbon, and so on. 11/12/2009 10/100 Internal Print Server User Guide 14197L-005 59 60 ZebraLink WebView - Printer WebView - Printer Establishing Email Alert Messaging You can have multiple email addresses set up for routing different error messages, or split notifications between email and other network management tools. To begin receiving email notification of errors, complete these steps: 1. Open a Web browser. 2. In the Address text-box, type in the printer’s IP address. The Printer Home Page opens. Figure 22 • Printer Home Page 3. From the Printer Home Page, click Alert Setup. The Alert Setup page shows a list of message notifications and their respective destinations (if no notifications are listed). 14197L-005 10/100 Internal Print Server User Guide 11/12/2009 ZebraLink WebView - Printer WebView - Printer 4. To set up email notification, go to the Alert Setup page and click Add Alert Message. The Add Alert Message page opens. Figure 23 • Add Alert Message 5. Specify the condition to send over email, such as HEAD ELEMENT BAD or PAPER OUT. 6. Set Destination to Email. 7. In the SET drop-down box, select YES. You will be notified via email whenever your specific condition is detected. 8. In the CLR drop-down box, select YES if you wish to be notified when the specific condition is cleared. 11/12/2009 10/100 Internal Print Server User Guide 14197L-005 61 62 ZebraLink WebView - Printer WebView - Printer 9. Enter a valid email address to send the alert messages to. Example • [email protected] (The Port field can be ignored for email setup.) Important • A password is required. If you forget to enter the password, the alerts you just set are deleted. 10. Click Add Alert Message. To receive email alert, you must give 10/100 Internal PS the IP address of your mail server that is running SMTP. 11. To save current settings, click Save Printer Setting. 12. Enter the password and click Save Current Configuration. . Important • The printer accepts only the last configuration made. 13. You can continue to add more Alerts, if finished: • From the Printer Home Page, select PrintServer Settings > Network Communications Setup. • Click SMTP Email Alerts. • Specify your SMTP server address. Note • The SMTP Server address might be referred to as Mail Server address. When these steps are done, you can begin receiving email notification messages. Printer Controls This page offers control over basic printer functions. Other functions are also accessible from this page. These include: 14197L-005 • Pause — pauses the print job. • Feed — causes printer to feed one label. • Cancel One Format — cancels the currently printing format. • Cancel All Formats — cancels all formats. • Reset Printer — causes printer to perform its standard reset without cycling power. 10/100 Internal Print Server User Guide 11/12/2009 ZebraLink WebView - Printer WebView - Printer To view Printer Controls, complete these steps: 1. From the Printer Home Page, click Printer Controls. This Printer Controls page opens. Figure 24 • Printer Controls Important • In this view, you must have administrative rights to make changes to the printer controls. 11/12/2009 10/100 Internal Print Server User Guide 14197L-005 63 64 ZebraLink WebView - Printer WebView - Printer Print Server Settings This section provides you with instructions for viewing the current printer server settings. To view the print server menu, complete this step: 1. From the Printer Home Page, click Print Server Settings. The Print Server Settings Page opens. Figure 25 • Print Server Settings Page 14197L-005 10/100 Internal Print Server User Guide 11/12/2009 ZebraLink WebView - Printer View and Modify Printer Settings View and Modify Printer Settings To view and modify printer settings, complete these steps: 1. From the Printer Home Page, click View and Modify Printer Settings. The View and Modify Printer Settings page opens. Figure 26 • View and Modify Printer Settings Not available on HC100 11/12/2009 10/100 Internal Print Server User Guide 14197L-005 65 66 ZebraLink WebView - Printer View and Modify Printer Settings 2. For details on the View and Modify Printer Settings page, see Table 8. Table 8 • View and Modify Printer Settings Menu Options General Setup For the HC100 printers, the following changes occur: • Darkness Mode added • Print Mode removed • Print Speed removed Serial Communications Setup 14197L-005 10/100 Internal Print Server User Guide 11/12/2009 ZebraLink WebView - Printer View and Modify Printer Settings Table 8 • View and Modify Printer Settings Menu Options (Continued) Network Configuration For the G-Series, ZP Series, 2824 Plus, and HC100 printers, only the following links appear: • • • SNMP SMTP TCP/IP Settings For more information about configuring the network, see Network Configuration on page 71. Print Listings on Label For the HC100 printers, List Network has been removed. 11/12/2009 10/100 Internal Print Server User Guide 14197L-005 67 68 ZebraLink WebView - Printer View and Modify Printer Settings Table 8 • View and Modify Printer Settings Menu Options (Continued) Media Setup For the HC100 printers, Media Type and Print Method have been removed. No changes can be made to the Print Width and Maximum Length settings. 14197L-005 10/100 Internal Print Server User Guide 11/12/2009 ZebraLink WebView - Printer View and Modify Printer Settings Table 8 • View and Modify Printer Settings Menu Options (Continued) Calibration For the HC100 printers, this page is not available. 11/12/2009 10/100 Internal Print Server User Guide 14197L-005 69 70 ZebraLink WebView - Printer View and Modify Printer Settings Table 8 • View and Modify Printer Settings Menu Options (Continued) ZPL Control Advanced Setup For the HC100 printers, Backfeed has been removed. 14197L-005 10/100 Internal Print Server User Guide 11/12/2009 ZebraLink WebView - Printer View and Modify Printer Settings Network Configuration To view and modify network configuration, complete these steps: 1. From the Printer Home Page, click View and Modify Printer Settings. 2. Click Network Configuration. The Network Configuration page opens. Note • For the G-Series, ZP Series, 2824 Plus, and HC100 printers, only the following links appear: • SNMP • SMTP • TCP/IP Settings Figure 27 • Network Configuration Page (ZM400/ZM600 Web Page Shown) Not available on HC100 11/12/2009 10/100 Internal Print Server User Guide 14197L-005 71 72 ZebraLink WebView - Printer View and Modify Printer Settings 3. For details on the Network Configuration Settings page, see Table 9. Table 9 • Network Configuration Settings Menu Options Primary/Secondary Settings For the HC100 printers, this page is not available. SNMP 14197L-005 10/100 Internal Print Server User Guide 11/12/2009 ZebraLink WebView - Printer View and Modify Printer Settings Table 9 • Network Configuration Settings Menu Options (Continued) SMTP TCP/IP Settings 11/12/2009 10/100 Internal Print Server User Guide 14197L-005 73 74 ZebraLink WebView - Printer View and Modify Printer Settings Table 9 • Network Configuration Settings Menu Options (Continued) Wireless Setup 14197L-005 10/100 Internal Print Server User Guide 11/12/2009 ZebraLink WebView - Printer View and Modify Printer Settings Table 9 • Network Configuration Settings Menu Options (Continued) Wireless Encryption Setup 11/12/2009 10/100 Internal Print Server User Guide 14197L-005 75 76 ZebraLink WebView - Printer View and Modify Printer Settings Notes • ___________________________________________________________________ __________________________________________________________________________ __________________________________________________________________________ __________________________________________________________________________ __________________________________________________________________________ __________________________________________________________________________ __________________________________________________________________________ __________________________________________________________________________ __________________________________________________________________________ __________________________________________________________________________ 14197L-005 10/100 Internal Print Server User Guide 11/12/2009 5 ZebraLink WebView - Print Server This chapter provides you with detailed information about how to set, modify, and view the Print Server Settings using WebView. Contents WebView - Print Server . . . . . . . . . . . . . . . . . . . . . . . . . . . . . . . . . . . . . . . . . . . . . . . . . . Print Server Home Page . . . . . . . . . . . . . . . . . . . . . . . . . . . . . . . . . . . . . . . . . . . . . . . Status and Configuration . . . . . . . . . . . . . . . . . . . . . . . . . . . . . . . . . . . . . . . . . . . . . . . Print Jobs . . . . . . . . . . . . . . . . . . . . . . . . . . . . . . . . . . . . . . . . . . . . . . . . . . . . . . . . . . . Print Server Status . . . . . . . . . . . . . . . . . . . . . . . . . . . . . . . . . . . . . . . . . . . . . . . . . . . . Support . . . . . . . . . . . . . . . . . . . . . . . . . . . . . . . . . . . . . . . . . . . . . . . . . . . . . . . . . . . . Reset . . . . . . . . . . . . . . . . . . . . . . . . . . . . . . . . . . . . . . . . . . . . . . . . . . . . . . . . . . . . . . Restore . . . . . . . . . . . . . . . . . . . . . . . . . . . . . . . . . . . . . . . . . . . . . . . . . . . . . . . . . . . . Configuring the Print Server. . . . . . . . . . . . . . . . . . . . . . . . . . . . . . . . . . . . . . . . . . . . . . . 11/12/2009 10/100 Internal Print Server User Guide 78 78 80 80 81 82 83 85 87 14197L-005 78 ZebraLink WebView - Print Server WebView - Print Server WebView - Print Server This section provides steps on how to check the 10/100 Internal PS configuration settings using a browser. Print Server Home Page To open WebView for your print server, complete these steps: 1. Open a Web browser. 2. In the Address text-box, type your printer’s IP address, and then press Enter. Your browser page looks similar to Figure 28. Figure 28 • Printer Home Page 14197L-005 10/100 Internal Print Server User Guide 11/12/2009 ZebraLink WebView - Print Server WebView - Print Server 3. From the Printer Home Page, click Print Server Settings. The default User ID and password are required. Important • To apply changes made in this section, you need to use the default User ID and password for your printer: User ID: admin Password: 1234 The Print Server Settings Page opens. Figure 29 • Print Server Settings Page 11/12/2009 10/100 Internal Print Server User Guide 14197L-005 79 80 ZebraLink WebView - Print Server WebView - Print Server Status and Configuration Within this section of the Print Server Settings, you will either navigate to the printer home page or change the configuration of the 10/100 Internal PS. Printer With this feature, you may return to the Printer Home Page. Print Server This feature allows the configuration of certain options for the print server including: • TCP/IP Configuration • TCP/IP Logical Printing Ports • System (SNMP) • SMTP Email Alerts • Web Admin • POP3 E-Mail Printing For more detailed information, please refer to Configuring the Print Server on page 87. Print Jobs Within this section of the Print Server Settings, you may either view the print job log or cancel the job. Job Log You may use this feature to display the system up time, total jobs printed, and job information. Cancel Job You may use this feature to cancel the current print job. 14197L-005 10/100 Internal Print Server User Guide 11/12/2009 ZebraLink WebView - Print Server WebView - Print Server Print Server Status Within this section of the Print Server Settings, you may either assess the Configuration Sheet or the port status. View Configuration Sheet You may use this feature to view the configuration sheet with general, TCP/IP, and port configuration sections. Figure 30 • Configuration Sheet Page 11/12/2009 10/100 Internal Print Server User Guide 14197L-005 81 82 ZebraLink WebView - Print Server WebView - Print Server View Port Status You may use this feature to check the printer’s status and model. Figure 31 • Port Status Page Support Within this section of the Print Server Settings, you may either contact Zebra or review Frequently Asked Questions (FAQ’s). Contact Use this feature to contact Zebra via web site, telephone, or fax. FAQ Use this feature to connect to the Zebra Service and Support on the web site. 14197L-005 10/100 Internal Print Server User Guide 11/12/2009 ZebraLink WebView - Print Server WebView - Print Server Reset Within this section of the Print Server Settings, you may either reset the printer or the print server. Reset Printer This feature permits you to reset the controls used to print formats, and to reset the printer. Figure 32 • Reset Printer Page 11/12/2009 10/100 Internal Print Server User Guide 14197L-005 83 84 ZebraLink WebView - Print Server WebView - Print Server Reset Print Server With this feature, you may reset the print server. Figure 33 • Reset Print Server Page 14197L-005 10/100 Internal Print Server User Guide 11/12/2009 ZebraLink WebView - Print Server WebView - Print Server Restore Within this section of the Print Server Settings, you may either restore factory default settings to the printer or the print server. Factory Default Printer Settings You may use this feature to restore the printer settings to factory defaults. Figure 34 • Factory Default Printer Settings Page 11/12/2009 10/100 Internal Print Server User Guide 14197L-005 85 86 ZebraLink WebView - Print Server WebView - Print Server Factory Print Server Settings You may use this feature to restore the print server to factory defaults. Figure 35 • Factory Print Server Settings Page 14197L-005 10/100 Internal Print Server User Guide 11/12/2009 ZebraLink WebView - Print Server Configuring the Print Server Configuring the Print Server To configure the print server settings, complete these steps: 1. From the Print Server Home page, click Print Server. The Print Server Configuration page opens. Figure 36 • Print Server Configuration Page 2. For details on the Print Server Configuration page choices, see Table 10, Print Server Configuration Menu Options on page 88. 3. Select the appropriate link to make your change(s). 11/12/2009 10/100 Internal Print Server User Guide 14197L-005 87 88 ZebraLink WebView - Print Server Configuring the Print Server Table 10 • Print Server Configuration Menu Options TCP/IP Configuration You can change the TCP/IP configuration of the 10/100 Internal PS. • IP Address: Use this feature to set the IP address if using the Permanent addressing method. • IP Protocol: Use this feature to select the Dynamic Addressing method to use at startup. Choices include: ALL, GLEANING ONLY, RARP, BOOTP, DHCP, BOOTP and DHCP, or PERMANENT. • Default Address Enabled: This setting determines if the printer will use its default address, if no address is provided through DHCP or BOOTP. If no address is assigned after two minutes, the print server defaults to IP address 192.168.254.254. • Subnet Mask: Use this feature to set the subnet mask. The subnet mask must follow the format XXX.XXX.XXX.XXX, where each XXX is a number between 0 and 255. • Default Gateway: Use this feature to set the default gateway. This gateway will be used whenever messages need to be sent to another network. This gateway address must follow the format XXX.XXX.XXX.XXX, where each XXX is a number between 0 and 255. • WINS Server IP Address: Use this feature to set or view the IP address of the WINS Server. • Connection Timeout Checking: Use this feature to enable or disable the Connection Timeout feature. The timeout is used to close network TCP/IP connections that are idle for more than the number of seconds entered in the Timeout Value. • Timeout Value (secs): Use this feature to set the Connection Timeout Value. The Valid range is 10 to 3600 seconds. The default is 300 seconds. • ARP Broadcast Interval (mins): Use this feature to set interval for sending an ARP Broadcast. The valid range is 1 to 30 minutes. Address Resolution Protocol (ARP) broadcast packets allow other network devices to associate the print server's IP Address with its hardware address. • Base Raw Port Number: Use this feature to set the raw TCP port that the print server will use for printing tasks. The default is port 9100. 14197L-005 10/100 Internal Print Server User Guide 11/12/2009 ZebraLink WebView - Print Server Configuring the Print Server Table 10 • Print Server Configuration Menu Options (Continued) TCP/IP Logical Printing Ports Logical printers allow you to set up multiple preand post-processing configurations for each output port. Each logical port configuration can perform the following: • Add user-configured strings before and after the print data. • Remove unwanted characters from the beginning of the print data. • Four logical printer configurations are supported for each output port on the printer. The configurations can be assigned to any port, and all of these configurations can be assigned to a single output port. 11/12/2009 10/100 Internal Print Server User Guide 14197L-005 89 90 ZebraLink WebView - Print Server Configuring the Print Server Table 10 • Print Server Configuration Menu Options (Continued) System (SNMP) This feature gives you the ability to manage multiple devices on a network, be it printers, computers, or other network-attached devices. On this page, you can define the SNMP system name, system location (10/100 Internal PS description), and other SNMP settings for your 10/100 Internal PS. SMTP Email Alert Configuration This feature allows you to set up the print server to send email messages about the printer’s status to an Network Administrator. The SMTP settings must be set to send emails to the email server. 14197L-005 10/100 Internal Print Server User Guide 11/12/2009 ZebraLink WebView - Print Server Configuring the Print Server Table 10 • Print Server Configuration Menu Options (Continued) Web Admin This page allows you to configure the Admin name and password. Links to upgrades and support information can also be altered. Note • The printer and print server password can be changed on ZPL printers with firmware Vx.15.x or higher. POP3 Email Printing This feature helps you set up the print server to receive email messages containing formats that can be printed. The POP3 settings must be set to retrieve emails from the email server. Important • Zebra recommends setting the POP3 polling interval no lower than 30. Some email servers will lock accounts after repeated login attempts. 11/12/2009 10/100 Internal Print Server User Guide 14197L-005 91 92 ZebraLink WebView - Print Server Configuring the Print Server Notes • ___________________________________________________________________ __________________________________________________________________________ __________________________________________________________________________ __________________________________________________________________________ __________________________________________________________________________ __________________________________________________________________________ __________________________________________________________________________ __________________________________________________________________________ __________________________________________________________________________ __________________________________________________________________________ 14197L-005 10/100 Internal Print Server User Guide 11/12/2009 A ZebraNet Utilities The appendix provides you with details on ZebraNet Utilities, the software suite of printer administration tools that complements and enhances both ZebraLink and the ZebraNet family of connectivity products. Contents ZebraNet View . . . . . . . . . . . . . . . . . . . . . . . . . . . . . . . . . . . . . . . . . . . . . . . . . . . . . . . . . 94 Print Server Configuration . . . . . . . . . . . . . . . . . . . . . . . . . . . . . . . . . . . . . . . . . . . . . . . . 95 ZebraNet Alert . . . . . . . . . . . . . . . . . . . . . . . . . . . . . . . . . . . . . . . . . . . . . . . . . . . . . . . . . 96 ZebraNet Alert Using SNMP . . . . . . . . . . . . . . . . . . . . . . . . . . . . . . . . . . . . . . . . . . . . 97 Open ZebraNet Alert . . . . . . . . . . . . . . . . . . . . . . . . . . . . . . . . . . . . . . . . . . . . . . . . . . 98 Setting Alerts . . . . . . . . . . . . . . . . . . . . . . . . . . . . . . . . . . . . . . . . . . . . . . . . . . . . . . . . . . 99 Establishing Email Alert Messaging . . . . . . . . . . . . . . . . . . . . . . . . . . . . . . . . . . . . . . 101 ZebraNet View Java Applet . . . . . . . . . . . . . . . . . . . . . . . . . . . . . . . . . . . . . . . . . . . . . . 102 ZebraNet Connect IP . . . . . . . . . . . . . . . . . . . . . . . . . . . . . . . . . . . . . . . . . . . . . . . . . . . 104 Setting up a ZebraNet Connect IP . . . . . . . . . . . . . . . . . . . . . . . . . . . . . . . . . . . . . . . 104 11/12/2009 10/100 Internal Print Server User Guide 14197L-005 94 ZebraNet Utilities ZebraNet View ZebraNet View ZebraNet View offers powerful device management capabilities and allows you to locate printers automatically. It can search on parameters such as IP address, subnet, printer model, printer status, and many other user-defined characteristics. To open ZebraNet View Utilities, complete these steps: 1. From the task bar, select Start > Programs > ZebraNet Utilities > ZebraNet View. The ZebraNet View dialog opens. Figure 37 • ZebraNet View 2. Select your printer. 14197L-005 10/100 Internal Print Server User Guide 11/12/2009 ZebraNet Utilities Print Server Configuration Print Server Configuration To configure your print server, complete these steps: 1. From the menu bar, select PrintServer > Configuration. The Print Server Configuration dialog opens. Figure 38 • Print Server Configuration There are multiple tabs that you can access to make changes to current settings. 11/12/2009 10/100 Internal Print Server User Guide 14197L-005 95 96 ZebraNet Utilities ZebraNet Alert ZebraNet Alert ZebraNet Alert gives you the ability to manage your Zebra printers by immediately notifying System Administrators of printer error or warning conditions, which reduces printer downtime and increases application efficiency. Using Web-based configuration tools, selected errors or warning conditions can be routed to a variety of services such as email messages, wireless pagers, or the ZebraNet Alert. Table 11 shows the conditions that can trigger alerts and the possible destinations. Table 11 • ZebraNet Alert and Destinations Alert Type Error Condition ZebraLink Alerts • • • • • • • • • • • • • • • • • • • • • • • ZebraNet Alert Destinations Unsolicited Alert messages can be directed to the following destinations: • Email (10/100 Internal PS-specific) • TCP (10/100 Internal PS-specific) • UDP (10/100 Internal PS-specific) • SNMP (10/100 Internal PS-specific) • Serial • Parallel • USB Paper out Ribbon out * Head too hot Head too cold Head open Supply too hot* Ribbon in * Rewind * Cutter jammed * Printer paused PQ job completed Label ready * Head element bad * BASIC runtime BASIC forced Power on Clean printhead Media low Ribbon low Replace head Battery low * RFID error * All messages * NOTE: Alerts for these conditions cannot be set on the HC100. 14197L-005 10/100 Internal Print Server User Guide 11/12/2009 ZebraNet Utilities ZebraNet Alert ZebraNet Alert Using SNMP You can send notifications over SNMP only, for use with ZebraNet Alert or a similar network management utility. To configure the 10/100 Internal PS to send alerts across a TCP/IP Network using ZebraNet Alert, complete these steps: Important • If you did not install ZebraNet Alert during the ZebraNet Utilities installation, see ZebraNet Utilities on page 42. 1. From the task bar, select Start > Programs > ZebraNet Utilities > ZebraNet View. 2. Select the printer you want. If... Then... A DHCP server is present The 10/100 Internal PS will already have an IP address. No DHCP server is present You may need to assign the printer an IP address. 3. To assign your printer an IP address, from the menu bar, select Print Server > Configuration. 4. For PrintServer SNMP Traps, select the SNMP Traps tab. 5. Enter the trap destination and options. This tells the 10/100 Internal PS what TCP/IP address to send the alerts to, and under what circumstances to send error and log reports. Entering 255.255.255.255 broadcasts the message to every host on the network with an SNMP program running. 6. For ZebraNet Alert to get and display the messages, you need to open ZebraNet Alert. To do this, follow these steps: a. From the task bar, select Start > Programs > ZebraNet Utilities > ZebraNet Alert. Important • The SNMP trap settings must be established to communicate with 10/100 Internal PS if messages are sent to the ZebraNet Alert. b. In the ZebraNet Alert dialog, from the menu bar, select View > Filter Settings. c. From the View Filter - Devices tab, choose your settings accordingly. Note • If you select No device filtering, messages from every printer are caught; Device Address allows you to specify from which IP address data will come. d. The View Filter - Events tab allows you to select individual events you want the program to be aware of. . Important • Now SNMP Alert messages for the 10/100 Internal PS can be set up in WebView. From the printer’s home page, activate the link to Alert Setup. You can add messages that are sent to the ZebraNet Alert for Windows by choosing SNMP as a destination. 11/12/2009 10/100 Internal Print Server User Guide 14197L-005 97 98 ZebraNet Utilities ZebraNet Alert Open ZebraNet Alert To open ZebraNet Alert, complete these steps: 1. From the task bar, select Start > ZebraNet Utilities > ZebraNet Alert. 2. In the ZebraNet Alert dialog, from the menu bar, select Report. The report menu option has multiple report selections. 3. Select the type of report you want to generate. Figure 39 is an example of the Event Summary report. Notice it generates a .log file. Figure 39 • Event Summary Report 14197L-005 10/100 Internal Print Server User Guide 11/12/2009 ZebraNet Utilities Setting Alerts Setting Alerts This section includes step-by-step instructions for setting up an alert using ZebraNet View. For information on setting up alerts using ZebraLink, see Alert Setup on page 56. To set alerts (traps) using ZebraNet View, complete these steps: 1. In the ZebraNet View dialog, from the menu bar select Print Server > Configuration. 2. Click the SNMP Traps tab. The Printer Traps check boxes are the alerts you can set from ZebraNet View. Figure 40 • SNMP Traps 11/12/2009 10/100 Internal Print Server User Guide 14197L-005 99 100 ZebraNet Utilities Setting Alerts 3. Enable the alerts (printer traps) you want to set here and click OK. 4. To monitor the alerts you established, from the task bar select Start > ZebraNet Utilities > ZebraNet Alert. The ZebraNet Alert dialog opens. Figure 41 • ZebraNet Alert In this dialog, you can view the log of errors and monitor the activity of your printer(s). 14197L-005 10/100 Internal Print Server User Guide 11/12/2009 ZebraNet Utilities Setting Alerts Establishing Email Alert Messaging ZebraNet Alert supports email notification of printer errors sent directly to any valid email address. You can have multiple email addresses set up for routing different error messages, or split notifications between email and other network management tools. To monitor alerts, complete these steps: 1. From the task bar, select Start > Programs > ZebraNet Utilities > ZebraNet Alert. The Active Log dialog opens, displaying a list of all the logged alerts. Figure 42 • Active Log Dialog 2. From this dialog, you can track the printer(s) activity and status. 3. From the menu bar, you can explore all of the other features, such as Reports. 11/12/2009 10/100 Internal Print Server User Guide 14197L-005 101 102 ZebraNet Utilities ZebraNet View Java Applet ZebraNet View Java Applet ZebraNet View Java Applet is a Java-based version of ZebraNet View. This can run on any enabled platform that can run a Java virtual machine, such as Windows, UNIX, Linux, and many others. Important • To use ZebraNet View Java Applet, you must have installed ZebraNet Utilities and then installed this application. For installation instructions for ZebraNet Utilities, see ZebraNet View Java Applet on page 46. To access ZebraNet View Java Applet, complete these steps: 1. From the task bar, select Start > Programs > ZebraNet Utilities > ZebraNet View Java Applet 1.0. This dialog opens. Figure 43 • ZebraNet View Java Applet 1.0 14197L-005 10/100 Internal Print Server User Guide 11/12/2009 ZebraNet Utilities ZebraNet View Java Applet 2. In the Search Method drop-down box, select the search method you want. 3. Click Begin Search. It searches your network for all networked Zebra printers, discovers them, and lists them. 4. When you select a device from the discovery list, the selected device’s Home Page appears in the lower portion of the view (it replaces the ZebraNet View Web Configuration Utility content). 11/12/2009 10/100 Internal Print Server User Guide 14197L-005 103 104 ZebraNet Utilities ZebraNet Connect IP ZebraNet Connect IP ZebraNet Connect IP allows you to send jobs to print servers that use Dynamic IP addresses (DHCP). It also notifies you of printer errors, such as paper out or head open. When print jobs are printed through ZebraNet Connect IP, they are sent directly to 10/100 Internal PS and are not routed through a network server, resulting in a reduction of network traffic. Note • The DHCP feature of ZebraNet Connect IP can rediscover a 10/100 Internal PS on the local subnet, even when its IP address might be changing (for example, when using DHCP for IP address resolution). The 10/100 Internal PS is relocated by its port name as configured through ZebraNet View (the default name is Serial Number-Port Number). This feature is enabled on the local subnet only. A non-local 10/100 Internal PS device is not rediscovered if the IP address changes. Setting up a ZebraNet Connect IP If you have printing problems while using the ZebraNet Connect IP printing port, you may check the status of the port or change its settings through the printer Properties dialog. • For Windows 95/98, select Port Settings under the Details tab. • For Windows NT 4.0 or Windows 2000, select Configure Port under the Ports tab. Windows NT 4.0/Windows 2000 If you are using the Windows NT 4.0 or Windows 2000 operating system, use the following procedure to set up a printer port for the 10/100 Internal PS. To set up a printer port for the 10/100 Internal PS, complete these steps: 1. From the task bar, select Start > Settings > Printers. 2. Select the Windows printer to use when printing with the 10/100 Internal PS. 3. From the menu bar, select File > Properties. 4. To add a ZebraNet Connect IP port, in the Ports tab select Add Port. 5. From the list of Available Printer Ports, select ZebraNet Connect Monitor as the type of port to add, and click New Port. Note • If ZebraNet Connect IP monitor is not listed, verify that the ZebraNet Connect IP software has been properly installed. To do this, you need to reinstall the software and choose Modify. From the Add ZebraNet Connect Port screen, there is a list of all 10/100 Internal PS devices available on the local subnet. • 14197L-005 The TCP/IP monitor searches only the local subnet. 10/100 Internal Print Server User Guide 11/12/2009 ZebraNet Utilities ZebraNet Connect IP 6. If the port you want to add is listed in the Ports Available on Local Subnet window, select the port name. If the port you want to use is not listed, you can: • Select Cancel and repeat step 5 to rediscover the print servers. • In ZebraNet Connect, click the Locate Non-local Device button and enter the static TCP/IP Address used for the 10/100 Internal PS. Note • The ZebraNet Connect for TCP/IP DHCP discovery feature relocates a 10/100 Internal PS device on the local subnet by its port name, even if the IP address changes. This feature is enabled on the local subnet only. A non-local 10/100 Internal PS device is not rediscovered if the IP address changes. 7. Click Add. 8. To close the Printer Ports dialog, click Cancel. 9. To save the configuration, click OK. Now you can use ZebraNet Connect. Whenever you print to the Windows printer configured with ZebraNet Connect, your print job will go directly to the ZebraNet 10/100 Internal PS port. Windows 95/98/Me To set up a 10/100 Internal PS port using Windows 95/Windows 98/Me, complete these steps: 1. From the task bar, select Start > Settings > Printers. 2. Select the Windows printer that you want to print with ZebraNet Connect IP. Note • Under Windows 95, you have to set up the printer for a local port first, and then open Properties from the File menu and continue with the configurations. 3. From the file menu, select File > Properties. 4. To add a ZebraNet Connect IP port, in the Details tab select Add Port. 5. From the Add Port dialog, select Other, and then select the ZebraNet Connect Monitor as the type of port to add. Note • If ZebraNet Connect IP is not listed, verify that the software has been properly installed. 6. Click OK. The Add ZebraNet Connect Port screen opens. There is a list of all 10/100 Internal PS devices discovered on the network. • 11/12/2009 The TCP/IP monitor searches only the local subnet. 10/100 Internal Print Server User Guide 14197L-005 105 106 ZebraNet Utilities ZebraNet Connect IP 7. If the port you want to add is listed in the Ports Available on Local Subnet window, select the port name. If the port you want to use is not listed, you can: • Select Cancel and repeat step 5 to rediscover the 10/100 Internal PS devices. • In ZebraNet Connect IP, click the Locate Non-local Device button and enter the static TCP/IP address used for the 10/100 Internal PS. 8. Click Add. 9. To save the configuration, click OK. Now you can use ZebraNet Connect IP. Whenever you print to the Windows printer configured with ZebraNet Connect IP, your print job will go directly to the 10/100 Internal PS port. 14197L-005 10/100 Internal Print Server User Guide 11/12/2009 B Hardware Troubleshooting This appendix provides you with solutions to known issues. Contents Troubleshooting the 10/100 PS . . . . . . . . . . . . . . . . . . . . . . . . . . . . . . . . . . . . . . . . . . . 108 Defaulting the 10/100 PS . . . . . . . . . . . . . . . . . . . . . . . . . . . . . . . . . . . . . . . . . . . . . . 108 10/100 Internal PS Network Status/Activity Indicator. . . . . . . . . . . . . . . . . . . . . . . . . 108 ZebraNet View Utility Discovery or Configuration Problems . . . . . . . . . . . . . . . . . . . 109 Unable to Print . . . . . . . . . . . . . . . . . . . . . . . . . . . . . . . . . . . . . . . . . . . . . . . . . . . . . . 109 Unable to Configure Device . . . . . . . . . . . . . . . . . . . . . . . . . . . . . . . . . . . . . . . . . . . . .111 11/12/2009 10/100 Internal Print Server User Guide 14197L-005 108 Hardware Troubleshooting Troubleshooting the 10/100 PS Troubleshooting the 10/100 PS Defaulting the 10/100 PS Which model printer do you have? If you have a… Then… ZM400 or ZM600 printer Go to Defaulting the 10/100 PS on the ZM400 and ZM600 Printers on page 29. G-Series, ZP Series, or 2824 Plus printer Go to Defaulting the 10/100 PS on the G-Series, ZP Series, and 2824 Plus Printers on page 29. HC100 printer Go to Defaulting the 10/100 PS on the HC100 Printers on page 30. Xi4 printer Go to Defaulting the 10/100 PS on the Xi4 Printers on page 30. 10/100 Internal PS Network Status/Activity Indicator For the ZM400, ZM600, HC100, and Xi4 printers Alongside of the RJ45 connector, there is a single LED containing a red element and a green element. By turning on and off different combinations of these two LED elements, the LED indicates Ethernet links, activity, and speed. LED State 14197L-005 Description Off No Ethernet link detected Amber 10 Mbps link detected Amber, blinking 10 Mbps link detected and Ethernet activity detected Green 100 Mbps link detected Green, blinking 100 Mbps link detected and Ethernet activity detected 10/100 Internal Print Server User Guide 11/12/2009 Hardware Troubleshooting Troubleshooting the 10/100 PS For the G-Series, ZP Series, and 2824 Plus Printers On the top of the RJ45 connector, two LEDs are provided for these printers. The left LED is green and the right LED is amber. Follow the table below to determine activity and status of the G-Series, ZP Series, and 2824 Plus printers. Left LED State Right LED State Description Off Off No Ethernet link detected Off Amber 10 Mbps link detected Green, blinking Amber 10 Mbps link detected and Ethernet activity detected Green Off 100 Mbps link detected Green Amber, blinking 100 Mbps link detected and Ethernet activity detected ZebraNet View Utility Discovery or Configuration Problems If you are having problems using the ZebraNet View utility to discover or configure the unit, check the following: • Verify there is not a router between the workstation running ZebraNet View and the 10/100 Internal PS. Because the 10/100 Internal PS does not have an IP address, TCP/IP communication cannot be started across a router. Run ZebraNet View on the same subnet as the 10/100 Internal PS. • Verify that the LED on the 10/100 Internal PS is active. Consult the chart above for details. Unable to Print If you are having problems printing, verify that there is communication between the 10/100 Internal PS and the printer. Suggestions include the following: • Ping the printer to determine the ability to communicate with the printer. See Ping the Printer. • Or open a Telnet session and send a ZPL command to print a configuration label. See Telnet on page 111 for more information. • Check obvious error conditions such as head open, out of media, out of ribbon, etc. • If problems persist, contact Technical Support. 11/12/2009 10/100 Internal Print Server User Guide 14197L-005 109 110 Hardware Troubleshooting Troubleshooting the 10/100 PS Ping the Printer To ping the printer, complete these steps: 1. Open a DOS window. To open a DOS window, click on Start > Run. 2. In the Open text box, type: cmd 3. From the DOS prompt, type: ping xxx.xxx.xxx.xxx where xxx.xxx.xxx.xxx is the IP address of the print server 4. See Figure 44. You see a reply from the print server indicating a connection. Figure 44 • Example of a Successful Ping If the issue is a communication problem, you would have received an error message. 14197L-005 10/100 Internal Print Server User Guide 11/12/2009 Hardware Troubleshooting Troubleshooting the 10/100 PS Telnet Open a telnet session to send a ZPL command from a DOS prompt. This procedure can be used when running Vx.15.x or later firmware. In this example, a ZPL II command is used to cause a label to print. Note • You do not need to open a telnet session if you pinged the printer using the previous procedure. The purpose of these two procedures is to identify whether your PC can communicate with your printer. To open a telnet session on your PC, complete these steps: 1. Open a DOS window. To open a DOS window, click on Start > Run. 2. In the Open text box, type: cmd 3. From the DOS prompt, type: telnet xxx.xxx.xxx.xxx 9100 where xxx.xxx.xxx.xxx is the IP address of the print server. This will connect your PC to the 10/100 Internal PS through the parallel port of the printer. 4. Enter ~WC. This ZPL command will print a configuration label on your printer. 5. Click the X in the upper right-hand corner of the window to exit. If the configuration label prints, the issue is not a communication problem between the printer, the print server, or the PC. Unable to Configure Device To assign an IP address to a ZebraNet 10/100 Internal PS using ZebraNet View, you must be on the same subnet. If ZebraNet View has Multicast enabled, you may be able to view the ZebraNet 10/100 Internal PS on another subnet, but you will not be able to configure the device. 11/12/2009 10/100 Internal Print Server User Guide 14197L-005 111 112 Hardware Troubleshooting Troubleshooting the 10/100 PS Notes • ___________________________________________________________________ __________________________________________________________________________ __________________________________________________________________________ __________________________________________________________________________ __________________________________________________________________________ __________________________________________________________________________ __________________________________________________________________________ __________________________________________________________________________ __________________________________________________________________________ __________________________________________________________________________ 14197L-005 10/100 Internal Print Server User Guide 11/12/2009 C Print Protocols In this appendix, an exercise is provided to experiment with File Transfer Protocol (FTP) support. Contents FTP . . . . . . . . . . . . . . . . . . . . . . . . . . . . . . . . . . . . . . . . . . . . . . . . . . . . . . . . . . . . . . . . 114 11/12/2009 10/100 Internal Print Server User Guide 14197L-005 114 Print Protocols FTP FTP Embedded within the 10/100 Internal PS is an FTP server application that processes file transfers from a host computer to the printer. If the printer is on a network, label formats can be generated and data can be transferred without setting up a print queue. To send information to the printer in a Windows environment, try this exercise: 1. In a text editor, generate the following ZPL II code: ^XA ^FO100,100 ^CF0,55^FDZebra Technologies^FS ^XZ 2. Save the file and name it test.txt. 3. Open the MS-DOS Command Prompt and type: ftp <IP of 10/100 PS> Example • If the IP address of your 10/100 Internal PS device is 12.3.4.123, you would type: ftp 12.3.4.123 This opens a session with the FTP server. Note • The default user name is blank. 4. Type your user name and press Enter. 5. Type: put test.txt This transfers test.txt to the printer, and the printer generates a label. 6. To terminate the FTP session, type: quit 14197L-005 10/100 Internal Print Server User Guide 11/12/2009 D Print Queues This appendix provides information and instructions on configuring your print queue. Contents Berkeley Software Distribution (BSD)-Style Print Queue . . . . . . . . . . . . . . . . . . . . . . . . Configuring the Print Queue . . . . . . . . . . . . . . . . . . . . . . . . . . . . . . . . . . . . . . . . . . . System V Queue Installation . . . . . . . . . . . . . . . . . . . . . . . . . . . . . . . . . . . . . . . . . . . . . Configuring Operating System V Queue for ZebraNet Printing . . . . . . . . . . . . . . . . . Prerequisites . . . . . . . . . . . . . . . . . . . . . . . . . . . . . . . . . . . . . . . . . . . . . . . . . . . . . . . Spool Print Job Configuration . . . . . . . . . . . . . . . . . . . . . . . . . . . . . . . . . . . . . . . . . . 11/12/2009 10/100 Internal Print Server User Guide 116 116 117 117 117 117 14197L-005 116 Print Queues Berkeley Software Distribution (BSD)-Style Print Queue Berkeley Software Distribution (BSD)-Style Print Queue BSD is a version of the UNIX OS that includes TCP/IP. Configuring the Print Queue For remote BSD-style LPD printing, add the 10/100 Internal PS as a remote printer in the /etc/printcap database to each host printing to the 10/100 Internal PS. You can add printcap options as needed. If you are unfamiliar with these options, consult the printer documentation. Important • You must be logged in as root. The entry looks similar to this: local_print_queue_name|[printer_model_and_manufacturer]:\ :lp=:mx#0:rm=ZebraNet_name:\ :rp=remote_print_queue_name:\ :sd=path_to_spool_directory:lf=just log_file_name local_print_queue_name — This defines the name of the printcap entry. It is used by the LPR/LPD utilities to specify which printcap entry is being referenced. Additional printcap entries can be added as needed for different queue types. Each entry must have a unique local_print_queue_name and a different spool directory to work properly. When you are ready to print, use the local_print_queue_name that matches the data type of the file to be printed. ZebraNet_name — This is the name (alias) of the ZebraNet 10/100 Internal PS. This must be the same name as entered in the /etc/ hosts file or your NIS or DNS system. An IP address may also be used here. remote_print_queue_name — This entry determines the ZebraNet port where the print job will be printed and optionally specifies ASCII printing that must end for LF1. path_to_spool_directory — This is the path to a directory where the print jobs will be spooled for this queue. You must create a unique spool directory for each printcap entry. log_file_name — This is the path to a file where error information from the LPD will be logged. Example • Your printcap entries might look similar to this: Ascii_files|form.feed.Queue_on_Port_1:\ :lp=:mx#0:rm=pserver1:rp=MYQUEUELF1:\ :sd=/usr/spool/myqueuelf1:\ :lf=/usr/spool/myqueuelf1/queue.log Important • Each printcap entry must have a different spool directory to work properly. 14197L-005 10/100 Internal Print Server User Guide 11/12/2009 Print Queues System V Queue Installation System V Queue Installation Configuring Operating System V Queue for ZebraNet Printing This section describes the configuration of the printing system on the UNIX operating system. For clarity and brevity, the following specific names are used to represent general devices or concepts. lj4 — The local queue name on the UNIX system to which you want 10/100 Internal PS print jobs directed. ZEBRAPRINTER — The host name or IP address of the remote system that is the 10/100 Internal PS device. For example, to Telnet to the 10/100 Internal PS and invoke the 10/100 Internal PS configuration utility, you would enter: Telnet ZEBRAPRINTER A host name is not required for the 10/100 Internal PS — the IP address can be used. yourqueuename — This is the name of the queue on the ZebraNet and must end with LF1. Prerequisites Before you proceed, the following prerequisites must be met: • The name ZEBRAPRINTER and the IP address assigned to the 10/100 Internal PS are in the /etc/hosts file on the UNIX system. • The LPD must be running on the UNIX system. Spool Print Job Configuration To configure the UNIX machine so users can spool print jobs to the PCL print queue on the ZebraNet named ZEBRAPRINTER, complete these steps: 1. Log in to the UNIX machine as root. 2. Type: lpsystem -t bsd ZEBRAPRINTER 3. Type: lpadmin -p lj4 -s ZEBRAPRINTER!yourqueuename - I any 4. Type: accept lj4 5. Type: enable lj4 6. Try printing by typing the command: lp -d lj4 [filename] 11/12/2009 10/100 Internal Print Server User Guide 14197L-005 117 118 Print Queues System V Queue Installation Notes • ___________________________________________________________________ __________________________________________________________________________ __________________________________________________________________________ __________________________________________________________________________ __________________________________________________________________________ __________________________________________________________________________ __________________________________________________________________________ __________________________________________________________________________ __________________________________________________________________________ __________________________________________________________________________ 14197L-005 10/100 Internal Print Server User Guide 11/12/2009 E Frequently Asked Questions This appendix provides a group of frequently asked questions (FAQs) about 10/100 Internal PS. FAQs Can the ZebraNet 10/100 Internal PS option work on a computer network that is running both TCP/IP and IPX protocols simultaneously? Yes. The ZebraNet 10/100 Internal PS runs all of its available protocols simultaneously. This means that the ZebraNet 10/100 Internal PS can run on mixed networks such as a network using Microsoft, and UNIX. Important • The ZebraNet 10/100 Internal PS does not support IPX, but it can function on networks that use IPX protocols. Will the ZebraNet 10/100 Internal PS allow connectivity to anything other than a PC network? Yes. The ZebraNet 10/100 Internal PS allows connectivity to systems such as IBM’s AS400, provided that it is configured using TCP/IP. 11/12/2009 10/100 Internal Print Server User Guide 14197L-005 120 Frequently Asked Questions What if a print job makes it to the queue, but never leaves the queue? The label does not print. These are the things to check: • Confirm that the printer is turned on and receiving power. • Confirm that the network cable is plugged in and that you can ping the printer. • If the previous bullets do not change the outcome, it is likely that there was a misconfiguration while creating the queue. The queue must be recreated verifying the following: • Confirm that you use the print server’s valid IP address. • If you are using a UNIX or AS/400 host, there is an option for the remote queue name. There is only one valid response to use: PORTLF1. • If Windows does not have LPR installed, the above required option should be left blank. • See the documentation for other operating system specific queue creation. What are the minimum requirements to network a printer? • Cat-5 network cable with 10BaseT connectors • 10/100 Internal PS • Hub or Switch • If a hub or switch is NOT used, you need a cross-over cable. • Workstation running a TCP stack with print services installed. What is the default User ID and password for the print server? • The User ID is admin and the password is 1234. What ports are open on 10/100 Internal PS and related software? TCP Ports: • 21 FTP • 23 Telnet • 80 HTTP Server • 515 Printer port • 9100 Raw socket connection UDP Ports: • 161 SNMP broadcast from 10/100 Internal PS • 162 SNMP trap on ZebraNet Alert • 4201 discovery destination on 10/100 Internal PS • (dynamic) SNMP get request from ZebraNet View • (dynamic) discovery broadcast from ZebraNet View • (dynamic) discovery broadcast from ZebraNet View Java 14197L-005 10/100 Internal Print Server User Guide 11/12/2009 Frequently Asked Questions What are my network connectivity options based on when using a 10/100 Internal PS? It depends on your environment, but the print server accepts print jobs in any of the following ways: • FTP — ZPL/EPL files can be sent to the printer as standard ASCII files via an FTP client. • HTTP — Using the script option on the printers Directory web page, you can type ZPL into a specified location of the Web browser and send it to the printer. • LPR/LPD — Sometimes referred to as queue-based printing. LPR/LPD is the standard in network printing. Most TCP/IP operating systems are compatible with this option. • Raw socket connection — You can connect to the printer directly via the network, bypassing everything in between. This option is commonly used to integrate ZPL/EPL into existing programs, such as VB scripts. • POP3 — With proper configuration, you can place valid label format instructions into the body of an email, and it will print. The print server periodically checks this email box at the specified intervals and prints the body of the message. IMPORTANT: Attachments and subject lines are not supported. 11/12/2009 10/100 Internal Print Server User Guide 14197L-005 121 122 Frequently Asked Questions Notes • ___________________________________________________________________ __________________________________________________________________________ __________________________________________________________________________ __________________________________________________________________________ __________________________________________________________________________ __________________________________________________________________________ __________________________________________________________________________ __________________________________________________________________________ __________________________________________________________________________ __________________________________________________________________________ 14197L-005 10/100 Internal Print Server User Guide 11/12/2009 Glossary 10BaseT A type of Ethernet that uses unshielded twisted pair cable. 100BaseT A type of Ethernet that can transmit 100Mb of data per second with a twisted-pair cable. ARP The standard TCP/IP method for determining the actual network address of a device based on its IP address. ASCII A standard for the binary representation of characters. BOOTP BOOTP (Bootstrap Protocol) is a protocol that lets a network client configure automatically. It can automatically configure any of the following information: IP address, gateway, subnet, system name, name server, and more. It automatically assigns the necessary settings from a pool of pre-determined addresses for a certain duration of time. BOOTP is the basis for a more advanced network manager protocol, the DHCP (Dynamic Host Configuration Protocol). broadcast In a network, a situation when all destinations on the network receive a given packet. client A workstation or PC in a client/server environment. community For SNMP, a relationship between an agent and a set of SNMP managers that defines security characteristics. The community concept is a local one, defined at the agent. Each community is given a unique community name. current mode (parallel port) A mode that the printer and print server negotiate. DHCP (Dynamic Host Configuration Protocol) DHCP is an alternative to another network IP management protocol, Bootstrap Protocol (BOOTP). Like BOOTP, DHCP can configure an IP address, gateway, subnet, system name, and name server. When speaking about the 10/100 Internal PS, BOOTP, and DHCP configure the same options. 11/12/2009 10/100 Internal Print Server User Guide 14197L-005 124 Glossary delete bytes This number is used to remove characters from the beginning of every job sent to the logical printer. The value for delete bytes can range from 0 to 255. dynamic A dynamic configuration, as the name implies, means that it changes. BOOTP and DHCP offer time-based leases for the configurations they assign. Their changes depend on the time-based lease, and how often the printer itself is offline and online again. A dynamic configuration can include BOOTP or DHCP. Ethernet A widely used local area network system based on the IEEE 802.3 standard. firmware Software routines that are stored in ROM (Read Only Memory). This is typically part of a device, such as a printer or 10/100 Internal PS. FTP File Transfer Protocol, a TCP/IP-related protocol for transferring files between devices on a network. Flash memory A type of memory that allows read-and-write operations, but permanently stores data when the power is turned off. Useful for storing firmware because it can be easily updated by downloading new code. gateway A device that converts one higher-level network protocol to a different higher level protocol. gleaning A temporary, local configuration option. Gleaning lets you add the address of the device you want to configure to your local workstation’s ARP table. This configuration is not permanent and is valid only from the workstation from which you entered the ARP information. After the information is entered into the workstation’s ARP table, the user follows up with a Telnet session to enter the information permanently. This configuration option is used mostly by non-Windows workstations that cannot run the ZebraNet View configuration utility. IP Internet Protocol, a packet-based protocol used for delivering data across networks. IP address A network address used by the TCP/IP protocol. JetAdmin A Hewlett-Packard printer management program available for NetWare and TCP/IP. logical Refers to conceptual rather than physical. For example, a computer might have a single physical connection to the network (an Ethernet adapter card), but could have logical connections to several other devices on the network. LPD LPD stands for Line Printer Daemon; it is the part that receives and processes the request. A "daemon" is a server or agent. MAC Address Media Access Control. Ethernet address that corresponds to the assigned IP address. name server A workstation on a TCP/IP network that provides a list of all workstations on the network. node A device connected to a network, such as a computer or print server. 14197L-005 10/100 Internal Print Server User Guide 11/12/2009 Glossary parallel port A port on a device that sends information in groups of bits over multiple wires, one wire for each bit in a group. ping A TCP/IP command that determines whether a device is accessible on the network. POP3 Post Office Protocol, the protocol used to retrieve email from the server. port A physical connector, such as the parallel port, or a logical connection to a device. post-string A string that is sent at the end of every job going to the logical printer. Maximum 64 characters long. pre-string A string that is sent at the beginning of each job that goes to the logical printer. Max 64 characters long. print server A device in a network that changes a network protocol into a printer protocol. protocol A method of sending and receiving data between two or more workstations on a network, and ensuring that the data is received without errors. RARP Reverse Arp, a standard TCP/IP method of determining a device’s IP address based on its Ethernet address. raw TCP port A type of TCP port in which data is passed unmodified to the receiving node. RJ45 A type of modular jack connector similar to a telephone connector with up to eight wires. Used for 10BaseT and 100BaseT Ethernet connections and for serial port connections. serial port On a printer or print server, a port that transfers data one bit at a time. Serial ports usually have either a 25-pin, 9-pin “D,” or RJ-45 connector setting mode (parallel port). A mode that the print server is set to for the highest level of parallel port communications. server A device on a local area network that provides services to client computers on the network. SMTP Simple Mail Transfer Protocol, a protocol used to send email messages over the Internet. SNMP Simple Network Management Protocol, a protocol for monitoring and controlling devices on a network. spooling In printing applications, spooling is the transfer of data to a temporary storage area on disk (the print queue) prior to printing. Spooling allows many jobs to be queued to a single printer. static Refers to a static IP address. All information is provided by the network administrator. subnet mask A TCP/IP method of dividing a network into several smaller subnetworks. TCP/IP Transmission Control Protocol/Internet Protocol, the de facto standard for Internet communications that is widely used on local area networks. 11/12/2009 10/100 Internal Print Server User Guide 14197L-005 125 126 Glossary TCP Port A method of accessing a TCP/IP service, where a device with a single IP address can have multiple TCP ports. Telnet A TCP/IP protocol that allows two devices to communicate over a LAN. trap An unsolicited message sent by an SNMP agent to an SNMP management station. It notifies the management station of some unusual event. UNIX A general-purpose computer operating system used on many different kinds of computers. Windows 95 and Windows 98 Microsoft’s PC operating systems that feature built-in peer-to-peer networking. Windows NT Microsoft’s multitasking operating system that can be used either as a client or as a server. Windows 2000 Microsoft’s multitasking operating system that replaces Windows NT; can be used as either as a client or as a server. ZebraNet PrintServer II An Ethernet connectivity solution. ZebraNet 10/100 Print Server An Ethernet connectivity solution. ZebraLink Allows you to connect and control your bar code printers anywhere and anytime. ZPL II Zebra Programming Language II is a powerful label-definition and printer-control language. 14197L-005 10/100 Internal Print Server User Guide 11/12/2009 Index 10/100 Internal PS configuring with ZebraNet View, 95 settings, 87 specifications, 19 A activity indicators, 108 alert setup, 56 alerts establishing e-mail messaging with WebView, 60 establishing e-mail messaging with ZebraNet View, 101 monitoring with ZebraNet Alert, 101 setting with WebView, 57 setting with ZebraNet View, 99 assigning an IP address, 33 using gleaning, 39 using static route, 38 with DHCP, 33 without DHCP, 33 B browser support requirements, 17 BSD-Style print configuration, 116 C cancel job print jobs, 80 11/12/2009 check 10/100 Internal PS configuration settings, 50, 78 configuration label default gateway, 24 fields to know, 24 IP address, 24 MAC address (hardware), 24 printing, 23 subnet mask, 24 configure PS with WebView, 78, 87 with ZebraNet View, 95 contact information, 9 D default 10/100 PS factory settings G-Series printers, 29 HC100 printers, 30 LP 2824 Plus printers, 29 with control panel, 29 with WebView, 31 with ZebraNet View, 32 Xi4 printers, 30 ZM400 and ZM600 printers, 29 ZP Series printers, 29 default gateway configuration label, 24 view through control panel, 28 E email messaging alerts with WebView, 60 alerts with ZebraNet View, 101 10/100 Internal Print Server User Guide 14197L-005 128 Index F M FAQ’s, 119 File Transfer Protocol (FTP), 114 firmware requirements, 16 frequently asked questions, 119 MAC address configuration label, 24 G gleaning, 39 glossary, 123 H hardware requirements, 17 network configuration primary/secondary settings, 72 SMTP, 73 SNMP, 72 TCP/IP settings, 73 wireless encryption setup, 75 wireless setup, 74 network status, 108 O I installation ZebraNet Utilities, 42 ZebraNet View Java Applet, 46 IP address assigning in a non-Windows environment, 36 assigning in telnet session, 38 configuration label, 24 how to assign, 34 selecting method for obtaining, 28 view through control panel, 28 J job log print jobs, 80 L label widths requirements to print a configuration label, 22 LED activity indicators, 108 network status, 108 liability, 2 14197L-005 N overview, 14 overview illustration explanation, 15 P ping the printer troubleshooting, 110 port status, 82 prerequisites System V, 117 primary network setting, 27 print configuration label, 23 print a configuration label minimum label widths, 22 print configuration BSD-Style, 116 System V, 117 print jobs cancel job, 80 job log, 80 print network configuration label using control panel, 28 print problems troubleshooting, 109 print server FAQ, 82 restore factory settings, 86 support, 82 10/100 Internal Print Server User Guide 11/12/2009 Index print server configuration ARP broadcast interval, 88 connection timeout checking, 88 default address enabled, 88 default gateway, 88 IP address, 88 IP protocol, 88 POP3 email printing, 91 SMTP email alert configuration, 90 subnet mask, 88 system (SNMP), 90 TCP/IP configuration, 88 TCP/IP logical printing ports, 89 timeout value, 88 web admin, 91 WebView, 80 WINS server IP address, 88 ZebraNet View, 95 print server parameters view using control panel, 28 print server status view configuration sheet, 81 view port status, 82 WebView, 80 printer restore factory default settings, 85 printer configuration viewing, 52 WebView, 80 printer status with WebView, 80 protocols, 17 R related documents, 12 requirements browser support, 17 firmware, 16 hardware, 17 software, 16 reset, 83 reset print server using WebView, 84 reset printer using WebView, 83 restore, 85 print server settings, 86 printer settings, 85 11/12/2009 S set up 10/100 PS port Windows 95/98, 105 Windows NT 4.0/Windows 2000, 104 setting primary network, 27 software requirements, 16 specifications, 19 static route, 38 subnet mask configuration label, 24 view through control panel, 28 System V prerequisites, 117 print configuration, 117 UNIX configuration, 117 T telnet troubleshooting, 111 troubleshooting unable to configure device, 111 unable to print, 109 ZebraNet View Utility, 109 U unable to configure device troubleshooting, 111 unable to print troubleshooting, 109 utilities ZebraNet Alert, 96 ZebraNet View, 94 ZebraNet View Java Applet, 46 V view printer configuration, 52 view configuration sheet print server status, 81 view port status print server status, 82 view print server parameters using control panel, 28 10/100 Internal Print Server User Guide 14197L-005 129 130 Index W WebView advanced setup, 70 calibration, 69 default 10/100 PS factory settings, 31 directory listing, 55 general setup, 66 home page, 50 how to open, 51 media setup, 68, 70 network configuration, 67 print listings on label, 67 print server configuration, 78, 80 print server settings, 64 print server status, 80 printer configuration, 50, 51, 80 printer controls, 62 printer status, 80 reset print server, 84 reset printer, 83 serial communications setup, 53, 66 view and modify printer settings, 55 view port status, 82 view print server status, 81 ZPL control, 70 14197L-005 Windows 95/98 set up 10/100 PS port, 105 Windows NT 4.0/Windows 2000 set up 10/100 PS port, 104 Z ZebraNet Alert how to open, 98 monitoring alerts, 101 via SNMP, 97 ZebraNet Connect IP, 104 Windows 95/98, 105 Windows NT 4.0/Windows 2000, 104 ZebraNet Utilities installation, 42 ZebraNet Alert, 96 ZebraNet View, 94 ZebraNet View Java Applet, 46 ZebraNet View configure 10/100 internal PS, 95 default 10/100 PS factory settings, 32 how to open, 94 print server configuration, 95 printer configuration, 52 ZebraNet View Java Applet installation, 46 10/100 Internal Print Server User Guide 11/12/2009 Zebra Technologies International, LLC 333 Corporate Woods Parkway Vernon Hills, Illinois 60061.3109 U.S.A T: +1 847 793 2600 Toll-free +1 800 423 0422 F: +1 847 913 8766 Zebra Technologies Europe Limited Dukes Meadow Millboard Road Bourne End Buckinghamshire, SL8 5XF, UK T: +44 (0)1628 556000 F: +44 (0)1628 556001 Zebra Technologies Asia Pacific, LLC 120 Robinson Road #06-01 Parakou Building Singapore 068913 T: +65 6858 0722 F: +65 6885 0838 http://www.zebra.com © 2009 ZIH Corp. 14197L-005