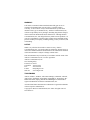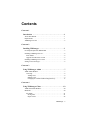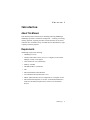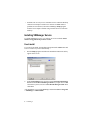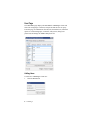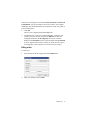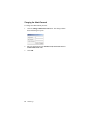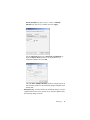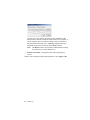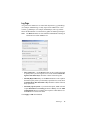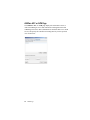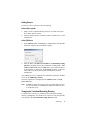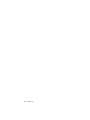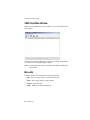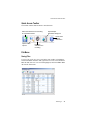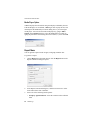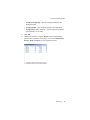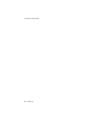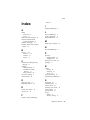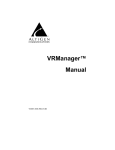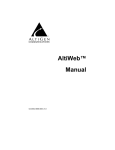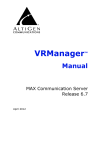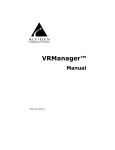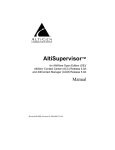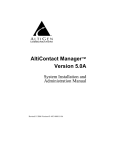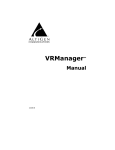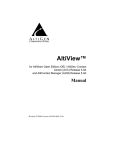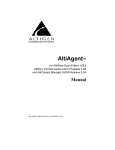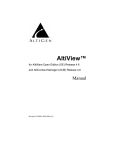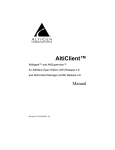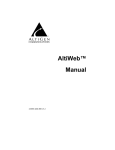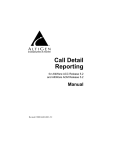Download Installing VRManager
Transcript
VRManager™ Manual 2/2008 4510-0003-5.2 WARNING! Toll fraud is committed when individuals unlawfully gain access to customer telecommunication systems. This is a criminal offense. Currently, we do not know of any telecommunications system that is immune to this type of criminal activity. AltiGen Communications, Inc., will not accept liability for any damages, including long distance charges, which result from unauthorized and/or unlawful use. Although AltiGen Communications, Inc., has designed security features into its products, it is your sole responsibility to use the security features and to establish security practices within your company, including training, security awareness, and call auditing. NOTICE While every effort has been made to ensure accuracy, AltiGen Communications, Inc., will not be liable for technical or editorial errors or omissions contained within the documentation. The information contained in this documentation is subject to change without notice. This documentation may be used only in accordance with the terms of the AltiGen Communications, Inc., License Agreement. AltiGen Communications, Inc. 4555 Cushing Pkwy. Fremont, CA 94538 Telephone: 510-252-9712 Fax: 510-252-9738 E-mail: [email protected] Web site: www.altigen.com TRADEMARKS AltiGen, AltiServ, AltiWare, AltiContact Manager, AltiReach, AltiLink, AltiConsole, AltiAdmin, ACM Admin, AltiVRPlayer, Zoomerang, AltiMobile Extension, SuperQ, IPTalk and VRManager are trademarks or registered trademarks of AltiGen Communications, Inc. All other brand names mentioned are trademarks or registered trademarks of their respective manufacturers. Copyright © AltiGen Communications, Inc. 2008. All rights reserved. 4510-0003-5.2 Contents CHAPTER 1 Introduction . . . . . . . . . . . . . . . . . . . . . . . . . . . . . . . . . . . . . . . 1 About This Manual . . . . . . . . . . . . . . . . . . . . . . . . . . . . . . . . . . . . . 1 Requirements . . . . . . . . . . . . . . . . . . . . . . . . . . . . . . . . . . . . . . . . . . 1 VRManager License . . . . . . . . . . . . . . . . . . . . . . . . . . . . . . . . . . . . 2 CHAPTER 2 Installing VRManager . . . . . . . . . . . . . . . . . . . . . . . . . . . . . . . 3 Pre-Setup Required for MSDE 2000 . . . . . . . . . . . . . . . . . . . . . . . . 3 Installing VRManager Service . . . . . . . . . . . . . . . . . . . . . . . . . . . . . 4 Fresh Install . . . . . . . . . . . . . . . . . . . . . . . . . . . . . . . . . . . . . . . . . 4 Upgrade from Previous Version . . . . . . . . . . . . . . . . . . . . . . . . . . 5 Installing VRManager for a Client . . . . . . . . . . . . . . . . . . . . . . . . . . 6 Setting Access Privileges . . . . . . . . . . . . . . . . . . . . . . . . . . . . . . . . . 6 CHAPTER 3 Using VRManager Admin . . . . . . . . . . . . . . . . . . . . . . . . . . . . 7 VRM Admin Window . . . . . . . . . . . . . . . . . . . . . . . . . . . . . . . . . . . 7 User Page . . . . . . . . . . . . . . . . . . . . . . . . . . . . . . . . . . . . . . . . . . . 8 Adding Users . . . . . . . . . . . . . . . . . . . . . . . . . . . . . . . . . . . . . . 8 Editing a User . . . . . . . . . . . . . . . . . . . . . . . . . . . . . . . . . . . . . 9 Changing the Centralized Recording Directory . . . . . . . . . . . 17 CHAPTER 4 Using VRManager Client . . . . . . . . . . . . . . . . . . . . . . . . . . . . 19 VRM Client Main Window. . . . . . . . . . . . . . . . . . . . . . . . . . . . . . . 20 Menu Bar . . . . . . . . . . . . . . . . . . . . . . . . . . . . . . . . . . . . . . . . . . . . 20 File Menu . . . . . . . . . . . . . . . . . . . . . . . . . . . . . . . . . . . . . . . . . . 21 Saving Files . . . . . . . . . . . . . . . . . . . . . . . . . . . . . . . . . . . . . . 21 Export to File . . . . . . . . . . . . . . . . . . . . . . . . . . . . . . . . . . . . . 22 VRManager i Change Password . . . . . . . . . . . . . . . . . . . . . . . . . . . . . . . . . . Edit Menu . . . . . . . . . . . . . . . . . . . . . . . . . . . . . . . . . . . . . . . . . . Searching Voice Records . . . . . . . . . . . . . . . . . . . . . . . . . . . Playing Voice Records . . . . . . . . . . . . . . . . . . . . . . . . . . . . . Displaying Columns . . . . . . . . . . . . . . . . . . . . . . . . . . . . . . . Sorting . . . . . . . . . . . . . . . . . . . . . . . . . . . . . . . . . . . . . . . . . . Media Player Option . . . . . . . . . . . . . . . . . . . . . . . . . . . . . . . Report Menu. . . . . . . . . . . . . . . . . . . . . . . . . . . . . . . . . . . . . . . . VRManager ii 22 23 23 24 24 25 26 26 CHAPTER 1 Introduction About This Manual This manual provides instructions for installing and using VRManager. VRManager performs recorded file management — indexing, converting, tracking, playback, reporting, and other critical functions for call center customers who would like to keep recorded files for administrative, legal, or quality assurance purposes. Requirements VRManager requires the following: • VRManager License • AltiWare AltiContact Center (ACC) (5.2 or higher) or AltiContact Manager (ACM) (5.2 or higher) • CPU: Pentium IV 2.0 G (minimum) • Memory: 256 MB • HD: IDE RAID 0-1 (minimum) • NIC • Microsoft Windows 2000/XP/2003 • Java 2 Runtime Environment (SE v1.4.2) • MDAC (Microsoft Data Access Components) 2.8 or higher version • Microsoft Internet Explorer 6.0 or later. A minimum installation is sufficient, and Internet Explorer does not have to be the default browser. VRManager 1 VRManager License VRManager requires a VRManager License to be installed at the AltiWare ACC/ACM system.You can verify the licenses when you run AltiWare Administrator by selecting About AltiWare Administrator on the Help menu, then clicking the License Information button to view a window that displays licenses and session information. 2 VRManager CHAPTER 2 Installing VRManager Install VRManager on a different system than the one on which the AltiWare ACC/ACM server is installed. If you are upgrading, you can upgrade from VRManager 5.0B or 5.1 only. If you have VRManager 5.0A installed, you must first upgrade to VRManager 5.0B. Pre-Setup Required for MSDE 2000 The MSDE 2000 database is installed with the VRManager Setup program. MSDE 2000 requires certain settings in order to install successfully. Before running Setup, please ensure the following. • File and print sharing must be active on your operating system. To verify: 1. In Control Panel, double-click Network Connections. 2. On the Advanced menu, click Advanced Settings. 3. On the Adaptors and Bindings page, ensure that File and Print Sharing for Microsoft Networks is selected. • Make sure that Silently succeed is selected in the local security options named below. 1. In Control Panel, double-click Administrative Tools. 2. Double-click Local Security Policy. 3. Expand Local Policies. 4. Select Security Options. 5. Ensure that the following option in the right pane is set to Silently succeed before installing: • On Windows XP and Windows 2003: Devices: Unsigned driver installation behavior. • On Windows 2000: Unsigned non-driver installation behavior. VRManager 3 • Problems can occur if you use a Terminal Services or Remote Desktop connection to attempt to install a new instance of MSDE 2000. If problems are encountered, restart the VRManager Setup program from the local computer without using Terminal Services or Remote Desktop. Installing VRManager Service To install VRManager service, you will use one of two methods: Fresh install and Upgrade from previous version. Fresh Install If you do a fresh install, the installation program installs MSDE 2000 and Jservice Loader on your PC automatically. 1. Run the Setup program and follow the installation instructions as they appear on the screen. 2. In the Custom Setup screen, choose to install Voice Record Manager Service and Voice Record Manager Admin. If you plan to use VRM Client at this system, also select Voice Record Manager Client. Then click Next. After installation, you can run VRManager Admin from Start > Programs > VRManager > VRM Admin. 4 VRManager Upgrade from Previous Version To upgrade from VRManager 5.0B or 5.1: 1. Stop the VRM service. 2. Run the Setup program. 3. Follow the installation instructions as they appear on the screen. In the Custom Setup screen, choose to install Voice Record Manager Service and Voice Record Manager Admin. If you plan to use VRManager Client at this system, also select Voice Record Manager Client. VRManager 5 Installing VRManager for a Client Installing VRManager for a Client To install VRManager for a client system: 1. Run the Setup program and follow the installation instructions as they appear on the screen. 2. In the Custom Setup screen, choose to install Voice Record Manager Client or Voice Record Manager Admin. If you install VR Admin on a client system, some Browse buttons will not appear. After installation, you can run VRManager Client from Start > Programs > VRManager > VRM Admin or VRM Client. Note: If VRManager is run behind a firewall, open TCP port 10040. (VRManager may not work behind NAT.) Setting Access Privileges • The directory of centralized records in the ACC/ACM server must be shared fully with the VRManager user. This user not only requires privilege to read/write to the shared folder, but also read/write to the local folder. • The destination of the backup location must be valid and accessible in the local computer or remote computer. The user must have full privilege to read/write to the shared and local folders. • In Windows 2003 Server, the default setting of the OS security is very robust, so caution should be used when setting users’ access privileges. 6 VRManager CHAPTER 3 Using VRManager Admin To run VRManager Admin: 1. Choose Start > Programs > VRManager > VRM Admin. The VRM Admin Login dialog box opens. 2. Enter the VRM Server IP address or server name and Password. (Default password is 22222.) 3. Check the Save Password checkbox if you want VRM Admin to remember the password the next time the program is run. 4. Click OK. Note: Each Windows user has his own VRM Admin login setting. VRM Admin Window VRM Admin has five configuration pages: • User • Pooling • Storage • Log • AltiWare ACM VRManager 7 User Page The VRM User page displays the User List for VRManager clients and shows the workgroups, extensions, and systems that the user can query. From this page, an administrator can add, edit, and delete users; limit their queries to certain workgroups, extensions, and systems; change user passwords; and change the VRM Admin password. Adding Users To add a new VRManager Client user: 1. 8 Click the New button. VRManager In the New User dialog box, enter a User Name, Password and Password Confirmation. (The account name is NOT case-sensitive. For example, VRManager does not differentiate between the name “John” and “john” in a user account name.) 2. Click OK. The new user is displayed in the User List field. 3. To limit this user’s queries to certain workgroups, extensions, and systems, select the new user and click the Edit button. Enter the workgroup numbers in the Workgroup text box, the extension numbers in the Extension text box, and system IDs in the System ID text box. Separate entries with a comma. (To allow the user to query all workgroups or all extensions, leave those text boxes empty.) Editing a User To edit a user: 1. Select the user on the User page and click the Edit button. 2. Make your changes, and click OK. VRManager 9 Changing the Admin Password To change the VRM Admin password: 1. Click the Change Admin Password button. The Change Admin Password dialog box opens. 2. Enter the information in the Old Password, New Password and Confirm Password fields. 3. Click OK. 10 VRManager Pooling Page The pooling page lets you set the location of the primary storage directory. Use the Browse button to select the location. VRM Admin pools the newly recorded files from the AltiWare server, and saves them into the primary storage directory in the .wav format you select here (G.723.1, GSM, PCM). Note: The Browse button is not available if VRM Admin is running on a different server than VRM Service. VRManager 11 Storage Page On the Storage page you can set backup conditions for the storage of voice records. Select one of the following conditions: • Automatic delete record without backup - if selected, VRM Admin will delete records without backing them up. To set additional automatic delete parameters, select any of the following options: — Delete records older than x day(s) — Delete records when free space below x MB — Delete records when free space below x % • Schedule Backup - if selected, VRM Admin will automatically back up, then delete records. To specify backup parameters, select any of the following options: — Start when free space below x MB — Start when free space below x % Schedule - for detailed settings, click the Details button. In the Details dialog box, use the drop-down list to select the Schedule Task (Daily/Weekly/Monthly), use the up/down arrows to select the Start Time and to define the Daily Schedule (every x days), 12 VRManager Weekly Schedule (any day in every x weeks), or Monthly Schedule (any date in every month), then click Apply. Use the Advanced button to set a Start Date and End Date; or check the Repeat Task checkbox to set up parameters for a continuous schedule, then click OK. Check the Show multiple schedules checkbox to display and set up more than one schedule. You can add new multiple schedules, then modify them. • Backup Storage - enter the location for the backup storage, or use the Update button to select a new location. If you click the Update button, the following dialog box opens: VRManager 13 You can enter a local path or network path. The destination of the backup location must be valid and accessible in the local computer or remote computer. The user must have full privilege to read/write to the shared and local folders. Also, VRManager supports backup to DVD/RW; simply enter the path for the DVD/RW location. Note: The Browse button is not available if VRM Admin is running on a different server than VRM Service. • Execute Now button - clicking this button will begin backup of records. When you have finished setting backup parameters, click Apply or OK. 14 VRManager Log Page A log file for the VRM server is created each day named “yyyymmdd.log” (for example, 20040404.log). A daily report for the VRM server is also created “yyymmdd.rpt” (for example, 20040404.rpt). The Log window allows an administrator to set the directory paths for VRM log and report. Note: The Browse buttons are not available if VRM Admin is running on a different server than VRM Service. • Set Log Directory - use the Browse button or enter a path in the field to specify where you want log files to be saved; check the Delete the log files older than x days checkbox to delete archived log files. • Set Daily Report Directory - use the Browse button or enter a path in the field to specify where you want daily report files to be saved; check the Delete the log files older than x days checkbox to delete archived daily report files. • Send daily report by mail - if you check this option, VRM will send a report When there is a warning or error or Always. Use the Mail Configuration button to configure the recipient’s email address. Use the Test button to send a test email. Click Apply or OK when finished. VRManager 15 AltiWare ACC or ACM Page The AltiWare ACC or ACM page displays the AltiContact Center or AltiContact Manager servers and centralized recording directories that VRManager will access. Here, administrators can add or delete ACC/ACM servers, and specify the centralized recording directory for the specified ACC/ACM server. 16 VRManager Adding Servers To add a new ACC/ACM server, do the following: At the AltiServ system 1. Make sure the Centralized Storage directory is located on the local drive on the AltiServ system. 2. Share the storage directory with Full Control to a domain user or local administrator. At the VRM Server 1. In the AltiWare ACC or ACM page of VRM Admin, click the New button.The Add New Server dialog box appears. 2. Enter the ACC or ACM Server IP Address, Centralized Recording Directory (the Share name of the centralized recording folder) , User Name and Password. Then click OK. If the user account belongs to an NT domain, you must enter “NTDOMAIN;username” in the User Name edit box. If the account is local Administrator, just enter administrator. After adding a new server, VRM Service immediately checks the AltiWare server for the VRManager License. The newly added server is displayed in the AltiWare ACC or ACM Server List field. Note: VRManager starts converting all voice recording data as soon as the ACC/ACM Server information is added to the AltiWare ACC or ACM Server List. Changing the Centralized Recording Directory To edit an ACC/ACM server’s location for the centralized recording directory, highlight the ACC/ACM server in the server list, then input the new location in the Centralized Recording Directory field. VRManager 17 18 VRManager CHAPTER 4 Using VRManager Client To run VRManager Client: 1. Choose Start > Programs > VRManager > VRM Client. A Login dialog box opens . 2. Enter the VRM Server IP address or server name, User name and Password. 3. Check the Save Password checkbox to have VRM Client remember the password the next time the program is run. 4. Click OK. Note: Each Windows user has his own VRM Client login setting. VRManager 19 VRM Client Main Window VRM Client Main Window When you start VRM Client, the first window you see is the VRM Client main window. At the top is a menu bar, and below is a quick-access toolbar. At the bottom is a scroll bar for viewing the display columns. Note: Each Windows user has his own VRM Client display column in the main window. Menu Bar Using the menus, you can perform the following functions: • File – Save As, Export to File, Change Password, Exit • Edit – Search, Play, Display Column, Option • Report – Generate report • Help – VRM Client version information 20 VRManager VRM Client Main Window Quick Access Toolbar The toolbar contains buttons that are menu shortcuts: Saves the selected voice recording to a specified location Opens Report Generation dialog box Opens client version information Opens search options Plays the selected voice recording File Menu Saving Files To save a file, click on a voice record in the main window to highlight it, and click the Save As button. OR, right-click on a voice record, and select Save As. OR, click on a voice record to highlight it, and choose File > Save As from the main menu. VRManager 21 VRM Client Main Window Export to File To export search results to a tab-separated text file (.txt), choose File > Export To File from the main menu, OR right-click the search results list and choose Export To File. Change Password To change your password: 1. Choose File > Change Password from the main menu. 2. In the Change User Password dialog box, enter the necessary information in the Old Password, New Password and Confirm Password fields, then click OK. The new password applies at the next log in. 22 VRManager VRM Client Main Window Edit Menu Searching Voice Records To search voice records, choose Edit > Search or click the Search button in the toolbar. In the Search dialog box, you can search based on the following conditions: The relational symbols for each condition include: = (equal) < (greater than) > (less than) >= (less than or equal to) <= (greater than or equal to) <> (not equal) like (look for sub-string) btwn (between) in—searches the results in sets; for example, CallerID “In” “101 AND 102” means CallerID equals 101 or CallerID equals 102. Notes • Typing “OR” in upper case in the edit box means “or.” • Typing “AND” in upper case in the edit box means “and.” • To leave out a condition, leave the edit box empty. • The date/time format is the same as the system format of the operating system. VRManager 23 VRM Client Main Window • Only the Comment column will be editable directly from the main view window. Playing Voice Records To play a voice record: Click on a voice record in the main window to highlight it, and click the Play button. OR, right click on a voice record and select Play. OR, click on a voice record to highlight it, and choose Edit > Play from the main menu. Note: Deleted voice files are not played. Displaying Columns You can select which columns you want displayed in the main view window. These are the column headers you can select from: • ID • Callee ID • Session ID • Caller ID • DNIS • Workgroup • Length 24 VRManager VRM Client Main Window • Date • State—there are three states that a record file can be in: — Delete - if in this state, a record cannot be played or saved. — Backup - if in this state, you must manually put the right backup media in the path if you back up the record and remove it. — Normal - if in this state, the file can be played or saved. • Comment To select columns for display: 1. Choose Edit > Select Column. The Select Column dialog box opens. The fields in the Visible list are displayed as columns under the VRM toolbar. . 2. Use the arrow keys (< or >) to move a field from one list to the other. You can use the << or >> buttons to move the entire group of fields from one list to the other. 3. Click OK when finished. Sorting In the main view window, you can click on a specific column heading to sort records in ascending or descending order on that field. You can use the scroll bar at the bottom of the window to view all the displayed columns. VRManager 25 VRM Client Main Window Media Player Option VRM client plays the selected file using a media player defined by the user. If the media player is not defined, VRManager does not play the file, and instead opens the Media Player Location dialog box so you can assign a media player. You can also select the media player by going to Edit > Option. In the Option dialog box, select the Media Player Location by typing the path in the field or using the browse button (...), then click OK. Report Menu You can generate reports based on agent, workgroup, DNIS or date. To generate a report: 1. Choose Report from the main menu or click the Report button. The Report Generation dialog box opens. 2. In the Report Generation dialog box, click the Down arrow to select From and To dates from a calendar. 3. Select one of the following format options: • Group by Agent Extension—enter the extension in the Callee ID field. 26 VRManager VRM Client Main Window • Group by Workgroup—enter the workgroup number in the Workgroup field. • Group by DNIS—enter the DNIS number in the DNIS field. • Group by Day (Daily Summary)—formats report based on date period summary for each day. 4. Click OK. 5. VRM Client generates a separate Report window displaying the selected report parameters. From there, you can select Print Setup, Preview, Print, or Export (as a tab-separated text file). VRManager 27 VRM Client Main Window 28 VRManager Index Index behind 6 I installing VRManager 3 A adding client users 8 servers 17 admin password, changing 10 AltiGen Communications contact information ii AltiWare ACM page 16 automatic delete record without backup 12 B L license, VRManager 2 log file, configuring 15 login, VRM Client 19 M media player, assigning N NAT and VRManager backup 6, 14 location 6, 14 schedule 12 storage 13 26 6 P C centralized recording directory, changing 17 changing admin password 10 centralized recording directory 17 client password 22 client users, adding 8 column display 24 password changing admin 10 changing client 22 playing voice records 24 privileges 6 R records playing 24 searching 23 sorting 25 reports, generating 26 requirements, VRManager D S deleting records 12 displaying columns 24 saving files 21 schedule backup 12 search symbols 23 searching voice records 23 servers, adding 17 sorting records 25 storage backup 13 directory, setting 11 E Execute Now button export to file 22 14 F 1 firewall, running VRManager VRManager Manual 29 Index T toolbar 21 V voice records playing 24 searching 23 VRM Admin AltiWare ACM page 16 log page 15 pooling page 11 storage page 12 user page 8 VRM Client edit menu 23 file menu 21 generating reports 26 login 19 VRManager configuring 7 installing 3 license 2 requirements 1 VRManager Admin using 7 VRManager Client using 19 VRManager Manual 30