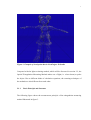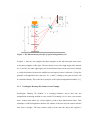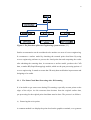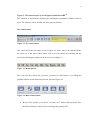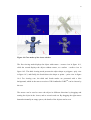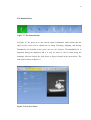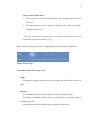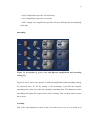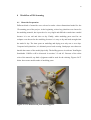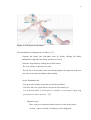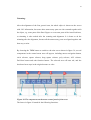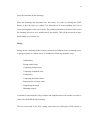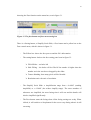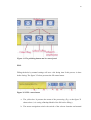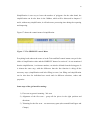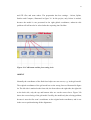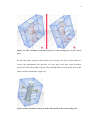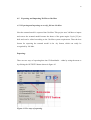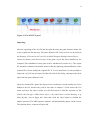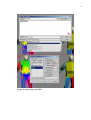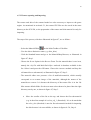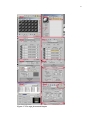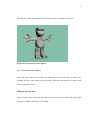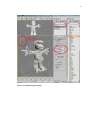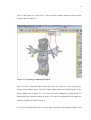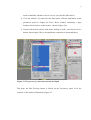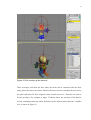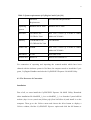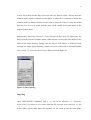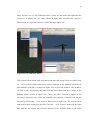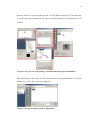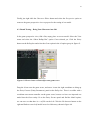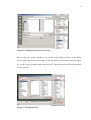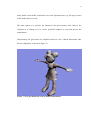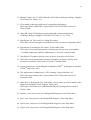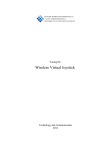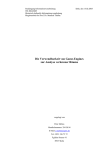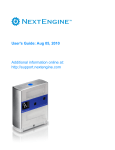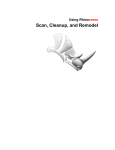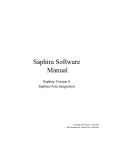Download View/Open
Transcript
Metropolia University of Applied Sciences Institute of Technology Degree Program in Media Engineering Guo Jun Using 3D Scanning in 3D Character Modeling and Game Figure Production Final Year Project 17 Nov 2008 Principal Lecturer: Harri Airaksinen Project Engineer: Antti Laiho Language Advisor: Marianne Kiekara Helsinki Metropolia University of Applied Sciences ABSTRACT Author Title Guo Jun 3D scanning in 3D character modeling and game figure production Number of Pages Date Degree Program Degree Principle lecturer Project engineer 94 pages 17 November 2008 Media Engineering Bachelor of Engineering Harri Airaksinen Antti Laiho The theme of this thesis was to discuss the theory of 3D scanning, focus on the flowchart of using 3D NextEngine Desktop Scanner hardware and software as well as the 3D game character exporting and importing in both 3ds Max and CryENGINE2 Sandbox2. The purpose of this final-year project was to scan models made of modeling paste using the 3D NextEngine ScanStudio. The models were developed and imported as raw files into 3dsMax. At the same step, the skeletons were adjusted and the ranges of the envelopes were also defined. Finally, the models were connected to the skeletons to be used in the game engine CryENGINE2 Sandbox2. One scanned model was to act as a character on a scene of the game Crysis. There were several exporting and importing processes in this project, including the fixing and saving of the texture and mapping of the 3D scanned models. This project was concerned with finding the best way to design the 3D characters by using a 3D scanner. In fact, the final result showed that it is possible to use a scanned model for animation and acting as a character in a game. It also showed that a 3D scanned model is one of the fastest ways to do the character modeling for 3D character action or shooting games. It is also easy to use by people who are not really professional users of 3ds Max and game design. Key words 3D scanning, character modeling, skeleton, envelope, 3D texture and mapping. Contents 1 2 3 4 5 6 7 8 Introduction ........................................................................................................... 1 1.1 History ...................................................................................................... 1 1.2 The Background of 3D Scanning ............................................................... 2 1.3 Objective ................................................................................................... 3 Principles of 3D Scanning ...................................................................................... 5 2.1 Theory....................................................................................................... 6 2.2 Flowchart of 3D Scanning Principles and 3D Scanning Types.................... 9 2.3 Reverse Engineering................................................................................ 15 3D Scanning Hardware and Software ................................................................... 20 Workflow of 3D Scanning.................................................................................... 36 4.1 Materials Preparation............................................................................... 36 4.2 Prefaces of 3D Scanning.......................................................................... 37 4.3 Scanning Properties, Alignments, Trimming and Fusing .......................... 38 4.4 Testing, Fixing and Improvements of Raw 3D Files................................. 47 4.5 Exporting and Importing 3D Files to 3dsMax .......................................... 56 4.6 Correction of the Figures ......................................................................... 63 Bones and Skeletons in 3dsMax ........................................................................... 66 5.1 Introduce to Bones and Skeletons ............................................................ 66 5.2 Comparison with other Skeleton Systems ................................................ 66 5.3 Adjustment of Bones ............................................................................... 67 5.4 The Envelope of bones ............................................................................ 70 Connecting the 3D Model to the Game Engine and Importing .............................. 74 6.1 The Crysis Game and CryEngine2 Sandbox2........................................... 74 6.2 The Processes of Connection ................................................................... 77 6.3 Result Testing –Bring Your Character into Life....................................... 82 Conclusions ......................................................................................................... 86 7.1 Results and Further Improvements........................................................... 86 7.2 Errors ...................................................................................................... 88 References ........................................................................................................... 93 1 1 1.1 Introduction History 3D graphics and animation as a branch of computer art is a relatively new independent type of technology evolving from the combination of the development of computer hardware and software and the animation art. In the early years it was mainly used in the military field. On the emergence of the personal computer in the late 1970s, computer graphics began to be applied to 2D graphics design as well as design work in construction, decoration and other fields. With the further development of computer hardware and software in the 1980s, computer graphics technology applications have undergone an unprecedented evolution, and computer art as an independent technology has truly embarked on a rapid development path since then. [1] The exploration and research into the application of computer graphics technology to produce animation started in the early 1980s. 3D animation productions were mainly created on some large workstations at the time. 3D Studio software, the predecessor software of 3ds Max, had an absolute monopoly position in the DOS world. When Microsoft introduced the Windows operating system in the year 1994, the Softimage workstation software was transplanted onto the PC. When the Win95 was released in 1995, 3DS also introduced the super-upgraded version of 3Ds Max 1.0. In 1998, the emergence of Maya could be considered as another milestone in the history of the development of 3D technology. The invention of ever more useful and wonderful tools has also promoted to broaden and develop the application of 3D technology in fields ranging from construction, decoration, television advertising, MTV, television columns to the all-digital film production and electronic games. [1] 2 Computer graphics technology has been developing for about 20 years in the electronic game history so far. Along with the popularity of the personal computer world wide, the computer games have become more and more attractive in the market. In order to design computer games, 3D technology is most widely used for designing computer games. For example, the latest version of Final Fantasy, The Sims 2 and Harry Potter all use 3D technology in their design. Although most people think that the games are just some kind of entertainment, some gaming community members regard the games, especially the characters and environment design, as an art form. [1] Since our world is three-dimensional, only 3D graphics and environment can make it feel more real to game users. Thus 3D is a very important aspect of the electronic games field in these days. There are different kinds of 3D modeling software nowadays, the quality and effects of which are beyond reproach. Taking Pixar animation as an example, we can observe that the real texture and rendering seem almost the same as perceived in the real world. However, a 3D game graphics designer sometimes needs to quickly generate a 3D model on the computer to be added into the game environment by using an actual physical model as a design reference. It is a waste of time if they spend the same amount of time on designing a reference model with some modeling software on their computer. This makes 3D scanning the only way to generate three-dimensional model data on the computer, spending only one tenth of the time needed when modeling design software is used. [1] 1.2 The Background of 3D Scanning Along with the swift development of high technology in the 21st century and the increasingly fierce competition of the international market, more and more professionals 3 in the multimedia field are looking for a cheap and fast system to build high-quality models. The 3D scanner is a device that is able to meet their demands. It can rapidly convert a three-dimensional object or image of the real world to a digital model. Moreover, it can be freely transferred between computers and the internet. 3D scanning has been widely applied to a lot of fields in recent years, such as the measurement of products and equipment in the manufacturing industry; the designing of footwear and clothes in the garment industry; orthopedic research in the medical field; modeling, scanning, repairing and “printing” in the toy and sculpture industry and texture and coloring design for a large variety of products. Therefore different 3D scanning techniques have been rapidly developing and improving in these areas. In the past decades, the electronics industry has developed a number of “magic”devices which can scan, copy and print the real three-dimensional objects. However, most of this “early” equipment was only used for heavy industry, such as the automotive industry, because it was bulky and expensive. For those who are designers in SMEs (small and medium-sized enterprises) or multimedia fields, this kind of equipment is not affordable. So they really have been expecting equipment at a cost as low as one-tenth of the price of the early equipment as well as the advent of a convenient and practical desktop 3D scanner to meet their requirements, aimed at reducing their production costs significantly and also improving the efficiency of the production markedly. 1.3 Objective This thesis will focus on the NextEngine 3D scanner, a cheap and convenient scanning device. Discussions and research including the application of 3dsMax software will be the main theme of this thesis. I hope it will give inspiration and to some extent help in the production of 3D scanning and three-dimensional modeling and animation. 4 Chapter 2 will discuss the theory of 3D scanning with a flowchart of 3D scanning technologies; it will especially discuss in depth the optical triangulation measuring method. In Chapter 3, information on hardware and software of the NextEngine 3D scanner will be presented. Chapter 4 will introduce the method used from scanning to exporting and importing the object model to the modeling software 3ds Max. Some details about bones and skeletons will also be dealt with in Chapter 5. Finally, chapter 6 will discuss how to connect a 3D model to a game engine as well as importing of data. 5 2 Principles of 3D Scanning 3D scanning is a combination of high-tech optical, mechanical, electronics and computer technology. It is mainly used to scan the shape and structure of three-dimensional objects in order to obtain the three-dimensional coordinates of an object’ s surface. The significance of 3D scanning is to convert the three-dimensional information of real objects into a digital signal that can be dealt with directly on a computer. It offers a convenient and efficient means for the digitalization of real objects. Figure 1 shows different kinds of 3D scanners used in different technology fields. Figure 1. Different kinds of 3D scanners [2] 6 2.1 Theory The 3D scanning equipment is a 3D-based measurement system. Basically, two types of 3D scanners are used; one is a contact scanner, such as Immersion’ s Mircroscribe and MDX-40-Desktop Milling & 3Dscanning Machine seen in figure 1, and the other is a non-contact scanner, such as DAVID Laser Scanner, ZS Scanner, 3D Pet/MRI Scan and NextEngine 3D Scanner also displayed in figure 1. [3] In the early days the contact type scanner was used widely, but being cheaper, it was also slower. Also, its probe has some blind spots when it is doing the physical touch scanning. The problem with it is that it is difficult to acquire the color and texture of the objects. It also reduces the accuracy when the object is soft. However, it is suitable for measuring a relatively large object and it can do high-accuracy scanning comparatively well. [3] Laser scanning is widely applied to non-contact type scanners. It has faster speed and better accuracy. It can scan a three-dimensional object by accessing a large number of point cloud data, which then can be processed on the computer more easily to reconstruct the surface. This is illustrated in figure 2. The computer, after scanning, reads the data and outputs it. This process is usually known as the pre-treatment of reverse engineering to be discussed in section 2.4. [5] 7 Figure 2. Example of cloud point data in NextEnigne 3D Studio Compared with the light-sectioning method, which will be discussed in section 2.2, the Optical Triangulation Measuring Method makes use of light (i.e. a laser beam) to probe the object. Due to different kinds of calculation equations, the scanning techniques of the methods are also different from each other. 2.1.1 Basic Principle and Structure The following figure shows the measurement principle of the triangulation measuring method illustrated in figure 3. 8 Figure 3. The Measurement principle of optical triangulation [11] In figure 3, there are six triangles, the three triangles on the left having the same ratios as the three triangles on the right. The laser beam is one of the right-angle sides denoted d1, d, and d2, the other right-angle side is the distance between the two lenses denoted a0, while the distance between the middle lens and optical sensor is denoted a. Using the principle of triangulation, the values for L1, L and L2 relating to the optical sensor will be calculated finally. This is the basic principle of the optical triangulation method. [11] 2.1.2 NextEngine Desktop 3D Scanner as an Example NextEngine Desktop 3D Scanner is a scanning hardware device that uses the triangulation measuring method to carry out the 3D scanning. So it is also a non-contact active scanner that makes use of laser light to probe a three-dimensional object. This technique is called triangulation because the emitter of the laser dot, the camera and the laser form a triangle .The laser emitter sends a beam onto the object and exploits a 9 camera to find the location of the laser dot. The laser dot appears at different places in the CCD (Charge-coupled Device) camera’s view based on the calculation result of how far away the laser strikes the object’s surface. Based on the information acquired from the triangle formed by the laser ray and the camera, the optical processing software can analyze and calculate the position of thousands of cloud points of a 3D object in two seconds. Finally, the scanner receives the rough three-directional information of the objects as a data file. 2.2 Flowchart of 3D Scanning Principles and 3D Scanning Types 2.2.1 Flowchart of 3D Scanning Since the emergence of three-dimensional scanning technology, a large number of scanning principles have been developed. Just as the theory mentioned above, 3D scanning technology can be generally divided into the following types of operating principles, illustrated in figure 3. Figure 4. Types of 3D scanning principles 10 The non-contact technology can be classified, depending on whether any kind of radiation is emitted onto the object being scanned, into two types: a non-contact active process and a non-contact passive process. As mentioned before, with the Light-Sectioning method, represented by the ZS scanner shown in figure 1, the laser source can be moved, while the object is expected to be stable. This kind of scanning method as well as the optical triangulation method, to be discussed in section 2.4, exploit the non-contact active process, because they are using natural or laser light to detect their reflection probe in the models. The photogrammetric measuring method, in contrast, uses a series of photographs, taken of an object on a three-dimensional surface to calculate the data of the three-dimensional object by using special software. This method does not use any light, natural or laser to directly scan the object, but relies only on the data contained in images or the photographs to measure and calculate the results. Thus it comes under the non-contact passive process. This measuring process is important for architectural technology and construction projects. [6] 2.2.2 Types of 3D scanning As the flowchart shows above, different types of scanning methods are discussed as follows: 2.2.2.1 Contact Scanning Type Nowadays there are also a great variety of Coordinate Measuring Machines (CMMs) using the non-contact scanning methods, because using laser will save much more time and cost, compared with using a probe. But in the early days all CMMs used the contact scanning method because at the time probes were only used to touch the object physically on the hexahedral three-dimensional surface to measure the data of its 11 geometric shape, length and circumference and so on. The CMM is very extensively used in the manufacturing industry. [7] For example it is utilized for scanning cars, as illustrated in figure 5 below. Figure 5. A CMM scanning a car door.[8] The basic structure of a CMM includes eight parts: [7] ⋅ Beam of X-axis ⋅ Guides of Y-axis ⋅ Main Spindle of Z-axis –normally the probe is installed on this spindle ⋅ Guides Way ⋅ Driving System ⋅ Control System –CNC, short for Computer Numerical Control 12 ⋅ Machine System ⋅ Measuring and Calculation Software The touch-probe of a CMM, though small in size, is a very important part, greatly affecting the results and accuracy of the scanning data. The probes are divided into two types. Touch-trigger probe type The touch-trigger probe uses only one point of touch to obtain all the x, y and z axis position data needed. So when it is doing the scanning, data collection is taking place point by point. It is a very complicated task if the object has a very textural surface, because a large number of point positions will have to be measured. [9] The advantages of this probe type are high accuracy, cheaper cost, shorter time for the calculating process and ease of repairing. It is suitable to be used for the scanning of large objects that require high accuracy. Scanning-probe type The scanning probe uses a method of continuously contacting the object to be measured, not point by point, but by acquiring the x, y and z axis shape information of the object. [9] It is very often used when the object has a complex or curved surface, a task not highly demanding as to accuracy, but still important when tracing the shape and surface of the object. 13 Both trigger method scanners and scanning method scanners are contact CMMs. 2.2.2.2 Non-contact Scanning Type In contrast to the contact scanning type, the non-contact scanning type does not have a physical arm to touch the object. Instead, non-contact scanning type probes scan and measure the object without physical touch. Figure 6 below demonstrates the different probes compared with the contact type used in 3D scanning. Figure 6. The probe differences between contact and non-contact scanning type Acoustic As the word “acoustic”implies, acoustic scanning is using the reflection of sound to get the information of the object’ s surface data. It is very extensively used for landscape scanning, e.g. for the structure measuring of ocean land masses or the faults. It is also 14 used for research of micro world areas; for example, the Acoustic Microscope is used for visualization of molecules and cells, as can be seen in figure 7. Figure 7. A 3D surface is shown by the acoustic microscope. [10] Magnetic Like acoustic scanning, magnetic scanning is also a kind of non-contact scanning widely used in scientific fields, especially in the bio-magnetism area, for example in medicine. Instead of sound reflection used in acoustic scanning, the magnetism of different tissues are used as a sensor to scan an object, for example to obtain the 3D bio-magnetism structure of the brain or heart of a patient. Optical Most of the optical non-contact 3D scanning technologies utilize laser beam and camera as a sensor. They use the optical technology to measure and calculate the surface data of 15 the object. This also gives the best texture scanning results compared with the other technologies mentioned above. 2.3 Reverse Engineering Reverse Engineering is a process that produces insight into technical details and principles of objects by decomposing, analyzing and researching products or existing data. This process has been held as a relatively independent research field in the 3D area and the CAD/CAM system. CAD, short for Computer-Aided Design, assists designers in their work. By combining massive amounts of data and the fast calculation capacity of a computer with the creative ideas and the analytical abilities of human beings, CAD speeds up the overall planning, shortens the design and manufacturing time, and lowers the cost. It is very handy for copying, rotating and mirroring objects on the computer while drawing the designs. CAM, short for Computer-Aided Manufacturing, refers to the collection of computer-related applications in the manufacturing field. The CAD/CAM system is one of the most advanced manufacturing core technologies in the computer integrated manufacturing area. [12] Figure 8 below shows the system structure diagram of reverse engineering. 16 Figure 8. The flowchart of Reverse Engineering system structur. [13] Surface reconstruction can be considered to be another core area of reverse engineering. It reconstructs a surface model by obtaining the scanned point cloud data. By using reverse engineering software to process the cloud point data and comparing the results after obtaining the scanning data, it reconstructs a surface model, produces the CAD data, or makes RP (Rapid Prototyping) models, which are the post-processing options of reverse engineering. It stands to reason that 3D entity data need further improvement and designing to be usable. 2.3.1 The Point Cloud Data Processing after 3D Scanning It is inevitable to get some errors during 3D scanning, especially at some points on the edges of the object. As this erroneous data deviates from the original surface data, pre-processing for the original point cloud data must be done. The process is as follows: a) Removing the noise points A common method is to display the point cloud on the graphics terminals, or to generate 17 curves and surfaces first, then use a semi-automatic cross-smoothing method to inspect and correct the point cloud. b) Data interpolation For the missing points, the points on the edges or the points difficult to scan, data interpolation will be applied to add the information. There are two kinds of surface modeling to be considered: One is based on surface reverse engineering technology, and the other on surface fitting technology. c) Data smoothing The aim of data smoothing is to help the removal of the noise points to yield a precise model and favorable data results. When processing the data, the smoothing method should keep the information provided by the parameters unchanged. The result will be even worse if the data are smoothed too much. Therefore the information of the points on the edges should be retained. d) Relocation and integration for the point cloud data Finally comes the optimization of data. The relocation and integration will display the point clouds with the best positions for the coordinates. 2.3.2 STL Data and Rapid Prototyping (RP) Rapid prototyping is a technology developed in the 1980s. Its prototyping principle is based on a layered manufacturing process with layers superimposed. STL, short for 18 Stereo Lithography, is a technology widely used for RP. It also describes the surface geometry of 3D objects without color and texture. STL data files are information created by 3D systems using CAD software. Both STL data and rapid prototyping are commonly used in the manufacturing industry because they can shorten the production time significantly [13] 2.3.3 NURBS surface data and CAM processing There are a great number of surface reconstruction methods for founding a 3D surface based on point cloud data. The reconstruction method most frequently used nowadays is the NURBS reconstruction method, NURBS referring to the non-uniform rational B-spline curve. The B-spline is a special form of splines. It involves a curve which is built by one or more replacements of the interpolation points. Non-uniform refers to a region that can be controlled with one control point, while rational refers to every NURBS object that can be presented by a mathematical function. So NURBS is a special approach to modeling an object’ s surface. Figure 9 below shows the functions and an example of B-spline and NURBS. [19] 19 Figure 9. Functions and example of B-spline and NURB. [19] 20 3 3D Scanning Hardware and Software NextEngine’ s Desktop 3D scanner captures a 3D object in full color with multi-laser precision. Breakthrough technology has made it the world’ s best-selling 3D scanner. [15] One device is now all you need to digitize 3D models. It includes ScanStudio CORETM software to do Scan, Align, Polish and Fuse processing and enables the use of STL, OBJ, VRML, U3D and a number of other formats; it also makes it possible to output 3D scan models to popular design software like SoildWorks, 3DS Max, zBrush, Rhino, Modo, Mathematica and to print models on Dimension, ZCrop, Stratasys and other 3D Printers. [15] 3.1.1 Next Engine Hardware NextEngine 3D scanner, shown in figure 10, is a laser scanning device. Based on the fundamental principle mentioned in section 2.3., it uses multiple lasers to sweep four stripes across a three-dimensional object. Hence the measurement method the desktop scanner uses is called MultiStripe Laser Triangulation (MLT) Technology. As we know from section 2.1.1. and 2.1.2, NextEngine 3D scanner is based on the optical triangulation 3D measuring and scanning technology. Since the pattern object usually has holes, occlusions, and rapidly changing depth, these often hide and change the right order of the appearances of the object surface, if only a single stripe of the laser beam is scanning on it. The MLT technology performs very well in this scanning process, solving this problem. It is able to verify the correct order, direction and rapid data changes of the object surface by varying the line-to-line spacing between the stripes. [20] 21 The scanner is made up of two core components: One is the main scanner unit and the other the Auto-Positioner, seen in figure 10. About 224 mm long, 91 mm wide, and 277mm high (224 x 91 x 277mm), the desktop slick scan unit contains laser optics, cameras and other processing equipment. It uses arrays of four class 1M 10 mW (650nm wavelength) solid-state lasers with custom optics and twin 3.0 megapixel CMOS RGB image sensors to capture the geometry and color textures of an object. The Studio lighting includes white light texture illuminators with tri-phosphor, wide-color gamut. There is no preset limit for the object. The acquisition speed is about 50,000 points/sec. There are two modes for the scanner: wide and macro. The choice of mode depends on either the size of the object or the resolutions of the output files. The viewable area for the macro mode is 130 x 97mm, the distance around 178 mm range between object and scanner; the viewable area for wide mode is 343 x 256 mm and the distance is about 406 mm range. The resolution, color texture and accuracy of these two modes are also different. 200 DPI of resolution, 400 DPI of point density on the target surface and ±0.127 mm accuracy is used for macro mode, but only 75 DPI, 150 DPI and ±0.381mm for the wide mode, respectively. [16] The Auto-Positioner is a turntable controlled by NextEngine ScanStudio CORETM software. Although it has a limitation for the weight of an object only up to 9 kg, it is very stable and useful for an object that needs the 360º scanning option. The Auto-Positioner provides a series of positions (a set of rotational intervals) of the three-dimensional object placed on it by turning itself when one section of scanning is done. This process produces several sections of the 3D scanning; after scanning of 360º, the sections can be aligned as a whole object in the NextEngine ScanStudio CORETM. 22 The details of this process will be discussed further on in section 4.3. [16] The interface for connecting the scanner and computer is USB 2.0. There is also an electrical plug-in and a connector between the Auto-Positioner and the scanner. [16] Figure 10. NextEngine Desktop 3D Scanner [17] 3.1.2 NextEngine ScanStudio CORETM System requirements of the software It is very important to have a powerful computer to run the NextEngine hardware and software, because the Desktop 3D Scanner is a high-resolution device which quickly captures many millions of points and pixels. Table 1 below shows the system requirements of the Software NextEngine ScanStudio COFRTM [18]: 23 Table 1. System requirement for NextEngine ScanStudio COFRTM[18] Minimum Requirements CPU RAM Graphics Card Recommended Configuration 2GH PC Dual Core CPU 2GB RAM 4GB RAM 128MB Graphics Card 512MB Graphics Card Operation system USB Windows XP Free space needed 10GB Free Space USB 2.0 Windows XP64 (32 bit mode) USB 2.0 Powered Hub Bigger than 10GB Introduction of User Interface Figure 11 below presents the main interface of NextEngine ScanStudio CORETM. 24 Figure 11. The main interface of NextEngine ScanStudio CORETM This interface is displayed by default when NextEngine ScanStudio CORETM starts to work. The interface can be divided into three parts as follows: The control menu Figure 12. The control menu The control menu has two parts as seen in figure 12 above. One is the Options Menu, the other one is the main control menu. The users can control the scanning and the process by choosing the options in the menu, seen in figure 13. Figure 13. Menu Options The users can also choose the processes, presented in detail below, by clicking the graphics buttons on the main control menu, shown in figure 14. Figure 14. Main Control Menu § Browse: File options, as we know, can open, save, import and export the files; the Browse button is only used for searching and opening files. 25 § Align: for aligning the scanning pieces to be formed and compiled in the correct order § Trim: for cutting and deleting the unnecessary parts of the scanned pieces § Fuse: for fusing the aligned pieces as a whole object § Polish: for the user to be able to buff, simplify and connect the holes by this function (The details will be discussed in chapter 4.) § CAD: for preparing the scanned object in correct direction and properties (The details will be discussed in chapter 4 later.) § Other Components: Figure 15 below shows the other components in the control menu, presented in detail below. Figure 15. Other components in the control menu a. The link button to NextEngine official website. b. When clicking the MODE button, the object viewer window will show the different modes of the object. In the newest version of NextEngine ScanStudio 26 CORETM, the four mode buttons are on the right side of the thumbnail bar. In the SETTING part, it has a CULL button, which can cull the backside of the object and show the background. SUPPORT is a button link to the NextWiki Support Centre index like the Help menu option. When some problems arise that need to be addressed, it will automatically appear, the wiki invoked showing the errors and a tutorial of NextEngine ScanStudio CORE TM. It also reveals the authority and user contact information of the software as well as enabling the software to be updated in time. When clicking the CLOSE button the currently running file will be closed. c. The processing window. Normally it shows the name of the file. It also shows the processing details when the process is being executed. d. The scanning button. If the 3D scanner hardware is available and properly connected, it is green; otherwise it is gray in color. It will appear in the scanning interface when clicked. (It will be discussed in more detail further on.) The object viewer window The object viewer window has four view modes accessible by clicking the MODE button, as illustrated in figure 16. 27 Figure 16. Four modes of the viewer window The first viewing mode displays the object with texture – texture view in figure 16.1, while the second displays the object without texture, as a surface – surface view in figure 16.2. The third viewing mode presents the object shape as polygons –poly view in figure 16.3, and finally, the fourth shows the shape as points – point view in figure 16.4. For viewing ease, the third and fourth modes are presented with a blue background, which in the newest version of 3D ScanStudio CORETM can be chosen by the user. The mouse can be used to move the object in different directions by dragging and turning the object in the viewer, and to zoom in and out. By dragging the right mouse button horizontally on empty spaces, the details of the objects can be seen. 28 The thumbnail bar Figure 17. The thumbnail bar In Figure 17, the green area is the current object’ s thumbnail, which means that the object in the viewer can be edited now by doing Trimming, Aligning, and Fusing. Thumbnails not included in the green area are not selected. The thumbnail bar is important during the alignment and it is easy for users to view it while doing the trimming. After the fusing, the final object is always selected in the green block. The scan panel is shown in figure 18. Figure 18. The Scan Panel 29 Clicking the SCAN button brings up the scan panel , shown in figure 18. The top control menu in figure 19 contains a BACK button, a yellow toolbar, rotate buttons and a START button’, described in greater detail below. Figure 19. Scanning control menu - Figure 19a - The yellow toolbar shows the processing information. The user can change the scanned slide name of the object in the text box beside the word MODE. - Figure 19d –The BACK button is for backing to the studio main interface. - Rotate buttons [21]: Step Arrows (Figure 19c): § The Step Arrow is for implementing the rotation by degree division. (E.g. if the division setting is 6, then one click of the step arrow will rotate the object 60 degrees) [21] § The left step arrow is for clockwise and the right arrow for counterclockwise rotating. [21] 30 Turn Arrows (Figure 19b.): § The Turn Arrow rotates the Auto-Positioner, increasing the degrees click by click. [21] § The left step arrow is for clockwise, and the right arrow for counterclockwise rotation. [21] “Note: The AutoPositioner should only be rotated by using the Rotate Arrows and should not be done manually.”[21] There are three main types of scans –Single, Bracket and 360, shown in figure 20. Figure 20. Scan Type The details of these three types: [22] Single - The quickest scanning that scans only one single part of the object from one angle. Bracket - The scanning which can scan the object from three continuous angles. - The degree of rotation between scans is controlled by the division numbers selected by the user. - One bracket scan will be considered as a group of the family set. 31 360 - Scans the whole object by all angles. - The degree of rotation between scans and the total number of scans are controlled by the number of divisions, i.e. “360 / divisions= degree of rotation”[22] - One 360 scan will also be considered as a group of a family set. Precision and Speed settings Figure 21. Precision and Speed settings Precision [23] There are two precision modes to choose from: MACRO distance and WIDE distance. The setting choice depends on the object size and desired resolution. “Macro = 0.005" accuracy, 3x5" field of view Place object 6.5 inches from the front of the scanner” [23] (6,5 inches is about 17 cm.) “Wide = 0.015" accuracy, 10x13" field of view Place object 17 inches from the front of the scanner” [23] (17 inches is about 44 cm.) Speed [23] There are three kinds of speed modes. The first choice is Standard. The second is Quick, 32 and the third is Fine. The speed properties depend on scan time and desired result quality. The yellow tool bar will also show the total approximate time for all speed modes for one scan. Table 2 below shows the approximate scan time for a single scan. Table 2. Approximate Scan Times for a Single Scan Standard Mode High Definition Result Mode Quick 30 seconds 10 seconds Scan Quickest speed with low resolution Standard 90 seconds 30 seconds Scan Normal speed with normal resolution Fine Scan 120 seconds 90 seconds Slowest speed with greatest resolution Target [24] Figure 22 shows the setting for defining the surface characteristics of an object. Correct adjustment will improve the output results. Figure 22. The target settings on the scan panel - Surface properties: - From 5% (Dark) to 100% (Light) - A surface slider controls the setting of the surface color 33 - 5% is the darkest and takes maximum exposure time. - Finish: if the surface and texture of the scanned object is not smooth, then choose Matte, else Shiny. It is to be noted that it is better to cover the surface of the object with power when it is very smooth. Processing [25] There are two adjustable parameters and an assembly switch for the processing of scan data, illustrated in figure 23. Figure 23. The processing setting in the scan panel Triangle Size This is also known as simplification in the Regenerate tool. The triangle size controls the downsampling and filtering of the collected data. The lower triangle size will increase trimming time and the number of points of the model, and it will also occupy most of the computer memory. The setting properties are shown below: - .0050” simplification provides raw data. It requires the longest processing time, but will give a great amount of details for a small object. 34 - .0100”simplification provides 1/4 of the data. - .0150”simplification provides 1/9 of data - .0500”triangle size simplification provides the most filtering and downsampling of the data. Smoothing Figure 24. Screenshots of a face scan with different simplification and smoothing setting [25] Figure 24 above shows the outcome of different simplification and smoothing settings for processed data. As for the setting of the smoothing, 0 provides the roughest smoothing data, while 5 provides the smoothest smoothing data. The adjustment of the smoothing will adjust the output texture of the scanning. This can help reduce texture due to noise. Assembly This is the AutoAlignment switch; all the user needs to do to use it is to switch it on 35 before the scanning. For this project, however, alignment was done manually, with AutoAlignment switched off.. Position [26] • The Auto-Positioner should only be rotated using the Rotate Arrows, and this should not be done manually. • Drag the cursor around the object to select a smaller scan area. • The ruler’ s ratio on the view window can be changed by changing the precision scan view, as shown figure 25 below. Figure 25. The ruler’ s ratio. 36 4 4.1 Workflow of 3D Scanning Materials Preparation Different kinds of materials were selected to make a three-dimensional model for the 3D scanning part of the project. At the beginning, colored toy plasticine was chosen for the modeling material, but it proved to be very fragile and difficult to make into a model because it is too soft and slow to dry. Finally, white modeling paste used for art sculpture was chosen for the modeling, because it is easy to dry and hard enough when the model is dry. The time spent on modeling and drying was only one or two days. Compared with plasticine, it is distinctly more hard wearing. Sand paper was chosen to burnish the texture of the model physically. The buffing process in software NextEngine ScanStudio CORETM will be discussed in sections 3.2 and 4.3. Because of the white color of the material, any kind of pigment could be used for the coloring. Figures 26-27 below show some models made of modeling paste. Figure 26. The models made from modeling paste. 37 Four models were made for this project, but a girl model and an alien model were chosen for the scanning at the beginning. Both models can be taken apart into several pieces and reassembled, as demonstrated in figure 27 below. Figure 27. The radio and structure of the model. 4.2 Prefaces of 3D Scanning Once the software had been installed on the computer, the hardware was connected to the computer, making sure that all the necessary components were available on the desk to perform the scanning. The components were as follows: -Computer with the NextEngine 3D scanner software installed. -NextEngine Desktop 3D scanner -USB Cord -Power Cord 38 -AutoPositioner -Part Gripper -Connector of AutoPositioner The steps of the connection are as follows: -Plug the power cord to the outlet and the back of the scanner. -Plug the USB cord to the computer’ s USB port and the back of the scanner -Screw the Part Gripper into one of the four corner sockets on the Auto-Positioner -Tighten the platter on the Part Gripper, whereby the platter should in the middle of the Auto-Postioner -Rotate Post clockwise to tighten the Part Gripper into the Auto-Positioner. -Connect the Auto-Positioner to the Scanner. After the preparation work above is done, mark some points on the model –this will be helpful during the alignment later. Then put the model onto the Gripper of the Auto-Positoner. For the wide precision option, the distance between the object (Auto-Postioner) and the scanner is about 40 - 50 cm. When everything is settled, open the software 3D ScanStudio CORETM and switch to the scan panel. The last step before setting the scanning properties and scanning is to click the step arrows and turn arrows to check whether the whole object in all directions is in the range of the scanner and the laser beam. 4.3 Scanning Properties, Alignments, Trimming and Fusing The setting of the first scanning: 39 The first scanning of the object is called a general and testing scan. The scan panel was discussed in section 3.2, so only the setting for this general scan is shown in table 3 below. Table 3. The scan setting of first scan. Properties’name Setting Properties Reason Scan Type Scan type 360°C Scan The first scan is a general scan properties of the model Divisions 8 divisions Some details needed but not too many Precision Wide – object It is a general scan and the distance should be details will be added later about 40 - 50 cm Speed Standard At normal speed, the standard is enough for the general scan. Target Surface 80% The model is white in color Finish Matte The model surface is matte .010” Leaving Processing Triangle some unnecessary size details for the general scan Smoothing 2 Leaving some unnecessary details for the general scan Assembly the Auto align is The alignment will be used not on manually later. After the first scan, the alignment is needed to put the different scanned slide parts together. Back from the scan panel, choose the ALIGN button on the main interface to access the Align Panel shown in figure 28 40 Figure 28. The Align Panel and the ALIGN button Alignment As mentioned in section 4.2, drawing some marks on the model is necessary, as illustrated in figure 29.To ease the alignment, it is advisable to draw the marks on the front, back, left and right sides, in the easiest places to be scanned, shown on the model. 41 Figure 29. The marks on the model The introductions of alignment are as follow: [27] - Separate the family into individual scans by double clicking the family thumbnail or right click the family and choose Extend. - Enter the Align Panel by clicking the ALIGN button. - The view window is split into two parts. - The left side is an assembly of the scan already aligned; the right side is the next piece that is currently attaching to that assembly. - On the Thumbnails bar: - The green side includes scans that are already assembled. - The blue side is for pieces that are not part of the assembly yet. It is to be noted that ”to break apart or assemble current model, simply drag parts from one side to the other.” [27] - Alignment steps: - Place a pin on a common location between 2 scans in the family. - At least 3 pins are needed for making a correct alignment. 42 Trimming: After the alignment of the first general scan, the whole object is shown on the screen with 360° information, but some other unnecessary parts are also scanned together with the object, e.g. some parts of the Part Gripper or even some parts of the Auto-Positioner, so trimming is also needed after the scanning and alignment. It is better to do the trimming after the alignment, because all the unnecessary parts are aligned together and thus easy to trim. By choosing the TRIM button to switch to the trim screen shown in figure 30, several components in the control menu area will appear, including mouse navigation button, circle selector, square selector, drag square selector, poly selector, ALL selector, De/Select button and trim function button. The selected area will turn red, and the deselected area stays in the original texture or color. Figure 30. The components on the menu control panel of trim scree. The letters in figure 30 stand for the following functions: 43 a. Mouse navigation button: the switch of the selector function and normal mouse function b. Circle selector: selects an area by using a constant size in form of a circle c. Square selector: selects an area by using a constant size in form of a square d. Drag square selector: drags a rectangle of changeable size to select an area e. Poly selector: selects an area by drawing a free form poly shape. f. All selector: selects all g. De/Select: the switch of the select and deselect function h. Trim button: after the selection, trims using this button After the trimming of the object, the first general scanning is almost finished, but there is still some information missing: for example, 360 scanning will always damage the top and button scanning data. Thus secondary scanning is needed for patching and repairing the lost information and some incorrect scanning data. The setting of secondary scanning In most cases, the secondary scanning can be used for single scanning, but 360 scanning can also be considered for the repairing. For example, if the head (top) part is losing too much information, the user can use 360 scanning to do only the head part as a whole scanning. Therefore, the model prepared at the beginning had better be divided into several parts. For some parts of the model, the secondary scanning can use Macro precision and Fine speed, e.g. 360 scans for the head of the girl model. As it has more details and the head object is not large in size, MACRO is the most suitable for this 360 scan, while 6 - 8 divisions is sufficient in number. Other scanning properties can be kept the same as in the first scan. After all the repairing scans are done, the user should trim and then align the parts one by one. The family group scan should be aligned in its own 44 group first and then do the trimming. When the trimming and alignment have been done, it is time, by clicking the FUSE button, to fuse the object as a whole. It is advisable to do some polishing first, but of course this depends on the user’ s needs. The polishing often has to be done at the end of the scanning process so as to modify and fix the models. This will be discussed in more detail further on in section 4.4. Fusing: Fusing means compiling all the necessary trimmed and aligned parts of scanning pieces or groups together as a whole object. It includes the following automatic steps: - Initialization - Fusing model scans - Computing merged scans - Computing remeshed scans - Fixing holes - Computing decimated mesh - Regeneration of texture mesh - Simplifying the mesh - Blending textures It should be noted that the fixing of holes and simplification of the meshes can also be done in the POLISH facility manually. The user can switch to the Fuse setting panel either by clicking the FUSE button or 45 choosing the Fuse function on the menu bar, seen in figure 31. Figure 31. The fuse button and fuse menu setting bar There is a Setting button, a Simplify Scale Slide, a Fuse button and a yellow bar on the Fuse control menu, which is shown in figure 31. - The Yellow bar: shows the fuse process and the file’ s information. - The setting button: leads to the fuse setting panel seen in figure 32. Ø Fill all Holes –no holes left Ø Hole Filling – the holes will be filled if the number is higher than the number set in the text box or dragged by the slider. Ø Texture blending: how many pixels will be blended. Ø Resolution ratio: the ratio of resolution - The Simplify Scale Slide: a simplification range from ± 0.0000” (nothing simplified) to ± 0.2000” (the widest simplify range). The more numbers of tolerances are simplified, the more fusing time it will cost and the details will also be simplified significantly. - The Fuse button: starts the fusing when all the fusing settings are ready. When clicked, it will switch to a Stop button for the user to stop fusing when it is still executing. 46 Figure 32. The fuse setting panel If an object has several parts, the fusing can be done several times by compiling the parts one by one. The final fusing result will appear as a group of a family in the green block on the thumbnails bar. The figure below shows the thumbnails bar presenting all the repairing and patched scanning needed for the girl model after fusing. Figure 33 shows the scans of the girl model. 47 Figure 33. The thumbnails bar with all the scans needed for the girl model. 4.4 Testing, Fixing and Improvements of Raw 3D Files It is important to test, fix and improve a raw 3D object before exporting it into Autodesk 3ds Max [28]. The object needs some small fixing and modification by the polish function used manually to simplify, buff and do hole filling. On the other hand, a CAD tool can also be used to put and calculate the scan data in a defined global coordinate space. Polishing Polishing has three parts: It can do the hole filling, surface buffing, and the polygon simplification. Figure 34 shows this. 48 Figure 34. The polishing button and its control panel FILL Filling the holes by manual settings will save a bit fusing time if this process is done before fusing. The figure 35 below presents the fill control menu. Figure 35. FILL control menu. a. The yellow bar: It presents the status of the processing. (E.g. as the figure 35 shows above, it is saving a Backup Model of the file before filling.) b. The mouse navigation switch: the switch of the selector function and normal 49 mouse function c. Circle selector: Select the area by using a constant size of a small circle. d. Square selector: Select the area by using a constant size of a small square. e. De/Select: The switch of the select and deselect function. f. Fill Button: When the selection is done, click it to fill the holes. BUFF There are some error points that make the surface of the model look a bit rough after the scanning or fusing. That’ s why buffing is needed to improve the correction and the smoothing of the model surface. This step is the same as artists use when they make corrections or smoothing to a plaster model with a piece of sand paper. The figure below presents the buff control menu. (Figure 36) Figure 36. The buff control men. This control menu is almost the same as the trim control menu, which was mentioned in section 4.3. All the buttons, except the BUFF button, have the same selection function and properties as the time control menu. When all the selections have been made, the user clicks the BUFF button to do the buffing. SIMPLIFY In this project, some parts of the girl model had too many polygons, e.g. the polygons in the head area, because it was scanned in MACRO precision in the secondary scanning. 50 Simplification is one way to lower the number of polygons. On the other hand, the simplification can be also done in the 3dsMax, which will be discussed in chapters 5 and 6; without any simplification, it will take more processing time during the exporting and importing. Figure 37 shows the control menu of simplification. Figure 37. The SIMPLIFY control Menu Everything looks almost the same as in the Trim and Buff control menus except for the slider of simplification value and the SIMPLIFY button. In section 4.3 it was mentioned that the simplification, i.e tolerance number, can also be defined from the fusing part. It is almost the same step, with the difference that the fuse function is doing all the necessary steps (simplification and hole filling) at once, but filling and simplification can be also done for individual user needs and via different selections, values and properties. Some steps of the girl model scanning: 1) First scan as general scanning –360 scan 2) Alignment of the first scan – group all the pieces in the right position and directions 3) Trimming for the first scan –cut unnecessary parts (the scanned PartGripper and Clamps) 51 4) Checking the objects – find the missing parts and places that have big holes (in the girl model the top of the head, part of the feet, parts of the skirt and one leg missing). 5) Secondary scans: a) Head scans –360 and MACRO scan the head part lying on the plane, then align and trim the head scan. b) Bracket scan – from top to bottom of the model, wide scan, then align and the part of bracket scan of the body. c) Skirt and legs – single scans, WIDE precision, then trim the unnecessary parts of the pieces. 6) Align the first scan and all the second scans. 7) Checking the object, cut some unnecessary parts. 8) The first fusing of the final aligned object. (The errors will be discussed further on in section 7.2) 9) Do some polishing a) Select the holes left from the first fusing and fuse them. (The shapes of some holes may be too complex to fill, so they will be filled or fixed after the object has been imported to 3ds Max) b) Select rough and incorrect parts and buff them. c) Select the parts which are within too many triangles, then reduce the numbers of polygons –tolerance can be from ± 0.0200”to ± 0.0500” 10) Final fusing –fuse the polished model. CAD button (ScanStudio Pro): Usually the CAD button, shown in figure 38, is used for the preparation step to export the model into 3ds Max, SolidWorkTM files [29], RapidWorksTM files [30], OBJ files 52 and STL files and some others. The preparation has four settings – Orient, Spline, Surface and Compare, illustrated in figure 38. In this project, only Orient is needed, because the model is not presented in the right global coordinates; otherwise this problem will still need to be solved after the exporting into 3ds Max. Figure 38. CAD button and the four setting in its ORIENT Normally the coordinates of the final fused object are not correct, e.g. in the girl model. The original coordinates of the girl model are on the wrong faces as illustrated in figure 9a: The left side is marked as the front side, the front side as the right side, the right side as the back side; only the top and bottom sides are on the correct faces. Figure 39b shows the correct facing of the girl model. Luckily, the model only has a facing problem, because it uses the first scan’ s coordinates as the original main coordinates, and it was in the correct position during all the alignments. 53 Figure 39. The coordinate corrections of faces: a) the wrong faces; b) the correct faces On the other hand, using the alien model as an example, the faces of this model are correct, but unfortunately the direction of x-axis and y-axis have some deviation, because the first slide produced by the first scanning did not start from the front of the model, which is illustrated by figure 40. Figure 40.The coordinates and faces of the alien model in the orient setting view 54 There are five settings in the ORIENT setting – Rotate, Constrain, Base, Faces and Origin. The blue box is the building box representation of the common view planes. [31] This is shown in figure 41. The settings are explained below. Figure 41. The view of Orient panel and control menu - Rotate –there are three buttons • The first button: used to rotate the building box and the scanned model’s data at the same time. • The second button: used to rotate the scanned model’s data relative to the bounding box. • The third button: to rotate the bounding box relative to the scanned model’ s data. 55 - Constrain –there are also three buttons altogether, but these buttons are used to limit the rotations on a single axis. - Base: uses three pin balls to define the base of the object on the model. - Faces: there are two labels (Top and Front) that can be dragged onto the faces of the building box to define the faces of the model. - Origin: uses one pin ball to define the origin of the building box. The final correct coordinate of the alien model is shown in figure 42 below: Figure 42. The alien model in the correct orient 56 4.5 Exporting and Importing 3D Files to 3ds Max 4.5.1 Exporting and importing as an .obj- file into 3ds Max: Next the scanned model is exported into 3ds Max. This project uses 3ds Max to import and correct the scanned model because the bones of the game engine Crysis [32] are built and can be edited according to the 3ds Max system requirement. Thus the best format for exporting the scanned model is the .obj format, which can easily be recognized by 3ds Max. Exporting: There are two ways of exporting data into 3D ScanStudio –either by using the menu or by clicking the OUTPUTS button shown in figure 43. Figure 43. Two ways of exporting 57 By choosing the Save As option in the File menu, a file browser will appear on the screen. The directory where the file needs to be saved is chosen. The file is named in the File Name text box (e.g. alien_obj or girl_obj). The most important step is to apply the file type .obj in the Save as option. The units can be either in millimeter or centimeter, depending on the user’ s needs. (The unit for alien_obj is millimeter). Finally, by clicking the Save option, the object is saved in the appropriate directory, as shown in figure 44. It is better to save the 3D ScanStudio original .snc file in the same directory, because this will also save the group of the texture .jpg files in the same directory so that it will help saving time on importing the texture of the obj file into 3ds Max. Figure 44. Saving process by choosing menu Choosing the OUTPUTS button is done closely following this step. There is an OBJ button on the OUTPUTS panel, seen in figure 45, and the file browser will pick the .obj selection as the default type. 58 Figure 45. The OUTPUT panel Importing: After the exporting of the .obj file into the right directory, the game character bones file is also copied into the directory. The bone definition file character.max can be found in the directory..\ElectronicArts\Crytek\Crysis\Mods\Examples\ExampleAssets\Objects\ Characters\human_male\character.max if the game Crysis has been installed on the computer (The installation of this game will be introduced in section 6.1). The copied file should be renamed with another name so that the importing and modification of the scanned file will not modify the original file. It is to be noted that it is also possible to import the .obj file into an empty 3ds Max file and do the fixing, and import the fixed object into the game character’ s file. Open the renamed file, ignore the objects in the coordinates, which actually have been hidden in the file, because they will be used later in Chapter 5. Then choose the File menu and select the Import option, use the file browser to find the exported obj file (choose the file type of WaveFront object *.obj) and select it in the directory (e.g. alien_obj.obj), seen in figure 46a. After that, click the Open button to confirm the import operation. The OBJ Importer windows will automatically appear on the screen. The Options choice is shown in Figure 46b. 59 Figure 46. Importing to 3ds Max. 60 4.5.2 Texture exporting and importing The texture and skin of the scanned model are also necessary to import to the game engine. As mentioned in section 4.5.1, the texture JPG files are also saved in the same directory as the SCN file, so the preparation of the texture and skin material is ready for importing. The steps of the process, which are illustrated in figure 47, are as follows: - Select the Material Editor on the Main Toolbar of 3ds Max. - Give the skin a distinctive name (e.g. alien_skin). - Click the Standard button and go to the Material/Map Browser, as illustrated in figure 47, Step1. - Choose the Scene Option in the Browse Form. For the material there is one item, namely the .obj file with Multi/Sub-Object enclosed in brackets available in the list. Select it and press the OK button. Choose the instance method and keep the old material as a sub-material, as illustrated in figure 47, Step 2. - The material editor now presents a list of multi/sub-materials, which actually correspond to no texture image of the materials, although the names of the materials are correct. It is because the directory of the texture files is in the 3ds Max texture default folder. So the user must select them to be placed into the right directory one by one, as shown in figure 47, Step 3. § Move the scroller of the list to the top, and choose the first sub-material (e.g. in the alien example it is alien_obj_1 (Standard)). It is to be noted that the alien_skin (Standard) is not the first sub-material needed for importing the skin because it is not available, as shown in figures 4-5-4, Step 4. 61 § Choose the M(ap) button to point to Diffuse, shown in figures 4-5-4, Step 5. § Click the bitmap button on the bitmap parameter panel, as shown in figures 4-5-4, Step 6. § A File browser appears prompting the user to select the right bitmap, and thereafter to go to the directory that contains the .obj and .scn files of the scanned model, as well as selecting the jpg file with the same name on the bitmap button, as shown in figure 47, Step7. § Then Click the Show map in viewport button on the material panel to bring up the map on the viewport, as illustrated in figure 47, Step 8. - Repeat steps 4-8 until all the maps are fixed on the object. 62 Figure 47. The steps for material import 63 The outcome of the alien model after the texture import is shown in figure 48. Figure 48. The result of texture import 4.6 Correction of the Figures Figure 48 shows that there are still some small data errors on the object’s surface. For example, the leg of the model is partly broken. Thus the user needs to fix these small errors by using 3ds Max. Filling the missing holes There are three holes still on the girl model. We can use the Scale, Weld and Target Weld functions to fill the small holes in 3ds Max. 64 Fixing the error vertexes We can either remove the unnecessary erroneous vertexes or move some of the vertexes to the correct coordinates. Join the separated parts together It is advisable to use the alien model as an example, because the neck and the buttocks of the alien model cannot be scanned (the neck being blocked by the chin and buttocks by the big stomach). The ScanStudio automatically divides them into three parts because of the missing information. We can move, scale or make the neck and buttocks in 3ds Max, and then have these three parts form a group. Simplification We can use the Optimize option in the modifier list of 3ds Max studio after grouping. If there are too many vertexes on the model (3000-10000 is enough), it might have some errors appearing during the export and import operations to the game engine. It is better that the number of vertexes is less than 10000. This is illustrated in figure 49 below. 65 Figure 49. Optimizing the model 66 5 Bones and Skeletons in 3dsMax 5.1 Introduce to Bones and Skeletons Bones and skeletons are important for connecting the model to the game engine. The bones are the objects that can be rendered. As regards any kind of roles or characters, their movement structure can all be described and defined by the bones. The skeleton system is the connection system in which the large movements of the skeleton object can be divided into several different levels. It can make the characters or the models animate and also lead the movements of other objects and roles. As for the characters of 3D animation or the roles of 3d games, it is common to make the bone model and skeleton system first, once the characters or the models are ready, then skin the model to the skeleton system, and finally quickly define, set and generate the big movements and animations. In this project, the skeleton system was already given by the game engine as max file mentioned in section 4.5.1 in the directory ..\ElectronicArts\Crytek\Crysis\Mods\ Examples\ExampleAssets\Objects\Characters\human_male\character.max). 5.2 Comparison with other Skeleton Systems 3ds Max has its own default skeleton system. The users can either create their own skeleton system by using the bone tool or they can choose a biped in 3ds Max, selecting Create panel > system > biped. The movements and animation of this skeleton system in the game Crysis are also defined in the game editor CryEngine2 Sandbox2 –so there is no need to create or define other skeleton systems for the game editor. 67 When compared with 3ds Max default biped Classic, we can find they are almost the same, but the Crysis skeleton system has more details for game needs. We can see some small differences in figure 50 below. Figure 50. The bipeds of a game and 3ds Max default biped –the one on the right is from a game character and the left is from 3ds Max. 5.3 Adjustment of Bones First of all, open the character.max file, where there is only one body mesh (shown in figure 51a) with plenty of colors on the scene. Right click the empty space and select 68 the Unhide All option seen in figure 51, whereby all the objects on the scene are shown. There are two groups of bone systems in the character.max file, one (figure 51d) containing all the bones except the bones of hands and feet, and the other (figure 51b) containing a number of polygons (figure 51c) around it and it is in a colorful mesh. Figure 51. The objects in character.max file Hide all the objects except the bones in the color mesh, which is marked with b in figure 51 above, because only these are the bones which control the model in the game engine; the bone d is the bone system (Biped) for controlling the physics biped. The triangles are the bones for controlling the weapons and the colored meshes is the mesh for fat and thin definition of the original game characters. So objects a, c and d are all unnecessary and can be kept hidden. Bring and move the scanned final model onto this scene when it has been selected, give it a name in the text box Named Selection sets on the Main Toolbar displayed in figure 52a, e.g. alienbodymesh and this will make the selection of the object much easier and faster. Then name the biped as shown in figure 51b (e.g. mainbone), and also name the 69 pivot of the biped (e.g. bonecentre). Then put them together and freeze the scanned mesh as shown in figure 52. Figure 52. Preparing for adjusting the biped Now it is time to adjust the biped. Select the bonecentre, the pivot of the biped object, and go to the Motion menu. Click the Figure Mode button on the Biped panel in the Motion Menu seen in figure 53a. The bones can now be adjusted by using the Move, Rotate and Scale functions shown in figure 53b. After the adjustment of the biped, the outcome is shown in figure 53c below. It is to be noted that firstly, there are some light green boxes (the helpers in figure 53d) 70 on the biped’ s head, hands and feet, there is no need to adjust them and leave them on the scene or freeze them. Secondly, we can use the Copy/Paste bones function to mirror the bones of the hand and foot on the other side, as shown in figure 53e. Figure 53. The adjustment of the biped 5.4 The Envelope of Bones Before fixing the envelope of bones, we must connect the mesh to the biped. There are several steps as follows: 1) Select the mesh of the scanned model and unfreeze it. (We can choose the name of alienbodymesh from the name selection. When 3ds Max asks, as the 71 mesh is unhidden, whether to show it or not, just click the OK button.) 2) Go to the Modifier List and select the Skin option, click the Add button on the parameters panel to display the Select Bones window containing a large number of bone objects in the list box , shown in figure 54a. 3) Unselect all the bone objects with names ending in “Nub”, and click the Select button, shown figure 54b, to accomplish the connection of mesh and biped. Figure 54. The process of connection of mesh and biped This done, the Edit Envelope button is clicked on the Parameters panel to fix the envelope of the model as illustrated in figure 55. 72 Figure 55. The envelope of the character These envelopes will show the area where the bones can be controlled and also how many effects the bones can control. Because the bones are not created by the user but by the game character file, there might be some control errors in it. Therefore we need to fix the envelopes. For example in figure 55 shown above, the envelope of the head is too big containing almost the whole body, but can be adjusted and scaled into a smaller size, as shown in figure 56. 73 Figure 56. Fixing of envelope 74 6 Connecting the 3D Model to the Game Engine and Importing 6.1 The Crysis Game and CryEngine2 Sandbox2 6.1.1 Introduction to the game Crysis Figure 57. The DVD cover of the game Crysis [34] The game Crysis, shown in figure 57, is a first-person shooter science-fiction 3D computer game developed by video game developer Crytek and published by electronic art [32]. Its first version was released in Europe on November 16th, 2007 and the current version is 1.21. The gaming mode can be single player or multiple players, i.e. up to 32 people can play it at the same time on line. The role of the user is cast as a Nomad, a United States Army Delta Force operative, engaged in a search and evacuation mission. The game is controlled by mouse and keyboard. Some control Shortcut keys and 75 controls are shown in the table 4 below, for a final testing purpose [33]. Table 4. Controls of Crysis [33] Action Keyboard & Mouse Forward W Backward S Strafe Left/Right A/D Lean Left/Right Q/E Look/Move Stand Up/Jump Weapons 6.1.2 SPACEBAR Sprint SHIFT+W Crouch Left Control Prone Z Night Vision I Shoot Mouse 1 Zoom/At Fire/View Mode Mouse2 Fire Mode X Reload R Drop Weapon J Binoculars B Introduction to CryEngine2 and the game editor Sandbox2 CryEngine2: The game Crysis has adopted the newest game engine CryEngine2, developed by Crytek. It is the second version of CryEngine. CryEngine2 supports the architecture of DirectX 10 and Windows Vista, and it can also run in Windows XP and DirectX9. 76 environments. In the DirectX 10 environment, the Very High setting is switched on but this feature is turned off when the environment is DirectX 9. On the other hand, the game Crysis is also the first released game developed by CryEngine2. Roy Taylor the vice president in charge of TWIMTP (The Way It’ s Meant To Be Played) Program at NVIDIA has talked about the complexity of the engine, i.e. Crysis using more than one million codes, one GB of texture mapping data, more than 85,000 shaders and 1,5-2,0 million polygons. [35] Sandbox2 editor: There is a CryEngine2 Sandbox2 editor attached to the Crysis game. The players can create or edit a map, create their own game levels and their own scenes and objects, import their own characters, models, music, sound and other effects in this editor. The editor can easily present the immediate results to the user after the edition is ready. The user can also jump into the game at any time for testing. The operation and controlling of this editor is more or less the same as the first version of CryEngine Sandbox. It is better to use a 64-bit computer to run this program because Sanbox2 is not stable enough in the 32-bit computer environment. 6.1.3 System requirement and installation The system requirements for CryEngine2 and the Crysis game to run the program are shown in table 5 below. 77 Table 5. System requirements of CryEngine2 and Crysis [36] Minimum Recommended Requirements Requirements Operating Windows XP or Vista Windows XP or Vista 2.8 GHz for XP Intel Core 2 DUO @ 2.2GHz or AMD 3.2 GHz for Vista Athlon 64 X2 4400+ 1 GB RAM for XP 2.0 GB RAM system Processor Memory 1.5 GB RAM for Vista Video Card 256MB Intel Core 2 DUO @ 2.2GHz or AMD Athlon 64 X2 4400+ Hard Drive 12 GB more than 12GB Sound Card DirectX 9 DirectX 9 or DirectX 10 For connection of exporting and importing the scanned models which have been skinned with the skeleton system in 3ds Max, the computer needs to install the Crysis game, CryEngine2 Sandbox and also the CryENGINE2 Exporter 3ds MAX Utility. 6.2 The Processes of Connection Installation First of all, we must install the CryENGINE2 Exporter 3ds MAX Utility. Download either installation file ModSDK_1_0.exe or ModSDK_1_1.exe from the Crymod official website (http://www.crymod.com/filebase.php?fileid=965&lim=0) and install it on the computer. Then go to the Utilities menu and choose the More button to display a Utilities window, find the CryENGINE2 Exporter option and click the OK button, to 78 bring up the Object Export panel seen on the right side under the utilities menu in figure 58. Figure 58. The installation and importing of the CryENGINE2 Exporter Utility into 3ds Max. Exporting In the object list there are a lot of objects. They are the objects which we hid before; 79 remove all of them because they are not the ones we want to export. We only need the scanned model which is connected to the biped, so select the Pick button to choose the scanned model by mouse selection on the scene or press the H key to select the model from the list. It is to be noted that the name of the model is the same name as the imported object name. Subsequently, choose the Character (*.chr) file type (in the Export To: option list), but do not tick the Custom Filename option: either rename it or keep the same name for the object in the same directory. Finally click the Export Node button. A Problem Found message box might appear showing a number of errors, which will be discussed further on in section 7.2.4. Use the Object Export dialog shown in figure 59. Figure 59 The exporting Importing Open CRYENGINE2 Sandbox2, find a .cry file in the directory of ..\Electronic Arts\Crytek\Crysis\Game\Levels\ folder. Open the file or create your own level .cry file in this folder. On the other hand, the exported .chr file could go into the same folder 80 where we have our .cry file. When the scene is ready, use the mouse and right click the perspective to display the View menu, shown in figure 60a, and select the Character Editor inside it to open the Character editor, shown in figure 60b. Figure 60. The Character Editor Then remove all the items in the Attachment list and click on the Character panel. Click the … (File browser) button and choose nodraw material in the material selection box and confirm it with OK ( as shown in figure 61a) to clear the character view window. Go back to the Attachment panel and click the New button and give a name to the scanned model, shown in figure 61b. Choose the Skin Attachment option in the Attachment Properties list. Select our scanned and exported .ch model from the file browser by clicking the … (File browser) button seen in figure 61c. The next step is to import the texture material of the skin. Click the … (File browser) button on the same line with the Mtl option and find the material of the scanned model in the same 81 directory where we copied it and paste the .chr file shown in figure 61d. The final step is to click the Apply button and see that our scanned model is in the character view window. Figure 61. The process of importing a scanned model character into Sandbox2 When the import is done, go to the File menu and save the imported model as a .cdf file naming it e.g. alien.cdf, as shown in figure 62. Figure 62. Saving the imported file in cdf format. 82 Finally just right click the Character Editor button and select the Perspective option to return to the game perspective view to prepare for the testing of our model. 6.3 Result Testing –Bring Your Character into Life In the game perspective view, find a flat, empty place to set our model. Select the View menu and select the “Show Rollup Bar” option if not selected yet. Click the Entity button on the Rollup bar and select the Grunt option in the AI option group in figure 63. Figure 63. How to insert a Grunt object onto game scene Drag the Grunt onto the game scene, and move it onto the right coordinate to bring up the Entity Params (Entity Parameters) panel on the Rollup bar. There is a soldier with a coordinate movement controller on the game scene, because we have not imported our model into the Grunt entity. Go to the Entity Params panel and find the Model option; we can now see that there is a .cdf file on the left. Click the file browser button on the right and find our saved cdf model in our level directory shown in figure 64. 83 Figure 64. Attaching our model to the grunt We can also give some weapons to our model. Select EquipmentPack on the Entity Params panel and choose the weapons in the Equipment-Pack browser shown in figure 65, e.g. the Asian_Rifleman option, and click OK. Then click the Reload Script button to see the outcome. Figure 65. Equipment-Pack 84 Bring in the texture Copy all the .jpg files of the scanned model’s skin and place them into the same directory with the .cdf file. Select the grunt we just created. Then open the Material Editor in the Edit Mode Tool Bar, usually located in the left corner of the Sandbox interface, to bring up a material library explorer. Find your own level folder and right click “Add New Multi Material”, shown in figure 66a, to give the new material a name and save it. Right click the new multi-material and select “Set Number of Sub Materials”, shown in figure 66b. Then give a number of the skin to the .jpg files we copied just now. Expand the multi-material we created and we will see that the same number of sub-material is there. Click the first sub-material, the name of which is “[1]subMul 1”, to open the option panel on the left, shown in figure 66c. Choose the Diffuse Color option and select white, shown in figure 66c, and then select the right texture .jpg file (right path and right file) in the Diffuse Option, shown in figure 66c. 85 Figure 66. The process of multi- material exporting Finally, our scanned model is on the game scene carrying the weapons. Press Ctrl + G keys to load the game and see the result. You can press the Esc key to back to the edit mode to continue editing, as illustrated in figure 67. Figure 67. First testing result for the alien character 86 7 Conclusions 7.1 Results and Further Improvements I have found that it is much faster and more convenient to create a model in 3ds MAX and also much faster and easier to import the scanned model to the game engine to see the outcome. Although the final result of this project is a bit simple because of the limitation of the computer with a low memory problem, it is a fact that the method I used will save a great deal of time to create a model in the future and have a better final result of it if we have a computer with a large memory. Actually, some of the 3D models and special characters animated in the famous films of today have been modeled and scanned by some special 3D scanner and imported to the film and animation. I believe that the 3D scanner will be used more and more widely in the future –not only for testing the modeling result but also for directly importing it into games and animation as a final 3d modeling result. It is really fast, easy and convenient. The imported results are shown in figure 68. Figure 68. Final result of the scanned model in a game 87 Further and future improvement The first and foremost improvement is to enlarge the computer memory to enable details fusing. The girl model will be improved a great deal if a computer with a larger memory and cache is used. Figure 69 below shows the result of the rabbit model, which has been scanned using a more powerful computer environment. The photo in the left corner of figure 68 is included for comparison with the original object. Figure 69. The better result of the rabbit model Secondly, a white color surface was chosen for both models, but in the future it would 88 be better to test some colorful models. Thirdly, it would also be worthwhile to make some equipment models such as weapons and import them to the game to test the result. 7.2 Errors Texture error during the scanning This error kept appearing during scanning time. For example, there were always one or two of the scanned pieces in the wrong color (more reddish or greenish) texture shown in figure 70, because the camera of the scanner processed the wrong color during the capture (this error mostly happens when the lighting of the environment is not stable). Most of these kinds of errors happen when the user is using a 360 scan or brackets scan, and it causes the texture of the final result to look a bit odd. Figure 70. Comparison with the right and wrong capture colors and the output results 89 As shown in the figure above, the photos a and e are captured in an erroneous color. Compared with the almost right color captures in photos b and f, photo a (the girl model) is too reddish, while photo e (the alien model) is too greenish. As the outcome of figures c and g shows, the reddish and greenish texture pieces are compiled with the normal color texture. (Both original models were white in color.) One way to address this problem is to keep the scanning virtual environment stable. It is a good idea to have some special places with a pure white or grey color background and a stable light source. It is also possible to adjust the color in the image processing software of the .jpg texture file during the texture importing process. Missing polygons of the scanned model For the alien model, it is totally dark without any texture on the left foot after the importing of the texture. The reason of this error is that there are not enough polygons on the feet for ScanStudio to correct the calculations. Although the fused result looks good in ScanStudio, the error still appears after importing it to 3ds Max. The solution is to increase the polygons of the parts which do not have enough polygons in ScanStudio. The user can choose the Subdivide (increase triangles) option from the Polish menu to increase the polygons of selections, as is shown in figure 71 below. 90 Figure 71. The subdivide option The limitation of computer cache There were many secondary scans done for the girl model. This prevented ScanStudio from doing the final fusing for the girl model, because the memory and cache of the computer was too limited to run ScanStudio, which automatically closed when the final fusing was half way through. One way to address this problem is to do some simplification and fill most of the holes in the girl model; it is also possible to compile and fuse some groups and pieces together during secondary scanning before the final fusing; this will diminish the fusing calculations and fusing time, but the disadvantage of this solution is the loss of too 91 many details of the model, sometimes even some important parts (e.g. the legs or arms) of the model may be cut out. The other option is to increase the amount of the main memory and cache of the computer or to change over to a more powerful computer to scan and process the scanned data. Unfortunately, the girl model was simplified and lost a lot of detail information after this error happened, as shown in figure 72. Figure 72. The girl model lost a lot of detailed information. 92 Figure 73. The result of importing the simplified girl model The warning messages A Problem Found message box might appear showing a number of errors when doing the CryEngine2 exporting. This is not important because the problems are only warnings to tell the user that a number of vertexes are too close to each other. In fact, these problems will not crash the model or cause some errors in connecting the game engine. 93 8 References 1 Yang J, editor. 3D animation and virtual reality –the background of 3D animation. URL: http://comic.poco.cn/blog_detail.htx&id=980541. Accessed 2 September 2008. 2 Isdale J, 3D scanner technology review. Aug/Sept, 1998. URL: http://vr.isdale.com/3DScanners/images/. Accessed 2 September 2008. 3 Cresswell L. Product design: graphics with materials technology. Heinemann; 2002. 4 Definition of a cloud point, “A series of points in 3D space, defined in X, Y, Z format, which collectively describe the geometry of a physical object.” URL: http://www.allwords.com/word-point+cloud.html. Accessed 9 September 2008. 5 Zhou JQ, Dong CF, Miao XB. The technology and application of 3D scanning, Publishing and Printing, 2007:4(1). p.1-3. 6 Zhou JQ, Dong CF, Miao XB. The technology and application of 3D scanning, Publishing and Printing, 2007:4(1). p.45-47. 7 ASM International Handbook Committee, ASM International Handbook Committee, ASM. Nondestructive evaluation and quality control. ASM International, 1989. p.18-28. 8 ASM International Handbook Committee, ASM International Handbook Committee, ASM. Nondestructive evaluation and quality control. ASM International, 1989. p.24. 9 Patri K. Venuvinod, Weiyin Ma. Rapid prototyping: laser-based and other technologies. Springer, 2003. p.79-81. 10 PDF application example files of acoustic microscope products. URL: http://www.samtec-germany.com/seiten/application.html. Accessed18 September 2008. 11 Non-contact type 3-Dimetyianal measurement. URL: http://www.em4sys.com/english/sub02/sub02_3_3.php. Accessed 22 September 2008. 94 12 Zhang YJ, Basic of UG CAD/CAM and CAD/CAM mold design. Beijing: Tsinghua University Press, 2006. p.1-4. 13 3D scanning technology applications in manufactoring industry. URL: http://news.machine365.com/arts/060411/24/105769.html. Accessed 3 October 2008. 14 Wang XR, Yang ZY, Rapid prototyping and papid tooling manufacturing technology. Beijing: Tsinghua University Press, 2006. p.1-3; p.53-68. 15 NextEngine, Inc, The world’s #1 selling 3D scanner. URL: https://www.nextengine.com/indexSecure.htm. Accessed 18 September 2008. 16 Introduction of NextEngine 3D scanner. 20 November 2006. URL: http://www.prototypemagazine.com/index.php?option=com_content&task =view&id=81&Itemid=2&limit=1&limitstart=0. Accessed 3 October 2008. 17 NextEngine 3D scanners quickly scan’ s an object accurately to 0.005 inch. 18 URL: http://www.gizmowatch.com/entry/nextengine-3d-scanner-quickly-scansan-object-accurately-to-0005-inch/. Accessed 15 October 2008. 19 System requirements for NextEngine ScanStudio COFRTM. NextEngine ScanStudio COFRTM help center wiki. 20 The Applications in Manufactory of 3D Scanning. Chinese Machine 365. URL: http://news.machine365.com/arts/060411/24/105769.html. Accessed 5 September 2008. 21 Hyun-Ki Lee, Hyungsuck Cho, 3D Sensing, A novel sensor system for mobile robot using moire technique, ISOT, Sapporo, Japan, 2005. URL: http://vismi.kaist.ac.kr/2004/Research/ThreeD_Sensing.htm. Accessed 15 October 2008. 22 Position, scan, scan process in NextEngineWiki Surpport Centre Help index. 23 Intro, scan, scan process in NextEngineWiki Surpport Centre Help index. 24 Speed, scan, scan process in NextEngineWiki Surpport Centre Help index. 25 Target, scan, scan process in NextEngineWiki Surpport Centre Help index. 95 26 Processing and autoalign, scan, scan process in NextEngineWiki Surpport Centre Help index. 27 Position, scan, scan process in NextEngineWiki Surpport Centre Help index. 28 Align, scan process in NextEngineWiki Surpport Centre Help index. 29 Autodesk® 3ds Max® software. URL: http://usa.autodesk.com/adsk/servlet/index?siteID=123112&id=5659302. Accessed 28 October 2008. 30 SolidWorks – 3D CAD design software. URL: http://www.solidworks.com/sw/3d-software-solid-modeling.htm. Accessed 28 October 2008. 31 RapidWorksTM – NextEngine Software. RapidWorksTM – products – NextEngine home page. URL: https://www.nextengine.com/indexSecure.htm. Accessed 02 September 2008. 32 Orient, CAD tools, using scanned data in NextEngineWiki Surpport Centre Help index. 33 Crysis, Crytek, EA Games, Electronic Arts http://www.ea.com/crysis/info.jsp. Accessed 5 November 2008. Inc. URL: Inc. URL: 34 Complete controls, Crysis guide book game for windows. p.4 35 Crysis, Crytek, EA Games, Electronic Arts http://www.ea.com/crysis/info.jsp. Accessed 5 November 2008. 36 Staff, Crysis Q&A - development updates and open-ended gameplay, GameSpot. Jul 26, 2007. URL: http://www.gamespot.com/pc/action/crysis/news.html?sid=6175656. Accessed 5 November 2008. 37 Crysis system requirements announced!, in Crysis. URL: http://www.incrysis.com/index.php?option=com_content&task=view&id=508&Ite mid=2. Accessed 16 November 2007.