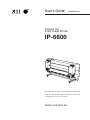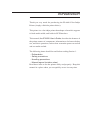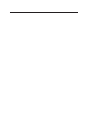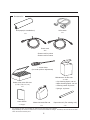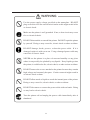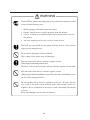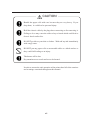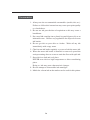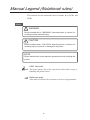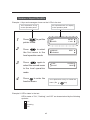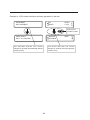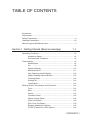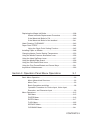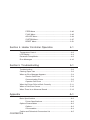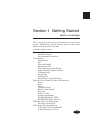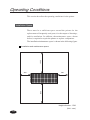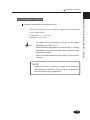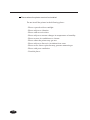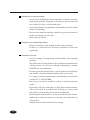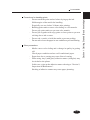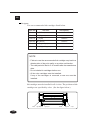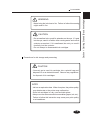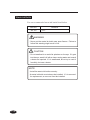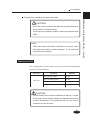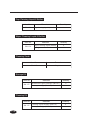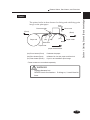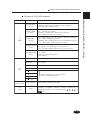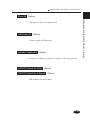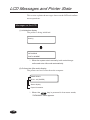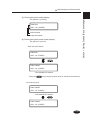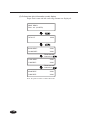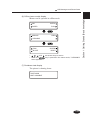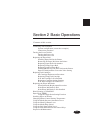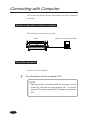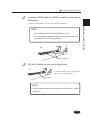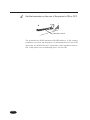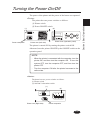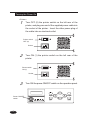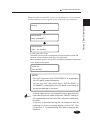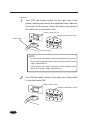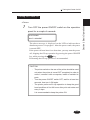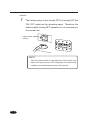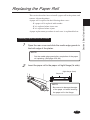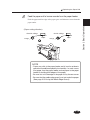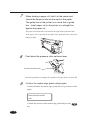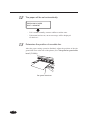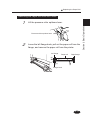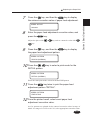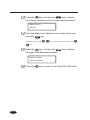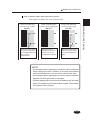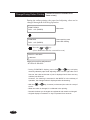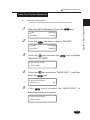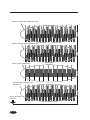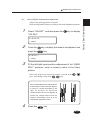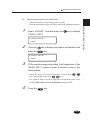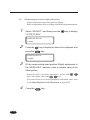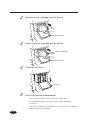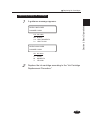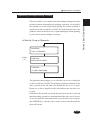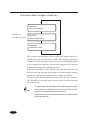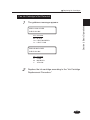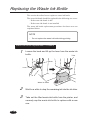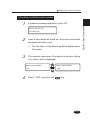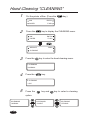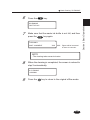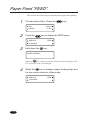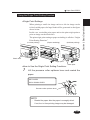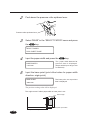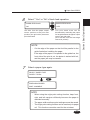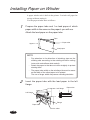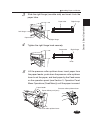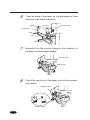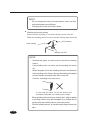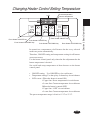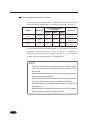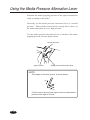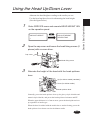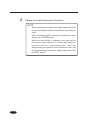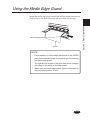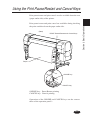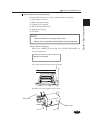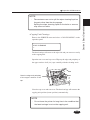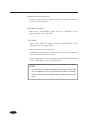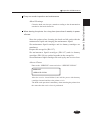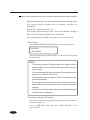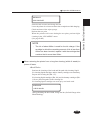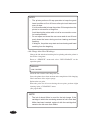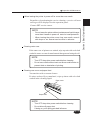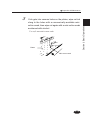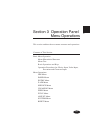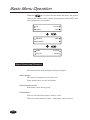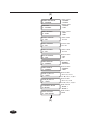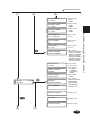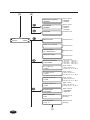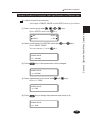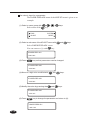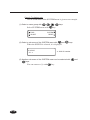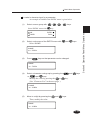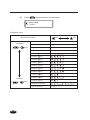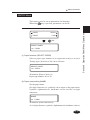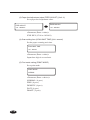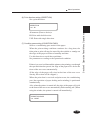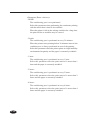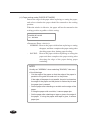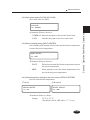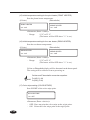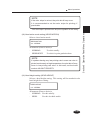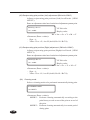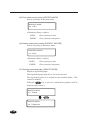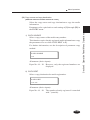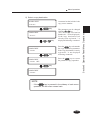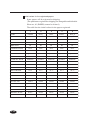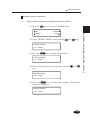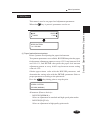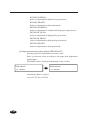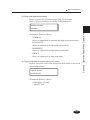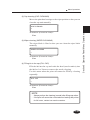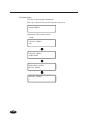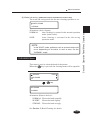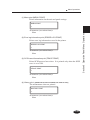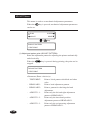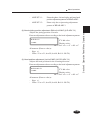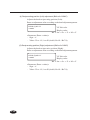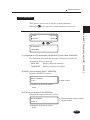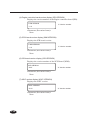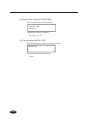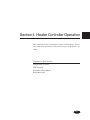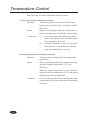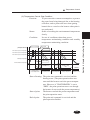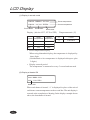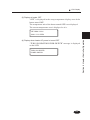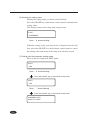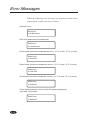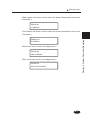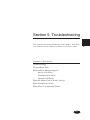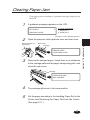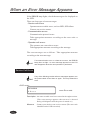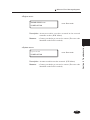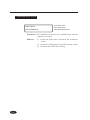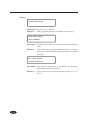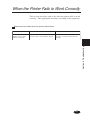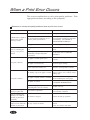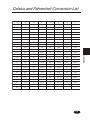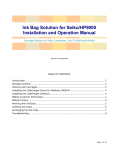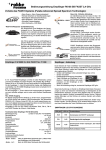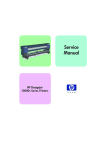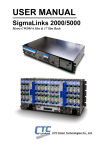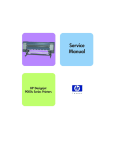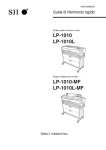Download Seiko I Infotech IP-263 User`s guide
Transcript
User's Guide U00086051203 Solvent Ink Color Inkjet Printer IP-6600 Read this User's Guide to use the printer safely and properly. Keep this manual in a place where you can quickly access it at any time. Seiko I Infotech Inc. IP-6600 Solvent Ink Color Inkjet Printer User's Guide Documents Number U00086051203 First Edition, December 2003 Second Edition, February 2004 Third Edition, September 2004 Fourth Edition, April 2005 Copyright © 2003, 2004, 2005 by Seiko I Infotech Inc. All rights reserved Seiko I Infotech Inc. reserves the right to make changes without notice to the specifications and materials contained herein and shall not be responsible for any damages (including consequential) caused by reliance on the materials presented, including but not limited to typographical, arithmetic, or listing errors. Please address any questions, comments, and suggestions to: Seiko I Infotech Inc. 8, Nakase 1-chome, Mihamaku, Chiba-shi. Chiba 261-8507, Japan This manual acknowledges the following trademarks: SII is a trademark of Seiko I Infotech Inc. All other trademarks are the properties of their respective companies. This equipment has been tested and found to comply with the limits for a Class A digital device, pursuant to Part 15 of the FCC Rules. These limits are designed to provide reasonable protection against harmful interference when the equipment is operated in a commercial environment. This equipment generates, uses, and can radiate radio frequency energy and, if not installed and used in accordance with the instruction manual, may cause harmful interference to radio communications. Operation of this equipment in a residential area is likely to cause harmful interference in which case the user will be required to correct the interference at his own expense. Durch die Kennzeichnung dieses Produktes mit dem CE-Zeichen erklärt Seiko den folgenden Direktiven der Europäischen Union zu entsprechen (mit Wirkung vom siehe Datum): Januar 1996:- EG-Direktive 73/23/EEC ergänzt durch EG-Direktive 93/68/EEC, Angleichung der Gesetze der einzelnen Mitgliedsstaaten bezüglich Geräten mit niedriger Betriebsspannung. Januar 1996:- EG-Direktive 89/336/EEC, Angleichung der Gesetze der einzelnen Mitgliedsstaaten bezüglich elektromagnetischer Kompatibilität. Den vollständigen Text dieser Erklärung einschließlich der Definition der entsprechenden Direktiven sowie der jeweiligen Standards erhalten Sie von Ihrem Seiko Colorgrafx Systems Kundendienst oder Ihrem Seiko Engineering Systems Kundendienst. Introduction Thank you very much for purchasing the IP-6600 Color Inkjet Printer (simply called the printer below). This printer is a color inkjet printer that adopts solvent ink, supports 64 inch media width, and builts-in SCSI interface. This manual, the IP-6600 User's Guide, describes the features of the printer, names of components, information to be known before use, and basic operations, such as how to turn the power on and off and set media and ink. The following items should be read before reading Section 1. - Deliverables - Safety precautions - Handling precautions - Manual legend (notation rules) Read these items to use the printer safely and properly. Keep this manual in a place where you can quickly access it at any time. Deliverables The printer components, including options, are installed on the main unit on delivery. Make sure that the following items are present. If any parts are missing or damaged, contact the shop where you purchased the product or the nearest service dealer. Basic components Printer main unit <1> • Built-in SCSI interface. • Including a winding unit. i Accessories Roll paper(for installations) SCSI cable <1> <1> Power cord <2> • Power cord for printer • Power cord for heater + screw driver (for head up/down adjustment) Maintenance kit IP6-108 <1 set> • Cap cleaning liquid: 100 ml • Wiper cleaning liquid: 100 ml Starter kit 6 colors IP6-100 (Y, M, C, Bk, Lc, Lm) <1> User's Guide <1 copy> *: • Cleaning swab: 50 pieces • Syringe: 10 pieces Waste ink bottle IP6-109 <1> Paper tube 64" (For winding unit) <1> Ink capacity of each ink cartridge for starter kit 6 colors IP6-100 is 500ml. Approximately 100 ml ink for each color is consumed at initial ink charge. Therefore, this 100 ml ink for each color cannot be used for print. ii Options • Dryer 64 • Dryer 64 for North America (IP-260) : 1 (IP-263) : 1 • Roll Cover 64 • Exhaust Attachment (IP-261) : 1 (IP-262) : 1 • PS RIP (Photo Print 4 Dx) • PS RIP (Photo Print 4 Server) (IP-540) : 1 (IP-541) : 1 Consumables Maintenance Kit IP6-108 <1 set> • Cap cleaning liquid: 100 ml • Wiper cleaning liquid: 100 ml Storage Kit IP6-137 <1 set> Cleaning Kit IP6-117 <1 set> • Cleaning liquid cartridge: 6 • Maintenance liquid cartridge: 6 • Dummy cartridge: 6 • Dummy cartridge: 6 • Cleaning swab: 50 pieces • Syringe: 10 pieces Cap cleaning liquid: 6 bottles IP6-138 < 1 set > Wiper cleaning liquid: 6 bottles IP6-139 < 1 set > Cleaning swab IP6-147 Cap cleaning liquid (100ml) : 6 bottles • Wiper cleaning liquid (100ml) : 6 bottles <300 pieces> • Syringe: 10 pieces Ink cartridges IP6-XXX (Y, M, C, Bk, Lc, Lm) See page 1-8 for the item number. Waste ink bottle IP6-109 <1> * : Options and consumables can be ordered separately. iii Safety Precautions The following symbols are used in this manual to ensure the proper use of the printer and to prevent the printer from being damaged. Follow the instructions marked with these symbols. WARNING Serious personal injury or death: Failure to follow the guidelines marked with this symbol could result in serious personal injury or death. CAUTION Minor personal injury or product and/or peripheral damage: Failure to follow the guidelines marked with this symbol could result in minor personal injury or product and/or peripheral damage. Example of symbols: This symbol ( ) denotes items that require special care while executing a certain procedure or operation. This symbol ( ) denotes items that are forbidden. This symbol ( ) denotes items you should follow to prevent accidents or injury. iv WARNING Use the power supply voltage specified on the nameplate. DO NOT plug several devices into one electrical outlet as this might result in fire or electric shock. Make sure the printer is well grounded. If not, a short circuit may cause fire or electrical shock. DO NOT disassemble or remodel the printer. DO NOT repair the printer by yourself. Doing so may cause fire, electric shock or other accidents. DO NOT damage, break, process, or heat the power cable. If it is damaged, replace it with a new one. Using a damaged power cable may cause fire or electric shock. NEVER use the printer in a place of extreme humidity or any place where it can possibly be splashed by any liquids. If any liquids get into the printer, it could lead to fire, electric shock, or other serious accidents. DO NOT remove the covers attached to the printer because they contain high-voltage and extremely hot parts. Careless removal might result in an electric shock or burn. DO NOT allow metal or liquids to touch the internal parts of the printer. Doing so may cause fire, electric shock, or other accidents. DO NOT disconnect or connect the power cable with wet hands. Doing so may lead to electric shock. Turn the printer off and unplug the power cable immediately after it thundered. v WARNING Power OFF the printer and unplug the power cable from the power outlet in any of the following cases: • When putting your hands inside the printer. • Smoke, strange noise or smells generate from the printer. • A piece of metal or any liquid touches the internal parts or slot of the printer. • An error requiring service by a service center occurs. DO NOT put your hand into the paper delivery slot as it may lead to injury by the cutting device. Do not leave the printer stained with ink. The coating of the printer may be damaged. The ink used for the device contains organic solvent (Ethylenglycolmonbutyleteracetat). Therefore, observe the local rules strictly related to organic solvent stuff. The ink used for the device contains organic solvent (Ethylenglycolmonobutyletheracetat), Since the ink is flammable, never use fire when using the device. Do not swallow ink or avoid its splashes on the eye. If it gets into the eye, wash it off with a clean running water and consult a doctor as required. If it is swallowed, do not try to vomit it forcefully, but cunsult a doctor. Keep ink cartridges out of reach of children. vi CAUTION Handle the paper rolls with care because they are very heavy. If you drop them, it could lead to personal injury. Hold the electric cable by the plug when connecting or disconnecting it. Failing to do so may cause the cable to fray or break which could lead to electric shock and/or fire. DO NOT get ink on your skin or clothes. Wash off any ink immediately with soapy water. DO NOT put any paper rolls on an unstable table or a tilted surface as they could fall leading to an injury. The heater will be hot. Pay attention not to touch and not to be burned. In order to ensure the safe operation of the printer heed all of the cautions and warnings contained throughout this manual. vii Handling Precautions Power Supply 1. Install the printer near an easily accessible electrical outlet. 2. Do not provide power to the printer through the same power line as for noise-generating devices, such as a motor. 3. Use the power supply matched with the specification of the printer. 4. Connect the power cable to an electrical outlet. Do not plug several devices into one electrical outlet. Printer 1. Do not place anything on top of the printer. Do not rest your elbows on the printer. 2. Open and close the top cover gently from the front of the printer with both hands. 3. Before connecting or disconnecting the interface connector, turn the printer off. 4. Do not clean the surface of the cover with benzene or paint thinner. The coating may come off or deteriorate. Wipe the cover clean with a soft cloth. If the cover is very dirty, use a cloth moistened with a neutral detergent. 5. Do not touch the ink-jet head surface. Regular Inspection and Maintenance The following regular inspection and maintenance must be performed in terms of characteristics of solvent ink. 1. Clean the capping unit and wiper blade every day. 2. Check moisture of wiper sponge every day. 3. Perform the head cleaning every one month. 4. Perform the service cleaning when leaving the printer for long time (2 weeks or more at power off state.) 5. Perform the head wash and the ink charge before printing when leaving the priner for long time. See pages 2-62 and 2-73 for regular inspection and maintenance. viii Consumables 1. Always use the recommended consumables (media, ink, etc.). Failure to follow this instruction may cause poor print quality or a breakdown. 2. Do not use ink past the date of expiration as this may cause a breakdown. 3. Put a used ink cartridge into a plastic bag and dispose of it as an industrial waste. Observe any regulations for disposal of waste ink bottles. 4. Do not get ink on your skin or clothes. Wash off any ink immediately with soapy water. 5. Check waste ink bottle regularly so as not to leak the waste ink. 6. When the waste ink bottle is installed or removed, spread the stain preventing sheet so as not to stain the floor with spilt ink. 7. Store ink in a dark and cool place. NEVER store ink in a high temperature or direct sunshining place. Doing so, ink may cause characteristic changes. 8. Do not attempt to disassemble ink cantridges. 9. Media for solvent ink on the market can be used for this printer. ix Manual Legend (Notational rules) This manual uses the notational rules for marks, keys, LCDs, and LEDs: Marks WARNING Boxes marked with a "WARNING" describe points of caution for avoiding serious personal injury. CAUTION Boxes marked with a "CAUTION" describe points of caution for avoiding injury to yourself or damage to the printer. NOTE Boxes marked with a note describe precautions while handling the printer. HINT: Hint mark HINT The hint symbol describes operations that make using or handling the printer easier. Reference mark This mark is followed by a reference section or page number. x Notation of Keys/LCDs/LEDs Example 1: Keys and messages shown on the LCDs in the text This represents a key This represents the LC display on the operation panel. on the operation panel. 1 Press 2 Press to put the ==INK ENTRY F•ADJ PAPER printer offline. to select SERVICE CLEANING the first menu in the FEED local operation mode. 3 Press again to FUNC ADJUST select the second menu SYSTEM RESET in the local operation mode. 4 Press to enter the This represents a key to seledt the function menu. menu. (Ex. : key) Example 2: LED's states in the text LED's states of "On", "flashing", and "Off" are characterized by the following symbols: On Flashing Off xi Example 3: LCD's state transitions and key operations in the text INK PAPER INITIALIZING WAIT A MOMENT ENTRY F. ADJ A key on the operation panel. SERVICE CLEANING PRINT READY ROLL : 64" (COATED) This indicates that the LCD screen changes to another automatically without pressing a key. xii FEED This shows that the LCD screen changes to another when the operator presses a key. TABLE OF CONTENTS Introduction Deliverables ......................................................................................... i Safety Precautions .............................................................................. iv Handling Precautions ........................................................................ viii Manual Legend (Notational rules) ....................................................... x Section 1 Getting Started (Basic knowledge) 1-1 Operating Conditions ....................................................................... 1-2 Installation Space ................................................................ 1-2 Environmental Conditions ................................................... 1-3 Consumables ................................................................................... 1-5 Media/Paper ........................................................................ 1-5 Ink .................................................................................... 1-8 Waste Ink Bottle ................................................................ 1-10 Maintenance Kit ................................................................. 1-11 Cap Cleaning Liquid 6 Bottles ........................................... 1-12 Wiper Cleaning Liquid 6 Bottles ........................................ 1-12 Cleaning Swab .................................................................. 1-12 Storage Kit ......................................................................... 1-12 Cleaning Kit ....................................................................... 1-12 External Views, Part Names, and Functions ................................. 1-13 Front .................................................................................. 1-13 Rear .................................................................................. 1-14 Heater ................................................................................ 1-15 Operation Panel ................................................................ 1-16 Heater Control Panel ......................................................... 1-18 Dryer 64 (Option) ............................................................... 1-19 Roll Cover 64 (Option) ....................................................... 1-19 Exhaust Attachment (Option) ............................................ 1-19 PS RIP (PhotoPrint 4 DX) (Option) ................................... 1-19 CONTENTS-1 PS RIP (PhotoPrint 4 Server) (Option) .............................. 1-19 LCD Messages and Printer State .................................................. 1-20 Messages on the LCD ....................................................... 1-20 F/W version checking method ....................................................... 1-24 F/W version checking method ........................................... 1-24 Added Functions in V2.00 ................................................. 1-24 Section 2 Basic Operations 2-1 Connecting with Computer .............................................................. 2-2 System configuration (connection example) ....................... 2-2 Connection procedure ......................................................... 2-2 Turning the Power On/Off ................................................................ 2-5 Turning the Power On ......................................................... 2-6 Turning the Power Off ......................................................... 2-9 Replacing the Paper Roll ............................................................... 2-11 Installing Paper Roll in the Printer ..................................... 2-11 Removing the Paper Roll from the Printer ......................... 2-17 Replacing Paper Roll with Another .................................... 2-18 Replacing Empty Paper Roll.............................................. 2-18 Replacing Jammed Paper Roll .......................................... 2-18 Installing/Removing Cut Sheet in/from the Printer ............ 2-19 Paper Feed Adjustment Correction Value Setting ............. 2-19 Change during online printing ........................................... 2-24 Head print position adjustment .......................................... 2-24 Replacing Ink Cartridges ............................................................... 2-31 Ink Cartridge Replacement Procedure .............................. 2-31 Replacing Empty Ink Cartridge .......................................... 2-33 If an Ink Cartridge Is Not Installed ..................................... 2-34 Replacing Cartridges during Printing ................................. 2-35 If an Ink Cartridge Is Not Detected .................................... 2-37 CONTENTS-2 Replacing the Waste Ink Bottle ...................................................... 2-38 Waste Ink Bottle Replacement Procedure......................... 2-38 If the Waste Ink Bottle Is Full ............................................. 2-40 If the Waste Ink Bottle Is Not Installed .............................. 2-41 Head Cleaning "CLEANING" ......................................................... 2-42 Paper Feed "FEED" ....................................................................... 2-44 Using the Origin Point Setting Function ............................ 2-45 Installing Paper on Winder ............................................................. 2-48 Changing Heater Control Setting Temperature ............................. 2-53 Using the Media Pressure Alternation Lever ................................. 2-56 Using the Head Up/Down Lever .................................................... 2-57 Using the Media Edge Guard ........................................................ 2-59 Using the FAN Guard Slide Lever ................................................. 2-60 Using the Print Pause/Restart and Cancel Keys ........................... 2-61 Inspection & Maintenance ............................................................. 2-62 Section 3 Operation Panel Menu Operations 3-1 Basic Menu Operation ..................................................................... 3-2 Menu Hierarchical Structure ................................................ 3-2 Menu Tree ........................................................................... 3-3 Basic Operations and Keys ................................................. 3-8 Operation Procedure for Choice Input, Value Input, Execution, and Character Input ........................................... 3-9 Menu Operations ........................................................................... 3-15 INK Menu .......................................................................... 3-15 PAPER Menu .................................................................... 3-16 ENTRY Menu .................................................................... 3-17 F.ADJ Menu....................................................................... 3-35 SERVICE Menu ................................................................. 3-38 CLEANING Menu .............................................................. 3-41 CONTENTS-3 FEED Menu ....................................................................... 3-42 FUNC Menu....................................................................... 3-42 ADJUST Menu ................................................................... 3-44 SYSTEM Menu .................................................................. 3-47 RESET Menu ..................................................................... 3-51 Section 4 Heater Controller Operation 4-1 Temperature Control ........................................................................ 4-2 LCD Display ..................................................................................... 4-4 Parameter Setup Mode .................................................................... 4-6 Error Messages ............................................................................. 4-10 Section 5 Troubleshooting 5-1 Troubleshooting ............................................................................... 5-2 Clearing Paper Jam ......................................................................... 5-3 When an Error Message Appears ................................................... 5-4 Service Call Errors ............................................................... 5-4 Communication Errors ......................................................... 5-6 Operator Call Errors ............................................................ 5-7 When the Printer Fails to Work Correctly ...................................... 5-11 When a Print Error Occurs ............................................................. 5-12 When There Is an Abnormal Sound .............................................. 5-13 Appendix A-1 Basic Specifications ......................................................................... A-2 Printer Specifications ........................................................... A-2 Options/Consumables ..................................................................... A-3 Options ................................................................................ A-3 Consumables ....................................................................... A-4 Celsius and Fahrenheit Conversion List .......................................... A-5 CONTENTS-4 (Basic knowledge) This section provides necessary information to operate the printer. Familiarize yourself with the basics of the printer before reading Section 2 and later. Contents of this section Operating Conditions Installation Space Environmental Conditions Consumables Media/Paper Ink Waste Ink Bottle Maintenance Kit Cap Cleaning Liquid 6 Bottles Wiper Cleaning Liquid 6 Bottles Cleaning Swab Storage Kit Cleaning Kit Maintenance Liquid Cartridge External Views, Names of Parts, and Functions Front Rear Heater Operation Panel Heater Control Panel Dryer 64 Roll Cover 64 Exhaust Attachment PS RIP (PhotoPrint 4 DX) PS RIP (PhotoPrint 4 Server) LCD Messages and Printer State Messages on the LCD F/W Version Checking Method F/W Version Checking Method Added Functions in V2.00 1-1 Section 1 Getting Started (Basic knowledge) Section 1 Getting Started Operating Conditions This section describes the operating conditions for the printer. Installation Space There must be a sufficient space around the printer for the replacement of frequently used parts, for the output of drawings, and for ventilation. In addition, the maintenance space, shown below, is required to repair the printer or replace components. The installation/maintenance space is shown in the following figure. 1000 Installation and maintenance space 400 1234567890123456789012345678901212345678901234 1234567890123456789012345678901212345678901234 1234567890123456789012345678901212345678901234 1234567890123456789012345678901212345678901234 1234567890123456789012345678901212345678901234 1234567890123456789012345678901212345678901234 1234567890123456789012345678901212345678901234 1234567890123456789012345678901212345678901234 1234567890123456789012345678901212345678901234 1234567890123456789012345678901212345678901234 1234567890123456789012345678901212345678901234 1234567890123456789012345678901212345678901234 1234567890123456789012345678901212345678901234 1234567890123456789012345678901212345678901234 1234567890123456789012345678901212345678901234 1234567890123456789012345678901212345678901234 1234567890123456789012345678901212345678901234 400 1000 (Front side) Height direction: 1700 (Unit : mm) 1-2 Environmental Conditions Operating temperature and humidity levels The printer should be used within the temperature and humidity levels shown below. Temperature: 15 °C to 30 °C Humidity: 30% to 70% HINT - - To obtain better print quality, use the printer within temperatures of 20 to 25 °C. When operating temperature is lower than 20 °C, the print speed goes down two-third of normal print speed to keep a good print quality. When the head temperature goes high, the print time is delayed. NOTE - When the printer is used out of range of the operating temperature and humidity, the print may be stopped and the print quality may be degraded. 1-3 Section 1 Getting Started (Basic knowledge) Operating Conditions Places where the printer must not be installed Do not install the printer in the following places: - Places exposed to direct sunlight - Places subject to vibration - Places with excessive dust - Places subject to extreme changes in temperature or humidity - Places near an air conditioner or a heater - Places where the printer may get wet - Places subject to direct air circulation from vents - Places near a diazo copier that may generate ammonia gas - Places with poor ventilation - Unstable places 1-4 Consumables Section 1 Getting Started (Basic knowledge) Media/Paper Available media types We prepared the following types of media: • Glossy vinyle chrolide • Matted vinyle chrolide • Banner Contact our service center for details. 1-5 Precautions for storing media - Avoid direct sunlight and water regardless of before and after opening the package. Put paper in envelope to prevent dust and store media in a dry, cool and dark place. - Avoid rapid change of temperature and humidity and store media with no condensing. - Do not store media in standing condition to prevent disorder of media and damage of roll edge. - Do not pile up media. Precautions for disposing of paper - Dispose of media in rule matched to the actual situation. If there is a limitation for disposal regulations, follow the regulations. Precautions for use - Avoid a change of temperature and humidity after opening package. Set media after leaving media in the operation environment for 3 hours or more. Use care for a change of humidity by turning ON/OFF the air conditioner. - In terms of media characteristics, curl of paper in low humidity and wrinkle of media in high humidity may occur easily. Use paper in normal temperature and humidity environment (around 23 °C and 50%RH). - Do not use scratched, wrinkled, curled, or stained with dust media. Especially, roll edge (both edges of roll) affects media feeding. Also, do not drop or wet the media. If doing so, it may cause bad effect to print quality and causes a malfunction. - Hold margins of the media so as not to touch the print surface. Adhesion of sebaceous matter or sweat may cause bad effect to print quality. - Amend mis-roll of the media before setting. 1-6 Consumables - Do not touch the print surface before drying up the ink. Hold margins of the media for handling. Especially use care before 24 hours after printing. - Rubbing print surface causes color fading or color transfer. Do not pile print surface to prevent color transfer. - Do not pile together with copy prints or laser prints to prevent sticking due to ink or toner. - Do not rub, scratch, or hold the media to prevent pealing. - Do not rub or leave the paper in wet condition to prevent blurring. Other precautions - Media causes color fading and a change in quality in getting old. Check paper condition and use well-conditioned paper. - Paper dust due to cutting may cause float of coating. - When using vinyl (with glue), adhesive matter (with glue) may be sticked to the platen. In this case, wipe up the adhesive matter referring to "Section 2, Inspection & Maintenance". Sticking of adhesive matter may cause paper jamming. 1-7 Section 1 Getting Started (Basic knowledge) Precautions for handling prints. Ink Ink types Use our recommended ink cartridges listed below. Item No. Ink color Ink capacity IP6-101 Y (Yellow) 1000 ml IP6-102 M (Magenta) 1000 ml IP6-103 C (Cyan) 1000 ml IP6-104 Bk (Black) 1000 ml IP6-105 Lc (Light Cyan) 1000 ml IP6-106 Lm (Light Magenta) 1000 ml NOTE - Failure to use the recommended ink cartridge may lead to a deterioration of the print quality or a printer malfunction. - The valid period of the ink is 12 months after the manufacture date. - Do not shake ink cartridges before use. - All six color cartridges must be installed. If any of the cartridges is removed, a new one must be installed. Ink cartridges must be installed in all six slots. The positions of ink cartridges are specified by color. (See the figure below.) Black 1-8 Light Magenta Light Cyan Yellow Magenta Cyan WARNING - Never bring the ink close to fire. Failure to follow this warning might result in fire. CAUTION - Do not swallow ink or avoid its splashes on the eye. If it gets into the eye, wash it off with a clean running water and consult a doctor as required. If it is swallowed, do not try to vomit it forcefully, but see a doctor. - Do not attempt to disassemble ink cartridges. Precautions for ink storage and processing CAUTION - Securely put a used ink cartridge into a plastic bag and dispose of it as an industrial waste. Observe any regulations for disposal of ink cartridges. NOTE - Ink has an expiration date. When it expires, the printer quality may deteriorate or the printer may malfunction. - Store ink cartridges in a dry, cool and dark place. - Always use the recommended consumables (paper, ink, etc.). Failure to follow this instruction may cause poor print quality or a breakdown. 1-9 Section 1 Getting Started (Basic knowledge) Consumables Waste Ink Bottle Use our recommended waste ink bottle listed below. Item No. IP6-109 Remarks 1 piece WARNING - Never put the waste ink bottle near open flames. Failure to follow this warning might result in fire. CAUTION - Do not swallow ink or avoid its splashes on the eye. If it gets into the eye, wash it off with a clean running water and consult a doctor as required. If it is swallowed, do not try to vomit it forcefully, but see a doctor. NOTE - Install the waste ink bottle securely. - A waste ink bottle must always be installed. If it is removed for replacement, a new one must be installed. 1-10 Consumables CAUTION - After use, securely fasten the attached cap and dispose of this product as industrial waste. If you have any questions, please contact your nearest sales office. NOTE - When the waste ink bottle is installed or removed, hold it with both hands with its mouth facing up. If not, waste ink may spill from the bottle. Maintenance Kit For cleaning the cap and wiper, use our specified cleaning liquid respectively listed below. Item No. IP6-108 Remarks Quantity Cap cleaning liquid 100 ml Wiper cleaning liquid 100 ml Cleaning swab 50 pieces Syringe 10 pieces CAUTION - Do not swallow ink or avoid its splashes on the eye. If it gets into the eye, wash it off with a clean running water and consult a doctor as required. If it is swallowed, do not try to vomit it forcefully, but see a doctor. 1-11 Section 1 Getting Started (Basic knowledge) Precautions for handling the waste ink bottle Cap Cleaning Liquid 6 Bottles Item No. Remarks IP6-138 Quantity Cap cleaning liquid (100ml) 6 Wiper Cleaning Liquid 6 Bottles Item No. IP6-139 Remarks Quantity Wiper cleaning liquid (100ml) 6 Syring 10 Cleaning Swab Item No. Remarks IP6-147 300 pieces Storage Kit Item No. IP6-137 Remarks Quantity Maintenance liquid cartridge (IP6-107) 6 Dummy cartridge (IP6-118) 6 Cleaning Kit Item No. IP6-117 1-12 Remarks Quantity Cleaning liquid cartridge (IP6-119) 6 Dummy cartridge (IP6-118) 6 This section shows the external views of the printer, the names of parts of the printer and describes their functions. Front (7) (2) (1) (6) (3) Ink cartridge (4) (3) Roll paper (4) (5) Lock (8) Unlock (1) Operation panel The lamps and LCD, which indicate the printer status, and keys for setting functions are located on the operation panel. (2) Heater control panel The keys for setting heater temperature are located on the heater control panel. (3) Ink holder Holds the ink cartridge. (4) Flange Sets paper roll. (5) Caster Unlocks the caster to move the printer, and lock it to secure the printer. (6) Paper pressure alternation lever Alternates paper pressure depending on the paper thickness. (7) Pressure roller up/down lever Presses down the paper after inserting the paper into the paper supplying part and releases the pressing down of the paper. (8) Paper-out release lever (ME lever) Releases paper-out detection sensor. 1-13 Section 1 Getting Started (Basic knowledge) External Views, Part Names, and Functions Rear (24) (20) (20) (11) (23) (15) (21) (16) (22) (10) (19) (14) (13) (18) (9) (17) (12) (9) Power receptacle (10) Printer switch Printer power supply (11) Rear cover (12) SCSI connector (13) ID switch (14) Terminator switch SCSI controller (15) Paper outlet (16) Waste ink bottle (17) Power receptacle (18) Heater switch (19) 100 V/200 V alternation switch (20) Cap cover (21) Wiper cover (22) Print stop/restart, cancel keys (23) FAN guard potitioning slide bar (24) Head up/down lever 1-14 Heater power supply External Views, Part Names, and Functions Å The printer builts in three heaters for fixing and stabilizing print image on the print paper. Pressure roller Rear cover (Front) (Rear) (25) Paper roll (26) (27) Paper outlet Grid roller Paper inlet paper feed direction (25) Front heater (Front) Preheats the paper. (26) Print heater (Rear) (27) Rear heater (Finish) Infiltrates ink into the paper and fixes ink. Drys ink and stabilizes print image. * Three heaters are controlled separately. WARNING - Heaters become hot. NEVER touch the heaters. If doing so, it could lead to burn. 1-15 Section 1 Getting Started (Basic knowledge) Heater Operation Panel Keys, LEDs, and the LCD are laid out on the operation panel as follows. It has a buzzer to alert errors or invalid key operations. (4) LCD Shows the printer status and menus. E A B C (3) Power switch D (2) Keys Used to set printer functions. Turns the printer ON or OFF. (1) LED The LEDs light, flash, or turn off to the status of the printer. 1-16 External Views, Part Names, and Functions Number (1) LED (2) Key Name Function (A) Data LED (green) Shows the data reception state. - Flashing : Data is being received from the computer - Off : No data is being received (B) Error LED (orange) Indicates whether an error has occurred. - On : An error has occurred - Flashing : Warning state (Winder time out error) - Off : Normal (No error has occurred.) (C) Ink LED (green) Shows whether there is the ink cartrige or indicates a warning. - On : All ink cartridges are present. - Flashing : Ink is running out. (One of color inks has run out.) - Off : No ink (One of color inks has run out.) (D) Paper LED (green) Shows whether paper is set. - On : Paper is set. (Roll paper or cut sheet is set.) - Off : No paper (Neither roll paper nor cut sheet is set.) (E) Online LED (green) Shows whether the printer is online or offline. - On : Online - Flashing : Online pause mode - Off : Offline ONLINE key Switches between online and offline states. SHIFT Key Used as an auxiliary key for parameter input (switches the menu level display). CANCEL Key Cancels an input parameter. ENTER Key Selects a menu or enters a parameter. Key Key Key Selects a menu group or switch a menu (selection, number up/down). Key (3) Power switch (4) LCD Power Switch LCD Used to turn the printer ON or OFF. Shows printer messages or status with alphanumeric characters, katakana, or symbols (16 digits, two lines). Menus have a hierarchical structure. Access each menu with , , , or key. 1-17 Section 1 Getting Started (Basic knowledge) Functions of LCD, LEDs and keys Heater Control Panel Å LCD Front Heater ON/OFF key Rear Heater ON/OFF key Print Heater ON/OFF key Front Heater UP/DOWN key Print Heater UP/DOWN key Rear Heater UP/DOWN key Functions of LCD, LEDs and keys Number LCD key 1-18 Name Function and description FRONT Indicates the setting temperature and the current temperature of the front heater. When the main switch of the heater is turned off, it is urged to turn on the main switch. When the front heater is turned off, "OFF" is indicated. PRINT Indicates the setting temperature and the current temperature of the print heater. When the main switch of the heater is turned off it is urged to turn on the main switch. When the print heater is turned off, "OFF" is indicated. REAR Indicates the setting temperature and the current temperature of the rear heater. When the main switch of the heater is turned off, it is urged to turn on the main switch. When the rear heater is turned off, "OFF" is indicated. FRONT ON/OFF key Turns on/off the front heater. FRONT UP key Increases the setting value for the front heater. FRONT DOWN key Decreases the setting value for the front heater. PRINT ON/OFF key Turns on/off the print heater. PRINT UP key Increases the setting value for the print heater. PRINT DOWN key Decreases the setting value for the print heater. REAR ON/OFF key Turns on/off the rear heater. REAR UP key Increases the setting value for the rear heater. REAR DOWN key Decreases the setting value for the rear heater. External Views, Part Names, and Functions The dryer 64 dries the output media. Roll Cover 64 (Option) Protects paper roll from dust. Exhaust Attachment (Option) Mounts an exhaust gas pipe to the printer or the drying device. PS RIP (PhotoPrint 4 DX) (Option) PS RIP (PhotoPrint 4 Server) (Option) RIP software for the IP-6600. 1-19 Section 1 Getting Started (Basic knowledge) Dryer 64 (Option) LCD Messages and Printer State This section explains the messages shown on the LCD and outlines menu operations. Messages on the LCD (1) Initialization display The printer is being initialized. Booting INITIALIZING WAIT A MOMENT *: When the system starts normally, both controllers go online and enter idle mode automatically. (2) Online state (idle mode) display The printer can receive data from the computer. PRINT READY ROLL : 64” (PAPER) Status display Paper information *: When the key is pressed in the menu mode, "CLEANING" menu appears. 1-20 LCD Messages and Printer State (3) Online state (print mode) display Section 1 Getting Started (Basic knowledge) The printer is printing. PRINTING ROLL : 64” (PAPER) Status display Paper information (4) Online state (print pause mode) display The printer is paused. - Print stop and resume PRINTING ROLL : 64” (PAPER) PRINT READY ROLL : 64” (PAPER) The ONLINE LED flashes. Press the key in the print pause mode to start the head cleaning. - Print cancel (end) PRINT READY ROLL : 64” (PAPER) The ONLINE LED flashes. PRINT READY ROLL : 64” (PAPER) 1-21 (5) Online state (print information mode) display Paper total count and ink removing amount are displayed. PRINT READY ROLL : 64” (COATED) TOTAL CT XXXX Bk INK REST: XXX% Lm INK REST: XXX% Three-second intervals or Lc INK REST: XXX% Y INK REST: XXX% Three-second intervals or M INK REST: XXX% C INK REST: XXX% Then, the printer returns to online idle mode. 1-22 LCD Messages and Printer State Menus can be operated in offline mode. INK ENTRY PAPER F•ADJ SERVICE FEED CLEANING FUNC ADJUST *: , , , and *: When the menu appears. SYSTEM RESET are access keys to menus. key is pressed in the menu mode, "CLEANING" (7) Shutdown state display The printer is shutting down. SHUTDOWN WAIT A MOMENT 1-23 Section 1 Getting Started (Basic knowledge) (6) Offline (menu mode) display F/W Version Checking Method Here, the function added in V2.00 as a firmware version checking method is described. F/W Version Checking Method (1) Select the OFFLINE mode. (Press the INK key) ENTRY PAPER F•ADJ key to display "SYSTEM". (2) Press the FUNC SYSTEM ADJUST (3) Select "SYSTEM" with the RESET key, and then press the or key to display the firmware version. # F/W VERSION * X.XX_YY (4) The F/W version can be checked. X.XX is the F/W version. Added Functions in V2.00 1 History print The function that prints the maintenance history was added. 2 Paper feed adjustment During the online print, the paper feed adjustment correction , value can be changed temporarily with keys. 3 Media entry The registered media information can be copied to a new area. 4 Waste ink value saving The mode that saves the waste ink quantity during auto cleaning was added. 5 Manual heater ON function 1-24 The function that turns on the heaters even before the data is received to save the waiting time until each heater temperature becomes the set value. Contents of this section Connecting with Computer System configuration (connection example) Connection procedure Turning the Power On/Off Turning the Power On Turning the Power Off Replacing the Paper Roll Installing Paper Roll in the Printer Removing the Paper Roll from the Printer Replacing Paper Roll with Another Replacing Empty Paper Roll Replacing Jammed Paper Roll Installing/Removing Cut Sheet in/from the Printer Paper Feed Adjustment Correction Value Setting Replacing Ink Cartridges Ink Cartridge Replacement Procedure Replacing Empty Ink Cartridge If an Ink Cartridge Is Not Installed Replacing Cartridges during Printing If an Ink Cartridge Is Not Detected Replacing the Waste Ink Bottle Waste Ink Bottle Replacement Procedure If the Waste Ink Bottle Is Full If the Waste Ink Bottle Is Not Installed Head Cleaning "CLEANING" Paper Feed "FEED" Using the Origin Point Setting Function Installing Paper on Winder Changing Heater Control Setting Temperature Using the Media Pressure Alternation Lever Using the Head Up/Down Lever Using the Media Edge Guard Using the FAN Guard Slide Lever Using the Print Pause/Restart and Cancel Keys Inspection & Maintenance 2-1 Section 2 Basic Operations Section 2 Basic Operations Connecting with Computer This section only shows system configurations and cable connection procedure. System configuration (connection example) The following connection is possible. Printer (Printer server PostScript RIP) SCSI interface Connection procedure Connect a cable as follows: 1 Turn the printer and the computer OFF. NOTE - When the printer is connected with the computer, turn the printer ON, and then turn the computer ON. To turn the system OFF, turn the computer OFF, and then turn the printer OFF. 2-2 Connecting with Computer 2 Connect a SCSI cable to a SCSI connector on the rear of the printer. NOTE - Use a dedicated SCSI cable (68-68-pin, 6 m). If using a cable except the specified one, the printer can not satisfy FCC and CE regulations. SCSI connector 3 Set the ID switch on the rear of the printer. Set the ID number with a small normal driver, etc. (Initial ID value: 4) ID switch NOTE - The ID number must not be unique in the SCSI chain. (Initial setting: 4) 2-3 Section 2 Basic Operations (It can be connected to any one of two SCSI connectors.) 4 Set the terminator on the rear of the printer to ON or OFF. Terminator switch The printer has the SCSI terminator ON/OFF function. If the external terminator is not used and the printer is a terminating device in the SCSI chain (only one SCSI connector is connected), set the terminator switch to ON. If the printer is not a terminating device, set it to OFF. 2-4 Turning the Power On/Off The power of the printer and the power of the heater are separated. The printer has two power switches as follows. (1) Printer switch (2) Power ON/OFF switch (1) Power receptacle (2) Printer rear (Left side) Printer front (Operation panel) The printer is turned ON by turning the printer switch ON. Afterward, turn the printer ON/OFF by the ON/OFF switch on the operation panel. NOTE - - When the printer is connected with the computer, turn the printer ON, and then turn the computer ON. To turn the system OFF, turn the computer OFF, and then turn the printer OFF. Turn the computer ON after the printer becomes to the online state. <Heater> The heater has two power switches as follows. (1) Heater switch (2) 100/200 V alternation switch (1) (2) For Heater 100-120V 12A 50/60Hz Printer rear (Right side) Power receptacle 2-5 Section 2 Basic Operations <Printer> Turning the Power On <Printer> 1 Turn OFF (0) the printer switch on the left rear of the printer, and plug one end of the supplied power cable into the socket of the printer. Insert the other power plug of the cable into an electrical outlet. Printer switch OFF (0) Socket 2 Turn ON (1) the printer switch on the left rear of the printer. Printer switch ON (1) Socket 3 Power ON/OFF switch 2-6 Turn ON the power ON/OFF switch on the operation panel. Turning the Power On/Off When the switch is turned ON, a power-on self-diagnostic test is performed and the following message appears on the LCD on the operation panel. Section 2 Basic Operations Booting INITIALIZING WAIT A MOMENT PRINT READY ROLL : 64” (PAPER) If a 64" paper roll is used The heater control panel is displayed by turning the printer power ON. However, turn the heater power ON to use the heater. When the heater power is turned OFF, the following message is displayed on the heater control panel. TURN ON THE HEATER NOTE - Turn OFF the printer while “PRINT READY” is displayed on the LCD panel except emergency. Do not turn OFF the printer while “INITIALIZING” or “CLEANING” is displayed on the LCD panel to avoid drop of the ink and damage of the head. - If the fan does not run or the operation panel lamp does not light when the printer switch and power ON/OFF switch on HINT the operational panel are turned ON, the power supply may be faulty. - If an error is detected during the self-diagnostic test at powering on, an error message appears on the LCD. See the Section 5, Troubleshooting and take an appropriate measure. 2-7 <Heater> 1 Turn OFF the heater switch on the right rear of the printer, and plug one end of the supplied power cable into the socket of the printer. Insert the other power plug of the cable into an electrical outlet. Heater switch OFF (0) 100/200 V alternation switch Power cable Power socket NOTE - Do not use the other power cable than specified in this printer. - Verify that the supplied power cable meets the local AC power supply specifications. - Verify that the 100 / 200 V alternation switch settings meets the local AC power supply specifications. 2 Turn ON the heater switch on the right rear of the printer to turn the heater ON. Heater switch ON (1) 100/200 V alternation switch 2-8 Turning the Power On/Off Turning the Power Off 1 Turn OFF the power ON/OFF switch on the operation panel for a couple of seconds. SHUTDOWN WAIT A MOMENT The above message is displayed on the LCD to indicate that a shutdown process is in progress. After the process ends, the power is turned OFF. If the power off state lasts for a short time, you may turn the power off, skipping the fill cap operation by pressing the power ON/OFF key while pressing the key. Performing the fill cap operation is recommended. CAUTION - - The printer switch on the rear of the printer should be used only when the printer is turned OFF completely in order to move it, connect it with a computer, install or maintain its parts. Turn the power ON/OFF switch OFF, wait for at least ten seconds, then turn it ON again. The printer performs fill cap operation to keep the good head condition at first 20 hours after print wait state and every 3 days. It is recommended to keep the printer ON. 2-9 Section 2 Basic Operations <Printer> <Heater> 1 The heater power is also turned OFF by turning OFF the ON / OFF switch on the operation panel. Therefore, the heater switch turning OFF operation is not necessary in the normal use. Heater switch OFF (0) NOTE - Use the heater switch on the right rear of the printer only when turning the printer OFF completely for transferring, installing, and maintenance service of the printer. 2-10 This section describes how to install a paper roll in the printer, and remove it from the printer. A paper roll is replaced in the following three cases: - If a paper roll is replaced with another - If it is replaced when it runs out - If it is replaced when it jams A paper replacement procedure in each case is explained below: Installing Paper Roll in the Printer 1 Open the rear cover and slide the media edge guards to the both edge of the platen. NOTE - 2 Set the media edge guard after completion of the paper roll replacing. (See page 2-59, 60) Insert the paper roll in the paper roll right flange (fix side). Right flange (fixed) Paper roll NOTE - Be sure not to damage the edge of the paper roll when inserting the paper roll in the flange. 2-11 Section 2 Basic Operations Replacing the Paper Roll 3 Slide the left flange (movable side) and put it into the paper roll. Left flange (movable) Paper roll CAUTION Be sure not to catch your finger in the rail of the flange. 4 Tighten the left flange knob securely. Pull the winder sensor lever to front side. Left flange knob Winder sensor lever 5 Lift the pressure roller up/down lever. Pressure up/down lever 2-12 Replacing the Paper Roll 6 Feed the paper until a buzzer sounds from the paper feeder. Section 2 Basic Operations Feed the paper until an edge of the paper goes out 200 mm or more from the paper outlet. (Paper setting direction) <Outside rolling> <Inside rolling> Paper Flange Flange Paper NOTE - Paper may stick to the paper feeder and is hard to set due to operational condition especially low humidity. In such a case, float paper from the paper feeder and set paper to the paper feeder by holding both edges of the paper. - Be sure not to hit the edge of the paper roll by the rear cover. - Be sure that the media edge guard is not set under the paper. (See page 2-52 Using the Media Edge Guard.) 2-13 7 When feeding a paper roll, hold it at the center and rewind the flange to take up the slack in the paper. The guide line on the printer is no more than a guide line. Install paper roll on the printer in a straight line against the paper roll. The paper roll should not be inserted in the right of the perforated line. If the paper roll is inserted in the right of the perforated line, adjust the flange position. 8 Push down the pressure roller up/down lever. Pressure up/down lever Perform operations according to the guidance message shown on the LCD. 9 Confirm the media edge guard setting again. Confirm whether the media edge guard does not goes down of the paper. CHECK EDGE GUARD *OK? Confirm the position of the media edge guard and press the key. 2-14 Replacing the Paper Roll SELECT PAPER SELECT PAPER SELECT PAPER ROLL/SHEET : ROLL ROLL/SHEET : SHEET ROLL/SHEET : BASE Select ROLL PAPER, CUT SHEET , or BASE with or key. (See Page 2-45 "Using the Origin Point Setting Function" about "BASE") Press the key to change setting. Press the key to leave the setting as it is. 11 Select a paper type. ○ ○ ○ SELECT PAPERTYPE SELECT PAPERTYPE PAPER : PAPER PAPER : XXX Select paper type with or ○ ○ ○ key. Press the key to change setting. Press the key to leave the setting as it is. (When registering a new paper type) SELECT PAPERTYPE PAPER : PAPER Select a paper type with SELECT PAPERTYPE PAPER : TYPE01 and keys. (only registered paper types can be selected.) SELECT PAPERTYPE NEW PAPER ENTRY • Press • Operation of the new paper entry is the same as operation for paper entry from ENTRY menu. (See section 3, Entry Menu) Press key to return to SELECT PAPERTYPE menu. • key to enter to NEW PAPER ENTRY menu. 2-15 Section 2 Basic Operations 10 Select either paper roll or cut sheet. 12 The paper will be set automatically. PREPARING PAPER WAIT A MOMENT - 13 If it is ended normally, return to offline or online state. If abnormal end occurs, an error message will be displayed. Go back to 1. Determine the position of movable fan. After the paper setting operation finished, adjust the position of the fan guard slide lever at the rear of the printer. (See "Using the fan guard slide lever" (P.2-60).) Fan guard slide lever 2-16 Replacing the Paper Roll Removing the Paper Roll from the Printer Lift the pressure roller up/down lever. Pressure roller up/down lever 2 Loose the left flange knob, pull out the paper roll from the flange, and remove the paper roll from the printer. Left flange (2) Paper roll Right flange (3) (1) (4) Flange knob 2-17 Section 2 Basic Operations 1 Replacing Paper Roll with Another 1 Put the printer offline. (Press the INK ENTRY PAPER 2 Press the key.) F•FDJ key and press the key. LIFT LEVER 3 Replace the paper according to the “Installing Paper Roll in the Printer” and “Removing it from The Printer.” Replacing Empty Paper Roll 1 A message appears on the LCD. LIFT LEVER SET PAPER 2 Replace the paper according to the “Installing Paper Roll in the Printer” and “Removing it from the Printer.” Replacing Jammed Paper Roll See the Cleaning Paper Jam in Section 5, Troubleshooting. 2-18 Replacing the Paper Roll Install/Remove the cut sheet in/from the printer refering to the procedures for the paper roll. Cut sheet Cut sheet Installing Guide line Removing NOTE - When installing the cut sheet in the printer, set the cut sheet using the guide line. Paper Feed Adjustment Correction Value Setting 1 Set the paper of width larger than A1 size and length longer than 1m. (Press the key) For the paper feed correction, obtain approximate paper feed adjustment correction value in the ROUGH mode, and set exact correction value in the DETAIL mode. One printing requires the paper length of 48 to 58 cm in the ROUGH mode, or 27 to 32 cm in the DETAIL mode. (Printing of paper feed adjustment pattern can be cancelled by pressing the key.) NOTE - If you use the tension winding, be sure to set the paper feed adjustment correction value in the tension winding mode. - Longer print length is required in the tension winding mode. 2-19 Section 2 Basic Operations Installing/Removing Cut Sheet in/from the Printer 2 Set the printer to OFFLINE mode. key) (Press the INK ENTRY PAPER 3 F•ADJ Press the key, and then the key to display a paper feed adjustment pattern. #FEED PATTERN *ROUGH (NORMAL) Select the print mode you usually use for the paper to which the paper feed adjustment correction value is set. Selectable print modes are Standard, High Quality, High Density, High Speed, and Draft. Select the paper feed adjustment pattern "Standard" if adjusting the high speed mode. 4 Press the , key to select the ROUGH print mode, and press the key. #FEED PATTERN *OK? 5 If you press the key, the paper feed adjustment pattern "ROUGH" is printed. The paper feed adjustment pattern "ROUGH" is printed in the selected print mode. #FEED PATTERN *EXECUTING 6 From the printed result, select approximate paper feed adjustment correction value. As nine patterns are printed in steps of 0.25% in a range of 99.00% to 101.00%, select approximate correction value. 2-20 Replacing the Paper Roll 7 Press the key, and then the key to display the entered correction value of paper feed adjustment. *099.80% 8 Enter the paper feed adjustment correction value, and key. press the Adjust the place with , key and set a numeric value with , key. 9 Press the key, and then the key to display the paper feed adjustment pattern. #FEED PATTERN *ROUGH (NORMAL) the , 10 Press DETAIL pattern. key to select a print mode for the #FEED PATTERN *DETAIL (NORMAL) Select the same print mode as that for the ROUGH pattern. the key twice to print the paper feed 11 Press adjustment pattern "DETAIL". #FEED PATTERN *EXECUTING the printed result, select exact paper feed 12 From adjustment correction value. As five patterns are printed for the entered correction value in steps of 0.06% in a range of -0.12% to +0.12%, select appropriate correction value. 2-21 Section 2 Basic Operations #FEED ADJUST the key, and then the key to display 13 Press the entered correction value of paper feed adjustment. #FEED ADJUST *099.80% 14 Enter the paper feed adjustment correction value, and press the key. Adjust the place with , key and set a numeric value with key. the key, and then the 15 Press the paper feed adjustment pattern. key to display #FEED PATTERN >DETAIL (NORMAL) 16 Press the 2-22 key to return to the initial OFFLINE state. , Replacing the Paper Roll How to identify paper feed adjustment pattern If paper feed adjustment correction value is small If paper feed adjustment correction value is appropriate If paper feed adjustment correction value is large 99.00% 100.25% 101.00% Correction value is small if the joints of pass lines are overlapped (become dark) on these horizontal lines. Correction value is appropriate if the joints of pass lines are not overlapped but uniform. Correction value is large if the joints of pass lines are separated (become light). NOTE - Set average value if appropriate correction value is different every head (every color). However, if an image to be printed has a preferential color, set correction value of that color. - Set average value if appropriate correction value is different between left and right sides of the paper. - Different appropriate correction value between left and right sides of the paper may be caused by the skew. Check again if the power is set correctly. 2-23 Section 2 Basic Operations Description is made in a case of black color. Change During Online Printing [Additional functions available from V2.00 or later] During the online printing, the paper feed adjusting value can be changed through the following operation. PRINT READY Idle status ROLL : 64" (PAPER) Data receiving start Data LED flashing PRINTING ROLL : 64" (PAPER) Press the or key (Note: Disabled at the first scan and last scan) FIN ADJ : 099. 80% * 099.80% Head print position adjustment : 97.00% to 103.00% - During "PRINTING" display, press the or key to display currently selected paper feed adjusting value. On the right side of the first row, the value at the start of print is displayed and it does not vary until the print finished. However, if a cleaning is executed in the MODE 2 in the midway of operation, the changed value is displayed after the cleaning. - With the or key, increase (or decrease) the value in a step of 0.01%. - When the value is changed, it is reflected in the printing. - Numerical values you changed are registered and remain unchanged. - Original display is restored if no key is operated for 3 seconds. 2-24 Replacing the Paper Roll Head Print Position Adjustment (1) Adjustment pattern print 1 Select the OFFLINE mode. (Press the INK Press the F•ADJ key twice to display "ADJUST". FUNK SYSTEM ADJUST 3 Press the key) ENTRY PAPER 2 Section 2 Basic Operations Print the adjustment pattern print position of each head. RESET key and then the key to display "ADJUST PATTERN". # ADJUST PATTERN > TEST PRINT 4 Press the press the key and select "HEAD ADJ1", and then key. # ADJUST PATTERN * HEAD ADJ 1 5 If the OK key is pressed, the "HEAD ADJ1" of adjustment patterns is printed. # ADJUST PATTERN * EXECUTING 2-25 Reciprocating position adjustment (R) Reciprocating position adjustment (L) Head position adjustment Left and Right Head position adjustment Paper discharge direction 2-26 Replacing the Paper Roll (2) Left and Right Head position adjustment 1 Select "ADJUST", and then press the key to display "L/R ADJ". # L/R ADJ Bk > +00&A 2 Press the press the key to display the head to be adjusted, and key. # L/R ADJ Y > +00&A 3 Of the left/right head position adjustment of the "HEAD ADJ1" patterns, enter a numeric value of the fittest pattern. Select the digit to be entered between > and & with keys, and change value with , keys. , Find a head adjustment sample where 2 lines with the same color are aligned. In case of Y-head illustrated in the right, for instance, -21 shows the sample where both are not aligned; -8 shows the sample where both are aligned. Accordingly, input -8 as an appropriate adjustment value. -21 4 Press the -8 key. 2-27 Section 2 Basic Operations Adjusts the jetting position of nozzle. Enter an adjustment value according to the head adjustment pattern. (3) Head position adjustment Adjusts the head position for the scanning direction on a Bk head basis. Enter an adjustment value according to the head adjustment pattern. 1 Select "ADJUST", and then press the key to display "H-POS ADJ". # H-POS ADJ Lm > +00&A 2 Press the key to display the head to be adjusted, and press the key. # H-POS ADJ Lc > +00&A 3 Of the main scan head position adjustment of the "HEAD ADJ1" patterns, enter a numeric value of the fittest pattern. Select the digit to be entered between > and & with keys, and change value with , keys. , Find a head adjustment sample where the BK head-line and the head-position are aligned. In case of LC-head illustrated in the right, for instance, -21 shows the sample where both are not aligned; +2 shows the sample where both are aligned. Accordingly, input + 2 as an appropriate adjustment value. 2-28 4 Press the key. -21 +2 Replacing the Paper Roll (4) Reciprocating position (Left) adjustment 1 Select "ADJUST", and then press the key to display "I-POS (L) ADJ". # I-POS (L) ADJ Bk > +00&A 2 Press the press the key to display the head to be adjusted, and key. # I-POS (L) ADJ Bk > +00&A 3 Of the reciprocating print position (Left) adjustment of the "HEAD ADJ1" patterns, enter a numeric value of the fittest pattern. Select the digit to be entered between > and & with , keys, and change value with , keys. For a hint on how to locate an appropriate adjustment value, refer to (2) Head Right and Left Adjustment on page 2-27. 4 Press the key. 2-29 Section 2 Basic Operations Adjusts the head reciprocating position (Left). Enter an adjustment value according to the head adjustment pattern. (5) Reciprocating print osition (Right) adjustment Adjusts the head reciprocating position (Right). Enter an adjustment value according to the head adjustment pattern. 1 Select "ADJUST", and then press the key to display "I-POS (R) ADJ". # I-POS (R) ADJ Bk > +00&A 2 Press the key to display the head to be adjusted, and press the key. # I-POS (R) ADJ M > +00&A 3 Of the reciprocating head position (Right) adjustment of the "HEAD ADJ1" patterns, enter a numeric value of the fittest pattern. Select the digit to be entered between > and & with , keys, and change value with , keys. For a hint on how to locate an appropriate adjustment value, refer to (2) Head Right and Left Adjustment on page 2-27. 4 2-30 Press the key. This section describes how to replace an ink cartridge. Ink cartridges should be replaced in the following two cases: - If ink has run out - If an ink cartridge is not installed The ink cartridge replacement procedure in the following each case is explained below. NOTE - - - Do not remove an ink cartridge under the following conditions. Depending on the printer status, the ink spills within the ink box, causing a trouble. - In case that no power is supplied to the printer because of a power failure or printer breaker off. - In case that an error other than ink end has occurred. If the cartridge in which the ink remains is replaced, do so in the offline mode. (=> "Section 3 Ink Menu (5)") Make sure the upside and downside of the ink cartridge before installing. Ink Cartridge Replacement Procedure 1 Open the ink cover. Ink cartridge Push here to open/close the ink cover. 2-31 Section 2 Basic Operations Replacing Ink Cartridges 2 Remove an ink cartridge from the printer. Ink cover 3 Insert a new ink cartridge into the printer. New ink cartridge Ink cover 4 Close the ink cover. Ink cover 5 End of ink cartridge replacement. - 2-32 If it is ended normally, return to offline or online state. If abnormal end occurs, an error message will be displayed. Go back to 1. The printer continues to print when the ink remains in the sub-tank during replacing ink cartridge. Replacing Ink Cartridges Replacing Empty Ink Cartridge A guidance message appears. Section 2 Basic Operations 1 OPEN L INKCOVER CHANGE XX INK XX: Ink name Bk: BLACK Lm: LIGHT MAGENTA Lc: LIGHT CYAN OPEN R INKCOVER CHANGE XX INK XX: Ink name C: CYAN M: Y: 2 MAGENTA YELLOW Replace the ink cartridge according to the “Ink Cartridge Replacement Procedure.” 2-33 If an Ink Cartridge Is Not Installed 1 The guidance message appears. OPEN L INKCOVER SET XX INK XX: Ink name Bk: BLACK Lm: LIGHT MAGENTA Lc: LIGHT CYAN OPEN R INKCOVER SET XX INK XX: Ink name C: CYAN M: MAGENTA Y: 2 2-34 YELLOW Replace the ink cartridge according to the “Ink Cartridge Replacement Procedure.” Replacing Ink Cartridges This unit enables you to replace the ink cartridges during the online printing without interrupting the printing operation. Accordingly, the guidance for ink replacement during the online printing is displayed on the second line of LCD. The following describes the guidance shown if the ink cover is opened during the online printing or if the ink in main cartridge is used up. <If the Ink Cover is Opened> PRINTING ROLL: 64 (PAPER) XXXX: L, R PRINTING INKCOVER IS OPEN PRINTING CLOSE X INKCOVER The guidance that prompts you to close the ink cover is displayed on the second line of LCD. The printing operation continues if the ink is present in the sub tank even though the ink cover is open. However, no ink is supplied to the sub tank because the ink cover is open. If the ink in the sub tank is used up, the print pause mode is activated and the printing operation is interrupted until the ink cover is closed. To recover from the interrupted state, close the ink cover and press the ONLINE key, and the pause mode is then cancelled and the print will restart. 2-35 Section 2 Basic Operations Replacing Cartridges during Printing <If the Ink in Main Cartridge is Used Up> PRINTING ROLL: 64 (PAPER) XXXX: L, R PRINTING YY: Bk Lm Lc Y M C OPEN X INKCOVER PRINTING CHANGE YY INK The guidance that prompts you to replace the main cartridge is displayed on the second line of LCD. The printing operation continues until the ink in the sub tank is used up. During this time, if you replace the cartridge, the printing operation can continue without interrupting the printing operation. If the main cartridge is not replaced even after the ink in the sub tank was used up, the print pause mode is activated and the printing operation is interrupted until the main cartridge is replaced. To recover from the interrupted state, close the ink cover and press the ONLINE key, and the pause mode is then cancelled and the print will restart. HINT 2-36 The guidance concerning the ink replacement during the online printing is displayed on the second line of LCD, same as the guidance mentioned above. Respective recovery methods are same as usual troubleshooting methods. Replacing Ink Cartridges If an Ink Cartridge Is Not Detected The guidance message appears. Section 2 Basic Operations 1 OPEN L INK COVER CHECK XX INK XX: Ink name Bk: BLACK Lm: LIGHT MAGENTA Lc: LIGHT CYAN OPEN R INKCOVER CHECK XX INK XX: Ink name 2 C: M: CYAN MAGENTA Y: YELLOW Replace the ink cartridge according to the “Ink Cartridge Replacement Procedure.” 2-37 Replacing the Waste Ink Bottle This section describes how to replace a waste ink bottle. The waste ink bottle should be replaced in the following two cases: - If the waste ink bottle is full - If the waste ink bottle is not installed The waste ink bottle replacement procedures for these cases are explained below. NOTE - Do not replace the waste ink bottle during printing. Waste Ink Bottle Replacement Procedure 1 Loosen the knob and lift up the lever from the waste ink bottle. Tube (1) Knob (2) Lever (3) Waste ink bottle 2 3 2-38 Wait for a while to drop the remaining ink into the ink tube. Take out the filled waste ink bottle from the printer, and securely cap the waste ink bottle to replace with a new one. Replacing the Waste Ink Bottle Wipe up the spilt ink into the waste ink bottle unit. Lift the lever and mount a new waste ink bottle. Section 2 Basic Operations 4 5 6 Drop the lever and insert the ink tube securely and tighten the knob. (2) (1) 7 The selection message of the waste ink counter setting (reset (clear)) will be displayed. 8 #INK COUNT RESET #INK COUNT RESET *NO *YES Select “YES” and press the key. 2-39 If the Waste Ink Bottle Is Full 1 Replace the waste ink bottle according to the “Waste Ink Bottle Replacement Procedure.” NOTE - 2 Make sure visually whether or not the waste ink bottle is not full before using the printer. The selection message of the waste ink counter setting (reset (clear)) will be displayed. #INK COUNT RESET #INK COUNT RESET *NO *YES NOTE - 3 2-40 The waste ink counter is prepared for urging waste ink disposal with the error message when the waste ink is more than the specified amount by counting the used (waste) ink amount. The waste ink counter can detect full of the waste simultaneously but cannot detect actual full state of the waste ink. The counter counts up from the empty of the waste ink bottle. Always select “*YES” for the “INK COUTN RESET” menu when replacing the waste ink bottle with a new one. If not, the waste ink full counter cannot be only used effectively, but also the waste ink becomes full before generating warning and the waste ink may be spilt over. Select “*YES” and press the key. Replacing the Waste Ink Bottle If the Waste Ink Bottle Is Not Installed A guidance message appears on the LCD. BOTTLE ISN’T SET SET BOTTLE 2 Insert a new waste ink bottle into the printer and install the waste ink bottle cover. ⇒ See the step 3 of the Waste Ink Bottle Replacement Procedure. 3 4 The selection message of the waste ink counter setting (rest (clear)) will be displayed. #INK COUNT RESET #INK COUNT RESET *NO *YES Select “*YES” and press the key. 2-41 Section 2 Basic Operations 1 Head Cleaning "CLEANING" 1 Put the printer offline. (Press the INK ENTRY PAPER 2 key.) F•ADJ Press the key to display the CLEANING menu. INK ENTRY PAPER F•ADJ SERVICE FEED CLEANING 3 Press the key to enter the head cleaning menu. # CLEANING >NORMAL 4 Press the key. # CLEANING * OK? 5 Press the key and key to select a cleaning option. #CLEANING #CLEANING #CLEANING *NORMAL *SLIGHT *STRONG 2-42 Head Cleaning "CLEANING" 6 Press the key. *BOTTLE OK? 7 Make sure that the waste ink bottle is not full, and then key again. press the CLEANING WAIT A MOMENT XXX XXX : Figure will be increased in about 10 seconds. NOTE - The cleaning takes several minutes. 8 When the cleaning is completed, the screen is retured to step 3 automatically. # CLEANING >NORMAL 9 Press the key to return to the original offline mode. 2-43 Section 2 Basic Operations #CLEANING Paper Feed "FEED" This section describes how to manually feed paper after printing. 1 Put the printer offline. (Press the INK ENTRY PAPER 2 key.) F•ADJ Press the key to display the FEED menu. SERVICE FEED CLEANING 3 Hold down the key. PAPER FEEDING While the key is kept pressed, the currently selected roll paper is fed. If a cut sheet is used, it is discharged. 4 When the the top screen returns to offline mode. SERVICE CLEANING 2-44 key is released, paper feeding stops and FEED Paper Feed "FEED" Using the Origin Point Setting Function When printing a small size image such as a A4 size image on the 64-inch width paper, the large blank will be generated as the figure shows below. In this case, rewind the print paper and set the print origin point to print an image on the blank area. The print origin point setting at paper rewinding is called as “Origin Point Setting Function.” (1st time printing) (Paper rewinding) (2nd time printing) Blank area Origin point Base point <How to Use the Origin Point Setting Function> 1 Lift the pressure roller up/down lever and rewind the paper. SET PAPER PUSH DOWN LEVER Pressure roller up/down lever NOTE - Rewind the paper after the paper is enoughly dried. If not, the 1st time printing image may be damaged. 2-45 Section 2 Basic Operations <Origin Point Setting> 2 Push down the pressure roller up/down lever. Pressure roller up/down lever 3 Select “BASE” in the “SELECT PAPER” menu and press the key. SELECT PAPER ROLL/SHEET: BASE 4 Input the paper width and press the key. The paper width detected at PAPER WIDTH *1372 mm previous time is displayed. (Paper width input range: 290 to 1635 mm) 5 Input the base point (print offset value for paper width direction: origin point). BASE POINT The base point set at previous *0000 mm time is displayed. The previous setting value will be displayed. The origin moves if either paper width or base point is set. Print margin Base point input value Paper width input value 2-46 Paper Feed "FEED" Select “*Yes” or “No” of back feed operation. PAPER FEED BACK PAPER FEED BACK *NO *YES The area from the paper output sensor position to the print start position (the grid roller) becomes print dead area. The print dead area can be decreased by rewinding the paper for length between the paper output sensor and grid roller. (20 to 30 mm from the front edge cannot be printed.) NOTE - 7 Cut the edge of the paper so that it will be parallel to the guide line before installing the paper. If the edge of the paper is not parallel to the guide line, the front side of the print is cut, the platen is stained with ink, and the paper jam may be caused. Select a paper type again. SELECT PAPER TYPE PAPER: TYPE01 PREPARING PAPER WAIT A MOMENT NOTE - - When using the origin point setting function, keep front, right, and left margins sufficiently because the paper is rewinded manually. The paper width and base point settings cannot be saved. The origin point setting function can be used only for paper roll. This function cannot be used for the cut sheet. 2-47 Section 2 Basic Operations 6 Installing Paper on Winder A paper winder unit is built in the printer. It winds roll paper for storage without cutting it. Use the paper winder unit as follows: 1 Prepare the paper tube and 1 m-lead paper of which paper width is the same as the paper’s you will use. Attach the lead paper on the paper tube. Tape Paper tube Approx. 1 m Lead paper NOTE - - 2 Pay attention to the direction of attaching tape on the winding side according to the winding direction setting (outer side rewind/inner side rewind). Attach the paper to the take out roller straightly to protect slanting feed. The paper tube width on the winding side must be same as the width of the rolled paper to be printed. The use of larger width may cause a winding deviation. Insert the paper tube with the lead paper to the left flange. Left flange Left flange Flange Paper tube Tension roller 2-48 Paper tube Installing Paper on Winder 3 Slide the right flange (movable side) and insert it into the paper tube. Right flange Left flange Paper tube Right flange 4 Tighten the right flange knob securely. Paper tube Right flange Knob 5 Lift the pressure roller up/down lever, insert paper from the paper feeder, push down the pressure roller up/down lever to set the paper, and feed paper by the Feed menu on the operation panel (see Section 3, Operation Panel Menu Operations (Feed Menu)) until the paper is wound. Paper feeder Pressure roller up/down lever Paper delivery unit (rear) (1) (2) (3) Pressure roller up/down lever 2-49 Section 2 Basic Operations Paper tube 6 Tape the edge of the paper on the lead paper at three positions: both sides and center. Paper Tension roller Lead paper Tape Tape Paper tube 7 Manually turn the scroller flange in the direction of winding to wind the paper slightly. Tension roller Right flange 8 Check the positions of the paper and winding sensor, and install it. Winder switch Winding sensor 2-50 The winding unit supports two winding methods; tension winding and slack winding. Generally, use the slack winding. If the slack winding does not work correctly, use the tension winding. Also, be sure to use the slack winding for glossy paper. Also, inner winding and outer winding are available. roller setting. • Tension • Slack winding: Set the tension roller to the upper side. Tension roller • Tension winding: Set the tension roller to the lower side. Tension roller Slide seven tension rollers according to the paper width. To slide a tension roller, loosen three slotted head screws. 2-51 Section 2 Basic Operations Installing Paper on Winder NOTE - Do not change the order of seven tension rollers, as their outside diameters are different. Changing the order will cause a skew. unit switch setting • Winding Either internal winding or external winding can be selected. When the winding unit is not used, turn the winding unit switch off. Inner winding Outer winding Winding unit OFF NOTE - Slacken the paper so that it passes inside the winding sensor. If the winding unit is not used, turn the winding unit switch off. When the paper roll for the winding unit nears the diameter of the winding unit’s flange, remove the winding side paper roll and replace the paper tube with a new one. If not so, a winding error may occur. In case that the paper roll for the winding unit exceeds the diameter of the winding unit’s flange. - 2-52 When printing without using a winding unit, edge of paper or printing surface may be damaged or be folded due to contact with the winding sensor caused by winds. Fold the winding sensor, or handle the printing surface with care. Changing Heater Control Setting Temperature Front Heater ON/OFF key Print Heater ON/OFF key Front Heater UP/DOWN key Rear Heater ON/OFF key Print Heater UP/DOWN key Rear Heater UP/DOWN key In normal use, temperatures of all heaters for the every selected media are preset automatically. Therefore, ON/OFF setting and temperature setting for all heaters are not necessary. Use the heater control panel only when the fine adjustment for the heater temperature is desired. Set on/off and setup temperature of three heaters on the heater control panel. • ON/OFF setting: Use ON/OFF key for each heater. • Temperature setting: Use the up key or down key for each heater. • LCD screen: (When the heater is turned ON) • Upper line: Preset temperature for each heater • Lower line: Current temperature for each heater (When the heater is turned OFF) • Upper line: “OFF” for each heater • Lower line: Current temperature for each heater The preset temperature range is fixed to 15 °C to 55 °C. 2-53 Section 2 Basic Operations Preset temperature Current temperature LCD Heater preset temperature by medium The heater preset temperature for medium is listed in the table. Preset the heater temperature according to the media you use. Medium Media Type Recommended preset temperature FRONT PRINT REAR Print mode Glossy vinyle chrolide Glossy 45° C 40° C 45° C 4 path bi-direction Mat vinyle chrolide Matte 45° C 40° C 45° C 4 path bi-direction Banner Banner 45° C 40° C 45° C 4 path bi-direction It is recommended that the front heater, the print heater and the rear heater be set to lower than 50 °C, 45 °C and 50 °C, respectively. When the print heater is set to higher than 45 °C, we recommend setting the head motion mode to "HIGHLIGHT." NOTE - - 2-54 When the print heater temperature is set to high, fixibility of the ink is improved, but paper wrinkle or mat print may be caused. Adjust heater temperature according to the paper type and environmental temperature. When the print heater temperature is set to high, the printer may print at low speed to ensure stable print quality . Set the front/rear heater temperature higher 5 °C than the print heater’s. Bad temperature balance between the front/rear heater and print heater may cause paper wrinkle. Changing Heater Control Setting Temperature (1) If the paper type is selected in setting the paper, the temperature initial value of each heater set for that paper is set on the heater control panel. - If the temperature initial value has been set, the heater turns on. (Heating does not start yet.) - If the temperature initial value is set to **, the heater turns off. (The set temperature display on the heater control panel becomes OFF.) (2) If the print data are sent from the host (PC), either of the following operations is performed before the print starts. A) If "Priority Setting (Heater)" set for the paper is "Data Priority" - The temperature set with RIP (print data, job) overwrites the set temperature on the heater control panel, and the heating starts. (The heating does not start if the temperature set value is OFF.) - If the temperature is not set with RIP (print data, job), the heating starts with the set temperature on the heater control panel. B) If "Priority Setting (Heater)" set for the paper is "Panel Priority" - The temperature set with RIP is ignored and the heating starts with the set temperature on the heater control panel. (3) The print starts when the current temperature of front, print, and rear heaters all reaches the value exceeding "set temperature -2 °C", the print starts. If the current temperature is higher than the set temperature, the print starts without waiting for the temperature to drop. Even after the print started, the temperature control is made so that the heaters keep the set temperature. (4) During the printing, the temperature can vary while the printing is performed by changing the set temperature with the "TEMPERATURE UP/DOWN" key on the heater control panel. Even after the print finished, the temperature changed in this section remains as "set temperature". (5) Hence, the print job returns to step (2). For the temperature initial value setting of front, print, and rear heaters, and the priority setting (heater), see Section 3 Entry Menu. HINT The heaters operate under the condition displayed on the heater control panel, whatever means are used to set the temperature. 2-55 Section 2 Basic Operations Flow of heater temperature setting Using the Media Pressure Alternation Lever Alternate the media gripping pressure of the paper transmission roller according to the media. Generally, set the media pressure alternation lever to “normal pressure.” When media cannot be fed correctly due to skew, set the media alternation lever to “high pressure.” Use the media pressure alternation lever to alternate the media gripping pressure (See the figure below) . Normal pressure Paper pressure alternation lever High pressure NOTE - The shape of the lever groove is shown below. (2) (1) Pull the lever front and push up the lever for alternate the pressure from high to normal. 2-56 Using the Head Up/Down Lever 1 Enter SERVICE menu and execute HEAD HEIGHT ADJ on the operation panel. 2 #ADJUST HEIGHT #ADJUST HEIGHT > >EXECUTING Open the cap cover and loosen the head fixing screws (2 pieces) with a screw driver. Cap cover Head fixing screw 3 Alternate the height of the head with the head up/down lever. Up (for thinner media (standard)) Down (for thicker media) Head up/down lever Generally, preset the head up/down lever up for glossy vinyle chloride and matted vinyle chloride, and preset the head up/down for banner and FF. When the paper thickness is 0.5 mm or more, preset the head up/down lever up regardless of media type. When the head is rubbed with the media due to media floating, preset the head up/down lever down even for the thinner media. 2-57 Section 2 Basic Operations Alternate the head height according to the media you use. Use the head up/down lever for alternating the head height. (See the figure below) 4 Tighten the head fixing screws (2 pieces). NOTE - - 2-58 When changing the height of the head, tighten the head fixing screws while pushing the head down softly with your hand. When the head height is changed, change head height setting (19) in ENTER menu. When the head height is changed, print gap may be occurred at reciprocating print. In that case, adjust the correction value for reciprocating print. (See (20) Reciprocating print position (Left) adjustment value, and (21) Reciprocating print position (Right) adjustment value in ENTRY nemu.) Using the Media Edge Guard Section 2 Basic Operations Mount the media edge guard on the right and left media transmission path to protect the head from nap and curl of the media edge. Media edge guards Media NOTE - - Preset whether or not the edge guard exixts in the PAPER menu on the operation panel corresponding to the mounting the media edge guard. The right and left margin of the print area will be changed according to the setting of the edge guard. When using the media edge guard, right and left margin of the print area becomes 10 mm. 2-59 Using the FAN Guard Slide Lever Cut suction of the FAN for unused area to protect the head from suction of the FAN. Slide the FAN guard slide lever between 50 inch width and 64 inch width. Set the FAN guard slide lever according to the paper width you use. NOTE - - - When setting the FAN guard slide lever for 50 inch width paper at 64 inch width paper printing, the paper cannot be passed. Do not move the fan guard slide lever during print. If the fan guard slide lever hits the paper, paper jam could be occurred. To prevent a jam due to the skew feed, ensure a clearance of about 5mm between the arrow on the slide lever and the paper edge. Paper Slide lever 2-60 Using the Print Pause/Restart and Cancel Keys Print pause/restart and print cancel are available during checking the print condition from the paper outlet side. (Rear) PRINT Pause/Restart and Cancel Keys Paper ONLINE key CANCEL key ONLINE key: Pause/Restart printing CANCEL key: Cancels printing Operations of the ONLINE and CANCEL keys are the same as those of the operation panel’s. 2-61 Section 2 Basic Operations Print pause/restart and print cancel are also available from the rear (paper outlet side) of the printer. Inspection & Maintenance Regular inspection and maintenance by operators are described below. Regular inspection and maintenance guide The printer needs regular inspection and maintenance. The table below lists all regular inspection and maintenance. For details of each regular inspection and maintenance, see the page to be referred. Categoly Inspection/Maintenance page to be referred - Wiper Blade Cleaning - Wiper Sponge Cleaning - Capping Unit Cleaning - Waste Ink Bottle Disposal - Soft Head Cleaning - Test Print 2-63 - Head cleaning 2-67 When leaving the printer for a long 3 time in power off state (more than - Service Clean 2 weeks) 2-67 When returning the printer from a 4 long time leaving (more than 2 weeks) - Head Wash - Ink charge after head washing 2-68 When returning the printer from a - Head Wash 5 long time leaving (within 2 weeks) - Ink charge after head washing in power off state. 2-69 1 Daily inspection and maintenance 2 6 2-62 Every one month inspection and maintenance When leaving the printer in power off for more than one month A service call error message will be displayed on the operation panel. Contact our service center. 2-71 Daily inspection and maintenance Perform the followings every day to ensure stable print quality. (1) Wiper Blade Cleaning (2) Wiper Sponge Cleaning (3) Capping Unit Cleaning (4) Waste Ink Bottle Disposal (5) Soft Head Cleaning (6) Test Print NOTE - Perform the above every day before print. Always use our specified cleaning liquid and cleaning swab. <Wiper Blade Cleaning> Enter to the “SERVICE” menu and select “WIPE CLEANING” on the operation panel. #WIPER CLEANING > The wiper blade will come up for cleaning. Open the rear cover and the wiper cover. Rear cover Wiper cover 2-63 Section 2 Basic Operations Inspection & Maintenance Check no dregs of the dried ink and no damage on the blades. Clean the front and back of the blades with the cleaning swab infiltrated into the wiper cleaning liquid. After completion of the cleaning, close the wipe cover and the rear cover to return the wiper to the position as it was. Wiper blades NOTE - Take extreme care not to allow the wiper cleaning liquid to attach to the parts other than wiper blades. Attaching the wiper cleaning liquid to the belts or sensors may cause a trouble. <Wiper Sponge Cleaning> The wiper sponge has to be moistened. Check the moisture of the sponge every day before printing. Check whether the sponge is dried by pressing the dried swab on the sponge. If the sponge is dried, moisten it with the wiper cleaning liquid. We recommend applying wiper cleaning liquid of one syringe to the wiper sponge every day. Wiper sponge Syringe 2-64 Inspection & Maintenance - Take extreme care not to spill the wiper cleaning liquid on the parts other than the wire sponge. Spilling the wiper cleaning liquid on the belts or sensors may cause a trouble. <Capping Unit Cleaning> Enter to the SERVICE menu and select “CAP CLEANING” on the operation panel. #CAP CLEANING > The head carriage will move to the wipe side and you can access easily to the capping unit. Open the rear cover and cap cover. Wipe up the edge and periphery of the upper surface of all (six) caps carefully with the cleaning swab. Clean he edge and periphery of the upper surface of the cap. Close the cap cover and rear cover. The head carriage will return to the capping unit position (home position) automatically. NOTE - Do not leave the printer for long time in the condition that the head carriage is not on the capping unit. 2-65 Section 2 Basic Operations NOTE <Waste Ink Bottle Disposal> Pour the waste ink into the proper container you prepared and make the waste ink bottle empty. <Soft Head Cleaning> Enter to the “CLEANING” menu and select “SLIGHT” on the operation panel. (See page 2-42.) <Test Print> Enter to the “ADJUST” menu and select “TEST PRINT” on the operation panel. (See page 3-44.) Check no print dot-off and missing. Perform the test print as the 1st time print on every day and especially after cap cleaning for head cleaning. When the print dot-off occurs at test print, perform slight head cleaning in the “CLEANING” menu. (See page 2-42.) NOTE - 2-66 Do not leave the head carriage at the position other than on the capping unit for a long time (more than 5 minutes). Perform the soft head cleaning after completion of the test print. Inspection & Maintenance Every one month inspection and maintenance Clean the head one time per a month according to the documentation attached to the head cleaner kit. When leaving the printer for a long time (more than 2 weeks) in power off state Store the printer after cleaning the head and ink path with the maintenance liquid and charging the maintenance liquid. Six maintenance liquid cartridges and six dummy cartridges are mandatory. Prepare the storage kit (IP6-137). Six maintenance liquid cartridges (IP6-107) and six dummy cartridges (IP6-118) are packed together in the storage kit. Six maintenance liquid cartridges are used up by one service clean. <Servce Clean> Enter to the “SERVICE” menu and select “ SERVICE CLEAN.” #SERVICE >SERVICE CLEAN After the service clean finished, turn off the power with dummy cartridges inserted and leave the printer as it is. The head wash operation is mandatory when returning the printer from the status that the service clean is performed. 2-67 Section 2 Basic Operations <Head Cleaning> When returning the printer from a long time leaving (more than 2 weeks) Perform the cleaning of the head and ink path with cleaning liquid. Six cleaning liquid cartridges and six dummy cartridges are mandatory. Prepare the cleaning kit (IP6-117). Six cleaning liquid cartridges (IP6-119) and six dummy cartridges (IP6-118) are packed together in the cleaning kit. Six cleaning liquid cartridges are used up by one head wash. <Head Wash> Select HEAD WASH in SERVICE menu on the operation panel. #SERVICE >HEAD WASH After performing the head wash, charge the ink (See Ink Charge after Head Washing). NOTE - - The printer performs fill cap operation to keep the good head condition at first 20 hours after print wait state and every 3 days. It is recommended to keep the printer ON except when the printer is not used for a long time. Avoid leaving the printer with no ink for one month or more for head protection. Do not open and close the rear cover and do not lift and push down the levers during service cleaning and head washing. If doing so, the printer may start service cleaning and head washing from the begining. <Ink Charge After Head Washing> Charge the ink after head washing before printing when the printer is leaved for a long time. Enter to “SERVICE” menu and select “INK CHARGE” on the operation panel. 2-68 Inspection & Maintenance #SERVICE Insert the ink cassettes and charge the ink. Leave the printer for at least one hour after completion of ink charging. Check moisture of the wiper sponge. Perform the test print. When the print dot-off occurs during the test print, perform slight cleaning in the “CLEANING” menu. (See page 2-42.) NOTE - The ink of about 200cc is used for the ink charge. If the cartridge in which the remaining amount of ink is less than 200cc has been inserted, replace it with the cartridge that contains the ink more than 200cc. When returning the printer from a long time leaving (within 2 weeks) in power off state. <Head Wash> Perform the cleaning of the head and ink path with cleaning liquid. Six cleaning liquid cartridges and six dummy cartridges are mandatory. Prepare the cleaning kit (IP6-117). Six cleaning liquid cartridges (IP6-119) and six dummy cartridges (IP6118) are packed together in the cleaning kit. Six cleaning liquid cartridges are used up by one head wash. #SERVICE >HEAD WASH After performing the head wash, charge the ink (See Ink Charge After Head Washing). 2-69 Section 2 Basic Operations >INK CHARGE NOTE - - The printer performs fill cap operation to keep the good head condition at first 20 hours after print wait state and every 3 days. It is recommended to keep the printer ON except when the printer is not used for a long time. Avoid leaving the printer with no ink for one month or more for head protection. Do not open and close the rear cover and do not lift and push down the levers during service cleaning and head washing. If doing so, the printer may start service cleaning and head washing from the begining. <Ink Charge After Head Washing> Charge the ink after head washing before printing when the printer is leaved for a long time. Enter to “SERVICE” menu and select “INK CHARGE” on the operation panel. #SERVICE >INK CHARGE Insert the ink cassettes and charge the ink. Leave the printer for at least one hour after completion of ink charging. Check moisture of the wiper sponge. Perform the test print. When the print dot-off occurs during the test print, perform slight cleaning in the “CLEANING” menu. (See page 2-42.) NOTE - 2-70 The ink of about 200cc is used for the ink charge. If the cartridge in which the remaining amount of ink is less than 200cc has been inserted, replace it with the cartridge that contains the ink more than 200cc. Inspection & Maintenance Regardless of performing the service cleaning, a service call error message will be displayed on the operation panel. Contact SIIT service centers. NOTE - Do not leave the printer without maintenance liquid charge more than 2 weeks in power off state for head protection. When leaving the printer more than one month, consult with shops or our nearest service office in advance. Cleaning outer case If the outer case of printer was stained, wipe up stain with soft cloth soaked in water or water downed neutral detergent and wringed well. NOTE - Turn OFF the printer power switch before cleaning. Do not use volatile solvent such as thinner and benzine to prevent fade or detoriation of printing. Cleaning rear cover and paper feed Vacuum dust with a vacuum cleaner. If stains are heavilly accumulated, wipe up them with soft cloth soaked in the cleaning liquid. Rear cover Paper feed NOTE - Turn OFF the printer power switch before cleaning. Do not blow off paper dust. If doing so, print quility gets bad influence. 2-71 Section 2 Basic Operations When leaving the printer in power off for more than one month Cleaning platen When glue adheres to platen or ink drops on the platen, clean the platen according to the following procedures: 1 Open the rear cover and put a soft cloth on ink stained on the platen to infiltrate ink into the soft cloth. Infiltrate ink into the soft cloth with care so as not to spread it. Soft cloth Platen Ink 2 Wipe out the ink mark on the platen with a soft cloth moistened with alcohol. Platen Soft cloth moistened with alcohol. 2-72 3 If ink gets into vacuum holes on the platen, wipe out ink clung to the holes with a commerically-available minicotton swab, then wipe out again with a mini-cotton swab moistened with alcohol. Use a ø3 mm mini-cotton swab. Platen Mini-cotton swab 2-73 Section 2 Basic Operations Inspection & Maintenance This section outlines the user menu structure and operations. Contents of This Section Basic Menu Operation Menu Hierarchical Structure Menu Tree Basic Operations and Keys Operation Procedures for Choice Input, Value Input, Execution and Character Input Menu Operations INK Menu PAPER Menu ENTRY Menu F.ADJ Menu SERVICE Menu CLEANING Menu FEED Menu FUNC Menu ADJUST Menu SYSTEM Menu RESET Menu 3-1 Section 3 Operation Panel Menu Operations Section 3 Operation Panel Menu Operations Basic Menu Operation When the key is pressed in the online idle mode, the printer enters to the offline mode, a menu group appears on the LCD, and menu operations are enabled. INK ENTRY PAPER F.ADJ SERVICE FEED CLEANING FUNC ADJUST SYSTEM RESET Menu Hierarchical Structure The menu has the following hierarchical structures: <Menu group> This menu is displayed at the first level. Some menus have several sub-menus. <Second-level menus> Sub-menus of the menu group <Parameters> Select a selected menu item or enter a value. There are three methods: choice, value entry, and execution. 3-2 Basic Menu Operation INK PAPER ENTRY F.ADJ XX INK REST: YYY% DATE : XX/XX/XX Execution form (Display) ROLL(XXXXXX) Execution form (Display) SHEET(XXXXXX) YYYYmmXZZZZmm Execution form (Display) BASE(XXXXXX) YYY Execution form (Display) #SELECT PAPER >01 : TYPE01 Enter a choice 01 to 20 #NAME >01 : TYPE01 Enter characters #FEED ADJUST >01 : 099.80% Enter a value 97.0 to 103.0 #SCAN WAIT TIME >01 : 000sec Enter a value 000 to 999 #PRINT MODE >01 : NORMAL Enter a choice. - NORMAL - DEWITY - FINE - FAST - DRAFT #DIRECTION >01 : BI Enter a choice. - BI - UNI #CONDITION PASS >01 : NONE #EDGE GUARD >01 : USE (1) (2) Enter a choice. - NONE - 2 hours - 30 min - 4 hours - 1 hour Enter a choice - USE - NOT USE #PAPER FEED MODE >01 : SEQUENCE 1 Enter a choice - SEQUENCE 1 - SEQUENCE 2 #WINDER MODE >01 : SLACK Enter a choice - SLACK - TENSION (3) 3-3 Section 3 Operation Panel Menu Operations Menu Tree (3) #PAPER SET MODE >01 : NORMAL Enter a choice - NORMAL - SAVING #VACUUM >01 : NORMAL Enter a choice - NORMAL - LOW #WAIT HEATER >01 : WAIT Enter a choice - WAIT - SKIP #FRONT HEATER >01 : 30C Enter a value 15 to 55 #PRINT HEATER >01 : 40C Enter a value 15 to 55 #REAR HEATER >01 : 50C Enter a value 15 to 55 #COLOR STRIPE >01 : OFF Enter a choice - OFF - ON #HEAD MOTION >01 : NORMAL Enter a choice - NORMAL - HIGHLIGHT #HEAD HEIGHT >01 : NORMAL Enter a choice - NORMAL - HIGH #I-POS (L) ADJ YY >01 : +00&A Enter a value -32 to +31, a to H YY: Bk, Lm, Lc, Y, M, C #I-POS (R) ADJ YY >01 : +00&A Enter a value -32 to +31, a to H YY: Bk, Lm, Lc, Y, M, C # CLEANING MODE >01: MODE 1 Enter a choice - MODE 1 - MODE 2 # BACK ADJUST >01: +0000 PULSE Enter a value ±2000 (4) 3-4 Basic Menu Operation (2) (4) #PRIORITY FEED >01 : DATA Enter a choice - DATA - PANEL #PRIORITY MODE >01 : DATA Enter a choice - DATA - PANEL #PRIORITY HETER >01 : DATA Enter a choice - DATA - PANEL #DLETE PAPER >02 : TYOE02 OK? Enter a value 01 to 20 #COPY SOURCE >01 Enter a value 01 to 20 #COPY DEST >01→01✽ Enter a value 01 to 20 # FEED PATTERN >ROUGH (NORMAL) #FEED ADJUST >099.80% # BACK PATTERN >NORMAL # BACK ADJUST >+0000 PULSE SERVICE CLEANING (5) #SERVICE >SERVICE CLEAN FEED Enter a choice - ROUGH (NORMAL) - ROUGH (H-QUAL) - ROUGH (H-DENS) - ROUGH (DRAFT) - DETAIL (NORMAL) - DETAIL (H-QUAL) - DETAIL (H-DENS) - DETAIL (DRAFT) Enter a value 97.0 to 103.0% Enter a choice - NORMAL - H-DENSITY - H-QUALITY - DRAFT Enter a value ±2000 Enter a choice - SERVICE CLEAN - HEAD WASH - INK CHARGE - INK EXTRACT #CAP CLEANING > Execution form #WIPER CLEANING > Execution form #FILL CAP > Execution form # ADJUST HEIGHT > Execution form (6) 3-5 Section 3 Operation Panel Menu Operations (1) (5) FUNC ADJUST (6) SYSTEM RESET #WASTE INK SAVING >NORMAL Enter a choice - NORMAL - SAVING #CLEANING >NORMAL Enter a choice - NORMAL - SLIGHT - STRONG #FEEDING Execution form #MENU PRINT > Execution form #ERROR LOG PRINT > Execution form #TRACE PRINT >01 : SEQUENCE 1 Execution form #HISTORY PRINT > Execution form Enter a choice #ADJUST PATTERN >TEST PRINT - TEST PRINT - HEAD ADJ2 - HEAD ADJ1-2 - HEAD ADJ2-1 # L / R ADJ YY >+00&A Enter a value -32 to +31, A to H YY: Bk, Lm, Lc, Y, M, C # H-POS ADJ YY >+00&A Enter a value -32 to +31, A to H YY: Bk, Lm, Lc, Y, M, C # I-POS (L) ADJ YY >+00&A Enter a value -32 to +31, A to H YY: Bk, Lm, Lc, Y, M, C # I-POS (R) ADJ YY >+00&A Enter a value -32 to +31, A to H YY: Bk, Lm, Lc, Y, M, C #LANGUAGER >JAPANESE Enter a choice - JAPANESE - ENGLISH #BOOT VERSION *X.XX Execution form (Display) #F/W VERSION *X.XX_YY Execution form (Display) (7) 3-6 - HEAD ADJ1 - HEAD ADJ1-1 - HEAD ADJ1-3 - HEAD ADJ2-2 Basic Menu Operation #IPB VERSION *X.X Execution form (Display) #WIM VERSION *X.X Execution form (Display) #IPB VERSION *X.X Execution form (Display) #ASIC VERSION *X.XX Execution form (Display) #HEAT HW VERSION *XX.X Execution form (Display) #HEAT FW VERSION *XX.X Execution form (Display) #SCSI ID *ID : X Execution form (Display) #DATE(YY/MM/DD) >03 / 08 / 01 Enter a value 00/01/01 to 99/12/31 #SYSTEM TIME >00 : 00 Enter a value 00 : 00 to 23 : 59 #INITIAL SET > Execution form INITIALIZING WAIT A MOMENT Execution form 3-7 Section 3 Operation Panel Menu Operations (7) Basic Operations and Keys (1) To enable menu operations: - Enter to the offline mode. - When the printer enters the offline mode, a menu group screen is displayed. (2) Menu group selection: - Select a menu group directly with , , - Switch between menu group screens with the and keys. key. (3) Menu selection: - , keys key key : Change between menus at the same level. : Return to menu group selection. : Select a menu so that parameters can be changed. (4) Parameter setting or change: - , - , keys : Switch between parameters. Increment or decrement a value when it is entered. keys : Shift digit when entering a value. (5) Parameter setting or canceling: - key key : Set a parameter. : Cancel an input parameter value and return to the menu selection. (6) Setting save: - The changes in the Setup menu, System menu, and Mechanical Adj. menu are automatically saved in parameters. (7) End of setting: - When the online mode. 3-8 key is pressed, the printer goes back to the Basic Menu Operation Operation Procedure for Choice Input, Value Input, Execution, and Character Input If a choice is input for a parameter: An example of PRINT MODE of the ENTRY menu is given below. , , Select ENTRY menu with INK , keys. key. Section 3 Operation Panel Menu Operations (1) Select a menu group with ENTRY PAPER F.ADJ (2) Select a sub-menu of the ENTRY menu with Select PRINT MODE . You can return to (1) with and keys. key. # PRINT MODE > 01 : NORMAL (3) Press key so that parameters can be changed. # PRINT MODE * 01 : NORMAL (4) Select a parameter for the menu with and keys. Select 01 : FINE. # PRINT MODE * 01 : FINE (5) Press key to change the parameter and return to (2). # PRINT MODE > 01 : FINE 3-9 If a value is input for a parameter: The PAPER FEED ADJ menu of the ADJUST menu is given as an example. (1) Select a menu group with Select menu with , , , keys. key. FUNC SYSTEM ADJUST RESET (2) Select a sub-menu of the ADJUST menu with and keys. Select PAPER FEED ADJ. menu. You can return to (1) with key. # PAPER FEED ADJ > 099. 80% (3) Press key so that parameters can be changed. # PAPER FEED ADJ * 099. 80% (4) Move to a digit to be modified with and keys. # PAPER FEED ADJ * 099. 80% (5) Modify the value by pressing the and keys. # PAPER FEED ADJ * 099. 70% (6) Press key to change the parameter and return to (2). # PAPER FEED ADJ > 099. 70% 3-10 Basic Menu Operation If a parameter is executed: Case 1: To print The MENU PRINT menu of the FUNC menu is given as an example. , , Select FUNC menu with FUNC , keys. key. Section 3 Operation Panel Menu Operations (1) Select a menu group with SYSTEM ADJUST RESET (2) Select a sub-menu of the FUNC menu with Select MENU PRINT menu. You can return to (1) with and keys. key. # MENU PRINT > (3) Press key. # MENU PRINT > OK ? key to execute the function. (4) Press Press key to return to (2) without executing the function. # MENU PRINT * EXECUTING (5) After execution, return to (2). 3-11 Case 2: To display only The SCSI ID menu of the SYSTEM menu is given as an example. (1) Select a menu group with , , Select SYSTEM menu with FUNC ADJUST , keys. key. SYSTEM RESET (2) Select a sub-menu of the SYSTEM menu with and keys. When the SCSI ID is selected, it is displayed. # SCSI ID *x: SCSI ID number * ID : x (3) Another sub-menu of the SYSTEM menu can be selected with keys. You can return to (1) with 3-12 key. and Basic Menu Operation If a value is character input for a parameter: An example of NAME of the ENTRY menu is given below. Select a menu group with , Select ENTRY menu with key. INK , keys. ENTRY PAPER (2) , F.ADJ and Select a sub-menu of the ENTRY menu with keys. Select NAME. # NAME >01 : TYPE01 (3) Press keys so that parameter can be changed. #NAME *01 : TYPE01 (4) and Select a character code group by pressing the or and keys. Modify the value by pressing the or (See “Character List” in the next page. ) keys key. # NAME *01 : CYPE01 (5) Move to a digit by pressing the and keys. Then, modify the value. #NAME *01 : CYPE01 3-13 Section 3 Operation Panel Menu Operations (1) (6) Press key to determine the parameter. # C_PAPER NAME >01 : CYPE01 * <Character List> Character Character code group Backward ( + key) Forward ( + key) key Symbols space, !, • • • • Numerals 0 to 9 Alphabet • Capital letter A toZ Alphabet • Small letter a to z Katakana: line Katakana: line Katakana: line Katakana: line Katakana: line Katakana: line Katakana: line Katakana: line Katakana: line Katakana: line Small letter katakana Special characters 3-14 a, ä, b, • • • • key Menu Operations INK Menu INK PAPER ENTRY F.ADJ XX: Color name, such as Bk, XX INK REST : YYY% DATE : ZZ/ZZ/ZZ Lm, Lc, Y, M, and C. YYY: Remaining amount of ink. ZZ: Date (1) XX INK indicates a remaining amount of ink. DATE indicates the manufacture date of the ink cartridge. (2) When the key is pressed, you can go to the next step without waiting for three seconds. (3) When the or keys is pressed, display scrolling ends and the top menu is displayed in offline state. (4) When the key is pressed, display scrolling ends and the printer is put online. (5) When the key is pressed, display scrolling ends and the printer enters recovery state (ink cartridge replacement). (See Section 2, Replacing Ink Cartridge.) 3-15 Section 3 Operation Panel Menu Operations This menu is used to display ink information or replace the ink. When the key is pressed, information on each color ink is displayed at three-second intervals. PAPER Menu This menu is used to display media information or replace the paper. When the key is pressed, information on media is displayed at three-second intervals. INK PAPER <Paper roll> ENTRY F.ADJ Key ROLL(XXXXXX) X: Paper type YYY Y: Paper size <Cut sheet> X: Paper type SHEET(XXXXXX) Y: Paper width (mm) YYYYmm x ZZZMM Z: Paper length (mm) <Base> BASE(XXXXXX) X: Paper type YYY Y: Paper size (1) When the and keys are pressed, display scrolling ends and the top menu is displayed in offline state. (2) When the key is pressed, display scrolling ends and the printer moves online state. (3) When the key is pressed, display scrolling ends and the printer enters paper setting sequence. 3-16 Menu Operations ENTRY Menu PAPER ENTRY PAPER F.ADJ Key #SELECT PAPER >01 : TYPE01 (1) Paper selection (SELECT PAPER) Select a paper type number to be registered newly or revised. Twenty types (from 01 to 20) can be selected. #SELECT PAPER >01 : TYPE01 <Parameter (Enter a choice.)> Paper type number: 01 to 20 (2) Paper name setting (NAME) Set the paper name. Six-digit characters (or symbols) can be input as the paper name. Symbols, alphanumerals, katakanas can be used for six-digit characters. #NAME >01 : TYPE01 <Parameter (Enter characters)> A six-digit character (symbols, alphanumerals, katakanas, others) 3-17 Section 3 Operation Panel Menu Operations This menu is used to set up parameters for drawings. When the key is pressed, parameters can be set. (3) Paper feed adjustment value (FEED ADJUST) (Unit: %) Set a paper feed adjustment value. FEED ADJUST BASE=099.92% >01 : 099.80% >01 : 099.80% <Parameter (Enter a value)> XXX.XX% (97.00 to 103.00%) (4) Scan waiting time (SCAN WAIT TIME) (Unit: second) Set the paper scanning wait time. SCAN WAIT TIME >01 : 000sec <Parameter (Enter a value)> Input three-digit in second unit. (5) Print mode setting (PRINT MODE) Set a print mode. PRINT MODE NORMAL <Parameter (Enter a choice)> NORMAL: (4-pass) FINE: (8-pass) DENSITY: (8-pass) FAST: (4-pass) DRAFT: (2-pass) 3-18 Menu Operations (6) Print direction setting (DIRECTION) Set a print direction. #DIRECTION <Parameter (Enter a choice)> BI: Print with dual direction. UNI: Print with single direction. (7) Condition pass setting (CONDITION PASS) Selects a conditioning pass mode for the paper. When the print waiting condition continues for a long time, the faint print or print off may be caused by the wrinkle or smudge on the edge of the paper roll due to humidity and dust. Use this function to avoid these problems. Set parameters according to the operational condition. If there is no received data and the printer waits printing even though the specified time has passed, the edge of the paper roll is fed to the front of the rear cover automatically. (If the edge of the paper roll exists in the front of the rear cover already, this action will be skipped.) When the print data is received and print starts, the conditioning pass (the repetition of paper feeding and rewinding) is performed automatically. Also, when the printer is turned off, the edge of the paper roll is fed to the front of the rear cover automatically before turning off. (When using the winder, the printer is turned off immediately.) #CONDITION PASS >01 : NONE 3-19 Section 3 Operation Panel Menu Operations >01 : BI <Parameter (Enter a choice)> - NONE: The conditioning pass is not performed. Select this parameter when performing the continuous printing with the media that is hard to be wrinkled. When the printer is left in the waiting condition for a long time, the print off due to wrinkles may be caused. - 30 min: The conditioning pass is performed at every 30 minutes. When the printer starts printing before 30 minutes interval, the condition pass is always performed at start of the printing. Select this parameter when the printer prints in a high humidity environment frequently and the paper is extremely wrinkled. - 1 hour: The conditioning pass is performed at every 1 hour. Select this parameter when the print interval is more than 1 hour and the paper is extremely wrinkled. - 2 hours: The conditioning pass is performed at every 2 hours. Select this parameter when the print interval is more than 2 hours and the paper is extremely wrinkled. - 4 hours: The conditioning pass is performed at every 4 hours. Select this parameter when the print interval is more than 4 hours and the paper is extremely wrinkled. 3-20 Menu Operations (8) Edge guard setting (EDGE GUARD) Set whether the media edge guard is used or not. The right and left print margins will be changed by this setting. #EDGE GUARD <Parameter (Enter a choice)> - USE : Set when the edge guard is used. - NOT USE : Set when the edge guard is not used. (9) Paper feed mode setting (PAPER FEED MODE) Set a paper feed mode. #PAPER FEED MODE >01 : SEQUENCE 1 <Parameter (Enter a choice)> - SEQUENCE 1 : Feeds the paper in the normal paper feed sequence. - SEQUENCE 2 : Feeds the paper in the counter measure sequence for paper with glue. (10) Winder mode (WINDER MODE) Set a paper winding mode. #WINDER MODE >01 : SLACK <Parameter (Enter a choice)> - SLACK : Drives the winder with the SLACK rewinding method. - TENSION : Drives the winder with the TENSION rewinding method. 3-21 Section 3 Operation Panel Menu Operations >01 : USE (11) Paper setting mode (PAPER SET MODE) Detects the edge of the paper when replacing or setting the paper, and selects whether the paper should be returned to the waiting position. When the winder is effective, the paper will not be returned to the waiting position regardless of this setting. #PAPER SET MODE >01 : NORMAL <Parameter (Enter a choice)> - NORMAL :Detects the paper width when replacing or setting the paper, and then completes the paper setting after checking paper skew during paper feeding. - SAVING: Detects the paper width at replacing or setting the paper and then completes the paper setting after detecting the edge of the paper during paper rewinding. NOTE Usually set "NORMAL" when selecting "SAVING," take care of the followings. - Cut the edge of the paper so that the edge of the paper is parallel to the guide line and set it to the printer. If the edge of the paper is not parallel, the print is missed on the edge of the paper and the platen is stained by ink and the paper jam is caused. - Set the paper after checking no wrinkle on the edge of the paper. If using the paper with a wrinkle, it causes paper jam. - Set the paper after checking no tape or glue or the edge of the paper. If using the paper with tape or glue, it causes paper jam. 3-22 Menu Operations (12) Wind value setting for FAN (VACUUM) Sets wind value for FAN. #VACUUM <Parameter (Enter a choice)> - NORMAL: Absorbs the paper at the normal wind value. - LOW: Absorbs the paper at the low wind value. (13) Wait of heating setting (WAIT HEATER) Sets whether print should wait for time that the heater temperature reaches the preset temperature. #WAIT HEATER >01 : WAIT <Parameter (Enter a choice)> - WAIT: Waits the time until the heater temperature reaches the preset temperature. - SKIP: Starts printing even if the heater temperature does not reach the preset temperature. (14) Initial temperature setting for the front heater (FRONT HEATER) Sets the front heater temperature. (Celsius) (Fahrenheit) #FRONT HEATER #FRONT HEATER >01 : 30C >01 : 086F <Parameter (Enter a value)> - Range: 15 °C to 55 °C (The heater will be OFF when "**" is set.) 3-23 Section 3 Operation Panel Menu Operations >01 : NORMAL (15) Initial temperature setting for the print heater (PRINT HEATER) Sets the platen heater temperature. (Celsius) (Fahrenheiht) #PRINT HEATER #PRINT HEATER >01 : 40C >01 : 104F <Parameter (Enter a value)> - Range: 15 °C to 55 °C (The heater will be OFF when "**" is set.) (16) Initial temperature setting for the rear heater (REAR HEATER) Sets the rear heater temperature. (Celsius) (Fahrenheiht) #REAR HEATER #REAR HEATER >01 : 50C >01 : 122F <Parameter (Enter a value)> - Range: 15 °C to 55 °C (The heater will be OFF when "**" is set.) Celsius or Fahrenheiht display will be alternated on the heater panel. The setting will be reflected at next powering on. Celsius and Fahrenheiht conversion equation. F=(9/5) C+ 32 HINT C=(5/9) (F-32) (17) Color stripe setting (COLOR STRIPE) Sets ON/OFF of the color stripe print. #COLOR STRIPE >01 : OFF <Parameter (Enter a choice)> - OFF: Does not print the color stripe at the origin point. - ON: Prints the color stripe print at the origin point. 3-24 Menu Operations NOTE If the color stripe is not set, the print dot-off may occur. It is recommended to set the color stripe for printing, if practicable. (18) Head action mode setting (HEAD MOTION) Selects a head action mode. #HEAD MOTION >01 : NORMAL <Parameter (Enter a choice)> - NORMAL: Use this usually. - HIGHLIGHT: Use this for print gradation data. NOTE If a pattern having very low printing rate in even one color is printed continuously at high temperature, the print dot-off may occur in low printing rate color. In this case, set the head mode to HILIGHT PRIORITY. (19) Head height setting (HEAD HEIGHT) Selects a head height setting. This setting will be matched to the head height lever setting. #HEAD HEIGHT >01 : NORMAL <Parameter (Enter a choice)> - NORMAL: Use this usually. - HIGH: Use this for thick media. 3-25 Section 3 Operation Panel Menu Operations *The color stripe is printed on the test print regardless of this setting. (20) Reciprocating print position (Left) adjustment (Bk/Lm/Lc/Y/M/C) Adjusts reciprocating print positions (Left) for all heads. (I-POS ADJ YY) Enter an adjustment value based on the head adjustment pattern print. #I-POS (L) ADJ YY >01 : +00&A YY: Ink color Display order: Bk -> Lm -> Lc -> Y -> M -> C <Parameter (Enter a value)> - Sign: +/- Value:-32 to +31, A to H (A=0/8, B=1/8...H=7/8) (21) Reciprocating print position (Right) adjustment (Bk/Lm/Lc/Y/M/C) Adjusts reciprocating print positions (Right) for all heads. (I-POS ADJ YY) Enter an adjustment value based on the head adjustment pattern print. #I-POS (R) ADJ YY >01 : +00&A YY: Ink color Display order: Bk -> Lm -> Lc -> Y -> M -> C <Parameter (Enter a value)> - Sign: +/- Value:-32 to +31, A to H (A=0/8, B=1/8...H=7/8) (22) Cleaning mode Selects a cleaning mode to be performed automatically daring print. # CLEANING MODE >01: MODE 1 <Parameter (Enter a value)> MODE 1: Performs cleaning automatically according to the print history record at start of the print or at end of the print. MODE 2: Performs cleaning automatically in a certain period during print. 3-26 Menu Operations - When the tension winding as the winding mode or sequence 2 as the paper feed mode is selected, the printer works at mode 1 setting even if the mode 2 is selected. - When selecting mode 2, a joint of print will be generated because the cleaning is performed during print. A joint can be adjusted with correction value input at "BACK ADJUS" menu. In case a joint cannot be adjusted, use mode 1. (23) Paper back feed adjustment (unit: pulse) Adjusts a joint position when the image is separated due to the automatic cleaning during print. Input a back feed adjustment value for the paper. # BACK ADJUST >01: +0000 PULSE <Parameter (Enter a value)> - ±2000 pulses (+5 mm) - 1 pulses=2.5 µm (24) Paper feed adjustment value priority setting (PRIORITY FEED) Selects a priority of the paper feed adjustment value. #PRIORITY FEED >01 : DATA <Parameter (Enter a value)> - DATA: Gives priority to data. - PANEL: Gives priority to the panel. 3-27 Section 3 Operation Panel Menu Operations NOTE (25) Print mode priority setting (PRIORITY MODE) Selects a priority of the print mode. #PRIORITY MODE >01 : DATA <Parameter (Enter a value)> - DATA: Gives priority to data. - PANEL: Gives priority to the panel. (26) Heater mode priority setting (PRIORITY HEATER) Selects a priority of the heater mode. #PRIORITY HEATER >01 : DATA <Parameter (Enter a value)> - DATA: Gives priority to data. - PANEL: Gives priority to the panel. (27) Deleting registrated paper (DELETE PAPER) Deletes a registrated paper. The registrated paper from 01 to 20 can be selected. The registrated paper 01 is defined as the standard media. This cannot be deleted. When the key is pressed, confirmation guidance will be displayed (See below.) #DELETE PAPER >01 : TYPE02 #DELETE PAPER >01 : TYPE02 OK? 3-28 Menu Operations (28) Copy source and copy destination [Additional functions available from V2.00 or later] 1) COPY SOURCE Select a copy source of the media entry number. This function copies already registered media information to copy the parameters in a set of the COPY DEST in 2). For further information, see the description of parameter copy method. # COPY SOURCE > 01 <Parameter (choice input)> Paper No.: 01 - 20 However, only the registered numbers are displayed. 2) COPY DEST Select a copy destination for media registration. # COPY DEST > 01→01* <Parameter (choice input)> Paper No.: 01 - 20 The number already registered is attached with * (asterisk). 3-29 Section 3 Operation Panel Menu Operations Select the copy source and copy destination to copy the media information. Parameters to be copied refer to each setting of (2) through (26) in the ENTRY menu. <Description of parameter copy method> The following explains how to copy the parameter registered to paper No. 13 to paper No. 20. 1) Select a copy source # COPY SOURCE > 01 Key # COPY SOURCE * 01 , Key The parameter can be changed with the , key. (For the copy source number, only the registered numbers are displayed) Press the key to determine the copy source parameter. # COPY SOURCE * 13 Key # COPY SOURCE > 13 NOTE - If the key is pressed in the midway of each menu operation, the first menu comes back. 3-30 Menu Operations 2) Select a copy destination > 13→01 * Key # COPY DEST * 13→01 * , Key # COPY DEST * 13→20 Key Press the key to determine the copy destination parameter. If the copy destination is newly registered, * is not displayed following a numeral. Press the key to execute the parameter copy operation. # COPY DEST * 13→20 The parameter can be changed with the , key. (For the copy destination number, 01 - 20 are displayed) If the copy destination has already been registered, * is displayed following a numeral. OK? Key # COPY DEST * 13→20 * NOTE - If the key is pressed in the midway of each menu operation, the first menu comes back. 3-31 Section 3 Operation Panel Menu Operations A numeral on the left side is the copy source number. # COPY DEST Initial values for the registered papers Some papers will be registered at shipping. (The parameters registered at shipping are changeable and deletable. However, 01 (PAPER) cannot be deleted.) The table lists the initial values for the papers registered. NAME FEED ADJUST SCAN WAIT TIME 1 2 3 4 5 PAPER Glossy Matte Banner BLT_B (Base) +0.00% (Base) +0.16% (Base) +0.16% (Base) +0.14% (Base) +0.14% 0 sec 0 sec 0 sec 0 sec 0 sec NORMAL NORMAL NORMAL NORMAL NORMAL BI BI BI BI BI CONDITION PASS None None None None None EDGE GUARD USE USE USE USE USE SEQUENCE1 SEQUENCE1 SEQUENCE1 SEQUENCE1 SLACK SLACK SLACK SLACK SLACK PAPER SET MODE NORMAL NORMAL NORMAL NORMAL NORMAL VACUUM NORMAL NORMAL NORMAL NORMAL NORMAL WAIT HEATER WAIT WAIT WAIT WAIT WAIT FRONT HEATER None 45° C 45° C 45° C 45° C PRINT HEATER None 40° C 40° C 40° C 40° C REAR HEATER None 45° C 45° C 45° C 45° C COLOR STRIPE ON ON ON ON ON IPOS (L) ADJ +00&A +00&A +00&A +00&A +00&A IPOS (R) ADJ +00&A +00&A +00&A +00&A +00&A MODE 1 MODE 1 MODE 1 MODE 1 MODE 1 0 0 0 0 0 PRIORITY FEED DATA DATA DATA DATA DATA PRIORITY MODE DATA DATA DATA DATA DATA PRIORITY HEATER DATA DATA DATA DATA DATA PRINT MODE DIRECTION PAPER FEED MODE SEQUENCE1 WINDER MODE CLEANING MODE BACK ADJUST 3-32 Menu Operations Example of paper registration Select a paper number to be registered newly or revised. (1) Press the key to enter to the ENTRY menu. INK PAPER ENTRY F.ADJ (2) Select "SELECT PAPER" menu with the and keys. #SELECT PAPER >01 : TYPE01 (3) Press the key to change the parameter. #SELECT PAPER >01 : TYPE01 (4) Select a paper number to be registered with the keys. and #SELECT PAPER >02 : TYPE02 key to fix the paper number. The display (5) Press the returns to (2) display. #SELECT PAPER >02 : TYPE02 3-33 Section 3 Operation Panel Menu Operations 1. 2. Example of parameter setting In this example, a paper feed adjustment value will be entered. (1) Select "FEED ADJUST" menu with the and keys. #FEED ADJUST >02 : 099.80% (2) Press the key and revise the parameter. #FEED ADJUST *02 : 099.80% NOTE - Determine the paper feed adjustment value by printing the paper feed adjustment pattern. (3) Press the key to display the massage. (This message will be displayed at new registration only.) #FEED ADJUST >02 : ENTRY OK? key is pressed, the paper number 02 is (4) When the registered newly and "*" mark that shows the paper has already registered is displayed. The display returns to (1) display. #FEED ADJUST >02 : 099.80% key to stop the new registration. The display Press the returns to (1) display. 3-34 Menu Operations F.ADJ Menu INK PAPER ENTRY F.ADJ #FEED PATTERN >01 : ROUGH 1 (1) Paper feed adjustment pattern Prints a pattern for adjusting the paper feed amount. Two pattern parameters are available, ROUGH that prints the paper feed amount adjustment pattern at every 0.25% step between 99.0 and 101.0 %, and DETAIL that prints the paper feed amount adjustment pattern at every 0.06% step between current setting value ±0.12%. Obtain approximate value with the ROUGH parameter, and determine the setting value with the DETAIL parameter. Select a proper parameter according to the print mode. Press the key during print to stop the print. # FEED PATTERN >ROUGH (NORMAL) <Parameter (Enter a choice)> - ROUGH (NORMAL): Select at adjustment in standard and high speed print modes. - ROUGH (H-QUAL): Select at adjustment in high quality print mode. 3-35 Section 3 Operation Panel Menu Operations This menu is used to set paper feed adjustment parameters. When the key is pressed, parameters can be set. - ROUGH (H-DENS): Select at adjustment in high density print mode. ROUGH (DRAFT): Select at adjustment in draft print mode. DETAIL (NORMAL): Select at adjustment in standard and high speed print modes. DETAIL (H-QUAL): Select at adjustment in high quality print mode. DETAIL (H-DENS): Select at adjustment in high density print mode. DETAIL (DRAFT): Select at adjustment in draft print mode. (2) Paper feed correction value setting (FEED ADJUST) Sets the paper feed adjustment correction value. Enter a correction value according to the paper feed adjustment pattern print. The BASE value is displayed alternately on the 1st line. FEED ADJUST BASE=099.88% >01 : 099.80% >01 : 099.80% <Parameter (Enter a value)> xxx.xx% (97.00 to 103.00) 3-36 Menu Operations (3) Back feed adjustment pattern Prints a pattern for adjusting a paper back feed amount. Select a proper parameter according to the print mode. # BACK PATTERN <Parameter (Enter a value)> - NORMAL: Select at adjustment in standard and high speed print modes. - H-QUALITY: Select at adjustment in high quality print mode. - H-DENSITY: Select at adjustment in high density print mode. - DRAFT: Select at adjustment in draft print mode. (4) Paper back feed correction value (unit: pulse) Input a correction value of the paper back feed based on the result of the back pattern. # BACK ADJUST >+0000 PULSE <Parameter (Enter a value)> ±2000 pulse (±5 mm) 1 pulse=2.5µm 3-37 Section 3 Operation Panel Menu Operations >NORMAL SERVICE Menu This menu is used to maintain the cap and the wiper as well as to clean the ink path. When the key is pressed, the service menu will be operable. SERVICE FEED CLEANING key #SERVICE >SERVICE CLEAN (1) Service cleaning (SERVICE) Selects a service cleaning parameter. #SERVICE >SERVICE CLEAN <Parameter (Enter a choice)> - SERVICE CLEAN Use this parameter to clean the head and ink path with the maintenance liquid while the ink is charged into the printer, and then recharge the maintenance liquid in the printer to ensure long-term storage. Six maintenance liquid cartridges and six dummy cartridges are mandatory. 3-38 - HEAD WASH Use this parameter to clean the head with the cleaning liquid with strong washing power) at cleaning or service cleaning after long-term time storage. Six cleaning liquid cartridges and six dummy cartridges are mandatory. - INK CHARGE Use this parameter when charging the ink in the printer. Menu Operations (2) Cap cleaning (CAP CLEANING) Moves the print head carriage to the wiper position so that you can clean the cap unit manually. #CAP CLEANING <Parameter (Execution form)> None (3) Wiper cleaning (WIPER CLEANING) The wiper blade is lifted so that you can clean the wiper blade manually. #WIPER CLEANING > <Parameter (Execution form)> None (4) Filling ink to the cap (FILL CAP) Fills the ink into the cap and soaks the head (nozzle surface) into the ink for 1 to 2 hours to remove the nozzle clogging. Use this menu when the print-off cannot be fixed by cleaning repeatedly. #FILL CAP > <Parameter (Execution form)> None NOTE - Always perform the cleaning (normal) after filling cap action. - If the print off cannot be corrected even leaving the printer for 24 hours, contact our service centers. 3-39 Section 3 Operation Panel Menu Operations > (5) Head height Use this at head height adjustment. The cap is opened after performing this operation. # HEAD HEIGHT > <Parameter (Execution form)> None # ADJUST HEIGHT >OK # ADJUST HEIGHT >EXECUTING OPEN REAR COVER ADJUST HEIGHT # ADJUST HEIGHT > 3-40 Menu Operations (6) Waste ink saving [Additional functions available from V2.00 or later] The waste ink saving mode for the auto cleaning operation is set. # WASTE SAVING <Parameter (choice input)> NORMAL: Auto cleaning is executed in the normal operation mode (initial value). SAVE: Auto cleaning is executed in the ink saving operation mode. NOTE In the "SAVE" mode, problems such as a nozzle skip could occur depending on the data. In such a case, set the "NORMAL" mode. CLEANING Menu This menu is used to clean the head of the printer. When the key is pressed, the cleaning menu will be operable. SERVICE FEED CLEANING key #CLEANING >NORMAL <Parameter (Enter a choice)> - NORMAL: Cleans the head normally. - SLIGHT: Cleans the head slightly. - STRONG: Cleans the head strongly. See Section 2, Head Cleaning for details. 3-41 Section 3 Operation Panel Menu Operations > NORMAL FEED Menu While the key is held down, the currently selected paper roll is fed. (If a cut sheet is used, it is discharged.) A feeding message appears on the LCD. SERVICE FEED CLEANING key PAPER FEEDING When the key is released, paper feeding stops and the top menu appears on the LCD in offline mode. FUNC Menu This menu is used to execute functions provided for the printer. When the key is pressed, functions can be executed. FUNC ADJUST SYSTEM RESET key # MENU PRINT > 3-42 Menu Operations (1) Menu print (MENU PRINT) Prints information on the unit and panel settings. #MENU PRINT <Parameter (execution form)> None (2) Error log information print (ERROR LOG PRINT) Prints error log information saved in the printer. #ERROR LOG PRINT > <Parameter (execution form)> None (3) SCSI trace information print (TRACE PRINT) Prints SCSI protocol trace data. It is printed only when the SCSI trace is set to ON. #TRACE PRINT > <Parameter (execution form)> None (4) History print [Additional functions available from V2.00 or later] The maintenance data are printed. #HISTORY PRINT > <Parameter (execution form)> None 3-43 Section 3 Operation Panel Menu Operations > ADJUST Menu This menu is used to set mechanical adjustment parameters. When the key is pressed, mechanical adjustment parameters can be set. FUNC ADJUST SYSTEM RESET key #ADJUST PATTERN >TEST PRINT (1) Adjustment pattern print (ADJUST PATTERN) Prints the adjustment pattern for adjusting the printer mechanically and electrically. When the key is pressed during printing, the print can be stopped. #ADJUST PATTERN >TEST PRINT <Parameter (Enter a choices)> - TEST PRINT: Prints a block pattern with black and other color. - HEAD ADJ 1: Prints a head adjustment pattern. - HEAD ADJ 2: Prints a pattern for checking the head adjustment. - ADJUST 1-1: Prints only the left and right adjustment pattern of HEAD ADJ 1. - ADJUST 1-2: Prints only the inter-head position adjustment pattern of HEAD ADJ 1. - ADJUST 1-3: Prints only the reciprocating adjustment pattern of HEAD ADJ 1. 3-44 Menu Operations - ADJUST 2-1: - ADJUST 2-2: Prints the phase, left and right, and inter-head position adjustment patterns of HEAD ADJ 2. Prints only the reciprocating adjustment pattern of HEAD ADJ 2. Adjusts the jetting position of nozzle. Enter an adjustment value according to the head adjustment pattern. #L/R ADJ YY >+00&A YY: Ink color Display order: Bk -> Lm -> Lc -> Y -> M -> C <Parameter (Enter a value)> - Sign: +/- Value:-32 to +31, A to H (A=0/8, B=1/8...H=7/8) (3) Head position adjustment (Lm/Lc/Y/M/C) (H-POS ADJ YY) Adjusts the head position for the scanning direction. Enter an adjustment value according to the head adjustment pattern. #H-POS ADJ YY >+00&A YY: Ink color Display order: Bk -> Lm -> Lc -> Y -> M -> C <Parameter (Enter a value)> - Sign: +/- Value:-32 to +31, A to H (A=0/8, B=1/8...H=7/8) 3-45 Section 3 Operation Panel Menu Operations (2) Nozzle jetting position adjustment (Bk/Lm/Lc/Y/M/C) (L/R ADJ YY) (4) Reciprocating position (Left) adjustment (Bk/Lm/Lc/Y/M/C) Adjusts the head reciprocating position (Left). Enter an adjustment value according to the head adjustment pattern. #I-POS (L) ADJ YY >+00&A YY: Ink color Display order: Bk -> Lm -> Lc -> Y -> M -> C <Parameter (Enter a value)> - Sign: +/- Value:-32 to +31, A to H (A=0/8, B=1/8...H=7/8) (5) Reciprocating position (Right) adjustment (Bk/Lm/Lc/Y/M/C) Adjusts the head reciprocative position (Right). Enter an adjustment value according to the head adjustment pattern. #I-POS (R) ADJ YY >+00&A YY: Ink color Display order: Bk -> Lm -> Lc -> Y -> M -> C <Parameter (Enter a value)> - Sign: +/- Value:-32 to +31, A to H (A=0/8, B=1/8...H=7/8) 3-46 Menu Operations SYSTEM Menu FUNC ADJUST SYSTEM RESET key #LANGUAGE >JAPANESE (1) Language for LCD messages (LANGUAGE) [Initial value: ENGLISH] Sets Japanese or English for messages displayed on the LCD. <Parameter (Enter a choice.)> - ENGLISH : Displays English messages. - JAPANESE : Displays Japanese messages. (2) BOOT version display (BOOT VERSION) Section 3 Operation Panel Menu Operations This menu is used to set or display system parameters. When the key is pressed, system parameters can be set. Displays the BOOT version. #BOOT VERSION *X.XX X: Boot version <Parameter (Execution form)> None (3) F/W version display (F/W VERSION) Displays the engine firmware version. # F/W VERSION *X.XX_YY X: System program version number Y: Control number <Parameter (Execution form)> None 3-47 (4) Engine controller board version display (IPB VERSION) Displays the version number of the Engine controller board (IPB). # IPB VERSION * X.X X: Version number <Parameter (Execution form)> None (5) SCSI board version display (WIM VERSION) Displays the ICB board version. # WIM VERSION * X.X X: Version number <Parameter (Execution form)> None (6) ICB board version display (ICB VERSION) Displays the version number of the SCSI board (WIM). #ICB VERSION *X.XX X: Version number <Parameter (Execution form)> None (7) ASIC version display (ASIC VERSION) Displays the ASIC version. #ASIC VERSION *X.XX <Parameter (Execution form)> None 3-48 X: Version number Menu Operations (8) Heater H/W version display Displays the heater hardware version. #HEART HW VERSION X: Version number <Parameter (Execution form)> None (9) Heater F/W version display Displays the heater firmware version. If the heater cannot be recognized, "--.-" is displayed. #HEAT FW VERSION *XX.X X: Version number <Parameter (Execution form)> None (10) SCSI ID number display (SCSI ID) Displays the SCSI ID number set with the rotary switch on the SCSI board. # SCSI ID * ID : X X: ID number <Parameter (Execution form)> None (11) System date setting (SYSTEM DATE) Sets system date used in the unit in the order of YY (year), MM (month), DD (day). #DATE (YY/MM/DD) >03 / 08 / 01 <Parameter (Enter a value)> 00/01/01 to 99/12/31 3-49 Section 3 Operation Panel Menu Operations *XX.X (12) System time setting (SYSTEM TIME) Sets system time used in the unit. #SYSTEM TIME >03 / 08 / 01 <Parameter (Enter a value)> 00 : 00 to 23 : 59 (13) Factory setting (INITIAL SET) Sets all parameter values to factory settings. #INITIAL SET > <Parameter (Execution form)> None 3-50 Menu Operations RESET Menu FUNC SYSTEM ADJUST RESET key INITIALIZING WAIT A MOMENT After resetting, the printer goes online. - The set values including correction values are not cleared. HINT 3-51 Section 3 Operation Panel Menu Operations This menu is used to reset the printer. When the key is pressed, the reset function is executed. An initializing message appears on the LCD. This section describes temperature control, LCD displays, parameter setup mode operations, and error messages of the heater controller. Contents of This Section Temperature Control LDC Display Parameter Setup Mode Error Messages 4-1 Section 4 Heater Controller Operation Section 4 Heater Controller Operation Temperature Control The following are three conditions for heater control. (1) Preset temperature maintaining condition Function: Status: Conditions: To heat the paper for reduction of ink dry time, improvement of ink fixing, and paper winkles protection. Status of maintaining each heater temperature at the preset temperature on the heater control panel. (1) In case the heater ON/OFF setting on the heater control panel is set to ON and the print start command is received. (2) Under the condition (1) above, in case of the time specified by the delay time after the print end command was received. (2) Standby temperature maintaining condition Function: Status: Condition: 4-2 To shorten time reaching the preset temperature at print start. Status of maintaining the heater temperature at the specified standby temperature (35 °C) for all heaters. When the preset temperature is lower than the specified stand by temperature (35 °C), the printer maintaines the preset temperature. In case of time specified as the standby time after completion of the preset temperature maintaining condition. Temperature Control Function: To prevent useless current consumption, to protect the paper from being damaged due to the heating of heaters, and to protect the user from getting burned due to a touch to the heaters when print is not performed. Status of reaching the environmental temperature slowly. In case of conditions other than preset temperature maintaining condition and standby temperature maintaining condition. Status: Condition: (Temperature) Start of heating End of print End of heating Print heater preset temperature Rear heater preset temperature Front heater preset temperature Standby temperature Start of print Environmental temperature Delay time setting Print value Keeping of the preset temperature Standby setting time Keeping of the stand by temperature Delay time setting Print value Keeping of the preset temperature Standby setting time Keeping of the stand by temperature (Time) Stop of the temperature control Start of heating: The print start command is received and the heating starts. (The print operation does not start until the heaters reach the preset temperature. However, if "WAIT HEATER" is set to "SKIP", the print operation starts even though the heaters do not reach the preset temperature.) Start of print: The heaters reached the preset temperature and the print operation starts. End of print: The print end command is received and the print operation finishes. 4-3 Section 4 Heater Controller Operation (3) Temperature Control Stop Condition LCD Display (1) Display in normal mode AAAU BBBU CCCU Preset temperature XXXU YYYU ZZZU Current temperature Front heater Print heater Rear heater Display: (AAA to CCC, YYY to ZZZ) Heater Setup temperature Current temperature FRONT AAA XXX PRINT BBB YYY REA CCC ZZZ Temperature unit: (U) C Celsius F Fahrenheit • Preset temperature display When using fahrenheit display, the temperature is displayed by three digits. (99 fahrenheit or less temperature is displayed with space ;plus 2 digits.) • Display renewal period The temperature is measured at every 5 second and renewed. (2) Display at heater ON AAAU BBBU CCCU XXX+ YYYU ZZZU Heater ON When each heater is heated, “+” is displayed in place of the unit of each heater current temperature on the second line. The unit display is restored at the completion of heating. In the display example shown above, the front heater is heated. 4-4 LDC Display (3) Display at heater OFF “OFF” is displayed in the setup temperature display area of the heater turned OFF. The temperature unit of the heater turned OFF is not displayed. The current temperature area is displayed as it is. OFF BBBU CCCU (4) Display when heater AC power is turned OFF “TURN ON HEATER POWER SWITCH” massage is displayed on the LCD. TURN ON HEATER POWER SWITCH 4-5 Section 4 Heater Controller Operation XXXU YYYU ZZZU Parameter Setup Mode This mode is used when the operator sets the heater control system parameters. (1) Setup items and parameters The setup items and parameters are listed in the table below. No. Item Item Display (upper line) Parameters Display (lower line) Description Initial value - CELSIUS 1 Temperature unit UNIT CELSIUS FAHRENHEIT 2 Heat suspending time after printing DELAY TIME 00 to 30 MINUTE UNIT: minute 05 MINUTES 3 Standby heating time after completion of DELAY TIME STANDBY TIME 0, 30, 60, 90, 120, ENDLESS Unit: minutes 30 4 Version display VERSION FW=vv.r HW=vv.r Display only 5 Diagnostics DIAGNOSTICS NO, YES 6 Display language LANGUAGE ENGLISH JAPANESE 7 Exit of setup mode EXIT YES, NO - NO: Does not perform the diagnostics. YES: Performs the diagnostics. NO - ENGLISH YES: Exits from the parameter mode. NO: Does not exit from the parameter mode. YES *1 Display only, ON/OFF key is ignored. (2) Entering the parameter setup mode Press the ON/OFF key, key, and key on the heater control panel at the same time to enter to the parameter setup mode. The 1st setup item in the parameter setup mode will be displayed. # UNIT * CELSIUS Note: # will be blinked. 4-6 Parameter Setup Mode (3) Moving the setup item (4) Selecting the setup item When the setup item you want to set a parameter is displayed, press the ON/OFF key on the heater control panel to enter the setup item. (Example) Temperature unit setting. # UNIT * CELSIUS Note: - # will be returned to normal display. - * shows blinking. (5) Selecting a setting value Selects a setting value with and keys on the heater control panel. Press the key on the heater control panel on the temperature unit setting screen. # UNIT * FAHRENHEIT Note: - * shows blinking Press the key on the heater control panel to move to the previous (upper) setup item. Press the key on the heater control panel to move to the next (lower) setup item. 4-7 Section 4 Heater Controller Operation Select a setup item you desire with the and keys on the heater control panel. Press the key on the heater control panel to move to the next (lower) setup item. When pressing key on the heater control panel at the last setup item, the (See, (1) setup items and parameters) Press the key on the heater control panel to move to the previous (upper) item. (See (1) Setup items and parameters)) (6) Deciding the setting value. Display the setting value you desire on the 2nd line. Press the ON/OFF key on the heater control panel to determine the setting value. The display returns to the setup item setting screen. # UNIT * FAHRENHEIT Note: - # shows blinking When the setting value you don't desire is displayed on the 2nd line, press the ON/OFF key on the heater control panel to cancel the setting value and return to the setup item selection screen. (7) Exiting from the parameter setting mode. Move to the last setup item, EXIT menu. # EXIT * YES Note: - # shows blinking Press the ON/OFF key on the heater control panel. # EXIT * YES Note: - * shows blinking Press the ON/OFF key on the heater control panel. AAAU BBBU CCCU XXXU YYYU ZZZU 4-8 Parameter Setup Mode (8) Preheat by manual operation [Additional functions available from V2.00 or later] The front heater, print heater, and rear heater start to heat until they reach the set temperature by pressing simultaneously respective ON/OFF buttons on the heater panel. Turning on respective heaters in prior to the print can shorten the heater temperature rise waiting time at the start of printing. NOTE - After the heating started by manual operation, the heaters turn off automatically through the delay time and standby time set by the parameters. - During the printing, these buttons function as normal ON/ OFF buttons. 4-9 Section 4 Heater Controller Operation Simultaneous pressing Error Messages When the following error messages are displayed on the heater control panel, contact our service centers. <System error> ERROR H01 SYSTEM ERROR <The relay board cannot be detected> ERROR H02 PLY BOARD ERR <Front heater thermistor temperature error> (-10 °C or less, 70 °C or more) ERROR H03 F TEMP ERR <Rear heater thermistor temperature error> (-10 °C or less, 70 °C or more) ERROR H04 R TEMP ERR <Print heater thermistor temperature error> (-10 °C or less, 70 °C or more) ERROR H05 F TEMP ERR <Front heater thermistor cannot reach the preset temperature even after 15 minutes> ERROR H06 F TEMP ERR 4-10 Error Messages <Rear heater thermistor cannot reach the preset temperature even after 15 minutes.> ERROR H07 R TEMPERR <Print heater thermistor cannot reach the preset temperature even after 15 minutes.> Section 4 Heater Controller Operation ERROR H08 P TEMPERR <Switch test error occurs in the diagnostics > ERROR H09 SWITCH ERROR <Zero cross error occurs in the diagnostics.> ERROR H10 ZERO CROSS ERROR 4-11 This section describes troubleshooting for the printer. If the problem cannot be solved, contact your dealer or our service center. Contents of This Section Troubleshooting Clearing Paper Jams When an Error Message Appears Service Call Errors Communication Errors Operator Call Errors When the Printer Fails to Work Correctly When a Print Error Occurs When There is an Abnormal Sound 5-1 Section 5 Troubleshooting Section 5 Troubleshooting Troubleshooting Before deciding that there is a serious problem with the printer, check the following items. Items to be checked Symptom No powering The paper guide is not heated even when the heater is turned ON. Items to be checked Power cable connection Plug the power cable into the outlet correctly. Power supply to the outlet Supply the power to the outlet. Power switch ON/OFF Turn the power switch ON. See Section 2, Turing the Power ON/OFF. Printer status The paper guide is heated during printing. Be sure the paper guide is heated by printing the test pattern. Heater control panel Press the ON key of the heater (FRONT/PRINT/REAR) you desire again and then be sure the paper guide is heated by printing the test pattern. The printer fails to start or ERROR lamp and message on operate correctly the LCD Cannot print The transmitted data is not processed immediately Poor print quality 5-2 Take appropriate measures according to the error message. See Section 5, When an Error Message Appears. Interface cable connection Connect the interface cable correctly. See Section 2, Turing the Power ON/OFF. ERROR lamp and message on the LCD Take appropriate measures according to the error message. See Section 5, When an Error Message Appears. ERROR lamp OFF Print nozzle adjustment pattern. See Section 3, Mechanical Adjustment Menu. DATA lamp (flashing?) Check the communication conditions to the computer. Paper type Check for improvement by changing the settings of heater temperature, print mode, RIP, etc. If not improved, the paper will not be suitable for the ink. Replace the paper with other type. Ink type Use our recommended ink. See Appendix, Consumables. Ink head cleaning Clean the ink head. See Section 2, Head Cleaning. Color stripe is not set. Set the color stripe. See, Section 3 Entry Menu, (19) Color stripe setting. Print dot-off occurred in low printing rate color. Set the head mode to HILIGHT PRIORITY. See Section 3, Entry Menu, (18) Head action mode setting. Operational temperature Use the printer in 20 to 25 ° C temperature. Paper type Check whether the paper type setting matches the type of the loaded paper. See Section 2, Installing Paper Roll in the Printer and Removing the paper roll from the Printer. Use our recommended paper. See Appendix, Consumables. Paper setting Set the paper correctly. See Section 2, Replacing the Paper Roll. Check whether there is any foreign material in the carriage path or the paper path. Remove any foreign material. See Section 5, Clearing Paper Jams. Operational temperature Use the printer in 20 to 25 ° C temperature. Paper jams occur frequently Print is slow Corrective measures Clearing Paper Jam Clear paper jams according to a guidance message displayed on the LCD. 1 A guidance message appears on the LCD. LIFT LEVER & X: Types of paper jam X 1: Paper jam 1 2: Paper jam 2 OPEN REAR COVER See “When an Error Message Appears”. Open the pressure roller up/down lever and rear cover. Pressure roller up/ down lever Rear cover Carriage REMOVE PAPER CLOSE REAR COVER 3 Remove the jammed paper, check there is no obstacles in the carriage path and the paper transporting path, and close the rear cover. Carriage CARRIAGE MOVING WAIT A MOMENT 4 The carriage will move to its home position. 5 Set the paper according to the Installing Paper Roll in the Printer and Removing the Paper Roll from the Printer. (See page 2-11.) 5-3 Section 5 Troubleshooting 2 When an Error Message Appears If the ERROR lamp lights, check the message to be displayed on the LCD. There are four types of error messages. - Service call errors: Operator unrecoverable errors, such as H/W, S/W failure. Contact our service centers. - Communication errors: Communication protocol errors. Take appropriate measures according to the error code or message. - Operator call errors: The operator can correct these errors. Take appropriate measures according to the message. The error messages are as follows. Take appropriate measure according to the error message. If a communication error or a data error occurs, the ERROR lamp does not light. An error message appears on the LCD HINT and disappears when the next operation is performed. Service Call Errors HINT If any of the following service call error messages appears, turn the power switch off and then on again. This may release the error. <POC error> INITIALIZING E Ennnn nnnn: Error code Description : An unrecoverable error has occurred in the engine section. (This error message appears when an error is detected during self-diagnosis after the power is turned on.) Measure : Contact your dealer or our service centers (The error code identified on the LCD is needed) . 5-4 When an Error Message Appears <Engine error> ENGINE ERROR nnnn nnnn: Error code POWER OFF/ON <System error> F_e s : n n n n nnnn: Error code POWER OFF/ON Description : An unrecoverable error has occurred. (F/W failure) Measure : Contact your dealer or our service centers (The error code identified on the LCD is needed) . 5-5 Section 5 Troubleshooting Description : An unrecoverable error has occurred in the network controller section. (H/W failure) Measure : Contact your dealer or our service centers (The error code identified on the LCD is needed) . Communication Errors PRINT READY W SCSI ERROR nnn nnn: Error code 001: Parity error 002: Bus timeout error Description : The conditions or protocol for communication with the computer is incorrect. Measure : (1) Check the SCSI cable connection and terminator switch. (2) Set the host SCSI parity bit generation setting to ON. (3) Check the host SCSI driver setting. 5-6 When an Error Message Appears Operator Call Errors The following errors can be corrected by the operator. OPEN X INKCOVER X: L (left) /R (Right) CHANGE YY INK YY: Y, M, C, Bk, Lm, Lc Description : There is no ink. Measure : Take appropriate measures according to the message. => Section 2 Basic Operations (Ink Cartridge Replacement) OPEN X INKCOVER CHECK YY INK Z X: L (left) /R (Right) YY: Y, M, C, Bk, Lm, Lc Z: Error code (1 to 9) Description : An ink cartridge error has occurred. Measure : Take appropriate measures according to the message. => Section 2 Basic Operations (Ink Cartridge Replacement) OPEN X INKCOVER SET YY INK X: L (left) /R (Right) YY: Y, M, C, Bk, Lm, Lc Description : No ink cartridge is installed. Measure : Take appropriate measures according to the message. => Section 2 Basic Operations (Ink Cartridge Replacement) INKCOVER IS OPEN X: L (left) /R (Right) CLOSE X INKCOVER Description : The ink cover is open. Measure : Take appropriate measures according to the message. - The ink LED flashes. Description : Ink is running out. (Warning) Measure : Prepare a new ink cartridge. 5-7 Section 5 Troubleshooting (Ink cartridge) (Waste ink bottle) WASTE INK FULL CHANGE BOTTLE Description : The waste ink bottle is full. Measure : Take appropriate measures according to the message. => Section 2 Basic Operations (Waste Ink Bottle Replacement) BOTTLE ISN’T SET SET BOTTLE Description : No waste ink bottle is installed. Measure : Take appropriate measures according to the message. => Section 2 Basic Operations (Waste Ink Bottle Replacement) (Paper jam) LIFT LEVER & 1 OPEN REAR COVER Description : Paper jam (1) occurs when the carriage cannot be driven due to obstacles in carriage path or paper feed path. Measure : Take appropriate measures according to the message. If paper jam (1) occurs frequently even when no paper jams or there is no obstruction in the carriage path or paper transfer route, please contact our service center. => Section 5 Troubleshooting (Clearing Paper Jam) LIFT LEVER & 2 OPEN REAR COVER Description : Paper jam (2) occurs when paper is not detected correctly due to wrong selection of paper roll or cut sheet or use of cut sheet with an irregular size. Measure : Take appropriate measures according to the message. Also, check setting parameters. => Section 5 Troubleshooting (Clearing Paper Jam) 5-8 When an Error Message Appears (Paper) LIFT LEVER SET PAPER Description : Paper runs out. Measure : Set new paper. => Section 2 Basic Operations (Paper Replacement) LIFT LEVER Description : Paper with an invalid size (less than 297 mm width or 64 inch width or more) is set. Measure : Set paper with a correct size. => Section 2 Basic Operations (Paper Replacement) LIFT LEVER SET PAPER Description : Paper skews. Measure : Set paper correctly. Ink may be attached to the platen according to skew conditions. Wipe off ink on the platen. => Section 2 Basic Operations (Paper Replacement) SET PAPER PUSH DOWN LEVER Description : The lever is in the up-position. Measure : Set paper according to the message. - Error LED is blinking Description : Winding failed in the winder. Measure : Remove the paper in the vicinity of winding sensor. Check if the paper is set correctly. => Section 2 Installing Paper on Winder 5-9 Section 5 Troubleshooting CHECK PAPER (Others) CLOSE REAR COVER Description : The rear cover is opened. Measure : Take appropriate measures according to the message. HEAD TEMP. ERROR WAIT A MOMENT Description : The head temperature is out of the operating temperature range. Measure : Use it within the operating temperature range. Leave the printer for a while until the head temperature falls within the range. ENV. TEMP. ERROR CHANGE CONDITION Description : The ambient temperature is not within the operating temperature range for the printer. Measure : Use it within the operating temperature range (15 °C to 30 °C). 5-10 When the Printer Fails to Work Correctly This section describes what to do when the printer fails to work correctly. Take appropriate measures according to the symptoms. Measures to be taken when the printer malfunctions A no-ink message is displayed even when there is enough ink. Possible cause Corrective measure The ink bottle is not installed correctly. Open the ink cover and check whether the joint is correctly inserted into the ink bottle. Section 5 Troubleshooting Problem 5-11 When a Print Error Occurs This section explains how to solve print quality problems. Take appropriate measures according to the symptoms. Measures to solve print quality problems when a print error occurs Symptom Possible cause Blank data is transmitted. A blank sheet of paper is The environmental conditions do not output or the printed meet the printer specifications. drawing is faded. Parts of a drawing are missing or the print is unclear. The print is blurred. Corrective measure Check print data. Use the printer in the specified environmental conditions (temperature and humidity). (See "Section 1, Environmental Conditions".) The paper is set incorrectly. Check the paper settings. Foreign objects are attached to the head. Clean the head from the CLEANING menu. The low printing ratio pattern is printed Set the head mode to HILIGHT continuously at high temperature PRIORITY. environment. The paper is loaded upside down. Check whether the paper is loaded correctly. The paper is set incorrectly. Check the paper settings. Heater temperature will be low. Raise the set temperature of heater. Check whether the leading edge of the The leading edge of the paper is curled. paper is curled. If it is curled, cut the leading edge. The paper is slightly folded or winkled. If it is wrinkled, feed the paper and cut off the wrinkled part of the paper. The platen is stained. Clean the platen, referring to "Section 2, Inspecion & Maintenance". The media edge guard or FAN positioning bar is not set correctly. Set than correctly. Parts of a drawing are missing at print start. Environment temperature. Use the printer in the specified environmental conditions. Parts of a drawing are missing even when the cleaning is performed repeatedly. The nozzle is clogged. Perform the fill cap operation. Poor print cannot be improved even when the cleaning is performed. The cap or wiper is stained. Be sure whether the cap and wiper are stained. If they are stained, clean them. The print is stained. 5-12 When There Is an Abnormal Sound Section 5 Troubleshooting If an abnormal sound is heard, contact your dealer or an SIIT service center. 5-13 Appendix Appendix This Appendix shows the basic specifications, components, and celsius and fahrenheit conversion list. Contents of This Section Basic Specifications Printer Specifications Options/Consumables Options Consumables Celsius and Fahrenheit Coversion List A-1 Basic Specifications Printer Specifications Basic printer specifications Item Specification / Function Recording method Piezo-type color ink-jet printing Resolution 720 dpi x 720 dpi Recording speed About four minutes / A0 with 4 pass printing. (Changes according to surrounding temperature and head temperature) Paper feed/delivery direction Front paper supply, Rear paper delivery Paper type Vinyl chloride, Tarpolin Paper width Maximum 64 inch Ink cartridge Six colors (black, cyan, magenta, yellow, light magenta, light cyan) 1000 ml ink bottles Noise Standby: 45 dB(A) or less Operating: 60 dB(A) or less (Continuous sound) Heat output Printer: 720000J/H or less, Heater: 5148000J/H or less Maximum print guaranteed range Area excluding top, bottom margines (5 mm) and right and left margins (5 mm) (When using the paper edge guard, right and left margines will be 10 mm.) Power supply voltage 100 to 240 VAC Frequency 50/60 Hz ±1 Hz Power consumption Printer: 200 W or less (at operating) Heater: 1440 W or less (at operating) External dimensions 2525 mm (W) x 785 mm (D) x 1195 mm (H) ±10 mm Weight 230 kg or less (excluding paper roll and ink) Operating temperature/humidity range 15 to 30 ° C/30% to 70% RH (No condensing) Non-operating temperature/humidity range 5 to 35 ° C/10% to 80% RH or less (No condensing) Installation space 3325 mm (W) x 2785 mm (D) x 1700 mm (H) Maintenance space 3325 mm (W) x 2785 mm (D) x 1700 mm (H) A-2 Options/Consumables Options Options Name Item number Quantity Remarks IP-260 1 Drys up the media. Dryer 64 for North America IP-263 1 Drys up the media. Roll Cover 64 IP-261 1 Protects paper roll from dust. Exhaust Attachment IP-262 1 Mounts an exhaust gas pipe to the printer or the dryer. PS RIP (PhotoPrint 4 DX) IP-540 1 Software RIP (Terminals) PS RIP (PhotoPrint 4 Server) IP-541 1 Software RIP (Servers) Appendix Dryer 64 A-3 Consumables Consumables (Ink) Item number Quantity Remarks Ink cartridge/Yellow (1000 ml) Name IP6-101 1/carton 1000 ml Ink cartridge/Magenta (1000 ml) IP6-102 1/carton 1000 ml Ink cartridge/Cyan (1000 ml) IP6-103 1/carton 1000 ml Ink cartridge/Black (1000 ml) IP6-104 1/carton 1000 ml Ink cartridge/Light cyan (1000 ml) IP6-105 1/carton 1000 ml Ink cartridge/Light magenta (1000 ml) IP6-106 1/carton 1000 ml Waste ink bottle IP6-109 1 (Cleaning Liquid) Name Item number Quantity Remarks Storage kit IP6-137 1 Maintenance liquid cartridge: 6 Dummy cartridge: 6 Cleaning kit IP6-117 1 Cleaning liquid cartridge: 6 Dummy cartridge: 6 Maintenance kit IP6-108 1 *1 Cap cleaning liquid 6 bottles IP-138 6 100ml/1 pc Wiper cleaning liquid 6 bottles IP-139 1 *2 Cap cleaning swab IP-147 300 pieces *1 Cap cleaning liquid : 100 ml, wipe cleaning liquid : 100 ml, cleaning swab : 50 pieces, Syringe : 10 pieces. *2 Wipe cleaning liquid : 100 ml × 6, Syringe : 10 pieces. A-4 Celsius and Fahrenheit Conversion List F °C F 0 32 26 78.8 1 33.8 27 80.6 2 35.6 28 82.4 3 37.4 29 4 39.2 30 °C F °C F 51 123.8 76 168.8 52 125.6 77 170.6 53 127.4 78 172.4 84.2 54 129.2 79 174.2 86 55 131 80 176 5 41 31 87.8 56 132.8 81 177.8 6 42.8 32 89.6 57 134.6 82 179.6 7 44.6 33 91.4 58 136.4 83 181.4 8 46.4 34 93.2 59 138.2 84 183.2 9 48.2 35 95 60 140 85 185 10 50 36 96.8 61 141.8 86 186.8 11 51.8 37 98.6 62 143.6 87 188.6 12 53.6 38 100.4 63 145.4 88 190.4 13 55.4 39 102.2 64 147.2 89 192.2 14 57.2 40 104 65 149 90 194 15 59 41 105.8 66 150.8 91 195.8 16 60.8 42 107.6 67 152.6 92 197.6 17 62.6 43 109.4 68 154.4 93 199.4 18 64.4 44 111.2 69 156.2 94 201.2 19 66.2 45 113 70 158 95 203 20 68 46 114.8 71 159.8 96 204.8 21 69.8 47 116.6 72 161.6 97 206.6 22 71.6 48 118.4 73 163.4 98 208.4 23 73.4 49 120.2 74 165.2 99 210.2 24 75.2 50 122 75 167 100 212 25 77 A-5 Appendix °C