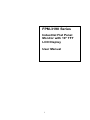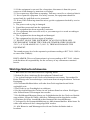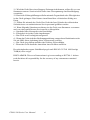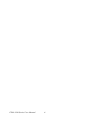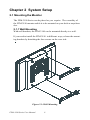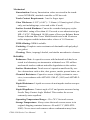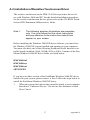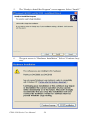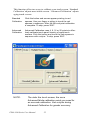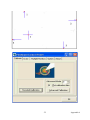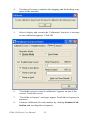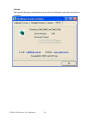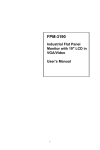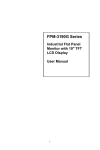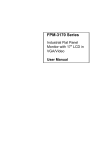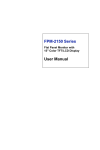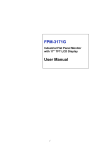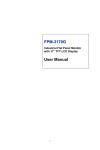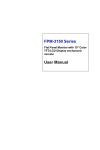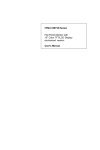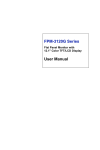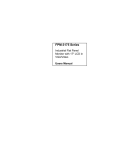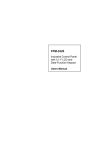Download Advantech FPM-3190 User manual
Transcript
FPM-3190 Series Industrial Flat Panel Monitor with 19" TFT LCD Display User Manual i Copyright This document is copyrighted by Advantech Co., Ltd. 2005. All rights are reserved. Advantech Co., Ltd. reserves the right to make improvements to the products described in this manual at any time. Specifications are thus subject to change without notice. No part of this manual may be reproduced, copied, translated, or transmitted in any form or by any means without the prior written permission of Advantech Co., Ltd. Information provided in this manual is intended to be accurate and reliable. However, Advantech Co., Ltd., assumes no responsibility for its use, nor for any infringements upon the rights of third parties which may result from its use. All brand and product names mentioned herein are trademarks or registered trademarks of their respective holders. This Manual Covers the Following Models - FPM-3191GA - FPM-3191GA-R - FPM-3191GA-C FPM-3190 Series User Manual ii FCC Class B This equipment has been tested and found to comply with the limits for a Class B digital device, pursuant to Part 15 of the FCC Rules. These limits are designed to provide reasonable protection against harmful interference when the equipment is operated in a residential environment. This equipment generates, uses and can radiate radio frequency energy. If not installed and used in accordance with this user's manual, it may cause harmful interference to radio communications. Note that even when this equipment is installed and used in accordance with this user’s manual, there is still no guarantee that interference will not occur. If this equipment is believed to be causing harmful interference to radio or television reception, this can be determined by turning the equipment on and off. If the interference is occurring, the user is encouraged to try to correct the interference by one or more of the following measures: •Reorient or relocate the receiving antenna •Increase the separation between the equipment and the receiver •Connect the equipment to a power outlet on a circuit different from that to which the receiver is connected •Consult the dealer or an experienced radio/TV technician for help Part No. 2003319001 Printed in Taiwan iii 2nd Edition January 2005 Additional Information and Assistance 1.Visit the Advantech web site at www.advantech.com where you can find the latest information about the product. 2.Contact your distributor, sales representative, or Advantech's customer service center for technical support if you need additional assistance. Please have the following information ready before you call: •Product name and serial number •Description of your peripheral attachments •Description of your software (operating system, version, application software, etc.) •A complete description of the problem •The exact wording of any error messages Safety Instructions 1. Read these safety instructions carefully. 2. Keep this User's Manual for later reference. 3. Disconnect this equipment from any AC outlet before cleaning. Use a damp cloth. Do not use liquid or spray detergents for cleaning. 4. For plug-in equipment, the power outlet socket must be located near the equipment and must be easily accessible. 5. Keep this equipment away from humidity. 6. Put this equipment on a reliable surface during installation. Dropping it or letting it fall may cause damage. 7. The openings on the enclosure are for air convection. Protect the equipment from overheating. DO NOT COVER THE OPENINGS. 8. Make sure the voltage of the power source is correct before connecting the equipment to the power outlet. 9. Position the power cord so that people cannot step on it. Do not place anything over the power cord. 10. All cautions and warnings on the equipment should be noted. FPM-3190 Series User Manual iv 11. If the equipment is not used for a long time, disconnect it from the power source to avoid damage by transient overvoltage. 12. Never pour any liquid into an opening. This may cause fire or electrical shock. 13. Never open the equipment. For safety reasons, the equipment should be opened only by qualified service personnel. 14. If one of the following situations arises, get the equipment checked by service personnel: a. The power cord or plug is damaged. b. Liquid has penetrated into the equipment. c. The equipment has been exposed to moisture. d. The equipment does not work well, or you cannot get it to work according to the user's manual. e. The equipment has been dropped and damaged. f. The equipment has obvious signs of breakage. 15. DO NOT LEAVE THIS EQUIPMENT IN AN UNCONTROLLED ENVIRONMENT WHERE THE STORAGE TEMPERATURE IS BELOW -20° C (-4° F) OR ABOVE 60° C (140° F). THIS MAY DAMAGE THE EQUIPMENT. The sound pressure level at the operator's position according to IEC 704-1:1982 is no more than 70dB(A). DISCLAIMER: This set of instructions is given according to IEC 704-1. Advantech disclaims all responsibility for the accuracy of any statements contained herein. Wichtige Sicherheishinweise 1. Bitte lesen sie Sich diese Hinweise sorgfältig durch. 2. Heben Sie diese Anleitung für den späteren Gebrauch auf. 3. Vor jedem Reinigen ist das Gerät vom Stromnetz zu trennen. Verwenden Sie Keine Flüssig-oder Aerosolreiniger. Am besten dient ein angefeuchtetes Tuch zur Reinigung. 4. Die NetzanschluBsteckdose soll nahe dem Gerät angebracht und leicht zugänglich sein. 5. Das Gerät ist vor Feuchtigkeit zu schützen. 6. Bei der Aufstellung des Gerätes ist auf sicheren Stand zu achten. Ein Kippen oder Fallen könnte Verletzungen hervorrufen. 7. Die Belüftungsöffnungen dienen zur Luftzirkulation die das Gerät vor überhitzung schützt. Sorgen Sie dafür, daB diese Öffnungen nicht abgedeckt werden. 8. Beachten Sie beim. AnschluB an das Stromnetz die AnschluBwerte. 9. Verlegen Sie die NetzanschluBleitung so, daB niemand darüber fallen kann. Es sollte auch nichts auf der Leitung abgestellt werden. 10. Alle Hinweise und Warnungen die sich am Geräten befinden sind zu beachten. v 11. Wird das Gerät über einen längeren Zeitraum nicht benutzt, sollten Sie es vom Stromnetz trennen. Somit wird im Falle einer Überspannung eine Beschädigung vermieden. 12. Durch die Lüftungsöffnungen dürfen niemals Gegenstände oder Flüssigkeiten in das Gerät gelangen. Dies könnte einen Brand bzw. elektrischen Schlag auslösen. 13. Öffnen Sie niemals das Gerät. Das Gerät darf aus Gründen der elektrischen Sicherheit nur von authorisiertem Servicepersonal geöffnet werden. 14. Wenn folgende Situationen auftreten ist das Gerät vom Stromnetz zu trennen und von einer qualifizierten Servicestelle zu überprüfen: a - Netzkabel oder Netzstecker sind beschädigt. b - Flüssigkeit ist in das Gerät eingedrungen. c - Das Gerät war Feuchtigkeit ausgesetzt. d - Wenn das Gerät nicht der Bedienungsanleitung entsprechend funktioniert oder Sie mit Hilfe dieser Anleitung keine Verbesserung erzielen. e - Das Gerät ist gefallen und/oder das Gehäuse ist beschädigt. f - Wenn das Gerät deutliche Anzeichen eines Defektes aufweist. Der arbeitsplatzbezogene Schalldruckpegel nach DIN 45 635 Teil 1000 beträgt 70dB(A) oder weiger. DISCLAIMER: This set of instructions is given according to IEC704-1. Advantech disclaims all responsibility for the accuracy of any statements contained herein. FPM-3190 Series User Manual vi Contents Chapter 1 Introduction ......................................................2 1.1 1.2 1.3 1.4 1.5 Introduction ....................................................................... 2 Specifications .................................................................... 2 LCD Specifications ........................................................... 3 Connectors......................................................................... 4 Dimensions........................................................................ 5 Figure 1.1:FPM-3190 Cut-out Dimensions .................... 5 Chapter 2 System Setup.....................................................8 2.1 Mounting the Monitor ....................................................... 8 2.1.1 2.1.2 2.1.3 2.2 Wall Mounting................................................................ 8 Figure 2.1:Wall Mounting .............................................. 8 Panel Mounting............................................................... 9 Figure 2.2:Panel Mounting ............................................ 9 Rack Mounting ............................................................. 10 Figure 2.3:Rack Mounting............................................ 10 Desktop, Swingarm Mounting ........................................ 11 2.2.1 2.2.2 Desktop Stand ............................................................... 11 Figure 2.4:Desktop Stand for the FPM-3190 series ..... 11 Swing-ARM.................................................................. 12 Figure 2.5:Swing-ARM for the FPM-3190 series ........ 12 Appendix A Touchscreen Installation ...............................14 A.1 Introduction ..................................................................... 14 A.1.1 A.1.2 A.2 A.3 A.4 Resistive Type............................................................... 14 Capacitive Type ............................................................ 15 Installation of Resistive Touchscreen Driver .................. 17 Configuring PenMount Windows 2000/XP Driver......... 21 Installation of Capacitive Touchscreen Driver................ 33 Appendix B Supported Input Timing Modes ..................36 B.1 Supported Input Timing Modes ...................................... 36 Appendix C OSD Operation Keypad................................38 C.1 C.2 OSD Operation Keypad .................................................. 38 OSD Function.................................................................. 39 vii Table of Contents FPM-3190 Series User Manual viii CHAPTER Introduction This chapter includes: • Introduction • Specifications • LCD Specification • Connectors • Dimensions 1 Chapter 1 Introduction 1.1 Introduction Advantech's FPM-3190 Series is a 19" color TFT LCD flat panel monitor built specifically for industrial applications. With the optional touchscreen, the FPM-3190 Series is an excellent and user-friendly system control interface. In addition to its usual application as an LCD panel monitor, the FPM3190 comes standard with Direct-VGA interface, which connects directly with popular PC VGA cards. With the FPM-3190, Advantech is taking a more aggressive initiative to penetrate the industrial HMI market. Its OSD (On Screen Display) function allows you to adjust the display factors and turn the backlight on and off for the front view, functions which become critical as more and more industrial HMI users become aware of the benefits of flat panel monitors. The whole chassis is of stainless steel, and the front panel is of aluminum with NEMA4/IP65 compliance. An optional stainless steel front panel is also available. The FPM-3190 Series has an optional resistive (FPM-3191GA-R) and capacitive (FPM-3191GA-C) touchscreen. With a capacitive or resistive touchscreen, the monitor can be immediately transformed into a remote control system. 1.2 Specifications General • Control: OSD (On Screen Display) control pad on front side • Mounting: Rackmount, panelmount, wallmount and VESA arm mounting • Front Panel: Aluminum, NEMA4/IP65 compliant • I/O Ports: VGA, DC power input and RS-232 port (Touchscreen version only) • Power Adapter: External 60 W power adapter, with AC 100~220 V input and DC +12 V @ 5 A output • Operating Temperature: 0 ~ 50 ° C (32 ~ 122 ° F) • Storage Temperature: -20 ~ 60 ° C (-4 ~ 140 ° F) • Storage humidity: 5 ~ 90% non-condensing FPM-3190 Series User Manual 2 • Vibration (operating): 5 ~ 17 Hz, double-amplitude displacement 17 ~ 500 Hz, 1.0 G peak to peak • Dimensions: (W x H x D):482 x 399 x 66 mm (19" x 15.7" x 2.6") • Weight: 9.2 kg (20.3 lb) • Certifications: CE, FCC, BSMI, CCC certified Touchscreen (Optional) • Type: resistive and capacitive sensor • Resolution: 1024 x 1024 • Light transmission: 78% (resistive), 88% (capacitive) • Operating Pressure:30~45 gram for stylus, contact bounce < 10 ms • Controller: RS-232 interface • Power Consumption: +5 V @ 200 mA • OS Support: Windows 2000/XP • Life Span: Resistive: 1 million activations (typical) at a single point with a 5/8" diameter silicone finger at 350g load at 2 touches per sec. Capacitive: 225 million activations (typical) at a single point with a 5/8" diameter silicone finger at 350g load at 2 touches per sec. 1.3 LCD Specifications • Display type: SXGA TFT LCD • Display size: 19" • Max colors: Full color (16.7 million) • Max resolution: 1280 x 1024 • Dot pitch: 0.294 x 0.294 mm • View Angle: 170° (H), 170° (V) • Luminance: 300 cd/m2 4 CCFL • Storage Temperature: -20 ~ 60° C (-4 ~ 140 ° F) • Operating Temperature: 0 ~ 50° C (32 ° ~ 122 ° F) • Backlight Lifetime: 50,000 hrs • Contrast Ratio: 700:1 3 Chapter 1 1.4 Connectors The following connectors are situated on the left hand side of the FPM-3190 Series: VGA Port (DB-15) This DB-15 connector can be connected to the system via the external 15pin DB-15 connector located on the left side of the system unit. Touchscreen Connector (DB-9) (optional) This connector will be present only if a touchscreen is installed. It must be connected to the RS-232 port of the PC. The touchscreen cable is included with all orders which include the touchscreen option. DC 12 V Power in This connector will be connected to the DC 12V Switching Power Supply. FPM-3190 Series User Manual 4 1.5 Dimensions Figure 1.1: FPM-3190 Cut-out Dimensions 444 x 376 mm (17.48" x 14.84") 5 Chapter 1 FPM-3190 Series User Manual 6 CHAPTER 2 System Setup This chapter includes: • Mounting the Monitor - Wall/Panel/Rack Mounting - Desktop Stand/Swing-ARM Mounting Chapter 2 System Setup 2.1 Mounting the Monitor The FPM-3190 Series can be placed as you require. The versatility of the FPM-3190 mounts enable it to be mounted on your desk or anywhere else. 2.1.1 Wall Mounting With wall brackets, the FPM-3190 can be mounted directly to a wall. If you need to install the FPM-3190 in different ways, release the mounting brackets by detaching the four screws on the rear side. Figure 2.1: Wall Mounting FPM-3190 Series User Manual 8 2.1.2 Panel Mounting If you need to install the FPM-3190 series on a panel mount, please release the mounting brackets by detaching four screws on rear side and fix them on up and bottom side by screws. Figure 2.2: Panel Mounting (cut out dimension: 444 mm x 376 mm) 9 Chapter 2 2.1.3 Rack Mounting FPM-3190 series products could be directly mount to the industrial standard 19" rack. There are four screw holes on each side of the panel. Figure 2.3: Rack Mounting FPM-3190 Series User Manual 10 2.2 Desktop, Swingarm Mounting The FPM-3190 Series can be mounted in other ways. You can place the desktop stand for desktop use or attach it on a swing-arm bracket. 2.2.1 Desktop Stand The desktop stand brackets are attached to the rear of FPM-3190. First loosen the screw in point C. Then unscrew the screw in point A. Pull down the bracket and use the screw from point A to fasten the bracket in point B. There should be no screws in point A and point D. Only point B and C. A B C D Figure 2.4: Desktop Stand for the FPM-3190 series 11 Chapter 2 2.2.2 Swing-ARM Detach the mounting brackets on the rear side, then attach the FPM-3190 series onto the Swing-ARM mount (75mm or 100mm square bracket). Figure 2.5: Swing-ARM for the FPM-3190 series FPM-3190 Series User Manual 12 Appendix A Touchscreen Driver Installation Appendix A Touchscreen Installation A.1 Introduction The FPM-3190 Series’ optional touchscreens uses advanced resistive and capacitive technology. They provide more accurate sensing capacity than other technologies. The touchscreen is specially designed for tough industrial environments, and has been approved to FCC Class B standards. When installing the capacitive touchscreen, please follow appropriate procedures for calibrating and grounding the touchscreen. Please refer to the TouchWare manual on the CD-ROM for details on the installation procedure. CD-ROM: TouchScreen-DRV\3M TouchWare Driver\TouchWare Software for Windows User Guide_V2.6.pdf A.1.1 Resistive Type 1.Electrical Operating Voltage: 2.5V to 5 VDC Linearity: .c1.5% error 2. Optical Transmittance: 78% 3.Mechanical Activation Force: Data is for .004" diameter separator dots on a 0.14" pitch. Stylus: <25g average wth plastic stylus with 1mm radius. Finger: <50g average with 5/8" diameter silicone finger FPM-3190 Series User Manual 14 4.Durability Point Activation: Data is for .004" diameter separator dots on a 0.14" pitch. 1 Million activations (typical) at a single point with a 5/8" diameter silicone finger with a 350g load at 2 touches per second. Gouge Hardness: >=4H per ASTM D3363-92 and ASTM D3363-92 5.Chemical Resistance The touch screen surface finish is unaffected by exposure to the following chemicals for a period of one hour at 22..C, 45% relative humidity. ASTM-F-1598-95. Tea, Coffee, Ketchup, Mustard, Vinegar, Beer, Coca-Cola, Red Wine, Cooking Oil, Wisk Laundry Detergent, Fantastik All Purpose Cleaner, Joy Dishwashing Liquid, Windex, Formula 409 Cleaner, Clorox Bleach (5.25%), Hydrogen Peroxide (3%), Lysol, Ethyl Alcohol, Isopropyl Alcohol Accetone, Methyl Ethyl Ketone (MEK), Toluene, Concentrated Hydrochloric Acid, Naptha, Mineral Spirits, Gasoline, 10W30 Motor Oil, Diesel Fuel, Transmission Fluid, Brake Fluid, Antifreeze, Hydraulic Oil. A.1.2 Capacitive Type Electrical Input Method: Finger. TouchPen available with qualified sensor, attachments and electronics Accuracy and Precision Area: Reported touch coordinates are within 1.0% of true position (based on viewing area dimensions) when linearized and used in conjunction with 3M Touch Systems electronics. Optical Touch Screen Resolution: 1024 x 1024 or greater touch point per axis within the calibrated area. Optical Clarity: Up to 88% light transmission at 550 nm; dependant on specific surface finish choosen. 15 Appendix A Mechanical Linearization: Factory linearization values are stored in the touchscreen NOVRAM, attached controller or 2D bar-code Touch Contact Requirement: 3 ms for finger input. Glass Thickness: 0.125" (±0.01") / 3.18mm (±.25mm) typical. (Glass only, not including tape, wires and solder if used) Surface Scratch Hardness: Can not be scratched using any stylus with Mohs’ rating of less than 6.5. Exceeds severe abrasion test per MIL-C-675C. Withstands 10,500 grams of force per Balance Beam Scrape Adhesion Mar Tester. MicroScratch tester with 10 micron radius tungsten carbide indenter takes a force of 1.8 Newtons. NEMA Rating: NEMA sealable. Gasketing: Complete water-resistant seal obtainable with polyethylene gasket. Cleaning: Water, isopropyl alcohol, and similar non-abrasive cleaners. Reliability Endurance Test: A capacitive sensor with Industrial etch has been tested in a laboratory environment to withstand over 225 million mechancial touches without noticable degradation to the surface. Surface Obstructions: Touch screen’s operation unaffected by surface obstructions such as dirt, dust, grease, smoke, peanut butter, etc. Chemical Resistance: Capacitive sensor is highly resistant to corrosives, in accordance with ASTM-D-1308-87 (1993) and ASTMD-F1598-95. Liquid Resistance: Liquids on screen do not impede touchscreen performance. Liquid Repellence: Contact angle of 94° and greater measured using Sessile Drop Contact Angle Method. This renders the screen extremely water repellent. Operating Temperature Range: -15 to 70°C for touch screen. Storage Temperature: Always store the touch screen sensor in its original shipping container between -50 and 85° C (MIL-STD810E). Never store touch sensors where condensation may form. FPM-3190 Series User Manual 16 A.2 Installation of Resistive Touchscreen Driver The resistive touchscreen in the FPM-3190 Series provides drivers for use with Windows 2000 and XP. For the detailed installation procedure for the resistive touchscreen drivers, please refer to the CD-ROM TouchScreen-DRV\Penmount 9000(resistive) folder. Note 1: The following windows illustrations are examples only. You must follow the flow chart instructions and pay attention to the instructions which then appear on your screen. Before installing the Windows 2000/XP driver software, you must have the Windows 2000/XP system installed and running on your computer. You must also have one of the following PenMount Serial Interface controller boards installed: 90A4, 9026B, 9036 or 9084. Contents of the PenMount Windows 2000/XP driver folder are listed below. DMC9000.inf DMC9000.sys DMC9000.cat SETUP.EXE If you have an older version of the PenMount Windows 2000/XP driver installed in your system, please remove it first. Follow the steps below to install the PenMount Windows 2000/XP driver. 1. When the system first detects the controller board, a screen appears that shows “Unknown Device.” Do not use this hardware wizard. Press Cancel. 17 Appendix A 2. Insert the PenMount Driver CD-ROM. Go to the Windows 2000XP Driver folder. Click setup.exe. FPM-3190 Series User Manual 18 3. The screen displays the installation wizard for the PenMount software. Click “Next”. 4. A License Agreement appears. Click “I accept…” and “Next” 19 Appendix A 5. The “Ready to Install the Program” screen appears. Select “Install.” 6. The next screen is “Hardware Installation.” Select “Continue Anyway.” FPM-3190 Series User Manual 20 7. The “InstallShield Wizard Completed” appears. Click “Finish.” A.3 Configuring PenMount Windows 2000/XP Driver Upon rebooting, the computer automatically finds the new 9000 controller board. The touch screen is connected but not calibrated. Follow the procedures below to carry out calibration. 1. After installation, click the PenMount Monitor icon “PM” in the menu bar. 2. When the PenMount Control Panel appears, click “Calibrate.” A.3.1 PenMount Control Panel The functions of the PenMount Control Panel are Calibrate, Draw, Multiple Monitors, Option, and About, which are explained in the following sections. Calibrate 21 Appendix A This function offers two ways to calibrate your touch screen. ‘Standard Calibration’ adjusts most touch screens. ‘Advanced Calibration’ adjusts aging touch screens. Standard Calibration Click this button and arrows appear pointing to red squares. Use your finger or stylus to touch the red squares in sequence. After the fifth red point calibration is complete. To skip, press ‘ESC’. Advanced Calibration Advanced Calibration uses 4, 9, 16 or 25 points to effectively calibrate touch panel linearity of aged touch screens. Click this button and touch the red squares in sequence with a stylus. To skip, press ‘ESC’. NOTE: The older the touch screen, the more Advanced Mode calibration points you need for an accurate calibration. Use a stylus during Advanced Calibration for greater accuracy. FPM-3190 Series User Manual 22 23 Appendix A Plot Calibration Data Check this function and a touch panel linearity comparison graph appears when you have finished Advanced Calibration. The blue lines show linearity before calibration and black lines show linearity after calibration. FPM-3190 Series User Manual 24 Draw Tests or demonstrates the PenMount touch screen operation. The display shows touch location. Click Draw to start. Touch the screen with your finger or a stylus and the drawing screen registers touch activity such left, right, up, down, pen up, and pen down. Touch the screen with your finger or a stylus and the drawing screen registers touch activity such left, right, up, down, pen up, and pen down. Click Clear Screen to clear the drawing. 25 Appendix A Multiple Monitors Multiple Monitors supports from two to six touch screen displays for one system. The PenMount drivers for Windows 2000/XP support Multiple Monitors. This function supports from two to six touch screen displays for one system. Each monitor requires its own PenMount touch screen control board, either installed inside the display or in a central unit. The PenMount control boards must be connected to the computer COM ports via the RS-232 interface. Driver installation procedures are the same as for a single monitor. Multiple Monitors supports the following modes: Windows Extend Monitor Function Matrox DualHead Multi-Screen Function nVidia nView Function NOTE: The Multiple Monitors function is for use with multiple displays only. Do not use this function if you have only one touch screen display. Please note once you turn on this function the Rotating function is disabled. Enable the multiple display function as follows: 1. Check the Enable Multiple Monitor Support box; then click Map Touch Screens to assign touch controllers to displays. FPM-3190 Series User Manual 26 2. When the mapping screen message appears, click OK. 3. Touch each screen as it displays “Please touch this monitor.” Following this sequence and touching each screen is called mapping the touch screens. 27 Appendix A 4. Touching all screens completes the mapping and the desktop reappears on the monitors. 5. Select a display and execute the ‘Calibration’ function. A message to start calibration appears. Click OK. 6. “Touch this screen to start its calibration” appears on one of the screens. Touch the screen. 7. “Touch the red square” messages appear. Touch the red squares in sequence. 8. Continue calibration for each monitor by clicking Standard Calibration and touching the red squares. FPM-3190 Series User Manual 28 NOTE: 1. If you used a single VGA output for multiple monitors, please do not use the Multiple Monitors function. Just follow the regular procedure for calibration on each of your desktop monitors. 2. The Rotating function is disabled if you use the Multiple Monitors function. 3. If you change the resolution of display or screen address, you have to redo Map Touch Screens so the system understands where the displays are. Option This panel function supports two modes—Operation Mode and Beep Sound Mode—which allow configuration for specific touch screen applications, such as point-of-sales (POS) terminals. Operation Mode This mode enables and disables the mouse’s ability to drag on-screen icons—useful for configuring POS terminals. Stream Mode – Select this mode and the mouse functions as normal and allows dragging of icons. Point Mode – Select this mode and the mouse only provides a click function, and dragging is disabled. Beep Sound Mode Enable Beep Sound – turns beep function on and off Beep on Pen Down – beep occurs when pen comes down Beep on Pen Up – beep occurs when pen is lifted up Beep on both of Pen Down/Up – beep occurs on both Beep Frequency – modifies sound frequency Beep Duration – modifies sound duration 29 Appendix A About This panel displays information about the PenMount controller and driver version. FPM-3190 Series User Manual 30 A.3.2 PenMount Monitor Menu Icon The PenMount monitor icon (PM) appears in the menu bar of Windows 2000/XP system when you turn on PenMount Monitor in PenMount Utilities. PenMount Monitor has the following functions. Beep Turns beep on or off. Right Button When you select this function, a mouse icon appears in the right-bottom of the screen. Click this icon to switch between Right and Left Button functions. Pen Stabilizer Check this function to reduce cursor vibration for relatively unstable touch screens, or where there may be excess vibration. Normally this function is not checked. Exit Exits the PenMount Monitor function. 31 Appendix A A.3.3 PenMount Rotating Functions The PenMount driver for Windows 2000/XP supports several display rotating software packages. Please see Chapter 5 for more information. The PenMount drivers for Windows 95, Windows 98/Me, Windows 2000/XP, as well as Windows 98 USB and Windows Me/2000/XP support display rotating software packages such as: • Portrait’s Pivot Screen Rotation Software • ATI Display Driver Rotate Function • nVidia Display Driver Rotate Function • SMI Display Driver Rotate Function • Intel 845G/GE Display Driver Rotate Function Configuring the Rotate Function 1. Install the rotation software package. 2. Choose the rotate function (0°, 90°, 180°, 270°) in the 3rd party software. The calibration screen appears automatically. Touch this point and rotation is mapped. NOTE: The Rotate function is disabled if you use Monitor Mapping FPM-3190 Series User Manual 32 A.4 Installation of Capacitive Touchscreen Driver When you install TouchWare driver software, you have two installation options: -Express Install -Custom Install Please refer to the CD-ROM TouchScreen-DRV\3M TouchWare Driver for detailed touchscreen drivers installation procedure. The Express option automatically installs the required TouchWare software files, creates a TouchWare software program group, and places a TouchWare software icon on the Windows desktop and control panel. TouchWare software will also determine multiple monitor configurations at this time. Additionally, the Custom option allows you to specify the destination folder and name the program group. Note: If you have a Microsoft IntelliPoint or Kensington Mouseworks PS/2 mouse, installing TouchWare software will disable the special mouse functionality of these devices. To install TouchWare software: 1. Make sure you have completed the appropriate hardware connections as described in the CD booklet or your controller reference guide. The connections differ depending on your controller type. 2. Power on your system. Make sure no other applications are open. 3. Insert the CD or diskette #1 into your PC. 4. Browse to the Disk 1 folder and double-click the Setup.exe file. 5. Follow the onscreen instructions to begin the installation. The system will prompt you to enter diskette #2 and #3 if necessary. 6. When prompted to choose the installation type, select whether to perform an Express Install or Custom Install. If you choose Custom Install, you’ll be prompted to specify the destination folder and name the program group. 33 Appendix A 7. Once installation is complete, load the touch screen driver as follows: For serial controllers, restart the system. As the system restarts, Windows detects and loads the driver. Note: This step is not necessary for Windows 2000 systems. The driver loads automatically. For USB controllers, connect the touch screen cable to the USB port in your computer. After a few seconds, the system beeps to indicate it has detected the touch screen and loaded the driver. FPM-3190 Series User Manual 34 Appendix Supported Input Timing Modes B Appendix B Supported Input Timing Modes B.1 Supported Input Timing Modes The nineteen kinds of timings below are already programmed in this module. The input synchronous signals are automatically recognized. Chroma 2325 Timing No. Resolution #008 #011 #013 #016 #019 #032 #033 #034 #035 #036 #037 #038 #039 #041 #042 #057 #059 #060 #067 #072 #074 #075 #076 #077 #078 #079 #080 #081 #082 #083 VGA 640 * 350 VGA 640 * 400 VGA 640 * 480 VGA 720 * 350 VGA 720 * 400 VESA 640 * 400 VESA 640 * 480 VESA 720 * 400 VESA 800-5 VESA 800-6 VESA 800-7 VESA 1024-6 VESA 1024-7 VESA 1024-75 VESA 1024-85 NEC1280 * 1024 SONY1280 *1024 HITA1280 * 1024 OAK 1024 * 768 TSENG1024-60 640 * 400 720 * 400 640 * 480 640 * 480 640 * 480 800 * 600 800 * 600 1280 * 1024 1280 * 1024 1280 * 1024 FPM-3190 Series User Manual HSYNC /KHz VSYNC /Hz (+/-) (+/-) 31.469 (+) 31.469 (-) 31.469 (-) 31.469 (-) 31.469 (-) 37.861 (-) 37.861 (-) 37.736 (-) 35.156 (+) 37.879 (+) 48.077 (+) 48.363(-) 56.476 (-) 60.023 (+) 68.677(+) 74.882 (+) 78.855 (+) 78.125 (+) 48.077 (+) 48.653 (-) 37.861 (-) 37.927 (-) 37.861 (-) 37.500 (-) 43.269 (-) 46.875 (+) 53.674 (+) 63.981 (+) 79.976 (+) 91.146 (+) 70.087 (-) 70.087 (+) 59.941 (-) 70.087 (-) 70.087 (+) 84.136 (+) 72.810 (-) 84.045 (+) 56.250 (+) 60.317 (+) 72.188 (+) 60.004 (-) 70.069 (-) 75.029 (+) 84.996(+) 69.853 (+) 74.112 (+) 72.005 +) 59.797 (+) 60.214 9 (+) 85.081 (+) 85.038 (+) 72.810 (-) 75.000 (-) 85.008 (-) 75.000 (+) 85.062 (+) 60.02 (+) 75.024 (+) 85.024 (+) 36 PIXEL RATE /MHz 25.175 25.175 25.175 28.322 28.322 31.500 31.500 36.000 36.000 40.000 50.000 65.000 75.000 78.750 94.500 127.000 135.000 135.000 36.000 65.000 31.500 35.500 31.500 31.500 36.000 49.500 56.250 108.000 135.000 157.500 REMARK ※ #034 and #32 ※ #076 ※ #032 ※ #067 and #072 ※ #038 ※ #033 Appendix C OSD Operation Keypad Appendix C OSD Operation Keypad C.1 OSD Operation Keypad The OSD keypad, including six keys and a two color indicator, is designed as the OSD operation interface. The six keypad functions are in Table C-1. Auto Press this button to execute auto adjustment process Sel Press to show the OSD screen or select an item to change its setting ! # To move between items or increase or decrease setting Exit This key has two functions: 1.) To exit from the current setting in OSD function 2.) To switch the input source between RGB, Video and S-Video On/OFF Turns display backlight ON and OFF Table C-1: Keypad functions Note 1: When the display ON/OFF button is ON, the constant green light means that the COMMON board detects the input signal and ends output signal to LCD panel. The orange light means that the COMMON board does not detect the input signal. Note 2: When the display ON/OFF button is OFF, the flashing green light means that the display backlight is OFF. When the light shows no color, the display is powered off. Note 3: If auto setup would like to be selected, please follow the procedures below: 1. Press the auto button 2. Press the sel button, then select the save icon to save the current status. 3. The auto setup procedure finishes. Note 4: If the OSD needs to be locked, press the < and > at the same time until the “Lock” indicator appears on the display. To unlock, repeat the same procedures once more. FPM-3190 Series User Manual 38 C.2 OSD Function Each selected value is stored into LCD memory after SEL signal input or time out. The stored values are not affected if the power is turned off. But the selected value is not available in case a selected mode is changed before time out or power is turned off before time out. The default definition of input keys is shown as following: Main Menu Sub Menu Functionality Brightness Adjust brightness of the display Contrast Position Contrast Adjust contrast of RGB channel simultanously Sub Contrast RGB Adjust color of selected RGB channel H.Size Adjust phase of ADC sample clock Clock Phase Adjust number of clocks per line H.Position Move input image capture window left or right V.Position Move the input image capture window up or down Information Information System input mode information and maximum range supported by screen All Reset All Reset Reset menu parameters to factory default setting 39 Appendix C FPM-3190 Series User Manual 40