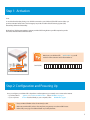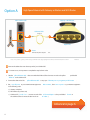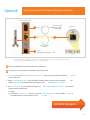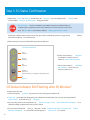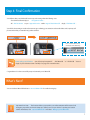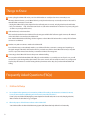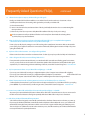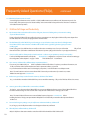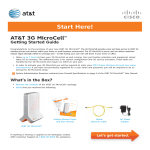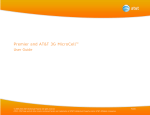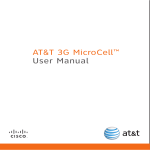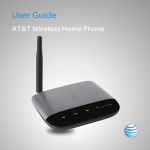Download AT&T 3G MicroCell Specifications
Transcript
Start Here! AT&T 3G MicroCell TM Getting Started Guide C ongratulations on the purchase of your new AT&T 3G MicroCell TM . The 3G MicroCell provides voice and data service to AT&T 3G wireless phones and devices within your home or small business environment. The 3G MicroCell is secure and can deliver maximum cellular signal strength within its coverage area – it’s like having your own mini cell tower in your home or office. • Allow up to 2 hours to have your 3G MicroCell up and running. Your part (online activation and equipment setup) takes 10-15 minutes. The additional time is for system configuration and 3G service activation. These tasks are handled by the 3G MicroCell and require no effort on your part. System Administrators (business customers) see Firewall Specifications on page 5 of the AT&T 3G MicroCell TM User Manual. What’s in the Box? • • Remove the contents of the AT&T 3G MicroCell Verify that you received the following: TM package. re! He Start 3G celto AT&T TM service um and data maxim es voice ell providand can deliver ) setup 3G MicroC ment TM . The ell is secure equip the or office. MicroC Cell home tion and Cell and . The 3G 3G Micro nment tower in your e activa 3G Micro AT&T the cell ss enviro new name part (onlin en busine own mini your nt user g. Your tion betwe your ase of home or small Accou ered roniza having and runnin reless the purch your synch it’s like usly regist myWi Cell up system ns on s within ge area – AT&T not previo device tulatio 3G Micro ed for have C ongras phones and within its covera have your is requir . your If you th to time ). setup enter wireles streng onal ed to ss bill online MicroCell additi two hours 3G requir lular signal up to es. The will be your wireleduring the • Allow 10-15 minut Cell you to pay to do so rk. takes 3G Micro nt you use required netwo be te your AT&T accou will to activa (the same ord, you ord • In order and passw and passwname ge. user TM packa for a Cell 3G Micro AT&T of the ing: nts follow conte ed the ve the receiv • Remo that you • Verify ll croCe 3G Mi Guide AT&Tg Started AT& T 3G Mic roC ell™ Gettin What’s in the Use r Man ual Box? AT&T 3G MicroCell™ User Manual r AC Poweer Adapt Yellow et Cable Ethern d Guide al g Starte Gettin User Manu and get Let’s . started Cell™ ged, 87 be dama 334.37 rs to 1.888. g or appea rt at missin nce. mer Suppo ing is for assista If anyth AT&T Custo ct conta PIN 88346 enter and AT&T 3G Micro Getting Started Guide and User Manual Yellow Ethernet Cable AC Power Adapter AT&T 3G MicroCell™ If anything is missing or appears to be damaged, contact AT&T Customer Support at 1.800.768.1212 for assistance. Let’s get started. Getting to Know Your 3G MicroCell Power Ethernet (High Speed Internet Connection) GPS Computer 3G External GPS Antenna Computer Ethernet Reset Power Visit att.com/3GMicroCell on the web to learn how you and others can use your new 3G MicroCell. The site also contains up-to-date troubleshooting solutions and demos. 2 Step 1: Activation Note: As an added benefit, when placing a 911 call while connected to your 3G MicroCell, the full location address you provide at activation will be sent to local emergency responders. A built-in Global Positioning System (GPS) feature helps deliver this functionality. Work with your TruVista representative to activate your MicroCell. During this time you will be required to provide the address where the MicroCell will be located. Write down your 3G MicroCell’s serial number as you will need it for online activation and for future reference. Serial # (S/N): - Step 2: Configuration and Powering Up How you configure your 3G MicroCell is dependent on what equipment you currently use to connect to the Internet. • If you have either a • If you only have a gateway or a modem and Wi-Fi router , follow OPTION A on page 4 . modem attached directly to your computer, follow OPTION B on page 5 . • Place your MicroCell within 3 feet of a window, if possible. • Make sure your MicroCell is at least 1 foot away from your gateway or modem and Wi-Fi router. • Refer to FAQ 1.4 on page 9 for additional details on product placement. 3 Option A High Speed Internet with Gateway or Modem and Wi-Fi Router AT&T 3G MicroCell™ Gateway or Wi-Fi Router Ethernet Cable (Included) 1 2 Open Ports 3 Power Connect AC power adapter last . Note: Since you have a gateway or Wi-Fi router, you will NOT need to plug anything into the black port labeled ‘Computer’ on the 3G MicroCell. Remove the sticker that covers the rear panel of your 3G MicroCell. To ensure success, it is important to complete the steps below in order. 1. Take the yellow Ethernet cable that came with the 3G MicroCell and connect one end to the yellow ‘Ethernet’ on the 3G MicroCell. 2. Connect the other end of the port labeled yellow Ethernet cable to any open Ethernet port on your gateway or Wi-Fi router 3. First, turn off power to your current internet equipment. in the following order: Wait 1 minute , then turn on power to your Internet equipment a) Gateway or Modem b) Wi-Fi Router (if you have one) c) 3G MicroCell ( Do this last – connect one end of the AC Power Adapter to the port labeled the 3G MicroCell and connect the other end to an AC outlet .) ‘Power’ on Advance to page 6. 4 . Option B High Speed Internet with Modem Attached to Computer AT&T 3G MicroCell™ This end is attached to your computer. Do NOT unplug. 1 2 Open Port 2 Ethernet Cable (Included) 3 Power Connect AC power adapter last . Modem Note: If you normally use a USB cable to connect to your modem and computer, refer to ‘Connect Your Devices with USB Cables?’ on page 8 of the AT&T 3G MicroCell™ User Manual for cabling alternatives. Remove the sticker that covers the rear panel of your 3G MicroCell. To ensure success, it is important to complete the steps below in order. 1. Disconnect your current Ethernet cable from the modem on the 3G MicroCell. and reconnect it to the black port labeled 2. Take the yellow Ethernet cable that came with the 3G MicroCell and connect one end to the yellow labeled `Ethernet’ on the 3G MicroCell and the other end to the Ethernet port on your modem . 3. First, turn off power to your current internet equipment. equipment in the following order: `Computer’ port Wait 1 minute , then turn on power to your Internet a) Modem b) 3G MicroCell ( Do this last – connect one end of the AC Power Adapter to the port labeled the 3G MicroCell and connect the other end to an AC outlet .) ‘Power’ on Advance to page 6. 5 Step 3: 3G Status Confirmation 1. Make sure the Power and Ethernet status indicators are solid green *. If you chose Option B, the indicator will be solid green or flashing green during data transfer. Computer status Wait 90 minutes. You have completed your part. Relax and give your 3G MicroCell time to complete system configuration and 3G service activation. Do not turn off power or disconnect. Note: The GPS and 3G status indicators will start flashing green within 10 minutes . * If the Power or Ethernet status indicators are not solid green, see the Troubleshooting section on page 14 in the MicroCell™ User Manual AT&T 3G for more information. 2. After 90 minutes, look at your 3G MicroCell front panel status indicators. 3G Status Confirmation * Power Solid Green * Ethernet Solid Green A GPS Solid Green A Computer Option A: Off Option B: Solid Green or Flashing Green (during Data Transfer) • If the 3G status indicator is solid green , 3G activation is complete. You may advance to Step 4: Final Confirmation . • If the 3G status indicator is still flashing after 90 minutes , refer to the steps below for solutions to try. 3G Solid Green 3G Status Indicator Still Flashing after 90 Minutes? Try these steps in this order: 1. Confirm that at least 90 minutes have passed since first powering up the 3G MicroCell. 2. Power cycle your 3G MicroCell. (Unplug the power adapter from the wall outlet, wait 10 seconds, then plug it back in.) Wait 30 minutes for 3G indicator to go solid green . 3. If power cycling doesn’t resolve the problem, see Option C on page 11 in the alternative cabling configuration that may provide a solution. AT&T 3G MicroCell™ User Manual 4. If your 3G status indicator still fails to go solid green, see the Troubleshooting section on page 14 in the MicroCell™ User Manual , or contact AT&T Customer Support at 1.800.768.1212 for assistance. 6 for an AT&T 3G Step 4: Final Confirmation You will know that your 3G MicroCell service is up and running when the following occur: • The 3G MicroCell unit displays a solid green 3G status . • All AT&T 3G devices on your Approved User List within range of the 3G MicroCell display ‘AT&T MicroCell’ . You will also be receiving an email and/or text message confirming your activation at the email address and/or primary cell phone number that you entered during online activation. Note: Some mobile devices will display items differently. Power cycling your 3G handset (turn off/on) may be required if “ AT&T MicroCell ” or “ AT&T M-Cell ” does not display on your 3G handset screen. See FAQ 1.9 on page 9 for more information. Congratulations! You have successfully setup and activated your 3G MicroCell. What’s Next? You can visit the 3G MicroCell website at att.com/3GMicroCell for trouble shooting tips. Important E911 Note: The location address you provide in your online activation will be sent to local emergency responders, and must be kept up to date if you move your device. To update your location address information, visit att.com/3GMicroCell and select ‘Manage your 3G MicroCell.’ 7 Things to Know Power cycling the 3G MicroCell and/or your 3G mobile handset can usually resolve minor connectivity issues. Like many electronic devices, your 3G MicroCell and your 3G phone handset may occasionally need to be “rebooted” to reestablish their connection to each other. • Unplug the 3G MicroCell’s power adapter from the wall outlet, wait 10 seconds, and plug it back into the wall outlet. • Turn your 3G handset fully off and then turn it back on. (Follow the manufacturer’s instructions for power cycling each 3G device on your Approved User List.) Calls transfer out, but don’t transfer in. Calls seamlessly transfer from the 3G MicroCell to the strongest available AT&T cell tower signal. However, calls initiated on the cell tower do not transfer to the 3G MicroCell. Note: With Unlimited MicroCell Calling, calls that originate on the 3G MicroCell and transfer to a nearby AT&T cell tower continue on as unlimited. Handsets may take some time to switch to the 3G MicroCell. Your 3G handset may not immediately switch to your 3G MicroCell when you enter its coverage area. Depending on the signal strength of the AT&T cell tower, the time for your handset to switch to the 3G MicroCell can vary. It may take seconds or up to five minutes from the time you enter the 3G MicroCell coverage area. Connecting to the 3G MicroCell doesn’t always mean unlimited calling. You can purchase AT&T Unlimited MicroCell Calling for an individual line or your whole account. If you do not, you will continue to use your existing wireless plan minutes. The same is true for other 3G cell phone owners on your Approved User list; they will continue to use their existing wireless plan minutes unless they also purchase Unlimited MicroCell Calling. Frequently Asked Questions (FAQs) 1. 3G MicroCell Setup 1.1 I’ve completed online registration and connected my 3G MicroCell according to the instructions and waited 90 minutes, but my 3G status indicator is still flashing and I don’t have 3G service. What should I do? Power cycle your 3G MicroCell (Unplug the power adapter from the wall outlet, wait 10 seconds, then plug it back in.) Wait 30 minutes for 3G indicator to go solid green. 1.2 What is the purpose of the GPS status indicator on the 3G MicroCell? Your 3G MicroCell has a built-in Global Positioning System (GPS) feature that helps deliver E911 functionality. 8 Frequently Asked Questions (FAQs), 1.4 continued Where is the best place to setup my 3G MicroCell to get a GPS signal? Ideally your 3G MicroCell should be installed in a room within 3 feet of a window and not in a basement or closet. You will improve the chances for receiving a GPS signal when you install your 3G MicroCell: a) above basement level b) next to a window with a clear, unobstructed view of the sky (and ideally the window does not contain tinting/film or heavy insulation) c) when the sky is clear (You may want to delay MicroCell installation if the sky is cloudy or it is raining) It is also important to install your 3G MicroCell at least one foot away from other wireless broadcasting devices (i.e., Wi-Fi) as they may cause interference. 1.5 What should I do if my 3G phone isn’t showing the 3G MicroCell (or M-Cell) logo? I’ve completed online registration, connected the device, and all the indicators on my 3G MicroCell look right. Power cycle your cell phone by turning it on and off according to the manufacturer’s instructions. Wait 15 minutes after power cycling. If your cell phone still doesn’t connect to the 3G MicroCell, following the instructions in FAQ 1.2 for power cycling the 3G MicroCell. 1.6 My home office is in the basement – can I still get a GPS signal there? If there is a window in the room with an unobstructed view of a clear sky, it may be possible. See FAQ 1.4 for ideal criteria. 1.7 I had a solid green GPS Lock, but now it is flashing? What do I do? If at any time after you have activated the unit, you notice that the GPS status indicator is flashing green for 60 minutes or more, you may need to move the unit closer to the window (within 3 feet of the window) to help with the GPS signal acquisition. If you continue having problems establishing a GPS lock, contact AT&T Customer Support at 1.800.768.1212 1.8 My Computer status indicator on my 3G MicroCell is not lighting up – is that OK? If you set up your 3G MicroCell according to configuration Option A, the ‘Computer’ status indicator will not light up. If you set up your 3G MicroCell according to configuration Option B or Option C (located in the AT&T 3G MicroCell™ User Manual) , the ‘Computer’ status indicator will be solid green or will flash green when data is being transferred. 1.9 What if I have received an email confirming activation, but I don’t see ‘AT&T MicroCell’ on my 3G handset? Confirm that the phone number for your 3G handset is on the Approved User list for your 3G MicroCell. If it is, try recycling power (Off/On) on your 3G handset. If you still can’t get service, contact AT&T Customer Support at 1.800.768.1212 1.10 I turned on my 3G MicroCell and the GPS and 3G status indicators did not light up – is that OK? At power-up, it is expected that the GPS status indicator will be off at first for several minutes. It is also not uncommon for the GPS and 3G status indicators to flash green repeatedly while the 3G MicroCell is in the process of activation. 1.11 Why did my 3G MicroCell restart itself during activation? Your 3G MicroCell was designed to automatically confirm that it has the latest software version each time you power up. If necessary, the 3G MicroCell will then automatically download the latest software. When this occurs, your 3G MicroCell will reset itself, causing the front panel status indicators to turn off and on again and flash during the activation process. This can add up to an additional 15 minutes to the activation process, but will ensure that your 3G MicroCell will have the necessary information for optimal performance. 9 Frequently Asked Questions (FAQs), continued 1.12 What kind of Internet service do I need? You need high speed Internet service over DSL or Cable (satellite Internet service will not work). Downstream speeds of at least 1.5 Mbps and upstream speeds of at least 256 Kbps are recommended for best performance. There are no restrictions on broadband service providers. 2. 3G MicroCell Usage and Productivity 2.1 My 3G status indicator on the MicroCell used to be solid green, but now it’s flashing and my 3G service isn’t working any more. What should I do? Power cycling the 3G MicroCell can usually resolve minor connectivity issues. Unplug the 3G MicroCell’s power adapter from the wall outlet, wait 10 seconds, and plug it back into the wall outlet. 2.2 The AT&T MicroCell (or AT&T M-Cell) logo isn’t showing up on my 3G handset screen, even when I hold it right next to the 3G MicroCell. The status indicators on the MicroCell look fine. How do I get the logo back and get my 3G service working again? Power cycling your 3G mobile handset can usually resolve minor connectivity issues. Turn your 3G handset fully off and then turn it back on. (Follow the manufacturer’s instructions for power cycling each 3G device on your Approved User List.) 2.3 I have a busy life, with lots of Internet uploads and downloads – is there a way to optimize my service for voice quality? For those with high Internet traffic and uploads, ‘Priority Mode’ configuration is an option. To learn more about setting up this configuration, refer to Option C on page 11 in the AT&T 3G MicroCell ™ User Manual . 2.4 Can I move my 3G MicroCell to a different street or apartment address? If you move your 3G MicroCell, you MUST update the 3G MicroCell’s address. To update your address information, visit or call your TruVista office. Remember, the street and/or apartment address you provide in your online activation will be sent to local emergency responders, so this information must be kept current. Note: The new location must be in an area where AT&T is licensed to provide service. If you aren’t sure, contact TruVista Customer Support at 1.800.768.1212 2.5 Are there any special steps to take if I need to return my 3G MicroCell to TruVista? Yes, you should disconnect the 3G MicroCell from your account before returning. Call your local TruVista office to disconnect. 2.6 I want to give or sell my 3G MicroCell to someone else, is that OK? Yes, but be sure to disconnect the 3G MicroCell from your account. Otherwise the new owner of the 3G MicroCell will not be able to activate it using his or her account. Visit or call your local TruVista office to manage your account. Note: The new 3G MicroCell owner must contact TruVista Customer Support at 1.800.768.1212 before installing the device. The support representative will explain E911 functionality to ensure that this important feature is understood. 2.7 Do I need to change any settings on my 3G cell phone to make it work with my 3G MicroCell? No, as long as your 3G cell phone number is on the Approved User List, it will work. 2.8 What cell phones will work with my 3G MicroCell? Only 3G cell phones that receive wireless service from AT&T will work with the AT&T 3G MicroCell™ 10 . C is c o S y s t e ms , I nc . 5 0 3 0 S uga r loa f P a r k wa y, B ox 4 6 5 4 4 7 L a w re n c e v i l l e , G A 3 0 0 4 2 678.277.1000 www.cisco.com Cisco, Cisco Systems, the Cisco logo, and the Cisco Systems logo are registered trademarks or trademarks of Cisco Systems, Inc. and/or its affiliates in the United States and certain other countries. AT&T, the AT&T logo, and AT&T 3G MicroCell are trademarks of AT&T Knowledge Ventures. All other trademarks mentioned in this document are the property of their respective owners. Product and service availability is subject to change without notice. © 2009 Cisco Systems, Inc. All rights reserved. December 2 0 0 9 Part Number 4 0 3 0 4 5 2 Rev D B us ines s