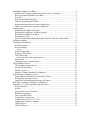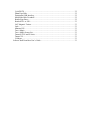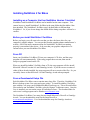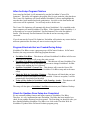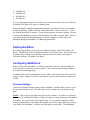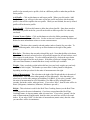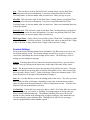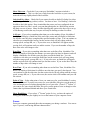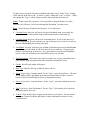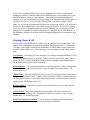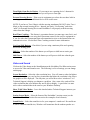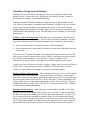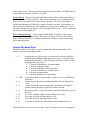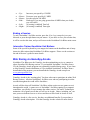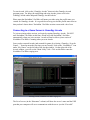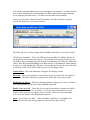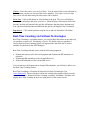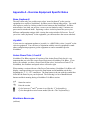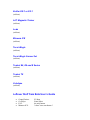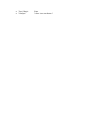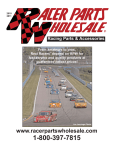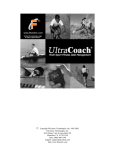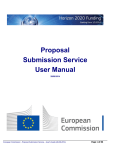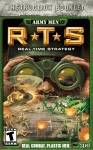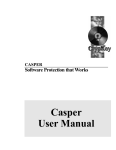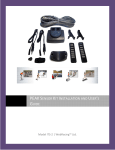Download MINOURA ICE User`s guide
Transcript
NetAthlon 2 for Bikes User’s Guide Copyright © 2005 FitCentric Technologies, Inc. NetAthlon® and UltraCoach® are registered trademarks of FitCentric Technologies, Inc. All Rights Reserved Installing NetAthlon 2 for Bikes ..................................................................................... 4 Installing on a Computer that has NetAthlon Version 1 Installed................................. 4 Before you install NetAthlon 2 for Bikes..................................................................... 4 From CD..................................................................................................................... 4 From a Downloaded Setup File ................................................................................... 4 After the Setup Program Finishes................................................................................ 5 Program Shortcuts that are Created During Setup........................................................ 5 Check for Updates Once Setup has Completed............................................................ 5 Authorization.................................................................................................................. 6 Authorizing NetAthlon 2 for Bikes ............................................................................. 6 Purchasing a NetAthlon 2 for Bikes Upgrade .............................................................. 7 Purchasing NetAthlon 2 for Bikes ............................................................................... 7 Purchasing a Course.................................................................................................... 8 Special Caution Regarding Authorization and Files in the NetAthlon Folder............... 8 Starting NetAthlon.......................................................................................................... 9 Configuring NetAthlon 2 ................................................................................................ 9 Personal Settings......................................................................................................... 9 Session Settings ........................................................................................................ 11 Pacers ................................................................................................................... 12 Exercise Equipment .................................................................................................. 14 Steering, Gears & HR ............................................................................................... 15 Video and Sound....................................................................................................... 16 Course-Specific Video Optimizations.................................................................... 17 Fitness Data .............................................................................................................. 17 GameSpy Arcade Launch Settings ............................................................................ 19 The NetAthlon Session ................................................................................................. 20 The NetAthlon Session Screen .................................................................................. 20 Special Keyboard Keys ............................................................................................. 23 Ending a Session....................................................................................................... 24 Interactive Trainer Handlebar Unit Buttons............................................................... 24 Web Racing via GameSpy Arcade ................................................................................ 24 Connecting to a Game Server in GameSpy Arcade.................................................... 25 Starting your own Game Server ................................................................................ 26 Using the NA2GameSpyServerSetup.exe Program.................................................... 27 Real-Time Coaching via Firstbeat Technologies ........................................................... 29 Appendix A – Exercise Equipment Specific Notes........................................................ 31 None (keyboard) ....................................................................................................... 31 Joystick..................................................................................................................... 31 Axiom PowerTrain I, II and III ................................................................................. 31 Blackburn Exerscape................................................................................................. 31 Cateye with RS232 Kit.............................................................................................. 32 CompuTrainer AnyTrainer........................................................................................ 32 CompuTrainer (v25.41 or v27.41)............................................................................. 32 CompuTrainer with PC1 Interface............................................................................. 32 CSAFE Bicycle......................................................................................................... 32 CSAFE-2 Bicycle ..................................................................................................... 32 CycleFS ITS ............................................................................................................. 32 Daum Ergo Bike ....................................................................................................... 32 Dynastream USB Interface........................................................................................ 32 Inside Ride Bike Treadmill ....................................................................................... 32 Kettler Ergo Racer .................................................................................................... 32 Kettler KX-1 or SX-1................................................................................................ 33 LAT Magnetic Trainer .............................................................................................. 33 Lode ......................................................................................................................... 33 Minoura ICE............................................................................................................. 33 Tacx i-Magic ............................................................................................................ 33 Tacx i-Magic Sensor Set ........................................................................................... 33 Tunturi E4, E6 and E Series ...................................................................................... 33 Tunturi T8................................................................................................................. 33 Velodyne .................................................................................................................. 33 Leftover Stuff from Beta User’s Guide ......................................................................... 33 Installing NetAthlon 2 for Bikes Installing on a Computer that has NetAthlon Version 1 Installed NetAthlon 1 and NetAthlon 2 for Bikes can be installed on the same computer. You cannot, however, install NetAthlon 2 for Bikes in the same folder that NetAthlon 1 has been installed. The NetAthlon 2 for Bikes setup’s default folder is different than NetAthlon 1. So, if you do not change the default folder during setup there will not be a conflict. Before you install NetAthlon 2 for Bikes Before you begin, you will want to be sure that you have the latest driver for your computer’s graphics adapter. You can get this from the graphics adapter manufacturer’s website. One of the most common reasons for NetAthlon 2 for Bikes not running properly is an outdated video driver. So be sure that your graphics adapter driver is current before you start NetAthlon 2 for Bikes. From CD Insert your NetAthlon 2 for Bikes CD into your computer’s CD drive, and the setup program will start automatically. If the setup program does not start, then run the setup.exe program located on the CD. When you install NetAthlon 2 for Bikes from a CD, the setup program will also install Microsoft’s DirectX version 9.0c and GameSpy Arcade. If you have newer versions of either of these already installed, the setup program will not overwrite older files. So, you can safely choose to install DirectX 9.0c and GameSpy Arcade when prompted. From a Downloaded Setup File Each NetAthlon 2 for Bikes course contains many large files. Therefore, NetAthlon 2 for Bikes is broken up into Core setup and course setups. To install NetAthlon 2 for Bikes, start with the Core setup; run NetAthlon2ForBikesCoreSetup.exe. This will install all the files needed to run NetAthlon 2 for Bikes, plus the Olympic Velodrome course. Once the Core is installed, you can run the setups for individual courses. The download links for each course’s setup program can be found at www.fitcentric.com. The NetAthlon 2 for Bikes Core setup does not install Microsoft’s DirectX or GameSpy Arcade. You can download the setup for the latest DirectX at www.microsoft.com/directx. You can download the setup for GameSpy Arcade at: www.gamespyarcade.com. After the Setup Program Finishes Once setup has finished, it will automatically start the NetAthlon 2 Course File Optimizer. This utility will optimize the graphic files for your particular video hardware. The Course File Optimizer will list all installed NetAthlon 2 courses and highlight the ones that have been installed and need optimization. Just click on the Start button and each course will be optimized. You will only need to do this once. The Course File Optimizer will automatically detect NetAthlon 1 if it is installed on the same computer you install NetAthlon 2 for Bikes. If the Optimizer finds NetAthlon 1, it will prompt you to convert NetAthlon 1 Past Performance Files to the NetAthlon 2 format. Note that only Past Performance Files that do not have steering will be converted. If you do not run the Course File Optimizer, NetAthlon will optimize any course that has not been optimized the first time you start a session using the course. Program Shortcuts that are Created During Setup NetAthlon 2 for Bikes creates a program group call FitCentric Products. In FitCentric Products, the setup creates the following program shortcuts: • • • • • NetAthlon 2 for Bikes – This shortcut will start NetAthlon 2 for Bikes in full screen mode (the user interface will occupy the entire screen). NetAthlon 2 for Bikes (windowed mode) – This shortcut will start NetAthlon 2 for Bikes in a window. This is convenient if you want to change NetAthlon 2 for Bike settings while reading the User’s Manual. Optimize NetAthlon 2 Course Files – This shortcut will re-run the Course File Optimizer (which ran at the end of the NetAthlon 2 for Bikes setup and each course setup). Check the Web for NetAthlon 2 Updates – This shortcut will check that you have the latest version of NetAthlon 2 for Bikes installed. If there is an update, it will be automatically downloaded and installed. Train or Race Online in NetAthlon 2 with GameSpy Arcade – This shortcut will launch GameSpy Arcade, where you can find others to ride with online. The setup will also place a NetAthlon 2 for Bikes shortcut on your Windows Desktop. Check for Updates Once Setup has Completed We are constantly adding features and improvements to NetAthlon 2 for Bikes. Therefore, it is very important that once NetAthlon 2 for Bikes has been installed you check for any updates that may have been posted. The first thing you should do once you have finished installing NetAthlon 2 for Bikes is to click on the Check the Web for NetAthlon 2 Updates in the FitCentric Products program group. Authorization When you start NetAthlon 2 on your computer for the very first time, a 15-day trial period will be established. This takes a few moments to complete (the NetAthlon 2 main screen will be partially drawn and there will be a messages on screen while the trial period is being created). Once the trial period has been established, the rest of the main screen will appear. During the 15-day trial period, all courses will be unlocked. Even if you don’t have all of the courses installed, all course “slots” will be unlocked. Therefore, it would be a good idea to install all courses so you can try all of them during the trial period. If you purchased a full version of NetAthlon 2 for Bikes (that is, you have not purchased an upgrade from NetAthlon 1), your purchase does not include all the available NetAthlon 2 courses. You will want to wait until the trial period has just a few days remaining to authorize your copy of NetAthlon 2 for Bikes. That way, you can try all available courses. Once you authorize, only the courses that are included with your purchased will be unlocked. If you purchased a NetAthlon 2 for Bikes CD, the CD includes a Serial Number. You need this Serial Number to authorize NetAthlon 2 for Bikes so you can use the program beyond the 15-day trial period. If you did not purchase NetAthlon 2 for Bikes (that is, you installed a trial version), you do not have a Serial Number. When you purchase NetAthlon 2 for Bikes, you will be issued a Serial Number. Authorizing NetAthlon 2 for Bikes You must have a NetAthlon 2 for Bikes Serial Number to authorize. Click on the “Authorize/Purchase” button on the NetAthlon 2 for Bikes main screen. The Authorization and Online Purchase Manager (AOP Manager) will start. There are two ways to authorize NetAthlon 2 for Bikes: • Internet Authorization • Request a Site Key If your computer is connected to the Internet, click on the “Internet Authorization” button. The AOP Manager will collect some information from you, then securely send it to our authorization server via the Internet. If the Serial Number you provided is in the authorization server’s database, it will automatically unlock NetAthlon 2 for Bikes and all courses you have purchased. You need to be sure that your firewall allows the program, NAAAOPM.exe, to access the Internet. If your computer is not connected to the Internet or if there was a problem during Internet Authorization, click on the “Request a Site Key” button. The AOP Manager will ask for your name and your NetAthlon 2 for Bikes Serial Number. Then it will create an email for you to send to request a Site Key. When you receive a reply, the reply will contain a Site Key; copy and paste this Site Key into the Site Key field in the AOP Manager and click on the “Apply Site Key” button. If your computer does not have an email program installed, then send an email to [email protected] with the subject: NetAthlon 2 Site Key Request and containing: • • • Your Name Your NetAthlon 2 for Bikes Serial Number The Site Code that the AOP Manager displays Purchasing a NetAthlon 2 for Bikes Upgrade If you have already purchased NetAthlon 1, you can purchase a NetAthlon 2 for Bikes Upgrade (instead of the full product). For one price, all courses that you have unlocked for NetAthlon 1 will also be unlocked for NetAthlon 2 for Bikes. Before you begin, you MUST have your NetAthlon 1 Serial Number. To purchase the Upgrade: • Start NetAthlon 2 for Bikes. • Click on the “Authorize/Purchase” button. • The AOP Manager will start. • Click on the “Purchase NetAthlon 2” button. • The Electronic Purchase Wizard will start. At this point, the Electronic Purchase Wizard will guide you through the purchase process. Please note that purchasing an upgrade is a two-step process: you first purchase the upgrade, then you will receive an email instructing you to re-authorize to unlock the same course list that is unlocked for NetAthlon 1. That is, immediately after you purchase the upgrade, you will receive an e-receipt email but all courses will be locked. Within 24 hours of your purchase, you will receive an additional email instructing you to re-authorize to unlock your courses. You must wait until you receive this notification email before you re-authorize; if you try to re-authorize before you receive the notification email, your courses will still be locked. Purchasing NetAthlon 2 for Bikes If you do not have a NetAthlon 1 Serial Number or a NetAthlon 2 for Bikes Serial Number, then you must purchase NetAthlon 2 for Bikes to use it beyond the 15-day trial period. To purchase NetAthlon 2 for Bikes: • Start NetAthlon 2 for Bikes. • Click on the “Authorize/Purchase” button. • • • The AOP Manager will start. Click on the “Purchase NetAthlon 2” button. The Electronic Purchase Wizard will start. At this point, the Electronic Purchase Wizard will guide you through the purchase process. Please do NOT select the “N2B-Upgrade” option on the “Select Item to Purchase” screen in the Wizard, select the “N2B-Standard option instead. Once your credit card is authorized and the transaction is complete, NetAthlon 2 for Bikes will be unlocked, as well as the courses that are included with your purchase. You will receive an e-receipt email that contains your NetAthlon 2 for Bikes Serial Number. It is very important that you save this email, or at least write down your Serial Number and keep it in a safe place. You will need this Serial Number again if you ever need to re-authorize (if you get a new computer) or when you want to purchase additional courses. Purchasing a Course Once NetAthlon 2 for Bikes is authorized, you can purchase additional courses (one at a time). When you purchase a course, the course will be immediately unlocked once the credit card transaction is complete. Keep in mind that what you are purchasing is a course “slot”. That is, you can purchase a course without it being installed. Purchasing a course does not install the course, it just unlocks the course’s “slot”. So, before you begin be sure that you have downloaded and run the setup program for the course you want to purchase (if it has not already been installed) and be sure that you can select the course and preview it. To purchase a course: • Start NetAthlon 2 for Bikes. • Click on the “Authorize/Purchase” button. • The AOP Manager will start. • Click on the “Purchase a Course” button. • The Electronic Purchase Wizard will start. At this point, the Electronic Purchase Wizard will guide you through the purchase process. When you are done, your course will be unlocked and you will receive an ereceipt email. Special Caution Regarding Authorization and Files in the NetAthlon Folder The authorization technology used for NetAthlon 2 for Bikes will create four hidden, system files in the program folder specified during setup (the default folder to install NetAthlon 2 for Bikes is C:\Program Files\FitCentric Products\NetAthlon2_for_Bikes). These files are: • • • • NA2Bike.41s NA2Bike.ent NA2Bike.key NA2Bike.rst It is very important that you do not delete, move or alter these files in any way, otherwise NetAthlon 2 for Bikes will require re-authorization. Some non-Windows disk defragmentation programs will alter these files, most notably Norton Speed Disk. Windows Defrag, on the other hand, is always safe to use. If you use Norton Speed Disk or another 3rd party defrag program, you must configure it so that it does not do anything to the files in the NetAthlon 2 for Bikes program folder. Refer to your defrag program’s documentation to see how to configure it so that it does not attempt to defrag the NetAthlon 2 for Bikes program folder. Starting NetAthlon The setup program places an icon on your Windows Desktop, called “NetAthlon 2 for Bikes.” Double-click on this to launch NetAthlon in full screen mode. You can also start NetAthlon 2 by clicking on the Windows Start button and selecting “All Programs | FitCentric Products | NetAthlon 2 for Bikes.” Configuring NetAthlon 2 When you first start NetAthlon 2, a default user profile is selected. The first thing you will want to do is create you own user profile. Click on the Personal Settings button to go to the Personal Settings page. NetAthlon 2 has several configuration screens. Many of the controls on each screen will display a “hint” window if you move your mouse over the control and leave it there for a second. Personal Settings Click on the Personal Settings button on the NetAthlon 2 for Bikes main screen to access the Personal Settings screen. The following is a list of settings you can change on this page: Profile – This is the list of profiles that exist on your computer. A profile is a collection of settings for NetAthlon 2 for Bikes. When you change a setting anywhere in NetAthlon 2 for Bikes, it is saved in the selected profile only. So, you can have multiple profiles which are independent of each other (for example, you can have more than one person in your family use NetAthlon 2 for Bikes, each having her own profile). The highlighted profile is the currently active profile; click on a different profile to make that profile the active profile. Add Profile – Click on this button to add a new profile. When you click on the “Add Profile” button, you will type in the name of the new profile and select which existing profile’s data will be copied to the new profile. When you are finished, the newly created profile will be the active profile. Delete Profile – Click on this button to delete the selected profile. Since there needs to be at least one profile in the list, you will not be able to delete a profile if it is the only one listed. Custom Texture Folder – Click on this button to select the folder containing custom textures to be used for your bike/rider. See the section on Custom Textures for Bikes and Riders for more information on how to create custom textures. Gender – This shows the currently selected gender (male or female) for your rider. To select a different gender, click on the up or down buttons to the right of the gender picture. Bike Style – This shows the currently selected bike style. Note that the bike style shown depends on the currently selected course: off-road bikes appear for off-road courses; road bikes appear for road courses. To select a different bike style, click on the up or down buttons to the right of the bike style picture. If the bike style doesn’t change when you click on of these buttons, it means that there is only one bike style available. Weight – Enter your body weight in this edit box (just your body weight; not your body weight plus bike weight). The number you enter here is either pounds or kilograms, depending on what you select for the units of measurement to the right. Units of Measurement – The selection to the right of the Weight edit box is the units of measurement. You can select either pounds or kilos (kilograms), Note that what you select here is tied to other settings in NetAthlon 2 for Bikes; if you select “pounds”, then the units of measurement for all of NetAthlon 2 for Bikes will be in English units (pounds, feet/inches, miles, miles per hour). If you select “kilos”, then all units will be in metric (kilograms, centimeters, kilometers, kilometers per mile). Height – This selection is used for the Real-Time Coaching feature (see the Real-Time Coaching section for more information); if you have not purchased the Real-Time Coaching feature, it does not matter what you enter here. If you select “pounds” for the units of measurement (English units), then the value you enter here will be in feet and inches. If you select “kilos” for the units of measurement (metric units), then the value you enter here will be in centimeters. Age – This selection is used for the Real-Time Coaching feature (see the Real-Time Coaching section for more information); if you have not purchased the Real-Time Coaching feature, it does not matter what you enter here. Enter your age in years. Max HR - This selection is used for the Real-Time Coaching feature (see the Real-Time Coaching section for more information); if you have not purchased the Real-Time Coaching feature, it does not matter what you enter here. Enter your maximum heart rate in beats per minute. Activity Level - This selection is used for the Real-Time Coaching feature (see the RealTime Coaching section for more information); if you have not purchased the Real-Time Coaching feature, it does not matter what you enter here. HR Target Zones – These values are used when you use UltraCoach 3 to display a graph of your NetAthlon 2 for Bikes workout. You should enter values so that the Zone 1 range is above the Zone 2 range, and the Zone 2 range is above the Zone 3 range. Session Settings Click on the Session Settings button on the NetAthlon 2 for Bikes main screen to access the Session Settings screen. The Session Settings are specific to a course, so select a course first, then change the session settings for the course. The following is a list of settings you can change on this page: Course – This drop-down list box shows the currently selected course; you can choose another course by clicking on the down arrow to the right of the name of the course. Path – This drop-down list box shows the currently select path for the course. The path is the route that all non-steering bikes will follow through the course. Most courses only have one path (“Entire Course”). Some of the larger courses have alternate paths. Click on the down arrow to the right of the path name to change it. Start At: - Use this edit box to enter the starting point on the course. The value you enter here is either in miles or kilometers, depending on the units of measurement you have selected (either on the Personal Settings or Exercise Equipment screens). Your bike and all pacers will start at the distance you enter. Use Drafting – Check this if you want to be able to “draft” off of other bikes in a session. When drafting is on, you will see a “Drafting” percentage appear on screen when you follow closely behind another bike. The amount of drafting effect you will feel will depend on your position in the drafting zone; a higher percentage value means that you are experiencing a greater drafting effect. Drafting has no effect if you are using a exercise equipment that cannot simulate a grade. Show Motocam – Check this if you want your NetAthlon 2 session to include a motorcycle camera. This is a visual cue to help locate the lead rider on your screen; the motocam will stay slightly ahead of the lead rider. Only draft live riders – Check this if you want to be able to draft off of other live riders only during a Web Racing (online) session. You have to have “Use Drafting” checked to be able to check this option. Keep in mind that the pacers you have configured do not appear on other live rider’s screen; everyone that participates in a Web Racing session has their own set of pacers. Many feel that checking this option is the best way to set up a Web Racing session; that way everyone will only be drafting on other live riders. # of Laps: - If you select something other than zero as the number of laps, NetAthlon 2 for Bikes will display a finish line at the end of the course and will display a finish time for all bikes once they have completed the specified number of laps. You can continue to ride after you completed the last lap, but the session clock will stop (along with the average speed, average HR, etc.). If you select zero, no finish line will appear and the session clock will continue until you end the session. If you set the number of laps, the Race Dist value will change to zero. Race Dist: – If you select something other than zero as the Race Dist, NetAthlon 2 for Bikes will display a finish line the distance you enter (plus the Start At distance) and will display a finish time for all bikes once they have crossed the finish line. You can continue to ride after you crossed the finish line, but the session clock will stop (along with the average speed, average HR, etc.). If you select zero, no finish line will appear and the session clock will continue until you end the session. If you set the Race Dist, the number of laps value will change to zero. Race Time – If you select something other than zero as the Race Time, NetAthlon 2 for Bikes will display a finish time for all bikes once the time you specify has elapsed. You can continue to ride after this time, but the session clock will stop (along with the average speed, average HR, etc.). If you select zero, the session clock will continue until you end the session. Point of View – Select what point of view you want to use for your NetAthlon 2 session. Choose “1st Person” if you do not want to see your rider/bike; this gives you the point of view as though you were looking through the eyes of your rider. Choose “3rd Person” if you want to see your virtual rider/bike; this gives you the point of view as though a video camera that is positioned behind and above your virtual rider. Show Handlebars – If you select “1st Person” point of view, you have the option of seeing your handlebars just slightly in view at the bottom of your computer screen. Pacers Pacers are computer-generated riders that accompany you during a workout. You can set up to 31 pacers, each having different characteristics. To add a pacer, you must first select something other than “none” in the “Type” column of the last line in the Pacer grid. To remove a pacer, change the “Type” to “none”. When you change the “Type” to none, all pacers below the current line are removed. Name – Enter a name for your pacer. It is a good idea to keep the names very short, otherwise you will have a lot of text cluttering the NetAthlon 2 session screen. Type – Select the type of behavior for the pacer. Your choices are: • Constant Power: the pacer will travel at a speed calculated using your weight, the power you set (in watts) and the slope of the terrain the pacer is currently on. • Constant Speed: the pacer will travel at a constant speed. If you set one pacer to a goal average speed for your workout, you can use the pacer as a visual cue to tell you how far ahead/behind you are from your goal. • UltraRabbit: the pacer will travel at a constant speed until it gets too far ahead behind you. If it gets too far ahead, it will slow down to let you catch up. If it gets too far behind, it will speed up to catch you. It is a good idea to set up several UltraRabbit pacers so that you will always have other bikes near you as you ride. • Past Performance: select this to have the pacer mimic one of your past performances (you can also swap past performance files with other NetAthlon 2 users). • Gender: Specifies the gender of the pacer. • Bike Type: Specifies the type of bike the pacer will use. • Speed: If you select “Constant Speed” for the “Type”, enter the speed here. The units will be MPH or KPH, depending on the units of measurement you have selected (either on the Personal Settings or Exercise Equipment screens). • Power: If you select “Constant Power” for the “Type”, enter the constant power here (in watts). • File: If you select “Past Performance” for the “Type”, click on this cell to select the past performance file to use. • Texture: Click on this cell to assign a custom texture to your pacer. See the section on Custom Textures for Bikes and Riders for more information on how to create custom textures. Exercise Equipment Click on the Personal Settings button on the NetAthlon 2 for Bikes main screen to access the Personal Settings screen. More information about each exercise equipment can be found at the end of the User’s Guide. The following is a list of settings you can change on this page: Exercise Equipment – Select the equipment you will be using with NetAthlon 2 for Bikes here. Port – If the exercise equipment you select has a COM port interface, select the COM port it is connected to. Person – This is only available if you are using the Daum Ergo Bike. Select the “person” settings here. If you are not sure what to select, click on “Guest”. Auto start/stop clock – Check this if you don’t want the session clock to run when your virtual bike is not moving. If you check this, no pacer will move until you move. Enable “Paused” mode – Check this if you want NetAthlon 2 to go into “demo” mode if your speed remains zero for over two minutes. In most instances, you will not want to check this option. Use Metric Units – Check this to use metric units (kilograms, centimeters, kilometers, KPH). Uncheck it to use English units (pounds, feet/inches, miles, MPH). The units you select here will change the units on the Personal Settings page as well. Real-Time Coaching – Check this to enable Real-Time Coaching. This is only available if you are using the Dynastream wireless sensors as the exercise equipment, or if you are using the Dynastream external HR sensor or Suunto external HR sensor. See the RealTime Coaching section for more information. For this release, the Intertrax headtracking devices are not supported. Wheel Circumference – If the exercise equipment you selected requires a wheel circumference value, enter it here. The value is measured in millimeters. Resistance Setting – If you select an interactive bike trainer as the exercise equipment, you can choose how the trainer provides resistance. You can either select “manufacturer’s default”, “NetAthlon Universal Grade Simulation (NUGS)”, or constant grade. NUGS is a more universal way to calculate resistance, so that the various interactive trainers will more closely simulate a grade in the same way. Currently, the CompuTrainer and Velodyne do not support NUGS, so if you select NUGS the trainer will operate the same as if you selected “manufacturer’s default.” If you select “constant grade”, enter a constant percent grade in the edit box provided; NetAthlon 2 will disregard the slope of the terrain you are on and will instead simulate the grade you specify. If you select a stationary bike as the exercise equipment, your choices for Resistance Settings are different. Stationary bikes do not normally have a way to shift gears, so the default Resistance Setting is “Auto-shifting”. Auto-shifting is an algorithm that will calculate your speed to match the resistance setting of the stationary bike and the slope of the terrain you are on. If you leave the stationary bike’s resistance setting (or level) alone, you will speed up going down hills and slow down going up hills. As you increase the level on the stationary bike, your relative speed will increase. If you have a gaming device (a joystick or gamepad) connected to your computer, you can assign two of the gaming device’s buttons as shift buttons and select “Gameport Device Shift Buttons” as the Resistance Setting (see the next section for mapping gameport device buttons to shift buttons). Steering, Gears & HR The Steering, Gears & HR screen is where you can configure your steering device, you gaming device shift buttons and select the optional HR measuring device. Click on the “Steering, Gears & HR” button on the NetAthlon 2 for Bikes main screen to access the Steering, Gears & HR screen. The following is a list of settings you can change on this page: Use Steering – Check this if you are using the Tacx i-Magic steering attachment or if you are using a gameport device for steering. If this is checked, you can also check “Show directional arrow” to have NetAthlon 2 display an arrow during a session that points in the direction that the pacers will be following. Turn multiplier – To increase the sensitivity of the steering device, enter a value greater than 1. To decrease the sensitivity, enter a value less than 1 but greater than 0. The default value is 1.0. “Dead” zone – This value defines how far off center you need to turn the steering device before your bike begins to turn. A higher value means that you have to turn more before you bike begins to turn. A lower value means that you have to turn less before your bike begins to turn. The default value is 3.0. Reverse steering – Check this if you turn your steering device one way, and your bike goes the other way. Crash “action” – Select the action you want your bike to do when it runs into an obstacle (a tree, a building, etc.). Regardless of what you select here, if you run into another bike, you will always crash. Turn Left Game Device Button – If you want to use a gaming device’s buttons for steering, select the number of the button you will press to turn left. Turn Right Game Device Button – If you want to use a gaming device’s buttons for steering, select the number of the button you will press to turn right. External Steering Device – If the exercise equipment you select does not have built-in steering, you can select an additional device to be used to steer. NOTE: If you have a Tacx i-Magic with the steering attachment, DO NOT select Tacx iMagic as the external steering device. Instead, just check “Use Steering” and select “none” for External Steering Device and NetAthlon 2 will properly read the steering values from the i-Magic. Real-Time Coaching – This feature is a premium feature (you must pay extra for it), and it is only available if you are using the Dynastream sensors as the exercise equipment or if you use either the Dynastream heart rate transmitter/receiver or the Suunto heart rate transmitter/receiver. See the Real-Time Coaching section for more information. Use Gear Shift Buttons – Check this if you are using a stationary bike and a gaming device for shifting gears. Shift Up – Select the number of the button you will press to shift into an easier gear. Shift Down – Select the number of the button you will press to shift into a harder gear. Video and Sound Click on the Video button or the Sound button on the NetAthlon 2 for Bikes main screen to access the Video and Sound screen. The following is a list of settings you can change on this page: Screen Resolution – Select the video resolution here. You will want to select the highest video resolution that you can, but keep in mind that the higher the resolution is the slower the graphics will be displayed. The only time you will want to select “windowed” is if Technical Support is helping you diagnose a problem. Also, some video cards will list video resolutions that your monitor may not be able to display. A good idea is to start with a video resolution that is the same as your Windows Desktop. Show 32-bit Video Modes – Leave this checked unless Technical Support instructs you to uncheck it. Session Screen Mode – Select the format of the NetAthlon 2 session screen (see the NetAthlon 2 for Bikes Session Screen section for examples of each format). Sound Device – Select the sound device for your computer’s sound card. Be careful not to select a modem sound device; Windows will sometimes list the modem speaker as a sound device and selecting it will prevent NetAthlon 2 for Bikes to function properly. If you do not want any sound, select “none” for the sound device. Widescreen Monitor – If you select a 4:3 aspect ratio video resolution (i.e. 1024 x 768, etc.), and your video output is going to a widescreen monitor, check this option. Course-Specific Video Optimizations Depending on your computer hardware, the larger NetAthlon 2 for Bikes courses may not run smoothly. You can check some or all of these options to improve video performance. Load only ½ the total number of trees: When you check this, NetAthlon 2 loads 50% of the trees used when designing the course. Many times, this increases video performance significantly while having the least significant impact on the how good the graphics look. No 3D Grass: Many courses have 3D grass alongside the road. Some lower performance video cards have trouble rendering this kind of geometry quickly. No Tree Shadows: This option greatly increases video performance, but makes the lighting for the course look “flat”. No Shadows/Shading: Check this option if your video card does not have much video memory (64MB or less). Checking this makes it possible to run NetAthlon 2 for Bikes on older computer hardware, but significantly decreases the quality of the graphics. Ambient Vehicle Density: This option is enabled only for courses that have ambient vehicles (cars and trucks). You may not see much improvement in video performance by lowering this value. If you want ride a course without the vehicles, though, you can set this value to zero. Fitness Data NetAthlon 2 for Bikes will display and save a wealth of statistics collected from your workout. This data can be viewed in a graph once the workout is over, and can be imported automatically into UltraCoach 3 (available separately from FitCentric). You can decide what data is displayed during a workout and saved after the workout is over. NetAthlon 2 for Bikes saves periodic samples of your workout data in a .RAW file which will be located in the folder you specify. Click on the Fitness Data button on the NetAthlon 2 for Bikes main screen to access the Fitness Data screen. The following is a list of settings you can change on this page: Sampling rate for .RAW file – Select how often NetAthlon 2 for Bikes saves a “snapshot” of your workout data. A smaller value yields a .RAW file with finer detail, but makes the graph of the data more “busy”. A good value to start with is 15 seconds. Method for saving session data – Select what you want NetAthlon 2 for Bikes to do with the data it collects once your session is over. Note that if you choose to save session data, both the .RAW file and a Past Performance file are saved (see the Pacer section of “Session Settings” for more information on Past Performance files). Session stats file saved in – Choose where NetAthlon 2 for Bikes will save the session statistics (.RAW) file. Regardless of where you save the file, UltraCoach 3 will find it when you start UltraCoach 3 after the workout is finished. .RAW files saved in – If you select “other location” for the folder where NetAthlon 2 for Bikes will save the .RAW file, click on the “Select Folder” in this section to pick a folder where the .RAW files will be saved. Session Statistics – Check each item that you want NetAthlon 2 for Bikes to display during a session and save once the session is over. If you select an item that your exercise equipment is not capable of measuring (i.e. “Power” when you are using the Dynastream sensors), NetAthlon 2 for Bikes will display and save zeros for this item. Display Settings – Here you can choose how many other riders appear in the Leader Board (see “The NetAthlon Session” for more information on the Leader Board). You may find that if you select “All”, the Leader Board will clutter your NetAthlon 2 for Bikes session screen. So, you may want to instead select a number around 8. It is a good idea to experiment with different settings here to see what works best for you. Only Live riders in Leader Board – You may find that the only riders you want in the Leader Board are other live riders. That way, you can concentrate on your positioning with other live riders even though you have a lot of pacers in the session. Show names above other riders – Check this if you want a name “tag” follow each rider on your screen. A name tag will only appear if the other rider is close to you; it will fade from view as the other rider increases its lead. Show speeds above other riders – Check this if you want a current speed “tag” follow each rider on your screen. A speed tag will only appear if the other rider is close to you; it will fade from view as the other rider increases its lead. View Performance Graph at end of Session – Check this if you want NetAthlon 2 for Bikes to display a graph of the periodic samples of your data (speed, HR, etc.) once the session is over. The graph will appear only if you choose to save your data. GameSpy Arcade Launch Settings GameSpy Arcade is the (free) service that you will use to join others in online Web Racing sessions. Please refer to the “Web Racing via GameSpy Arcade” section for more details on GameSpy Arcade and Web Racing. GameSpy Arcade will launch NetAthlon 2 for Bikes when you join an online session. You can specify the degree of automation that NetAthlon 2 for Bikes will use to connect to the session you join, load the course and start the session. Click on the GameSpy Settings button on the NetAthlon 2 for Bikes main screen to access the GameSpy Arcade (Web Racing) Launch Settings screen. The following is a list of settings you can change on this page: Joining a Session, Starting Point – Select what you want NetAthlon 2 for Bikes to do once it connects to the online session. The first option will make NetAthlon 2 for Bikes stop at the GameSpy Arcade Web Racing Settings screen. From there, you can either: • • Select your name in the list of players and enter a Start At distance. Select another person’s name in the list of players to start next to that player once the course loads. If you select the 2nd option, NetAthlon 2 will automatically load the selected course and start you next to the first person in the session. If there is no other person in the session, you will start at the beginning. If you select the 3rd option, NetAthlon 2 will automatically load the selected course and start you at the beginning of the course. In most cases, you will want to select the 2nd option, “Always start next to the first person in the session”. By selecting this option, NetAthlon 2 will always start you next to another live rider without you needing to access your keyboard or mouse. Joining a Session, Voice-over-Net – Select whether or not to use Voice-over-Net during an online session. If you select the 1st option, NetAthlon 2 will display a message box once it has connected to the session, asking if you want to use Voice-over-Net (only if the session host has enabled Voice-over-Net). If you select the 2nd option, NetAthlon 2 will always enable Voice-over-Net without prompting you first. If you select the 3rd option, NetAthlon 2 will never enable Voice-over-Net. You will want to choose the 3rd option if you do not have a headset microphone. Hosting a Session, Session – Select what you want NetAthlon 2 for Bikes to do when you host your own online Web Racing session. If you select the 1st option, NetAthlon 2 for Bikes will stop at the GameSpy Arcade Web Racing Settings screen. On this screen, you can choose the course and path, the number of laps, the race distance and starting point. If you prefer to set the course, path, etc. before you host a session, you can select the 2nd option and NetAthlon 2 for Bikes will use the currently selected course, path, etc. and automatically load the course when you click on the Host a Session Now button. Hosting a Session, Voice-over-Net – Select whether or not to use Voice-over-Net during an online session. If you select the 1st option, NetAthlon 2 will display a message box when you click on the Host a Session Now button, asking if you want to use Voice-overNet. If you select the 2nd option, NetAthlon 2 will always enable Voice-over-Net without prompting you first. If you select the 3rd option, NetAthlon 2 will never enable Voiceover-Net. You will want to choose the 3rd option if you do not have a headset microphone. Host a Session Now – Click on this button to host a new session, making it appear in GameSpy Arcade for others to join. For more information on hosting a session, please see the “Starting your own Game Server” section. The NetAthlon Session Once NetAthlon 2 for Bikes is configured, you can click on the START button on the NetAthlon 2 for Bikes main screen to start an offline session (an offline session is a session without other live riders; it will contain you and the pacers you have configured only). To join an online Web Racing session, please refer to the “Web Racing via GameSpy Arcade” section. Whether you start an offline session or an online Web Racing session, the NetAthlon Session screen will look and operate the same. When NetAthlon 2 for Bikes starts a session (offline or online), the Loading Screen will appear with a status bar. As each component of the course is loaded, the status bar will show the overall progress of the loading process. When course loading is complete, you will see the Session Screen of the selected course with the other pacers and live riders. NetAthlon 2 for Bikes will display a “3, 2, 1, Go” countdown; when you see “Go”, the session has started and you can begin your ride. If the session is an online Web Racing session and you chose to start next to another live rider, your rider will appear on the course just ahead of the live rider you are starting next to. You will still see the “3, 2, 1, Go” countdown. The NetAthlon Session Screen There are three Session Screen Modes: Classic, Letterbox and Plain (no map/stats). The following are examples of each: Classic Screen Mode, Olympic Velodrome Letterbox Screen Mode, Olympic Velodrome Plain Screen Mode, Olympic Velodrome The following is a list of components on the Session Screen: Course Map – The course map shows an overhead view of the course. Most NetAthlon 2 for Bikes courses are large enough so that just a portion of the course you are on appears in the map area. There are dots representing the other riders in the session; a dot is the same color as the primary color of the rider it represents. Course Profile – The course profile is only available if the Session Screen is in Letterbox Screen Mode. The course profile shows the gradient of the course. Only a mile of the course is shown at any time. The markers on the course profile represent your rider and all other riders in the session; a marker is the same color as the primary color of the rider it represents. One of the markers is taller than the rest; this marker represents your rider. Statistics – This area contains the statistics you have chosen to display during a session (see the “Fitness Data” section for more information on configuring session statistics). Some values in the Statistics area contain two numbers: the first number is the current value, and the number in parenthesis is the average value for the session. For example, if you see: HR: 145 (139) in the Statistics area. This means that your current heart rate (HR) is 145 BPM and your average HR for the entire workout is 139 BPM. Leader Board – This area shows the other riders in the session, and how far ahead or behind each rider is from your rider. The text for each name in the Leader Board is the same color as the primary color of the rider it represents. The color of the distance ahead/behind depends on if the rider is ahead or behind your rider. If the numbers are green, the rider is ahead of you; if the numbers are red the rider is behind you. Also, if the rider is behind you, the distance value is in angled brackets (i.e. <-150 ft> means that the rider is 150 feet behind you. Pacer name/speed “tag” – If you configured NetAthlon 2 for Bikes to show name and/or speed tags above other riders, this is how it will look. Please see the “Fitness Data” section to learn how to configure NetAthlon 2 for Bikes to show (or not show) pacer name/speed tags. Special Keyboard Keys The following are a list of keys on your keyboard and what function each key will perform if you press it during a session: • V • <Tab> • O • 0 • S • • • • W L R N Pressing this key will cycle the view between first-person (with and without visible handlebars) and third-person views. It will also show and hide the motocamera. The following is the order of what will be displayed when you press ‘V’: 1st person, no handlebars, with motocamera 3rd person, with motocamera 1st person, handlebars, with motocamera 1st person, no handlebars, no motocamera 3rd person, no motocamera 1st person, handlebars, no motocamera Cycles between the 3 session modes: Letterbox, Classic, and Plain (no map/stats). (letter) Toggles the camera rotating around the rider (in third-person view). (number) While in camera rotating mode, pressing 0 will suspend camera rotation; pressing it again will continue rotation. Starts the session over (in solo session or online Web Racing if you are the host). Your rider will take a drink of water (third-person view). Your rider will look left (third-person view). Your rider will look right (third-person view). Your rider will pedal out of the saddle briefly (third-person view). The following keys are used when you have “none” selected as the exercise equipment • • • • <Up> <Down> <Home> <End> • • <Left> <Right> Increases your speed by 0.5 MPH. Decreases your speed by 0.5 MPH. Sets the speed at 500 MPH. Hard stop (if you are going greater than 10 MPH when you do this, you will crash!) (if steering is enabled) Turn left. (if steering is enabled) Turn right. Ending a Session To end a NetAthlon 2 for Bikes session, press the <Esc> key (escape key) on your keboard, or press the right button on your mouse. If you chose to save your session data, it will be saved at this time, and you will return to the NetAthlon 2 for Bikes main screen. Interactive Trainer Handlebar Unit Buttons Some of the special keyboard keys are mapped to buttons on the handlebar unit of many interactive bike trainers that NetAthlon 2 for Bikes supports. Please see the sections at the end of the user’s guide for more details. Web Racing via GameSpy Arcade NetAthlon 2 for Bikes uses the GameSpy Arcade matchmaking service to connect to others for online Web Racing sessions. If you installed NetAthlon 2 for Bikes from a CD, the GameSpy Arcade program was (optionally) installed during setup. If you chose to skip GameSpy Arcade installation or if you installed NetAthlon 2 for Bikes from a downloaded setup program, you can download the GameSpy Arcade setup from www.gamespyarcade.com. GameSpy Arcade is the “meeting place” for those who want to participate in online Web Racing sessions. All other NetAthlon 2 for Bikes users who are participating in online sessions throughout the world will be listed here. Arcade will also show all NetAthlon 2 for Bikes online session servers (game servers) throughout the world. A game server is NetAthlon 2 for Bikes running on a computer somewhere, specifically set up to manage the online session. FitCentric Technologies maintains a set of game servers that you will see in Arcade. Others, including you, can start your own dedicated server or servers and these will be listed in Arcade as well. GameSpy Arcade is a free service, but there are additional benefits if you purchase a GameSpy Arcade subscription. Visit the GameSpy Arcade website for more details. To start Arcade, click on the “GameSpy Arcade” shortcut in the GameSpy Arcade program group. For help with configuring and using Arcade, please refer to the GameSpy Arcade online help and GameSpy Arcade website. Please note that NetAthlon 2 for Bikes will name your rider using the profile name you created for GameSpy Arcade. It is a good idea to keep your Arcade profile name short so that you don’t clutter others’ NetAthlon 2 for Bikes session screens with a lot of text. Connecting to a Game Server in GameSpy Arcade To join an existing online session, you begin by starting GameSpy Arcade. DO NOT start NetAthlon 2 for Bikes at this time; Arcade will start NetAthlon 2 for Bikes automatically when you join a session. Arcade will not be able to join a session if NetAthlon 2 for Bikes is running when you start Arcade. Once you have started Arcade (and scanned for games by selecting “GameSpy | Scan for Games…” from the menu the first time you run Arcade), click on the “NetAthlon 2” icon under “My Games” on the left side of the Arcade window. On the right side of the Arcade window, you will see the “Main Lobby” link. Click on this link to enter the NetAthlon 2 for Bikes staging area: GameSpy Arcade, NetAthlon 2 for Bikes staging area The list of servers (in the “Hostname” column) will show the server’s name and the UDP port that your computer will use to communicate with the server (see the “Firewalls” section for more information). If the server is supporting Voice-over-Net, this will be included in the hostname. To join one of the sessions listed, simply click on the server’s hostname and click on the “Join Game” button (or double click on the server’s hostname). The Arcade window will minimize and NetAthlon 2 for Bikes will start and connect to the server. Be sure to read the “GameSpy Arcade Launch Settings” section to learn how to configure NetAthlon 2 for Bikes for use with GameSpy Arcade. When you end the NetAthlon 2 for Bikes online session, the GameSpy Arcade window will reappear. Starting your own Game Server There may be times when you want to start your own game server, rather than joining one of FitCentric’s game servers. You will want to start your own game server if: • You find that the “ping” times (network latency values) of the FitCentric servers are high because of the physical distance between you and the FitCentric servers (that is, you live in a country other than the United States). • The FitCentric servers are temporarily not available. • You want to use a course not being used by any available game server. There are two different types of game servers: • • Dedicated server Non-dedicated server A dedicated server is a server that has a sole purpose of managing the network messages between the participants. This kind of server will display no graphics; all it does is manage the session for other participants. Refer to the next section to learn how to start NetAthlon 2 for Bikes as a dedicated server. A non-dedicated server is a normal NetAthlon 2 for Bikes session that also manages the network messages between you and other participants. If you start NetAthlon 2 for Bikes as a non-dedicated server, you will have your exercise equipment connected to your computer and use NetAthlon 2 for Bikes just like you would for an offline session. It is not recommended that you start NetAthlon 2 for Bikes as a non-dedicated server because it takes a lot of computer resources to draw the graphics, communicate with the exercise equipment and handle all of the network messages of a online session. But if you want create your own server and have only one computer available, this is your only option. If you do start a non-dedicated server, you should not enable Voice-over-Net. Keep in mind that if you start a non-dedicated session then end the session, all other live riders will be disconnected and will have to finish their session offline. IMPORTANT: To be able to start a game server (dedicated or non-dedicated), your computer must have a static IP address. If you have a router or other NAT (network address translator), anyone outside of your home network will not be able to “see” your computer’s IP address nor will be able to connect to your server. To start NetAthlon 2 for Bikes as a non-dedicated server, first select what course you want to use on the NetAthlon 2 for Bikes main screen. Then, click on the GameSpy Settings button. On the GameSpy Arcade (Web Racing) Launch Settings screen, click on the “Host a Session Now” button. Using the NA2GameSpyServerSetup.exe Program NetAthlon 2 for Bikes installs a program utility that will launch NetAthlon 2 for Bikes as a dedicated server (see the previous section for a definition of a dedicated server). Run the “NA2GameSpyServerSetup.exe” program found in the NetAthlon 2 for Bikes program folder. NetAthlon GameSpy Server Setup You can have multiple dedicated servers all running on one computer. You don’t need to have a course unlocked (or even NetAthlon 2 for Bikes authorized) to start a dedicated server with any particular course. You don’t even need the course installed. Once you click on the “Launch” button, NetAthlon 2 for Bikes will start, create the session and display the server status window: NetAthlon 2 for Bikes, dedicated server window The following is a list of the settings on the NetAthlon GameSpy Server Setup window: UDP Port for NetAthlon – This is the UDP port that NetAthlon 2 for Bikes will use for sending and receiving network messages. You normally do not need to set this, just use the default. Be sure, though, that your firewall is not blocking this UDP port. Below this value is the UDP port that NetAthlon 2 for Bikes will use to communicate with GameSpy Arcade. It is important that this UDP port is also not blocked by your firewall; if this port is blocked, no one will be able to find your server in GameSpy Arcade. Session Name – This is the name that will appear in GameSpy Arcade. Password – Enter a password here if you want to be able to control who can connect to your server; only those who know your password will be able to join your session. Maximum # of Players – Select the maximum number of players your server will allow. 16 is a good number if you have a fast broadband connection. Enable Voice-over-Net – Check this if you want to allow those to connect to be able to speak to each other (via Voice-over-Net). You do not need a microphone or even a sound card for your server to support Voice-over-Net. However, keep in mind that Voice-over-Net requires a fast broadband connection. Sport – Leave this set at “Bike”. Other NetAthlon 2 products (i.e. NetAthlon 2 for Treadmills) use this same utility program, so more than one sport is listed. Course – Select the course your server will use. You do not need the course unlocked on your computer, nor do you even need the course installed. You select a course so that your server will tell others that join what course will be loaded. Clear List – Click on this button to clear the data in the grid. The server will display statistics for each player that joins your server. When the player disconnects (leaves the session), her data will remain in the grid but will indicate that the player disconnected. You can clear all the disconnected data from the grid by clicking the Clear List button. Stop Server – Click on this button to stop the server and exit NetAthlon 2 for Bikes. Real-Time Coaching via Firstbeat Technologies Real-Time Coaching is a premium feature; you can purchase this feature in the same way you purchase a course (see “Purchasing a Course” for details on how to purchase a course; the Real-Time Coaching feature will appear at the end of the list of courses available for purchase in the AOP Manager). Real-Time Coaching currently works with the following equipment: • • • Dynastream sensors as the selected equipment (the Dynastream HR transmitter is required) Dynastream HR transmitter as the external HR device Suunto HR transmitter as the external HR device If you do not have the Dynastream or Suunto HR transmitter, you will not be able to use the Real-Time Coaching feature. Real-Time Coaching is a function developed by Firstbeat Technologies, Ltd. (www.firstbeat.fi). Please visit their website for a detailed description of their research and methodologies. When Real-Time Coaching is enabled, NetAthlon 2 for Bikes will display Real-Time Coaching in the lower right portion of the session screen. Session Screen, Real-Time Coaching enabled In the above screen shot, you will notice two values at the bottom right of the screen (above the Statistics area): Current Training Effect (TE) – This value represents the current effect of your workout, if the workout were to stop at this point. Please refer to the Firstbeat Technologies website for a detailed discussion on Training Effect and what the TE values mean. Time to Next TE Level – This value represents the amount of time (in minutes) it will take to reach the next TE level, if your heart rate were to remain at its current value. In the previous screen shot, “8 min” means that if this person kept his heart rate at 162 BPM, he would reach the next TE level in eight minutes. Occasionally, the Time to Next TE Level will be “???” instead of a number. This means that either: • • It is not possible to reach the next TE level at your current heart rate (you need to increase your heart rate to be able to reach the next TE level), or It is possible to reach the next TE level at your current heart rate, but it will take 180 minutes or more. Appendix A – Exercise Equipment Specific Notes None (keyboard) The only reason why you would want to select “none (keyboard)” as the exercise equipment is to explore a NetAthlon 2 for Bikes course without riding a bike. You could also explore a course by clicking on the Preview button on the NetAthlon 2 for Bikes main window, but when you preview a course you are limited to only 15 minutes, no pacers and in windowed mode. Exploring a course via the keyboard lets you try out different configuration settings while viewing the session window full screen. Even if you select “none (keyboard)” as the equipment, you still must have the course unlocked. Joystick If your exercise equipment emulates a joystick (i.e. a MOG Bike), select “joystick” as the exercise equipment. You will have to experiment with the exercise equipment’s standalone configuration program to get the equipment to send a reasonable speed to NetAthlon. Axiom PowerTrain I, II and III NetAthlon 2 for Bikes supports all versions of the Axiom PowerTrain, but it is very important that you select the correct PowerTrain item in NetAthlon 2 for Bikes. If you do not (for example, you have a PowerTrain III but select “Axiom PowerTrain II” in NetAthlon), the resistance and speed values will not be right. When starting a session with one of the PowerTrain trainers, NetAthlon 2 for Bikes will display a message asking you to press the Start button on the handlebar unit before beginning the “3, 2, 1, Go” countdown. The Start button is the one with the symbol that looks like the Enter key on your keyboard. The following is a list of handlebar unit buttons and their meaning during a NetAthlon 2 for Bikes session: Starts the session Exits the session Cycles between 1st and 3rd person views (like the ‘V’ keyboard key) Cycles through the session screen modes (like the <Tab> keyboard key) Blackburn Exerscape (add text) Cateye with RS232 Kit (add text) CompuTrainer AnyTrainer (add text) CompuTrainer (v25.41 or v27.41) (add text) CompuTrainer with PC1 Interface (add text) CSAFE Bicycle (add text) CSAFE-2 Bicycle (add text) CycleFS ITS (add text) Daum Ergo Bike (add text) Dynastream USB Interface (add text) Inside Ride Bike Treadmill (add text) Kettler Ergo Racer (add text) Kettler KX-1 or SX-1 (add text) LAT Magnetic Trainer (add text) Lode (add text) Minoura ICE (add text) Tacx i-Magic (add text) Tacx i-Magic Sensor Set (add text) Tunturi E4, E6 and E Series (add text) Tunturi T8 (add text) Velodyne (add text) Leftover Stuff from Beta User’s Guide • • • • CompuTrainer: CycleOps: LAT: Minoura ICE: F1/Start Enter/Select the only button * there is no start button * • • Tacx i-Magic: Velodyne: Enter * there is no start button *