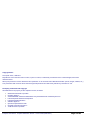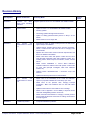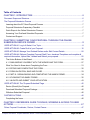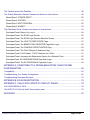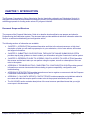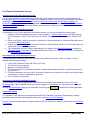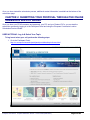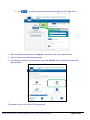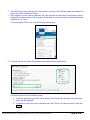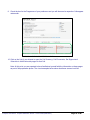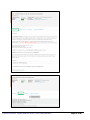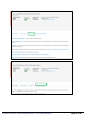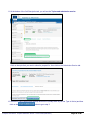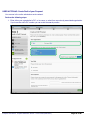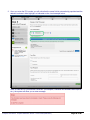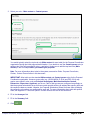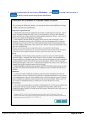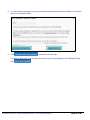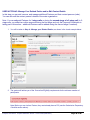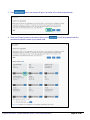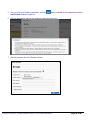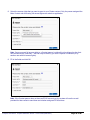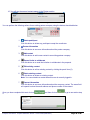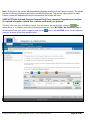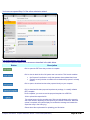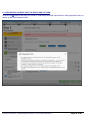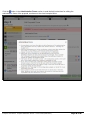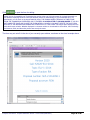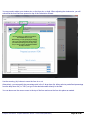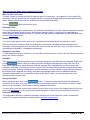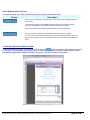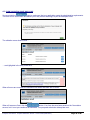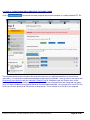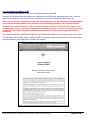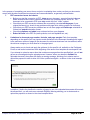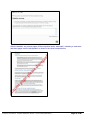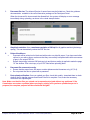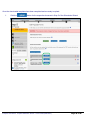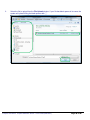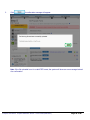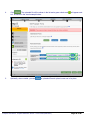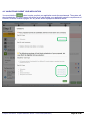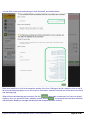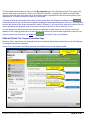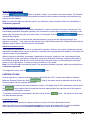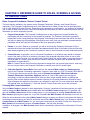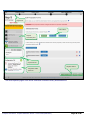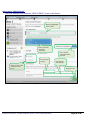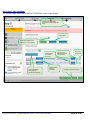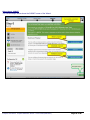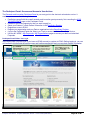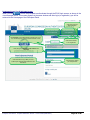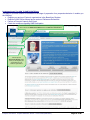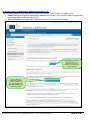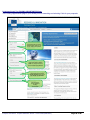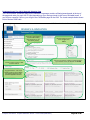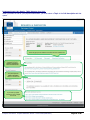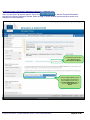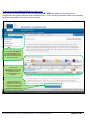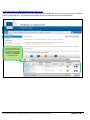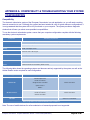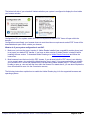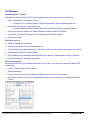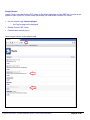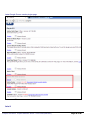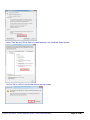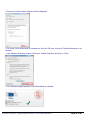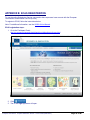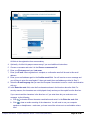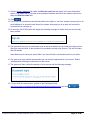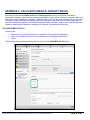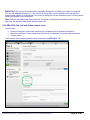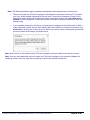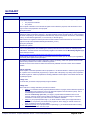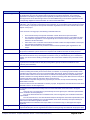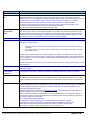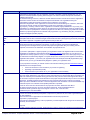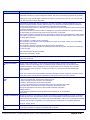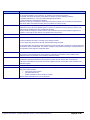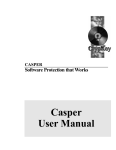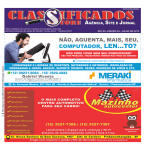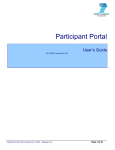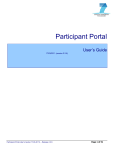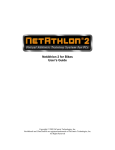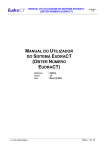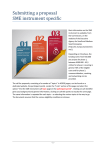Download User Manual
Transcript
Page 1 28/08/2014 blanc Proposal Submission Service User Manual 28/08/2014 European Commission - Proposal Submission Service – User's Guide (28-08-2014) Page 1 of 86 Page 2 28/08/2014 blanc Copyright Notice © European Union, 1995-2014 Reproduction of this document and its content, in part or in whole, is authorised, provided the source is acknowledged, save where otherwise stated. Where prior permission must be obtained for the reproduction or use of textual and multimedia information (sound, images, software, etc.), such permission shall cancel the above-mentioned general permission and shall clearly indicate any restrictions on use. Third-party Trademarks and Copyright All trademarks are the property of their respective owners, as follows. Windows® © Microsoft Corporation OS X® © Apple Inc. Adobe® Reader®, Adobe Acrobat® Adobe Livecycle® Adobe Pro® © Adobe Systems Inc. Internet Explorer® © Microsoft Corporation Firefox® © Mozilla foundation Safari® © Apple Inc. Opera® © Opera Software ASA Google® Chrome® © Google Inc. Java® © Oracle Corporation European Commission - Proposal Submission Service – User's Guide (28-08-2014) Page 2 of 86 Page 3 28/08/2014 blanc Revision History Date Updated Reason for Revision Revision(s) Made Revision Version 04/04/2014 Obsolete info about annex forms formatting limitations. Complete update of section 4.5. UPLOADING THE ANNEX FORMS 1.1 10/04/2014 General review Update of section 4.5. UPLOADING THE ANNEX FORMS 1.2 Glossary updates Terminology updates throughout the document Update on adding partners/contact persons in Step 4 of the Wizard Added references to 1/2-stage calls Described the option to update contact person's role and access rights in Step 4 of the Wizard Updated content, including section Roles: Proposal Coordinator, Partner, Contact Person, with notes and info on changing main contact details Adjusted the content after various functional improvements and fixes in the Wizard functionalities Added notes about cases with specific contact roles for some calls (Principal Investigator, Main Host Institution Contact, etc.) including section Roles: Proposal Coordinator, Partner, Contact Person Added section APPENDIX C: CALLS WITH SPECIFIC CONTACT ROLES to address cases with specific contact roles for some calls (Principal Investigator, Main Host Institution Contact, etc.) Updated section INTRODUCTION > Document scope and Structure Updated the Glossary after business side feedback Added notes on the inavailability of the 're-edit' and 'withdraw' options for proposals submitted for continuously open calls. Added notes on the specifics when changing Principal Investigator / Main Host Institution roles for calls with fellow contacts. Updated content after the new invalid PIC error message. Added a note in Appendix C on the visibility of top-level contact roles when adding/editing another contact role. Added notes about the limitation in changing a contact person's access rights and about the removal of an existing contact that is currently logged in. Incorporated feedback by ERCEA 26/05/2014 20/08/2014 28/08/2014 New features and enhahcements in version 1.7 New features and enhahcements in version 1.8 Feedback by ERCEA European Commission - Proposal Submission Service – User's Guide (28-08-2014) 1.3 1.4 1.5 Page 3 of 86 Page 4 28/08/2014 blanc Table of Contents CHAPTER 1: INTRODUCTION ...................................................................................... 6 Document Scope and Structure ............................................................................................................ 6 The Proposal Submission Process ....................................................................................................... 7 Learning about the EC Grant Proposal Process ............................................................................... 7 Proposal Submission Preparatory Checklist ..................................................................................... 7 Quick Steps to the Online Submission Process ................................................................................ 7 Accessing Your Draft and Submitted Proposals................................................................................ 7 Contact and Support ......................................................................................................................... 7 CHAPTER 2: SUBMITTING YOUR PROPOSAL THROUGH THE ONLINE SUBMISSION SERVICE WIZARD ................................................................................. 8 USER ACTION #1: Log In & Select Your Topic .................................................................................... 8 USER ACTION #2: Create Draft of your Proposal .............................................................................. 15 USER ACTION #3: Manage Your Related Parties and/or Edit Contact Details .................................. 20 USER ACTION #4: Edit and Complete Proposal Draft Form, download Templates and complete all required information, Upload files, Validate and Submit your proposal ............................................... 25 The Action Buttons of the Wizard .................................................................................................... 26 4.1. FAMILIARIZING YOURSELF WITH THE WIZARD AND THE FORM ..................................... 27 What You Need to Know about Completing the Form ..................................................................... 31 4.2. EDITING AND COMPLETING THE FORM .............................................................................. 32 4.3. FORM VALIDATION, SAVE AND CLOSE ............................................................................... 33 4.4. PART B - DOWNLOADING AND COMPLETING THE ANNEX FORMS ................................. 34 4.5. UPLOADING THE ANNEX FORMS ......................................................................................... 35 4.6. VALIDATE AND SUBMIT YOUR APPLICATION ..................................................................... 43 USER ACTION #5: The 'Proposal Submitted' Page ........................................................................... 45 Revise (Re-edit) the Proposal ......................................................................................................... 46 Download Submitted Proposal Package ......................................................................................... 46 Withdraw Submitted Proposal ......................................................................................................... 46 PARTNER ACTIONS .......................................................................................................................... 46 Completing the forms ...................................................................................................................... 46 CHAPTER 3: REFERENCE GUIDE TO ROLES, SCREENS & ACCESS TO USER ACTIONS ...................................................................................................................... 47 Roles, Proposal Coordinator, Partner, Contact Person ...................................................................... 47 European Commission - Proposal Submission Service – User's Guide (28-08-2014) Page 4 of 86 Page 5 28/08/2014 blanc The Timeline around the Deadline ...................................................................................................... 48 The Online Submission Wizard: Screens and Access to User Actions ............................................... 48 Wizard Step 3: CREATE DRAFT .................................................................................................... 50 Wizard Step 4: PARTIES ................................................................................................................ 51 Wizard Step 5: EDIT PROPOSAL ................................................................................................... 52 Wizard Step 6: SUBMIT .................................................................................................................. 53 The Participant Portal: Screens and Access to User Actions ............................................................. 54 Participant Portal: Before You Log In .............................................................................................. 54 Participant Portal: The ECAS Login Screen .................................................................................... 55 Participant Portal: The ECAS Login Domain Selection Screen ....................................................... 56 Participant Portal: The HOW TO PARTICIPATE Page ................................................................... 57 Participant Portal: The BENEFICIARY REGISTER Page After Login ............................................. 58 Participant Portal: The FUNDING OPPORTUNITIES Page ............................................................ 59 Participant Portal: The CALLS Search & Selection Page ................................................................ 60 Participant Portal: CALL Details - TOPIC Selection for a CALL ...................................................... 61 Participant Portal: Accessing the Submission Service for a Selected Topic ................................... 62 Participant Porta: MY ORGANISATIONS Page After Login ............................................................ 63 Participant Portal: The MY PROPOSALS Page After Login ............................................................ 64 APPENDIX A: COMPATIBILITY & TROUBLESHOOTING YOUR SYSTEM CONFIGURATION ....................................................................................................... 65 Compatibility ....................................................................................................................................... 65 Troubleshooting Your System Configuration ...................................................................................... 66 Troubleshooting Document Structure ................................................................................................. 72 APPENDIX B: ECAS REGISTRATION ........................................................................ 75 APPENDIX C: CALLS WITH SPECIFIC CONTACT ROLES ....................................... 78 Call: H2020-MSCA-IF-2014 ................................................................................................................ 78 Call: ERC-2014-CoG (call with Fellow contact roles).......................................................................... 79 GLOSSARY .................................................................................................................. 81 European Commission - Proposal Submission Service – User's Guide (28-08-2014) Page 5 of 86 Page 6 28/08/2014 blanc CHAPTER 1: INTRODUCTION The European Commission's Online Submission Service (hereinafter referred to as 'Submission Service') is designed to automate the documentation submission process for organisations and individuals interested in submitting proposals for funding under various EC program initiatives. Document Scope and Structure The purpose of the Proposal Submission Guide is to describe how beneficiaries can prepare and submit a Proposal using the Submission system. The document also provides additional reference information about the Service, as well as troubleshooting and configuration advice. The following sections of information are available: CHAPTER 1: INTRODUCTION provides information and links to the relevant resources, a high level description of what you will need to prepare prior to your submission, a list of user actions, and contact and support information. CHAPTER 2: SUBMITTING YOUR PROPOSAL THROUGH THE ONLINE SUBMISSION SYSTEM provides step-by-step guidance on how to submit your information using the Commission's online system. CHAPTER 3: REFERENCE GUIDE TO SCREENS, ROLES & ACCESS TO USER ACTIONS describes the screens and the basic tasks you can perform using the system, as well as a description of the user roles in the system. APPENDIX A: TROUBLESHOOTING, COMPATIBILITY & CONFIGURATION ISSUES provides general information on common issues and solutions relating to system compatibility, configuration, and troubleshooting. APPENDIX B: REGISTRATION provides instructions on how to register a new account with the European Commission Authentication Service (ECAS). APPENDIX C: CALLS WITH SPECIFIC CONTACT ROLES contains examples and guidelines related to rare cases with calls that require specific contact roles in the proposal submission process. The GLOSSARY section contains descriptions of the most common specialised terms that you might come upon in this document. European Commission - Proposal Submission Service – User's Guide (28-08-2014) Page 6 of 86 Page 7 28/08/2014 blanc The Proposal Submission Process Learning about the EC Grant Proposal Process It is very important that you familiarize yourself with the overall research and innovation grant process by first consulting the HOW TO PARTICIPATE page on the Participant Portal. There you will find a wealth of information including the Horizon 2020 Online Manual, numerous Reference Documents, the Beneficiary Register, a Financial Capacity Self-Check, as well as important information on the participation of Micro, Small and Medium Enterprises (SMEs). Please read through all these resources prior to starting your Submission process. Proposal Submission Preparatory Checklist In preparation for your online application submission process, you must go through the following steps: 1. Decide on the funding opportunity that you want to apply for. Funding Opportunities are categorised as Work Programmes, Calls, Topics and Types of Actions. Programmes are listed under the Horizon 2020 title. 2. Select your Partners. Most calls require a consortium of three organisations. Relevant information can be found on the Participant Portal. 3. Register as a user in ECAS (the European Commission Authentication Service). For instructions also see Appendix B at the end of this document. 4. Your organisation and your Partner organisations must register in the Beneficiary Register through the Participant Portal and receive a Participant Identification Code (PIC). Additional information is available in the Beneficiary Register Manual. Quick Steps to the Online Submission Process The following basic user actions are involved in the online submission process. Refer to Chapter 1 for the detailed step-by-step procedures. 1. 2. 3. 4. Login to the Participant Portal and Select your Topic Create Draft of your proposal Manage Your Related Parties Edit Proposal draft form, download templates, complete all required information, upload files and submit your proposal 5. Following submission, you can re-edit, download or withdraw your proposal (except for continuously open calls where you can only download the proposal) 6. Invite Partners to the process Accessing Your Draft and Submitted Proposals You can access your saved proposal drafts as well as your submitted proposals at any time, from the My Proposals page in the Participant Portal (you must be logged in). Alternatively, you can access your proposals from the My Organisations page in the Participant Portal using the action button for the organisation. Contact and Support For questions on any aspect of grant applications and the EU Research Framework Programmes, including beneficiary registration and data updates, please refer to the Horizon 2020 Helpdesk. For any IT-related problems that you might experience with the Submission system, please contact the Research IT Helpdesk. European Commission - Proposal Submission Service – User's Guide (28-08-2014) Page 7 of 86 Page 8 28/08/2014 blanc Once you have started the submission process, additional contact information is available at the bottom of the submission page. CHAPTER 2: SUBMITTING YOUR PROPOSAL THROUGH THE ONLINE SUBMISSION SERVICE WIZARD Once you have your ECAS username and password, your PIC and your Partners' PICs, you can start the submission process by logging in to the Participant Portal and using the European Commission's online Submission Service Wizard. USER ACTION #1: Log In & Select Your Topic To log in and select your call, perform the following steps: 1. Go to the Participant Portal: http://ec.europa.eu/research/participants/portal/desktop/en/home.html European Commission - Proposal Submission Service – User's Guide (28-08-2014) Page 8 of 86 Page 9 2. Click 28/08/2014 blanc . You will be prompted to authenticate through the ECAS login screen: ECAS domain: 3. Make sure that the domain shown is External – as shown in the visual example above. 4. If this is not the case, click the [Change it] link. 5. In the domain selection screen that opens, select the External option, as indicated in the visual example below: The system will return you to the ECAS login screen. European Commission - Proposal Submission Service – User's Guide (28-08-2014) Page 9 of 86 Page 10 28/08/2014 blanc 6. In the ECAS login screen (as shown in step 2 above), provide your ECAS user name and password to login to the online Submission Service. 7. Once logged in, you will need to select the Call Topic for which you will submit your proposal. (Note: A Programme comprises many Calls and each Call can have one or more Topics. A submitted proposal is always for one Topic.) To find and select a Call Topic, click on Funding Opportunities: 8. Scroll through the list of Work Programmes listed under the title Horizon 2020. You filter the results list in the following ways: a. To sort the results by type and/or status, select from the respective options on the right-hand side of the filtering panel b. To search by a key word, type a relevant word in the "Filter a call" field to search by, and click . European Commission - Proposal Submission Service – User's Guide (28-08-2014) Page 10 of 86 Page 11 28/08/2014 blanc 9. Check the box for the Programme of your preference and you will then see its respective Calls appear underneath: 10. Click on the Call of your interest to open the Call Summary, Call Documents, Get Support and Subscribe to Notifications tab pages for that Call. Note: At this point you are expected to have familiarised yourself with the information on these pages as part of the preparation phase. The visual examples below show what these screens look like: European Commission - Proposal Submission Service – User's Guide (28-08-2014) Page 11 of 86 Page 12 28/08/2014 blanc European Commission - Proposal Submission Service – User's Guide (28-08-2014) Page 12 of 86 Page 13 28/08/2014 blanc European Commission - Proposal Submission Service – User's Guide (28-08-2014) Page 13 of 86 Page 14 28/08/2014 blanc 11. At the bottom of the Call Description tab, you will see the Topics and submission service. Click on the topic that you want to submit a proposal for, then click on the Submission Service tab. 12. Select the Type of Action from the drop down menu (usually there is just one Type of Action) and then click on the button to go to step 2. European Commission - Proposal Submission Service – User's Guide (28-08-2014) Page 14 of 86 Page 15 28/08/2014 blanc USER ACTION #2: Create Draft of your Proposal You are now in the online submission service wizard. Perform the following steps: 1. Enter either your organisation's PIC, or its name, or select from a previously associated organisation. If you have the entire PIC number you can avoid the search process. European Commission - Proposal Submission Service – User's Guide (28-08-2014) Page 15 of 86 Page 16 28/08/2014 blanc 2. Once you enter the PIC number you will notice that the name field is automatically populated and the address is shown in blue highlight, as indicated on the visual example below. Note: In case the PIC you entered is incorrect (for example, it contains less numbers than required, etc.), the system will show you an error message: European Commission - Proposal Submission Service – User's Guide (28-08-2014) Page 16 of 86 Page 17 28/08/2014 blanc 3. Select your role – Main contact or Contact person: You would typically select the top-level role (Main contact for most calls) for the Proposal Coordinator organisation during the initial proposal draft creation. If you decide to use the Contact person role (or another role if the call uses specific roles – see below), make sure to add the top-level role (Main contact) in the next steps before you submit your proposal. Note: For more information about roles in the system, see section Roles: Proposal Coordinator, Partner, Contact Person further in this document. IMPORTANT: Most calls use the standard Main contact and Contact person roles for the Proposal Coordinator organisation. However, some calls (e.g. H2020-MSCA-IF-2014 and ERC-2014) may require more specific roles, such as Principal Investigator, Main Host Institution Contact, Researcher, Supervisor, Applicant, and so on. Calls of this type are pre-configured accordingly so that the proposal submission forms for them contain special sections to address the specific roles and the respective data as needed. Likewise, the Proposal Submission Wizard for these calls will display the respective role options, as configured for each call. For more information about calls with special roles, see Appendix C: Calls with Specific Contact Roles at the end of this document. 4. Fill in the Acronym field. 5. Fill in the Summary field. 6. Click . European Commission - Proposal Submission Service – User's Guide (28-08-2014) Page 17 of 86 Page 18 28/08/2014 blanc 7. You will be presented with the following Disclaimer – click to accept it and proceed, or to decline it and cancel the proposal submission. European Commission - Proposal Submission Service – User's Guide (28-08-2014) Page 18 of 86 Page 19 28/08/2014 blanc 8. You will receive a message on your screen that your draft proposal has been created. You will also receive a confirmation email. 9. Click to proceed to the next step. To postpone this action for a later time and return to your list of proposals in the Participant Portal, click . European Commission - Proposal Submission Service – User's Guide (28-08-2014) Page 19 of 86 Page 20 28/08/2014 blanc USER ACTION #3: Manage Your Related Parties and/or Edit Contact Details In this step you can add, remove, and manage additional Partners and their contact persons (roles). You can also edit the contact person's details of the main organisation. Note: You can only add Partners for 1-stage calls or during the second stage of a 2-stage call (in 2stage calls, you submit an outline proposal during the first stage and only the Proposal Coordinator is taking part in this action – additional Partners can be added during the second stage if reached). 1. You will be taken to Step 4 - Manage your Related Parties, as shown in the visual example below: 2. The system will advise you of the Consortium Eligibility requirements for the minimum number of participants. Note: Before you can invite a Partner, they must already have a PIC (see the Submission Preparatory Checklist section above). European Commission - Proposal Submission Service – User's Guide (28-08-2014) Page 20 of 86 Page 21 3. Click 28/08/2014 blanc and a new screen will open, as shown in the visual example below: 4. Enter your Partner's name in the search field and click choices that match the name in your search field: European Commission - Proposal Submission Service – User's Guide (28-08-2014) . You will be presented with the Page 21 of 86 Page 22 5. Once you find your Partner organisation, click the Add Contact window will open up. 28/08/2014 blanc button available for this organisation and the 6. Click on the question mark on the window to learn about the rules 7. Select the project role of the Partner Contact: European Commission - Proposal Submission Service – User's Guide (28-08-2014) Page 22 of 86 Page 23 28/08/2014 blanc 8. Select the access rights that you want to grant to your Partner contact. Only the person assigned the Main Contact role and having full access rights can submit an application. Note: Once you grant full access rights to a Contact person, he/she will not be allowed to alter their own access level to 'read-only' – this can only be done by you as a Proposal Coordinator (or by another user with full access rights). 9. Fill in the fields and click OK Note: If the Contact person does not have an ECAS account yet, the system will use the e-mail provided for that contact to send them an invitation and grant ECAS access. European Commission - Proposal Submission Service – User's Guide (28-08-2014) Page 23 of 86 Page 24 28/08/2014 blanc 10. You will see the second contact appear in the Partner section Repeat the same steps for the remaining Partner organisations. You can perform the following actions for an existing partner company using the buttons described below: 1. Delete participant Click this button to delete any participant except the coordinator. 2. Partner information Click this button to see more information about the partner company. 3. Add contact Click this button to add a new contact to an existing partner company. 4. Resend invite to collaborate Click this button to re-send the invitation to collaborate in the proposal. 5. Edit existing contact Click this button to edit an existing contact by clicking the pencil icon (5). 6. Delete existing contact Click this button to delete an existing contact. Note: You cannot delete a contact when this user is currently logged in. 7. Contact information Click this button to see more information about the company contact. The name field will expand to show the email address and phone number of the contact. Once you have completed this task, click on 4. and then click on European Commission - Proposal Submission Service – User's Guide (28-08-2014) to go to user action step Page 24 of 86 Page 25 28/08/2014 blanc Note: At this point, the system will automatically generate emails to all the Partner contacts. The emails include all relevant information and links to access the proposal. The Access rights granted to each Partner contact will determine the level of access that the contact will have. USER ACTION #4: Edit and Complete Proposal Draft Form, download Templates and complete all required information, Upload files, Validate and Submit your proposal This step is the core of the submission process. You can come to this step by either clicking on , as stated above, or, to access a previously saved draft proposal form, go to MY AREA > My Proposal(s) page in the Participant Portal (you must be logged in) and click the proposal, as shown in the visual example below: button in the ACTIONS column for the respective European Commission - Proposal Submission Service – User's Guide (28-08-2014) Page 25 of 86 Page 26 28/08/2014 blanc You have now opened Step 5 of the online submission wizard: The Action Buttons of the Wizard The action buttons available on the screen are described in the table below Button Description Click to open the PDF form that you have to complete. Click to view in detail the list of all system and user actions. This function enables: the Proposal Coordinator to verify that partners have updated their forms Partners to verify that the coordinator has submitted the proposal in a timely fashion. Click to open or download and save the proposal locally on your computer. Click to download the latest proposal requirements package, in a readily editable (RTF) template. Once completed, you must convert the proposal template into a PDF file. Click to upload the respective file. The upload process for the complete set of files can take between a few seconds and a few minutes, depending on the speed of your Internet connection. When the upload is complete, the system displays a confirmation message and creates the respective entry in the history log. Please check the requirements for uploading your files below. European Commission - Proposal Submission Service – User's Guide (28-08-2014) Page 26 of 86 Page 27 28/08/2014 blanc 4.1. FAMILIARIZING YOURSELF WITH THE WIZARD AND THE FORM Click the first button at the top of the screen to read the general help instructions for editing proposal forms, as shown on the visual example below: European Commission - Proposal Submission Service – User's Guide (28-08-2014) Page 27 of 86 Page 28 28/08/2014 blanc Click the button in the Administrative Forms section to read the help instructions for editing the administrative forms of the proposal, as shown on the visual example below: European Commission - Proposal Submission Service – User's Guide (28-08-2014) Page 28 of 86 Page 29 Click 28/08/2014 blanc to open the form for editing. Please see the Compatibility and Troubleshooting section at the end of this document for in depth information on your browser displaying the form in the open browser window or downloading it in your downloads file. If it is downloaded, you can work on the downloaded file offline. THE DOWNLOADED FORM HAS A TIME STAMP FROM THE COMMISSION'S SERVERS AND IT EXPIRES 13 HOURS AFTER IT IS DOWNLOADED .IF YOU DO NOT COMPLETE, SAVE AND CLOSE THE FORM WITHIN 13 HOURS, YOU MUST DELETE THE OLD FORM, RETURN TO THE WIZARD AND DOWNLOAD A NEW COPY OF THE FORM. The images below display the form inside the browser window. Whether displayed in a browser window or downloaded to work offline, the functionality of all buttons, fields, and the entire process are exactly the same. The form may not auto-fit in the size of your currently open window, as shown on the visual example above. European Commission - Proposal Submission Service – User's Guide (28-08-2014) Page 29 of 86 Page 30 28/08/2014 blanc You may need to adjust your window size, or the form size, or both: When adjusting the window size, you will notice that the form has been opened on top of the Submission Wizard. Use the zooming (+/-) buttons to zoom the form window size in or out. Alternatively, you can specify the percentage ratio in the % drop-down list: either select a pre-defined percentage from the drop-down list (i.e. 150%) or type in the desired number directly in the field. Use the zooming (+/-) buttons to zoom the form in or out. Alternatively, you can specify the percentage ratio in the % drop-down list: either select a pre-defined percentage from the drop-down list (i.e. 150%) or type in the desired number directly in the field. You can also move the mouse cursor to the top of the form and move the form into place as needed. European Commission - Proposal Submission Service – User's Guide (28-08-2014) Page 30 of 86 Page 31 28/08/2014 blanc What You Need to Know about Completing the Form Who Can Fill In the Form? The Main Contact (or the top-level role for calls with specific contact roles – see Appendix C at the end of this document) is the only person that can complete the form, including the budget table and all other administrative details. Partners can preview the form and edit their contact detail information. Click the button to access the forms. Read-only Fields The list of participants and contact persons, the Participant Identification Code (PIC) and the respective summary data of the participants (shown in blue in the form) are read-only fields. To modify the list of participants or contact persons, please go back to Step 4. To modify the legal data of the organisation, please read more about it in this Data Update section. Guidance in the Form If you click on the question marks in blue, you can read more information about the question or section. Each box of the form contains a short text guiding you on the format, the length and the expected level of information. That text appears when you bring your cursor over the top of the box. Once you click on the text or start editing the information, it disappears automatically. Navigation in the Form To view the different sections in the form, you may either use the scroll bar or click on the blue "Show" buttons as seen in the Table of contents. Validation The form has built in checks and gives error or warning messages in case fields are not completed. Please click on the button to check your data. Errors and warnings will be listed at the end of the form. Error fields will be highlighted in yellow, whereas fields with warnings will be highlighted in red. Errors mean that mandatory information is missing (such as the Proposal Title) and the proposal cannot be submitted until these errors are resolved. Warning messages do not block submission, but they indicate missing information that may be important for the proposal and, ideally, these warning messages ought to also be addressed and the information fields ought to be corrected. By clicking on the "Show" button, you can easily get back to the respective fields to correct them. Saving of the Data Before closing the form, click on the button. The save and close function does not validate the information on the form, so it works even if the form is not completely filled in. This will take you back to Step 5, where you can upload the Technical Annex and any additional documents. You may return to edit the form as many times as you wish prior to call closure. Any changes saved on the form need to be resubmitted in order to be received by the European Commission and considered for evaluation. Technical Requirements The configuration check tool, located on the bottom left-hand side of the submission system, automatically verifies if your system configuration complies with the minimum requirements. European Commission - Proposal Submission Service – User's Guide (28-08-2014) Page 31 of 86 Page 32 28/08/2014 blanc Action Buttons within the Form Two action buttons in the PDF form help you find and verify the information easily. Button Description When you click this button, all data fields in the forms will be validated against a set of rules. The system assesses if the available data is valid, checks the data formats, performs computations, and checks interlinked data for consistency. Any issues found in the form are reported at the end of the PDF form. Click to save the completed administrative form and close it for editing. You can save your form data even if the form is not completely filled in - you can edit it at any moment prior to the deadline. Save and Close does not validate the data. 4.2. EDITING AND COMPLETING THE FORM To start completing the form, scroll down or click on the blue button to navigate to the respective section of your form. This is primarily an administrative form that requires general information, administrative data of participating organizations, budget information by partner, and also Call-specific information. European Commission - Proposal Submission Service – User's Guide (28-08-2014) Page 32 of 86 Page 33 28/08/2014 blanc 4.3. FORM VALIDATION, SAVE AND CLOSE You must click the button to make sure that your application meets the administrative requirements. The form will run a self check and advise you of any erros or warnings, as per the examples below: The validation errors shown below … … are highlighted in the body of the form. When all errors are corrected, the validation test shows that there are no errors. When all issues are fixed, click the button. Your form has now been saved on the Commission servers, but it is not yet considered as submitted. Your proposal submission takes place next. European Commission - Proposal Submission Service – User's Guide (28-08-2014) Page 33 of 86 Page 34 28/08/2014 blanc 4.4. PART B - DOWNLOADING AND COMPLETING THE ANNEX FORMS Click on to download the latest proposal requirements template in a readily editable RTF file. The template describes the information that must be included in your application and how to structure that information. You will need to complete this package as thoroughly as possible. You may want to also check with Enterprise Europe Network and your National Contacts Point for Assistance (see the Support menu of the Participant Portal). It is important that you remain within the file size and page limits that a proposal may have. Once you have completed your proposal based on the downloaded template, you must convert it into a PDF file, which you will then upload as an Annex form of the proposal. This is referred to as Part B of your proposal. European Commission - Proposal Submission Service – User's Guide (28-08-2014) Page 34 of 86 Page 35 28/08/2014 blanc 4.5. UPLOADING THE ANNEX FORMS When you complete the annex forms, you must prepare them for uploading. A number of limitations and requirements are in place for each of the forms, depending on the call – such as, page size and page limit, document size limit, minimum font size, PDF format conversion issues, etc. Make sure that you first familiarize yourself with all the specific annex form limitations and requirements in the documentation available in the respective call's information package on the Participant Portal. The breach of certain limitations, such document size limits, could result in failure of the upload – as a result you may need to amend the documents and upload them again. In the case of exceeding the page number limit, you will be still able to upload the document but all of the excess pages will contain a watermark. Your proposal will be considered ineligible if any of the forms limitations and requirements are not met. The following visual example shows a sample Part B form template with detailed instructions on the front page, including limitations for the page limit, font size, and margins: European Commission - Proposal Submission Service – User's Guide (28-08-2014) Page 35 of 86 Page 36 28/08/2014 blanc In the process of completing your annex forms, and prior to uploading them, make sure that your documents comply with the above-mentioned requirements and recommendations, as generally outlined below. 1. PDF conversion issues and checks. Before you start the conversion to PDF, clean up your document - accept all tracked changes, delete internal review notes or comments, check for any formatting issues, and so on. The document to be converted to PDF must only contain the final, "clean" content. Check that your PDF conversion software has successfully converted all the pages of your original document (e.g. check for any problems with page limits, tables, graphics or footnotes). Check that your PDF conversion software has not cut down pages with landscape orientation to fit them into portrait orientation format. Check that captions and labels have not been lost from your diagrams. Embed all fonts in the PDF file (math symbols, non-Latin alphabet text, etc.). 2. Limitations in document page number, font size, and page margins. Each form template, depending on the specific call, may impose certain limitations in the document formatting with regard to the maximum number of pages in the document, the minimum/maximum font size allowed, and/or the minimum margins you must allow for in the page layout. Always make sure to check and apply the guidance for the specific call, available on the Participant Portal, as well as the instructions at the beginning of the annex form templates for each specific call. If you attempt to upload an annex form that contains more pages than the specified limit, you will not get an error message during the upload process. However, when you attempt to Validate the uploaded document, the system will display a warning message, advising you to shorten and reupload the proposal in order to allow for it to be qualified as eligible - as shown in the visual example below: In addition, if before the deadline the number of pages in one of the uploaded documents still exceeds the allowed limit, you will receive an automatic Eligibility Warning advising you to shorten and reupload the proposal, as shown in the visual example below: European Commission - Proposal Submission Service – User's Guide (28-08-2014) Page 36 of 86 Page 37 28/08/2014 blanc After the deadline, any excess pages will be overprinted with a ‘watermark’, indicating to evaluators that these pages must be disregarded, as shown in the visual example below: European Commission - Proposal Submission Service – User's Guide (28-08-2014) Page 37 of 86 Page 38 3. 28/08/2014 blanc Document file size. The allowed file size of annex forms may be limited too. Check the guidance documentation available in the call's information package on the Participant Portal. When the document file size exceeds the allowed limit, the system will display an error message immediately during uploading, as shown in the visual example below: 4. Graphical resolution. Use a maximum resolution of 300 dpi for all graphics and text (photocopy quality). This can dramatically reduce the PDF file size. 5. Printer-friendliness. Proposals will be printed out in black-and-white colour on plain A4 paper. If you have used other colours in your annex forms, make sure that they are correctly interpreted and visible as nuances of grey in the output PDF file. Ensure that printing is done at 300 dots per inch and that no scaling is applied to make the page "fit" the window. Print a test copy of your PDF files before uploading them. 6. Document file name and security. Ensure that the annex forms file names contain alphanumerical characters only (A-Z, 0-9). Do not protect the files to upload with a password. 7. Post-upload verification. Once you upload your files, check their quality - download them to check whether the file transfer was successful and if the file is complete. If not, make the necessary corrections and upload again. Note: Make sure that the files you upload can be opened and printed without any problems! If the Commission encounters a problem when opening or printing a file you have uploaded as part of a proposal, the complete proposal will be considered ineligible. European Commission - Proposal Submission Service – User's Guide (28-08-2014) Page 38 of 86 Page 39 28/08/2014 blanc Once the downloaded templates have been completed and are ready to upload: 1. Click the button for the respective document in Step 5 of the Submission Wizard. European Commission - Proposal Submission Service – User's Guide (28-08-2014) Page 39 of 86 Page 40 2. 28/08/2014 blanc Select the file to upload from the File Upload window. If your file has blank spaces in its name, the system will upload it filing the blank spaces with "_". European Commission - Proposal Submission Service – User's Guide (28-08-2014) Page 40 of 86 Page 41 3. Click 28/08/2014 blanc . A confirmation message will appear: Note: If the file uploaded is not in a valid PDF format, the system will show an error message instead of a confirmation. European Commission - Proposal Submission Service – User's Guide (28-08-2014) Page 41 of 86 Page 42 28/08/2014 blanc 4. Click . The uploaded file will be shown in the list and a green check mark to it, as shown in the visual example below: 5. Optionally, when needed, you can will appear next an uploaded file and upload a new one in its place. European Commission - Proposal Submission Service – User's Guide (28-08-2014) Page 42 of 86 Page 43 28/08/2014 blanc 4.6. VALIDATE AND SUBMIT YOUR APPLICATION You must click the button to make sure that your application meets the requirements. The system will check and advise you of any issues with all the forms, and whether your applicatoin meets the requirements of Partners, file sizes, number of pages, etc. Any errors will be displayed as indicated below: European Commission - Proposal Submission Service – User's Guide (28-08-2014) Page 43 of 86 Page 44 28/08/2014 blanc You can click on the errors and warnings to view their detail, as indicated below. Each error detail line is a link to the respective section of the form. Clicking on the link, opens the form on top of the errors and warnings page, so you can correct it. Once done, close the form and you will be back to the errors and warnings page. When all errors and warnings are corrected, click the button again to make sure you have not missed anything. Once you get the No Errors validation screen, click on . Your proposal has now been submitted and the system displays a message indicating that the proposal has been received. European Commission - Proposal Submission Service – User's Guide (28-08-2014) Page 44 of 86 Page 45 28/08/2014 blanc The Submitted status will also be shown on the My proposals page of the Participant Portal. The system also sends a submission confirmation e-mail to the Proposal Coordinator, containing the details of the submitted proposal. Note that the e-mail could end up in the spam folder or get blocked by the anti-spam system of your organisations, so make sure that you check for it as needed. The point at which the submission takes effect is the moment when the Proposal Coordinator clicks without any errors found, and sees the message indicating that the proposal has been received. It is not the point at which the upload of the Annex documents is started. Therefore, if you wait until too near to the close of the call to start uploading your proposal, there is a serious risk that you will not be able to submit it on time. You can upload your Annex documents or submit your proposal as many times as you wish prior to the call deadline, but it is strongly advised not to wait until the final moment to perform these operations. Each time you upload a new Annex document, you must click , if you want to save your changes. USER ACTION #5: The 'Proposal Submitted' Page Reaching Step 5 means that your proposal has been successfully submitted and therefore sent to the European Commission services for evaluation. In Step 5 you can perform the following actions, as indicated on the visual example below: European Commission - Proposal Submission Service – User's Guide (28-08-2014) Page 45 of 86 Page 46 28/08/2014 blanc Revise (Re-edit) the Proposal Click the button to go back to Step 5 if you need to revise the proposal. The Proposal Coordinator may continue to modify the proposal and submit revised versions overwriting each preceding one right up until the deadline. Note: You will not be able to access this option if you attempt to revise a proposal, which was submitted for a continuously open call. Download Submitted Proposal Package After you submit the proposal, it is advised to download it in order to check that it has been correctly sent. The downloaded proposal will be digitally signed by the Commission's servers and time-stamped. Depending on the system load, this action may take some time before it is accessible. Click the download the proposal. button to Note: Sometimes, after you download the submitted proposal, you may see the following message: "the signature is not guilty." – this means that the signature is not valid Please consult the Troubleshooting Document Signature section further in this document for more details. Withdraw Submitted Proposal If the proposal is withdrawn, it will not be considered for evaluation. However, the system will keep the proposal draft and the withdraw action may be reversed by re-submitting the proposal before the deadline. The system will request a reason for the withdrawal. When a proposal is withdrawn, a message is displayed on the screen, as shown in the visual example below. The system also sends a submission confirmation e-mail to the Proposal Coordinator, containing the details of the withdrawn proposal. Note that the e-mail could end up in the spam folder or get blocked by the anti-spam system of your organisations, so make sure that you check for it as needed. Note: You will not be able to access this option if you attempt to withdraw a proposal, which was submitted for a continuously open call. To complete this action, click the button. PARTNER ACTIONS As discussed above, a partner must have access to the ECAS and a PIC, in order to be added as a Partner. When the Proposal Coordinator clicks Partner contacts with the proposal related links.. in Step 4, the system sends an automatic email to all the Once the Partners enter the electronic submission system, it will display Step 5 of the submission process where the button enables them to access the electronic administrative forms and the rest of the proposal package as their participation requires. To access the consortium contact details, they will need to click the 4 of the submission process. button – the system will show Step Completing the forms When the PDF form is opened, the partner will have to verify or fill in their administrative forms. When they finish, they must make sure that no validation errors are left unaddressed. To check for validation errors, they will need to use the VALIDATE FORMS button located at the bottom of the page. European Commission - Proposal Submission Service – User's Guide (28-08-2014) Page 46 of 86 Page 47 28/08/2014 blanc CHAPTER 3: REFERENCE GUIDE TO ROLES, SCREENS & ACCESS TO USER ACTIONS Roles, Proposal Coordinator, Partner, Contact Person The roles that are available in the system are the Proposal Coordinator, Partners, and Contact Persons (optionally). The Proposal Coordinator and each of the Partners have a Main Contact and can optionally have one or more additional Contact Persons. Depending on the proposal you participate in, you might act on behalf of one or more of these roles and your current role will determine the actions you will be enabled to perform and the information you will be required to provide. Proposal Coordinator. The Proposal Coordinator acts as the single point of contact between the participants and the Commission for the respective proposal. The Proposal Coordinator is generally responsible for the overall planning of the proposal; for building up the consortium that will do the work, and (s)he is always the first participant. Note that for some calls, only one participant is needed and the participant will be the Proposal Coordinator of the given proposal by default. Partner. If you are a Partner to a proposal, you will be invited by the Proposal Coordinator to fill the administrative forms that contain the contact and address details. Most of the fields will be pre-filled with data already supplied by the Commission systems in order to save time and to ensure better data quality. Contact Person. As an option, you as a Proposal Coordinator or as a Partner may decide to delegate some of the work on filling in or reviewing your parts of the proposal submission forms to one or more additional Contact Persons. You can grant each Contact Person full access rights or read-only access to the forms data. A Contact Person will only be entitled to edit/view the parts of the proposal that his/her organisation is responsible for. Note: A Contact Person with full access rights cannot change their own access rights level to 'read-only' – this can only be done by the Proposal Coordinator or another user with full access rights. Calls with Specific Contact Roles. Most calls use the standard Main contact and Contact person roles for the Proposal Coordinator organisation. However, some calls (e.g. ERC-2014 and H2020-MSCAIF-2014) may require more specific roles, such as Principal Investigator, Main Host Institution Contact, Researcher, Supervisor, Applicant, and so on. Calls of this type are pre-configured accordingly so that the proposal submission forms for them contain special sections to address the specific roles and the respective data as needed. Likewise, the Proposal Submission Wizard for these calls will display the respective role options, as configured for each call. For more information about calls with special roles, see Appendix C: Calls with Specific Contact Roles at the end of this document. Changing Main Contact Information Only one Main Contact is allowed for each organisation. However, sometimes for business reasons you might need to change the Main Contact person details after the initial Main Contact assignment. For example, you can edit the Main Contact details of the existing person, or you can assign an existing Contact Person as the Main Contact replacing the original one, or you can first delete the Main Contact and then add a new one, etc. When the information about the existing Main Contact changes (or when you delete it), the system will display a confirmation prompt warning you that you would lose the previous Main Contact data. If you change an existing Contact Person as a Main Contact, or if you add a new contact person in the Main Contact role, the previous Main Contact will automatically become a Contact Person – the two roles will swap. In addition, all changes in the Main Contact details will be automatically reflected in the Administrative Form as needed. European Commission - Proposal Submission Service – User's Guide (28-08-2014) Page 47 of 86 Page 48 28/08/2014 blanc Role Rights The following table highlights the differences between a Proposal Coordinator and Partner actions: Action Proposal Coordinator Partner Select the call Yes No Add, Invite Participants Yes No Submit the proposal Yes No Read complete proposal Yes Yes Define the budget tables Yes No Create Contacts for a Partner Yes No The Timeline around the Deadline Proposals can be submitted multiple times before the call deadline specified in the information package of the call, available from the Participant Portal. Calls deadlines are fixed and are strictly enforced. Only the last submitted version will be evaluated, where each newly submitted version overwrites the preceding one. After the call deadline, the proposal can no longer be modified and no further participants can be invited. Practise the proposal submission procedure well before the deadline to ensure a risk-free submission of your proposal and proper correction of warnings. After the deadline, the proposal remains available in read-only mode and can be accessed by the coordinator and the proposal participants invited before the deadline. The Online Submission Wizard: Screens and Access to User Actions The electronic submission system screen is organised as follows: A progress bar banner showing the proposal completion progress. Buttons for the available Actions. The ID card of your proposal – shown on the left-hand side of the screen. The information displayed there is completed as the user progresses. You can click on the Acronym, ID, PIC, and Contact tabs. Configuration status check tool – it is displayed in the bottom left part of the screen. In the visual example below, the configuration complies with the minimum requirements. Navigation buttons available in the bottom right corner of the screen. European Commission - Proposal Submission Service – User's Guide (28-08-2014) Page 48 of 86 Page 49 28/08/2014 blanc progress bar action buttons Proposal information panel proposal ID card navigation buttons configuration status check tool The most important pages of the online submission wizard are briefly described below. European Commission - Proposal Submission Service – User's Guide (28-08-2014) Page 49 of 86 Page 50 28/08/2014 blanc Wizard Step 3: CREATE DRAFT The visual example below shows the CREATE DRAFT screen of the Wizard: Enter your organisation Search criteria Select a previously associated organisation Click to start the organisation Search procedure Enter proposal acronym Select your role – Main contact or Contact person European Commission - Proposal Submission Service – User's Guide (28-08-2014) Enter proposal short summary Navigation button Page 50 of 86 Page 51 28/08/2014 blanc Wizard Step 4: PARTIES The visual example below shows the PARTIES screen of the Wizard: Click to add a new Partner Click to open help instructions Warning on the required number of participants Add contact Edit participant information Edit contact Contact info Resend invitation to collaborate More info Navigation button European Commission - Proposal Submission Service – User's Guide (28-08-2014) Page 51 of 86 Page 52 28/08/2014 blanc Wizard Step 5: EDIT PROPOSAL The visual example below shows the EDIT PROPOSAL screen of the Wizard: Click to open general help instructions for editing proposal forms action buttons Click to open specific help instructions on forms editing Click to delete an uploaded document Click to download latest proposal requirements package Click to upload required document European Commission - Proposal Submission Service – User's Guide (28-08-2014) Indication if the required document was uploaded Document upload help Navigation and action buttons Page 52 of 86 Page 53 28/08/2014 blanc Wizard Step 6: SUBMIT The visual example below shows the SUBMIT screen of the Wizard: Navigation button European Commission - Proposal Submission Service – User's Guide (28-08-2014) Page 53 of 86 Page 54 28/08/2014 blanc The Participant Portal: Screens and Access to User Actions The Research and Innovation Participant Portal is your entry point to the electronic submission service. It enables you to access the following actions: Familiarize yourself with the overall research and innovation grant process by first consulting the HOW TO PARTICIPATE page on the Participant Portal. Decide on the funding opportunity that you want to apply for. Select your Partners – check Partner information in the Beneficiary Register. Register as a user in ECAS. Register your organisation and your Partner organisations in the Beneficiary Register. Login to the Participant Portal and Select your Topic to access the Online Submission Service. Use the MY AREA > My Proposals / My Organisations pages to access your draft and submitted Proposals. Participant Portal: Before You Log In In the Home page, you can log in (if you have an ECAS account) or register to ECAS. Before logging in, you can still familiarize yourself with the grant process and funding opportunities and you can check Partner information. Click FUNDING OPPORTUNITIES to open the page with Calls information. Click HOW TO PARTICIPATE to open the page with information on the participation process and the H2020 Online Manual European Commission - Proposal Submission Service – User's Guide (28-08-2014) Click LOGIN to log in to the Portal, or REGISTER to start the ECAS registration procedure. Page 54 of 86 Page 55 28/08/2014 blanc Participant Portal: The ECAS Login Screen When you click , you will be prompted to authenticate through the ECAS login screen, as shown in the visual example below. This screen appears in the same window and after login (or registration) you will be returned to the Home page of the Participant Portal. Click this link to view help instructions Click this link to retrieve your lost password Click this link to start a new registration ECAS domain: it must be External, as shown here. If it is not, click Change it to open the Domain selection screen Click this link to start a new registration Enter here your username/e-mail address and password Click this button to log in after you have entered your username and password in the field above European Commission - Proposal Submission Service – User's Guide (28-08-2014) Click this link to retrieve your lost password Page 55 of 86 Page 56 28/08/2014 blanc Participant Portal: The ECAS Login Domain Selection Screen After you log in, the Home page will show you your personalised MY AREA tab, where you can access your Organisations, Proposals, Projects, Notifications, and Experts. Select the External domain option European Commission - Proposal Submission Service – User's Guide (28-08-2014) Page 56 of 86 Page 57 28/08/2014 blanc Participant Portal: The HOW TO PARTICIPATE Page This page is your main source of information in the stage of preparation for a proposal submission. It enables you the following: Register your and your Partners' organisations in the Beneficiary Register Read the H2020 Online Manual and a number of Reference Documents Perform a Financial Capacity Self-Check Check the conditions regarding SME Participation Click to access the H2020 Online Manual and/or the Reference documents list Click to open the H2020 Online Manual Click to open the Beneficiary Register page where you can register your organisation and your Partners' organisations European Commission - Proposal Submission Service – User's Guide (28-08-2014) Page 57 of 86 Page 58 28/08/2014 blanc Participant Portal: The BENEFICIARY REGISTER Page After Login The Beneficiary Register page is opened from the HOW TO PARTICIPATE page. It enables you to: Search through the registered organisations database and identify if your desired Partners' organisations are already registered in Participant Portal. Start (or Resume) the organisation registration process via the Beneficiary Register. Click to organisation Search page and check if your organisation and/or your Partners' organisations are already registered. Click to initiate the organisation registration process – this action will open in a new window the Registration Wizard in the Beneficiary Register. European Commission - Proposal Submission Service – User's Guide (28-08-2014) Page 58 of 86 Page 59 28/08/2014 blanc Participant Portal: The FUNDING OPPORTUNITIES Page The Funding Opportunities page is your access point for searching and selecting Calls for your proposals. Click these links to search H2020 Calls / Topics or to check H2020 Call Updates. Click these links to search Calls for other EU research and innovation programmes. Click these links to search FP7 & CIP Calls or to check FP7 & CIP Call Updates. Click this link to check additional funding opportunities. European Commission - Proposal Submission Service – User's Guide (28-08-2014) Page 59 of 86 Page 60 28/08/2014 blanc Participant Portal: The CALLS Search & Selection Page The CALLS search & selection page for the selected Programme contains a filtering/search panel at the top of the page and under it a result list of Calls (depending on your filtering criteria) in the form of clickable boxes. If you click on a specific Call box, you will go to the Call Details page for that Call. The visual example below shows a list of Horizon 2020 calls. Select one or more Topics to only see Calls involving these (depending on your other filtering criteria) Choose an option by which to sort the Calls result list Use these options to sort the results by type and/or status Here you can search for a Call by a specific keyword – type a relevant word in the field and click FILTER The Calls result list – click on the desired Call box to open its details and familiarize with them and/or proceed to proposal submission European Commission - Proposal Submission Service – User's Guide (28-08-2014) Page 60 of 86 Page 61 28/08/2014 blanc Participant Portal: CALL Details - TOPIC Selection for a CALL When you select a Call for your proposal submission, you must select a Topic in the Call description tab that opens. These tab pages provide detailed information about the selected Call This panel provides summary information about the selected Call This panel provides update information about the selected Call To proceed to proposal submission, select a Topic from the list European Commission - Proposal Submission Service – User's Guide (28-08-2014) Page 61 of 86 Page 62 28/08/2014 blanc Participant Portal: Accessing the Submission Service for a Selected Topic After you select the Call and the specific Topic, click to start the Proposal Submission process in the Online Submission Wizard, which will open in a new window (see the previous section for a description of these screens). The Submission Service tab is your access point to the Online Submission Wizard Select the Type of Action from the drop down menu (usually there is just one Action) and then click on the START SUBMISSION button to go to the Online Submission Wizard European Commission - Proposal Submission Service – User's Guide (28-08-2014) Page 62 of 86 Page 63 28/08/2014 blanc Participant Porta: MY ORGANISATIONS Page After Login After you log in, you will be able to use your personalised MY AREA tab, where you can access your Organisations and perform different actions related to them – view or modify organisation details, view proposals for these organisations, view roles, and view projects. Your personalised MY AREA tab – click My Organisations to see a list of your registered (or draft) organisations (organisations that you have a role with). In the list of your organisations, you can use the View Proposals action button in case you have draft or submitted proposals for that organisation. In this visual example, the registration process for the organisation in the list is not yet complete, so the system provides an option to continue the organisation registration process. European Commission - Proposal Submission Service – User's Guide (28-08-2014) Page 63 of 86 Page 64 28/08/2014 blanc Participant Portal: The MY PROPOSALS Page After Login After you log in, you will be able to use your personalised MY AREA tab, where you can access your Proposals – drafts or submitted ones. The visual example below shows a proposal list with two draft proposals: In the list of proposals, each proposal will have a specific set of action buttons available depending on its state, as described in the LEGEND area above the list. European Commission - Proposal Submission Service – User's Guide (28-08-2014) Page 64 of 86 Page 65 28/08/2014 blanc APPENDIX A: COMPATIBILITY & TROUBLESHOOTING YOUR SYSTEM CONFIGURATION Compatibility The electronic submission system of the European Commission is a web application, so you will need a working Internet connection to use it. Although the system has been tested with a set of typical reference configurations, it is not guaranteed that the system will be fully functional on your computer. The system provides a diagnostic window that will warn you about some possible incompatibilities. To use the electronic submission system, ensure that your computer configuration complies with the following mandatory system requirements: Component Mandatory requirements Adobe Reader Version X or above, all previous reader installations must be removed prior to installing the latest version Internet connection ADSL Line, 512 Kbps or faster Memory RAM – 512 Kbytes of more Screen resolution Minimum 1024 x 768 of higher JavaScript JavaScript must be enabled Cookies Cookies must be enabled Pop-up blocker No effect User ID Valid user ID with the Commission (ECAS account) The following table shows the operating systems and browsers actively supported by the system, as well as the Adobe Reader version required for each configuration. Operating system Internet browser Adobe Pro or Acrobat Reader Internet Explorer 8 & 9 Firefox 3.6 or above Windows XP Google Chrome 10 or above Version XI or above Opera 10.6 & 11 Safari 5 Internet Explorer 8 & 9 Windows Vista & 7 Firefox 3.6 or above Version XI or above Chrome 10 or above Mac OSX Safari 5 or above Version 10.1.3 and above Note: The system is best viewed with Mozilla Firefox 3 and above Note: The use of mobile devices for online submission of research proposals is not supported. European Commission - Proposal Submission Service – User's Guide (28-08-2014) Page 65 of 86 Page 66 28/08/2014 blanc Troubleshooting Your System Configuration The primary compatibility issue concerns the seamless viewing and editing of the pdf forms inside your browser window once you click on . Your browser will either display the forms inside its window or it will download them in your download folder (after downloading them, you will be able to open them in Acrobat Reader X or XI and complete them. Whether you work on the form inside your browser window or with Acrobat Reader after downloading them, the end result is the same. In either case, as described in User Action 4 above, once you click on Validate, the form will perform a check and provide you the corresponding notices, and when you click on Save and Close the information will be sent to and saved on the Commission's servers. REMEMBER: THE DOWNLOADED FORM HAS A TIME STAMP FROM THE COMMISSION'S SERVERS AND IT EXPIRES 13 HOURS AFTER IT IS DOWNLOADED .IF YOU DO NOT COMPLETE, SAVE AND CLOSE THE FORM WITHIN 13 HOURS, YOU MUST DELETE THE OLD FORM, RETURN TO THE WIZARD AND DOWNLOAD A NEW COPY OF THE FORM. European Commission - Proposal Submission Service – User's Guide (28-08-2014) Page 66 of 86 Page 67 28/08/2014 blanc The bottom left side of your wizard will indicate whether your system is configured to display the form inside your browser window: Configuration OK: your system meets the minimum requirements and all PDF forms will open within the browser. Configuration unconfirmed: your browser does not meet the minimum requirements and all PDF forms will be downloaded and open offline, outside your browser. What to do if your system configuration is not OK? 1. Make sure you have the correct version of Adobe Reader installed (see compatibility section above) and is set up as your default PDF handler. If you have an older version of Adobe Reader, uninstall it before installing the new version. To download Adobe Reader go to Adobe Reader Download and follow the instructions. 2. Most browsers have their own built-in PDF viewers. If your browser's built-in PDF viewer is not allowing you to properly open, view and edit the Administrative form in step 5, it is recommended that you disable your browser's PDF viewer and instead use the corresponding Adobe Reader plug-in. This way you will be able to open up, view and edit the form within the browser. As stated above, you can also complete the form offline and then save it to the Commission servers,. The following instructions explain how to enable the Adobe Reader plug-in for the supported browsers and operating systems. European Commission - Proposal Submission Service – User's Guide (28-08-2014) Page 67 of 86 Page 68 28/08/2014 blanc On Windows Internet Explorer 7, 8 and 9 The steps to enable the Adobe PDF plug-in vary depending on your version of Internet Explorer. Select Tools and click on Manage Add-ons. o (Or select Tools > Internet Options, click the Programs tab, then click Manage Add-ons.) In the Show pop-up menu, select All Add-ons. o (In some versions the option reads: Add-ons That Have Been Used by Internet Explorer.) Scroll to the section of add-ons for Adobe Systems and select Adobe PDF Reader. If the status of Adobe PDF Reader is set to Disabled, click the Enable button. Click OK to confirm. Firefox 3.6 up to 18 Select Tools and click on Options. Click the General tab, then click Manage Add-ons. Click the Plug-ins tab (purple/blue icon). (The layout of this dialog box differs depending on the version.) Find and select Acrobat or Adobe Reader: If the Disable button is displayed (as shown above), the add-on is enabled and no action is required. If the Enable button is displayed, click Enable. Firefox 19 and above Please note that Firefox 19 and above has a built-in PDF viewer. You will need to enable the Adobe PDF reader plugin. Click on Tools and then click on Options Select Applications In the Content Type column, find Adobe Acrobat Document and click on it to select it In the Action column, click on the corresponding drop-down arrow and select "Use Adobe Acrobat (in Firefox)". European Commission - Proposal Submission Service – User's Guide (28-08-2014) Page 68 of 86 Page 69 28/08/2014 blanc Google Chrome Google Chrome uses the Chrome PDF Viewer as the default application to open PDF files. In order for the system to open up the PDF eForms within the browser you must disable Chrome PDF viewer On your browser type chrome://plugins o the Plug-ins page will be displayed Disable Chrome PDF Viewer Enable Adobe Acrobat plug-in Older Google Chrome version plugins page: European Commission - Proposal Submission Service – User's Guide (28-08-2014) Page 69 of 86 Page 70 28/08/2014 blanc Latest Google Chrome version plugins page: Safari 5 European Commission - Proposal Submission Service – User's Guide (28-08-2014) Page 70 of 86 Page 71 28/08/2014 blanc Choose Action menu > Preferences and click Security. (The Action menu is near the upper-right corner of the Safari window, and looks like a gear.) Make sure that "Enable plug-ins" checkbox is selected Safari will by default display PDF files using the Adobe Reader plug-in. Opera 19 The latest Opera version will not display the pdf forms inside the browser. It will automatically download them in your download folder. You will need to open and work on them using the Adobe Reader or Adobe Pro application. When you are ready to click on the embedded Validate Form link or on the embedded Save and Close link, make sure your computer is connected to the internet, so that the information can be automatically validated or uploaded and saved to the Commission's servers. European Commission - Proposal Submission Service – User's Guide (28-08-2014) Page 71 of 86 Page 72 28/08/2014 blanc On OS X In OS X, the latest versions of Adobe software, Acrobat 10.1.x or XI and Reader 10.1.x or XI support viewing PDF files only inside the Safari browser. Other browsers, such as Firefox, Chrome and Opera, are not supported. We suggest you use Safari. If Safari does not display pdf forms in the browser window, uninstall all older versions of Adobe Reader and download the most recent one. First close Safari and then install Reader. Launch Safari and you ought to be able to open the pdf files inside the Safari window. If you install Adobe Reader 10.1.x without first closing Safari, Safari will not display the pdf file inside its browser window until it is re-launched. For further help, please see http://helpx.adobe.com/acrobat/kb/troubleshoot-safari-plug-acrobat-x.html These are the respective displays on the bottom left side of your wizard window for Firefox, Chrome, Opera and Safari The PDF viewer browser plug-ins for Firefox, Chrome and Opera will not work because the form format is not supported by the plug-ins, and it will not display. These browsers will automatically download the form to your download folder and you will be able to complete it offline. Troubleshooting Document Structure After downloading the submitted proposal, you may receive a message such as: "The European Commission digital signature (eReceipt) of the submitted proposal is not validated." The following procedure is only applicable for Windows operating systems After downloading the submitted proposal: • Click once on the signature located at the table of contents page • Click on 'Signature Properties…' in the Signature Validation Status window • In the Signature Properties window click on ' Show Signer's Certificate…' European Commission - Proposal Submission Service – User's Guide (28-08-2014) Page 72 of 86 Page 73 28/08/2014 blanc • Select 'Trust' tab and Click on 'Add to Trusted Identities' in the Certificate Viewer window • Click on 'OK' to confirm in the Acrobat Security pop-up window European Commission - Proposal Submission Service – User's Guide (28-08-2014) Page 73 of 86 Page 74 28/08/2014 blanc • The Import Contact Settings window should be displayed • Tick off the 'Use this certificate as a trusted root' and click OK (note: ticking off 'Certified documents' is not required) • In the Signature Properties window click first on 'Validate Signature' and then on 'Close' • The Commission digital signature or eReceipt should be validated European Commission - Proposal Submission Service – User's Guide (28-08-2014) Page 74 of 86 Page 75 28/08/2014 blanc APPENDIX B: ECAS REGISTRATION To use the online Submission Service, you need to have a personal user account with the European Commission Authentication Service (ECAS). To register to ECAS, follow the instructions below. Note: For additional information, see the H2020 Online Manual. ECAS registration steps: 1. Go to the Participant Portal: http://ec.europa.eu/research/participants/portal/desktop/en/home.html 2. Click . 3. The ECAS Sign Up screen will open: European Commission - Proposal Submission Service – User's Guide (28-08-2014) Page 75 of 86 Page 76 28/08/2014 blanc All fields in the registration form are mandatory. 4. Optionally, click the link [Help for external users] if you need additional instructions. 5. Choose a username and enter it in the Choose a username field. 6. Enter your First name and your Last name. 7. Enter your E-mail. When registration is complete, a confirmation email will be sent to this email address. 8. Enter your e-mail address again in the Confirm e-mail field. You will receive an error message and you will have to enter the email again if it does not match the e-mail address provided in Step 3. 9. Select the E-mail language that you want the European Commission to use for e-mail communication with you. 10. In the Enter the code field, enter the five characters shown in the blue box above the field. For security reasons, the characters are not displayed clearly and may not be copied from the blue box. If you cannot read the characters in the blue box or if you enter them but you receive an error message, try the following: a. Click to reload a different character combination and enter it in the Enter the code field. b. Click to hear an audio recording of the characters. You will need to use your computer speakers or headphones – make sure you have turned the volume on to a comfortable volume level. European Commission - Proposal Submission Service – User's Guide (28-08-2014) Page 76 of 86 Page 77 28/08/2014 blanc 11. Click the privacy statement link under the Enter the code field and read it in the new window that opens. If you agree with it, close the privacy statement window and check the respective check box under the Enter the code field. 12. Click . 13. If you have not provided the required information in the fields, or you have entered a wrong code or an email address in an incorrect email format, the system will prompt you to go back and correct the errors before you can sign up. 14. On success, the ECAS system will display the following message to confirm that your account has been created: 15. The system will send you a confirmation email to the email address you provided in the sign-up form. Open the email and click on the activation link provided to activate your account. The link will expire after 90 minutes. Note: Make sure to check your spam folder if you cannot find the confirmation email in your inbox. 16. The system will open another screen where you can enter the password for your account. Enter a valid password following the instructions on the screen. 17. The system will then confirm the creation of your account with the following message: 18. To log in with your new account, go back to the Participant Portal: (http://ec.europa.eu/research/participants/portal/desktop/en/home.html) and click enter the system. European Commission - Proposal Submission Service – User's Guide (28-08-2014) to Page 77 of 86 Page 78 28/08/2014 blanc APPENDIX C: CALLS WITH SPECIFIC CONTACT ROLES Most calls use the standard Main contact and Contact person roles for the Proposal Coordinator organisation. However, some calls may require more specific roles, such as Principal Investigator, Main Host Institution Contact, Researcher, Supervisor, Applicant, and so on. The call roles are specific to the call. Calls of this type are pre-configured accordingly, so that the proposal submission forms for them contain special sections to address the specific roles and the respective data as needed. Likewise, the Proposal Submission Wizard for these calls will display the respective role options, as configured for each call. Call: H2020-MSCA-IF-2014 Contact roles: Researcher (one person with this role is mandatory for the proposal submission) Supervisor (one person with this role is mandatory for the proposal submission) Contact The following visual example shows the Step 3 screen for the H2020-MSCA-IF-2014 call: European Commission - Proposal Submission Service – User's Guide (28-08-2014) Page 78 of 86 Page 79 28/08/2014 blanc IMPORTANT: Ensure you have assigned the mandatory Researcher role before you submit the proposal. You can add only one Researcher - if you need to re-assign this person to another role/e-mail and then assign another person as a Researcher, you must first change the current Researcher role to Contact person before you can add a new Researcher. Note: Once you have added the Researcher role, the system will display the remaining contact roles only each time you attempt to add or edit another contact role. Call: ERC-2014-CoG (call with Fellow contact roles) Contact roles: Principal Investigator (one person with this role is mandatory for the proposal submission) Main Host Institution Contact (one person with this role is mandatory for the proposal submission) Contact person The following visual example shows the Step 3 screen for the ERC-2014 call: European Commission - Proposal Submission Service – User's Guide (28-08-2014) Page 79 of 86 Page 80 28/08/2014 blanc Note: The following limitations apply regarding the assignment and reassignment of contact roles: There can only be one Principal Investigator role assigned to a proposal for this call. This means that if you initially created a proposal for this call as a Contact person assigned in Step 3 of the submission wizard, and you then added a Principal Investigator contact role, you would not be allowed to further change the Contact person role to Principal Investigator because the latter role already exists. If you created a proposal for this call as a Contact person assigned as the initial contact in Step 3 of the submission wizard, and you then added a Main Host Institution contact to the proposal, you will be able to change the Contact person to Main Host Institution after a confirmation prompt that the main contact would change, as shown below: Note: 'Main contact' in this context means Principal Investigator contact or Main Host Institution contact. Note: Once you have added the top-level contact role (Principal Investigator), the system will display the remaining contact roles only each time you attempt to add or edit another contact role. European Commission - Proposal Submission Service – User's Guide (28-08-2014) Page 80 of 86 Page 81 28/08/2014 blanc GLOSSARY Term Definition Applicant Generic term for any person/organisation that prepares and/or submits a proposal. Two types of applicants can be discriminated: The proposal coordinator The partner The "Proposal Coordinator" role is allowed to register and to submit the proposal, while the 'Partner' role is only involved in the preparation of the proposal. Synonyms: Partner Beneficiary A beneficiary or "beneficiary of the European Union funds" refers to the legal entity that signs a grant agreement and/or procurement contract (i.e. the grant beneficiary and/or contractor) with an "entity managing EU funds". Depending on the management mode this entity may be the European Commission, a beneficiary country, an international organisation, or a Community or national agency. Subcontractors or suppliers as well as partners/consortia members of the beneficiaries are not concerned. (http://ec.europa.eu/europeaid/work/funding/beneficiaries_en.htm) Synonyms: participant Broader term: partner Beneficiary Register An electronic system that enables organisations to register their details once and then use this registration for one or more participations, thus eliminating the need to provide the same information for multiple proposal submissions. The Web interface of the Beneficiary Register is accessible from the Beneficiary Register page of the Participant Portal: http://ec.europa.eu/research/participants/portal/desktop/en/organisations/register.html The Beneficiary Register also provides an organisation search tool where you can check if your organisation has already been registered as a participant. Call An invitation to third-parties to submit a proposal in order to get funding. Calls cover specific research areas and are always issued in the context of a Work Programme. All calls are announced in the EU's Official Journal and are published on the FP7 section of the CORDIS website. Call for proposals The European Commission publishes calls for proposals. It is an official invitation to submit a project proposal for a specific area of a framework programme by a specific date. Calls specify very clearly what is required in the Work Programme. Calls for proposals are officially published in the European Union Official Journal and on participant portal. 1-stage calls For most calls, you submit a full proposal by the given deadline. 2-stage calls Some calls have a 2-stage submission procedure, as follows: Stage 1: You submit an outline proposal (standard maximum 15 pages, unless otherwise specified in the respective work programme, and on the proposal template in the submission system). This is evaluated against criteria set out in the call/topic. Note: For continuously open calls, your stage-1 proposal will be evaluated as soon as it is received, and there will be a closure date for submitting your full proposal in stage 2. Proposals submitted for continuously open calls cannot be re-edited or withdrawn. Stage 2: If your proposal passes stage 1, you will be invited to submit your full proposal within a given period. If required by the relevant work programme, at this stage you will also receive the stage-1 Evaluation summary report (ESR). Rejected proposals: If your proposal does not pass stage 1, you will be informed of this in writing, along with the evaluation summary report. European Commission - Proposal Submission Service – User's Guide (28-08-2014) Page 81 of 86 Page 82 28/08/2014 blanc Term Definition Consortium agreement The Consortium Agreement provides the legal basis for the internal relationship and responsibilities among the beneficiaries, and must be consistent with the provisions of the Grant Agreement. The Consortium Agreement is mandatory for all projects unless specifically excluded by the terms of the call for proposals. Such agreements do not affect the rights of the Commission/REA arising from the Grant Agreement and the corresponding obligations of the beneficiaries vis-à-vis the Commission/REA Consortium A Consortium is a group of Participants, one of which is identified as the Proposal Coordinator in the proposal submission. The Consortium is represented to the Commission by a nominated Proposal Coordinator Contact, who is normally an employee of the Proposal Coordinator Organisation but who acts on behalf of all for most aspects of the project. In the context of a running project, the following constraints shall hold: There shall be exactly one Proposal Coordinator Contact within each Project Consortium. The Coordinator Contact identified in the Project proposal shall be a person, nominated from within the Coordinator Organisation, to be recognised by the Commission as the primary point of contact between it and the Consortium. Each Partner in the Consortium shall nominate a Partner Contact as its representative in the Project, who shall also be identified to the Commission. LEARs in the Consortium may revoke the Partner Contact representing their organisation in the Project. Deadline For each particular call, this is the moment after which proposals cannot be submitted to the Commission. At this point the Submission system closes for the respective call. Deadlines are fixed and strictly enforced. ECAS The European Commission's Authentication Service - it is the system for logging in to a whole range of web sites and online services run by the European Commission. Once you use ECAS to log in to a Commission website, you will not need to identify yourself again for other Commission websites until you browser session expires. Entry into force date It is the date when the grant agreement enters into force. In general, this is the date when the last party has signed the grant (it can be the coordinator or most commonly the Commission). European Research Council ERC Ethics issues Finalize GPF Host Organisation Ethics issues are to be addressed by project proposals that involve the collection/experimentation with humans (including clinical trials), and/or human tissue, the collection or processing of personal data, human surveillance and intervention of any kind of experimentation with animals, genetic information, etc. Proposals that raise research ethics issues or those that do not address them adequately are usually identified by the scientific evaluation as needing additional attention by an Ethics Screening and/or Ethics Review Panel (ethics screening and ethics review are parts of the ethics review process). Ethics in H2020 is important throughout the project lifecycle, from the concept and the initial design until the dissemination of results. If there are ethics issues associated with or raised by a project, the applicants must describe how these will be dealt with in Annex I to Grant Agreement. For the GPFs to be finalised and correctly sent to the Commission/REA, three forms have to be signed manually: · One Form A2.5, 'Our Commitment,' per beneficiary has to be signed by the authorised representatives of the coordinator and each participant; · Form A2.6, 'Data Protection and Coordination Role,' has to be signed by the coordinator's authorised representative; · Form A4, 'Bank Account,' must bear the bank stamp and the signature of the bank representative (if the account is not already validated by the Commission/REA, which will be checked by the Project Officers) as well as the account holder's signature, with date. The finalised GPFs are submitted to the Project Officer in one unbound copy on white paper with original signatures. The target organization of a Marie Currie (MC) proposal, an institution where the work described in the proposal will take place, and the organization that will be receiving funding associated with the proposal. (Also European Commission - Proposal Submission Service – User's Guide (28-08-2014) Page 82 of 86 Page 83 28/08/2014 blanc Term Definition see: Fellow) Indirect cost method ICM It is the method for determining indirect costs (the so-called ICM). Please note that the choice of an ICM for a legal entity depends on its legal status and accounting methodology and it is usually valid for the entire duration of FP7. In FP7 all departments, faculties or institutes which are part of the same legal entity must use the same system of cost calculation (unless a special clause providing for derogation for a particular department/institute is included in the GA).The choice of the ICM should be carefully assessed. If a change of the ICM is required, it will have an effect only on future grants with the exception of the correction of mistakes, further details are given in the Amendments Guide. (ftp://ftp.cordis.europa.eu/pub/fp7/docs/amendments-ga_en.pdf). Legal Entity Appointed Representative LEAR The LEAR is a person nominated in each legal entity participating in Research (H2020, FP7) programmes. This person is the contact for the Commission related to all questions on legal status. He/she has access to the online database of legal entities with a possibility to view the data stored on his/her entity and to initiate updates and corrections to these data. The LEAR receives a Participant Identification Code (PIC) from the Commission (see below), and distributes this number within his/her organisation. Operator Internal user responsible for the management of the application and of the operational call. When there are insufficient funds to award grants to all proposals that achieve a qualifying score in the evaluation, a review panel will: Panel Review review the scores and comments for all proposals within a call to check for consistency across the evaluations if necessary, propose a new set of marks or revise comments, and resolve cases where evaluators were unable to agree The panel may comprise experts from consensus groups, new experts, or a combination of the two. There may be one panel covering the whole call or several panels covering different parts of the call. Each panel will be responsible for one or more ranked lists, as defined by the indicative budget and call conditions set out in the work programme. Part A The panel will recommend a priority order for proposals with the same score, using the procedure given in the work programme. This is the part of a proposal deals with administrative data. It is completed using the web-based electronic Submission system. Part B – Template download and submission This is the part of a proposal that explains the work that must be carried out and the roles and aptitudes of the participants in the consortium. This part is uploaded to the electronic Submission system as a PDF file. Part B template The template documents are intended to provide you the topics that you will need to expand upon as part of the supplied by the Commission and are downloadable in step 4 of the Submission wizard. They are in RTF format consisting of a template of all chapter headings, forms and tables required to prepare a proposal Part B. Participant The Participant (short form of 'Participating Legal Entity') is a legal entity that has registered, or has a registration application pending, to participate in current or future proposals for research projects. A Participant must be validated (corporate) as a legal entity, uniquely identified within the Participant database by its Participant Identification Code (PIC). Participant registration is made through the Beneficiary Register on the Participant Portal and subject to a rigorous validation process that may last several weeks. Ideally, a LEAR is identified to be responsible for provision and maintenance of the Participant's legal and financial data. However, until a LEAR is identified and validated, this data may be maintained by the person who initially registered the organisation. Also named 'Proposal Project Participant' A "participant" is a legal entity taking part in an indirect action (i.e. a specific FP7 project undertaken by one or more participants) and having the rights and obligations defined by the Grant Agreement entered into with the European Commission (on behalf of the European Union). [from the Guide to Intellectual Property Rules for FP7 projects v.3)] European Commission - Proposal Submission Service – User's Guide (28-08-2014) Page 83 of 86 Page 84 Term Partner 28/08/2014 blanc Definition Individuals and legal entities such as companies, consortia, universities, university departments, etc. are allowed to submit proposals requesting financial support. The 'Partner' assists the Proposal Coordinator in preparing the proposal. To avoid the existing confusion, a difference is made between a Partner Contact and a Partner Organisation. The Partner Contact is either an individual or empowered individual of an organisation having the responsibility to assist the Proposal Coordinator in the submission of a proposal. The Partner Organisation is the organisation to which the Partner Contact belongs or is linked to, and/or that has given the Partner Contact the responsibility to assist in the preparation of a proposal. Any company, university, research centre, organisation or individual, legally established in any country, who participates in a collaborative project (known as an indirect action) provided that the minimum conditions laid down in the rules for participation in a research programme have been met, including any additional conditions laid down by specific programmes or individual work programmes. E.g., Beneficiary, 3rd party, researcher, principal investigator (for ERC projects) Participant Identification The Participant Identification Code (PIC) is a 9-digit unique identifier for every validated organisation. Code Participants will not have to submit their legal and financial information (and supporting documents) each time PIC they submit a proposal or negotiate a grant agreement, but just their PIC. Participant Portal PP The Research and Innovation Participant Portal is the single entry point for interaction with the research Directorates-General of the European Commission, it hosts a full range of services that facilitate the monitoring and the management of proposals and projects throughout their lifecycle, including calls for proposals, and access to the submission and evaluation of proposals service. If you want to participate in a project proposal, your organisation needs to be registered with the Commission. Registration is available from the Participant Portal Beneficiary Register page where you can check if your organisation is already registered; if not, you can start the registration process on the same page and you will be redirected to the Beneficiary Register to complete the process. The same process applies for beneficiary registration data updates – you access your organisation from the Participant Portal My Organisations page and from there you can go to the Beneficiary Register to update your organisation data. If your proposal is successful, you will also need to know about the following (see the H2020 Online Manual available from the Participant Portal): the checks carried out on the information you provide on registering appointing a representative (LEAR) the checks that may be carried out on your organisation's financial viability Project start date Proposal The relevant provisions of the Grant Agreement determine the start date of the project. This may be the first day of the month following the entry into force of the Grant Agreement, a specific fixed date as negotiated or a date to be notified by the coordinator within [x] months from entry into force of the Grant Agreement. Where the Consortium requires a specific fixed start date for the project that precedes the entry into force of the Grant Agreement, full details regarding the justification for the request should be given in writing to the Project Officer prior to the finalisation of Annex I to the Grant Agreement and of the GPFs. The Commission/REA may refuse this request if no sufficient and acceptable justification is provided. Costs can be incurred from the start date of the project but not before. Where the start date of the project precedes the entry into force of the Grant Agreement, future beneficiaries take the risk that the Grant Agreement might not be signed. In such a case, costs will not be reimbursed by the Commission/REA. A set of documents submitted by third-parties in response to a particular call, in an effort to get funded by the EC after evaluation. The main elements of a proposal are the administrative forms and the proposal text. Proposal is a proposed project. Proposals are submitted following a call for proposals by consortium/partners with the goal to be selected and funded by the Commission. Proposal In order to get EC funding for a project, applicants have to write a complete and detailed proposal describing European Commission - Proposal Submission Service – User's Guide (28-08-2014) Page 84 of 86 Page 85 Term 28/08/2014 blanc Definition the objectives, planned activities and relevance with the corresponding Call's Activity(-ies). Proposals are individually evaluated by a team of independent experts. Only the very best project proposals will get funding. A description of the planned research activities, information on who will carry them out, how much they will cost, and how much funding is requested" Proposal Coordinator Individuals and legal entities such as companies, consortia, universities, university departments, etc. are allowed to submit proposals requesting financial support. The 'Proposal Coordinator' leads the submission process of the proposal and is the only applicant recognised by the Commission. To avoid the existing confusion, a difference is made between a Proposal Coordinator Contact and a Proposal Coordinator Organisation. The Proposal Coordinator Contact is either an individual or empowered individual of an organisation having the responsibility to request financial support via the submission of a proposal. The Proposal Coordinator Organisation is the organisation to which the Proposal Coordinator Contact belongs or is linked to, and/or that has given the Proposal Coordinator Contact the responsibility to submit a proposal to request financial support. The coordinator is a specific role of a beneficiary. The coordinator is the main driver and responsible for the project and normally it is the one communicating directly with the Commission. The coordinator submits the periodic reports and requests for amendments. It is usually the beneficiary responsible for redistributing the funds among further beneficiaries participating in a common project. Also named 'Proposal Project Coordinator' Broader Term: Beneficiary, Partner Proposal ID An identifier assigned to a proposal after it was submitted. Once a proposal is funded, its Proposal ID becomes its Project ID REA Research Executive Agency Security aspect letter SAL Security Aspects Letter (SAL)’: “a set of special contractual conditions, issued by the contracting authority, which forms an integral part of a classified contract involving access to or generation of EU classified information, and that identifies the security requirements or those elements of the classified contract requiring security protection”, as defined in section 27 of Commission Decision 2001/844/EC, ECSC, Euratom. In the case of a proposal involving classified information (background and/or foreground), a Security Aspect Letter (SAL) and its annexed Security Classification Guide (SCG) must be part of the proposal. Security classification guide SCG The SCG will cover: – The level of classification of background and foreground; – Which participant will have access to what information; In addition, the following documents will be requested: – A copy of the Facility Security Clearances (FSC) (or the FSC requests). The validity of the FSC will be checked by the European Commission' Security Directorate through the appropriate formal channel with the National Security Authorities (NSAs) involved; – Formal written authorization by the relevant security authorities to use the classified background; Security considerations Security issues may be an important component of the research proposal evaluation procedure, especially in the FP7 Security Topic. All proposals received by the Commission/REA should clearly describe the security issues raised by the proposal, if any, and how they will be addressed in order to be in conformity with national, European and international regulations. For further references see Appendix 4 in negotiation guidelines. Synonym: security issues Security considerations flag A security-sensitive RTD action is an action that may need to handle classified information. A "security considerations" flag will be associated with a proposal: European Commission - Proposal Submission Service – User's Guide (28-08-2014) Page 85 of 86 Page 86 28/08/2014 blanc Term Definition • when the applicant declares a proposal as sensitive; • if the expert evaluators, the Commission, or members of the relevant "Programme Committee" (except for the Security Topic) detect or suspect any of the following conditions: – Classified information is, or may be, used as background information – Some foreground is planned to be classified Whenever a "security considerations" flag is associated with a proposal, the circumstances of the planned work will be further scrutinised according to the procedures for security scrutiny. Security scrutiny Special procedures will apply to security-related research, due to the sensitive nature of the subjects addressed, and the particular capability gaps that need to be addressed to protect Europe’s citizens. RTD actions will be classified if they are considered as sensitive. These procedures will apply to all RTD actions under the theme 'Security' in the Specific Programme 'Cooperation'. They apply to other themes if so specified in the relevant call. Special clause (SC) A special clause is inserted in the Grant Agreement and is applicable where required. Stage A sequence of a submission and an evaluation procedure. A call for proposals can follow a one-stage or two-stage procedure. For one-stage calls, proposals are directly evaluated after being submitted. For two-stage calls, the proposal coordinator submits a short proposal that is evaluated; successful proposals are invited to submit a full proposal. The number of stages in the procedure and the type of proposal that is to be expected for each stage are configurable items. Step A round in the evaluation procedure. The evaluation of a proposal might be performed in one or two (or even more) steps. A first evaluation step may be based on a limited set of evaluation criteria, while another subsequent step may be based on the remaining evaluation criteria. Submission The formal act to submit a proposal to the Commission via a web based application. Proposals can be modified and submitted several times as long as the call has not been closed. After call closure the submission is prohibited and proposals are locked. Eligible proposals are thereafter made available to the evaluation system. SEP IT System The Participant Portal Proposal Submission and Evaluation System. Types of Action Horizon 2020 calls can have different types of action (funding schemes). The type of action specifies: the scope of what is funded the reimbursement rate specific evaluation criteria to qualify for funding See the H2020 Online Manual for more information. European Commission - Proposal Submission Service – User's Guide (28-08-2014) Page 86 of 86