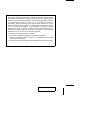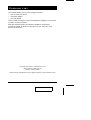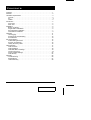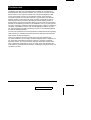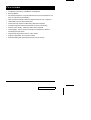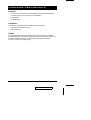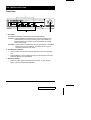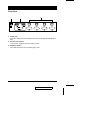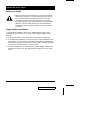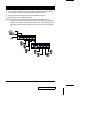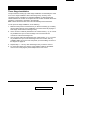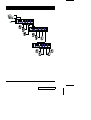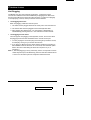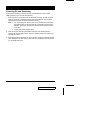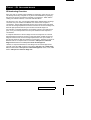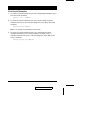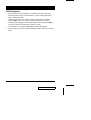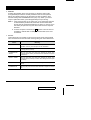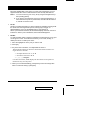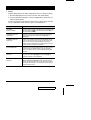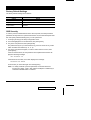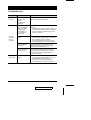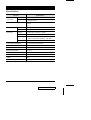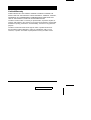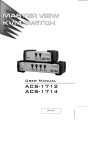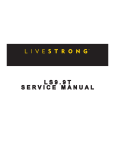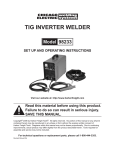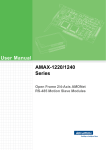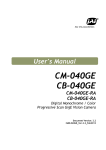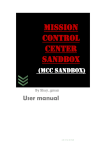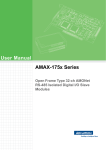Download ATEN MASTER VIEW CS-124U User manual
Transcript
4 Port KVM Switch User Manual CS-124U 2001-04-25 NOTE: This equipment has been tested and found to comply with the limits for a Class B digital device pursuant to Subpart J of Part 15 of the FCC Rules. These limits are designed to provide reasonable protection against harmful interference in a residential installation. This equipment generates, uses and can radiate radio frequency energy and, if not installed and used in accordance with the instructions, may cause harmful interference to radio communications. However, there is no guarantee that interference will not occur in a particular installation. If this equipment does cause harmful interference to radio or television reception, which can be determined by turning the equipment off and on, the user is encouraged to try to correct the interference by one or more of the following measures: w Reorient or relocate the receiving antenna. w Increase the separation between the equipment and receiver. w Connect the equipment into an outlet on a circuit different from that which the receiver is connected. w Consult the dealer or an experienced radio/television technician for help. 2001-04-25 Packing List The complete Master View CS-124U package consists of: w One CS-124U KVM Switch w One Power Adapter w One User Manual Check to make sure that the unit was not damaged in shipping. If you encounter a problem, contact your dealer. Read this manual thoroughly and follow the installation and operation procedures carefully to prevent any damage to the unit, and/or any of the devices connected to it. ©Copyright 2001 ATEN International Co., Ltd. Manual Part No. PAPE-0184-100 Printed in Taiwan 04/2001 All brand names and trademarks are the registered property of their respective owners. CS-124U User Manual iii. 2001-04-25 Contents Overview . . . . . . . . . . . . . . . . . . . . . . . . . . . . . . . . . . . . . . . . . . . . . . . . . . . . . . 1 Features . . . . . . . . . . . . . . . . . . . . . . . . . . . . . . . . . . . . . . . . . . . . . . . . . . . . . . . 2 Hardware Requirements . . . . . . . . . . . . . . . . . . . . . . . . . . . . . . . . . . . . . . . . . . 3 Console . . . . . . . . . . . . . . . . . . . . . . . . . . . . . . . . . . . . . . . . . . . . . . . . . . . . 3 PC . . . . . . . . . . . . . . . . . . . . . . . . . . . . . . . . . . . . . . . . . . . . . . . . . . . . . . . . 3 Cables . . . . . . . . . . . . . . . . . . . . . . . . . . . . . . . . . . . . . . . . . . . . . . . . . . . . . 3 Introduction . . . . . . . . . . . . . . . . . . . . . . . . . . . . . . . . . . . . . . . . . . . . . . . . . . . . 4 Front View . . . . . . . . . . . . . . . . . . . . . . . . . . . . . . . . . . . . . . . . . . . . . . . . . . 4 Rear View. . . . . . . . . . . . . . . . . . . . . . . . . . . . . . . . . . . . . . . . . . . . . . . . . . . 5 Installation . . . . . . . . . . . . . . . . . . . . . . . . . . . . . . . . . . . . . . . . . . . . . . . . . . . . . 6 Before you Begin . . . . . . . . . . . . . . . . . . . . . . . . . . . . . . . . . . . . . . . . . . . . . 6 Single Station Installation. . . . . . . . . . . . . . . . . . . . . . . . . . . . . . . . . . . . . . . 6 Second Station Installation . . . . . . . . . . . . . . . . . . . . . . . . . . . . . . . . . . . . . 7 Third Station Installation . . . . . . . . . . . . . . . . . . . . . . . . . . . . . . . . . . . . . . . 9 Operation . . . . . . . . . . . . . . . . . . . . . . . . . . . . . . . . . . . . . . . . . . . . . . . . . . . . . 11 Hot Plugging. . . . . . . . . . . . . . . . . . . . . . . . . . . . . . . . . . . . . . . . . . . . . . . . 11 Powering Off and Restarting . . . . . . . . . . . . . . . . . . . . . . . . . . . . . . . . . . . 12 Port Selection. . . . . . . . . . . . . . . . . . . . . . . . . . . . . . . . . . . . . . . . . . . . . . . 13 Port ID Numbering . . . . . . . . . . . . . . . . . . . . . . . . . . . . . . . . . . . . . . . . . . . . . . 14 ID Numbering Overview. . . . . . . . . . . . . . . . . . . . . . . . . . . . . . . . . . . . . . . 14 Port Key In Examples . . . . . . . . . . . . . . . . . . . . . . . . . . . . . . . . . . . . . . . . 15 Hotkey Summary Table . . . . . . . . . . . . . . . . . . . . . . . . . . . . . . . . . . . . . . . 16 OSD Operation . . . . . . . . . . . . . . . . . . . . . . . . . . . . . . . . . . . . . . . . . . . . . . . . 17 OSD Overview . . . . . . . . . . . . . . . . . . . . . . . . . . . . . . . . . . . . . . . . . . . . . . 17 OSD Navigation . . . . . . . . . . . . . . . . . . . . . . . . . . . . . . . . . . . . . . . . . . . . . 18 OSD Main Menu Headings . . . . . . . . . . . . . . . . . . . . . . . . . . . . . . . . . . . . 19 The Function Keys . . . . . . . . . . . . . . . . . . . . . . . . . . . . . . . . . . . . . . . . . . . 19 Factory Default Settings. . . . . . . . . . . . . . . . . . . . . . . . . . . . . . . . . . . . . . . 24 OSD Security . . . . . . . . . . . . . . . . . . . . . . . . . . . . . . . . . . . . . . . . . . . . . . . 24 Appendix . . . . . . . . . . . . . . . . . . . . . . . . . . . . . . . . . . . . . . . . . . . . . . . . . . . . . 25 Troubleshooting . . . . . . . . . . . . . . . . . . . . . . . . . . . . . . . . . . . . . . . . . . . . . 26 Specifications . . . . . . . . . . . . . . . . . . . . . . . . . . . . . . . . . . . . . . . . . . . . . . . 27 Limited Warranty . . . . . . . . . . . . . . . . . . . . . . . . . . . . . . . . . . . . . . . . . . . . 28 iv. CS-124U User Manual 2001-04-25 Overview The Master View Plus CS-124U represents a revolutionary new direction in KVM (Keyboard, Video, Mouse) Switches. The CS-124U is a control unit that allows access to four computer systems from a single USB keyboard, USB mouse, and monitor console in a cost effective manner. There are three convenient methods to access the computers: (1) push button port selection switches located on the unit’s front panel; (2) Hotkey combinations; and (3) selecting from menus provided by the OSD (On Screen Display) feature. A powerful Quick View Scan feature also allows you to autoscan and monitor the activities of all operating computers on the installation one by one. Setup is fast and easy; simply plug cables into their appropriate ports. There is no software to configure, no installation routines, and no incompatibility problems. Since the CS-124U intercepts keyboard input directly, it works on any hardware platform and with all operating systems. The CS-124U represents the second generation of KVM switches incorporating USB technology to handle the keyboard and mouse data connection between itself and the connected computers. There is no better way to save time and money than with a Master View CS-124U installation. Since a single console manages all of the computers, the CS-124U setup: eliminates the expense of having to purchase a separate keyboard, monitor, and mouse for each computer; saves all the space those extra components would take up; saves on energy costs; and eliminates the inconvenience and wasted effort involved in constantly moving around from one computer to another. CS-124U User Manual 1 2001-04-25 Features w Full Speed Connectivity - USB Mouse and Keyboard w Easy Installation w No Software Required - Computer Selection via Front Panel Switches, Hot Keys, or OSD (On Screen Display) w New and Improved OSD Interface for Easier Control of Your Computers w LED Display For Easy Status Monitoring w Quick View Scan Feature for Monitoring Selected Computers w Complete Keyboard and Mouse Emulation for Error Free Booting w Superior Video Quality; 1920x1440; DDC; DDC2; DDC2B w Hot Pluggable - Add or Remove Computers for Maintenance Without Powering Down the Switch w Supports Mac Keyboard Power On / Off Function w Supports High Quality CS Connector Cables w Rack Mountable (with optional Rack Panel; Part No.2X-007) 2 CS-124U User Manual 2001-04-25 Hardware Requirements Console w A VGA, SVGA, or Multisync monitor capable of the highest resolution that you will be using on any computer in the installation. w A USB mouse w A USB keyboard Computer The following equipment must be installed on each computer: w A VGA, SVGA or Multisync card. w USB Type A port. Cables Use of substandard cables may damage the connected devices or degrade overall performance. For optimum signal integrity and to simplify the layout, we strongly recommend that you use the following high quality CS cables: 2L-1201U (1.2M) or 2L-1202U (1.8m). CS-124U User Manual 3 2001-04-25 Introduction Front View 1 2 3 1. Port LEDs The selected LEDs light to indicate the currently selected port. On Line: Lights ORANGE to indicate that the computer attached to the corresponding port is up and running. If the LED is flashing, it indicates that the Port is being used for Cascading to another Master View switch. Selected: Lights GREEN to indicate the currently selected port. The LED is steady under normal conditions, but flashes when its port is accessed under Auto Scan mode. 2. Port Selection Switches w Press a switch to access the computer attached to the corresponding port. w Pressing Buttons 1 and 2 simultaneously for 3 seconds performs a Keyboard and Mouse reset (K/M Reset). 3. Auto Scan Switch w Press this switch again to activate Auto Scanning. To stop, press it again, or press the keyboard’s Spacebar. 4 CS-124U User Manual 2001-04-25 Rear View 1 2 3 1. Power Jack The unit is designed to use external power, the power adapter cable plugs in here. 2. Console Port Section Your monitor, keyboard and mouse plug in here. 3. CPU Port Section The cables that link to the computers plug in here. CS-124U User Manual 5 2001-04-25 Installation Before you Begin 1. Make sure that power to all the devices you will be connecting up have been turned off. You must unplug the power cords of any computers that have the Keyboard Power On function. Otherwise, the switch will receive power from the computer. 2. To prevent damage to your equipment due to ground potential difference, make sure that all devices on the installation are properly grounded. Consult your dealer for technical details, if necessary. Single Station Installation In a Single Stage installation, there are no additional Master View’s daisy chained down from the first unit. To set up a single stage installation do the following: 1. Plug your keyboard, mouse, and monitor into the unit’s Console Ports. 2. In a Single Stage Installation, computers connect to all of the Master View’s CPU ports (1 - 4). Use connector cable sets (as described in the Hardware Requirements section), to connect the monitor and any available USB (type A) port of the computer to any CS-124U CPU port. 3. The unit is designed to use external power, plug the adapter cable into the Master View’s Power Jack, then plug the power adapter into an AC power source. 6 CS-124U User Manual 2001-04-25 4. Turn on the power to the computers. Note: The unit must be plugged in and receiving power prior to turning on the power to the computers. Two Stage Installation To control even more computers, up to four additional Master View CS-124U units can be cascaded from the CPU ports of the First Stage unit. The cascaded Master Views that connect back to the First Stage unit are considered Second Stage units. As many as 16 computers can be controlled in a complete two stage installation. A table showing the relation between the number of computers and the number of Master View units needed to control them is provided in the Appendix. Note: Mixing different Master View models on the same daisy chain can cause problems with Hotkey and OSD port switching. We strongly recommend that you use CS-124Us for all the cascaded units. To set up a two stage installation, do the following: 1. Make sure that power to all the devices you will be connecting up, including all pre-existing devices on the installation, have been turned off (unplug the First Stage unit if it is plugged in to an AC source). 2. Use a connector cable set (described in the Cables section, p. 3), to connect any available CPU port on the First Stage unit to the Console Port connectors of the Second Stage unit. 3. Use connector cable sets (described in the Cables section, p. 3), to connect any available CPU port on the Second Stage unit to the monitor, and any available USB (type A) port of the computer you are installing. 4. Repeat steps 1 - 3 for any other Second Stage units you wish to connect. CS-124U User Manual 7 2001-04-25 5. For each Second Stage unit, plug the power adapter cable into the Master View’s Power Jack; plug the power adapter into an AC source. 6. Plug in the power adapter for the First Stage Master View unit. 7. Turn on the power to all the computers. Note: The Power On sequence requires that all Second Stage units be powered on first. After all the Second Stage units have been powered on, then the First Stage unit must be powered on next. After the Second and First stage units have been powered on, the computers can be powered on. 8 CS-124U User Manual 2001-04-25 Three Stage Installation The procedures for setting up a three stage installation are essentially the same as for a two stage installation. With a three stage setup, as many as 64 computers can be controlled in a complete installation. A table showing the relation between the number of computers and the number of Master View units needed to control them is provided in the Appendix. Note: Master View Plus units cannot be cascaded beyond the third level. To set up a three stage installation, do the following: 1. Make sure that power to all the devices you will be connecting up, including all pre-existing devices on the installation, have been turned off (unplug the First Stage unit and all Second Stage units). 2. Use a connector cable set (described in the Cables section, p. 3), to connect any available CPU port on the First Stage unit to the Console Port connectors of the Second Stage unit. 3. Use connector cable sets (described in the Cables section, p. 3), to connect any available CPU port on the Third Stage unit to the monitor, and any available USB (type A) port of the computers you are installing, as shown in the diagram on page 10. 4. Repeat steps 1 - 3 for any other Third Stage units you wish to connect. 5. For each Third Stage unit, plug the power adapter cable into the Master View’s Power Jack; plug the power adapter into an AC source. CS-124U User Manual 9 2001-04-25 10 CS-124U User Manual 2001-04-25 Operation Hot Plugging The Master View CS-124U supports hot plugging - components can be removed and added back into the installation by unplugging their cables from the CPU ports without the need to shut the unit down. In order for hot plugging to work properly, however, these procedures must be followed: w Hot Plugging CPU Ports: When hot plugging cables from the CPU ports: 1. The cable must be plugged back into the same port it was removed from. 2. The mouse cable must be plugged in before the keyboard cable. 3. After plugging the cable back in, you must perform a KVM Reset by simultaneously pressing the Port 1 / Port 2 buttons for three seconds. w Hot Plugging Console Ports: The unit supports hot plugging of the keyboard, monitor, and mouse. When hot plugging the mouse from the Master View’s console mouse port: 1. You may unplug the mouse and plug it back in again (to reset the mouse, for example), as long as you use the same mouse. 2. If you plug in a different mouse, all the stations and all the computers on the installation must be shut down for 10 seconds, then restarted. (Refer back to the note on describing the Power On sequence on p.8, if necessary.) Note: If, after hot plugging (or at any other time), there is no response to mouse and/or keyboard input, simultaneously press and hold Port Select buttons 1 and 2 for 3 seconds to perform a Keyboard and Mouse reset. CS-124U User Manual 11 2001-04-25 Powering Off and Restarting If it becomes necessary to Power Off one of the Master View units, before starting it back up you must do the following: 1. Shut down all the computers that are attached to the unit, as well as all the stations and all the computers that are daisy chained down from it (all the child stations and the computers attached to them). Note: 1. You must unplug the power cords of any computers that have the Keyboard Power On function that are connected to the shut down switches. Otherwise, the switches will still receive power from the computers. 2. Unplug the power adapter cable. 2. Wait 10 seconds, then plug the Master View CS-124U stations back in, starting with the last station in the chain and working back to the station you originally shut down. 3. After all the Master View’s are up, power On the computers, starting with the ones attached to the last station in the chain and working back to the station you originally shut down. 12 CS-124U User Manual 2001-04-25 Port Selection The Master View CS-124U provides three methods to obtain instant access to any computer in your installation: Manual; Hotkey; and OSD. w Manual Simply press the appropriate Port Selection Switch on the Master View’s front panel. After you press the switch, the Selected LED lights to indicate that the port is currently selected. The OSD (see p. 17) automatically switches to highlight the computer that you have selected. w Hotkey Navigation Hotkey navigation allows you to access any computer directly from the keyboard, instead of having to manually select it with a Port Selection switch. To select a port with the Hotkey method, do the following: Press [Ctrl] + [Port ID Number] + [Enter] (see Port ID Numbering, in the next section) Note: 1 Press the keys in sequence - one key at a time. First [Ctrl], then [Port ID Number], then [Enter]. 2. You must enter the sequence within 2 seconds of each keypress. w OSD OSD (On Screen Display), provides a menu driven interface to handle the computer switching procedure. OSD operation is discussed in detail beginning on page 17. CS-124U User Manual 13 2001-04-25 Port ID Numbering ID Numbering Overview Each CPU port on a Master View installation is assigned a unique Port ID. You can directly access any computer on any level of the installation by specifying the Port ID of the CPU port that the computer is connected to - either with the Hotkey port selection method, or from the OSD Main Menu. The Port ID is a one, two, or three digit number that is determined by the Stage Level and CPU port number of the Master View unit that the computer is connected to. The first digit represents the CPU port number of the First Stage unit; the second digit represents the CPU Port number of the Second Stage unit; the third digit represents the CPU port number of the Third Stage unit. For example, a computer attached to a First Stage unit has a one digit Port ID (from 1 to 4), that corresponds to the CPU port number that the computer is connected to. A computer attached to a Second Stage unit has a two digit Port ID. The first digit represents the CPU port number, on the First Stage unit that the Second Stage unit links back to; the second digit represents the CPU port number on the Second Stage unit that the computer is connected to. Therefore, a Port ID of 23 would refer to a computer that is connected to CPU port 3 of a Second Stage unit that links back to CPU port 2 of the First Stage unit. Likewise, a computer attached to a Third Stage unit has a three digit Port ID. One with a Port ID of 241 would be connected to CPU port 1 of a Third Stage unit, that links back to CPU port 4 of a Second Stage unit, which, in turn, links back to CPU port 2 of the First Stage unit. 14 CS-124U User Manual 2001-04-25 Port Key In Examples 1. To access a computer attached to port 3 of a Single Stage installation, key in 3 for the Port ID, as follows: [Ctrl] + [3] + [Enter] 2. To access a computer attached to port 3 of a Second Stage unit that is cascaded down from port 2 of the First Stage unit, key in 23 for the Port ID, as follows: [Ctrl]+[2]+[3]+[Enter] Note: You must key in the numbers one at a time. 3. To access a computer attached to port 1 of a Third Stage unit that is cascaded down from port 4 of a Second Stage unit, which, in turn, is cascaded down from CPU port 2 of the First Stage unit, key in 241 for the Port ID, as follows: [Ctrl]+[2]+[4]+[1]+[Enter] CS-124U User Manual 15 2001-04-25 Hotkey Summary Table Combination Action [Ctrl] + [Ctrl]* Invokes OSD (Default) [Scroll Lock] + [Scroll Lock]* Invokes OSD (Alternate Method) [Ctrl]+[Port ID]+[Enter]* Switches access to the computer that corresponds to the Port ID number (see examples, above). [Ctrl]+[1]+[Enter]* Selects the computer connected to Port 1 [Ctrl]+[2]+[Enter]* Selects the computer connected to Port 2 [Ctrl]+[3]+[Enter]* Selects the computer connected to Port 3 [Ctrl]+[4]+[Enter]* Selects the computer connected to Port 4 [Ctrl]+[9]+[Enter]* Activates Autoscan function [F1]+[F1]** Select Previous Port (Default) [F4]+[F4]** Select Next Port (Default) [F5]+[F5]** Select Previous Port (Alternate) [F8]+[F8]** Select Next Port (Alternate) *Each key must be pressed in sequence (not simultaneously) within no more than 2 seconds between key presses. **Each key must be pressed in sequence (not simultaneously) within no more than 1 second between key presses. 16 CS-124U User Manual 2001-04-25 OSD Operation OSD Overview On Screen Display (OSD), provides a menu driven interface to handle the computer switching procedure. Although Hotkey switching still works, using OSD is a great deal more convenient - especially in large, daisy chained installations where it is difficult to keep track of which port a particular computer is attached to. All operations start from the OSD Main Menu. To pop up the Main Menu, tap either Ctrl key twice. Note: 1. The keys must be on the same side (both left, or both right). 2. You can optionally change the hotkey to the Scroll Lock key (see OSD Activating Hotkey under the F6 Set function on p.22), in which case you would press [Scroll Lock] twice. When you invoke the OSD, a screen similar to the one below appears: OSD always starts in List view, with the highlight bar at the same position it was in the last time it was closed. The next two sections explain how to navigate using the OSD and Hotkey methods. CS-124U User Manual 17 2001-04-25 OSD Navigation w [Esc] cancels the current selection, or dismisses the current menu and moves back to the menu one level above. If you are at the highest menu level, it deactivates OSD. w Use the Up and Down Arrow Keys or click the Up and Down Triangle symbols (▲▼) to move up or down through the list one line at a time. w Use [Pg Up] and [Pg Dn] or click the Up and Down Arrow symbols (éê) to move up or down through the list one screen at a time. w To activate a port, move the Highlight Bar to it then press [Enter]. w After executing any action, you automatically go back to the menu one level above. 18 CS-124U User Manual 2001-04-25 OSD Main Menu Headings Heading Explanation PN This column lists the Port ID numbers (Station Number - Port Number) for all the CPU ports on the installation. The simplest method to access a particular computer is move the Highlight Bar to it, then press [Enter]. QV If a port has been selected for Quick View scanning (see F2 and F4, below), an arrowhead displays in this column to indicate so. PC Lists all the computers that are Powered On and are On Line. NAME If a port has been given a name (see F5, below), its name appears in this column. The Function Keys Pressing a Function Key brings up a submenu that is used to configure and control the OSD. For example, you can: rapidly switch to any port; scan selected ports only; limit the list you wish to view; designate a port for Quick View scanning; create or edit a port name; or make OSD setting adjustments. w F1 GoTo: GoTo allows you to switch directly to a port by either of the following two methods: 1. Move the Highlight Bar to the port you want then press [Enter]. 2. Key in the Port ID or Name, then press [Enter]. Note: GoTo has a special feature that narrows the list of available choices as you type the name. For example, if the first letter you type is a, the list only displays those ports whose names begin with a. If the next letter you type is b, the list is further narrowed down to only those ports whose names begin with ab, etc. To return to the OSD Main Menu without making a choice, press [Esc]. CS-124U User Manual 19 2001-04-25 w F2 Scan: Pressing [F2] initiates Quick View Scanning, in which the OSD cycles through all the ports that are currently selected in the List view (see F3, below), and displays each one for the amount of time set with the Scan Duration setting under the F6 Set function (see p. 22). When you want to stop at a particular location, press the [Spacebar] to stop scanning. Note: 1. If the scanning stops on an empty port, or one where the computer is attached but is powered Off, the monitor screen will be blank, and the mouse and keyboard will have no effect. To recover, key in the Hotkey sequence for any Port ID that has an active computer attached. 2. As each computer is accessed, an S appears in front of the Port ID display to indicate that it is being accessed under Quick View Scan Mode. w F3 List: This function lets you broaden or narrow the scope of which ports the OSD lists. The submenu choices and their meanings are given in the table below: Choice 20 Meaning ALL Lists the Port ID numbers and Names (if names have been specified - see F5), of all the ports on the installation. QVIEW Lists only the ports that have been selected for Quick View scanning (see F4, below). POWERED ON + QVIEW Lists only the ports that have been selected for Quick View scanning (see F4, below), and that have their attached computers Powered On. QVIEW + NAME Lists only the ports that have been selected for Quick View scanning (see F4, below), and have been assigned names (see F5, below). NAME Lists only the ports that have been assigned names (see F5, below). POWERED ON Lists only the ports that have their attached computers Powered On. CS-124U User Manual 2001-04-25 Move the Highlight Bar to the choice you want, then press [Enter]. An icon appears before the choice to indicate that it is the currently selected one. Note: 1. You can access any port on any list by using the Navigation Keys then pressing [Enter]. 2. If you select a port that does not have a computer attached to it, or if the attached computer is powered Off, the OSD will still switch to it, and will not show an error. w F4 QV: QV lets you select which ports you want to include for automatic scanning under the Quick View Scanning function (see F2, above). [F4] is a toggle. To select/deselect a port, move the highlight bar to it, then press [F4]. When a port has been selected, an arrowhead displays in the QV column to indicate so. When a port is deselected, the arrowhead disappears. w F5 Edit: To help remember which computer is attached to a particular port, every port can be given a name. The Edit function allows you to create, modify, or delete port names. To Edit a port name: 1. Move the highlight bar to the port you want to edit. 2. Press [F5]. 3. Key in the new Port Name, or modify/delete the old one. The maximum number of characters allowed for the Port Name is 15. Legal characters include: w All alpha characters: a - z; A - Z w All numeric characters: 0 - 9 w +, -, /, :, ., and Space Case does not matter; OSD displays the Port Name in all capitals no matter how they were keyed in. 4. When you have finished editing, press [Enter] to have the change take effect. To abort the change, press [Esc]. CS-124U User Manual 21 2001-04-25 w F6 Set: Pressing [F6] brings up the OSD configuration menu. To change a setting: 1. Move the highlight bar to the choice you want, then press [Enter]. 2. On the submenu that appears, move the highlight bar to the choice you want and press [Enter]. An icon of a pointing finger indicates which choice is the currently selected one. An explanation of the choices is given in the table below: Setting Function CHANNEL DISPLAY MODE Selects how the Port ID is displayed: the Port Number plus the Name (PN + NAME); the Port Number alone (PN); or the Name alone (NAME). CHANNEL DISPLAY DURATION Determines how long a Port ID displays on the monitor after a port change has taken place: 3 Seconds; or Always On. CHANNEL DISPLAY POSITION Allows you to position where the Port ID appears on the screen. Use the Arrow Keys, Pg Up, Pg Dn, Home, End, and 5 (on the numeric keypad with Num Lock off), to position the Port ID display, then press [Enter] to lock the position and return to the Set submenu. SCAN DURATION Determines how long the display dwells on each port as it cycles through the selected ports in Quick View Scan Mode. The options are: 3, 5, 10, 15, 20, 30, 40, and 60 seconds. FORWARD/ BACKWARD HOTKEY Enables you to quickly switch from the currently active computer to the Next [F4]+[F4] / Previous [F1]+[F1] available computer in the installation. OSD ACTIVATING HOTKEY Selects which Hotkey activates the OSD function: [Ctrl] [Ctrl] or [Scroll Lock] [Scroll Lock]. The default is the Ctrl key combination, but this may conflict with programs running on the computers, in which case, the Scroll Lock option should be used. 22 CS-124U User Manual 2001-04-25 Setting Function SET PASSWORD This function is used to set passwords: 1. Move the highlight bar to User or Administrator,then press [Enter]. You are presented with a screen that allows you to key in your password. The password may be up to 8 characters long, and can consist of any combination of letters and numbers (A - Z 0 - 9). 2. Key in the new password,then press [Enter].You are asked to key the password in again, in order to confirm that it is correct. 3. Key in the new password again,then press [Enter].If the two entries match,the new password is accepted.If the entries do not match,you must start again from the beginning.To modify or delete a previous password,use the backspace key to erase individual letters or numbers. Allows you to set a password in order to control access to: Clearing the Name List; Restoring Default Values and Locking/Unlocking the Console. CLEAR NAME LIST Clears all Port Names from the Name List. You are asked to confirm before the procedure goes on. Key in Y then press [Enter] to confirm. While the names are being cleared, a message appears on the display to indicate so. After the names have been cleared another message appears to indicate that the procedure is completed successfully. Note: While this function is in process,make sure that no other operations are performed on any of the other consoles RESTORE DEFAULT VALUE Clears all settings from memory, and returns the unit to the factory default settings (see p.24). You are asked to confirm before the procedure goes on. Key in Y, then press [Enter] to confirm. While the settings are being cleared,a message appears on the display to indicate so. After the settings have been cleared, another message appears to indicate that the procedure completed successfully. LOCK CONSOLE Locks / Unlocks the Console. When the Console is locked, only the current monitor screen displays. Attempts to input information from the console have no effect; attempts to switch to a different port, either from the Console or by pressing the manual switches, have no effect either. The only way to regain access to the computers is by Unlocking the Console. If a password has been set,you must provide the password in order to Lock / Unlock the Console. If no password has been set, pressing [Enter] will Lock / Unlock the Console. CS-124U User Manual 23 2001-04-25 Factory Default Settings The factory default settings are as follows: Setting Default Display Duration Always On Display Mode The Port Number plus the Port Name Scan Duration 5 Seconds OSD Security In order to prevent unauthorized access to the computers, the OSD provides a password security feature. If a password has been set, the OSD will request that the user specify it before allowing entry. To set a password: 1. Press [F6] to bring up the setup configuration menu. 2. Move the highlight bar to Set Password, then press [Enter]. 3. Key in the new password, then press [Enter]. The password may be up to 8 characters long, and can consist of any combination of letters and numbers (A - Z, 0 - 9). 4. Key in the new password again, in order to confirm that it is correct, then press [Enter]. If the two entries match, the new password is accepted and the screen displays the following message: SET PASSWORD OK If the entries do not match, the screen displays the message: PASSWORD NOT MATCH in which case you must start again from the beginning. Note: To modify or delete a previous password, access the Password function as in Steps 1 and 2, then use the backspace or delete key to erase the individual letters or numbers. 24 CS-124U User Manual 2001-04-25 Troubleshooting Symptom Erratic behavior. Pressing Hot Keys gets no response. Mouse not responding. Possible Cause Action Unit not receiving enough power under self-powered operation. Use the Power Adapter that was supplied with the unit to provide external power. The connection from the selected port to the target computer has been broken, or the computer is turned OFF. Check the Online LED for the selected port. If it is not lit: 1. Manually press one of the Select switches to connect to a computer that is powered ON. 2. Check the cables to make sure they are all properly connected. Improper keyboard reset. 1. Reset the keyboard (and mouse) by simultaneously pressing Buttons 1 and 2 on the First Stage unit for 3 seconds. 2. Unplug the keyboard connector from the Console Keyboard Port, then plug it back in. Improper Master View reset. Turn off all Master View units and wait ten seconds before turning them back on. See Powering Off and Restarting, p. 12. Incorrectly keying in the Port ID. After invoking the Hotkey function with the [Ctrl]+[Alt]+[Shift] combination, be sure to key in the Port ID and press [Enter] within two second for each key. Improper mouse reset. 1. Reset the mouse (and keyboard) by simultaneously pressing Buttons 1 and 2 on the First Stage unit for 3 seconds. 2. Unplug the mouse connector from the Console Mouse Port, then plug it back in. CS-124U User Manual 25 2001-04-25 Specifications Function Specification Direct Computer Connections Max Port Selection LEDs Connectors 4 64 (via Daisy chain) Front Panel Switches Hot Keys OSD On Line Port 4 (Orange) Selected Port 4 (Green) Keyboard 1 x USB Type A Connector - conosle Mouse 1 x USB Type A Connector - console Video 1 x HDB -15 female (std. VGA/SVGA) - Console 4 x HDB -15 male (std. VGA/SVGA) - CPU Ports PC 4 x USB Type B Connectors Scan Interval (OSD Select) 3, 5, 10, 15, 20, 30, 40, 60 secs. Power Consumption DC 9V; 2.07W max. Operating Temperature 5 - 40o C Storage Temperature -20 - 60o C Humidity 0 - 80% RH Housing Metal Weight 2650 g Dimensions (L x W x H) 225 x 152 x 48 mm 26 CS-124U User Manual 2001-04-25 Limited Warranty IN NO EVENT SHALL THE DIRECT VENDOR’S LIABILITY EXCEED THE PRICE PAID FOR THE PRODUCT FROM THE DIRECT, INDIRECT, SPECIAL, INCIDENTAL OR CONSEQUENTIAL DAMAGES RESULTING FROM THE USE OF THE PRODUCT, DISK OR ITS DOCUMENTATION. The direct vendor makes no warranty or representation, expressed, implied, or statutory with respect to the contents or use of this documentation, and specially disclaims its quality, performance, merchantability, or fitness for any particular purpose. The direct vendor also reserves the right to revise or update the device or documentation without obligation to notify any individual or entity of such revisions, or update. For further inquires please contact your direct vendor. CS-124U User Manual 27 2001-04-25