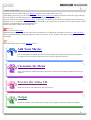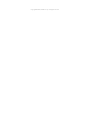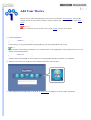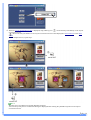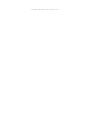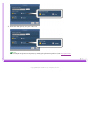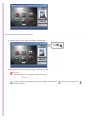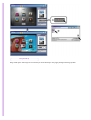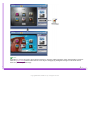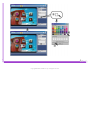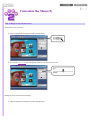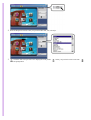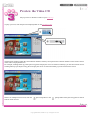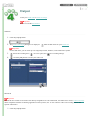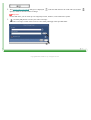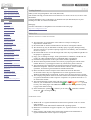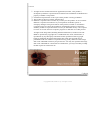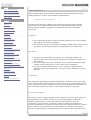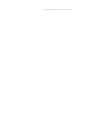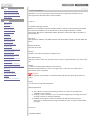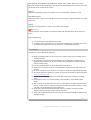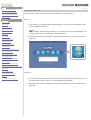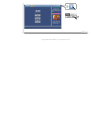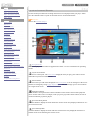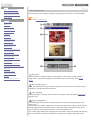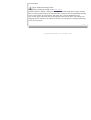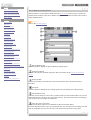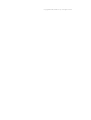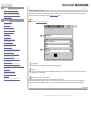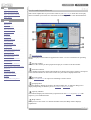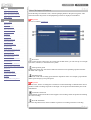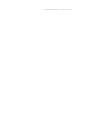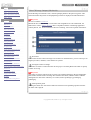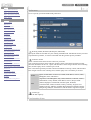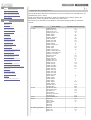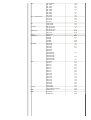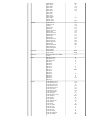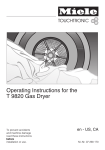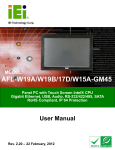Download Yamaha CRW3200UX Series User`s guide
Transcript
Tutorial Reference Copyright © 2002, PIXELA Corp. All rights reserved. Create a Video CD! ImageMixer with VCD (IMxVCD) is an authoring application for creating Video CD movies. After adding your movies, you can create the movie buttons for the menu screen displayed when the Video CD is played. Design your own menu screen with custom movie button settings, background images, and music. The movie buttons are assigned selection numbers. You can play the selection button content by using the remote control of your playback device. For example, to play movie assigned to number [1] on the menu screen, press [1] on your remote control. (Actual operation varies depending on your playback device.) Follow these steps to create your own Video CD. Important Be sure to read the Precautions. Macintosh users cannot directly record Video CDs using IMxVCD. On a Macintosh, use IMxVCD to create a Video CD image that is compatible with the CD burning application Toast by Roxio, Inc. To use Toast for Video CD recording, refer to the separate instructions. Reference For feature details, please read the Reference section. Add Your Movies First, launch IMxVCD and add the movies to be recorded on your Video CD. The movies you add will be displayed as movie buttons on the menu screen when you play the Video CD. Customize the Menu Apply a layout design, background image, and music to the menu screen displayed when the Video CD is played. Preview the Video CD Check the results of your authoring by playing a preview. Output Record the content you have authored on a Video CD, or prepare a Video CD image for recording. Copyright © 2002, PIXELA Corp. All rights reserved. Add Your Movies The movies you add will be displayed on the Layout environment as movie buttons. You can add multiple movies for movie buttons until the capacity indicator bar is full -- up to 6 on single menu screen. Important When the number of movies reaches 97 for a single project, no more can be added. 1. Launch ImageMixer. Windows Click [Start], go to [Programs]-[PIXELA]-[ImageMixer], and select [ImageMixer with VCD]. Note If you created a shortcut during installation, you can double-click on the [ImageMixer with VCD] shortcut icon on your desktop to launch ImageMixer. Macintosh Double-click on the [ImageMixer with VCD] icon in the [ImageMixer] folder installed on your hard disk. 2. When the mode selector is displayed, click the [IMxVCD] button at the far right. 3. After ImageMixerVCD (IMxVCD) is launched, the Start Screen is displayed. Click the [Video CD] button. 4. When the Layout environment screen is displayed, drag and drop your movies directly from desktop to the Layout environment screen. The movies that you add here to the Layout environment screen will be displayed as movie buttons on the menu screen. To add multiple movies, repeat step 3. Note Windows users can add movies through Windows Explorer. You can also specify movies to add in the dialog box displayed after clicking the [Add Movie] button in the Layout environment screen. Copyright © 2002, PIXELA Corp. All rights reserved. Customize the Menu (1) Preferences Style Settings ❍ ❍ Apply a style to the menu screen Specify the background for the menu screen Customize the Movie Button Labels ❍ ❍ Rename the movie buttons Modify the movie button font settings Title Settings ❍ ❍ Rename the menu screen title Modify the menu screen title font settings Copyright © 2002, PIXELA Corp. All rights reserved. Customize the Menu (2) Preferences 1. On the Navigation Bar, click the [Preference] button to display the [Preference] dialog box. 2. Click the [Browse...] button. In Windows, select the folder for your IMxVCD/DVD project.(Macintosh Click the [OK] button. users select the workspace hard disk for your project). 3. Select the [Video/TV format:] for your Video CD . 4. Select the disk capacity for your Video CD. Note You can adjust the preference anytime by clicking the [Preference] button on the Navigation Bar. Copyright © 2002, PIXELA Corp. All rights reserved. Customize the Menu (3) Style Settings Apply a Style to the Menu Screen 1. Click the [Style:] tab to display the [Style:] settings panel. 2. Click to select from the [Style Category]. The style template is displayed. 3. Click the style template to apply the style. Your selected style will be applied to the Layout environment screen. Specify the Background for the Menu Screen 1. Click the [Style:] tab to display the [Style:] settings panel. 2. Follow the steps below to apply a background still image file. Important Only still images file can be applied as background images. Browse Click the [Apply background image] button to display the dialog box. Click the [Open] button. Select your still image file. Drag and Drop Drag and drop the still image file icon directly from the desktop to the [Apply background image] button. Note In Windows, you can also apply the background image by dragging and dropping the image from Windows Explorer. Click the [Apply BGM] button and follow the same steps as for applying background images to add audio files as music for your background image. Copyright © 2002, PIXELA Corp. All rights reserved. Customize the Menu (4) Customize the Movie Button Labels Rename the Movie Button Labels 1. Click the [Movie Buttons] tab. 2. Select a movie button shown in the Layout environment screen to display a text box with the current button label. Click the [Text] tab to display the Movie Buttons settings panel. Enter the new movie button label. Modify the movie button font settings 1. Click the [Movie Buttons] tab. Click the [Text] tab. 2. 3. Select a movie button. Select the label font, size, and style from the dropdown menu. Click the font color preview box to display the color palette. button label. Click the [OK] button. Select your preferred color for the movie Copyright © 2002, PIXELA Corp. All rights reserved. Customize the Menu (5) Title Settings for the Menu Screen Rename the menu screen title 1. Click the [Title] tab to display the [Title] settings panel. 2. The current menu screen title is displayed in the text box. Enter the new title. Modify the menu screen title font settings 1. Click the [Title] tab to display the [Title] settings panel. 2. From the dropdown menus, select your preferred title font, size, and style. 3. Click the font color preview box to display the color palette. Click the [OK] button. Select your preferred color for the title. Copyright © 2002, PIXELA Corp. All rights reserved. Preview the Video CD Play a preview to check the results of your authoring. To play a preview, click the [Preview/Output] button on the Navigation Bar. The Selection Numbers match the control button numbers, and they correspond to the selection numbers on the remote control of the Video CD playback device. For example, clicking button [1] of the [Preview] panel will play the movie of selection number [1] on the current menu screen. Clicking button [3] of the [Preview] panel will play the movie of selection number [3] on the current menu screen. If there are multiple menu screens, click the between menu screens. [Previous] button or the [Next] button in the [Preview] panel to switch Copyright © 2002, PIXELA Corp. All rights reserved. Output Create your Video CD or Video CD image. Important Be sure to read the Precautions. Windows 1. Click the [Output] button. 2. The [Video CD Output] dialog box is displayed. Enter the disk name for your Video CD. Important For the disk name, you can enter up to 30 single-byte letters, numbers, or the underscore symbol. 3. Select the recording drive, 4. Click the [OK] button to create your Video CD. the write speed, and the recording settings. Macintosh Important Macintosh users cannot record Video CDs directly using IMxVCD. On a Macintosh, use IMxVCD to create a Video CD image that is compatible with the CD burning application Toast by Roxio, Inc. To use Toast for Video CD recording, refer to the separate instructions. 1. Click the [Output] button. 2. The [Create Video CD Output] dialog box is displayed. Enter the disk name for the Video CD to be created. Specify a folder to save the Video CD image. Important For the disk name, you can enter up to 30 single-byte letters, numbers, or the underscore symbol. 3. Click the [OK] button to create your Video CD image. The Video CD image created will be saved as a file called [Cdimage] in the specified folder. Copyright © 2002, PIXELA Corp. All rights reserved. Tutorial Step 1: Add Your Movies Getting Started Step 2: Customize the Menu Step 3: Preview the Video CD Step 4: Output Reference Thank you for using ImageMixer with VCD (IMxVCD). This manual will help you make the most of IMxVCD. To ensure correct use, be sure to read this manual. Check the ReadMe.txt file (for Windows) or Read Me First (for Macintosh) for any latebreaking news that we could not include here. Getting Started Before Use Important Notices IMxVCD Functions User Environment Homepage The latest information on ImageMixer can be found on our home page: http://www.imagemixer.com/ Before Use Precautions Uninstallation Software and User's Guide Precautions Launching IMxVCD Exiting IMxVCD ● Start Screen/Elements Navigation Bar ● ● Layout environments/Elements Style Settings Panel ● Movie Button Settings Panel Title Settings Panel Preview and Output/Elements Preview Panel ● ● ● Video CD Output (Windows) ● Video CD Image Output (Macintosh) Preferences User Interface Notes ● Supported File Formats Glossary ● Compatible Recording Drives ● ● The appearance or specifications of this software is subject to change for improvement without notice. Be advised that we cannot be held liable for the effects of using this software. We cannot in any way be held liable for bodily injury or property damage arising from use in devices or systems requiring a high level of reliability, such as healthcare devices or systems. Be advised that the use of recorded images and video may be prohibited regardless of the purpose or application. Enjoy your recordings of images, audio, performances, exhibitions, and the like for private use. Other unauthorized use is prohibited under copyright law. Unauthorized reproduction of all or part of this manual is prohibited. We have taken all possible measures for accuracy in preparing the content of this manual. However, if you happen to notice any inaccuracies, please contact us. This manual does not include basic operating instructions for Windows and Macintosh computers. The basic user tasks for this software, such as windows operations, are based on general Windows and Macintosh tasks. Most screenshots used for examples in this manual are from the Windows environment. There may be a slight difference in screen appearance between Windows and Macintosh environments. In some cases, the image fit may be inexact. The company and product names used in this software and manual are the trademarks or registered trademarks of their respective companies. No symbols such as ® or ™ are used in this manual. This manual identifies caution items with this symbol: [ Important]. Helpful items for your consideration are marked with [ Note] and [ Browse*] is used to refer you to other pages with additional information.Click the hyperlinks to jump to pages with related content. In this manual, the symbol [ ] instructs you to click; [ click, and [ ] is for drag and drop. ] indicates to double- Trademark Notice ● ● ● Windows ® is a registered trademark of Microsoft Corporation in the U.S. and/or other countries. Windows refers to the Microsoft ® Windows ® Operating System. Macintosh is a trademark of Apple Computer, Inc., registered in the U.S. and other countries. Other company and product names used in this manual are the trademarks or registered trademarks of their respective companies. Caution 1. All rights for the manual and software application (hereafter, "this product") developed by PIXELA Corporation and recorded on the installation CD-ROM are the property of PIXELA Corporation. 2. Unauthorized reproduction of all or part of this product is strictly prohibited. 3. This product is subject to change without notice. 4. PIXELA Corporation does not offer any warranty for this product. In no event shall PIXELA Corporation be liable for any consequential, incidental, special, or exemplary damages arising from defects of this product, whether or not PIXELA Corporation may have been advised that any such damages might or could occur. Similarly, PIXELA Corporation shall in no way be held liable for any costs required to restore or recreate the user's computer programs or data after use of this product. All rights to the image data (including illustrated characters) recorded on the CDROM are protected by copyright law. Unauthorized sale, rental, transmission, or reproduction by any third party without the written permission of the copyright holder is prohibited. Be advised that actions that violate the copyright law are punishable under law. PIXELA Corporation hereby grants you the use of the image data on the CD-ROM exclusively for personal use. You may not reproduce the image data on the CD-ROM for commercial use. Furthermore, you may not modify or adapt the data in part for commercial use. Content distributed by Copyright © 2002, PIXELA Corp. All rights reserved. Tutorial Step 1: Add Your Movies Important Notices Step 2: Customize the Menu Step 3: Preview the Video CD Before installing IMxVCD, please read the following software licensing agreement. By installing IMxVCD, you agree to the conditions presented below. Step 4: Output Software Licensing Agreement Reference Getting Started Before Use Important Notices IMxVCD Functions By following the following conditions of this software licensing agreement (hereafter, "agreement"), you are hereby granted nonexclusive, nontransferable rights to use this software program (hereafter, "program"), the manual, and accessories by PIXELA Corporation. User Environment Precautions Conditions Uninstallation Launching IMxVCD Exiting IMxVCD Start Screen/Elements ● ● Navigation Bar You are granted nonexclusive rights to install this program for use on one computer, these rights do not extend to third parties. You may make one copy of this software in machine-readable format solely for backup purposes, provided you reproduce the copyright notice in its original form. Layout environments/Elements Style Settings Panel Restrictions Movie Button Settings Panel Title Settings Panel ● Preview and Output/Elements Preview Panel ● Video CD Output (Windows) Video CD Image Output (Macintosh) Preferences ● You may not use this software on a network. Use on multiple computers on a network requires you to obtain separate agreements from PIXELA Corporation for each computer. You may not sublicense, transfer, distribute, lend, or otherwise make this program available for use by a third party or cause it to be used by a third party. You may not modify, adapt, decompile, reverse engineer, or disassemble this software in whole or part. Furthermore, you may not cause a third party to perform these acts. User Interface Notes Supported File Formats Glossary Termination Compatible Recording Drives This agreement is automatically terminated and PIXELA Corporation may take other legal action if you reproduce this program or accessories in whole or part without authorization or if you violate any of the above conditions. In the event of termination of this agreement, you must return this program, the accessories, and all copies to PIXELA Corporation. Warranty and Liability No warranty express or implied is granted for this software or accessories with regard to its merchantability or its suitability or fitness for your particular purposes. Furthermore, PIXELA Corporation does not warrant the functions of this product to meet your requirements, nor is this product warranted to operate consistently and without errors. In no event shall PIXELA Corporation be liable for any loss or damage whatsoever, whether direct or indirect, connected with the use of this program, nor be liable for any disputes between you and a third party arising directly from use of this program or related to its use. Copyright © 2002, PIXELA Corp. All rights reserved. Tutorial Step 1: Add Your Movies IMxVCD Functions Step 2: Customize the Menu Step 3: Preview the Video CD Create your own Video CDs! Step 4: Output Reference Getting Started Before Use Important Notices IMxVCD is authoring software for creating Video CDs that conform to the standards described below. Video CD is an abbreviation for Video Compact Disc. Stated simply, a Video CD is a recording of video images (in MPEG-1 format, similar in quality to VHS or videotapes) and audio data produced by a recording drive. Video CDs can be played on compatible computers and DVD players. IMxVCD Functions User Environment Precautions Uninstallation Launching IMxVCD Exiting IMxVCD Start Screen/Elements Navigation Bar Standards of Video CD Created with IMxVCD IMxVCD creates Video CD and Video CD images that conform to the Video CD Ver2.0 standard. This standard offers advantages such as playback control functions, which allow users to access menus to choose the playback order. It supports the common TV signal formats NTSC and PAL. The image bitrate is 1.15 Mbps, and the resolution is 352x240 pixels (30 fps) for NTSC and 352x288 pixels (25 fps) for PAL. The audio format is MPEG1 (Layer 2) at 224 kbps, in 1 stereo or 2 mono channels. Layout environments/Elements Style Settings Panel Movie Button Settings Panel Title Settings Panel Preview and Output/Elements Preview Panel Using IMxVCD to Create Video CDs (for Windows) In the past, the main recording method involved creating a Video CD image and then using CD recording software to record it. Now you can use IMxVCD for direct recording with devices such as CD-R drives that support Video CD burning. There's no need for CD recording software. Right after authoring, you're ready to record. Video CD Output (Windows) Video CD Image Output (Macintosh) Preferences User Interface Notes Supported File Formats Glossary Compatible Recording Drives Copyright © 2002, PIXELA Corp. All rights reserved. Tutorial Step 1: Add Your Movies User Environment Step 2: Customize the Menu Step 3: Preview the Video CD Note that even if your operating environment meets the requirements for IMxVCD, we cannot guarantee that all functions will be available. Step 4: Output Reference Getting Started Windows Before Use Important Notices IMxVCD Functions User Environment Precautions Uninstallation Launching IMxVCD Exiting IMxVCD Compatible Operating Systems IBM PC/AT-compatible computers (running DOS/V) with one of the following preinstalled OS: Microsoft ® Windows ® 98, Windows ® 98 Second Edition, Windows ® 2000 Professional, Windows ® Millennium Edition, Windows ® XP Home Edition, Windows ® XP Professional Processors Intel Pentium ® MMX ®, 200 MHz and faster (Recommended: Pentium ® III, 800 MHz and faster) Start Screen/Elements Navigation Bar Required Software DirectX 8.0a or later Layout environments/Elements Style Settings Panel Movie Button Settings Panel Title Settings Panel Preview and Output/Elements Preview Panel Video CD Output (Windows) Video CD Image Output (Macintosh) Preferences User Interface Notes Supported File Formats Glossary Memory 64 MB or more (Recommended: 128 MB or more) Hard Disk Capacity When you create a Video CD, three times more memory is required than the size of the Video CD. Display A video card with 4 MB of VRAM (video memory) Resolution of 800×600 dots or more set at High Color (16-bit color for 65,000 colors) Direct Draw driver-compatible Important Normal operation is unavailable at resolutions under 800×600 dots and with less than 256 colors. Compatible Recording Drives Sound A 16-bit stereo sound card and speakers Other Requirements ● ● ● This software uses DirectX technology. Before use, make sure that DirectX is installed on your computer. Creating a Video CD requires a user environment supporting a recording device and recording software as described separately. Installing and using this software in Windows ® 2000 Professional requires PowerUser or Administrator privileges.In Windows ® XP, it requires Administrator privileges Macintosh Compatible Models PowerMacG4, PowerBookG4, PowerBookG3, iBook, iMac, and the eMac series with a PowerPCG3/400, Power PCG4/400 or later processor running MacOS9.0.4 or later. Does not run in Mac OS X or Mac OS X: Classic. Memory Application operating memory of 64 MB or more (recommended: 128 MB or more) Hard Disk Capacity When you create a Video CD image, three times more memory is required than the size of the Video CD. Display Resolution of 800×600 dots or more set at 32,000 colors or more Important Normal operation is unavailable at resolutions under 800×600 dots and with less than 256 colors. Other Requirements ● ● User environment with QuickTime4 or later Creating a Video CD requires a user environment supporting a recording device and the CD burning application Toast by Roxio, Inc. as described separately. Precautions Checklist for Correct IMxVCD Operation ● ● ● ● ● ● ● ● ● ● ● Before using IMxVCD to create a Video CD, make sure that your recording drive is working normally. The operating environment recommended by the recording drive manufacturer is required to burn Video CDs. Be sure to follow the manufacturer's instructions and note the caution items. Use the CD-ROM media recommended by the manufacturer. Ensure that no software or drivers are installed that might interfere with Video CD creation. To create a Video CD, you must use one of the recording drives described separately. We cannot guarantee operation in Video CD creation for models not listed among the verified recording drives. Certain models of playback devices cannot play Video CDs created by recording drives. For Windows users, we recommend that your hard disk be set to DMA transfer mode. Disk creation can be affected screen savers, system agents, and other timed software, as well as other memory-resident running during Video CD creation. Before creating your disk, exit all applications except IMxVCD. Ensure that you have sufficient hard disk capacity available. Extremely limited memory capacity prevents normal Video CD creation. Video CDs cannot be burned correctly using prerecorded CD-ROMs or disks that are damaged or dirty. Copyright © 2002, PIXELA Corp. All rights reserved. Tutorial Step 1: Add Your Movies Uninstallation Step 2: Customize the Menu Uninstall IMxVCD following the steps below. Step 3: Preview the Video CD Step 4: Output Reference Windows Getting Started Before Use Important Notices IMxVCD Functions User Environment Precautions Uninstallation Launching IMxVCD 1. Click [Start], go to [Settings], and select [Control Panels]. 2. Double-click [Add/Remove Programs]. 3. Select "ImageMixer with VCD " from the list and click the [Delete] button. A dialog box is displayed to verify deletion. 4. Click the [OK] button. The program will be uninstalled. 5. When the dialog box is displayed for completion of uninstallation, click the [Finish] button. 6. The folder [Program Files]-[Pixela]-[ImageMixer] is deleted. Exiting IMxVCD Start Screen/Elements Macintosh Navigation Bar Layout environments/Elements Style Settings Panel Movie Button Settings Panel 1. Locate the file "IMx_VCDVPreferenceFolder" in the [Default Settings] folder in the [System Folder]. Drag it to the Trash. 2. Drag the [ImageMixer] folder from the hard disk to the Trash. Title Settings Panel Preview and Output/Elements Preview Panel Video CD Output (Windows) Video CD Image Output (Macintosh) Preferences User Interface Notes Supported File Formats Glossary Compatible Recording Drives Copyright © 2002, PIXELA Corp. All rights reserved. Tutorial Step 1: Add Your Movies Launching IMxVCD Step 2: Customize the Menu Follow the steps below to launch IMxVCD after installation on your computer. Step 3: Preview the Video CD Step 4: Output Reference Windows Getting Started Before Use 1. Click [Start], go to [Programs]-[Pixela]-[ImageMixer VCD], and select [ImageMixer with Important Notices VCD] to launch ImageMixer. IMxVCD Functions Note If you created a shortcut during installation, you can double-click on the [ImageMixer with VCD] shortcut icon on your desktop to launch ImageMixer. User Environment Precautions Uninstallation Launching IMxVCD 2. When the mode selector is displayed, click the [IMxVCD] button at the far right to launch IMxVCD. Exiting IMxVCD Start Screen/Elements Navigation Bar Layout environments/Elements Style Settings Panel Movie Button Settings Panel Title Settings Panel Preview and Output/Elements Preview Panel Video CD Output (Windows) Video CD Image Output (Macintosh) Preferences User Interface Notes Supported File Formats Macintosh Glossary Compatible Recording Drives 1. You can also launch ImageMixer by double-clicking on the [ImageMixer with VCD] icon in the [ImageMixer] folder created on your hard disk during installation. 2. When the mode selector is displayed, click the [IMxVCD] button at the far right to launch IMxVCD. Exiting IMxVCD To quit IMxVCD, follow the steps below. Windows On the Navigation Bar, click the [Quit] button. Or, click the [Close] button to quit IMxVCD. in the IMxVCD application window, Macintosh On the Navigation Bar, click the [Quit] button. Or, on the menu bar, click the [File] and select [Quit]. You can also quit IMxVCD by holding the [Command] key while pressing [Q] key. Copyright © 2002, PIXELA Corp. All rights reserved. Tutorial Step 1: Add Your Movies Start Screen/Elements Step 2: Customize the Menu Step 3: Preview the Video CD After IMxVCD is launched, the first screen displayed is the "Start Screen". The elements of the "Start Screen" are described below. Step 4: Output Reference Getting Started Before Use Important Notices IMxVCD Functions User Environment Precautions Uninstallation Launching IMxVCD Exiting IMxVCD Start Screen/Elements Navigation Bar Layout environments/Elements Style Settings Panel Movie Button Settings Panel Title Settings Panel Preview and Output/Elements Navigation Bar Remains displayed in the IMxVCD application window. Use it to switch between operating modes. Preview Panel Video CD Output (Windows) Video CD Image Output (Macintosh) Preferences [Video CD] button Click this button to switch to Video CD Output mode. Video CDs are created under VCD Ver2.0 standards, enabling you to use the remote control of the playback device to control playback operations. User Interface Notes Supported File Formats Glossary [DVD Video] button Click this button to switch to DVD Video output mode. This function is unsupported in the current version. Please upgrade to use this function. Compatible Recording Drives [Open Project] button Click this button to display a dialog box for selection of a saved project file. Open projects you have saved during authoring to continue working on them. Choose from files with the extension [*.pvd]. Help window When you move the cursor over buttons and other items, this Help window displays explanations. Copyright © 2002, PIXELA Corp. All rights reserved. Tutorial Step 1: Add Your Movies Navigation Bar Step 2: Customize the Menu Step 3: Preview the Video CD The Navigation Bar remains displayed in the IMxVCD application window. Use it to switch between operating modes. Step 4: Output Reference Getting Started Before Use Important Notices IMxVCD Functions User Environment [Start] button Click this button to display the Start Screen. The Start Screen is the first screen displayed after you launch IMxVCD. Precautions Uninstallation Launching IMxVCD Exiting IMxVCD [Layout environment] button Click this button to display the Layout environment screen. This screen is for designing movie buttons and backgrounds displayed on the menu screen during playback of your Video CD Start Screen/Elements Navigation Bar Layout environments/Elements [Preview/Output] button. Click this button to display the Preview/Output screen. Use it to check the results of your authoring or to create Video CDs or Video CD images. Style Settings Panel Movie Button Settings Panel Title Settings Panel [Help] button Click this button display the Help file (this document). Preview and Output/Elements Preview Panel Video CD Output (Windows) [Preference] button Click this button to display the [Preference] dialog box. Use it to specify your desired IMxVCD preferences. Video CD Image Output (Macintosh) Preferences User Interface Notes Supported File Formats [Save Project] button Click this button to save your current authoring work as a project file. During authoring, you can save your work anytime as a project. The next time you open the saved project file, you can continue working on it from the state of authoring at the time of saving. Glossary Compatible Recording Drives [Quit] button Click this button to exit IMxVCD. Copyright © 2002, PIXELA Corp. All rights reserved. Tutorial Step 1: Add Your Movies Layout environments/Elements Step 2: Customize the Menu Step 3: Preview the Video CD Use the menu layout functions to design the menu screen displayed when you play a Video CD. The elements of the "Layout environment screen" are described below. Step 4: Output Reference Getting Started Reference Refer to the Tutorial (Step1) . Before Use Important Notices IMxVCD Functions User Environment Precautions Uninstallation Launching IMxVCD Exiting IMxVCD Start Screen/Elements Navigation Bar Layout environments/Elements Style Settings Panel Movie Button Settings Panel Title Settings Panel Preview and Output/Elements Preview Panel Video CD Output (Windows) Video CD Image Output (Macintosh) Preferences Navigation Bar Remains displayed in the IMxVCD application window. Use it to switch between operating modes. User Interface Notes Supported File Formats Glossary Layout environment Add movies to the layout. The menu screen displayed when you play your Video CD will match this Layout environment screen. Compatible Recording Drives Movie buttons Each movie that you add will be displayed as a movie button. You can change how the movie buttons are arranged by using Apply Style Template. You can arrange up to 6 movie buttons on a single menu screen. Selection Numbers These numbers correspond to the selection numbers on the remote control of the playback device for the Video CD. For example, when you press [2] on the remote control, the movie of selection button [2] will be played. [Previous Menu] button Click this button to display the menu before the current menu. Only displayed when there is a previous menu screen. [Next Menu] button Click this button to display the menu after the current menu. Only displayed when there is another menu screen following the current screen. [Add Movie] button Click this button to display a dialog box for selection of movie files to be added as movie buttons. Important You can continue adding movies until the capacity indicator bar is full. However, when the number of movies reaches 97 for a single project, no more can be added. Note You can also drag and drop movies to add them to the Layout environment. Settings panel The Settings panel displays the settings for the Style, the movie buttons, and the Title. Capacity indicator The indicator displays the total memory requirement for the movies in your project with respect to your CD-ROM media. The capacity level required increases with each movie you add. Important When the bar is full, no more movies can be added. Help window When you move the cursor over buttons and other items, this Help window displays explanations. Copyright © 2002, PIXELA Corp. All rights reserved. Tutorial Step 1: Add Your Movies Style Settings Panel Step 2: Customize the Menu Click the [Style:] tab to display the [Style:] settings panel for selection of a style template. Step 3: Preview the Video CD Step 4: Output Reference Reference Refer to the Tutorial (Step 2) . Getting Started Before Use Important Notices IMxVCD Functions User Environment Precautions Uninstallation Launching IMxVCD Exiting IMxVCD Start Screen/Elements Navigation Bar Layout environments/Elements Style Settings Panel Movie Button Settings Panel Title Settings Panel Preview and Output/Elements Preview Panel Video CD Output (Windows) Video CD Image Output (Macintosh) Preferences User Interface Notes Supported File Formats Glossary Compatible Recording Drives [Style:] tab Click this button to display the [Style:] settings panel. Use the [Style:] settings panel to design menus, specify the background, and customize other style settings for the menu screen. [Style Category] menu Select your desired style category from this dropdown menu. You can switch between style templates by selecting them from this menu. Style Templates Displays the [Style Category] menu selection as a template. Click the template thumbnail to apply the style. [Apply Sound] button For combining audio files (such as background music) with the background image of the menu screen. Click this button to display a dialog box for selection of audio files to apply. If audio files are already applied when you click this button, a dialog box will be displayed allowing you to remove them. By removing the audio files, you can add different ones. You can also apply audio files by dragging the icons directly from your desktop and dropping them on the button. If audio files already exist, a dialog box is displayed allowing you to overwrite them. [Apply background image] button For applying a background image to the menu screen. Click this button to display a dialog box for selection of still image files to apply. If image files are already applied when you click this button, a dialog box will be displayed allowing you to remove them. By removing the still image files, you can add different ones. You can also apply still image files by dragging the icons directly from your desktop and dropping them on the button. If audio files already exist, a dialog box is displayed allowing you to overwrite them. Copyright © 2002, PIXELA Corp. All rights reserved. Tutorial Step 1: Add Your Movies Movie Button Settings Panel Step 2: Customize the Menu Step 3: Preview the Video CD Step 4: Output "Movie buttons"s are the buttons displayed on the menu screen when you play a Video CD. The Selection Numbers of the movie buttons correspond to the buttons on the remote control of the playback device. Reference Getting Started Before Use Reference Refer to the Tutorial (Step 2) . Important Notices IMxVCD Functions User Environment Precautions Uninstallation Launching IMxVCD Exiting IMxVCD Start Screen/Elements Navigation Bar Layout environments/Elements Style Settings Panel Movie Button Settings Panel Title Settings Panel Preview and Output/Elements Preview Panel Video CD Output (Windows) Video CD Image Output (Macintosh) [Movie Buttons] tab Click this button to display the [Movie Buttons] settings panel. Preferences User Interface Notes Supported File Formats Selection Numbers Indicates the Selection Number assigned to the movie button in the Layout environment screen. Glossary Compatible Recording Drives [Delete] button Deletes movie buttons selected in the Layout environment screen. Deletion cannot be cancelled. [Text] tab Click this button to display the text settings panels for customizing movie button labels. Movie Button Label Normally, the file name of a movie file you add is used as its movie button label, but you can change the name by entering a new one in this text box. The source file name is not changed. You can enter up to 63 single-byte characters. Font, Size, Style, and Color For specifying these respective text attributes of the movie button labels. From the dropdown menus, select your preferred font, size, and style.You can change the font color by clicking the preview box to select your desired color from the color palette. Copyright © 2002, PIXELA Corp. All rights reserved. Tutorial Step 1: Add Your Movies Title Settings Panel Step 2: Customize the Menu Step 3: Preview the Video CD Click the [Title] tab to display the [Title] settings panel, where you can specify the title and customize the text settings for the menu screen title. Step 4: Output Reference Getting Started Reference Refer to the Tutorial (Step 2) . Before Use Important Notices IMxVCD Functions User Environment Precautions Uninstallation Launching IMxVCD Exiting IMxVCD Start Screen/Elements Navigation Bar Layout environments/Elements Style Settings Panel Movie Button Settings Panel Title Settings Panel Preview and Output/Elements Preview Panel Video CD Output (Windows) [Title] tab Click this button to display the [Title] settings panel. Video CD Image Output (Macintosh) Preferences User Interface Notes Supported File Formats Glossary Compatible Recording Drives Title Enter the menu screen title to be displayed when your Video CD is played. You can enter up to 63 single-byte characters. Font, Size, Style, and Color For specifying these respective text attributes of the title. From the dropdown menus, select your preferred font, size, and style. You can change the font color by clicking the preview box to select your desired color from the color palette. Copyright © 2002, PIXELA Corp. All rights reserved. Tutorial Step 1: Add Your Movies Preview and Output/Elements Step 2: Customize the Menu Step 3: Preview the Video CD This section explains how to preview the results of your authoring to check how it will play when recorded on your Video CD. The Video CD recording process is also described below. Step 4: Output Reference Getting Started Before Use Important Notices IMxVCD Functions User Environment Precautions Uninstallation Launching IMxVCD Exiting IMxVCD Start Screen/Elements Navigation Bar Layout environments/Elements Style Settings Panel Movie Button Settings Panel Title Settings Panel Preview and Output/Elements Navigation Bar Remains displayed in the IMxVCD application window. Use it to switch between operating modes. Preview Panel Video CD Output (Windows) Preview window Check how the content you have prepared will play on a Video CD in this window. Video CD Image Output (Macintosh) Preferences User Interface Notes Supported File Formats Glossary Compatible Recording Drives Selection Numbers These numbers match the control button numbers in the [Preview] panel, and they correspond to the selection numbers on the remote control for your Video CD playback device. [Preview] panel Displays Control Buttons for a preview simulating a remote control. [Output] button Click this button to display the [Video CD Output] dialog box. A different dialog box is displayed depending on whether you are a Windows or Macintosh user. Capacity indicator The indicator displays the total memory requirement for the movies in your project with respect to your CD-ROM media. Help window When you move the cursor over buttons and other items, this Help window displays explanations. Copyright © 2002, PIXELA Corp. All rights reserved. Tutorial Step 1: Add Your Movies Preview Panel Step 2: Customize the Menu Step 3: Preview the Video CD Step 4: Output The movie buttons of the Video CD you have prepared have Selection Numbers that will be accessible from the remote control of the playback device. The preview is displayed by simulating the remote control operation. Reference Getting Started Before Use Reference Refer to the Tutorial (Step 3) . Important Notices IMxVCD Functions User Environment Precautions Uninstallation Launching IMxVCD Exiting IMxVCD Start Screen/Elements Navigation Bar Layout environments/Elements Style Settings Panel Movie Button Settings Panel Title Settings Panel Preview and Output/Elements Preview Panel Video CD Output (Windows) Video CD Image Output (Macintosh) Preferences User Interface Notes Supported File Formats Glossary Compatible Recording Drives Buttons [1] to [6] Click one of these buttons to play the movie with the corresponding Selection Number. For example, clicking the [2] button in the [Preview] panel will play the movie in the position of selection number [2]. [Previous] button Click this button to play the previous movie or display the previous menu screen. [Play] button Click this button to restore play after pausing or stopping. [Next] button Click this button to play the next movie or display the next menu screen. [Pause] button Click this button to stop play momentarily. [Return] button Click this button to return to the menu screen with the movie button corresponding to the movie that is currently playing. [Stop] button Click this button to stop play. Important These control buttons may not necessarily match the operations of the remote control for the playback device. For example, in some cases the playback device requires you to press [1] and then [Play] for playback. Consult the manual for the playback device remote control. Copyright © 2002, PIXELA Corp. All rights reserved. Tutorial Step 1: Add Your Movies Video CD Output (Windows) Step 2: Customize the Menu Step 3: Preview the Video CD On the Writing environment screen, click the [Output] button in the [Preview] panel. This section describes the [Video CD Output] dialog box that is displayed in Windows. Step 4: Output Reference Getting Started Important Be sure to read the Precautions. Before Use Important Notices IMxVCD Functions User Environment Precautions Uninstallation Launching IMxVCD Exiting IMxVCD Start Screen/Elements Navigation Bar Layout environments/Elements Style Settings Panel Movie Button Settings Panel Title Settings Panel Preview and Output/Elements Preview Panel Video CD Output (Windows) Video CD Image Output (Macintosh) Preferences User Interface Notes Disc name Enter a name for the Video CD to be created. For the disk name, you can enter up to 30 singlebyte letters, numbers, or the underscore symbol. Add operation guide Clicking this check box will insert a IMxVCD-created screen explaining operations before the Video CD is played. Supported File Formats Glossary Compatible Recording Drives Speed Selection Choose the Video CD recording speed from the dropdown menu. For example, [2x] indicates double speed and [4x] is for quad-speed. Important In some cases, slower recording drives such those connected through a USB interface cannot produce normal recordings at speeds set too high. Use the speed recommended by the CD-R manufacturer. CD-R Drive Selection The dropdown menu lists the drives that support CD recording. Select the preferred recording drive for recording. Write & Simulation From the dropdown menu, choose whether to perform a recording test before recording. Copyright © 2002, PIXELA Corp. All rights reserved. Tutorial Step 1: Add Your Movies Video CD Image Output (Macintosh) Step 2: Customize the Menu Step 3: Preview the Video CD On the Writing environment screen, click the [Output] button in the [Preview] panel. This section describes the [Video CD Output] dialog box that is displayed for Macintosh users. Step 4: Output Reference Getting Started Before Use Important Notices Important Be sure to read the Precautions. Macintosh users cannot directly record Video CDs using IMxVCD. On a Macintosh, use IMxVCD to create a Video CD image that is compatible with the CD burning application Toast by Roxio, Inc. To use Toast for Video CD recording, refer to the separate instructions. IMxVCD Functions User Environment Precautions Uninstallation Launching IMxVCD Exiting IMxVCD Start Screen/Elements Navigation Bar Layout environments/Elements Style Settings Panel Movie Button Settings Panel Title Settings Panel Preview and Output/Elements Preview Panel Video CD Output (Windows) Video CD Image Output (Macintosh) Preferences User Interface Notes Supported File Formats Glossary Compatible Recording Drives Disc name Enter a name for the Video CD image to be created. For the disk name, you can enter up to 30 single-byte letters, numbers, or the underscore symbol. Saving the Video CD Image The Video CD will be created from the current project. Click the [Browse•E button to specify a folder for saving. Important The Video CD image created will be saved as a file called [Cdimage] in the specified folder. If the folder contains Video CD image files with the same name, numbers will be added to distinguish new files in the order they are created, such as [Cdimage1], [Cdimage2], [Cdimage3]. Add operation guide Clicking this check box will insert a IMxVCD-created screen explaining operations before the Video CD is played. Copyright © 2002, PIXELA Corp. All rights reserved. Tutorial Step 1: Add Your Movies Preferences Step 2: Customize the Menu Use it to specify your desired IMxVCD preferences. Step 3: Preview the Video CD Step 4: Output Reference Getting Started Before Use Important Notices IMxVCD Functions User Environment Precautions Uninstallation Launching IMxVCD Exiting IMxVCD Start Screen/Elements Navigation Bar Layout environments/Elements Style Settings Panel Movie Button Settings Panel Working Folder (Windows)/Workspace (Macintosh) Specify the folder or hard disk for your working with IMxVCD. Insufficient memory can lead to performance problems, so choose a hard disk with the greatest capacity available. Title Settings Panel Preview and Output/Elements Preview Panel Video CD Output (Windows) Video CD Image Output (Macintosh) Preferences User Interface Notes Video/TV format Select a format Video format for the Video CD you create. You can choose between NTSC and PAL formats. NTSC is the format generally used for television broadcasts in the U.S., Japan, and elsewhere. NTSC images consist of 525 scanning lines, and the replay rate is 30 frames per second. PAL is the format generally used for television broadcasts in Europe, China, and elsewhere. PAL images consist of 625 scanning lines, and the replay rate is 25 frames per second. Supported File Formats Glossary NTSC Japan, United States of America, Canada, South Korea, Taiwan, Chile, Philippines, Peru, and Mexico PAL Argentina, United Kingdom, Italy, India, Indonesia, Australia, Austria, Netherlands, Canary Islands, North Korea, Greece, Kenya, Saudi Arabia, Singapore, Switzerland, Sweden, Spain, Thailand, Czechoslovakia, China, Denmark, Turkey, Germany, Nigeria, New Zealand, Norway, Pakistan, Finland, Brazil, Belgium, Poland, Portugal, Hong Kong, Malaysia, South Africa, and the former Yugoslavia region Compatible Recording Drives CD-R Type Select the disk capacity. User Interface Notes IMxVCD displays dialog boxes such as the one depicted below. means [OK] or [Yes] means [Cancel] or [No] Supported File Formats IMxVCD supports the following file formats. ● ● ● AVI QuickTime Movie (Macintosh only) MPEG-1 (Windows only) Copyright © 2002, PIXELA Corp. All rights reserved. Tutorial Step 1: Add Your Movies Glossary Step 2: Customize the Menu Step 3: Preview the Video CD Step 4: Output DVD Video High-quality digital recordings of video and audio on read-only media Images are generally encoded in MPEG-2 format for recording. For playback on commercial DVD players. Reference Getting Started Before Use Important Notices IMxVCD Functions User Environment MPEG MPEG, an abbreviation for Moving Picture Experts Group, is an international data compression standard for digital video and hi-fi audio. MPEG-1 is used for Video CD playback that rivals VHS tapes in quality. MPEG files are smaller than DV (digital video) files, an advantage which enables longer recordings and has made them a standard format for Internet use. MPEG-2, used for DVD and digital satellite broadcasts, offers excellent image and sound quality. Precautions Uninstallation Launching IMxVCD Exiting IMxVCD Start Screen/Elements Navigation Bar Layout environments/Elements Style Settings Panel Movie Button Settings Panel Title Settings Panel Video CD A format combining audio and visual data for recording on a single CD-ROM format. The video data is compressed for recording using MPEG-1 encoding for a resolution of 352×240 pixels. The frame rate is 24 or 29.97 frames per second. The audio format is MPEG1 Layer 2. Video CDs or Video CD images created using IMxVCD offer the same playback control as DVD Video. They can be played with commercial Video CD players or Video CDcompatible DVD players. authoring The process of preparing a video disk. Authoring involves menu creation and specifying the content and navigation settings. Preview and Output/Elements Preview Panel content The video files used for authoring. Sometimes referred to simply as movies. Video CD Output (Windows) Video CD Image Output (Macintosh) Preferences thumbnail A smaller version of image files that is used for templates and other purposes. Thumbnails offer an at-a-glance view to identify the files you are using. User Interface Notes Supported File Formats Glossary Compatible Recording Drives disk image, Video CD image, Video CD image A disk image is an image produced from various file structures. A Video CD image is an image produced from a file structures conforming to the Video CD Ver2.0 standard. video disk A general term for Video CDs and DVD Videos created using IMxVCD. Sometimes simply referred to as a disk. Video/TV format Two kinds of video format are NTSC and PAL. NTSC is the format generally used for television broadcasts in the U.S., Japan, and elsewhere. NTSC images consist of 525 scanning lines, and the replay rate is 30 frames per second. PAL is the format generally used for television broadcasts in Europe, China, and elsewhere. PAL images consist of 625 scanning lines, and the replay rate is 25 frames per second. NTSC Japan, United States of America, Canada, South Korea, Taiwan, Chile, Philippines, Peru, and Mexico PAL Argentina, United Kingdom, Italy, India, Indonesia, Australia, Austria, Netherlands, Canary Islands, North Korea, Greece, Kenya, Saudi Arabia, Singapore, Switzerland, Sweden, Spain, Thailand, Czechoslovakia, China, Denmark, Turkey, Germany, Nigeria, New Zealand, Norway, Pakistan, Finland, Brazil, Belgium, Poland, Portugal, Hong Kong, Malaysia, South Africa, and the former Yugoslavia region project The work you have prepared during authoring is called a project. When you author using IMxVCD, you can save your work at any time as a project file. The next time you open the saved project file, you can continue working on it from the state of authoring at the time of saving. Movie buttons Buttons that are used to play video disks. You can create them by adding movies in the Layout environment screen. In Video CD Output mode, the movie buttons Selection Numbers correspond to the buttons of the remote control of the playback device. During playback of the Video CD, they can be selected with the remote control number keys to control playback . menu, menu screen The screen displayed during Video CD playback is called a menu or menu screen. With IMxVCD, you can customize the menu screen using the Layout environment screen. You can prepare multiple menu screens and arrange up to 6 movie buttons on a single menu screen. Selection Numbers The numbers indicated for the movie buttons as displayed in Video CD Output mode on the Layout environment screen or Writing environment Screen. These numbers correspond to the selection number on the remote control of the playback device for the Video CD. For example, pushing [1] on the remote control will play the movie corresponding to selection number [1] on the menu screen currently displayed. Pressing [3] on the remote control will play the movie for selection number [3]. Copyright © 2002, PIXELA Corp. All rights reserved. Tutorial Step 1: Add Your Movies Compatible Recording Drives Step 2: Customize the Menu Step 3: Preview the Video CD Step 4: Output Reference Getting Started The CD-R and other disk drives listed below have been verified for use with IMxVCD. (As of Wednesday, June 5, 2002.) We do not guarantee the performance of drives not listed here in creating Video CDs. Furthermore, we do not guarantee all functions of these drives. We will keep you informed of any additions in the future through updates on the Pixela website. Before Use Important Notices IMxVCD Functions Manufacturer I-O Data User Environment Precautions Uninstallation Launching IMxVCD Exiting IMxVCD Start Screen/Elements Navigation Bar Layout environments/Elements Style Settings Panel Movie Button Settings Panel Title Settings Panel Preview and Output/Elements Preview Panel Video CD Output (Windows) Video CD Image Output (Macintosh) Preferences User Interface Notes Supported File Formats Glossary Compatible Recording Drives ADTEC iiyama AOpen ST_Trade_Corporation Drive Model CDRW-RB6424G CDR-TX624 series CDR-TX624 series CDRW-RX6424 series CDRW-AB84G CDRW-AB428 CDRWD-AB6424G CDR-AB220PD CDRW-SX1210B CDRW-SB1210B CDRW-SB8220 CDRW-SX8220 series CDRW-YX88 CDRW-YB88 CDRW-i64/USB/1394 CDRW-i1210B/USB/1394 CDRW-i1610B/USB/1394 CDRWD-i1210J/USB CRWDP-i8A/US2 CDRW-iE24J CRWP-i24B/US2 CDRWD-AB1210J CDRWD-RX1210J CDRW-SX124G CDRW-SB124G CDRW-SX124BG CDRW-SB124BG CDRW-AB124B CDRW-AB1210B CDRW-AB1610B CDRW-SX1610B CDRW-SB1610B CRWD-AB20J CDRW-SX24B CDRW-SB24B CDRW-AB24J CDRW-AB24B CDRW-AB32B DVDRW-AB4.7P DVDRR-AB4.7 AD-RW446U/PW1 AD-RW446U/PW2 AD-RW6416/V AD-RW820/V AD-RW1610UF/PWG AD-RW2410B AVENUE MPX-710 CRW1232 CRW1232A CRW1232PRO CRW1632 CRW2040 CRW2440 DVR-103 DCR-111R DVRW-AT4 Verified Firmware Version 1.3 1.0p 1.0p 1.3 1.1 2.0D 1.6 2.0k 1.03 1.03 1.1 1.1 1.0a 1.0a 1.9 1.3 1.07 1.23 8.41 1 1.2 1.28 1.28 2.21 2.21 3.27 1.2 1.3 6.32 1.29 A078 1.05 1.1B 1.0b 1.05 6.32 100E 1.22 1.01 1.2 1.44 1.26 1.2 NEC NEC_VALUESTAR LG Caravelle CREATIVE CyQ've SAMSUNG GENERIC Sony Century WPI TDK NEC ODX658 NR-7500A NR-7700A NR-7800A NR-7900A NR-7800B NR-8400A NR-8500A CB-2100A VT900/1D VT950/1D VT970/1D VT100/1A CED-8041B CED-8042B RW-4416 series RW-6424DA/K RW-8424S series CD-RW121032 RW1210E CRW-DVD SW204 SW408B SM304B SM308B SM-408B CRD-RW1 CRD-RW2 CRD-BP2 CRD-BP3 CRD-BP4 CRD-BP5 CRD-BP900P CRD-BP1300P CRD-BP1400P CRD-BP1500P CRD-BP1600P CRD-BP1700P CDU928E CRX50A CRX55A CRX75A CRX75U CRX76A CRX76U CRX10U CRX100E CRX120E CRX140E CRX160E CRX175E CRX500E CRX700E CRX800E CRX1600S CEN658KIT CEN-CDR820A-EXT/AT CDRW-8432i ICD4012A PCD8824U2 1.02 1.06 1.01 1.26 1.23 1 1.21 1.5 1.03 1.04 1.04 1.04 1.04 1.01 1.05 1.0f 1.6 1.0j LC56 LC56 1.6 BS14 bd19 T100 T200 1.1 1.28 2.21 1.03 3.27 6.32 1.01 1.1n 1.0e 1.0a 2.0a 2.0a 2.0a 2.0a 2.0b 1.0j 1.0j 1.0p 1.1a 1.0g 1.0a 2.0a 1.0a 1.0a 1.02 1.05 E10k 1t01 N1B1 Teac Toshiba TORiSAN NOVAC Pioneer Hagiwara Panasonic MC-R5220EK CD-R6240S series CD-R624SK series CD-R56S CD-R58S CD-W4432EKB CD-W24E CD-W28E CD-RW280PU CD-W216E CD-W54E CD-W58E CD-W512SB CD-W512E CD-RW512EKB CD-W512EB CD-W516EB CD-W524EB CD-W540E CD-RW540EKB DW-28E SD-R1002 SD-R1102 SD-R1202 SD-R2002 SD-R2102 SD-R2212 SR-C8002 SR-C8102 CDW-U4424 NV-CR330P NV-DW340 DVR-103 DVR-A03-J DVR-A04-J DCR-111 HBC-CRW8432A HBC-CRW4XU HBC-CRW8XUG HBC-CRW448UG HBC-RWD4424A CW-7503 CW-7582 CW-7585 CW-7586B CW-8121 CW-8571 LK-RW7585T series LK-RW7585UZ LK-RC8571TZ LK-RC8571UZ LK-RV8185AZ KXL-RW20AN KXL-RW21AN KXL-RW30AN KXL-CB10AN KXL-RW10AN-S UJDA310 UJDA320 UJDA330 UJDA330A UJDA340 UJDA710 UJDA720 UJDD410 LF-D321JD LF-D340JD 2.0k 1.0p 1.0p 1.0p 1.0f 1.1B 1.0A 1.0A 1.1B 1.0A 1.0A 1.0E 2.0B 2.0B 1.0B 1.0A 1034 1012 1023 1Q24 1008 1011 1008 200A 1 1 1.44 1.44 1.2 1.26 1.04 1.04 2.0B 1.1B 1034 1.05 1.05 1.04 1.04 1.04 1.08 1J39 1J44 BH43 1.23 1.02 1.02 K001 1.1 1.23 1S20 1Z32 1.1 1 A078 A078 PHILIPS Pixela Hitachi LG Data Storage Plextor BENQ Mitsubishi Mitsumi MIRAI_TECHNOLOGY Melco CDD4201 CDD4401 CCD4801 428CDRW 4424CDRW 8432CDRW 241240CDRW 321240CDRW PH162180AEP PH1621809EP PIX-DVRR/FW1 PIX-DVRR/AT1 GCE-8160B GCC-4120B GCC-4080N PX-W4220T series PX-W124TS PX-W412C PX-W8220T PX-W8432T PX-W1210TA/BS PX-W1210TS PX-W1610TA/BS PX-S88T PX-S88TU PX-W2410TA/BS PX-W2410TU/BS PX-W4012TA/BS PX-320A/BS CRW3210P CRW4012P MK4416Y MK426Y MKRW124S MKRWT4BP CR-4804TE CR-48x5TE CR-4808TE CR-48x9TE CR-48xATE SDR-1500-M CDS-28N CDRW-S4220 series CDRW-S4224W series CDRW-S8220 series CDRW-I8432FB CDRW-IL8432 CDRW-S4432 CDRW-I4224FB CDRW-I4432FB CDRW-446USB CDRW-S8432 series CDRW-S124 CDRW-S124FB CDRW-B88USB CRWU-PB88 CRWI-B1210FB CRWS-SB1210 CRWU-B1210 CRWiF-B1210 CRWU2-B1210 CRWS-SB1610 CRWI-B1610FB CRWU2-B1610 CRWiU-B1610H CRWSU-B1610H CDRW-1210USB CRWI-J1210FB CDRW-J1210USB CDRW-J1610SU CDRW-J1610IU CDRW-J1610U2 CDRW-J2410IU CDRW-J2410U2 Z023 1.21 1.1 2.0D 1.2A 1.0c 1.0c A078 A078 1.2 1.04 1.04 1.07 1.04 1.05 1.09 2.0B 1.03 1 1.02 1.02 1 B.KW V.MW 1.0f 1.0g 1.28 2.21 2.6c 1.8A 1.1A 1.0c 6.32 1.1n 1.04 2.03 1.05 1.07 1.09 2.23 1.0j 1.1 1.3B 2.3 1.07 1.07 2.0B 1.07 3 1.01 1.07 1.22 3.1 1 1.02 2.0G 1.22 1.2 OS0B OS0B OS0B 1.0g 1.0g Yamaha LITE-ON RADIUS Ricoh Logitec DVRAM-FB CRW-16FB CRW-24FB CRW-24IU CRW-24SU CRW-24U2 CRW-32FB CRW-32IU CRW-32U2 CRW-S32FB CRW-40FB CRWD-20U2 CRWD-16FB CDR200 series CDR400 series CDR401 CRW2216E CRW4260 CRW4416S series CRW4416E CRW6416S series CRW8424S series CRW8424E CRW8824E CRW8824S series CRW2100E-VK CRW2100IX-VK CRW2200E CRW2200UX-VK CRW3200E-VK CRW3200UX-VK CRW3200SX LTR-12101B LTR-16102B FWS05020 Slim Line CDRW 4x4x24 MP7040A series MP7060A series MP7060S series MP7063A MP7080A MP7083A MP7120A MP7125A MP7163A MP7200A MP7320A MP9060A MP9120A MP9200A MP5120A MP5125A LCW-RW8416 series LCW-RW9820 series LCW-RW3624/P/PC LCW-RW8616 series LCW-RW8824 series LCW-5820 series LCW-RD648 series LCW-RW3624AK LCW-S4424AK LCW-R6424DV series LCW-Z4408/U LCW-R6406U LCW-S4406U LCW-Y8824 series LCW-R8432F LCW-R6432 LCW-P1210BF LCW-R1210S LCW-R1210AK LCW-R1210F LCW-R1210DV LCW-R1210DVAK LCW-T1210BSU A078 1.2 1.0g 1.0g 1.0g 1.0g 1.01 3p34 1.0n 1.0g 1.0h 1.0h 1.0q 1.0f 1.0b 1.0b 1.0j 1.0e 1.0a 1.0a 1.0H 1.0N 1.0B 1.0E 1 1 1 LS22 OS0B 1.15 1.3 1.8 1.3 1.9 1.1 1.1 1.1 B006 1.6 1.2 1.2 1.29 1.0f 1.05 1.3 1.0b 1.0j 1.05 2.0k 1.3 1.0j 1.6 2642 1.9 1.0j 1.0a 1.1 1.9 2.0B 1.1 1.1 1.1 1.2 1.2 2.0E LCW-T1210BU LCW-T1210BAK LCW-E1210BU LCW-E1210BSU LCW-E1210BAK LCW-E24U2 LCW-E24SU2 LCW-E24FU2 LCW-Y1610AK LCW-Y1610F LCW-PN8424SU LCW-T1610BSU LCW-T1610BAK LCW-T1610BFU LCW-PT8824BU LCW-R2010BAK LCW-Y2010BSU LCW-Y2010BFU LCW-G2410BAK LCW-G2410BFU LCW-G2410BSU LCW-R2010DVAK LCW-R2010DVSU LCW-R2010DVFU LCW-WINU LCW-PTU2 LCW-PEDVU2 LCW-S24U2 LCW-S24SU2 LCW-S24FU2 LCW-S24AK LCW-R20U2 LCW-R20FU2 LCW-R32AK LCW-R32U2 LCW-R32SU2 LCW-R32FU2 LCW-T40AK LCW-T40U2 LCW-T40FU2 LDR-214AK LDR-214F LDR-216AK LDR-216FU2 LDR-N106AK LDR-N106FU2 LDR-258AK LDR-258FU2 Copyright © 2002, PIXELA Corp. All rights reserved. 2.0E 2.0B 1.01 1.01 1.01 1.23 1.23 1.23 1.0F 1.0G 1 1.0B 1.0A 1.0B 1.0c 6.32 6.32 6.32 1 1 1.1 1.9 1.07 1.0g 1.0g 1.0g 1.0g 1.3 1.3 1.44 1.44 1.2 1.2 1.29 1.29 1.06 1.06