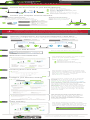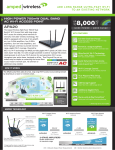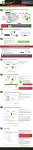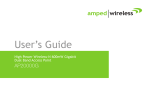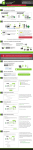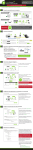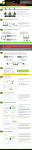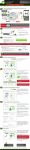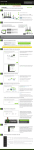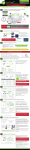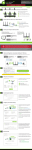Download Amped Wireless AP20000G Setup guide
Transcript
? Need Help? Give us a call. Phone: 888-573-8820 Email: [email protected] Web: www.ampedwireless.com/support SETUP GUIDE — R E A D F I R S T — AP20000G High Power Wireless-N 600mW Gigabit Dual Band Access Point 1 Connect the Access Point to your Router/Network Attach the Antennas b Plug in the Power Adapter Router Connect the Access Point to your Router’s Network (LAN) port, or a network switch (LAN port) a c 2 Connect to your router/switch Modem Internet Allow up to three (3) minutes for the Access Point to automatically configure itself to your network Connect your Computer to the Access Point Wireless Connections: Wired Connections: Scan for available wireless networks on your PC and connect to one of the following networks: Attach any Wired Devices to the Access Point using an Ethernet cable. Amped_AP_2.4GHz wireless NETWORK ID: PASSWORD: - or Amped_AP_5.0GHz wireless NETWORK ID: PASSWORD: Congratulations, you’re done! ! The instructions below are optional. You may now use your Access Point without any additional configurations. However, if you wish to change any settings (such as network ID and security) for the Access Point, follow the instructions below to access the configuration menu of the Access Point. Note: If your network uses static IP address assignments, you will need to manually configure the settings for your Access Point. See the instructions on the back to access the configuration menu of the Access Point. 1 Optional Configurations: Accessing the Dashboard / Web Menu Connect to the Access Point using a network cable or scan for available wireless networks on your PC and connect to: NETWORK ID: PASSWORD: Amped_AP_2.4GHz wireless - or - Amped_AP_2.4GHz 2 NETWORK ID: PASSWORD: Amped_AP_5.0GHz wireless Amped_AP_5.0GHz Open your Web Browser Enter the setup web address into your browser: http://setup.ampedwireless.com If the URL fails to open, then try: http://192.168.80.240 3 Welcome to the Dashboard The Dashboard provides you with a quick glance at your system status. Click on Basic Setup to configure: System Clock 2 Wireless Network SSID 3 Wireless Network Security Key 1 4 Set the System Clock Time The System Clock is used for system logs and setting schedules for Internet access. Click Sync to synchronize the System Clock with the time on your computer. Click Next to continue. 5 Configure your Wireless Settings The Access Point creates two Wi-Fi networks: a 2.4GHz Wi-Fi network and a 5.0GHz Wi-Fi network. The IDs of your Wi-Fi networks are: Amped_AP_2.4GHz and Amped_AP_5.0GHz To change them, enter a new name in the SSID field. Users connecting wirelessly to the Access Point will use this ID to identify your Wi-Fi network. The default Security Key (WPA/WPA2 Mixed Mode) for both (2.4GHz and 5.0GHz) networks is: wireless To change it, enter a new key in the Security Key field. The key must be at least 8 characters long. Click Next to apply your settings. The Access Point will reboot. The web menu will now apply your settings. This process may take up to 90 seconds. Do not refresh the web page. The page will automatically reload with the summary. 30 7 If you are connected wirelessly to the Access Point, you will need to reconnect after the Access Point reboots. Setup Summary The Setup Summary provides you with information regarding your current settings. If you have additional wired or wireless devices you may connect them at this time. ? Need Help? Give us a call. Phone: 888-573-8820 Email: [email protected] Web: www.ampedwireless.com/support If you have any problems during the installation process, please contact Amped Wireless Elite Support for further assistance. v072612 This is the second page of the Setup Guide. Start on the opposite side first. LED Indicator Information Power: Indicates when the Access Point is powered on. The LED will remain on. 5.0GHz Wireless Activity: Blinks rapidly when data traffic is transmitted or received over the 5.0GHz wireless network. 2.4GHz Wireless Activity: Blinks rapidly when data traffic is transmitted or received over the 2.4GHz wireless network. Gigabit Wired Ports 1-4: Indicates when a networking device is connected to a wired port on the back of the Access Point. The LED blinks rapidly when wired data traffic is transmitted or received. Network Connection: Indicates when the Access Point is connected to your network. The LED will blink rapidly when Internet traffic is transmitted or received. USB Connection: Indicates when a USB storage device is connected to the USB port. WPS: Wi-Fi Protected Setup activity. When the WPS mode is activated, the WPS LED blinks as it awaits a connection. How to Connect Wirelessly to the Access Point: Windows 7 and Vista A. Click on the Wireless icon to see available wireless networks (For Vista, click Start > Connect To). Select "Amped_AP_2.4GHz" or "Amped_AP_5.0GHz" network and click Connect. B. When prompted, enter the wireless security key "wireless" and click OK. Wireless Network Wireless Network Amped_AP_2.4GHz Mac OS X A. Click on the Wireless icon to see available wireless networks. Select "Amped_AP_2.4GHz" or "Amped_AP_5.0GHz" network. B. When prompted, enter the wireless security key "wireless" and click OK. Amped_AP_2.4GHz Amped_AP_2.4GHz iPad Tablet A. Tap the "Home" button to get to the home page. B. Tap the "Settings" app icon. C. Tap on Wi-Fi to enter the iPad’s Wi-Fi settings. D. Toggle the Wi-Fi "On/Off" selector switch to "On" E. Under "Choose a Network," select: "Amped_AP_2.4GHz" or "Amped_AP_5.0GHz" F. When prompted, enter the wireless security key: "wireless" Amped_AP_2.4GHz Android Tablet A. Tap the "Apps" menu on the tablet screen. B. Locate and tap the "Settings" app icon. C. Under "Wireless & networks," tap "Wi-Fi settings" D. Tap the Wi-Fi box to turn on Wi-Fi and scan. E. Under "Wi-Fi networks," select: "Amped_AP_2.4GHz" or "Amped_AP_5.0GHz" F. When prompted, enter the Password key: "wireless" Amped_AP_2.4GHz Amped_2.4GHz Wi-Fi Protected Setup (One-Touch Setup or Push Button Configuration) If your Wi-Fi device has WPS one-touch setup, you can use it to connect to the Access Point: A. Hold down the WPS button on the Dual Band Access Point (back panel) for 3 seconds. The WPS LED will begin to blink. B. As it blinks, push the WPS button on your wireless adapter or enable WPS with the provided software for your wireless adapter. WPS will automatically configure the connection settings for your wireless adapter to connect to the Dual Band Access Point. Using the Features on your Access Point The Access Point is equipped with many powerful security features which can be accessed through the web menu: 12:26 Wireless Access Scheduling Control when your Wi-Fi is on/off Menu Location: 2.4 or 5.0GHz Wi-Fi Settings > Access Schedule User Access Control Restrict network access to specific users Menu Location: 2.4 or 5.0GHz Wi-Fi Settings > User Access Wireless Coverage Control Adjust the distance of your wireless network Menu Location: 2.4 or 5.0GHz Wi-Fi Settings > Wireless Coverage Web Menu (Left Side) If you are unfamiliar or want more information on how to set up features, please refer to the User’s Manual on the included CD. Setting a Static/Manual IP for your Access Point If your network uses Static IP settings, you will need to set a static IP address for your Access Point. To do this, access the More Settings > Network Settings menu from the navigation menu and select Disabled / Static IP from the DHCP drop down menu. Next enter the IP information as it relates to your network. Click Apply and reboot when you are done. Note: Accessing the web menu from http://setup.ampedwireless.com will no longer work when using a Static IP. You will only be able to access the menu using the Static IP address assigned to the Access Point. How to Share USB Storage Devices 1 Connect a USB storage device to the USB port on the back panel. 2 Log on to the web menu at http://setup.ampedwireless.com and click the USB Storage tab. 3 USB Port Reset Button Follow the instructions for configuring the settings to share your USB storage device among locally connected users. How to Reset the Access Point to Default Settings There are two options to reset the Access Point back to factory default settings: 1 Reset the Access Point through the web menu (left side): More Settings > Management > Save/Reload Settings Select the Reset Settings to Default button. 2 Locate the Reset button on the back panel of the Access Point. Hold down the Reset button for 5 - 10 seconds and release. You may need to use a pen tip or pin to access the button. Troubleshooting Tips PROBLEM: SOLUTIONS: PROBLEM: SOLUTIONS: PROBLEM: SOLUTIONS: I entered setup.ampedwireless.com and it failed to open the web menu. a. Make sure your computer is connected to the Access Point wirelessly and NOT using a network cable. Ensure the power is plugged in and on. Try to access the setup menu again. b. Enter the following web address into your web browser instead of ‘setup.ampedwireless.com’: http://192.168.80.240 c. Power off (unplug the power adapter) the Access Point and power it back on. Try again. d. Reset your Access Point to default settings by holding the Reset Button (located on the back panel) for ten (10) seconds and try again. e. If you are using a Static IP, you will need to enter the assigned IP address into the web browser to access the web menu. When using a Static IP, the setup.ampedwireless.com shortcut will no longer work. I do not have Internet access when connecting to the Access Point. a. Your router or original network may not have Internet access. First check to see if you are able to access the Internet by connecting directly with your router. If you cannot, there is a problem with your router that needs to be fixed first. If you are able to access the Internet, continue with the following troubleshooting options below. b. Your router may be using Static IP assignments. If so, you will need to configure a Static IP for the Access Point. Connect your PC to the Access Point using an Ethernet cable. Disconnect your PC from any wireless networks that it may be connected to. Access the web menu at setup.ampedwireless.com using a web browser. Access the IP settings menu from the left hand navigation bar. Select ‘Disabled’ under the DHCP dropdown menu and enter an IP address that matches your router’s IP settings. My Access Point was working fine previously, but now I can no longer access the Internet through the Access Point. a. The settings on your router’s network may have changed or you may have lost Internet connection on your home router. Any changes to the DHCP settings of your home router may affect the Internet connection of the Access Point. Check the settings on your router and try again. b. Reboot the Access Point by unplugging the power adapter and plugging it back in. Allow up to 3 minutes for the Access Point to reconfigure itself to your network. Check to see if your connection has been reestablished by viewing a website. If you continue to have issues setting up the Access Point, give us a call — we’re here to help: 888-573-8820 Visit our website for more support information and answers to frequently asked questions: www.ampedwireless.com/support Amped Wireless A Division of Newo Corporation Copyright © 2012 Amped Wireless / Newo Corporation. All rights reserved. Amped Wireless, Newo Corporation, and Amped Wireless logo are registered trademarks or trademarks of Newo Corporation.