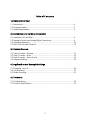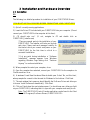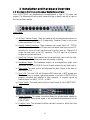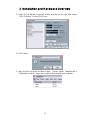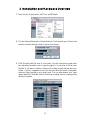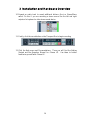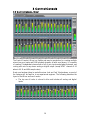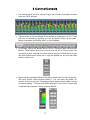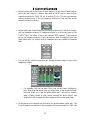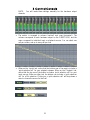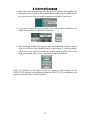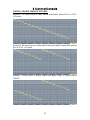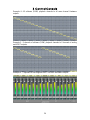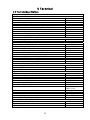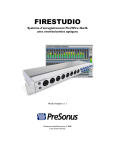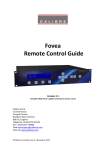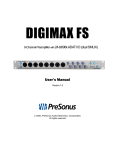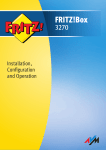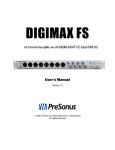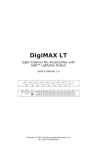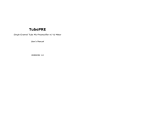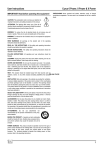Download PRESONUS FireStudio User`s manual
Transcript
FIRESTUDIO 26x26 FireWire Recording System w/ Optical I/O User’s Manual v.1.1 PreSonus Audio Electronics, © 2008 All Rights Reserved. PreSonus Limited Warranty PreSonus Audio Electronics Inc. warrants this product to be free of defects in material and workmanship for a period of one year from the date of original retail purchase. This warranty is enforceable only by the original retail purchaser. To be protected by this warranty, the purchaser must complete and return the enclosed warranty card within 14 days of purchase. During the warranty period PreSonus shall, at its sole and absolute option, either repair or replace, free of charge, any product that proves to be defective on inspection by PreSonus or its authorized service representative. To obtain warranty service, the purchaser must first call or write PreSonus at the address and telephone number printed below to obtain a Return Authorization Number and instructions of where to return the unit for service. All inquiries must be accompanied by a description of the problem. All authorized returns must be sent to the PreSonus repair facility postage prepaid, insured and properly packaged. PreSonus reserves the right to update any unit returned for repair. PreSonus reserves the right to change or improve the design of the product at any time without prior notice. This warranty does not cover claims for damage due to abuse, neglect, alteration or attempted repair by unauthorized personnel, and is limited to failures arising during normal use that are due to defects in material or workmanship in the product. Any implied warranties, including implied warranties of merchantability and fitness for a particular purpose, are limited in duration to the length of this limited warranty. Some states do not allow limitations on how long an implied warranty lasts, so the above limitation may not apply to you. In no event will PreSonus be liable for incidental, consequential or other damages resulting from the breach of any express or implied warranty, including, among other things, damage to property, damage based on inconvenience or on loss of use of the product, and, to the extent permitted by law, damages for personal injury. Some states do not allow the exclusion of limitation of incidental or consequential damages, so the above limitation or exclusion may not apply to you. This warranty gives you specific legal rights, and you may also have other rights, which vary from state to state. This warranty only applies to products sold and used in the United States of America. For warranty information in all other countries please refer to your local distributor. PreSonus Audio Electronics, Inc. 7257 Florida Blvd. Baton Rouge, LA 70806 www.presonus.com 2 Table of Contents 1.) General Overview 1.1 Introduction ........................................................................................................4 1.2 Package Contents................................................................................................4 1.3 System Requirements ..........................................................................................5 2.) Installation and Hardware Overview 2.1 Installation (PC and Mac) ...................................................................................6 2.2 Hardware Controls and Analog/Digital Connections ..............................................8 2.3 Standalone Operation ..........................................................................................10 2.3 Quick Start Up with Cubase LE ..........................................................................10 3.) Control Console 3.1 Control Console - Overview ..................................................................................15 3.2 Control Console - Mixer ......................................................................................16 3.3 Control Console - Matrix Router ..........................................................................19 3.4 Hardware Settings ..............................................................................................25 4.) Applications and Example Settings 4.1 Expanding Your I/O ............................................................................................26 4.2 Live Recording ....................................................................................................27 4.3 Studio Recording ................................................................................................31 5.) Technical 5.1 Troubleshooting ..................................................................................................32 5.2 Technical Specifications ......................................................................................33 3 1 Overview 1.1 Introduction Thank you for purchasing the PreSonus FIRESTUDIO. PreSonus Audio Electronics has designed the FIRESTUDIO utilizing high-grade components to insure optimum performance that will last a lifetime. Loaded with 24-bit 96K converters, eight PreSonus microphone preamplifiers, SPDIF, Dual SMUX 96k ADAT, BNC wordclock, and MIDI I/O, as well as the optional Monitor Station Remote, the FIRESTUDIO is the most complete FireWire interface for professional quality computer recording available today. We encourage you to contact customer support at 1-225-216-7887 with any questions or comments you may have regarding your PreSonus FIRESTUDIO. PreSonus Audio Electronics is committed to constant product improvement, and we value your suggestions highly. We believe the best way to achieve our goal of constant product improvement is by listening to the real experts, our valued customers. We appreciate the support you have shown us through the purchase of this product. We suggest that you use this manual to familiarize yourself with the features, applications and correct connection procedure for your FIRESTUDIO before trying to connect it to your computer. This will hopefully alleviate any unforeseen issues that you may encounter during installation and set up. Thank you, once again, for buying our product and we hope you enjoy your FIRESTUDIO! 1.2 Package Contents • FIRESTUDIO • Power Adapter • 6’ FireWire Cable • Driver CD • Cubase LE CD • ProPak DVD • ProPak Complete DVD (additional software) • Users Manual • Warranty Card 4 1 Overview 1.3 System Requirements Below are the minimum computer system requirements for your FIRESTUDIO. Windows - OS: Microsoft Windows XP SP1 - Computer: Windows compatible computer with FireWire port. - CPU/Clock: Pentium, Celeron with 1.6Ghz or higher - Memory(RAM): 512 MB (1 GB recommended) Macintosh - OS: MacOS X 10.4.x or later - Computer: Apple Macintosh series with on-board FireWire port. - CPU/Clock: PowerPC G4/Dual 1 GHZ or faster, all Intel-based Mac models. - Memory(RAM): 512 MB (1 GB recommended) Note that the speed of your processor, amount of RAM and size and speed of your hard drive will greatly affect the overall performance of your recording system. Also, a more powerful system (faster processor with more RAM) will allow for lower latency (signal delay) that you might experience while monitoring audio or MIDI signals. 5 2 Installation and Hardware Overview 2.1 Installation PC: The following is a detailed procedure for installation of your FIRESTUDIO Drivers: *YOU MUST INSTALL DRIVERS BEFORE CONNECTING YOUR FIRESTUDIO* 1.) Quit all currently running applications. 2.) Insert the Driver CD included with your FIRESTUDIO into your computer. (Do not connect your FIRESTUDIO to the computer at this time). 3.) CD should auto run.* (If not, navigate to CD and double click on FIRESTUDIO_Installer.exe) *There are several parts to the installation of your FIRESTUDIO. The installer will take you through each step. Please read each message carefully as the time at which you connect and power on your FIRESTUDIO for the first time is critical to a successful installation. *If at any point during installation a “Software Installation” message appears from Windows regarding Windows Logo testing click “Continue Anyway” to continue installation. 4.) When prompted to restart your computer, do so. 5.) Once the computer has restarted, connect your FIRESTUDIO to the computer via FireWire and turn it on. 6.) A windows Found New Hardware Wizard should open. Select ‘No, not this time’, when prompted to connect to the internet for Windows to find a driver. Click Next. 7.) The next window that comes up should identify the PreSonus Driver and allow you to choose ‘Install Software Automatically’. Click Next. 8.) Click on Finish when the next window opens. You should now see a blue sync light on your FIRESTUDIO, indicating that it is sync with your computer and ready to use. Note: The FIRESTUDIO Control Console application can be found in the Start Menu/ All Programs/ PreSonus Drivers/ FIRESTUDIO CPL. 6 2 Installation and Hardware Overview Mac: *YOU MUST INSTALL DRIVERS BEFORE CONNECTING YOUR FIRESTUDIO* 1.) Quit all currently running applications. 2.) Insert the Driver CD included with your FIRESTUDIO into your computer. (Do not connect your FIRESTUDIO to the computer at this time). 3.) CD should auto run.* (If not, navigate to CD and double click on FIRESTUDIO_Installer.exe) *There are several parts to the installation of your FIRESTUDIO. The installer will take you through each step. Please read each message carefully as the time at which you connect and power on your FIRESTUDIO for the first time is critical to a successful installation. 4.) When prompted with the Software License Agreement, click Continue, and then click Agree. 5.) Select the destination volume to install the FIRESTUDIO software, typically ‘Macintosh HD’, and click Continue. 6.) Click on Install, and when the software installation is complete, click Close. 7.) You can now connect your FIRESTUDIO via the supplied FireWire cable and turn it on. You should see a blue sync light on the FIRESTUDIO, indicating it is in sync with the computer, and ready to use. Note: The FIRESTUDIO Control Console software can be found in the Applications folder (unless saved elsewhere), and is called ‘FIRESTUDIO’. 7 2 Installation and Hardware Overview 2.2 Hardware Controls and Analog/Digital Connections Your FIRESTUDIO can simultaneously record/playback a total of 26 inputs and outputs. The following will outline each connection type in detail from left to right on the front and back panels: Front Panel: a.) 48 Volt Phantom Power: These two switches will activate phantom power for microphone preamps 1-4 and 5-8 respectively. Phantom Power is only active on the microphone XLR input. b.) Neutrik Combo Connectors: These connectors can accept either 1/4” TS/TRS or XLR inputs. Channels 1 and 2 feature an instrument level input on the 1/4” connector for use as a Direct Injection input for guitar, bass, etc. Channels 3-8 accept line level input on the 1/4” connector. The XLR input on all channels accepts microphone level input. c.) Gain/Trim Controls: Each channel has its own gain/trim control and clip light. The clip light will illuminate red when the preamp is clipping. d.) Headphone Output: This headphone output can be assigned any output from your DAW or the FIRESTUDIO Control Console, and has its own level control. e.) Main Level: This level control will attenuate the Main Output on the back of the FIRESTUDIO. f.) Sync LED: This sync LED will illuminate RED when sync is NOT present and BLUE when sync is present, indicating whether or not your FIRESTUDIO is properly connected and installed to your computer, or properly synced to another device (via ADAT, SPDIF, or BNC). g.) Power Switch: This power switch will turn on/off power for the FIRESTUDIO. Back Panel: a.) Power Connector: This power connection allows the included power adapter to screw tightly in, insuring that power is not accidentally disconnected from the FIRESTUDIO. b.) FireWire Ports: The included FireWire cable will connect to either port here from your computer. 8 2 Installation and Hardware Overview c.) MIDI I/O: The standard MIDI input and output allow connectivity of any MIDI device to your FIRESTUDIO to be used in your DAW software. d.) BNC Wordclock I/O: These standard BNC connectors allow you to connect any device with BNC input or output to your FIRESTUDIO. This is to allow the FIRESTUDIO to function as a master clock, or to slave to any other device. e.) Dual SMUX Optical ADAT: These two inputs and outputs can be used to connect any 96k Dual SMUX ADAT device via standard optical cable to the FIRESTUDIO. These inputs and outputs can also function at 48k, allowing the connection of one bank (8 channels) or two banks of ADAT (16 channels). For more on how to use the optical ADAT I/O, please refer to section 4.1. f.) SPDIF I/O: These RCA type connectors are for digital SPDIF connections up to a 96k samplerate. g.) RCA: This unbalanced RCA input is for use with any device with an analog RCA output. This input is ONLY for use with the optional Monitor Station Remote, and allows quick comparison of any other playback material with the incoming input (ie; comparing your mix to a CD, etc). h.) CAT-5 Connector: The optional MSR (Monitor Station Remote) connects here. For more information on the MSR, please refer to the PreSonus website (www.presonus.com). i.) Main Out: This stereo TRS balanced output derives its output signal from your DAW, the FIRESTUDIO Control Console software, or the optional MSR remote. This output level is attenuated by the Main Level control on the front panel. j.) General Purpose Outputs: These stereo TRS balanced outputs can be used for any purpose, and derive their output signal from your DAW, the FIRESTUDIO Control Console software, or the optional MSR remote. There are no level attenuators on the FIRESTUDIO for these outputs. k.) Line Inputs 1 and 2: These are the 1/4” balanced line inputs for channels 1 and 2. These can be used with the preamp sends on channels 1 and 2 to insert an external processor, or simply as line level inputs as found on channels 3-8 on the front panel. l.) Preamp 1 and 2 Sends: This TRS balanced output will output any analog signal coming into the respective preamp BEFORE it is converted into digital format and sent to your computer. This can be used to send the preamp signal out to an external processor (ie; compressor, eq, etc), and back into the respective line input for that channel, where it is then converted and sent to your computer. These outputs are ONLY for channels 1 and 2 respectively. 9 2 Installation and Hardware Overview 2.3 Standalone Operation Your FIRESTUDIO is capable of operating in Stand Alone mode without a computer. The settings you make in the FIRESTUDIO Control Console application will be stored in flash memory on the FIRESTUDIO itself, allowing you to disconnect the FireWire connection from your computer and use any routing setup or hardware setting already made. Here’s an example: If you are tracking a live show, you could route all of your inputs to analog or digital outputs (using the FIRESTUDIO Control Console) to feed a hard-disk recorder or other recorder for backup. If your computer stops working for any reason, your backup recording will be unaffected, as all of the routing you’ve created has been stored in flash memory in the FIRESTUDIO. This eliminates the need for a more elaborate live recording setup involving splitter snakes, etc. 2.4 Cubase LE Quick Start Up Use the included Cubase LE installation CD to install Cubase LE. Proceed through the installation as it prompts you. Make sure to keep the CD envelope sleeve handy to reference the serial number during installation. 1. Once Cubase LE is installed, launch Cubase LE. First you must set Cubase LE to the FireStudio drivers. Click the Devices menu and then Device Setup. 10 2 Installation and Hardware Overview 2. Select VST Multitrack in the left column and then on the right side choose “ASIO PreSonus” for the ASIO Driver. 3. Click Switch. 4. Now click the File menu and New Project. Choose “empty” template and a “Destination Location” where your project will be saved to your computer. 11 2 Installation and Hardware Overview 5. Now click the Devices Menu and VST Inputs. Activate your additional input channels clicking the graphic power buttons. o Notice that the input channels are activated in pairs. Adding one audio track is MONO. Meaning it will record from 1 input channel. It can be switched to a STEREO track. Meaning it will look to record from 2 input channels for a left and a right signal. o Also, notice that your inputs are labeled for what they are. Mic/Inst, Mic/Line, ADAT 1, ADAT 2 and SPDIF. The Aux ADAT channels are only available when your FireStudio is set to 44.1k or 48k Sampling Rates. 6. Depending on the version of Cubase LE you have, there may be a limitation for the maximum number of record-enabled input channels you can have active at any time. Cubase LE 1.0.10 allows 8 active input channels. Other versions of Cubase such as SL3 or SX3 do not have these limitations. 12 2 Installation and Hardware Overview 7. Now click the Project menu, Add Track and Multiple. 8. This will add multiple tracks. Choose Audio for Track and set your Count to the number of audio tracks you want to add to your project. 9. Click Record Enable for each of your tracks. You will now notice a green level bar indicating the audio track is receiving signal. You can also click the Input Monitor if you want to monitor (listen to) the audio through Cubase while you record. If you do, remember to turn off the Input Monitor button to playback what you have recorded to your audio track. You can also monitor your input signals with the FireStudio Control Console by creating a mix or routing inputs directly to outputs. 13 2 Installation and Hardware Overview 10. Expand an audio track to reveal additional buttons. One is a Stereo/Mono switch. Do this if you are recording a stereo source like the left and right outputs of a keyboard or other stereo sound device. 11. Finally, click the record button on the Transport Bar to begin recording. 12. Click the Help menu and Documentations. There you will find the Getting Started and the Operation Manual for Cubase LE. Use these to further familiarize yourself with Cubase LE. 14 3 Control Console 3.1 Control Console -Overview Please install the FIRESTUDIO drivers and open the FIRESTUDIO Control Console before continuing through this section of the manual. A hands-on approach is very helpful in learning all of the features the Control Console has to offer. The Control Console has two main tabs, found at the top left of the window, ‘Mixer’ and ‘Outputs/Router’. Click on either tab to access the Mixer or Matrix Router. Depending on your situation you may not need to use the Mixer or Matrix Router, however, knowing how to use this software can greatly enhance your studio’s efficiency and ease of use. Here’s a short list of what this software allows you to do: • Create multiple monitor mixes of all inputs and playback streams (ie; not everyone in the band has to hear everything equally). • Send analog inputs to digital outputs, and vice versa. (ie; the FIRESTUDIO can function as a standalone AD/DA with zero latency) • Create sends and returns for any input to incorporate external processors with zero latency. • Give every input its own hardware output for incorporation into a larger studio console or other recorder. • Send mixes out of several types of outputs simultaneously (TRS, ADAT, SPDIF) to different devices for monitoring comparisons. Note that ADAT channels 9-16 are not currently available in the FireStudio in the Control Console. You cannot mix our route these channels with the FireStudio Control Console. These channels may be monitored via your DAW software. 15 3 Control Console 3.2 Control Console - Mixer The Control Console’s Mixer is a flexible and easy-to-use solution for creating multiple mixes from your inputs and DAW playback streams, all with zero-latency. It is capable of creating 9 independent stereo mixes of all of your inputs and playback streams, and routing each mix to any stereo analog or digital output (except ADAT channels 9-16 when in 44.1k and 48k sample rates). Great care has been taken to make this mixer look and ‘feel’ like hardware, so most of the features will be familiar to an experienced engineer. The following describes the layout of the Mixer and how it works: • The top row of tracks is colored in blue and includes all analog and digital inputs. 16 3 Control Console • The bottom row of tracks is colored in grey and includes all playback streams from your DAW software. • There are tabs at the very bottom of the window to access each mix 1-9. These tabs can be renamed to anything you like by double-clicking on the name, typing a new name, and hitting ‘enter’ on your keyboard. • In the upper right of the window there is a Mix File section with load and save buttons. These buttons allow you to save the current mix of Mixer (one of the nine stereo mixes), and then load that setup at any time. Below that are copy and paste buttons which allow you to copy the settings for any mix and paste them to another mix. • Below the copy and paste buttons is the stereo output track for the current mix, with quick output routing buttons below it. You can select any and/or all outputs for the current mix. Disengaging stereo output buttons reverts routing to previous setting. If there is no previous setting or if the Control Console was closed and then reopened, routing reverts to default. 17 3 Control Console Note: All settings for the Mixer are stored in flash memory on the FIRESTUDIO, and will be recalled each time the FIRESTUDIO is connected to the computer and the Control Console is opened. Track Elements 1. Pan Bar: This allows you to pan the track left or right, and shows numeric readout of the current setting. 2. Fader, Level Meter, Clip: Control and monitor the level of the track. A red ‘C’ will illuminate when the track has clipped (click on the ‘C’ to reset). 3. Link: Click on the word ‘Link’ in between two tracks to put them in stereo mode. The faders for each track will now move in unison and the pan for each track will move far left and right respectively. When the Link is disengaged, the pan values will move back to their original positions. 4. dB value: Numeric readout of level in Decibels below the fader/meter. 5. Mute, Solo: (‘M’, ‘S’) Mute or solo the track. 6. Name: You can name your track anything you like by right-clicking in this space, typing a new name, and hitting ‘enter’ on your keyboard (this name will show up for this input/DAW playback stream everywhere in the Control Console). 18 3 Control Console 3.3 Matrix Router The Matrix Router allows you to create custom routing of inputs and playback streams to any output for complete control of your studio. From simply routing a mix to a stereo output, to AD/DA conversion on the fly, to every input and playback stream having its own output, the Matrix Router can do it all quickly and easily. The following describes the layout of the Router and how it works*: • On the far left of the window there are two tabs, ‘Inputs’ and ‘Playback’. These tabs allow you to flip between views that list either the 18 inputs or 18 playback streams. 19 3 Control Console • Below the two tabs is the Router Preset section. You will see a Default button, which sets the Router to a default state with all DAW returns routed to their respective outputs (ie; DAW 1/2 out of analog 1/2, etc). The user can save any routing scheme to any of the six presets by clicking on Save and then on the number they wish to save to. • Below the Router Preset buttons are the source selectors for the Main Output, and the headphone outputs (1 headphone output is on the front panel of the FIRESTUDIO, the other 2 are on the optional MSR remote). These outputs mirror the hardware outputs, so you can monitor what is outputting from any given output pair (ie. quickly check a headphone mix you created for someone else). • You can quickly audition any output pair through the main output or any of the headphone outputs. o For example, click on the word ‘Main’ and you will see it highlight in blue. Now drag the mouse over any output pair to see a grey box with the word ‘Main’ on it over the given output pair. Left-click to audition what is being routed to that output through the Main output, and double-left-click to assign the Main output to mirror that output pair. • At the bottom of the window are the tracks for each hardware output pair. The Track Elements are identical to the assigned audio source except for LINK and 20 3 Control Console MUTE. You will make these settings manually for the hardware output channels. • The matrix is arranged in columns (vertical) and rows (horizontal). The columns correspond to each hardware output on the FIRESTUDIO, and the rows correspond to individual input or playback sources. You can select one cell per column, and up to every cell per row. • When on the ‘Inputs’ tab, notice that the bottom row of the matrix includes a ‘quick selection cell’ for your playback streams. When on the ‘Playback’ tab, notice that the top row of the matrix includes a ‘quick selection cell’ for your input sources. When on either tab, the bottom row includes a ‘quick selection cell’ for a Mix selection. Clicking on a ‘quick selection cell’ will drop down a menu to choose the source for that cell. 21 3 Control Console • When the mouse is moved over any cell, you will see that cell highlight and name what you are routing, with a small popup window that lists what output you are routing to. Click on the cell to assign the routing for that source. • If you have routed a Mix to any output, that routing will be reflected in the Output Router section of the Mixer for that mix. • Once everything is setup the way you need, we recommend creating a preset using one of the six user definable Router Preset buttons. To create a preset, left-click on Save, and then choose the number preset to which the current setup will be saved. Then, click on any preset to restore its settings. NOTE: All settings for the Matrix Router are stored in flash memory on the FIRESTUDIO, and will be recalled each time the FIRESTUDIO is connected to the computer and the Control Console is opened. 22 3 Control Console CONTROL CONSOLE EXAMPLE SETTINGS Example 1: All inputs routed to same channel outputs with optional Mix to SPDIF L/R output. Example 2: All analog inputs to same channel analog and digital outputs with optional Mix to SPDIF L/R output. Example 3: Analog input to digital outputs and digital inputs to analog outputs (AD/DA). 23 3 Control Console Example 4: All software (DAW) playback channels to all same channel Hardware outputs. Example 5: 8 channels of software (DAW) playback channels to 8 channels of analog and ADAT outputs. Example 6: 9 separate Mixes assigned to all FireStudio Hardware Outputs. 24 3 Control Console 3.4 Hardware Settings Click on the Hardware Settings tab to access the following: 1.) Sample Rate (PC Only*): You can set the sample rate to 44.1, 48, 88.2, and 96k. When set at higher than 48k, the ADAT channel I/O is limited to 8 channels utilizing both ADAT ports and the Dual SMUX standard. A higher sample rate will increase both the fidelity of the recording you will make and the subsequent file size for every audio file. 2.) Buffer Size (PC Only*): You can set the buffer size from 64 to 1024 samples per buffer. The buffer size will affect the latency (roundtrip time it takes audio data to go into the computer and get processed back out to the FIRESTUDIO). The lower the buffer size is set, the lower the latency will be, and the higher the stress will be on your computer. Thus, if you experience digital ‘pops and clicks’ in your audio playback, try adjusting the buffer size higher to reduce the stress on your computer. *When using a Mac and OSX, the sample rate can only be changed in the Audio MIDI Setup Application. Buffer sized are changed in your DAW. 3.) Clock Source: The clock source setting will determine where the FIRESTUDIO is deriving its clock. Unless clocking to an external device, the clock source should be set to Internal. You can choose between SPDIF, ADAT 1, ADAT 2, or Word Clock when selecting an external clock source. The FIRESTUDIO will sync to the samplerate the external device is set to when switched to any of the external clock sources, and the sync light will be blue if it is in sync. 4.) Terminate BNC: Check this box to terminate the BNC Word Clock input. This may need to be done to achieve stable sync depending on the external device you are syncing to via BNC Word Clock. 5.) Reset Names: Clicking on this button will reset all user-defined names in the Control Console. 25 4 Applications and Example Settings 4.1 Expanding Your I/O You can easily connect additional microphone preamplifiers to expand your inputs and outputs on your FireStudio via ADAT/SMUX optical light pipe connectors. • The DigiMax FS can connect to the FireStudio using 88.2k and 96k sample rates via dual SMUX optical ADAT using 2 standard optical cables audio. • If you are recording with sample rate settings of 44.1k or 48k, you can connect 2 DigiMax FS’ to the FireSTudio for 16 additional preamp inputs and line level outputs. Note that ADAT channels 9-16 can only be assigned within your recording software (DAW). You cannot mix or route the Auxiliary ADAT channels 9-16 in the FireStudio Control Console. Each DigiMax FS or other digital preamp will connect with 1 optical cable at 44.1k or 48k. • You can also further expand your FireStudio by connecting to the Digital SPDIF I/O. Two PreSonus Eureka channel strips can be connected using the Eureka’s AD192 digital output card. Simply connect the SPDIF output on the Eureka to the SPDIF input on the FireStudio for two additional microphone preamplifiers. NOTE: Any time you connect an external digital device you must make sure your Master and Slave Clock Source settings are appropriate. Only 1 device can be the Master device that will generate clock. Every other device connected must be Slaved to the Master device. You must also make sure that Sampling Rate is set the same for each connected device. See section 3.4 Hardware Settings above. 26 4 Applications and Example Settings 4.2 Live Recording Live Recording Scenario 1: This setup scenario makes computer recording primary to the P.A. system or House Mix. This setup scenario allows the FireStudio to preamplify the signals that will be recorded by your computer and then mixed by the Main Mixing Console or P.A. system. 1. Connect all audio sources to the FireStudio +/- DigiMax FS to be used as a preamp and computer recording. 2. Route all input channels of the FireStudio to all outputs of same channels in the FireStudio Control Console. 3. Connect all FireStudio +/- DigiMax FS outputs to Line Level input channels of the Main Mixing Console or P.A. system. NOTE: The routing of the FireStudio is zero latency and is saved in Flash Memory. If communication is lost between the FireStudio and the computer, the FireStudio will retain its routing settings and continue to pass audio. The signal to the Main Mixing Console or P.A. system will never be interrupted. See section 2.3, Stand Alone Operation. 27 4 Applications and Example Settings Live Recording Scenario 1 Diagram 28 4 Applications and Example Settings Live Recording Scenario 2: This setup scenario makes computer recording secondary to the P.A. system or the House Mix. This setup will allow the Main Mixing Console to preamplify the signals that will be mixed to the P.A. system and then recorded by the computer. 1. Connect all audio input sources to the Main Mixing Console or P.A. system. 2. Connect the direct or AUX outputs of the Mixing Console to the Line Level input channels of the FireStudio +/- DigiMax FS. 3. Anything you do with the FireStudio Control Console in setup scenario 2 will be entirely for your own monitoring purposes while you are recording. 4. Note that changes made to the Mixing Consoles preamps will effect your recording levels. 29 4 Applications and Example Settings Live Recording Scenario 2 Diagram 30 4 Applications and Example Settings 4.4 Studio Recording In the project or professional studio, the FireStudio is extremely powerful and flexible. Here are a few typical set up examples. Create separate headphone mixes for each musician • Setup your recording software (DAW) respectively to record your input channels to individual tracks. Doing so is specific to your recording software (DAW). • The FireStudio Control Console allows you to create up to 9 separate Mixes for each of your artists in your studio. You can control what each of your artists hear and what they want or need to hear. • For instance, the drummer might only want to hear the click track and a bass guitar, while the vocalist may not want the drums in his headphones or monitors. • Mix 1 might typically be your Control Room mix, the mix that the engineer wants to hear. Mix 2-9 can be specific to each of your artists and can be assigned to any hardware output of the FireStudio. • You can then connect headphone amplifiers and or monitors to the FireStudio’s hardware outputs. NOTE: you can assign a Mix to any Hardware Outputs with the Quick Output buttons in each Mixer view and also in the Output/Router view. The Engineer can also audition the audio for any hardware output. Reference audition feature outlined in section 3.3 Matrix Router and see Example 7. Mix “outside your computer” using a mixing board or summing mixer • Connect all hardware outputs of the FireStudio to the line level inputs of your mixer board. • Then return the Main or an Aux L/R output of the mixer board to available input channels of the FireStudio. 31 5 Technical 5.1 Troubleshooting Please note that many technical issues can arise when converting a standard computer into a DAW (Digital Audio Workstation). PreSonus will only provide support for issues that directly relate to your FIRESTUDIO. It may be necessary to contact the manufacturer of the computer, operating system and/or software to obtain additional technical support. PreSonus does not provide support for issues in regards to operating systems, additional hardware or software. Please check our website, www.presonus.com regularly for software information and updates, firmware updates, and technical support. Also, technical assistance may be received by calling PreSonus at 225-216-7887 between the hours of 9 am and 7 PM Central Standard Time, or by emailing [email protected]. When contacting technical support, please have the following information at hand: • What Operating System and version (ex; Mac OSX 10.4.7) are you running? • Have you successfully installed the FIRESTUDIO drivers on your computer? • What color is the sync light on your FIRESTUDIO when connected to the computer via the supplied FireWire Cable and powered on? • Is the FireWire connection on your computer built-in (supplied on the motherboard) or through a PCI/PCMCIA card? • What, if any, other FireWire Devices do you have connected to the computer? • What, if any, DAW software (Cubase, Logic, Sonar, etc.) are you using with your FIRESTUDIO? 32 5 Technical 5.2 Technical Specifications Microphone Preamp (XLR Balanced) All measurements Microphone Input to Direct Output Frequency Response (+0,- 0.5dB) Frequency Response (+0/-3.0 dB) Input Impedance THD+N (unwtd, 1KHz @ +4dBu Output, Unity Gain) EIN (unwtd, 55dB Gain, 150 Ohm Input, 20Hz to 22KHz) S/N Ratio (Unity Gain, unwtd, Ref. = +4dBu, 20Hz to 22KHz) Common Mode Rejection Ratio (1KHz, 55dB Gain) Gain Control Range (+/-1dB) Maximum Input Level (Unity Gain, 1KHz @ 0.5% THD+N) Phantom Power (+/- 2VDC) Instrument Input (1/4” TRS, Preamps 1 & 2) Input Impedance Line Inputs (1/4” TRS, Preamps 3 to 8) All measurements Line Input to Direct Output Frequency Response (+0,- 0.5dB) Frequency Response (+0/-3.0 dB) Input Impedance (Balanced) THD+N (unwtd, 1KHz @ +4dBu Output, Unity Gain) S/N Ratio (Unity Gain, unwtd, Ref. = +4dBu, 20Hz to 22KHz) Gain Control Range (+/-1dB) Maximum Input Level (Unity Gain, 1KHz @ 0.5% THD+N) Insert Jacks (1/4” TRS) Send Output Impedance (Unbalanced, Ring) Return Input Impedance (Unbalanced, Tip) Direct Outputs/DAC Outputs (1/4” TRS) Output Impedance (Impedance Balanced) Signal Level LEDs Clip (+/- 0.5dBu) Digital Audio ADC Dynamic Range (A-wtd, 48KHz Sample Rate) DAC Dynamic Range (A-wtd, 48KHz Sample Rate) Bit Depth Reference Level for 0dBFS Digital Audio Output (2-Toslink™ Connectors, 8 channels) Digital Audio Input (2-Toslink™ Connectors, 8 channels) Internal Sample Frequency Selections (KHz) External Sample Frequency Inputs BNC Word Clock Output Level (75 Ohm load) BNC Word Clock Input Level Range Power Input Voltage Range Power Requirements (Continuous) DC Input Connector Type = 5.5mm OD/2.1mm ID Barrel, Center Positive External Switching Power Supply Digital Jitter Specification 33 20Hz to 50KHz 20Hz to 150KHz 1600 Ohm < 0.003% -126dBu >101dB >55dB -6dB to 55dB +17dBu +48VDC 1 Mega Ohm 20Hz to 50KHz 20Hz to 150KHz 10 KOhm < 0.003% >101dB -9dB to +12dB +23dBu 51 Ohm 10KOhm 51Ohm +18dBu 107dB 110dB 24 +18dBu ADAT/SMUX ADAT/SMUX 44.1, 48, 88.2, 96 BNC, ADAT (SMUX),SPDIF 4.5V 3.0 to 5.5V 18 to 30VDC 24W 90-230VAC/35W < 300 pS