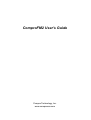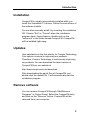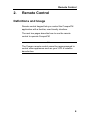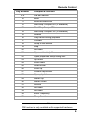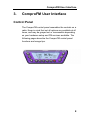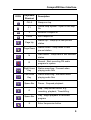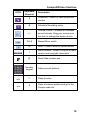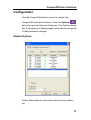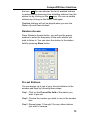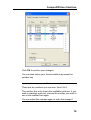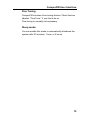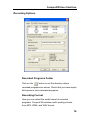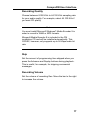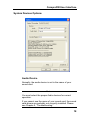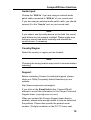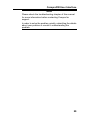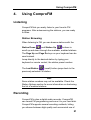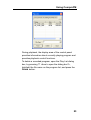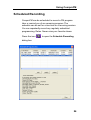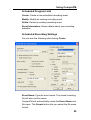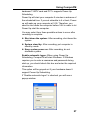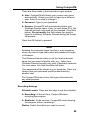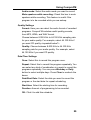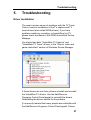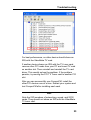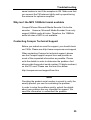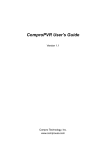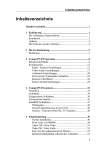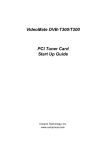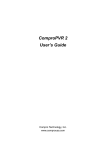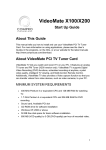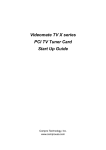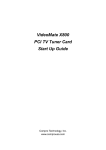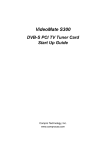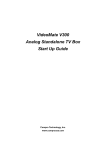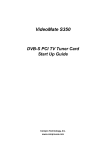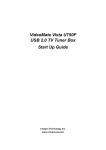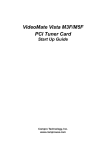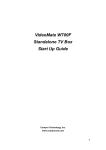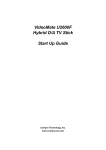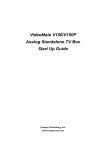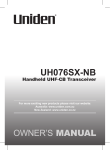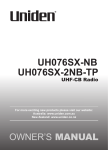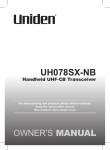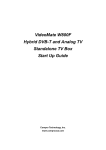Download COMPRO COMPROFM User`s guide
Transcript
ComproFM2 User's Guide Compro Technology, Inc. www.comprousa.com Copyright © 2001-2004. Compro Technology, Inc. No part of this document may be copied or reproduced in any form or by any means without the prior written consent of Compro Technology, Inc. Compro, VideoMate, Poladyne, Play with Power, and the Compro logo are trademarks of Compro Technology, Inc. Other names and marks are trademarks of their respective owners. COMPRO makes no warranties with respect to this documentation and disclaims any implied warranties of merchantability, quality, or fitness for any particular purpose. The information in this document is subject to change without notice. COMPRO reserves the right to make revisions to this publication without obligation to notify any person or entity of any such changes. Compro Technology, Inc. Tel. +886 2 2918 0169, Fax +886 2 2912 1465 3/F, No.12, Alley 6, Lane 45, Pao Shin Road Hsintein City, Taipei, Taiwan, R.O.C. www.comprousa.com Table of Contents Table of Contents 1 Introduction ................................................................ 1 Key Features................................................................ 2 Installation .................................................................... 3 Updates........................................................................ 3 Remove software ......................................................... 3 2 Remote Control .......................................................... 4 Definitions and Usage .................................................. 4 3 ComproFM User Interface ......................................... 8 Control Panel ............................................................... 8 Configuration.............................................................. 11 Station Options ...................................................... 11 Recording Options................................................. 16 System Devices Options ....................................... 18 4 Using ComproFM ..................................................... 21 Listening..................................................................... 21 Recording................................................................... 21 Playback .................................................................... 22 Browse the Compro Web Site ............................... 24 5 Troubleshooting....................................................... 31 Driver Installation................................................... 31 Error Code: 0x1000006 ......................................... 32 No Audio................................................................ 34 Contacting Compro Technical Support .................. 34 i Introduction 1. Introduction ComproFM lets you enjoy FM radio programs on your PC. Listen to music or other programs while you work or browse the Internet. All this, with the industry's first universal remote control. You can also record your favorite programs to MP3, WMA, and WAV formats for later playback. You can later download these recordings to your MP3 player (purchased separately) for listening on the go. 1 Introduction Key Features z Listen to and record live FM programs. z Powerful and easy to use scheduled recording function. z Easy-to-use, familiar user interface. z Deluxe, ergonomic, multi-function IR remote control. z Capture audio and encode to WAV, WMA or MP3 formats. z My favorite stations — Sort and rearrange station order. z Easy to install. z Stereo and mono support. z Auto tune for best sound quality frequencies. 2 Introduction Installation ComproFM is usually automatically installed while you install the VideoMate TV drivers. Follow the instructions of the software installer. You can also manually install it by inserting the installation CD. Choose “Exit” or “Cancel” when the installation program starts. Open Explorer, double-click on the “setup.exe” in the folder named ComproFM. ComproFM will be installed right away. Updates User satisfaction is the first priority for Compro Technology. Your opinion is crucial in improving our products. Therefore, Compro Technology is continuously improving our products. You can download the latest version of ComproFM from our website at http://www.comprousa.com/download After downloading the patch files of ComproFM, just double-click the update file. It will automatically start the installation program. Remove software You can remove ComproFM through “Add/Remove Programs” in Control Panel. Select the ComproFM entry and click on the "Remove" button. ComproFM will be removed from your computer. 3 Remote Control 2. Remote Control Definitions and Usage Remote control keypad lets you control the ComproFM application with a familiar, user-friendly interface. The next two pages describe how to use the remote control to operate ComproFM. Note The Compro remote control cannot be reprogrammed to control other appliances such as your VCR or satellite decoder box. 4 Remote Control 5 Remote Control Key Number ComproFM Function 0-9 Pre-set stations 10 Mute 11 Minimize/Maximize 12 Start/Stop ComproDVD (if available) 13 Start/Stop ComproFM 14 Start/Stop ComproPVR (if available) 15 Rewind 16 Play/Pause during playback 17 Forward 18 Jump to last station 19 Stop 20 Not used 21 Open on-line help file 22 Open properties setup dialog box 23 Up Arrow 24 Scan Down 25 Down Arrow 26 Scan Up 27 Volume Adjustment 28 Open play list 29 Station Up 30 Station Down 31 Record 32 Not used 33 Not used 34 Enter Frequency 35 Sleep Function Note FM function is only available with supported hardware. 6 Remote Control 7 ComproFM User Interface 3. ComproFM User Interface Control Panel The ComproFM control panel resembles the controls on a radio. Keep in mind that not all options are available at all times, and may be grayed out or inaccessible depending on your hardware setup and FM services available. The following pages describe the ComproFM control panel functions and usage tips. 8 ComproFM User Interface ICON Keyboard Shortcut Ctrl-A Description Always on top F1 Online Help System - Open HTML help file Z Minimize ComproFM Ctrl-W Page Up Page Down Exit ComproFM Station Up - Jump up to next pre-set station Station Down - Jump down to next pre-set station N Last station - Jump back to last selected station R Record - Start recording FM audio program to system Right Arrow Key Station searching / Forward when playing audio files Left Arrow Key Station searching / Backward when playing audio files Space Bar Pause - Suspend playback O Stop - Stop current action, e.g., recording, playback, Timeshifting. Space Bar Play - Begin playback of recorded program K Enter frequencies button 9 ComproFM User Interface ICON Keyboard Shortcut Description S Properties - Open FM radio properties window B Schedule Recording setup. +/- Ctrl-S Volume Control - Increase or decrease sound intensity. Drag your mouse over this icon to change the audio volume. Stereo/Mono switch M Mute - Press to mute or restore sound I About window - Shows ComproFM radio version and copyright information W Show/Hide number pad Number keypad Select pre-set stations n/a L Sleep function n/a E Open a browser window and go to the Compro web site. 10 ComproFM User Interface Configuration Use the ComproFM options menus to control how ComproFM looks and functions. Click the Options button to open the Options dialog box. The Options dialog box is composed of tabbed pages, each with its own group of feature-specific settings. Station Options Follow these steps to setup and customize your station list. 11 ComproFM User Interface Autoscan The first time you start ComproFM, Autoscan will automatically search for all available FM stations. 1. The number of scanned stations varies according to the quality of reception and your country settings. 2. You can interrupt the scanning process by pressing the Stop button. 3. When Autoscan is finished, detected stations are automatically enabled and marked with a check mark. Stations, where a valid signal could not be detected, are disabled and marked with a blank. After you are finished scanning for available stations, you may select OK to return to the display window, or customize the station list according to your preferences, as described below. You can rescan later by pressing the Autoscan button. Naming Stations You can customize the station names by following these steps. Step1. Double-click on the Description field of the station you wish to rename. Step2. Type a new name in the text box. Step3. Repeat steps 1 through 2 for any other stations you wish to rename. Step4. Click OK to confirm your changes. Set Mem+ During the Autoscan process, ComproFM automatically detects and enables stations with valid content. By default, every available station will be enabled and marked with 12 ComproFM User Interface You can shorten the list of enabled stations the icon. to reduce station-browsing time disabling stations from the station list by clicking on the icon. You can re-enable stations by clicking on the Mem+ field again. Disabled stations will not be played when you use the Station Up and Down buttons. Random Access Press Random Access button, you will see the popup window to enter the frequency of the radio station you wish to listen to. You can store the station to the station field by pressing Store button. Pre-set Stations You can assign up to ten of your favorite stations to the number pad keys by following these steps. Step1. Click on the Pre-set No field of the station you wish to pre-set. Step2. Choose the number you wish to use in the number box. Step3. Repeat steps 1 through 2 for any other stations you wish to rename. 13 ComproFM User Interface Click OK to confirm your changes. You can then select your favorite stations by press the number key. Note: There are ten numbers you can use, from 0 to 9. The number box only shows the available numbers. If you wish to reassign a pre-set, choose the number you wish to use in the number box again. You can select the number again to undo the change?. 14 ComproFM User Interface Fine Tuning ComproFM includes a fine-tuning feature. Check the box labeled, "Fine Tune." if you like to do so. Fine-tuning is normally not necessary. Sleep mode You can enable this mode to automatically shutdown the system after 30 minutes, 1 hour, or 2 hours. 15 ComproFM User Interface Recording Options Recorded Programs Folder Click on the button to set the directory where recorded programs are stored. Check that you have ample disk space to store recorded programs. Recording Format Here you can select the audio format of recorded programs. ComproFM includes useful quality pre-sets, from MP3, WMA, and WAV format. 16 ComproFM User Interface Recording Quality Choose between 8.000 KHz to 44.100 KHz sampling rate for your audio quality. For example, select 44.100 KHz if you want CD quality. Note: You must install Microsoft Windows? Media Encoder 9 in order to record to WMA or MP3 formats. Microsoft Media Encoder 9 is included in the FM installation CD and will be installed automatically. This CODEC, however, only supports up to 56 Kbps audio bit rate. Skip Set the amount of programming time skipped when you press the Advance and Replay buttons during playback. This is useful, for example, for skipping commercial messages. Recording Volume Set the volume of recording files. Move the bar to the right to increase the volume. 17 ComproFM User Interface System Devices Options Audio Device Normally, the audio device is set to the name of your sound card. Note: You must select the proper Audio devices for correct operation. If you cannot see the name of your sound card, the sound card drivers are probably not correctly installed. Please see Chapter 5, ”Troubleshooting.” 18 ComproFM User Interface Audio Input Choose the “AUX-In” if you are using an internal audio patch cable connected to “AUX-In” of your sound card. If you are using an external audio patch cable, you should connect it to the “Line-In” port on your sound card. Note: If you cannot see the audio device on the field, the sound card drivers are not properly installed. Please make sure that your sound card works normally and reinstall the sound drivers, if necessary. Country/Region Select the country or region you are located. Note: Choosing the wrong location may result in incorrect station scanning. Support Before contacting Compro for technical support, please check our FAQs (Frequently Asked Questions) on our website. http://www.comprousa.com/support If you click on the E-mail Info button, ComproFM will attempt to e-mail this information to the Compro Technical Support team. ([email protected]). When you contact the Compro Support team about a problem, please write enough details to help us determine the problem. Please also provide the product serial number (19 digits numbers) on the PCI TV tuner card. 19 ComproFM User Interface Notes Please check the troubleshooting chapter of this manual for more information before contacting Compro for support. In order to solve the problem quickly, submitting the details about your problem is crucial to understanding the problem. 20 Using ComproFM 4. Using ComproFM Listening ComproFM lets you easily listen to your favorite FM programs. After autoscanning the stations, you are ready to listen. Station Browsing When listening to FM, you can browse stations with the Station Down and Station Up buttons to scroll up and down through the available, enabled stations. The Page Up and Page Dn keys on your keyboard can be used instead. Jump directly to the desired station by typing your keyboard or remote control, the station preset number. The Last Station (recall) button jumps back to the previously selected FM station. Note Some station numbers may not be available. Check the Station Options section for more information on shortening the list of enabled stations. Recording ComproFM is also a digital audio recorder. ComproFM can record FM programming and save it to your hard disk. ComproFM supports several encoding methods, letting you choose between high quality and economical use of 21 Using ComproFM disk space. To instantly start recording: 1. Press the Record button . ComproFM starts recording the audio currently showing in the display window. It will save it to a file on your disk. 2. Press the Stop button to stop recording. 3. When you stop recording, ComproFM prompts you to name the file containing the recorded audio. Enter the name and press OK. [Didn’t CopmroPVR users complain about being asked the filename AFTER recoring was complete? I think it’s much more natural and easier to name the file up front. Tell Kevin Su that, if necessary, he can ask for the filename up front and then rename at the end of the recording session.] To playback the recorded file, press the Play button and select the file you wish to view. Disk usage The actual disk space used primarily depends on the quality settings for recording. A higher quality setting, e.g., CD-quality, requires significantly more disk space than a lower quality setting, such as MP3-quality. Playback ComproFM can playback recorded audio files. Press the Play button to open the Play dialog box. Highlight the file name in the program list, double-click or press Play to start playback. 22 Using ComproFM During playback, the display area of the control panel provides information about currently playing program and provides playback control functions. To delete a recorded program, open the Play List dialog box, by pressing ?? <how to open the dialog box?>, highlight the file name on the program list, and press the Delete button. 23 Using ComproFM Scheduled Recording ComproFM can be scheduled to record a FM program later or remind you of an upcoming program. The schedule can be set for a one-time or a recurring session. You can repeatedly record any regularly scheduled programming. Relax. Never miss your favorite shows. Press the icon to open the Schedule Recording dialog box. 24 Using ComproFM Scheduled Program Lists Create: Create a new scheduled recording event. Modify: Modify an existing recording event. Delete: Delete an existing recording event. Event Information: Shows details about your recording schedule. Scheduled Recording Settings You can see the following after clicking Create. Event Name: Type the event name. The saved recording file will also use this name. ComproFM will automatically create the Event Name and file name. The Format button lets you select the file name format. 25 Using ComproFM Channel Number: Check this box to add station numbers to the names of the recording files. Start Date: Check this box to add the start date to the names of the recording files. Start Time: Check this box to add the start time to the names of the recording files. Power Up Scheduling feature If your hardware supports Compro Power Up Scheduling, ComproFM can wake your PC from the Shutdown (ACPI:S5) state. What about S3 or S4? Note In order to enable scheduled recording from the Shutdown state, the Power Up power switch circuit connections must be properly connected. Power Up Scheduling is only available with VideoMate TV Gold, Gold Plus, and Ultra. Enable automatic power function: Check this box if you wish to use Power Up Scheduling function, i.e., wake up the computer from Shutdown or Stand by states for scheduled recording. This option is available only if your hardware <which 26 Using ComproFM hardware? VMTV card and PC?> supports Power Up Scheduling. Power Up will start your computer 5 minutes in advance of the scheduled time. If you set schedule to 4 o’clock, Power up will wake up your computer at 3:55. Therefore, you need to shut down the computer before 3:54 in order to let Power Up start the computer. You may select from three possible actions to occur after recording is complete: z Shut down the system: After recording, shut down the system. z System stand by: After recording, put computer in stand by mode. z Keep system power on: After recording, do not shutdown system. Enable automatic logon: When using Power Up Scheduling, ComproFM will start Windows. If Windows requires you to enter a username and password during start up, you should check this box and enter the required information. This option will be grayed out if your hardware doesn’t support Power Up Scheduling. If “Enable automatic logon” is checked, you will see a popup window. 27 Using ComproFM There are three fields in the Automatic Logon window. z User: ComproFM will detect your current user name automatically. Unless you wish to logon by a different user, there is no need to change it. z Password: Type in your password. z Domain: ComproFM will automatically detect your Windows Domain name, if any. In most home PCs, this field will be blank and need not be changed. (See Note below). Do not modify this field unless you need to logon to a different Windows Domain during the Power Up process. Press the OK button to proceed. Notes Enabling the automatic logon function is only necessary when you need to type user name and password to logon to Windows. The Windows Domain name is not the Internet domain name that you may be familiar with, e.g., Yahoo.com. Windows Domains usually only exist in business networks. For most users, this field should be left blank. Your password will be stored on your computer. There is a chance that your password could be discovered by another user The ComproFM does not use the logon information for any other purpose. Recording Settings Schedule mode: There are two ways to set the schedule. z Recording: At the set time, ComproFM starts recording the program. z Reminder: At the set time, ComproFM starts showing the program without recording it. Station: Select the station you want to record. 28 Using ComproFM Audio mode: Select the audio mode you want to record. Mute speakers while recording: Check this box to mute speakers while recording. This feature is useful if the program is to be recorded while you are asleep. Quality Settings Format: Here you can select the audio format of recorded programs. ComproFM includes useful quality pre-sets, from MP3, WMA, and WAV format. Choose between 8.000 KHz to 44.100 KHz sampling rate for your audio quality. For example, select 44.100 KHz if you want CD quality <repeated below?> Quality: Choose between 8.000 KHz to 44.100 KHz sampling rate for your audio quality. For example, select 44.100 KHz if you want CD quality. Date/Time Settings Once: Select this to record this program once. Repeat: Select this to record this program repeatedly. You can select any kind of combination in a week to record the programs repeatedly. You can press Weekday or Daily button to select multiple days. Press Clear to uncheck the boxes. Date/Start Date: Select the date you want to record the program or the start date for repeat scheduling. Start time: Select the starting time for recording. Duration: Amount of programming to be recorded. OK: Click it to add this schedule. 29 Using ComproFM 30 Troubleshooting 5. Troubleshooting Driver Installation The most common cause of problems with the TV Tuner Card is incorrect installation of the TV capture and TV tuner drivers (also called WDM drivers). If you have problems watching, recording, or timeshifting live TV, please check the status of the WDM drivers with Device Manager. You should see both "VideoMate TV Capture" and "VideoMate TV Tuner" drivers, in the "Sound, video and game controllers" section of Windows Device Manager. If these drivers are not there, please uninstall and reinstall the VideoMate TV drivers. Use the Add/Remove Programs Control Panel applet to uninstall the drivers. Reinstalling the drivers should fix this problem. [I’ve recently learned that many people are unfamiliar with the Add/Remove Programs Control Panel applet. Please 31 Troubleshooting add a figure of it here, with the Compro drivers entry. These days, most software install the Uninstall item in the Start Menu, so people rarely use the Add/Remove Programs Control Panel Applet. Also add it to the support web site.] Error Code: 0x1000006 This error code generally indicates a WDM driver installation problem. Please uninstall and reinstall the WDM drivers, as described above. If the problem persists, the cause could be an IRQ conflict. IRQ conflicts happen when other devices, e.g., network card or sound card, in your computer share the same IRQ with your TV tuner card. Use Device Manager to detect IRQ conflicts. In Device Manager, choose "View->Resource by type" and click on the "+" besides Interrupt request (IRQ). Please see the figure below. 32 Troubleshooting For best performance, no other device should share an IRQ with the VideoMate TV card. If another device shares an IRQ with the TV tuner card, remove other PCI cards from your PC and insert TV card on another slot. Then uninstall and reinstall the TV card driver. This usually solves the problem. If the problem persists, try moving the PCI TV Tuner card to another PCI slot. After you can successfully use ComproFM, install the other PCI devices one at a time. Restart your system and test ComproFM after installing each card. Note Note the IRQ numbers of networking, sound, and SCSI cards. They should not share an IRQ with the VideoMate TV tuner card. 33 Troubleshooting No Audio Check that the sound is not muted or low volume in the Windows Volume Control dialog. (Double-click on the speaker icon in the system tray.) Verify that the external audio patch cable is connected between the Audio-Out of TV tuner card and Line IN of your sound card if you select the audio source to “Line-In”. Or the inner audio patch cable is connected between the inner Audio-Out of TV tuner card and AUX of your sound card if you select the audio source to “AUX”. You can verify the connection refer to the Hardware Installation. Also, if you have Norton AntiVirus running, please uncheck the Instant Messenger protection in the Internet in options. No audio on the recorded file This may be a result of choosing the wrong record audio source in the System Device in ComproFM Settings. If you are using an external audio patch cable, verify that it is connected between the Audio-Out of TV tuner card and Line-In of your sound card and that you selected the audio source to be “Line-In.” If using the internal audio patch cable, check that it is connected between the internal Audio-Out of the TV tuner card and AUX-In of your sound card and that you selected the audio source to “AUX.” Check the ComproFM in the Record tab of Settings dialog for recording volume levels that is not too low. Poor FM reception Poor FM reception is usually the result of interference or weaksignal. Please try using another FM radio in the 34 Troubleshooting same location to test if the reception is OK. Make sure that you connect the FM antenna tightly and try repositioning the antenna for optimum reception. Why isn’t the MP3 128Kbits format available ComproFM uses Microsoft Media Encoder 9 to be the encoder. However, Microsoft Media Encoder 9 can only support 56Kbits audio bit rates. Therefore, the 128Kbits audio bit rates of MP3 is not available. Contacting Compro Technical Support Before you submit an email for support, you should check our FAQs. Please see http://www.comprousa.com/support When contacting Compro for technical support, please use the Compro support request form and provide as much of the requested information as possible. Please write the details in order to determine the problem. And also provide the product serial number (19 digits numbers) on the PCI card. Please use the form from below. http://comprousa.com/support/form.htm Notes Providing the product serial number is crucial to verify the exactly product you own for evaluating the problem. In order to solve the problem quickly, submit the details about your problem are very important for support. We need the information to understand the problem. 35