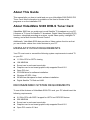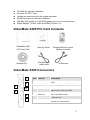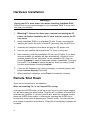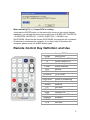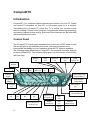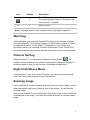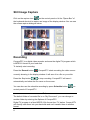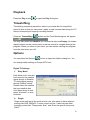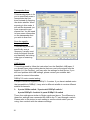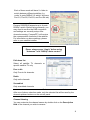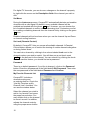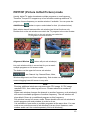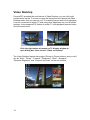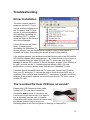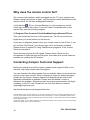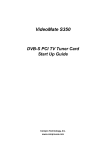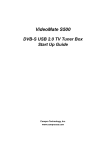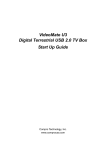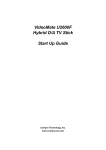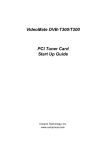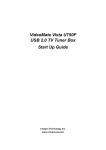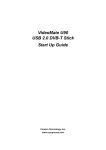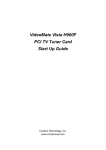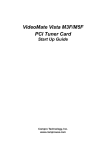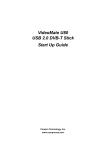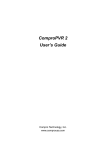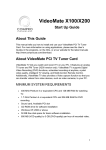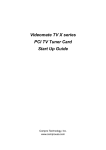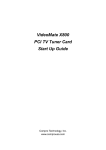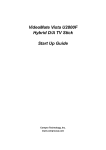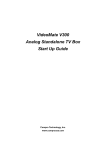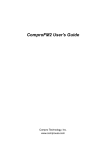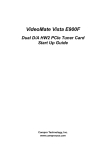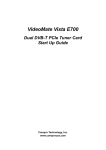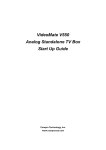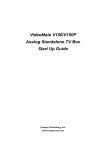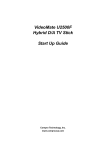Download About VideoMate S300 DVB-S Tuner Card
Transcript
VideoMate S300 DVB-S PCI TV Tuner Card Start Up Guide Compro Technology, Inc. www.comprousa.com About This Guide This manual tells you how to install and use your VideoMate S300 DVB-S PCI Tuner Card. More information is available on the User’s Guides in the programs or on the installation CD. About VideoMate S300 DVB-S Tuner Card VideoMate S300 lets you watch and record Satellite TV broadcast on your PC. It features a TV tuner for Satellite TV broadcast, Digital Video Recording (DVR) functions, scheduled recording at anytime, crystal video quality, intelligent TV viewing, and a Multi-function Remote Control. Additionally, VideoMate S300 also provides a Video capture function so that you can transfer videos from video devices to your PC. MINIMUM SYSTEM REQUIREMENTS Your PC must meet or exceed the following system requirements to watch TV on your PC. z z z z z z z z z 1.2 GHz CPU for SDTV viewing 128 MB RAM Sound card or on-board sound chip Graphics card or on-board graphics chip supports DirectX 9.0 Open PCI slot CD-ROM drive for software installation. Windows XP SP2, Vista 50 MB free disk space for basic software installation. Digital Satellite TV Dish and LNB RECOMMENDED SYSTEM REQUIREMENTS To use all the features of VideoMate S300 PCI card, your PC should meet the following requirements. z z z z z 2 2.6 GHz CPU with SSE 2 support for HDTV and PIP/POP feature 256 MB RAM Sound card or on-board sound chip Graphics card or on-board graphics chip supports DirectX 9.0 Open PCI version 2.2 slot z z z z z z CD-ROM for software installation Windows XP SP2 / Vista Update the latest drivers on the system hardware 50 MB free space for software installation 600 MB (VCD-quality) to 3 GB (DVD-quality) per hour of recorded video Digital Satellite TV Dish, LNB, and DiSEqC Version 1.2 VideoMate S300 PCI Card Contents VideoMate S300 PCI Tuner Card Software CD Start Up Guide Wireless Remote Control (Battery included) External audio patch cable IR Receiver VideoMate S300 Connectors 1 Item Function 1 2 3 4 5 2 3 4 5 6 7 6 7 Description Loop Through Connect to Satellite input device for TV output Satellite TV -In Connect to a Satellite TV cable feed. IR Connect the IR receiver here. External Audio-In Use an audio patch cable to connect to an audio source, such as a VCR. External Use the supplied audio cable to the Line-In Audio-Out port of your sound card. S-Video-In Use an S-Video patch cable to connect to a video source. Composite-In Use a Composite video patch cable to connect to a video source. 3 Hardware Installation Warning !! Unplug your PC’s main power cord before installing VideoMate S300. Failure to do so may cause damage to your VideoMate S300 TV tuner card and void your warranty. 1. Warning!! : Please shut down your computer and unplug the PC power cord before installation the TV card, and then remove the PC case cover. 2. Insert VideoMate S300 in an available PCI slot. Compro recommends installing the card in the third or fourth PCI slot away from the AGP slot. 3. Assemble the computer cover back and plug the PC power cord. 4. Connect your satellite dish signal to the TV Tuner-In connector. 5. After restarting, insert the installation CD into your CD drive. If you have Autorun enabled, the installer will start automatically. (If Autorun is not enabled, double-click on “setup.exe” on the installation CD.) You can choose Complete to install all necessary software (VideoMate TV drivers, ComproDTV) or Custom to select the specific items you wish to install. Compro recommends choosing Complete. 6. If you see the Windows Logo testing message, you should ignore it and press Continue Anyway to proceed. 7. When installation completes, press Finish to restart the computer. Remote Shut Down There are two situations for the operation. When not watching TV, i.e. no ComproDTV running: Just press the SLEEP button on the lower-right corner on the remote keypad, you will see a dialog as shown below. Program will countdown 20 seconds to shutdown the computer. If you don’t want to shut down the computer, please press the SLEEP button again, in other words, pressing the SLEEP key a second time is the same as pressing the “Cancel” button. You may also use your mouse to press the cancel button. Press OK to immediately shutdown the computer. 4 When watching TV, i.e. ComproDTV is running: Just press the SLEEP button on the lower-right corner on the remote keypad repeatedly, you will see the text on the screen turns to SLEEP OFF, SLEEP ON - 30 MINUTES, SLEEP ON - 1 HOUR, SLEEP ON - 2 HOURS, and SHUTDOWN. When the text shows SHUTDOWN, the program will countdown 20 seconds to shutdown the computer. If you don’t want to shutdown the computer, please press the SLEEP button again. Remote Control Key Definition and Use Icon ZOOM DVD TV 0-9 CHAN VOL REC TV/VIDEO Backward Play/Pause Stop ComproDTV 2 Zoom In/Out On/Off ComproDVD 2 On/Off ComproDTV Number keys Switch channels Volume Record TV/ S-Video Replay Pause or timeshifting Stop Forward CC RECALL SURF Advance Not used Previous channel Channel surf MTS Snapshot SLEEP Mono/Stereo/SAP Snapshot Sleep function A, B Not used 5 ComproDTV Introduction ComproDTV is a complete digital entertainment solution for your PC. Watch and record TV programs on your PC, in full-screen mode or in a window. Timeshifting lets you watch TV, pause live TV, or review your favorite scenes without missing a minute of the program. Integrated de-interlacing technology assures the highest picture quality. And most of the features can be controlled with bundled remote control. Control Panel The ComproDTV control panel resembles the controls on a VCR. Keep in mind that not all options are available at all times, and may be grayed out or inaccessible depending on your hardware setup and TV services available. The following pages describe the ComproDTV control panel functions, and tips for using ComproDTV. The following figure gives you the function of the button with (Hot Key) Docking (D) Help (H) Minimize (G) Full Screen (Z) Close (CTRL+X) Signal Strength Closed Language Mute Teletext Volume (+, -) Select (Q) (M) Caption (C) (T) Timeshift bar Channel Surf(F) Channel Up (Page Up) with lists( I ) Snapshot (Space) Channel Down (Page down) Timeshift (T) Options (O) Last Channel (N) EPG (E) Schedule (B) Source (V) Reduce Window (F2) / Add Window (F3) 6 Windows Alignment (F5) / All Windows (F6) Replay (Left Arrow) Record (R) with record methods Stop (S) Play (P) Pause (U) Advance (Right Arrow) Icon n/a HotKey Description A Enable/Disable Always-on-Top function for TV window.(Orange circle on the upper-right corner of the TV window) L Sleep function Note: Language select is only available while the program supports it. Watching After installation, just press the ComproDTV button on the remote or double click the ComproDTV icon on the desktop you will be able to watch TV. Same as operating a normal TV set. Watch TV programs on your notebook, in full-screen mode or in a window. Channel up and down. Close ComproDTV and even shutdown the computer with the full function remote control keypad. Channel Surfing While watching TV, you can press the channel surfing button to multiple channel watching, the channel surfing feature displays a 4x4 grid of channel images to give you an overview of available programming. Right-Click Mouse Menu If using mouse to right-click on the TV screen, you can see a menu pop up. There are many useful options for your convenience. Zooming image If you would like to see more details on a certain part of a video image, you can press the mouse right button to drag a zone of the screen. You will see the zoomed image. Also you can press the mouse right button and move on the screen to shift the zoomed area of the image. Just click the mouse left button to resume normal mode. 7 Still Image Capture Click on the capture icon on the control panel or hit the "Space Bar" of the keyboard shortcut to capture an image of the display window. You can see the screen capture dialog as below. Recording ComproDTV is a digital video recorder and save the digital TV program which is MPEG-II format to your hard disk. To instantly start recording: Press the Record button . ComproDTV starts recording the video source currently showing in the display window. It will save it to a file on your disk. Press the Stop button to stop recording. ComproDTV will save it automatically and show the file name on the screen. You can also use the schedule recording by press Schedule button on control panel of ComproDTV. Note The default folder of recorded file is on “My Document”, you can change to another folder by entering the Options of ComproDTV. Digital TV program is a fixed MPEG-II file format from TV station. ComproDTV will directly save them into your hard disk and can’t transfer them to another format. 8 Playback Press the Play button to open the Play dialog box. Timeshifting Timeshifting temporarily saves the video to your hard disk for a specified period of time so that you can pause, replay, or skip commercials during live TV, without interrupting an ongoing recording session. Press the Timeshifting button and the Time Monitoring bar will appear. You may also press the Advance (for commercial skip) and Replay (for instant replay) buttons on the control panel or remote control to navigate through the program. When you return to your seat, you can resume viewing the program from the point when you left. Options You can press the Options button to open the Options dialog box. You can change detail settings of ComproDTV here. Digital TV Settings 1. Easy Mode Easy Mode is for user who have connect the satellite signal directly to Satellite TV card without passing through DiSEqC switch. Please select the satellite that your satellite dish have been aimed to and press “Autoscan” to scan channels. 2. Single Single mode and rest of the mode are for user who wants to have advance settings like LNB, DiSEqC1.2 motor control and etc. It also has two other scanning modes like “Transponder Scan” and “Scan the specific frequency ONLY”. 9 Transponder Scan This scanning mode is for you to specifically scan a transponder that you know instead of scanning the whole satellite. When scanning in this mode, it will add the channels you have scanned to your channel list. You will need to know some information on the transponder that you wish to scan first. Scan the specific frequency ONLY This scanning mode will specifically scan a frequency; usually used when the signal is weak and has been lost during other type of scanning mode. LNB Settings This settings need to follow the instruction from the Satellite’s LNB spec. If you already have other working device that can receive the signal from the satellite (i.e. Set-Top Box), you may refer the settings for that device. If you still have problem with LNB settings, please contact your satellite dish provider for correct information. DiSEqC1.2 motor control setting Compro S350/S300 supports DiSEqC 1.2 version. If you have installed motor that compatible to DiSEqC, it may aim to different satellite to receive different satellite’s channels. 3. 2 ports 22KHz switch / 2 ports mini DiSEqC switch / 4 ports DiSEqC1.0 switch / 4 ports DiSEqC1.2 switch These four settings are similar to Single mentioned above. The difference is these four settings have connected the LNB to the TV card through a switch. Please refer to the picture in each setting to confirm which switch you are using, then continue with the advance settings. 10 Each of these mode will have 2~4 tabs to switch between different satellites (i.e. under “4 ports DiSEqC1.2 switch” will have Port S1, Port S2, Port S3, and Port S4 tab) Note Compro S350/S300 supports up to 4 ports DiSEqC switch. Before using autoscan, you may need to confirm the LNB connection and settings are correctly setup. After channel scanning, ComproDTV will receive the correspondent channels of the satellite. For information on above settings, please refer to your satellite installer. Please always press “Apply” before using “Autoscan” and “DiSEqC motor control”. Pull-down list Select all satellite TV channels or specific satellite TV only Free to Air Only Free-to-Air channels Radio Only radio channels Scrambled Only scrambled channels Note After one of above selection made, only the selected list will be used by the channel up/down buttons on the control panel. Channel Naming You can customize the channel names by double-click on the Description field of the channel you wish to rename. 11 For digital TV channels, you can do more changes on the channel’s property by right-click the mouse on the Description field of the channel you wish to edit. Set Mem+ During the Autoscan process, ComproDTV automatically detects and enables channels with a valid signal. By default, every available channel will be icon. However, you can shorten the enabled and marked with the green list of enabled channels to reduce channel-browsing time. Customize your list by enabling or disabling channels from the channel list by clicking on the green icon. Disabled channels will not be shown when you use the channel Up and Down or channel surfing functions. Set Lock (Parental Control) By default, ComproDTV lets you access all available channels. A Parental Control feature allows you to restrict the viewing of certain channels altogether or during limited times. You can lock a channel by clicking in the column labeled Lock next to the channel number you wish to restrict. You will then see a red check mark in the box next to the channel. You can unlock it by clicking the check mark. To use this feature, you should first set a password. Password There is no default password. If you like to change it, click on the Password button. Enter the old password in the field labeled Old Password. Then enter the new password in the field labeled Password and Confirm. My Favorite Channels List ComproDTV includes a channels sorting and re-ordering feature. Check the “Use My Favorites as My Channel Lists” checkbox. You can see the window below. Select the channel you wish to add to “my favorite” and press the proper arrow button. You may double-click on the channel to move it as well. In addition, adjusts the channel order by using the proper arrow button. 12 PIP/POP (Picture In/Out Picture) mode Usually, digital TV station broadcasts multiple programs on one frequency. Therefore, ComproDTV supports up to four windows watching additional TV program of same frequency on another window if available. You can press the Add Window button to open a sub window for that. (As shown below) Main window has all features while sub window has limited functions only. Double-click on the sub window can switch the TV program to the main window. Double-click on the sub window can switch the TV program to the main window. Alignment Window button will put sub window(s) into main window which is convenient for you to watch multiple programs on full screen mode. The buttons on the upper-left corner sub window are Channel Up, Channel Down, Mute, Windows Alignment, and Close respectively. Sub window can be resized by mouse dragging lower-left corner to any ratio. Note Running additional windows consumes more CPU usage. If CPU usage reaches 100%, then video lag will occur. Please reduce the number of windows. When main window changes the channel to another frequency, sub window(s) will move to available programs of another frequency. The sub window will show black if there is no additional program on this frequency. Sub window has no full screen mode. Please double-click on sub window to switch program with main window in order to do so. It is available to hear audio on multiple programs at the same time. You can mute or un-mute the sound of sub window(s) at any time. However, main window audio can’t be muted separately from sub window(s). 13 Video Desktop ComproDTV provides the new feature of Video Desktop, you can click right mouse button on the TV screen to open the dialog box and choose the Video Desktop mode. And you can set your TV watching screen as the live wallpaper; it’s more convenient to watch TV and using other application on your Windows’ desktop. It also supports PIP feature to watch TV and playback recorded video file at the same time. Click the right button of mouse on TV display window to open dialog box, then choose “Video on Desktop” The Video Desktop feature also support Picture in Picture feature, and you still can do “Stop”, “Pause”, “Forward”, “Backward”, “Mute”, “Snapshot”, “Windows Alignment” and “Channel Up/Down” on the sub window. 14 Troubleshooting Driver Installation The most common cause of problems with the TV Tuner Card is incorrect installation of the TV capture and TV tuner drivers. If you have problems with watching, recording, or timeshifting live TV, please check the status of the drivers with Device Manager. If these drivers are not listed there, uninstalling and reinstalling the VideoMate TV drivers, it helps. Use the Add/Remove Programs Control Panel applet to uninstall the drivers. Reinstalling the drivers should fix this problem. If the problem persists, your problem could also be the result of an IRQ conflict. IRQ conflicts happen when other devices, e.g., network card or sound card, in your computer share the same IRQ with your TV tuner card. Use Device Manager to detect IRQ conflicts. In Device Manager, choose "View->Resource by type" and click on the "+" besides Interrupt request (IRQ). For best performance, no device should share IRQ with the VideoMate TV card. If another device shares IRQ with the TV tuner card, remove the PCI cards from your PC and insert TV card on the third or fourth slot from AGP only (if available). Then uninstall and reinstall the TV card driver. It usually solves the problem. If the problem persists, you should move the PCI TV Tuner card to another PCI slot. The recorded file from VCR has no sound? Please plug VCR Composite video cable (yellow) into TV card yellow connector. Composite Audio needs to connect to the Line-In port of your sound card. You have to buy a converter (see the right) to transfer Composite Audio cable (red one and white one) into stereo. Choose Line-In to be your Recording Mixer in the Device System in Settings of ComrpoDTV. 15 Why does the remote control fail? The remote control sensor, which is plugged into the TV card, may be loose. Please unplug it and plug it in again. You should also check the batteries of the remote control. Do not use rechargeable batteries. Verify that the IR icon (ComproRemote) is in the system tray on the lower-right corner of the screen. If you don't have ComproRemote on the system tray, start the following program: C:\Program Files\ Common Files\VideoMate\ComproRemoteDTV.exe Then you should see the icon on the system tray. The IR icon should turn bright when you press buttons on the remote. If you see no response, please move your mouse cursor on the IR icon. If you see it shows “No Device,” your drivers may not be not properly installed. Please remove ComproDTV using "Add/Remove programs" in the Control Panel and reinstall it. Some devices may emit the IR signals. Please check if there are any microwaves or lights that may be doing this. And make sure as few cables as possible are crossing the IR receiver. Contacting Compro Technical Support Before you submit an email for support, please check support FAQs on our web site. http://www.comprousa.com/support You can download the latest update from our website. Many issues should be solved on the newer version. When contacting Compro for technical support, please use the Compro support request form and provide as much of the requested information as possible. Please write the details in order to determine the problem. And also provide the product serial number (19 digits numbers) on the PCI card. Please use the form from below or email to [email protected]. http://www.comprousa.com/support/form.htm Copyright © 2001-2009. Compro Technology, Inc. No part of this document may be copied or reproduced in any form or by any means without the prior written consent of Compro Technology, Inc. Compro, VideoMate, Poladyne, Play with Power, and the Compro logo are trademarks of Compro Technology, Inc. Other names and marks are trademarks of their respective owners. Compro Technology, Inc. Tel. +886 2 2918 0169, Fax +886 2 2915 2389 3/F, No.12, Alley 6, Lane 45, Pao Shin Road Hsintein City, Taipei, Taiwan. www.comprousa.com 16 P/N: 3GA0310446