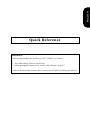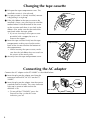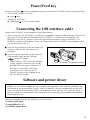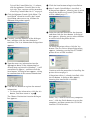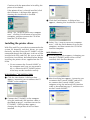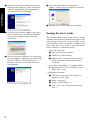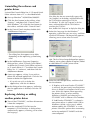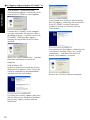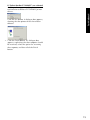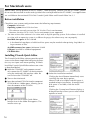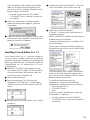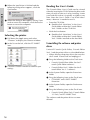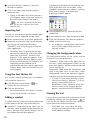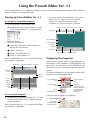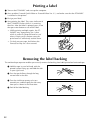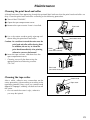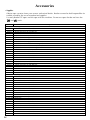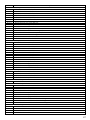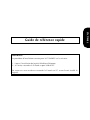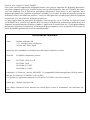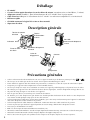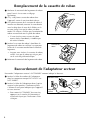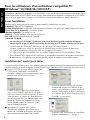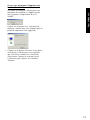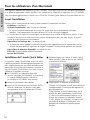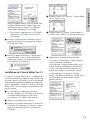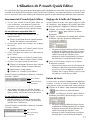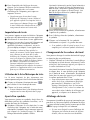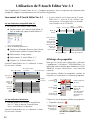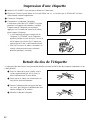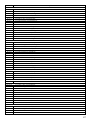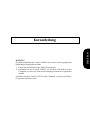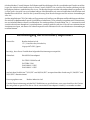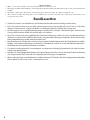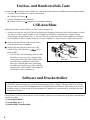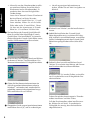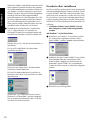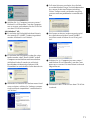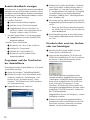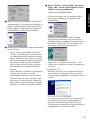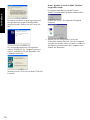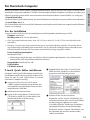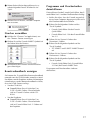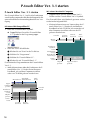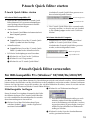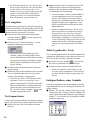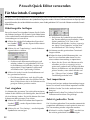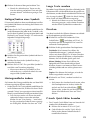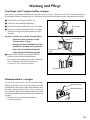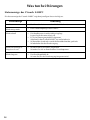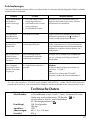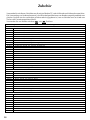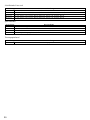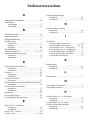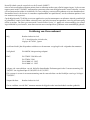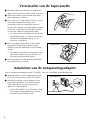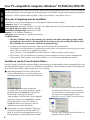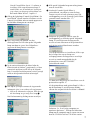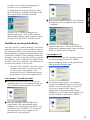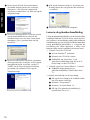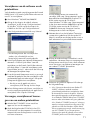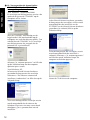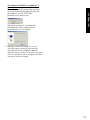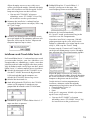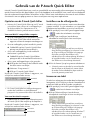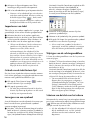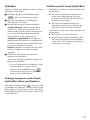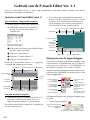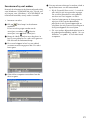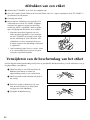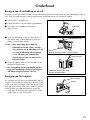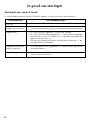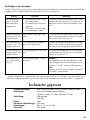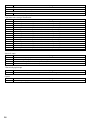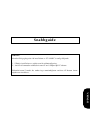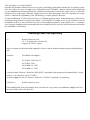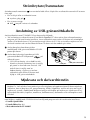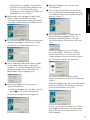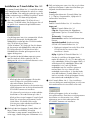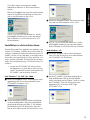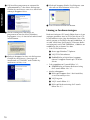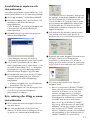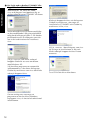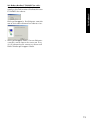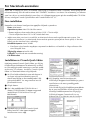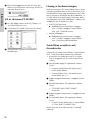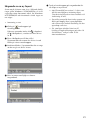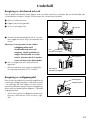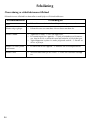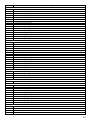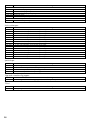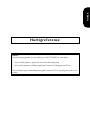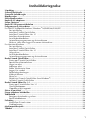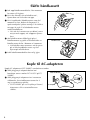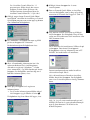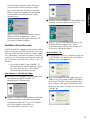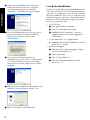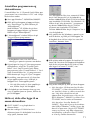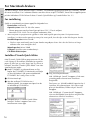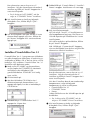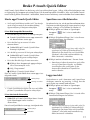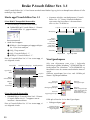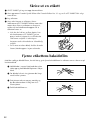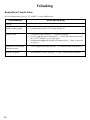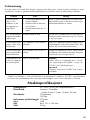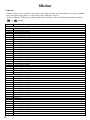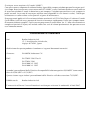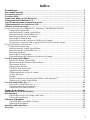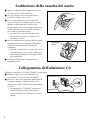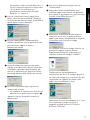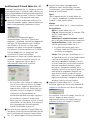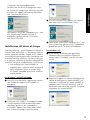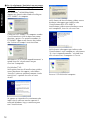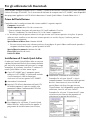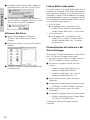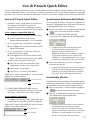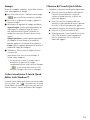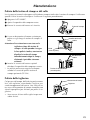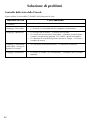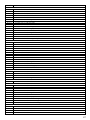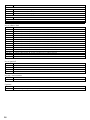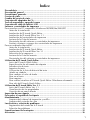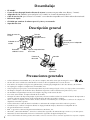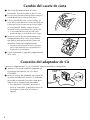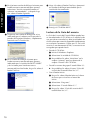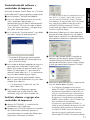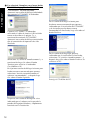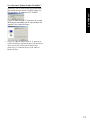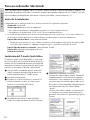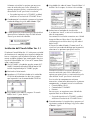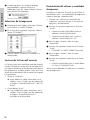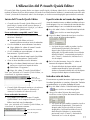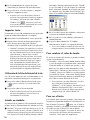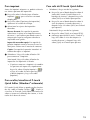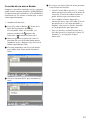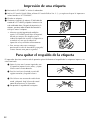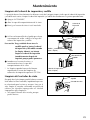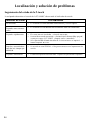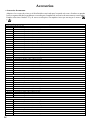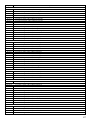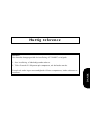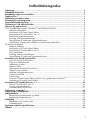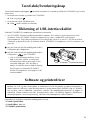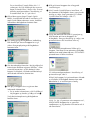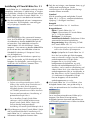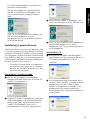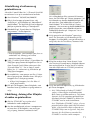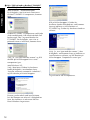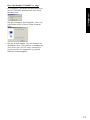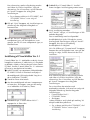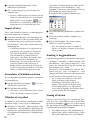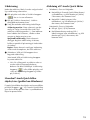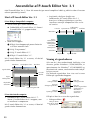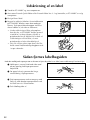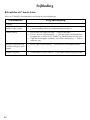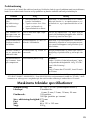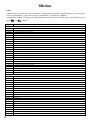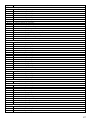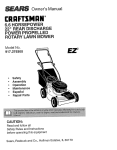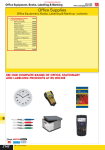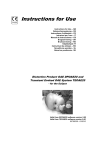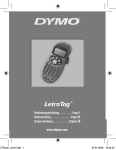Download Brother P-Touch 2420PC User`s guide
Transcript
2420PC Quick Reference Guide de référence rapide Kurzanleitung Beknopte bedieningsgids Snabbguide Hurtigreferense Guida di riferimento rapido Referencia rápida Hurtig reference ENGLISH Quick Reference IMPORTANT The correct procedure for installing your PT-2420PC is as follows: 1. Start label editing software installation. 2. When prompted, connect the P-touch to the USB port of the PC. Under no circumstances connect the P-touch to the PC before installing the software. Thank you for purchasing the P-touch 2420PC! With your new Brother label printer, you can print personalised labels for any purpose. Simply insert a label cassette into the PT-2420PC, design your label with the enclosed P-touch label-designing software, and then print it out. Your customised label prints out in seconds. Label tape cassettes are available in various sizes and colours—ideal for colour-coded labelling or any other special labelling needs. Two label-designing applications are available on the enclosed CD-ROM. The easy-to-use P-touch Quick Editor software allows text to be entered and formatted quickly so that simple labels can be printed instantly. The more advanced P-touch Editor Ver. 3.1 application not only automates complex layout functions, but it also includes a variety of pre-formatted templates for immediate use. Declaration of Conformity We, Brother Industries Ltd. 15-1, Naeshiro-cho, Mizuho-ku, Nagoya 467-8561, Japan declare that this product conforms with the following normative documents: Safety: EN 60950 (AC adapter) EMC: EN 55022 1998 Class B EN 55024 1998 EN 61000-3-2 1995 EN 61000-3-3 1995 following the provisions of the Electromagnetic Compatibility Directive 89/336/EEC (as amended by 91/263/EEC and 91/31/EEC). This system also follows the provisions of the Low Voltage Directive 73/23/EEC. Issued by: Brother Industries Ltd. The enclosed interface cables should be used in order to ensure compliance with the limits for EMC. Table of contents Unpacking ............................................................................................................................. 2 General description ............................................................................................................... 2 General precautions .............................................................................................................. 2 Tape cassettes ........................................................................................................................ 3 Changing the tape caessette .................................................................................................. 4 Connecting the AC adapter ................................................................................................... 4 Power/Feed key ..................................................................................................................... 5 Connecting the USB interface cable ...................................................................................... 5 Software and printer driver ................................................................................................... 5 For PC-compatible users (Windows® 98/98SE/Me/2000/XP) ................................................... 6 Before installation .......................................................................................................... 6 Installing P-touch Quick Editor ....................................................................................... 6 Installing P-touch Editor Ver. 3.1 .................................................................................... 8 Installing the printer driver ............................................................................................. 9 Reading the User’s Guide ............................................................................................. 10 Uninstalling the software and printer driver .................................................................. 11 Replacing, deleting or adding another printer driver ..................................................... 11 For Macintosh users ............................................................................................................. 14 Before installation ........................................................................................................ 14 Installing P-touch Quick Editor ..................................................................................... 14 Installing P-touch Editor Ver. 3.1 ................................................................................... 15 Selecting the driver ...................................................................................................... 16 Reading the User’s Guide ............................................................................................. 16 Uninstalling the software and printer driver .................................................................. 16 Using P-touch Quick Editor ....................................................................................... 17 Starting up P-touch Quick Editor ......................................................................... 17 Specifying a label size ........................................................................................ 17 Entering text ........................................................................................................ 17 Importing text ..................................................................................................... 18 Using the Text History list ................................................................................... 18 Adding a symbol ................................................................................................. 18 Changing the background color .......................................................................... 18 Viewing the text .................................................................................................. 18 Printing ............................................................................................................... 19 Hiding/displaying P-touch Quick Editor (Windows® only) ................................... 19 Quitting P-touch Quick Editor ............................................................................ 19 Using P-touch Editor Ver. 3.1 ..................................................................................... 20 Starting up P-touch Editor Ver. 3.1 ....................................................................... 20 Displaying the Properties .................................................................................... 20 Creating a new layout ......................................................................................... 21 Printing a label .................................................................................................................... 22 Removing the label backing ................................................................................................. 22 Maintenance ........................................................................................................................ 23 Cleaning the print head and roller ................................................................................ 23 Cleaning the tape cutter ............................................................................................... 23 Troubleshooting ................................................................................................................... 24 Monitoring the P-touch status ....................................................................................... 24 Problem-solving ........................................................................................................... 25 Machine specifications ........................................................................................................ 25 Accessories .......................................................................................................................... 26 1 Unpacking • • • • • • • PT-2420PC 24 mm Direct Thermal Paper tape cassette (black characters on white tape; 7 meters) AC adapter (Model J; for plugging the PT-2420PC into the AC outlet) USB Interface cable (for connecting the PT-2420PC to either an IBM PC-compatible or Macintosh computer) Quick Reference CD-ROM containing the PC and Mac software and their manuals Tape separator General description Tape cutter button Power/Feed key USB port Status indicator DC Tape exit slot IN 9.5 AC adapter connector V Tape compartment cover Release lever Cutter Print head General precautions • Use only Brother TZ tapes and AL tapes with this machine. Do not use tapes that do not have the • • • • • • • • Do not pull on the tape being fed from the P-touch. Otherwise, the tape cassette may be damaged. Avoid using the machine in extremely dusty places, and keep it out of both direct sunlight and rain. Do not expose the machine to high temperatures or high humidity. Do not leave any rubber or vinyl objects on the machine for an extended period of time. Doing so may cause staining. Do not clean the machine with alcohol or other organic solvents. Use a soft, dry cloth only. Do not put any foreign objects into or anything on the machine. To avoid injures, do not touch the cutter’s edge. Do not touch the print head, which becomes very hot when the P-touch is used. Even after the machine is turned off, the print head remains hot for some time. Use only the enclosed AC adapter (Model J) designed exclusively for this machine. Use of any other adapter will void the warranty. Use only the enclosed USB interface cable. Use of any other cable will void the warranty. When the machine is not being used for a long period of time, disconnect the AC adapter. Do not try to disassemble the P-touch. IBM® is a trademark of International Business Machines, Inc. Microsoft® and Microsoft Windows® are registered trademarks of Microsoft Corp. in the US and other countries. Macintosh and Power Macintosh are registered trademarks of Apple Computer, Inc. All other software and product names mentioned are trademarks or registered trademarks of their respective companies. • • • • • • • • 2 and mark. Tape cassettes • Do not pull on the tape being fed from the machine, otherwise the tape cassette may be damaged. • If the label is attached to a wet or dirty surface, it may easily peel off. Before affixing the label, clean the surface where it will be attached. • Depending on the environmental conditions and the material, condition, roughness, and shape of the affixing surface, the label may move out of place or peel off. In order to test the label’s adhesive strength or before using this label where safety is a particular concern, test the label by affixing a small piece of it to a hidden area of the intended surface. • Sunlight, wind and rain may cause the colour of the label to fade or the label to peel off. • Markings made with oil-based or water-based ink may be visible through a label affixed over them. To hide the markings, use two labels layered on top of each other, or use tape with a dark background. • This tape may not be adequate in cases where liabilities may result due to damage or injuries. • AL tape is a thermal tape that is not suitable for use outside or for an extended period of time since it may become discolored. In addition, depending on the environmental conditions and the material of the surface where this tape is attached, the tape may peel or fall off. 3 Changing the tape cassette 1 Lift open the tape compartment cover. The installed cassette is also released. 2 If a tape cassette is already installed, remove it by pulling it straight up. 3 If the ink ribbon in the tape cassette to be installed is loose, use your finger to wind the toothed wheel in the direction of the arrow on the cassette until there is no slack in the ribbon. Also, make sure that the end of the tape feeds under the tape guide. If you are inserting a new tape cassette provided with a stopper, be sure to remove the stopper. 4 Insert the tape cassette firmly into the tape compartment, making sure that the entire back of the cassette touches the bottom of the compartment. Tape cassette When inserting the tape cassette, make sure that the ink ribbon does not catch on the corner of the metal guide. 5 Securely close the tape compartment cover. Connecting the AC adapter Connect the AC adapter to the PT-2420PC as described below. 1 Insert the plug on the adapter cord into the connector marked DC IN 9.5V on the PT2420PC. 2 Insert the plug on the adapter into the nearest standard electrical outlet. The status indicator lights up in green to indicate that the machine is on. To turn off the PT-2420PC, press the Power/Feed key so that the status indicator goes off. 4 Status indicator DC IN 9.5V DC AC adapter IN 9.5V Power/Feed key The power/feed key ( ) can be used both for turning on and off the PT-2420PC and for feeding out tape. • To turn the PT-2420PC on or off: Press once. • To feed out some tape: Hold down for at least two seconds. Connecting the USB interface cable Connect the PT-2420PC to the computer as described below. When connecting the PT-2420PC to an IBM PC-compatible computer, label-designing software and the printer driver must be installed before the PT-2420PC is connected to the computer and plugged in using the AC adapter. Follow the installation procedures on pages 6 through 11 to install the software and the printer driver, and then connect the PT-2420PC to the computer when you are instructed to do so. 1 Insert the flat connector on the enclosed USB interface cable into the USB port on the computer. 2 Insert the square connector on the enclosed USB interface cable into the USB port ( ) on the PT-2420PC. When making a USB connection through a hub, a proper connection may not be possible due to the type of hub used. If printing is not possible with a hub connection, try connecting the PT2420PC directly to the computer using the USB interface cable. DC IN 9.5V USB port USB interface cable Software and printer driver Brother Co., Ltd. and its suppliers possess all rights and copyrights to this software (including, but not limited to, the programming, images, clip art, templates, and text incorporated into the software), the text in the enclosed manuals, and duplicates of the software. This software, either in part or in whole, may not be duplicated, modified, reverse-engineered, disassembled or decompiled without permission. With the enclosed CD-ROM, the following can be installed: • P-touch Quick Editor • P-touch Editor Ver. 3.1 • PT-2420PC printer driver 5 For Windows® For PC-compatible users (Windows® 98/98SE/Me/2000/XP) Before labels can be printed on the PT-2420PC, label-designing software and the PT-2420PC printer driver must be installed. In order to design labels that can be printed on the PT-2420PC, two applications are available on the enclosed CD-ROM: P-touch Quick Editor and P-touch Editor Ver. 3.1 Before installation Check that your system configuration meets the following requirements. Computer: IBM PC or compatible Operating system: Pre-installed with Microsoft® Windows® 98, 98SE, Me, 2000 Professional or XP Hard disk free space: At least 20 MB Available memory: Minimum 32 MB Monitor: VGA or higher graphics card USB port (installed as standard equipment) CD-ROM drive Do not connect the PT-2420PC to the computer before installing the label-designing software, otherwise it may not be installed correctly. Be sure not to connect the PT-2420PC until you are instructed to do so. For installation on Windows® 2000, administrator privileges are required. In addition, printing requires power user or administrator privileges. This software cannot be operated in Users groups. This software is not compatible with the Windows® 2000 Server operating system. With Windows® XP, printing and installation is only possible from an account with administrator privileges. These operations cannot be performed from an account with limited privileges. Installing P-touch Quick Editor The P-touch Quick Editor software provides quick access to the more simple label-designing features for easy text input and instant printing of labels. Install the P-touch Quick Editor software on a PC as described below. 1 Insert the enclosed CD-ROM into the computer’s CD-ROM drive. A dialogue box automatically appears, allowing you to select the language. If the dialog box does not automatically appear, click “My Computer” on the desktop, and then double-click the CD-ROM drive containing the CD-ROM. (For Windows® XP, click “My Computer” in the Start menu, and then double-click the CD-ROM drive containing the CD-ROM.) Next, double-click “Setup.exe” to display the dialog box. 2 Select the language for the Windows® operating system that you are using, and then click the OK button. A dialogue box appears, allowing you to select what to install. 6 To install just the printer driver, click the bottom button (Driver) on the right side. The first Driver Setup dialogue box appears, informing you that the PT-2420PC printer driver will be installed. Continue with the procedure in Installing the printer driver on page 9. 3 Click the left button (P-touch Quick Editor). The InstallShield® Wizard for installing the P-touch Quick Editor software starts up, and then the Welcome dialogue box appears. 4 Carefully read the contents of the dialogue box, and then click the Next button to continue. The User Information dialogue box appears. 5 Type the necessary information into the appropriate boxes (If the information has already been registered in Windows®, it will automatically appear.), and then click the Next button. A dialogue box appears, asking for confirmation of the entered information. 7 Click the Next button to begin installation. 8 After P-touch Quick Editor is installed, a dialogue box appears, allowing you to select where the shortcut to P-touch Quick Editor will be added (page 17). For Windows® To install the P-touch Editor Ver. 3.1 software, click the top button (P-touch Editor) on the right side. Then, continue with the procedure in Installing P-touch Editor Ver. 3.1 on page 8. 9 Select the desired location for the shortcut, and then click the Next button. A dialogue box appears, allowing you to select whether or not to install the printer driver. To install the printer driver, click the Yes button. The first Driver Setup dialogue box appears, informing you that the PT-2420PC printer driver will be installed. Continue with the procedure in Installing the printer driver on page 9. If the printer driver is already installed, click the No button. A dialogue box appears, showing that installation is finished. 6 Click the Yes button to register the entered information. To change the information, click the No button, and then return to step 4. The Choose Destination Location dialogue box appears. Select “Yes, I want to restart may computer now.”, click the Finish button to restart the computer, and then remove the CD-ROM from the CD-ROM drive. 7 For Windows® Installing P-touch Editor Ver. 3.1 The P-touch Editor Ver. 3.1 software includes a variety of more complex functions for printing barcodes and images, enabling you to design just about any label that you can imagine. Install the P-touch Editor Ver. 3.1 software on a PC as described below. 1 Insert the enclosed CD-ROM into the computer’s CD-ROM drive. A dialogue box automatically appears, allowing you to select the language. If the dialog box does not automatically appear, click “My Computer” on the desktop, and then double-click the CD-ROM drive containing the CD-ROM. (For Windows® XP, click “My Computer” in the Start menu, and then double-click the CD-ROM drive containing the CD-ROM.) Next, double-click “Setup.exe” to display the dialog box. 2 Select the language for the Windows® operating system that you are using, and then click the OK button. A dialogue box appears, allowing you to select what to install. To install just the printer driver, click the bottom button (Driver) on the right side. The first Driver Setup dialogue box appears, informing you that the PT2420PC printer driver will be installed. 4 Follow the instructions that appear and continue with the installation. During installation, the following installation methods will be available. Typical All of the basic options (P-touch Editor Ver. 3.1, Clip art, Auto Format templates, Help, and 13 fonts) are installed. Compact Only P-touch Editor Ver. 3.1 is installed. Custom Editor: P-touch Editor Ver. 3.1 Clip Art: Illustrations for the P-touch Editor Ver. 3.1 Clip Art function Fonts: 13 fonts Auto Format Templates: Templates for the Auto Format function User’s Guide: User’s Guide (HTML) for the P-touch Editor Ver. 3.1 The User’s Guide can also be viewed from the CD-ROM without installing it onto the computer. Help: Help files for P-touch Editor Ver. 3.1 If the Change button can be clicked while an option is selected, sub-components can be selected. Click the Change button to display the Select Sub-components dialogue box, and then select the subcomponents that you wish to install by putting a check mark beside them. If certain options or sub-components are not installed, some P-touch Editor Ver. 3.1 functions may not be available. After selecting the desired sub-components, click the Continue button. 5 After P-touch Editor Ver. 3.1 is installed, a dialogue box appears, allowing you to select whether or not to install the printer driver. Continue with the procedure in Installing the printer driver on page 9. To install the P-touch Quick Editor software, click the left button (P-touch Quick Editor). Then, continue with the procedure in Installing P-touch Quick Editor on page 6. 3 Click the top button (P-touch Editor) on the right side. The InstallShield® Wizard for installing the P-touch Editor Ver. 3.1 software starts up, and then the Welcome dialogue box appears. 8 To install the printer driver, click the Yes button. The first Driver Setup dialogue box appears, informing you that the PT-2420PC printer driver will be installed. Continue with the procedure in Installing the printer driver below. For Windows® If the printer driver is already installed, click the No button. A dialogue box appears, showing that installation is finished. 3 Click the Finish button. A dialogue box appears, showing that installation is finished. Select “Yes, I want to restart may computer now.”, click the Finish button to restart the computer, and then remove the CD-ROM from the CD-ROM drive. Installing the printer driver With Plug-and-Play, new devices connected to the system are detected, and their drivers are automatically installed. Since the PT-2420PC will be connected through the USB port, its driver will be installed with Plug-and-Play. Be sure to read the installation instructions described below before installing the printer driver supplied on the CDROM. Do not connect the P-touch 2420PC to the computer until you are instructed to do so, otherwise the PT-2420PC printer driver may not be installed correctly. 4 Select “Yes, I want to restart my computer now.”, click the Finish button to restart the computer, and then remove the CD-ROM from the computer. With Windows® XP: 1 In the dialog box that appears, informing you that the PT-2420PC printer driver will be installed, click the Next button. With Windows® 98/98SE/Me/2000: 1 Click the Next button. A dialogue box appears, instructing you to connect the PT2420PC to the computer. 2 After the dialog box appears, instructing you to connect the P-touch 2420PC and turn it on, connect the P-touch 2420PC to the computer using the enclosed USB interface cable as described on page 5, and then turn on the P-touch 2420PC. 2 Connect the PT-2420PC to the computer using the enclosed USB interface cable as described on page 5, and then turn on the PT-2420PC. A dialogue box appears, showing that the printer driver has been installed. 9 For Windows® 3 In the first Found New Hardware Wizard dialog box that appears, select “Install the software automatically (Recommended)”, and then click the Next button. 6 Click the Finish button. A dialog box appears, showing that installation is finished. 7 Remove the CD-ROM from the computer. 4 If a dialog box warning appears indicating that the software has not passed Windows Logo testing, simply continue with the installation. 5 In the Found New Hardware Wizard dialog box that appears, indicating that installation of the PT-2420PC and the Found New Hardware Wizard are finished, click the Finish button. Reading the User’s Guide The P-touch Editor User’s Guide can be viewed either by inserting the CD-ROM into the drive each time you wish to refer to it or by installing it onto your hard disk so that it is quickly available at any time. Since the User’s Guide is an HTML document, a browser is needed to read it. • From the CD-ROM: 1 Start up Windows® Explorer. 2 Select the CD-ROM drive. 3 Double-click “Main.htm” in the Manual folder within the Ptouch folder on the CD-ROM. • From the P-touch Editor 3.1 group window: Double-click The User’s Guide P-touch Editor Ver3.1 icon. • With the Start button: 1 Click the Start button in the taskbar to display the Start menu. 2 Select “Programs”. 3 Select “P-touch Editor 3.1”. 4 Click “The User’s Guide P-touch Editor Ver3.1”. 10 Uninstall the P-touch Editor Ver. 3.1/P-touch Quick Editor software from a PC as described below. 1 Start up Windows® 98/98SE/Me/2000/XP. 2 Click the Start button in the taskbar, select “Settings”, and then click “Control Panel”. With Windows® XP, click the Start button in the taskbar, and then click “Control Panel”. 3 In the Control Panel window, double-click “Add/Remove Programs”. * The dialog box that appears may differ depending on the operating system being used. 4 In the Add/Remove Programs Properties dialogue box, select "P-touch Quick Editor" (to delete the P-touch Quick Editor software) or “P-touch Editor 3.1” (to delete the P-touch Editor Ver. 3.1 software), and then click the Add/Remove button. If the dialog box does not automatically appear, click “My Computer” on the desktop, and then double-click the CD-ROM drive containing the CD-ROM. (For Windows® XP, click “My Computer” in the Start menu, and then double-click the CD-ROM drive containing the CD-ROM.) Next, double-click “Setup.exe” to display the dialog box. 3 Select the language for the Windows® operating system that you are using, and then click the OK button. A dialogue box appears, allowing you to select what to install. 4 Click the bottom button (Driver) on the right side. The first Driver Setup dialogue box appears, allowing you to select whether to replace, delete or add another PT-2420PC printer driver. 5 A message appears, asking if you wish to delete the selected application. Click the Yes button to delete the application. If you do not wish to delete the application, click the No button. 6 In the dialogue box that appears, indicating that the application is deleted, click the OK button. Replacing, deleting or adding another printer driver 1 Turn off the PT-2420PC, and then disconnect it from the computer. 2 Insert the enclosed CD-ROM into the computer’s CD-ROM drive. A dialogue box automatically appears, allowing you to select the language. 5 Select the desired operation, and then click the Next button. If “Replace with new Brother PT-2420PC” is selected, the previously installed printer driver is deleted, and replaced with a new one. Select this option when upgrading the printer driver, or when running Windows® 2000/XP and changing to a PT-2420PC with a different serial number. If “Add Brother PT-2420PC” is selected, a new printer driver is added. With USB on Windows® 98/Me, only a port is added without adding the PT-2420PC as a new printer. Select this option when connecting and using multiple PT-2420PCs with the same computer. 11 For Windows® Uninstalling the software and printer driver 6 If “Replace with new Brother PT-2420PC” or “Add Brother PT-2420PC” was selected: For Windows® With Windows® 98/98SE/Me/2000: A dialogue box appears, instructing you to connect the PT-2420PC to the computer. In the Found New Hardware Wizard dialog box that appears, indicating that installation of the PT-2420PC and the Found New Hardware Wizard are finished, click the Finish button. Connect the PT-2420PC to the computer using the enclosed USB interface cable as described on page 5, and then turn on the PT-2420PC. A dialogue box appears, showing that the printer driver has been installed. In the dialog box that appears, indicating that installation is finished, select “Yes, restart immediately.”, and then click the Finish button. The computer is restarted. Select “Yes, restart immediately.”, and then click the Finish button to restart the computer. With Windows® XP: In the first Found New Hardware Wizard dialog box that appears, select “Install the software automatically (Recommended)”, and then click the Next button. If a dialog box warning appears indicating that the software has not passed Windows Logo testing, simply continue with the installation. 12 Remove the CD-ROM from the computer. For Windows® If “Delete Brother PT-2420PC” was selected: A dialogue box appears, asking for confirmation to delete all PT-2420PC printer drivers. Click the Yes button. A dialogue box appears, showing that the printer drivers have been deleted. Click the Finish button. If a dialogue box appears, explaining that the computer should be restarted, select the option for restarting the computer, and then click the Finish button. 13 For Macintosh For Macintosh users Before labels can be printed on the PT-2420PC, label-designing software and the PT-2420PC printer driver must be installed. In order to design labels that can be printed on the PT-2420PC, two applications are available on the enclosed CD-ROM: P-touch Quick Editor and P-touch Editor Ver. 3.1 Before installation Check that your system configuration meets the following requirements. Computer: Macintosh Operating system: Mac OS 8.6 or later * This software can only run on Mac OS X in the Classic environment. However, the Mac OS X v10.2 Classic environment is not supported. The Mac version of the software is for a Mac with an English operating system. If the software is installed on a Mac with an operating system in a different language, the software may not run properly. Hard disk free space: At least 30 MB A few hundred megabytes of additional free space may be needed when printing long labels or large amounts of data. Available memory free space: Minimum 24 MB USB port (installed as standard equipment) CD-ROM drive Installing P-touch Quick Editor The P-touch Quick Editor software provides quick access to the more simple label-designing features for easy text input and instant printing of labels. Install the P-touch Quick Editor software on a Mac as described below. 1 With the PT-2420PC and computer turned off, connect the PT-2420PC to the Macintosh using the enclosed USB interface cable. Be sure to leave the PT-2420PC off. 2 Turn on the Macintosh. 3 Insert the enclosed CD-ROM into the computer’s CD-ROM drive. A folder opens, allowing you to view the contents of the CD-ROM. 5 Select the installation method. Clicking the Install button immediately starts installing the most basic options. About 30 MB of available hard-disk space is needed to begin installation. If enough harddisk space is available, click the Install button. Clicking the Custom Install button displays a dialogue box that allows you to select which options to install. 4 Double-click the P-touch Quick Editor Installer icon in the folder that appears. The installer starts up. 14 Only the options with a check mark beside them are installed. Select the options that you wish to install, and then click the Install button to begin installation. 5 Double-click the P-touch Editor 3.1 Installer icon in the folder. The installer starts up. For Macintosh In order to print from the PT-2420PC, “PT-2420PC Driver” must be selected for installation. 6 When the installation is finished and the following dialogue box appears, click the Quit button. 6 Select the installation method. 7 When the dialogue box appears asking if you wish to restart the computer, click the Restart button to restart the computer. If “Install” is selected, the installation of all components begins. About 120 MB of available hard-disk space is needed to begin installation. If enough hard-disk space is available, click the Install button. Clicking the Custom Install button displays a dialogue box that allows you to select which options to install. Installing P-touch Editor Ver. 3.1 The P-touch Editor Ver. 3.1 software includes a variety of more complex functions for printing barcodes and images, enabling you to design just about any label that you can imagine. Install the P-touch Editor Ver. 3.1 software on a PC as described below. 1 With the PT-2420PC and computer turned off, connect the PT-2420PC to the Macintosh using the enclosed USB interface cable. Be sure to leave the PT-2420PC off. 2 Turn on the Macintosh. 3 Insert the enclosed CD-ROM into the computer’s CD-ROM drive. A folder opens, allowing you to view the contents of the CDROM. 4 Double-click the P-touch Editor Ver3.1 folder to open it. Only the options with a check mark beside them are installed. Select the options that you wish to install, and then click the Install button to begin installation. To install the minimum necessary components, select only the following components, and then start the installation. • P-touch Editor Ver3.1 • PT-2420PC Driver • Fonts In this case, about 30 MB of free space on the hard disk is required. In order to print from the PT-2420PC, “PT-2420PC Driver” must be selected for installation. 15 For Macintosh 7 When the installation is finished and the following dialogue box appears, click the Quit button. 8 When the dialogue box appears asking if you wish to restart the computer, click the Restart button to restart the computer. Selecting the printer 1 Pull down the Apple menu and select “Chooser” to display the Chooser window. 2 In the list on the left, click the PT-2420PC icon. Reading the User’s Guide The P-touch Editor User’s Guide can be viewed either by inserting the CD-ROM into the drive each time you wish to refer to it or by installing it onto your hard disk so that it is quickly available at any time. Since the User’s Guide is an HTML document, a browser is needed to read it. • From the CD-ROM: Double-click “Main.htm” in the User’s Guide folder within the P-touch Editor Ver3.1 folder on the CD-ROM. • With the Start button: Double-click “Main.htm” in the User’s Guide folder within the P-touch Editor Ver3.1 folder installed on the hard disk. Uninstalling the software and printer driver Uninstall P-touch Quick Editor, P-touch Editor Ver3.1 and the printer driver as described below. When deleting the printer driver, be sure that the P-touch is turned off and unplugged. 1 Drag the following folder to the Trash icon: • P-touch Quick Editor folder (for the Ptouch Quick Editor software) 3 Close the Chooser window to confirm your settings. • P-touch Editor Ver3.1 folder (for the Ptouch Editor Ver. 3.1 software) 2 In the System Folder, open the Extensions folder. 3 Drag the following icons to the Trash icon: • PT-2420PC and USB PT-2420PC Extension 4 In the System Folder, open the Preferences folder. 5 Drag the following icons to the Trash icon: • P-touch Quick Editor Prefs, P-touch Editor 3.1 Prefs, and PT-2420PC Prefs The software and the printer driver are now deleted. 16 Using P-touch Quick Editor The P-touch Quick Editor enables you to design a simple label layout quickly and easily. In addition to the various functions available through the buttons in the toolbar, right-clicking (Windows®) or holding down the Control key and clicking (Macintosh) in the label view displays a pop-up menu containing more commands. Starting up P-touch Quick Editor Specifying a label size When P-touch Quick Editor is installed on a PC, you can choose to add shortcuts to the desktop, the StartUp menu, and to the Quick Launch toolbar. Before entering text, the label size must be set. A selection of preset layout sizes is available for a variety of needs. 1 Click the arrow beside the Properties button On an IBM PC-compatible computer: • If a shortcut was added to the StartUp menu: P-touch Quick Editor automatically starts up when the computer is started up. ( ) to display a drop-down menu. 2 Click [Tape Settings] to display various label format settings. • If a shortcut was added to the desktop: Double-click the P-touch Quick Editor icon on the desktop. • If a shortcut was added to the Quick Launch toolbar: Double-click the P-touch Quick Editor icon in the Quick Launch toolbar. • If no shortcuts were added: 1 Click the Start button in the taskbar to display the Start menu. 2 Select “Programs”. 3 Click “P-touch Quick Editor”. After P-touch Quick Editor is started, the following window is displayed. Toolbar Label view P-touch Quick Editor can be hidden or displayed by clicking its icon in the system tray, at the right of the taskbar. The Tape Settings can also be displayed by selecting [View Properties], then clicking [Tape Settings] in the pop-up menu, displayed by right-clicking (Windows®) or holding down the Control key and clicking (Macintosh) in the label view. 3 In the Format list, click the desired label format. The size of the label layout can also be set by specifying the Length and Width settings or by dragging the edges of the label view until the layout is the desired size. Entering text The entire text can quickly be formatted by specifying the font, size, style and alignment. In addition, a frame can be drawn around the text. 1 Click the arrow beside the Properties button ( ) to display a drop-down menu. 2 Click [Text Settings] to display various text format settings. On a Macintosh computer: • Double-click the P-touch Quick Editor icon in the Ptouch Quick Editor folder installed on the computer. After P-touch Quick Editor is started, the following window is displayed. Toolbar Label view The Text Settings can also be displayed by selecting [View Properties], then clicking [Text Settings] in the pop-up menu, displayed by right-clicking (Windows®) or holding down the Control key and clicking (Macintosh) in the label view. 17 3 In the Text Settings Properties, select the desired text formats. 4 Click in the label view, and then type or import the text. Typing in the label view shows the text as it will appear when it is printed. However, by clicking the Change View button (Macintosh) Hold down the Control key and click in the label view (or text box), select [Symbols] in the menu that appears, and then click [Insert/Change]. A dialogue box displaying symbols appears. ( ), the text is displayed in the text box, giving you a clearer view of the entered text. Importing text Text that has already been typed in another application can easily be imported into the label. 1 Select the desired text in the other application. 2 Import the text into the label layout either by pressing the designated shortcut keys (Windows® only) or by dragging it from the other application. (Windows® only) To specify the shortcut keys used to import text, right-click in the label view (or text box), and then click [Options] in the menu that appears. In the Options dialogue box that appears, select the desired shortcut keys for importing text. Depending on the combination of specified shortcut keys and the application software being used, this function may not work properly. Using the Text History list The 10 most recently printed texts are automatically stored for future use. 1 Click the Text History button ( display the Text History list. ) to 2 Click the desired text. Text selected from the Text History list replaces all text already entered in the layout. Adding a symbol A symbol from the various installed symbol fonts can be added at the left side of the label text. 1 (Windows®) Right-click in the label view (or text box), select [Symbols] in the menu that appears, and then click [Insert/Change]. The Input Symbol dialogue box appears. 18 2 In the Symbol Font list, select the desired symbol font. 3 In the Symbol List view, select the desired symbol. 4 Click the OK button. The selected symbol is added at the left of the text. If a symbol has already been added to the text, it will be replaced by the newly selected symbol. Changing the background colour The background colour of the layout can be changed to suit your preference. • (Windows®) Right-click in the label view (or text box), select [Background Colour] in the menu that appears, and then click the desired colour from the list. (Macintosh) Hold down the Control key and click in the label view (or text box), select [Background Color] in the menu that appears, and then click the desired colour from the list. To select a colour other than those listed, select [User Settings] (Windows®) or [User Settings] (Macintosh) from the Background Colour submenu, create the desired colour in the dialogue box that appears, and then click the OK button. Viewing the text Layouts that are too long to fit in the screen can be scrolled by clicking the Arrange button ( ) to view the left, the center, then the right side of the layout with each click of the button. If the label view (or text box) has been moved away from the tool bar, it will be docked before scrolling. Printing Quitting P-touch Quick Editor Before printing labels, certain print options can be selected. 1 Click the arrow beside the Print button • (Windows®) Do either of the following: Right-click the P-touch Quick Editor icon in the system tray, and then click [Exit] in the menu that appears. ( ) to display a drop-down menu. 2 Click [Print Options]. The Print dialogue box appears. 3 Select the desired print settings. Cut Marks: This option allows you to select whether or not to print cut marks (:), which indicate where to cut the label so that the left and right margins are equal. Mirror Printing: This option allows you to print the text in reverse so it’s perfect for applying to the inside of windows. Right-click in the label view (or text box), and then click [Exit] in the menu that appears. (Macintosh) Do either of the following: Click [Quit] in the [File] menu Hold down the Control key and click in the label view (or text box), and then click [Quit] in the menu that appears. Copies: This option allows you to enter the number of copies to be printed. 4 (Windows®) Click the OK button to start printing. (Macintosh) Click Print button. The layout is printed. If you want to start printing without changing the print options simply click ) or click the the Print button ( arrow beside the Print button and click [Print]. Hiding/displaying P-touch Quick Editor (Windows® only) P-touch Quick Editor can be hidden by clicking the Hide button ( ). Re-display P-touch Quick Editor by clicking its icon in the system tray, at the right of the taskbar. 19 Using the P-touch Editor Ver. 3.1 The P-touch Editor Ver. 3.1 application makes it easy for anyone to design more complex labels and print them for almost any need imaginable. Starting up P-touch Editor Ver. 3.1 On an IBM PC-compatible computer: • By clicking the P-touch Editor icon: Double-click the P-touch Editor 3.1 icon in the P-touch Editor 3.1 group window. For more details on the functions of P-touch Editor Ver. 3.1, refer to the User’s Guide, which can either be installed on the computer or viewed from the CD-ROM . Rulers Layout area Print area Title bar Menu bar Draw toolbar • With the Start button: Print toolbar 1 Click the Start button in the taskbar to display the Start menu. Database toolbar 2 Select “Programs”. Status bar 3 Select “P-touch Editor 3.1”. Object dock 4 Click “P-touch Editor 3.1”. After P-touch Editor Ver. 3.1 is started, the following window is displayed. Menu bar Standard toolbar Title bar Property dock Rulers Property dock Displaying the Properties Although the screens shown in the following explanations are for Windows® 95/98/98SE/Me, the operations for Windows® NT4.0/2000/XP and Macintosh are the same unless specifically mentioned. The desired Properties can be displayed by clicking the icon in the property dock. Cursor Draw toolbar Object dock Status bar Layout area Print area Page Properties icon Text Properties icon Font Properties icon Database Properties icon (not available on the Macintosh version of the software) Layout Properties icon On a Macintosh computer: Click an icon to display its Properties. • Double-click the P-touch Editor Ver3.1.7 icon in the P-touch Editor Ver3.1 folder installed on the computer. • Page Properties ( After P-touch Editor Ver. 3.1 is started, the following window is displayed. 20 ) Click this button to hide the Properties. When using the P-touch 2420PC 5 To create a new line of text, press the keyboard’s Enter key. Creating a new layout Although the screens shown in the following explanations are for Windows® 95/98/98SE/Me, the operations for Windows® NT4.0/2000/XP and Macintosh are the same unless specifically mentioned. • Entering text 1 Click (Text button) on the draw toolbar. Text can be typed in, and the pointer changes from (selection pointer) to pointer). (I-beam With P-touch Editor version 3.1, text is always typed in using the insert mode. The overwrite mode cannot be used to type in text. To change the font and text size, click the appropriate icon in the property dock, and then select the desired settings from the Properties that appear. For details, refer to Reading the User’s Guide on page 10 for Windows® and on page 16 for Macintosh computers. 2 Move the I-beam pointer to the position in the layout area where you wish to type in text, and then click the left mouse button. 3 The cursor flashes in the layout area to indicate that you can now type in text. 4 Use the computer keyboard to type in the text. 21 Printing a label 1 Turn on the PT-2420PC and start up the computer. 2 Start up either P-touch Quick Editor or P-touch Editor Ver. 3.1, and make sure that the PT-2420PC is selected as the printer. 3 Design your label. 4 Start printing the label. The status indicator of the PT-2420PC flashes while it is receiving the data. After the label is printed, press in on the tape cutter button to cut off the label. While printing multiple copies, the PT2420PC may stop printing for a short while in order for the print head to cool down. Printing will continue once the print head has sufficiently cooled down. To feed out extra tape, hold down the Power/Feed key for a few seconds. Removing the label backing The enclosed tape separator enables you to easily remove the backing from labels printed on laminated tape. 1 Hold the tape in your left hand, with the printed surface facing up, and hold the stick in your right hand. EF CD AB 2 Pass the tape halfway through the long narrow hole in the stick. 3 Turn the stick three-quarters of a turn towards you, and then pull the stick away from you as shown in the illustration. 4 Peel off the label backing. 22 EF CD AB GH Maintenance Cleaning the print head and roller A blank horizontal line appearing through the printed label indicates that the print head and roller are dirty. Clean the print head and roller according to the following procedure. 1 Turn off the PT-2420PC. 2 Open the tape compartment cover. 3 Remove the tape cassette if one is installed. Print head 4 Use a dry cotton swab to gently wipe up and down along the print head and roller. Cotton swab Caution: Be careful not to touch the cutter near the print head and roller while cleaning them. In addition, do not try to clean the print head immediately after printing, otherwise you may be burned. 5 Insert the tape cassette, and then close the tape compartment cover. Roller (area to be cleaned) Cotton swab * Cleaning can easily be done using the optional print head cleaning cassette (TZ-CL4). Print head (area to be cleaned) Cleaning the tape cutter After a while, adhesive may accumulate on the cutter, preventing it from cutting or resulting in the tape being jammed. Once a year, use a cotton swab dipped in isopropyl (rubbing) alcohol to clean off the cutter. Do not touch the cutter’s edge, otherwise you may be injured. Cotton swab Tape cutter 23 Troubleshooting Monitoring the P-touch Status You can determine the status of the PT-2420PC from the status indicator. Cause → Remedy Status Indicator Lights up • The P-touch is operating normally and is in stand-by. Flashes a few times • The P-touch is receiving data from the computer correctly. Flashes quickly • • • The cassette is not installed. → Install a cassette. A transmission error occurred. → Press the power/feed key to turn the PT-2420PC off, then on again. The tape cutter button was pressed while printing → Try printing again. Flashes, staying off longer that it is on • An EEPROM error occurred. → Contact your service representative. Flashes slowly • The print head is cooling down. → Wait until printing continues. 24 Problem-solving If you think the P-touch is not printing correctly, but you cannot determine the problem with the status indicator, refer to the following list of possible problems, and then perform the necessary operations. Cause Solution The P-touch does not print. A printing error is indicated. • The interface cable is not correctly connected. • The tape cassette is not inserted correctly. • The tape compartment cover is open. Check that the interface cable is correctly connected, the tape cassette is correctly installed, and that the tape compartment cover is closed. While printing, striped tape appears. There is no more tape in the tape cassette. Insert a new tape cassette, and then either press the Power/Feed key or turn the P-touch off, then on again. The status indicator does not light up or flash. The AC adapter in not correctly connected. Check that the AC adapter is correctly connected. If the power button still does not light up or flash, contact your service representative. A blank horizontal line appears through the printed label. The print head and roller are dirty. Clean the print head and roller according to the procedure in Cleaning the print head and roller on page 23. A data transmission error appears on the computer. The wrong port is selected. Windows® Under “Print to the following port” in the printer Properties dialogue box, select “PTUSB:” for the USB connection.* Mac Select in the Chooser the PT-2420PC where the P-touch is connected. Problem * If two or more of the same P-touch models are connected through their USB ports, select “PTUSB (PT-2420PC-XXXXXXXXX):” (where XXXXXXXXX is the serial number) instead of “PTUSB:”. The serial number is written above the barcode on the silver label attached to the bottom of the P-touch. Machine specifications Power supply: Label tape: AC 230 V, 50 Hz (AC adapter model J) 5 widths available: 6 mm, 9 mm, 12 mm, 18 mm, 24 mm Print head: 128 dots 180 dpi Maximum printing length: 279 mm Port: USB Dimensions: 66 × 123 × 145 mm Weight: 400 g 25 Accessories • Supplies Obtain tape cassettes from your nearest authorized dealer. Brother cannot be held responsible for trouble caused by the use of unauthorized supplies. Use only Brother TZ tapes and AL tapes with this machine. Do not use tapes that do not have the and mark. Stock No. Description 24 mm laminated tapes TZ-151 Black characters on clear adhesive TZ-251 Black characters on white adhesive TZ-451 Black characters on red adhesive TZ-551 Black characters on blue adhesive TZ-651 Black characters on yellow adhesive TZ-751 Black characters on green adhesive TZ-951 Black characters on silver adhesive TZ-A51 Black characters on grey adhesive TZ-B51 Black characters on fluorescent orange adhesive TZ-C51 Black characters on fluorescent yellow adhesive TZ-D51 Black characters on fluorescent green adhesive TZ-M51 Black characters on clear (matt) adhesive TZ-152 Red characters on clear adhesive TZ-252 Red characters on white adhesive TZ-153 Blue characters on clear adhesive TZ-253 Blue characters on white adhesive TZ-354 Gold characters on black adhesive TZ-155 White characters on clear adhesive TZ-355 White characters on black adhesive TZ-455 White characters on red adhesive TZ-555 White characters on blue adhesive TZ-655 White characters on orange adhesive TZ-755 White characters on green adhesive TZ-M951 Black characters on silver (matt) adhesive 18 mm laminated tapes TZ-141 Black characters on clear adhesive TZ-145 White characters on clear adhesive TZ-241 Black characters on white adhesive TZ-242 Red characters on white adhesive TZ-243 Blue characters on white adhesive TZ-344 Gold characters on black adhesive TZ-345 White characters on black adhesive TZ-441 Black characters on red adhesive TZ-541 Black characters on blue adhesive TZ-641 Black characters on yellow adhesive TZ-741 Black characters on gree adhesive 12 mm laminated tapes TZ-131 Black characters on clear adhesive TZ-132 Red characters on clear adhesive TZ-133 Blue characters on clear adhesive TZ-135 White characters on clear adhesive TZ-231 Black characters on white adhesive TZ-232 Red characters on white adhesive TZ-233 Blue characters on white adhesive TZ-334 Gold characters on black adhesive 26 Stock No. Description 12 mm laminated tapes TZ-335 White characters on black adhesive TZ-431 Black characters on red adhesive TZ-435 White characters on red adhesive TZ-531 Black characters on blue adhesive TZ-535 White characters on blue adhesive TZ-631 Black characters on yellow adhesive TZ-635 White characters on orange adhesive TZ-731 Black characters on green adhesive TZ-735 White characters on green adhesive TZ-931 Black characters on silver adhesive TZ-A31 Black characters on grey adhesive TZ-B31 Black characters on fluorescent orange adhesive TZ-C31 Black characters on fluorescent yellow adhesive TZ-D31 Black characters on fluorescent green adhesive TZ-M31 Black characters on clear (matt) adhesive TZ-M931 Black characters on silver (matt) adhesive 9 mm laminated tapes TZ-121 Black characters on clear adhesive TZ-122 Red characters on clear adhesive TZ-123 Blue characters on clear adhesive TZ-221 Black characters on white adhesive TZ-222 Red characters on white adhesive TZ-223 Blue characters on white adhesive TZ-324 Gold characters on black adhesive TZ-325 White characters on black adhesive TZ-421 Black characters on red adhesive TZ-521 Black characters on blue adhesive TZ-621 Black characters on yellow adhesive TZ-721 Black characters on green adhesive TZ-A25 White characters on grey adhesive TZ-M21 Black characters on clear (matt) adhesive 6 mm laminated tapes TZ-111 Black characters on clear adhesive TZ-211 Black characters on white adhesive TZ-315 White characters on black adhesive TZ-611 Black characters on yellow adhesive 24 mm non-laminated tapes TZ-N251 Black characters on white adhesive 18 mm non-laminated tapes TZ-N241 Black characters on white adhesive TZ-N242 Red characters on white adhesive TZ-N243 Blue characters on white adhesive TZ-N541 Black characters on blue adhesive TZ-N641 Black characters on yellow adhesive TZ-N741 Black characters on green adhesive TZ-NF41 Black characters on purpul adhesive TZ-PH41 Black characters on adhesive with a heart design TZ-PF41 Black characters on adhesive with a fruit design TZ-PM41 Black characters on adhesive with a marine design 12 mm non-laminated tapes TZ-N231 Black characters on white adhesive TZ-N232 Red characters on white adhesive TZ-N233 Blue characters on white adhesive TZ-N531 Black characters on blue adhesive 27 Stock No. 12 mm non-laminated tapes TZ-N631 Black characters on yellow adhesive TZ-N731 Black characters on green adhesive TZ-NF31 Black characters on purple adhesive 9 mm non-laminated tapes TZ-N221 Black characters on white adhesive 6 mm non-laminated tapes TZ-N211 Black characters on white adhesive Description Strong adhesive tapes Stock No. TZ-S151 TZ-S141 TZ-S131 TZ-S121 TZ-S111 TZ-S251 TZ-S241 TZ-S231 TZ-S221 TZ-S211 TZ-S651 TZ-S641 TZ-S631 TZ-S621 TZ-S611 Description 24 mm strong adhesive tape (black characters on clear adhesive) 18 mm strong adhesive tape (black characters on clear adhesive) 12 mm strong adhesive tape (black characters on clear adhesive) 9 mm strong adhesive tape (black characters on clear adhesive) 6 mm strong adhesive tape (black characters on clear adhesive) 24 mm strong adhesive tape (black characters on white adhesive) 18 mm strong adhesive tape (black characters on white adhesive) 12 mm strong adhesive tape (black characters on white adhesive) 9 mm strong adhesive tape (black characters on white adhesive) 6 mm strong adhesive tape (black characters on white adhesive) 24 mm strong adhesive tape (black characters on yellow adhesive) 18 mm strong adhesive tape (black characters on yellow adhesive) 12 mm strong adhesive tape (black characters on yellow adhesive) 9 mm strong adhesive tape (black characters on yellow adhesive) 6 mm strong adhesive tape (black characters on yellow adhesive) Special tapes Stock No. TZ-IY41 TZ-SE4 TZ-FA4 TZ-FA3 Description 18 mm iron-on transfer tape (black characters) 18 mm security tape (black characters on white adhesive) 18 mm fabric tape (blue characters on white fabric) 12 mm fabric tape (blue characters on white fabric) Thermal Paper tape Stock No. AL-K251 Description 24 mm thermal paper tape (black characters on white adhesive) Options Stock No. TZ-CL4 28 Description Print head cleaning cassette IMPORTANT La procédure d’installation correcte pour la PT-2420PC est la suivante : 1. Lancez l’installation du logiciel d’édition d’étiquette. 2. A l’invite, raccordez la P-touch au port USB du PC. En aucun cas vous ne devrez raccorder la P-touch au PC avant d’avoir installé le logiciel. FRANÇAIS Guide de référence rapide Merci d’avoir acheté la P-touch 2420PC ! Avec votre nouvelle imprimante d’étiquette Brother, vous pourrez imprimer des étiquettes personnalisées pour n’importe quel usage. Il suffit d’insérer une cassette d’étiquettes dans la PT-2420PC, de concevoir votre étiquette avec le logiciel de conception d’étiquette P-touch fourni, et de l’imprimer. Votre étiquette personnalisée s’imprime en quelques secondes. Les cassettes de ruban d’étiquettes existent en différentes tailles et en différentes couleurs - ce qui est idéal pour faire un codage par couleur d’étiquette ou pour tous vos autres besoins d’étiquetage spéciaux. Les deux applications de conception d’étiquettes sont enregistrées sur le CD-ROM. Le logiciel P-touch Quick Editor facile à utiliser vous permet d’écrire un texte et d’effectuer un formatage rapide de façon à imprimer instantanément des étiquettes simples. L’application P-touch Editor Ver.3.1 plus perfectionnée permet non seulement d’automatiser les fonctions de page complexes, mais également d’utiliser tout un choix de modèles préformatés à utiliser immédiatement. Déclaration de conformité Nous, Brother Industries Ltd. 15-1, Naeshiro-cho, Mizuho-ku, Nagoya 467-8561, Japan déclarons que ce produit est conforme aux documents normatifs suivants: Sécurité: EN 60950 (Adaptateur secteur) EMC: EN 55022 1998 Class B EN 55024 1998 EN 61000-3-2 1995 EN 61000-3-3 1995 conforme à la Directive relative 89/336EEC à la compatibilité électromagnétique (telle qu’amendée par les directives 91/263/EEC et 91/31/EEC). Ce système est ègalement conforme à la Directive 73/23/EEC sur la basse tension. Publié par: Brother Industries Ltd. Les câbles d’interface inclus doivent être utilisés pour assurer la conformités aux tolérances de EMC. Table des matières Déballage .......................................................................................................................................... 2 Description générale ......................................................................................................................... 2 Précautions générales ........................................................................................................................ 2 Les cassettes de ruban ....................................................................................................................... 3 Remplacement de la cassette de ruban .............................................................................................. 4 Raccordement de l’adaptateur secteur .............................................................................................. 4 Touche d’alimentation/avance .......................................................................................................... 5 Raccordement du câble d’interface USB ........................................................................................... 5 Logiciel et pilote d’imprimante .......................................................................................................... 5 Pour les utilisateurs d’un ordinateur compatible PC (Windows® 98/98SE/Me/2000/XP) ...................... 6 Avant l’installation ..................................................................................................................... 6 Installation de P-touch Quick Editor .......................................................................................... 6 Installation de P-touch Editor Ver.3.1 ......................................................................................... 8 Installation du pilote d’imprimante ............................................................................................ 9 Consultation du mode d’emploi .............................................................................................. 10 Désinstallation du logiciel et du pilote d’imprimante ............................................................... 11 Remplacement, suppression ou ajout d’un autre pilote d’imprimante ...................................... 11 Pour les utilisateurs d’un Macintosh ................................................................................................. 14 Avant l’installation ................................................................................................................... 14 Installation de P-touch Quick Editor ........................................................................................ 14 Installation de P-touch Editor Ver.3.1 ....................................................................................... 15 Sélection de l’imprimante ........................................................................................................ 16 Consultation du mode d’emploi .............................................................................................. 16 Désinstallation du logiciel et du pilote d’imprimante ............................................................... 16 Utilisation de P-touch Quick Editor ................................................................................................. 17 Lancement de P-touch Quick Editor ........................................................................................ 17 Réglage de la taille de l’étiquette ............................................................................................. 17 Entrée de texte ......................................................................................................................... 17 Importation de texte ................................................................................................................ 18 Utilisation de la liste d’historique du texte ............................................................................... 18 Ajout d’un symbole ................................................................................................................. 18 Changement de la couleur du fond ......................................................................................... 18 Affichage du texte ................................................................................................................... 18 Impression ............................................................................................................................... 19 Masquage/affichage de P-touch Quick Editor (Windows® seulement) ...................................... 19 Pour quitter P-touch Quick Editor ............................................................................................ 19 Utilisation de P-touch Editor Ver.3.1 ............................................................................................... 20 Lancement de P-touch Editor Ver.3.1 .......................................................................................... 20 Affichage des propriétés .......................................................................................................... 20 Création d’une nouvelle mise en page ..................................................................................... 21 Impression d’une étiquette .............................................................................................................. 22 Retrait du dos de l’étiquette ............................................................................................................ 22 Entretien .......................................................................................................................................... 23 Nettoyage de la tête d’impression et du rouleau ...................................................................... 23 Nettoyage du couteau du ruban .............................................................................................. 23 Dépannage ...................................................................................................................................... 24 Contrôle de l’état de P-touch ................................................................................................... 24 Solution des problèmes ........................................................................................................... 25 Spécifications du matériel ............................................................................................................... 25 Accessoires ...................................................................................................................................... 26 1 Déballage • • • • • • • PT-2420PC Cassette à ruban papier thermique à transfert direct de 24 mm (caractères noirs sur fond blanc ; 7 mètres) Adaptateur secteur (modèle J ; pour le branchement de la PT-2420PC dans la prise secteur) Câble d’interface USB (pour le raccordement de la PT-2420PC à un ordinateur compatible PC ou un Macintosh) Référence rapide CD-ROM contenant le logiciel PC et Mac et leurs manuels Séparateur de ruban Description générale Touche de couteau du ruban Touche d’alimentation/ avance Port USB Indicateur d’état DC Fente de sortie de ruban IN 9.5 V Connecteur d’adaptateur secteur Couvercle du logement de ruban Levier de dégagement Couteau Tête d’impression Précautions générales • Utilisez exclusivement des rubans Brother TZ et AL avec cet appareil. N’utilisez pas de rubans ne portant pas le logo • • • • • • • • Ne tirez pas sur le ruban qui sort de la P-touch. Vous risqueriez d’endommager le ruban. Evitez d’utiliser l’appareil dans des endroits très poussiéreux, et mettez-le à l’abri des rayons du soleil et de la pluie. N’exposez pas l’appareil à des températures ou une humidité élevées. Ne laissez pas d’objets en vinyle ou en caoutchouc en contact avec l’appareil pendant longtemps. Cela pourrait laisser des taches. Ne nettoyez pas l’appareil avec de l’alcool ou d’autres solvants organiques. Utilisez uniquement un linge doux et sec. Ne posez de corps étrangers ni rien d’autre sur l’appareil. Pour ne pas vous blesser, ne touchez pas le tranchant du couteau. Ne touchez pas la tête d’impression, qui devient très chaude pendant l’utilisation de la P-touch. La tête d’impression reste encore chaude quelque temps après la mise hors tension. Utilisez uniquement l’adaptateur secteur fourni (modèle J), qui a été conçu exclusivement pour l’appareil. L’utilisation d’un autre adaptateur secteur annulerait la garantie. Utilisez uniquement le câble d’interface USB fourni. L’utilisation d’un autre câble annulerait la garantie. Si vous ne prévoyez pas d’utiliser l’appareil pendant un certain temps, débranchez l’adaptateur secteur. N’essayez pas de démonter la P-touch. IBM® est une marque de International Business Machines, Inc. Microsoft® et Microsoft Windows® sont des marques déposées de Microsoft Corp. aux Etats-Unis et dans d’autres pays. Macintosh et Power Macintosh sont des marques déposées de Apple Computer, Inc. Tous les autres noms de logiciels et de produits sont des marques ou des marques déposées des sociétés respectives. • • • • • • • • 2 et . Les cassettes de ruban • Ne tirez pas sur le ruban qui sort de la P-touch. Vous risqueriez d’endommager le ruban. • Si vous fixez l’étiquette sur une surface humide ou sale, elle risque de se décoller facilement. Avant de fixer l’étiquette, nettoyez la surface où vous allez la coller. • Selon les conditions de l’environnement et le matériau, l’état, la rugosité et la forme de la surface de fixation, il est possible que l’étiquette se déplace ou se décolle. Pour vérifier la force d’adhérence de l’étiquette ou avant d’utiliser l’étiquette sur un endroit particulièrement sensible, faites un essai en collant un petit morceau d’étiquette sur une section dissimulée de la surface de collage prévue. • Le soleil, le vent et la pluie risquent de provoquer une perte de couleur de l’étiquette ou de la décoller. • Les inscriptions effectuées avec une encre à base d’huile ou à base d’eau risquent d’être visibles même si l’étiquette est collée dessus. Pour les dissimuler, collez deux étiquettes l’une sur l’autre, ou utilisez un autocollant à base sombre. • Ce ruban peut ne pas convenir dans les cas où des dommages ou des blessures risquent d’entraîner des obligations contractuelles. • Le ruban AL est un ruban thermique qui n’est pas adapté à l’emploi en extérieur ou prolongé, car il peut se décolorer. En outre, selon les conditions ambiantes et la surface sur laquelle ce ruban est collé, il peut se détacher ou tomber. 3 Remplacement de la cassette de ruban 1 Soulevez le couvercle du logement du ruban pour l’ouvrir. La cassette se dégage également. 2 S’il y a déjà une cassette de ruban dans l’appareil, sortez-la en tirant droit dessus. 3 Si le ruban encreur de la cassette de ruban à installer est distendu, tournez la roue dentée avec le doigt dans le sens de la flèche sur la cassette jusqu’à ce que le ruban soit bien tendu. Par ailleurs, vérifiez que l’extrémité du ruban avance bien sous le guide de ruban. Si vous insérez une cassette de ruban neuve dotée d’une butée, n’oubliez pas de retirer la butée. 4 Insérez la cassette de ruban à fond dans le logement de ruban en veillant à ce que tout le dos de la cassette touche bien le fond du logement. Cassette de ruban Lorsque vous insérez la cassette de ruban, veillez à ce que le ruban ne soit pas pris sur le coin du guide métallique. 5 Refermez le couvercle du logement de ruban. Raccordement de l’adaptateur secteur Raccordez l’adaptateur secteur à la PT-2420PC comme indiqué ci-dessous. 1 Insérez la fiche du cordon de l’adaptateur dans le connecteur marqué DC IN 9.5V sur la PT-2420PC. 2 Insérez la fiche de l’adaptateur dans la prise secteur la plus proche. L’indicateur d’état s’allume en vert pour indiquer que l’appareil est sous tension. Pour mettre la PT-2420PC hors tension, appuyez sur la touche d’alimentation/ avance de façon que l’indicateur d’état s’éteigne. 4 Indicateur d’état DC IN 9.5V DC Adaptateur secteur IN 9.5V Touche d’alimentation/avance La touche d’alimentation/avance ( ) sert à mettre la PT-2420PC sous et hors tension et à avancer le ruban. • Pour mettre la PT-2420PC sous et hors tension : Appuyez une fois sur . • Pour avancer le ruban : Maintenez enfoncée pendant au moins deux secondes. Raccordement du câble d’interface USB Raccordez la PT-2420PC à l’ordinateur comme indiqué ci-dessous. Lorsque vous raccordez la PT-2420PC à un ordinateur compatible IBM PC, il faut que le logiciel de conception d’étiquettes et le pilote d’imprimante soient installés avant de raccorder la PT2420PC à l’ordinateur et de la brancher sur l’adaptateur secteur. Effectuez la procédure d’installation des pages 6 à 11 pour installer le logiciel et le pilote d’imprimante, puis raccordez la PT-2420PC à l’ordinateur lorsque vous y êtes invité. 1 Insérez le connecteur plat du câble d’interface USB fourni dans le port USB de l’ordinateur. 2 Insérez le connecteur carré du câble d’interface USB fourni dans le port USB ( ) de la PT-2420PC. Si vous faites le raccordement USB via un concentrateur, le raccordement peut ne pas être correct en fonction du type de concentrateur. Si l’impression n’est pas possible avec un raccordement par concentrateur, essayez de raccorder la PT2420PC directement à l’ordinateur avec le câble d’interface USB. DC IN 9.5V Port USB Câble d’interface USB Logiciel et pilote d’imprimante Brother Co., Ltd. et ses fournisseurs détiennent tous les droits et les droits d’auteur de ce logiciel (y compris, mais sans s’y limiter, les programmes, images, clip art, modèles, et textes incorporés dans le logiciel), le texte des manuels fournis et les copies du logiciel. Ce logiciel, en partie ou en totalité, ne peut être ni copié, ni modifié, ni désossé, ni démonté ni décompilé sans permission. Le CD-ROM fourni permet d’installer les programmes suivants : • P-touch Quick Editor • P-touch Editor Ver.3.1 • Pilote d’imprimante PT-2420PC 5 Pour Windows® Pour les utilisateurs d’un ordinateur compatible PC (Windows® 98/98SE/Me/2000/XP) Pour pouvoir imprimer des étiquettes sur la PT-2420PC, il faut que le logiciel de conception d’étiquettes et le pilote d’imprimante de la PT-2420PC soient installés. Pour concevoir les étiquettes à imprimer sur la PT-2420PC, vous avez deux applications au choix sur le CD-ROM : P-touch Quick Editor, et P-touch Editor Ver.3.1. Avant l’installation Vérifiez que la configuration de votre système remplit les conditions suivantes. Ordinateur : IBM PC ou compatible Système d’exploitation : Préinstallé avec Microsoft® Windows® 98, 98SE, Me, 2000, Professional or XP Espace libre sur le disque dur : Au moins 20 Mo Mémoire disponible : Au moins 32 Mo Moniteur : Carte graphique VGA ou plus puissante Port USB (installé comme matériel standard) Lecteur de CD-ROM Ne raccordez pas la PT-2420PC à l’ordinateur avant d’avoir installé le logiciel de conception d’étiquettes, sinon il risque de ne pas être installé correctement. Ne raccordez pas la PT-2420PC avant d’y avoir été invité. L’installation de Windows® 2000 exige des privilèges d’administrateur. De plus, l’impression exige des privilèges d’administrateur ou d’utilisateur de puissance. Ce logiciel ne peut pas fonctionner dans des groupes d’utilisateurs. Ce logiciel n’est pas compatible avec le système d’exploitation Server de Windows® 2000. Avec Windows® XP, l’impression et l’installation ne sont possibles que depuis un compte avec privilèges d’administrateur. Ces opérations ne sont pas possibles depuis un compte avec privilèges limités. Installation de P-touch Quick Editor Le logiciel P-touch Quick Editor assure un accès rapide aux fonctions de conception d’étiquette les plus simples permettant une entrée de texte et une impression instantanée des étiquettes. Installez le logiciel P-touch Quick Editor sur le PC en procédant de la manière suivante. 1 Insérez le CD-ROM fourni dans le lecteur de CD-ROM de l’ordinateur. Une boîte de dialogue s’affiche automatiquement pour vous permettre de sélectionner la langue. Si la boîte de dialogue n’apparaît pas automatiquement, cliquez sur “Poste de travail” dans le bureau, puis doublecliquez sur le lecteur de CD-ROM qui renferme le CD-ROM. (Avec Windows® XP, cliquez sur “Poste de travail” dans le menu Démarrer, puis double-cliquez sur le lecteur de CD-ROM qui renferme le CD-ROM.) Ensuite, double-cliquez sur “Setup.exe” pour afficher la boîte de dialogue. 2 Sélectionnez la langue de votre système d’exploitation Windows®, puis cliquez sur le bouton OK. Une boîte de dialogue s’affiche pour vous permettre de sélectionner quoi installer. 6 Si vous ne souhaitez installer que le pilote d’imprimante, cliquez sur le bouton du bas (Driver) sur le côté droit. La première boîte de dialogue Configuration du pilote s’affiche pour vous informer que le pilote d’imprimante de la PT-2420PC va être installé. Continuez avec la procédure de “Installation du pilote d’imprimante”, à la page 9. 3 Cliquez sur le bouton gauche (P-touch Quick Editor). L’assistant InstallShield® pour l’installation du logiciel P-touch Quick Editor est lancé, puis la boîte de dialogue Bienvenue s’affiche. 4 Lisez attentivement le contenu de la boîte de dialogue, puis cliquez sur le bouton Suivant pour continuer. La boîte de dialogue Informations utilisateur s’affiche. 7 Cliquez sur le bouton Suivant pour commencer l’installation. 8 Lorsque P-touch Quick Editor est installé, une boîte de dialogue s’affiche pour vous permettre de sélectionner où ajouter le raccourci d’accès à P-touch Quick Editor (page 17). 9 Sélectionnez l’emplacement du raccourci et cliquez sur le bouton Suivant. Une boîte de dialogue s’affiche pour vous permettre de sélectionner si vous souhaitez installer le pilote d’imprimante ou non. Pour installer le pilote d’imprimante, cliquez sur le bouton Oui. La première boîte de dialogue Configuration du pilote s’affiche pour vous informer que le pilote d’imprimante de la PT-2420PC va être instµallé. 5 Entrez les informations nécessaires dans les cases appropriées (si les informations ont déjà été enregistrées dans Windows®, elles s’affichent automatiquement), puis cliquez sur le bouton Suivant. Une boîte de dialogue s’affiche vous demandant de confirmer les informations entrées. Continuez avec la procédure de “Installation du pilote d’imprimante”, à la page 9. 6 Cliquez sur le bouton Oui pour enregistrer les informations entrées. Si le pilote d’imprimante est déjà installé, cliquez sur le bouton Non. Une boîte de dialogue s’affiche pour vous indiquer que l’installation est terminée. Pour modifier les informations, cliquez sur le bouton Non, puis revenez à l’étape 4. La boîte de dialogue Sélection du dossier d’installation s’affiche. Sélectionnez “Oui, je veux redémarrer mon ordinateur maintenant”, cliquez sur le bouton Terminer pour redémarrer l’ordinateur, et enlevez le CD-ROM de l’ordinateur. 7 Pour Windows® Pour installer le logiciel P-touch Editor Ver.3.1, cliquez sur le bouton du haut (P-touch Editor) sur le côté droit. Ensuite, effectuez la procédure de “Installation de P-touch Editor Ver.3.1”, à la page 8. Pour Windows® Installation de P-touch Editor Ver.3.1 Le logiciel P-touch Editor Ver.3.1 comprend diverses fonctions plus complexes pour impression de code à barres et d’images, ce qui vous permet de dessiner pratiquement n’importe quel type d’étiquette imaginable. Installez le logiciel P-touch Editor Ver.3.1 sur le PC en procédant de la façon suivante. 1 Insérez le CD-ROM fourni dans le lecteur de CD-ROM de l’ordinateur. Une boîte de dialogue s’affiche automatiquement pour vous permettre de sélectionner la langue. Si la boîte de dialogue n’apparaît pas automatiquement, cliquez sur “Poste de travail” dans le bureau, puis double-cliquez sur le lecteur de CD-ROM qui renferme le CD-ROM. (Avec Windows® XP, cliquez sur “Poste de travail” dans le menu Démarrer, puis double-cliquez sur le lecteur de CD-ROM qui renferme le CD-ROM.) Ensuite, double-cliquez sur “Setup.exe” pour afficher la boîte de dialogue. 2 Sélectionnez la langue de votre système d’exploitation Windows®, puis cliquez sur le bouton OK. Une boîte de dialogue s’affiche pour vous permettre de sélectionner quoi installer. Si vous ne souhaitez installer que le pilote d’imprimante, cliquez sur le bouton du bas (Driver) sur le côté droit. La première boîte de dialogue Configuration du pilote s’affiche pour vous informer que le pilote d’imprimante de la PT-2420PC va être installé. Continuez avec la procédure de “Installation du pilote d’imprimante”, à la page 9. Pour installer le logiciel P-touch Quick Editor, cliquez sur le bouton gauche (P-touch Quick Editor). Ensuite, effectuez la procédure de “Installation de P-touch Quick Editor” de la page 6. 3 Cliquez sur le bouton du haut (P-touch Editor). L’assistant InstallShield® pour l’installation du logiciel P-touch Editor Ver.3.1 est lancé, puis la boîte de dialogue Bienvenue s’affiche. 8 4 Suivez les instructions qui s’affichent et continuez l’installation. Pour l’installation, vous avez plusieurs méthodes au choix. Typique Toutes les options de base (P-touch Editor Ver.3.1, Clip Art, Modèles auto formatés, Aide et 13 polices de caractères) sont installées. Compacte Seul P-touch Editor Ver.3.1 est installé. Personnalisée Editeur : P-touch Editor Ver.3.1 Clip Art : Illustrations pour la fonction Clip Art de P-touch Editor Ver.3.1 Polices : 13 polices de caractères Modèles auto formatés : Modèles pour la fonction de formatage automatique Mode d’emploi : Mode d’emploi (HTML) de P-touch Editor Ver.3.1 Vous pouvez également consulter le mode d’emploi sur le CD-ROM sans l’installer dans l’ordinateur. Aide : Fichiers d’aide de P-touch Editor Ver.3.1 Si vous pouvez cliquer sur le bouton Changer pendant qu’une option est sélectionnée, vous pourrez sélectionner des sous-composants. Cliquez sur le bouton Changer pour afficher la boîte de dialogue Sélectionner les souscomposants, et sélectionnez les sous-composants que vous souhaitez installer en cochant leur case. Si vous n’avez pas installé toutes les options ni tous les sous-composants, certaines fonctions de P-touch Editor Ver.3.1 ne seront pas disponibles. Quand vous avez sélectionné les sous-composants souhaités, cliquez sur le bouton Continuer. 5 Lorsque l’installation de P-touch Editor Ver.3.1 est terminée, une boîte de dialogue s’affiche pour vous permettre de sélectionner si vous souhaitez installer le pilote d’imprimante ou non. Pour installer le pilote d’imprimante, cliquez sur le bouton Oui. La première boîte de dialogue Configuration du pilote s’affiche pour vous informer que le pilote d’imprimante de la PT-2420PC va être installé. Si le pilote d’imprimante est déjà installé, cliquez sur le bouton Non. Une boîte de dialogue s’affiche pour vous indiquer que l’installation est terminée. 3 Cliquez sur le bouton Terminer. Une boîte de dialogue s’affiche pour vous indiquer que l’installation est terminée. Sélectionnez “Oui, je veux redémarrer mon ordinateur maintenant”, cliquez sur le bouton Terminer pour redémarrer l’ordinateur, et enlevez le CD-ROM de l’ordinateur. Installation du pilote d’imprimante Avec la fonction Plug-and-Play, les nouveaux périphériques raccordés au système sont détectés, et leur pilote est automatiquement installé. Si vous souhaitez raccorder la PT-2420PC via le port USB, son pilote sera installé avec la fonction Plug-andPlay. Lisez attentivement les instructions d’installation décrites ci-dessous avant d’installer le pilote d’imprimante fourni sur le CD-ROM. Ne raccordez pas la P-touch 2420PC à l’ordinateur tant que vous n’y êtes pas invité, sinon le pilote d’imprimante PT2420PC risque de ne pas être installé correctement. 4 Sélectionnez “Oui, je veux redémarrer mon ordinateur maintenant”, cliquez sur le bouton Terminer pour redémarrer l’ordinateur, et enlevez le CD-ROM de l’ordinateur. Avec Windows® XP : 1 Dans la boîte de dialogue qui apparaît pour vous informer que le pilote d’imprimante PT2420PC va être installé, cliquez sur le bouton Suivant. Avec Windows® 98/98SE/Me/2000 : 1 Cliquez sur le bouton Suivant. Une boîte de dialogue s’affiche pour vous inviter à raccorder la PT-2420PC à l’ordinateur. 2 Quand la boîte de dialogue apparaît pour vous demander de raccorder la P-touch 2420PC et de la mettre sous tension, raccordez la P-touch 2420PC à l’ordinateur à l’aide du câble d’interface USB fourni, comme décrit à la page 5, puis mettez la Ptouch 2420PC sous tension. 2 Raccordez la PT-2420PC à l’ordinateur à l’aide du câble d’interface USB fourni comme expliqué à la page 5, puis mettez la PT-2420PC sous tension. Une boîte de dialogue s’affiche pour vous informer que le pilote d’imprimante est installé. 9 Pour Windows® Continuez avec la procédure de “Installation du pilote d’imprimante” ci-dessous. Pour Windows® 3 Dans la première boîte de dialogue Assistant Matériel détecté qui apparaît, sélectionnez “Installer le logiciel automatiquement (recommandé)”, puis cliquez sur le bouton Suivant. 6 Cliquez sur le bouton Terminer. Une boîte de dialogue s’affiche pour vous indiquer que l’installation est terminée. 7 Sortez le CD-ROM de l’ordinateur. Consultation du mode d’emploi 4 Si une boîte de dialogue apparaît pour vous avertir que le logiciel n’a pas réussi l’essai Windows Logo, continuez simplement l’installation. Vous pouvez consulter le mode d’emploi de P-touch Editor soit en insérant le CD-ROM dans le lecteur chaque fois que vous souhaitez vous y reporter, soit en l’installant sur le disque dur de façon à pouvoir le consulter à tout moment. Le mode d’emploi étant un document au format HTML, vous aurez besoin d’un moteur de recherche pour le lire. • Sur le CD-ROM : 1 Démarrez Windows® Explorer. 2 Sélectionnez le lecteur de CD-ROM. 5 Dans la boîte de dialogue Assistant Matériel détecté qui apparaît pour vous indiquer que l’installation du PT-2420PC et de l’Assistant Matériel détecté sont terminées, cliquez sur le bouton Terminer. 3 Double-cliquez sur “Main.htm” dans le dossier Mode d’emploi à l’intérieur du dossier Ptouch sur le CD-ROM. • Dans la fenêtre du groupe P-touch Editor 3.1 : Double-cliquez sur l’icône “Le manuel d’utilisation P-touch Editor Ver.3.1”. • Avec le bouton Démarrer : 1 Cliquez sur le bouton Démarrer dans la barre de tâches pour afficher le menu Démarrer. 2 Sélectionnez “Programmes”. 3 Sélectionnez “P-touch Editor 3.1”. 4 Cliquez sur “Le manuel d’utilisation Ptouch Editor Ver.3.1”. 10 Pour désinstaller le logiciel P-touch Editor Ver.3.1/P-touch Quick Editor du PC,procédez de la façon suivante. 1 Démarrez Windows® 98/98SE/Me/2000/XP. 2 Cliquez sur le bouton Démarrer dans la barre de tâches, sélectionnez “Paramètres”, puis sélectionnez “Panneau de configuration”. Avec Windows® XP, cliquez sur bouton Démarrer dans la barre de tâches, puis cliquez sur “Panneau de configuration”. 3 Dans la fenêtre Panneau de configuration, doublecliquez sur “Ajout/Suppression de programmes”. * La boîte de dialogue peut être légèrement différente selon le système d’exploitation utilisé. 4 Dans la boîte de dialogue Propriétés de Ajout/ Suppression de programmes, sélectionnez “Ptouch Quick Editor” (pour supprimer le logiciel Ptouch Quick Editor) ou “P-touch Editor 3.1” (pour supprimer le logiciel P-touch Editor Ver.3.1), puis cliquez sur le bouton Ajouter/Supprimer. Si la boîte de dialogue n’apparaît pas automatiquement, cliquez sur “Poste de travail” dans le bureau, puis double-cliquez sur le lecteur de CD-ROM qui renferme le CD-ROM. (Avec Windows® XP, cliquez sur “Poste de travail” dans le menu Démarrer, puis doublecliquez sur le lecteur de CD-ROM qui renferme le CD-ROM.) Ensuite, double-cliquez sur “Setup.exe” pour afficher la boîte de dialogue. 3 Sélectionnez la langue de votre système d’exploitation Windows®, puis cliquez sur le bouton OK. Une boîte de dialogue s’affiche pour vous permettre de sélectionner quoi installer. 4 Cliquez sur le bouton du bas (Driver) sur le côté droit. La première boîte de dialogue Configuration du pilote s’affiche pour vous permettre de sélectionner si vous voulez remplacer, supprimer ou ajouter un autre pilote d’imprimante pour la PT-2420PC. 5 Un message apparaît pour vous demander si vous voulez supprimer l’application sélectionnée. Cliquez sur le bouton Oui pour supprimer l’application. Si vous ne voulez pas supprimer l’application, cliquez sur le bouton Non. 6 Dans la boîte de dialogue qui apparaît pour vous indiquer que l’application est supprimée, cliquez sur le bouton OK. Remplacement, suppression ou ajout d’un autre pilote d’imprimante 1 Mettez la PT-2420PC hors tension, puis débranchez-la de l’ordinateur. 2 Insérez le CD-ROM fourni dans le lecteur de CD-ROM de l’ordinateur. Une boîte de dialogue s’affiche automatiquement pour vous permettre de sélectionner la langue. 5 Sélectionnez l’opération souhaitée, puis cliquez sur le bouton Suivant. Si vous sélectionnez “Remplacer par une nouvelle Brother PT-2420PC”, le pilote d’imprimante préalablement installé est supprimé et remplacé par un nouveau. Sélectionnez cette option pour effectuer une mise à niveau du pilote d’imprimante, ou si vous fonctionnez sous Windows® 2000/XP, pour passer à une PT-2420PC ayant un autre numéro de série. Si vous sélectionnez “Ajouter une Brother PT2420PC”, un nouveau pilote d’imprimante est ajouté. Avec USB sous Windows® 98/Me, seul un port est ajouté, sans ajouter la PT2420PC comme nouvelle imprimante. Sélectionnez cette option si vous raccordez plusieurs PT-2420PC au même ordinateur. 11 Pour Windows® Désinstallation du logiciel et du pilote d’imprimante 6 Si vous avez sélectionné “Remplacer par une nouvelle Brother PT-2420PC” ou “Ajouter une Brother PT-2420PC” : Pour Windows® Avec Windows® 98/98SE/Me/2000 : Une boîte de dialogue s’affiche pour vous inviter à raccorder la PT-2420PC à l’ordinateur. Dans la boîte de dialogue Assistant Matériel détecté qui apparaît pour vous indiquer que l’installation du PT-2420PC et de l’Assistant Matériel détecté sont terminées, cliquez sur le bouton Terminer. Raccordez la PT-2420PC à l’ordinateur à l’aide du câble d’interface USB fourni comme expliqué à la page 5, puis mettez la PT-2420PC sous tension. Une boîte de dialogue s’affiche pour vous informer que le pilote d’imprimante est installé. Dans la boîte de dialogue qui apparaît pour vous indiquer que l’installation est terminée, sélectionnez “Oui, redémarrer immédiatement.”, puis cliquez sur le bouton Terminer. L’ordinateur redémarre. Sélectionnez “Oui, redémarrer immédiatement”, et cliquez sur le bouton Terminer pour redémarrer l’ordinateur. Avec Windows® XP : Dans la première boîte de dialogue Assistant Matériel détecté qui apparaît, sélectionnez “Installer le logiciel automatiquement (recommandé)”, puis cliquez sur le bouton Suivant. Si une boîte de dialogue apparaît pour vous avertir que le logiciel n’a pas réussi l’essai Windows Logo, continuez simplement l’installation. 12 Sortez le CD-ROM de l’ordinateur. Si vous avez sélectionné “Supprimer une Brother PT-2420PC” : Pour Windows® Une boîte de dialogue s’affiche pour vous demander de confirmer la suppression de tous les pilotes d’imprimante de la PT2420PC. Cliquez sur le bouton Oui. Une boîte de dialogue s’affiche pour vous indiquer que les pilotes d’imprimante sont supprimés. Cliquez sur le bouton Terminer. Si une boîte de dialogue s’affiche pour vous expliquer que vous devez redémarrer l’ordinateur, sélectionnez l’option de redémarrage de l’ordinateur, puis cliquez sur le bouton Terminer. 13 Pour Macintosh Pour les utilisateurs d’un Macintosh Pour pouvoir imprimer des étiquettes sur la PT-2420PC, il faut que le logiciel de conception d’étiquettes et le pilote d’imprimante soient installés. Pour concevoir les étiquettes à imprimer sur la PT-2420PC, vous avez deux applications au choix sur le CD-ROM : P-touch Quick Editor, et P-touch Editor Ver.3.1. Avant l’installation Vérifiez que la configuration de votre système remplit les conditions suivantes. Ordinateur : Macintosh Système d’exploitation : Mac OS 8.6 ou ultérieur * Ce logiciel ne peut fonctionner sous Mac OS X que dans un environnement classique. Toutefois, l’environnement classique de Mac OS X v10.2 n’est pas supporté. La version Mac du logiciel est conçue pour un Macintosh avec système d’exploitation anglais. Si vous installez le logiciel sur un Macintosh avec système d’exploitation dans une autre langue, le logiciel risque de ne pas fonctionner correctement. Espace libre sur le disque dur : Au moins 30 Mo Il faudra au moins quelques centaines de mégaoctets supplémentaires d’espace libre sur le disque dur pour pouvoir imprimer de longues étiquettes ou une grande quantité de données. Espace libre de mémoire disponible : Au moins 24 Mo Port USB (installé comme matériel standard) Lecteur de CD-ROM Installation de P-touch Quick Editor Le logiciel P-touch Quick Editor assure un accès rapide aux fonctions de conception d’étiquette les plus simples permettant une entrée de texte et une impression instantanée des étiquettes. Installez le logiciel P-touch Quick Editor sur le Mac en procédant de la manière suivante. 1 La PT-2420PC et l’ordinateur étant hors tension, raccordez la PT-2420PC au Macintosh à l’aide du câble d’interface USB fourni. Laissez bien la PT-2420PC hors tension. 2 Mettez le Macintosh sous tension. 3 Insérez le CD-ROM fourni dans le lecteur de CDROM de l’ordinateur. Un dossier s’ouvre pour vous permettre de voir le contenu du CD-ROM. 14 4 Double-cliquez sur l’icône “P-touch Quick Editor Installer” dans le dossier qui s’affiche. L’installateur démarre. 5 Sélectionnez la méthode d’installation. Cliquez sur le bouton “Install” pour démarrer immédiatement l’installation des options les plus élémentaires. Il faut environ 30 Mo d’espace libre sur le disque dur pour commencer l’installation. Si vous avez suffisamment d’espace sur le disque dur, cliquez sur le bouton “Install”. Si vous cliquez sur le bouton “Custom Install” une boîte de dialogue s’affiche pour vous permettre de sélectionner quelles options installer. Seules les options dont la case est cochée sont installées. Sélectionnez les options que vous souhaitez installer, et cliquez sur le bouton “Install” pour commencer l’installation. Pour pouvoir imprimer sur la PT-2420PC, sélectionnez “PT-2420PC Driver” pour l’installation. 5 Double-cliquez sur l’icône “P-touch Editor 3.1 Installer” dans le dossier. L’installateur démarre. 6 Lorsque l’installation est terminée et que la boîte de dialogue suivante apparaît, cliquez sur le bouton “Quit”. 7 Lorsque la boîte de dialogue s’affiche pour vous demander si vous voulez redémarrer l’ordinateur, cliquez sur le bouton “Restart” pour redémarrer l’ordinateur. Installation de P-touch Editor Ver.3.1 Le logiciel P-touch Editor Ver.3.1 comprend diverses fonctions plus complexes pour impression de code à barres et d’images, ce qui vous permet de dessiner pratiquement n’importe quel type d’étiquette imaginable. Installez le logiciel P-touch Editor Ver.3.1 sur l’ordinateur en procédant de la façon suivante. 1 La PT-2420PC et l’ordinateur étant hors tension, raccordez la PT-2420PC au Macintosh à l’aide du câble d’interface USB fourni. Laissez bien la PT-2420PC hors tension. 6 Sélectionnez la méthode d’installation. Si “Install” est sélectionné, l’installation de tous les éléments commence. Il faut environ 120 Mo d’espace libre sur le disque dur pour commencer l’installation. Si vous avez suffisamment d’espace sur le disque dur, cliquez sur le bouton “Install”. Si vous cliquez sur le bouton “Custom Install”, une boîte de dialogue s’affiche pour vous permettre de sélectionner quelles options installer. 2 Mettez le Macintosh sous tension. 3 Insérez le CD-ROM fourni dans le lecteur de CD-ROM de l’ordinateur. Un dossier s’ouvre pour vous permettre de voir le contenu du CD-ROM. 15 Pour Macintosh 4 Double-cliquez sur le dossier “P-touch Editor Ver3.1” pour l’ouvrir. Pour Macintosh Seules les options dont la case est cochée sont installées. Sélectionnez les options que vous souhaitez installer, et cliquez sur le bouton “Install” pour commencer l’installation. Pour installer le nombre d’éléments nécessaires seulement, sélectionnez les éléments suivants et commencez l’installation. • P-touch Editor Ver3.1 • Pilote PT-2420PC • Polices Dans ce cas, 30 Mo du disque dur sont utilisés. Pour pouvoir imprimer sur la PT-2420PC, sélectionnez “PT-2420PC Driver” pour l’installation. 7 Lorsque l’installation est terminée et que la boîte de dialogue suivante apparaît, cliquez sur le bouton “Quit”. 8 Lorsque la boîte de dialogue s’affiche pour vous demander si vous voulez redémarrer l’ordinateur, cliquez sur le bouton “Restart” pour redémarrer l’ordinateur. Consultation du mode d’emploi Vous pouvez consulter le mode d’emploi de P-touch Editor soit en insérant le CD-ROM dans le lecteur chaque fois que vous souhaitez vous y reporter, soit en l’installant sur le disque dur de façon à pouvoir le consulter à tout moment. Le mode d’emploi étant un document au format HTML, vous aurez besoin d’un moteur de recherche pour le lire. • Sur le CD-ROM : Double-cliquez sur “Main.htm” dans le dossier Mode d’emploi à l’intérieur du dossier P-touch Editor Ver.3.1 sur le CDROM. • Avec le bouton Démarrer : Double-cliquez sur “Main.htm” dans le dossier Mode d’emploi à l’intérieur du dossier P-touch Editor Ver.3.1 sur le disque dur. Désinstallation du logiciel et du pilote d’imprimante Pour désinstaller P-touch Quick Editor, P-touch Editor Ver.3.1 et le pilote d’imprimante, procédez de la façon suivante. Lorsque vous supprimez le pilote d’imprimante, assurez-vous que la P-touch est hors tension et débranchée. 1 Glissez-déplacez le dossier suivant sur l’icône de la poubelle : Sélection de l’imprimante • Dossier P-touch Quick Editor (pour le logiciel P-touch Quick Editor) 1 Déroulez le menu Apple et sélectionnez “Sélecteur” pour afficher la fenêtre “Sélecteur”. • Dossier P-touch Editor Ver3.1 (pour le logiciel P-touch Editor Ver.3.1) 2 Dans la liste de gauche, cliquez sur l’icône PT-2420PC. 2 Dans le dossier Système, ouvrez le dossier Extensions. 3 Glissez-déplacez les icônes suivantes sur l’icône de la poubelle : • PT-2420PC et USB PT-2420PC Extension 4 Dans le dossier Système, ouvrez le dossier Préférences. 5 Glissez-déplacez les icônes suivantes sur l’icône de la poubelle : 3 Refermez la fenêtre “Sélecteur” pour confirmer les réglages. • P-touch Quick Editor Prefs, P-touch Editor 3.1 Prefs, et PT-2420PC Prefs Le logiciel et le pilote d’imprimante sont maintenant supprimés. 16 Utilisation de P-touch Quick Editor Le P-touch Quick Editor vous permet de créer des étiquettes simples rapidement et en toute facilité. Outre diverses fonctions qui sont accessibles via les boutons de la barre d’outils, un clic droit de la souris (Windows®) ou une pression maintenue sur la touche Control et un clic (Macintosh) dans la zone d’affichage de l’étiquette fait apparaître un menu déroulant qui renferme d’autres commandes. Lancement de P-touch Quick Editor Réglage de la taille de l’étiquette Si vous avez installé P-touch Quick Editor sur votre ordinateur, vous pouvez ajouter des raccourcis vers le poste de travail, le menu Démarrer et la barre d’outils Quick Launch. Avant d’entrer le texte, vous devez régler la taille de l’étiquette. Vous disposez d’un choix de tailles de page préréglées adaptées à différents besoins. 1 Cliquez sur la flèche à côté du bouton Sur un ordinateur compatible IBM PC : • Si vous avez ajouté un raccourci vers le menu Démarrer : P-touch Quick Editor démarre automatiquement lorsque vous démarrez votre ordinateur. Propriétés ( déroulant. ) pour afficher un menu 2 Cliquez sur [Réglages du ruban] pour afficher différents réglages de format d’étiquettes. • Si vous avez ajouté un raccourci vers le poste de travail : Double-cliquez sur l’icône P-touch Quick Editor dans le poste de travail. • Si vous avez ajouté un raccourci vers la barre d’outils Quick Launch : Double-cliquez sur l’icône P-touch Quick Editor dans la barre d’outils Quick Launch. • Si vous n’avez pas ajouté de raccourci : 1 Cliquez sur le bouton Démarrer dans la barre de tâches pour afficher le menu Démarrer. 2 Sélectionnez “Programmes”. 3 Cliquez sur “P-touch Quick Editor”. Quand P-touch Quick Editor a démarré, la fenêtre suivante s’affiche. Barre d’outils Zone d’ffichage d’étiquette Vous pouvez masquer ou afficher P-touch Quick Editor en cliquant sur son icône dans le tiroir système, à droite de la barre de tâches. Sur un ordinateur Macintosh : • Double-cliquez sur l’icône P-touch Quick Editor dans le dossier P-touch Quick Editor installé dans l’ordinateur. Quand P-touch Quick Editor a démarré, la fenêtre suivante s’affiche. Barre d’outils Zone d’affichage d’étiquette Vous pouvez également afficher les Réglages du ruban en sélectionnant [Afficher propriétés], puis en cliquant sur [Réglages du ruban] dans le menu déroulant, qui s’affiche avec un clic droit (Windows®) ou en maintenant la touche Control enfoncée et en cliquant (Macintosh) dans la zone d’affichage de l’étiquette. 3 Dans la liste Format, cliquez sur le format d’étiquette souhaité. Vous pouvez également régler la taille de page de l’étiquette en spécifiant les paramètres Longueur et Largeur ou en glissant-déplaçant les bords de l’étiquette dans la zone d’affichage jusqu’à ce que vous obteniez la taille de page voulue. Entrée de texte Le texte entier se formate rapidement en spécifiant la police, la taille, le style et l’alignement. De plus vous pouvez tracer un cadre tout autour du texte. 1 Cliquez sur la flèche à côté du bouton Propriétés ( ) pour afficher un menu déroulant. 2 Cliquez sur [Réglages du texte] pour afficher différents paramètres de formatage du texte. Vous pouvez également afficher les Réglages du texte en sélectionnant [Afficher propriétés], puis en cliquant sur [Réglages du texte] dans le menu déroulant, qui s’affiche avec un clic droit (Windows®) ou en maintenant la touche Control enfoncée et en cliquant (Macintosh) dans la zone d’affichage de l’étiquette. 17 3 Dans Propriétés des Réglages du texte, cliquez sur les formats de texte souhaités. (Macintosh) Maintenez la touche Control enfoncée et cliquez dans la zone d’affichage de l’étiquette (ou la boîte de texte), sélectionnez [Symbols] dans le menu qui apparaît, puis cliquez sur [Insert/Change]. Une boîte de dialogue affichant les symboles apparaît. 4 Cliquez Propriétés des sur la zone d’affichage de l’étiquette, puis tapez ou importez le texte. Quand vous tapez le texte dans la zone d’affichage de l’étiquette, le texte s’affiche tel qu’il apparaîtra quand il sera imprimé. Mais si vous cliquez sur le bouton Changer vue ( ), le texte s’affiche dans la boîte de texte, ce qui vous permet de mieux voir le texte entré. Importation de texte 2 Dans la liste Police du Symbole, sélectionnez la police de symboles. Vous pouvez importer en toute facilité dans l’étiquette un texte qui a déjà été entré dans une autre application. 1 Sélectionnez le texte dans l’autre application. 3 Dans l’affichage Liste des Symboles, sélectionnez le symbole. 2 Importez le texte dans la page de l’étiquette soit en appuyant sur les touches de raccourci spécifiées (Windows® seulement), soit en le glissant-déplaçant depuis l’autre application. (Windows® seulement) Pour spécifier les touches de raccourci à utiliser pour importer le texte, effectuez un clic droit dans la zone d’affichage de l’étiquette (ou dans la boîte de texte), puis cliquez sur [Options] dans le menu qui apparaît. Dans la boîte de dialogue Options qui s’affiche, sélectionnez les touches de raccourci souhaitées pour importer le texte. Selon la combinaison des touches de raccourci spécifiées et l’application utilisée, cette fonction peut ne pas s’effectuer correctement. Utilisation de la liste d’historique du texte Les 10 textes imprimés les plus récemment sont automatiquement enregistrés à des fins d’utilisation ultérieure. 1 Cliquez sur le bouton Historique du texte ( pour afficher la liste Historique du texte. ) 2 Cliquez sur le texte souhaité. Le texte sélectionné dans la liste Historique du texte remplace tous les textes déjà entrés dans la page. 4 Cliquez sur le bouton OK. Le symbole sélectionné est ajouté à la gauche du texte. Si un symbole a déjà été ajouté au texte, il sera remplacé par le nouveau symbole sélectionné. Changement de la couleur du fond Vous pouvez changer la couleur du fond de la page en fonction de vos préférences. • (Windows®) Effectuez un clic droit dans la zone d’affichage de l’étiquette (ou la boîte de texte), sélectionnez [Couleur arrière-plan] dans le menu qui apparaît, puis cliquez sur la couleur souhaitée dans la liste. (Macintosh) Maintenez la touche Control enfoncée et cliquez dans la zone d’affichage de l’étiquette (ou la boîte de texte), sélectionnez [Background Color] dans le menu qui apparaît, puis cliquez sur la couleur souhaitée dans la liste. Pour sélectionner une autre couleur que celles de la liste, sélectionnez [Réglages personnalisés] (Windows®) ou [User Settings] (Macintosh) dans le sous-menu “Background Color”, créez la couleur de votre choix dans la boîte de dialogue qui apparaît, et cliquez sur le bouton OK. Ajout d’un symbole Affichage du texte Vous pouvez ajouter un symbole, choisi dans les différentes polices de symboles installées, sur la gauche du texte de l’étiquette. 1 (Windows®) Effectuez un clic droit dans la zone d’affichage de l’étiquette (ou la boîte de texte), sélectionnez [Symboles] dans le menu qui apparaît, puis cliquez sur [Insérer/Changer]. La boîte de dialogue d’entrée de symbole s’affiche. Vous pouvez faire défiler les pages qui sont trop longues pour tenir sur l’écran en cliquant sur le bouton Arranger ( ) pour afficher le côté gauche, le centre puis le côté droit de la page à chaque clic sur le bouton. Si vous avez éloigné la zone d’affichage de l’étiquette (ou la boîte de texte) de la barre d’outils, elle sera ancrée avant de défiler. 18 Impression Pour quitter P-touch Quick Editor Avant d’imprimer une étiquette, vous pouvez sélectionner certaines options d’impression. 1 Cliquez sur la flèche à côté du bouton Imprimer • (Windows®) Effectuez l’une des deux opérations suivantes : Effectuez un clic droit sur l’icône P-touch Quick Editor dans le tiroir système, puis cliquez sur [Quitter] dans le menu qui apparaît. ( ) pour afficher un menu déroulant. 2 Cliquez sur [Options d’impression]. La boîte de dialogue Imprimer apparaît. 3 Sélectionnez les paramètres d’impression. Repères de découpage : Cette option vous permet de sélectionner si vous voulez imprimer ou non des repères de découpage (:), qui indiquent l’endroit où couper l’étiquette pour que les marges gauche et droite soient égales. Impression miroir : Cette option vous permet d’imprimer le texte à l’envers de façon que vous puissiez l’appliquer à l’intérieur d’une fenêtre. Effectuez un clic droit dans la zone d’affichage de l’étiquette (ou la boîte de texte), puis cliquez sur [Quitter] dans le menu qui apparaît. (Macintosh) Effectuez l’une des deux opérations suivantes : Cliquez sur [Quit] dans le menu [File]. Maintenez la touche Control enfoncée et cliquez dans la zone d’affichage de l’étiquette (ou la boîte de texte), puis cliquez sur [Quit] dans le menu qui apparaît. Copies : Cette option vous permet de régler le nombre d’exemplaires à imprimer. 4 (Windows®) Cliquez sur le bouton OK pour commencer l’impression. (Macintosh) Cliquez sur le bouton Imprimer. La page s’imprime. Si vous voulez commencer l’impression sans modifier les options d’impression, cliquez simplement sur le bouton Imprimer ( ), ou cliquez sur la flèche à côté du bouton Imprimer et cliquez sur [Imprimer]. Masquage/affichage de P-touch Quick Editor (Windows® seulement) Vous pouvez masquer P-touch Quick Editor en cliquant sur le bouton Dissimuler ( ). Pour réafficher P-touch Quick Editor, cliquez sur son icône dans le tiroir système, à droite de la barre de tâches. 19 Utilisation de P-touch Editor Ver.3.1 Avec l’application P-touch Editor Ver.3.1, n’importe qui pourra créer et imprimer des étiquettes plus complexes adaptées à pratiquement tous les besoins imaginables. Lancement de P-touch Editor Ver.3.1 Sur un ordinateur compatible IBM PC : Pour les détails sur les fonctions de P-touch Editor Ver.3.1, voyez le “User’s Guide”, que vous pouvez soit installer dans l’ordinateur soit consulter sur le CD-ROM. Zone Barre Règles Zone de page d’impression de titres • En cliquant sur l’icône P-touch Editor : Double-cliquez sur l’icône P-touch Editor 3.1 dans la fenêtre du groupe P-touch Editor 3.1. Barre de menus Barre d’outils de dessin Barre d’outils d’impression Barre d’outils de base de données • Avec le bouton Démarrer : 1 Cliquez sur le bouton Démarrer dans la barre de tâches pour afficher le menu Démarrer. Barre d’état Ancrage d’objets Ancrage de propriété 2 Sélectionnez “Programmes”. 3 Sélectionnez “P-touch Editor 3.1”. Affichage des propriétés 4 Cliquez sur “P-touch Editor 3.1”. Quand P-touch Editor Ver.3.1 a démarré, la fenêtre suivante s’affiche. Barre de menus Barre de tâches standard Barre de titres Ancrage de propriété Règles Curseur Barre de tâches de dessin Bien que les écrans des explications ci-dessous s’appliquent à Windows ® 95/98/98SE/Me, les opérations sont les mêmes pour Windows® NT4.0/ 2000/XP et pour Macintosh, sauf mention contraire. Vous pouvez afficher les propriétés voulues en cliquant sur l’icône dans la station de propriétés. Icône Propriétés de page Icône Propriétés de texte Icône Propriétés de police Ancrage d’objets Barre d’état Zone de page Zone d’impression Icône Propriétés de base de données (non disponible sur la version Macintosh du logiciel) Icône Propriétés de mise en page Sur un ordinateur Macintosh : Cliquez sur une icône pour afficher les propriétés. • Double-cliquez sur l’icône P-touch Editor Ver.3.1.7 dans le dossier P-touch Editor Ver3.1 installé dans l’ordinateur. • Propriétés de page ( Quand P-touch Editor Ver.3.1 a démarré, la fenêtre suivante s’affiche. 20 ) Cliquez sur ce bouton pour dissimuler les propriétés. Lors de l’utilisation de la P-touch 2420PC Création d’une nouvelle mise en page Bien que les écrans des explications ci-dessous s’appliquent à Windows® 95/98/98SE/Me, les opérations sont les mêmes pour Windows® NT4.0/ 2000/XP et pour Macintosh, sauf mention contraire. • Entrée de texte 1 Cliquez sur (bouton Texte) de la barre d’outils de dessin. Vous pouvez entrer le texte, et le pointeur passe de (pointeur de sélection) à (pointeur d’insertion). 5 Pour créer une nouvelle ligne de texte, appuyez sur la touche Entrée du clavier. Avec P-touch Editor version 3.1, le texte est toujours tapé en mode insertion. Vous ne pouvez pas utiliser le mode écrasement pour taper le texte. Pour changer de police et modifier la taille du texte, cliquez sur l’icône voulue de la station des propriétés, puis sélectionnez les paramètres parmi les Propriétés qui apparaissent. Pour les détails, voyez “Consultation du mode d’emploi”, à la page 10 pour un ordinateur Windows®, et à la page 16 pour un ordinateur Macintosh. 2 Amenez le pointeur d’insertion à l’endroit de la zone de mise en page où vous souhaitez taper le texte, puis cliquez sur le bouton gauche de la souris. 3 Le curseur clignote dans la zone de mise en page pour indiquer que vous pouvez taper le texte. 4 Tapez le texte au clavier de l’ordinateur. 21 Impression d’une étiquette 1 Mettez la PT-2420PC sous tension et démarrez l’ordinateur. 2 Démarrez P-touch Quick Editor ou P-touch Editor Ver.3.1, et vérifiez que la PT-2420PC est bien sélectionnée comme imprimante. 3 Concevez l’étiquette. 4 Commencez à imprimer l’étiquette. L’indicateur d’état de la PT-2420PC clignote pendant la réception des données. Lorsque l’impression de l’étiquette est terminée, appuyez sur la touche de couteau du ruban pour couper l’étiquette. Si vous imprimez plusieurs exemplaires de l’étiquette, la PT-2420PC cesse d’imprimer pendant quelques instants de façon à laisser la tête d’impression refroidir. Puis l’impression reprend quand la tête a suffisamment refroidi. Pour faire avancer le ruban, maintenez la touche alimentation/avance enfoncée pendant quelques secondes. Retrait du dos de l’étiquette Le séparateur de ruban fourni vous permet de décoller en toute facilité le dos des étiquettes imprimées sur un ruban plastifié. 1 Tenez le ruban de la main gauche avec la surface imprimée dirigée vers le haut, et tenez le bâtonnet de la main droite. EF CD AB 2 Faites passer le ruban à mi-chemin dans le long orifice étroit du bâtonnet. 3 Tournez le bâtonnet de trois-quarts de tour vers vous, puis éloignez le bâtonnet de vous comme indiqué sur le schéma. 4 Décollez le dos de l’étiquette. 22 EF CD AB GH Entretien Nettoyage de la tête d’impression et du rouleau Une ligne horizontale blanche qui apparaît sur l’étiquette imprimée signifie que la tête d’impression et le rouleau sont sales. Nettoyez la tête d’impression et le rouleau en procédant de la façon suivante. 1 Mettez la PT-2420PC hors tension. 2 Ouvrez le couvercle du logement du ruban. 3 Retirez la cassette de ruban s’il y en a une. Tête d’impression 4 Utilisez un coton-tige sec pour essuyer délicatement et de haut en bas la tête d’impression et le rouleau. Coton-tige Attention: Faites attention à ne pas toucher le couteau près de la tête d’impression et du rouleau lorsque vous les nettoyez. Par ailleurs, n’essayez pas de Rouleau (section à nettoyer) nettoyer la tête d’impression tout de suite après l’impression, car vous risqueriez de vous brûler. 5 Insérez la cassette de ruban, puis refermez le couvercle du logement du ruban. * Le nettoyage s’effectuera en toute facilité avec la cassette de nettoyage pour tête d’impression en option (TZ-CL4). Coton-tige Tête d’impression (section à nettoyer) Nettoyage du couteau du ruban Au bout d’un certain temps, des matières adhésives risquent de s’accumuler sur le couteau, l’empêchant de couper et provoquant des bourrages du ruban. Une fois par an, nettoyez le couteau avec un coton-tige trempé dans de l’alcool isopropyle (alcool à brûler). Ne touchez pas le tranchant du couteau, car vous pourriez vous blesser. Coton-tige Couteau du ruban 23 Dépannage Contrôle de l’état de P-touch Vous pouvez déterminer l’état de la PT-2420PC avec l’indicateur d’état. Cause possible → Correction Indicateur d’état Allumé • La P-touch fonctionne normalement et elle est en état de veille. Clignote un petit nombre de fois • La P-touch est train de recevoir les données de l’ordinateur, et la réception s’effectue correctement. Clignote rapidement • • Il n’y a pas de cassette. → Insérez une cassette. Il s’est produit une erreur de transmission. → Cliquez sur la touche d’alimentation/avance pour mettre la PT-2420PC hors tension, puis à nouveau sous tension. Vous avez appuyé sur la touche de couteau du ruban pendant l’impression. → Recommencez l’impression. • Clignote, l’intervalle éteint étant plus long que l’intervalle allumé • Il s’est produit une erreur EEPROM. → Contactez votre service après-vente. Clignote lentement • La tête d’impression est en train de refroidir. → Attendez que l’impression reprenne. 24 Solution des problèmes Si vous pensez que la P-touch ne fonctionne pas correctement mais que vous n’arrivez pas à déterminer la cause du problème avec l’indicateur d’état, consultez la liste des problèmes possibles ci-dessous, puis effectuez les corrections nécessaires. Cause possible Correction La P-touch n’imprime pas. Une erreur d’impression est indiquée. • Le câble d’interface n’est pas raccordé correctement. • La cassette de ruban n’est pas insérée correctement. • Le couvercle du logement de ruban est ouvert. Vérifiez que le câble d’interface est raccordé correctement, que la cassette de ruban est insérée correctement, et que le couvercle du logement de ruban est fermé. Pendant l’impression, des bandes apparaissent sur le ruban. Il n’y a pas de ruban dans la cassette. Insérez une cassette neuve, et cliquez sur la touche d’alimentation/avance ou mettez la P-touch hors tension puis à nouveau sous tension. L’indicateur d’état ne s’allume pas ou ne clignote pas. L’adaptateur secteur n’est pas raccordé correctement. Vérifiez si l’adaptateur secteur est raccordé correctement. Si la touche d’alimentation ne s’allume toujours pas, contactez votre service après-vente. Une ligne horizontale blanche apparaît sur l’étiquette imprimée. La tête d’impression et le rouleau sont sales. Nettoyez la tête d’impression et le rouleau en procédant comme indiqué dans “Nettoyage de la tête d’impression et du rouleau”, à la page 23. Une erreur de transmission des données s’affiche sur l’ordinateur. Vous avez sélectionné le mauvais port. Windows® Sous “Imprimer par le port suivant” de la boîte de dialogue Propriétés de l’imprimante, sélectionnez “PTUSB:” pour le raccordement USB. Mac Sélectionnez dans le “Sélecteur” la PT-2420PC à laquelle la P-touch est raccordée. Problème * Si vous raccordez plusieurs modèles de P-touch similaires via leur port USB, sélectionnez “PTUSB (PT-2420PC-XXXXXXXXX):”, (où XXXXXXXXX est le numéro de série) à la place de “PTUSB:”. Le numéro de série se trouve au-dessus du code barres, sur le fond de la P-touch. Spécifications du matériel Alimentation : Ruban d’étiquette : CA 230 V, 50 Hz (adaptateur secteur modèle J) 5 largeurs au choix: 6 mm, 9 mm, 12 mm, 18 mm, 24 mm Tête d’impression : 128 points 180 dpi Longueur d’impression maximum : 279 mm Port : USB Dimensions : 66 × 123 × 145 mm Poids : 400 g 25 Accessoires • Fournitures Vous pouvez vous procurer des cassettes de ruban auprès de votre revendeur. Brother ne saurait être responsable des anomalies provoquées par l’utilisation de fournitures non agréées. Avec cet appareil, utilisez exclusivement des rubans TZ et AL. N’utilisez pas de rubans ne portant pas le logo et . No. de stock Description Rubans laminés de 24 mm TZ-151 Caractères noirs sur fond transparent TZ-251 Caractères noirs sur fond blanc TZ-451 Caractères noirs sur fond rouge TZ-551 Caractères noirs sur fond bleu TZ-651 Caractères noirs sur fond jaune TZ-751 Caractères noirs sur fond vert TZ-951 Caractères noirs sur fond argent TZ-A51 Caractères noirs sur fond grey TZ-B51 Caractères noirs sur fond orange fluorescent TZ-C51 Caractères noirs sur fond jaune fluorescent TZ-D51 Caractères noirs sur fond vert fluorescent TZ-M51 Caractères noirs sur fond transparent (mat) TZ-152 Caractères rouges sur fond transparent TZ-252 Caractères rouges sur fond blanc TZ-153 Caractères bleus sur fond transparent TZ-253 Caractères bleus sur fond blanc TZ-354 Caractères or sur fond noir TZ-155 Caractères blancs sur fond transparent TZ-355 Caractères blancs sur fond noir TZ-455 Caractères blancs sur fond rouge TZ-555 Caractères blancs sur fond bleu TZ-655 Caractères blancs sur fond orange TZ-755 Caractères blancs sur fond vert TZ-M951 Caractères noirs sur fond argent (mat) Rubans laminés de 18 mm TZ-141 Caractères noirs sur fond transparent TZ-145 Caractères blancs sur fond transparent TZ-241 Caractères noirs sur fond blanc TZ-242 Caractères rouges sur fond blanc TZ-243 Caractères bleus sur fond blanc TZ-344 Caractères or sur fond noir TZ-345 Caractères blancs sur fond noir TZ-441 Caractères noirs sur fond rouge TZ-541 Caractères noirs sur fond bleu TZ-641 Caractères noirs sur fond jaune TZ-741 Caractères noirs sur fond vert Rubans laminés de 12 mm TZ-131 Caractères noirs sur fond transparent TZ-132 Caractères rouges sur fond transparent TZ-133 Caractères bleus sur fond transparent TZ-135 Caractères blancs sur fond transparent TZ-231 Caractères noirs sur fond blanc TZ-232 Caractères rouges sur fond blanc TZ-233 Caractères bleus sur fond blanc TZ-334 Caractères or sur fond noir 26 No. de stock Description Rubans laminés de 12 mm TZ-335 Caractères blancs sur fond noir TZ-431 Caractères noirs sur fond rouge TZ-435 Caractères blancs sur fond rouge TZ-531 Caractères noirs sur fond bleu TZ-535 Caractères blancs sur fond bleu TZ-631 Caractères noirs sur fond jaune TZ-635 Caractères blancs sur fond orange TZ-731 Caractères noirs sur fond vert TZ-735 Caractères blancs sur fond vert TZ-931 Caractères noirs sur fond argent TZ-A31 Caractères noirs sur fond grey TZ-B31 Caractères noirs sur fond orange fluorescent TZ-C31 Caractères noirs sur fond jaune fluorescent TZ-D31 Caractères noirs sur fond vert fluorescent TZ-M31 Caractères noirs sur fond transparent (mat) TZ-M931 Caractères noirs sur fond argent (mat) Rubans laminés de 9 mm TZ-121 Caractères noirs sur fond transparent TZ-122 Caractères rouges sur fond transparent TZ-123 Caractères bleus sur fond transparent TZ-221 Caractères noirs sur fond blanc TZ-222 Caractères rouges sur fond blanc TZ-223 Caractères bleus sur fond blanc TZ-324 Caractères or sur fond noir TZ-325 Caractères blancs sur fond noir TZ-421 Caractères noirs sur fond rouge TZ-521 Caractères noirs sur fond bleu TZ-621 Caractères noirs sur fond jaune TZ-721 Caractères noirs sur fond vert TZ-A25 Caractères blancs sur fond grey TZ-M21 Caractères noirs sur fond transparent (mat) Rubans laminés de 6mm TZ-111 Caractères noirs sur fond transparent TZ-211 Caractères noirs sur fond blanc TZ-315 Caractères blancs sur fond noir TZ-611 Caractères noirs sur fond jaune Rubans non laminés de 24 mm TZ-N251 Caractères noirs sur fond blanc Rubans non laminés de 18 mm TZ-N241 Caractères noirs sur fond blanc TZ-N242 Caractères rouges sur fond blanc TZ-N243 Caractères bleus sur fond blanc TZ-N541 Caractères noirs sur fond bleu TZ-N641 Caractères noirs sur fond jaune TZ-N741 Caractères noirs sur fond vert TZ-NF41 Caractères noirs sur fond violet TZ-PH41 Caractères noirs sur fond à motifs de coeur TZ-PF41 Caractères noirs sur fond à motifs de fruits TZ-PM41 Caractères noirs sur fond à motifs marins Rubans non laminés de 12 mm TZ-N231 Caractères noirs sur fond blanc TZ-N232 Caractères rouges sur fond blanc TZ-N233 Caractères bleus sur fond blanc TZ-N531 Caractères noirs sur fond bleu 27 No. de stock Rubans non laminés de 12 mm TZ-N631 Caractères noirs sur fond janue TZ-N731 Caractères noirs sur fond vert TZ-NF31 Caractères noirs sur fond violet Rubans non laminés de 9 mm TZ-N221 Caractères noirs sur fond blanc Rubans non laminés de 6 mm TZ-N211 Caractères noirs sur fond blanc Description Rubans à adhérence spéciale No. de stock TZ-S151 TZ-S141 TZ-S131 TZ-S121 TZ-S111 TZ-S251 TZ-S241 TZ-S231 TZ-S221 TZ-S211 TZ-S651 TZ-S641 TZ-S631 TZ-S621 TZ-S611 Description Ruban de 24 mm à adhérence spéciale (caractères noirs sur fond blanc) Ruban de 18 mm à adhérence spéciale (caractères noirs sur fond blanc) Ruban de 12 mm à adhérence spéciale (caractères noirs sur fond blanc) Ruban de 9 mm à adhérence spéciale (caractères noirs sur fond blanc) Ruban de 6 mm à adhérence spéciale (caractères noirs sur fond blanc) Ruban de 24 mm à adhérence spéciale (caractères noirs sur fond blanc) Ruban de 18 mm à adhérence spéciale (caractères noirs sur fond blanc) Ruban de 12 mm à adhérence spéciale (caractères noirs sur fond blanc) Ruban de 9 mm à adhérence spéciale (caractères noirs sur fond blanc) Ruban de 6 mm à adhérence spéciale (caractères noirs sur fond blanc) Ruban de 24 mm à adhérence spéciale (caractères noirs sur fond blanc) Ruban de 18 mm à adhérence spéciale (caractères noirs sur fond blanc) Ruban de 12 mm à adhérence spéciale (caractères noirs sur fond blanc) Ruban de 9 mm à adhérence spéciale (caractères noirs sur fond blanc) Ruban de 6 mm à adhérence spéciale (caractères noirs sur fond blanc) Rubans spéciaux No. de stock TZ-IY41 TZ-SE4 TZ-FA4 TZ-FA3 Description Rubans de 18 mm pour décalque à chaud (caractères noirs) Ruban de sécurité de 18 mm (caractères noirs sur fond blanc) Ruban en tissu de 18 mm (caractères bleus sur fond blanc) Ruban en tissu de 12 mm (caractères bleus sur fond blanc) Ruban de papier thermique No. de stock AL-K251 Description Ruban de papier thermique de 24 mm (caractères noirs sur fond blanc) Options No. de stock TZ-CL4 28 Description Cassette de nettoyage de tête d’impression WICHTIG! Die Inbetriebnahme des P-touch 2420PC muss in der unten angegebenen Reihenfolge durchgeführt werden: 1. Starten Sie die Installation des Editor-Programmes. 2. Schließen Sie den P-touch 2420PC erst mit dem USB-Kabel an den Computer an, wenn Sie vom Installationsprogramm dazu aufgefordert werden. Schließen Sie den P-touch NICHT an den Computer an, bevor das EditorProgramm installiert wurde. DEUTSCH Kurzanleitung Mit dem Brother P-touch können Sie Etiketten und Beschriftungen für die verschiedensten Zwecke erstellen. Legen Sie einfach eine Bandkassette in ihren P-touch 2420PC ein, erstellen Sie eine Beschriftung mit der beigefügten Software, und drucken Sie sie aus. Die Beschriftungen werden sekundenschnell ausgedruckt. Es ist eine große Auswahl an verschiedenfarbigen Schriftbändern mit unterschiedlichen Schriftfarben und Bandbreiten erhältlich - ideal für die Systematisierung Ihrer Beschriftungen und für weitere Anwendungen aller Art. Auf der mitgelieferten CD-ROM sind zwei Programme zur Erstellung von Etiketten und Beschriftungen enthalten. Der einfach zu bedienende P-touch Quick Editor erlaubt Ihnen, Texte schnell einzugeben und zu formatieren, um so einfache Etiketten schnell auszudrucken. Der umfangreichere P-touch Editor Ver. 3.1 automatisiert und vereinfacht nicht nur komplexe Layoutfunktionen, sondern enthält auch eine Vielzahl von vorformatierten Autoformatvorlagen, mit denen Sie schnell anspruchsvolle Etiketten für die verschiedensten Anwendungen erstellen können. Bescheinigung des Herstellers/Importeurs Hersteller Brother Industries Ltd. 15-1, Naeshiro-cho, Mizuho-ku, Nagoya 467-8561, Japan bestätigt, dass dieses Produkt den folgenden Bestimmungen entspricht: Sicherheit: EN 60950 (Netzadapter) EMC: EN 55022 1998 Klasse B EN 55024 1998 EN 61000-3-2 1995 EN 61000-3-3 1995 und mit den Richtlinien 73/23/EEC und 89/336/EEC (entsprechend der Änderung 91/263/EEC und 92/31/EEC) übereinstimmt. Herausgegeben von: Brother Industries Ltd. Um die Übereinstimmung mit den EMC-Richtlinien zu gewährleisten, muss zum Anschluss des Gerätes der mitgelieferte speziell für dieses Gerät entwickelte Netzadapter (Modell J) verwendet werden. Inhaltsverzeichnis Lieferumfang .............................................................................................................. 3 Allgemeine Beschreibung .......................................................................................... 3 Allgemeine Hinweise ................................................................................................. 3 Bandkassetten ............................................................................................................ 4 Bandkassette einlegen ............................................................................................... 5 Netzadapter anschließen ........................................................................................... 5 Ein/Aus- und Bandvorschub-Taste .............................................................................. 6 USB-Anschluss ............................................................................................................ 6 Software und Druckertreiber .................................................................................... 6 Für IBM-kompatible PCs (Windows® 98/98SE/Me/2000/XP) ....................................... 7 Vor der Installation ............................................................................................. 7 P-touch Quick Editor installieren ....................................................................... 7 P-touch Editor Ver. 3.1 installieren .................................................................... 9 Druckertreiber installieren ............................................................................... 10 Benutzerhandbuch anzeigen ............................................................................. 12 Programme und des Druckertreiber deinstallieren ............................................ 12 Druckertreiber ersetzen, löschen oder neu hinzufügen .................................... 12 Für Macintosh-Computer .......................................................................................... 15 Vor der Installation ........................................................................................... 15 P-touch Quick Editor installieren ..................................................................... 15 P-touch Editor Ver. 3.1 installieren .................................................................. 16 Drucker auswählen ........................................................................................... 17 Benutzerhandbuch anzeigen ............................................................................. 17 Programme und Druckertreiber deinstallieren .................................................. 17 P-touch Editor Ver. 3.1 starten ................................................................................ 18 P-touch Editor Ver. 3.1 starten .......................................................................... 18 P-touch Quick Editor starten ................................................................................... 19 P-touch Quick Editor starten ............................................................................. 19 P-touch Quick Editor verwenden ............................................................................. 19 Für IBM-kompatible PCs (Windows® 98/98SE/Me/2000/XP) ..................................... 19 Etikettengröße festlegen ................................................................................... 19 Text eingeben ................................................................................................... 20 Text importieren ................................................................................................ 20 Zuletzt gedruckte Texte .................................................................................... 20 Einfügen/Ändern eines Symbols ........................................................................ 20 Hintergrundfarbe ändern ................................................................................... 21 Lange Texte ansehen ........................................................................................ 21 Drucken ............................................................................................................ 21 P-touch Quick Editor ein-/ausblenden .............................................................. 21 P-touch Quick Editor beenden .......................................................................... 21 1 P-touch Quick Editor verwenden ............................................................................. Für Macintosh-Computer .......................................................................................... Etikettengröße festlegen ................................................................................... Text eingeben ................................................................................................... Text importieren ................................................................................................ Zuletzt gedruckte Texte .................................................................................... Einfügen/Ändern eines Symbols ........................................................................ Hintergrundfarbe ändern ................................................................................... Lange Texte ansehen ........................................................................................ Drucken ............................................................................................................ P-touch Quick Editor beenden .......................................................................... Etikett drucken und Band abschneiden ................................................................... Laminierte Schriftbänder ......................................................................................... Schneideeinheit reinigen .................................................................................. Wartung und Pflege ................................................................................................. Druckkopf und Transportrollen reinigen ........................................................... Was tun bei Störungen ............................................................................................ Statusanzeige des P-touch 2420PC ................................................................... Problemlösungen ............................................................................................... Technische Daten .................................................................................................... Zubehör .................................................................................................................... Stichwortverzeichnis ............................................................................................... 2 22 22 22 22 22 22 23 23 23 23 23 24 24 25 25 25 26 26 27 27 28 31 Lieferumfang • • • • • • P-touch 2420PC 24 mm Thermopapierband-Kassette (AL-K251,schwarze Schrift auf weißem Band; 7 Meter lang) Netzadapter (Modell J; zum Anschluss des P-touch 2420PC an eine Netzsteckdose) USB-Kabel (zum Anschluss des P-touch 2420PC an einen IBM-kompatiblen PC oder Macintosh) Kurzanleitung CD-ROM mit Software für PC und Mac und die dazugehörigen Anleitungen (Macintosh-Software in Englisch) • Trenn- und Anreibestift Allgemeine Beschreibung Bandabschneider Ein/Aus- und BandvorschubTaste USBAnschluss Statusanzeige DC IN 9.5 V Bandausgabe Netzadapteranschluss Bandfachabdeckung Bandlösehebel Schneideeinheit Druckkopf Allgemeine Hinweise • Verwenden Sie mit diesem Gerät nur die originalen Brother TZ- oder AL-Schriftbänder. Benutzen Sie keine • • • • • • • • • • • • Bänder, die nicht mit dem Zeichen oder gekennzeichnet sind. Ziehen Sie niemals am Schriftband, weil dadurch die Bandkassette beschädigt werden kann. Benutzen Sie das Gerät nicht an extrem staubigen Plätzen. Schützen Sie das Gerät vor direktem Sonnenlicht und vor Nässe. Setzen Sie das Gerät keinen hohen Temperaturen und keiner hohen Luftfeuchtigkeit aus. Lassen Sie keine Gummi- oder Kunststoffgegenstände auf dem Gerät liegen, weil dadurch Flecken entstehen können. Reinigen Sie das Gerät nicht mit Alkohol oder anderen organischen Lösungsmitteln. Verwenden Sie zur Reinigung nur ein weiches, trockenes Tuch. Legen Sie keine Gegenstände auf das Gerät. Achten Sie auch darauf, dass keine Fremdkörper in das Gerät gelangen. Um Verletzungen zu vermeiden, sollten Sie die Klinge der Schneideeinheit nicht berühren. Beim Drucken erhitzt sich der Druckkopf stark. Bitte berühren Sie ihn nicht, um Verletzungen zu vermeiden. Selbst nachdem der P-touch abgeschaltet wurde, dauert es eine Weile bis der Druckkopf abgekühlt ist. Benutzen Sie nur den mitgelieferten Netzadapter (Modell J), der speziell für dieses Gerät entwickelt wurde. Durch die Verwendung eines anderen Adapters verfällt der Garantieanspruch. Benutzen Sie nur das mitgelieferte USB-Kabel. Durch die Verwendung eines anderen Kabels verfällt der Garantieanspruch. Ziehen Sie den Netzadapter ab, wenn das Gerät längere Zeit nicht benutzt werden soll. Versuchen Sie nicht, den P-touch auseinanderzubauen. 3 • • • • Warenzeichen IBM® ist ein Warenzeichen der International Business Machines, Inc. Microsoft® und Microsoft Windows® sind eingetragene Warenzeichen der Microsoft Corp. in den USA und weiteren Ländern. Macintosh und Power Macintosh sind eingetragene Warenzeichen der Apple Computer, Inc. Alle weiteren Produkte und Programme sowie Produktnamen sind Warenzeichen oder eingetragene Warenzeichen der entsprechenden Firmen. Bandkassetten • Ziehen Sie niemals am Schriftband, weil dadurch die Bandkassette beschädigt werden kann. • Falls das Band auf einem nassen oder schmutzigen Untergrund angebracht wird, kann es sich leicht ablösen. Trocknen bzw. reinigen Sie daher vor dem Befestigen des Bandes den Untergrund. • In Abhängigkeit von Umgebungsbedingungen und Material, Zustand, Oberflächengüte und Form des Untergrundes kann das Band verrutschen oder sich ablösen. • Bevor Sie ein Band auf einer empfindlichen Oberfläche befestigen, sollten Sie zuerst einen kleinen Bandabschnitt an einem nicht sichtbaren Bereich des Gegenstandes anbringen und prüfen, ob das Band richtig haftet und problemlos wieder entfernt werden kann. • Beschriftungen mit Ölfarbe oder auf Wasser basierenden Farben können durch das Band hindurch sichtbar bleiben. Um solche Beschriftungen vollständig zu überdecken, sollten Sie zwei Schriftbänder übereinanderkleben oder eine dunkle Bandfarbe verwenden. • Das Band ist nicht geeignet für Verwendungen, aus denen eine Haftung aufgrund von Sach- oder Personenschäden entstehen könnte. • Mit dem AL-Thermopapierband können Sie Papieretiketten herstellen. Diese sind nicht für die Beschriftung von Gegenständen im Freien oder für langlebige Beschriftungen zu empfehlen. • Ideal zur Beschriftung im Außenbereich sind die laminierten TZ-Bänder, die durch den patentierten Brother Hinter-Band-Druck wisch-, kratz- und wetterfest sind. 4 Bandkassette einlegen 1 Drücken Sie auf die strukturierte Fläche und klappen Sie die Bandfachabdeckung hoch. Die eingelegte Bandkassette wird dabei gelöst. 2 Falls bereits eine Kassette eingelegt ist, entfernen Sie diese, indem Sie sie gerade nach oben heraus nehmen. 3 Falls sich das Farbband in der Kassette gelockert hat straffen Sie es, indem Sie das Zahnrad in Richtung des Pfeiles auf der Kassette drehen. Vergewissern Sie sich, dass sich das Ende des Bandes unter der Bandführung befindet. ! Wenn Sie eine neue Bandkassette einlegen, auf der sich ein Bandschutz aus Pappe befindet, entfernen Sie diesen vor dem Einlegen der Kassette. 4 Legen Sie die Bandkassette in das Bandfach ein und drücken Sie die Kassette nach unten, damit die Unterseite der Kassette ganz auf dem Boden des Bandfaches aufliegt. Bandkassette ! Achten Sie beim Einlegen der Bandkassette darauf, dass sich das Farbband nicht an der Kante der metallenen Führung verhakt. 5 Schließen Sie die Bandfachabdeckung. Netzadapter anschließen Schließen Sie den mitgelieferten Netzadapter wie folgt an den P-touch 2420PC und die Netzsteckdose an. 1 Stecken Sie den kleinen Stecker des Netzadapterkabels in den mit DC IN 9.5V gekennzeichneten Anschluss des P-touch 2420PC. 2 Stecken Sie den Netzstecker in die nächstgelegene Netzsteckdose. Die Statusanzeige leuchtet nun grün, um anzuzeigen, dass das Gerät eingeschaltet ist. Statusanzeige DC IN 9.5V DC IN 9.5V Netzadapter ! Um den P-touch 2420PC auszuschalten, drücken Sie die Taste , so dass die Statusanzeige erlischt. ! Verwenden Sie nur den mitgelieferten speziell für dieses Gerät entwickelten Netzadapter (Modell J). Durch die Verwendung eines anderen Adapters verfällt der Garantieanspruch. 5 Ein/Aus- und Bandvorschub-Taste Mit der Taste kann der P-touch 2420PC ein- und ausgeschaltet oder das Schriftband vorgeschoben werden. • Um den P-touch 2420PC ein- oder auszuschalten: " Drücken Sie einmal . • Um das Schriftband vorzuschieben: " Halten Sie die Taste mindestens 2 Sekunden gedrückt. USB-Anschluss Schließen Sie den P-touch 2420PC wie folgt an den Computer an. ! Sie müssen eines der auf der CD-ROM enthaltenen Editorprogramme und den Druckertreiber installieren, bevor Sie den P-touch 2420PC an den Computer anschließen und einschalten. Folgen Sie den Anweisungen auf den Seiten 7 bis 11, um das Editor-Programm und den Druckertreiber zu installieren, und schließen Sie den P-touch 2420PC erst an den Computer an, wenn Sie dazu aufgefordert werden. 1 Stecken Sie den flachen USB-Stecker in den USB-Anschluss Ihres Computers. 2 Stecken Sie den eckigen Stecker des USB) des PKabels in den USB-Anschluss ( touch 2420PC. ! Falls Sie die USB-Verbindung über ein Hub herstellen, kann es sein, dass aufgrund des verwendeten Hub-Typs keine funktionsfähige Verbindung aufgebaut werden kann. Wenn das Drucken über eine Verbindung mit Hub nicht möglich sein sollte, schließen Sie bitte den P-touch 2420PC direkt über das USB-Kabel an den Computer an. DC IN 9.5V USBAnschluss USB-Kabel Software und Druckertreiber Brother Co., Ltd. und seine Lieferanten besitzen alle Rechte und das Copyright an dieser Software (einschließlich, aber nicht begrenzt auf die Programmierung, Bilder, ClipArts, Vorlagen und Texte in dieser Software), den Texten in den Handbüchern und an Duplikaten dieser Software. Diese Software darf ohne Erlaubnis weder in Teilen noch im Ganzen dupliziert, modifiziert, rückentwickelt, rückübersetzt oder dekompiliert werden. Mit Hilfe der CD-ROM, die mit dem P-touch 2420PC geliefert wird, können die folgenden Anwendungen installiert werden: • P-touch Quick Editor • P-touch Editor Ver. 3.1 • P-touch 2420PC Druckertreiber 6 Bevor Sie mit dem P-touch 2420PC Etiketten drucken können, müssen Sie eines der auf der CD-ROM enthaltenen Editor-Programme und den PT-2420PC- Druckertreiber auf Ihrem Computer installieren. Es stehen zwei Editor-Programme zum Erstellen und Ausdrucken von Etiketten mit dem P-touch 2420PC zur Verfügung: •P-touch Quick Editor Mit dem P-touch Quick Editor können Sie schnell Etiketten mit einfachem Layout erstellen und ausdrucken. • P-touch Editor Ver. 3.1 Der P-touch Editor stellt viele zusätzliche Funktionen zum Erstellen und Drucken von anspruchsvollen Etikettenlayouts zur Verfügung. Vor der Installation Vergewissern Sie sich, dass Ihre Systemkonfiguration die folgenden Anforderungen erfüllt: Computer: IBM PC oder Kompatible Betriebssystem: Microsoft® Windows® 98/98SE/Me/2000 oder XP Freier Festplatten-Speicherplatz: Mindestens 20 MB Hauptspeicher: Mindestens 32 MB Monitor: VGA-Grafikkarte oder besser USB-Anschluss CD-ROM-Laufwerk ! Schließen Sie den P-touch 2420PC nicht an den PC an, bevor Sie das Editor-Programm installiert haben. Andernfalls wird das Programm unter Umständen nicht richtig installiert. Schließen Sie das Gerät nicht an, bevor Sie vom Installationsprogramm dazu aufgefordert werden. ! Zur Installation unter Windows® 2000 benötigen Sie Administratorrechte. Zum Drucken sind Hauptbenutzer- oder Administratorrechte erforderlich. Diese Anwendung kann nicht in Benutzergruppen verwendet werden. Sie ist nicht mit dem Windows® 2000® Server-Betriebssystem kompatibel. ! Zur Installation unter Windows® XP benötigen Sie Administratorrechte. Zum Drucken sind ebenfalls Administratorrechte erforderlich. Installation und Drucken sind nicht mit eingeschränkten Rechten möglich. P-touch Quick Editor installieren Mit dem P-touch Quick Editor können schnell einfache Etiketten erstellt und ausgedruckt werden. Installieren Sie den P-touch Quick Editor wie folgt. 1 Legen Sie die mitgelieferte CD-ROM in das CD-ROM-Laufwerk Ihres Computers. Es erscheint ein Dialogfeld, in dem Sie die Sprache für das Programm auswählen können. dann auf das Symbol für das CD-ROM-Laufwerk, in das die CD eingelegt ist. (Unter Windows® XP klicken Sie im Start-Menü auf Arbeitsplatz und doppelklicken Sie dann auf das Symbol des CD-ROM-Laufwerks.) Doppelklicken Sie nun auf "Setup.exe." , um das Dialogfeld zu öffnen. 2 Wählen Sie die Sprache entsprechend Ihrer Windows®-Version aus und klicken Sie auf "OK". Ein Fenster erscheint, in dem Sie auswählen können, was Sie installieren möchten. Falls sich das Sprachauswahlfenster nicht automatisch öffnet, doppelklicken Sie auf das "Arbeitsplatz"-Symbol auf dem Desktop und 7 Für Windows® Für IBM-kompatible PCs (Windows® 98/98SE/Me/2000/XP) Für Windows® ! Wenn Sie nur den Druckertreiber installieren möchten, klicken Sie auf die Schaltfläche unten rechts (Druckertreiber). Es erscheint dann das erste Dialogfeld des Treiber-Setups. Lesen Sie in diesem Fall unter "Druckertreiber installieren" auf Seite 10 weiter. Wenn Sie den P-touch Editor Ver. 3.1 installieren möchten, klicken Sie auf die Schaltfläche oben rechts (P-touch Editor). Fahren Sie dann mit den Anweisungen in "P-touch Editor Ver. 3.1 installieren" auf Seite 9 fort. 3 Zur Installation des P-touch Quick Editor klicken Sie auf die linke Schaltfläche (P-touch Quick Editor). Der InstallShield® Assistent für die Installation des P-touch Quick Editor startet, und das "Willkommen"-Fenster erscheint. 4 Lesen Sie den Text sorgfältig durch und klicken Sie dann auf "Weiter", um fortzufahren. Das "Benutzerinformationen"-Dialogfeld erscheint. ! Um die angezeigten Informationen zu ändern, klicken Sie auf "Nein" und gehen zu Schritt 4. 7 Klicken Sie auf "Weiter", um die Installation zu starten. 8 Sobald die Installation des P-touch Quick Editor abgeschlossen ist, erscheint ein Dialogfeld, in dem Sie auswählen können, an welchen Stellen Verknüpfungen mit dem P-touch Quick Editor hinzugefügt werden sollen (siehe Seite 19). 9 Treffen Sie Ihre Auswahl und klicken Sie auf "Weiter". Es erscheint eine Abfrage, ob Sie nun den Druckertreiber installieren möchten. Klicken Sie auf "Ja" um den Treiber zu installieren. Es erscheint das erste Dialogfeld der Druckerinstallation. 5 Geben Sie Ihre Benutzerinformationen ein (falls die gesuchten Informationen schon in Windows® vorhanden sind, werden die Eingabefelder automatisch entsprechend ausgefüllt) und klicken Sie auf "Weiter". Fahren Sie mit den Anweisungen in "Druckertreiber installieren" auf Seite 10 fort. 6 Überprüfen Sie die angezeigten Informationen und klicken Sie auf "Ja", um sie zu bestätigen. 8 Falls der Druckertreiber schon installiert wurde, klicken Sie auf "Nein". Es erscheint ein Dialogfeld, das anzeigt, dass die Installation abgeschlossen ist. P-touch Editor Ver. 3.1 installieren Der P-touch Editor Ver. 3.1 enthält zahlreiche Funktionen, mit denen Sie anspruchsvolle Etiketten mit Barcodes, Grafiken und verschiedenen Symbolen auf dem Bildschirm erstellen und anschließend einfach ausdrucken können. So können Sie Beschriftungen je nach Breite des Schriftbandes frei gestalten und selbst eingescannte Logos integrieren. Installieren Sie den P-touch Editor Ver. 3.1wie folgt auf Ihrem PC. 1 Legen Sie die mitgelieferte CD-ROM in das CD-ROM-Laufwerk Ihres Computers ein. Es erscheint ein Fenster, in dem Sie die Sprache für das Programm auswählen können. Falls sich das Sprachauswahlfenster nicht automatisch öffnet, doppelklicken Sie auf das "Arbeitsplatz"-Symbol auf dem Desktop und doppelklicken dann auf das Symbol für das CDROM-Laufwerk, in das die CD eingelegt ist. (Unter Windows® XP klicken Sie im StartMenü auf Arbeitsplatz und doppelklicken Sie dann auf das Symbol des CD-ROM-Laufwerks, indem sich die CD-ROM befindet.) Doppelklicken Sie nun auf "Setup.exe." , um das Dialogfeld zu öffnen. 2 Wählen Sie die Sprache entsprechend Ihrer Windowsversion aus und klicken Sie auf "OK". Ein Fenster erscheint, in dem Sie auswählen können, was Sie installieren möchten. Für Windows® Wählen Sie “Ja, Computer jetzt neu starten.”, klicken Sie auf "Beenden", um den Computer neu zu starten, und nehmen Sie die CD-ROM aus dem CD-ROM-Laufwerk. ! Wenn Sie nur den Druckertreiber installieren möchten, klicken Sie auf die Schaltfläche unten rechts (Druckertreiber). Es erscheint dann das erste Dialogfeld des Treiber-Setups. Lesen Sie in diesem Fall "Drucktertreiber installieren" auf Seite 10 weiter. Um den P-touch Quick Editor zu installieren, klicken Sie auf die Schaltfläche links (Ptouch Quick Editor). Folgen Sie den Anweisungen in "P-touch Quick Editor installieren" auf Seite 7. 3 Klicken Sie auf die Schaltfläche oben rechts (Ptouch Editor). Der InstallShield® Assistent für die Installation des P-touch Editors startet und das "Willkommen"- Fenster erscheint. 4 Folgen Sie den Anweisungen zur Installation. Sie können zwischen den folgenden Installationsoptionen wählen. Normal Es werden der P-touch Editor Ver. 3.1, ClipartBilder, Autoformatvorlagen, Hilfe-Dateien und 13 Schriftarten installiert. Minimal Es wird nur der P-touch Editor Ver. 3.1 installiert. Benutzerdefiniert Editor: P-touch Editor Ver. 3.1 Clipart: Bilder für die ClipArt-Funktion des P-touch Editor Ver. 3.1 Schriftarten: 13 Schriftarten Autoformatvorlagen: Die Vorlagen für die Autoformatfunktion Benutzerhandbuch: Online-Handbuch (HTML-Format) für den P-touch Editor Ver. 3.1 ! Das Benutzerhandbuch kann auch direkt von der CD-ROM geöffnet werden. Es muss nicht auf dem PC installiert werden. Hilfe: Hilfe-Dateien für den P-touch Editor Ver. 3.1 9 Für Windows® Wenn die "Ändern"-Schaltfläche nach Auswahl einer Option angewählt werden kann, können Sie Unterkomponenten auswählen. Klicken Sie auf "Ändern", um diese Optionen anzuzeigen. Wählen Sie dann die gewünschten Komponenten durch Aktivieren des entsprechenden Kontrollkästchens aus. Bitte beachten Sie: Falls Sie einige Optionen nicht installieren, können gewisse Funktionen des P-touch Editor Ver.3.1 nicht genutzt werden. Sobald Sie Ihre Auswahl getroffen haben, klicken Sie auf "Weiter". 5 Nachdem die Installation des P-touch Editor Ver. 3.1 abgeschlossen ist, erscheint ein Dialogfeld, in dem Sie auswählen können, ob nun der Druckertreiber installiert werden soll. Druckertreiber installieren Mit Plug-and-Play werden neue Geräte automatisch erkannt und die benötigten Treiber installiert. Da der P-touch 2420PC über die USB-Schnittstelle angeschlossen wird, werden die Treiber von Plug-andPlay installiert. Lesen Sie die nachfolgenden Anweisungen sorgfältig durch, bevor Sie den auf der mitgelieferten CD-ROM enthaltenen Druckertreiber installieren. ! Verbinden Sie den P-touch 2420PC erst mit dem Computer, wenn Sie dazu aufgefordert werden. Mit Windows® 98/98SE/Me/2000: 1 Klicken Sie auf "Weiter". Es erscheint ein Fenster, in dem Sie aufgefordert werden, den Ptouch 2420PC an den Computer anzuschließen. Klicken Sie auf "Ja", um den Druckertreiber zu installieren. Das erste Dialogfeld der Druckertreiberinstallation erscheint. Fahren Sie wie unten unter "Druckertreiber installieren" beschrieben fort. 2 Schließen Sie den P-touch 2420PC wie auf Seite 6 beschrieben über das mitgelieferte USBKabel an den Computer an und schalten Sie dann den P-touch 2420PC ein. Nachdem der Treiber installiert wurde, erscheint das folgende Fenster. Falls der Druckertreiber bereits installiert ist, klicken Sie auf "Nein". Die Installation ist dann abgeschlossen. 3 Klicken Sie auf "Fertigstellen". Wählen Sie “Ja, Computer jetzt neu starten.”, klicken Sie auf "Beenden", um den Computer neu zu starten und nehmen Sie die CD-ROM aus dem CD-ROM-Laufwerk. 10 4 Wählen Sie “Ja, Computer jetzt neu starten.” klicken Sie auf "Beenden", um den Computer neu zu starten, und nehmen Sie die CD-ROM aus dem CD-ROM-Laufwerk. Mit Windows® XP: 1 Es erscheint ein Dialogfeld mit dem Hinweis, dass nun die PT-2420PC-Treiber eingerichtet werden. Klicken Sie auf "Weiter". 2 Es erscheint ein Dialogfeld, in dem Sie aufgefordert werden, den P-touch 2420PC an den Computer anzuschließen und einzuschalten. Schließen Sie den P-touch wie auf Seite 6 beschrieben mit dem mitgelieferten USBDatenkabel an und schalten Sie ihn danach ein. 3 Wenn der Assistent für das Suchen neuer Hardware erscheint, wählen Sie “Software automatisch installieren (empfohlen)” und klicken Sie auf "Weiter". 5 Ein Fenster erscheint, in dem angezeigt wird dass die Software für den P-touch 2420PC installiert wurde. Klicken Sie auf "Fertig stellen". 6 Wählen Sie “Ja, Computer jetzt neu starten.” und klicken Sie auf "Beenden", um den Computer neu zu starten. Die Installation ist danach abgeschlossen. 7 Nehmen Sie die CD-ROM aus dem CD-ROMLaufwerk. 11 Für Windows® 4 Falls eine Warnung erscheint, dass die Software den Windows-Logo-Test nicht bestanden hat, setzen Sie die Installation einfach fort. Dieser Treiber wurde von Brother sorgfältig getestet und kann problemlos verwendet werden. Für Windows® Benutzerhandbuch anzeigen Sie können das P-touch Editor Benutzerhandbuch entweder von der CD-ROM oder, wenn Sie es installiert haben, von der Festplatte ansehen. Sie benötigen einen Browser, um das Benutzerhandbuch zu lesen, da es im HTML-Format vorliegt. • Von der CD-ROM: 1 Starten Sie den Windows Explorer. 2 Wählen Sie das CD-ROM-Laufwerk. 3 Doppelklicken Sie auf “Main.htm” im "Manual"-Ordner. Dieser befindet sich im "Ptouch"-Ordner auf der CD-ROM. • Aus der P-touch Editor 3.1 Programmgruppe: " Doppelklicken Sie auf das Symbol für das Benutzerhandbuch. • Mit der "Start"-Schaltfläche: 1 Klicken Sie auf "Start" in der Taskleiste. 2 Wählen Sie “Programme”. 3 Wählen Sie “P-touch Editor 3.1”. 4 Klicken Sie auf das Symbol für das Benutzerhandbuch. Programme und des Druckertreiber deinstallieren 4 Wählen Sie "P-touch Quick Editor" (um den Ptouch Quick Editor zu deinstallieren) oder “Ptouch Editor 3.1” (um den P-touch Editor Ver. 3.1 zu deinstallieren) im "Software"-Dialogfeld aus und klicken Sie auf "Ändern/Entfernen" (Windows® 2000/XP) bzw. "Hinzufügen/Entfernen" (Windows® 98). 5 Sie werden gefragt, ob das Programm und alle Komponenten gelöscht werden soll. Klicken Sie auf "Ja". ! Wenn Sie den Editor nicht entfernen möchten, klicken Sie auf "Nein", um die Deinstallation abzubrechen. 6 Ein Dialogfeld zeigt nun an, dass die Deinstallation erfolgreich beendet wurde. Klicken Sie auf "OK". Druckertreiber ersetzen, löschen oder neu hinzufügen 1 Schalten Sie den P-touch 2420PC aus und ziehen Sie das USB-Kabel ab. 2 Legen Sie die mitgelieferte CD-ROM in das CD-ROM-Laufwerk Ihres PCs ein. Es erscheint ein Fenster, in dem Sie die Sprache für das Programm auswählen können. Deinstallieren Sie den P-touch Editor Ver. 3.1/P-touch Quick Editor wie folgt: 1 Starten Sie Windows® 98/98SE/Me/2000/XP. 2 Klicken Sie auf die "Start"-Schaltfläche in der Taskleiste, wählen Sie “Einstellungen”, und klicken Sie auf “Systemsteuerung”. Unter Windows® XP klicken Sie auf "Start" und dann auf "Systemsteuerung". 3 Doppelklicken Sie auf “Software”. Falls sich das Sprachauswahlfenster nicht automatisch öffnet, doppelklicken Sie auf das "Arbeitsplatz"-Symbol auf dem Desktop und dann auf das Symbol für das CD-ROM-Laufwerk, in das die CD eingelegt ist. (Unter Windows® XP klicken Sie im Start-Menü auf Arbeitsplatz und doppelklicken Sie dann auf das Symbol des CD-ROM-Laufwerks, indem sich die CD-ROM befindet.) Doppelklicken Sie nun auf "Setup.exe.", um das Dialogfeld zu öffnen. 3 Wählen Sie die Sprache entsprechend Ihrer Windowsversion aus und klicken Sie auf "OK". Ein Fenster erscheint, in dem Sie auswählen können, was Sie installieren möchten. 12 6 Wenn “Brother P-touch 2420PC neu hinzufügen” oder “Durch neuen Brother P-touch 2420PC ersetzen” gewählt wurde: 4 Klicken Sie auf die rechte untere Schaltfläche (Druckertreiber). Es erscheint ein Dialogfeld, in dem Sie wählen können, ob Sie den Druckertreiber ersetzen, löschen oder ein weiteres Ptouch 2420PC-Gerät hinzufügen möchten. Für Windows® Mit Windows 98/98SE/Me/2000 Ein Fenster erscheint, das Sie auffordert, den Ptouch an den Computer anzuschließen und einzuschalten. Schließen Sie den P-touch 2420PC mit dem mitgelieferten USB-Kabel wie auf Seite 6 beschrieben an Ihren Computer an und schalten Sie dann den P-touch 2420PC ein. Ein Fenster zeigt an, dass die Installation abgeschlossen ist. 5 Wählen Sie die gewünschte Option und klicken Sie auf "Weiter". ! Wenn “Durch neuen Brother PT-2420PC ersetzen” gewählt wurde, wird der bisherige Treiber gelöscht und durch einen neuen ersetzt. Wählen Sie diese Option, wenn Sie den Drucktertreiber aktualisieren möchten oder wenn Sie unter Windows® 2000/XP einen anderen P-touch 2420PC mit unterschiedlicher Seriennummer verwenden möchten. Wenn “Brother PT-2420PC neu hinzufügen” gewählt wird, wird ein neuer Druckertreiber hinzugefügt. Unter Windows® 98/Me wird nur ein neuer Anschluss, aber kein neues Gerät hinzugefügt. Wählen Sie diese Option, wenn Sie an einen Computer mehrere PT-2420PC anschließen möchten. Wählen Sie “Ja, Computer neu starten.”, und klicken Sie auf "Beenden" um den Computer neu zu starten. Mit Windows® XP: Wenn der Assistent für das Suchen neuer Hardware erscheint, wählen Sie “Software automatisch installieren (empfohlen)” und klicken Sie auf "Weiter". Falls eine Warnung erscheint, dass die Software den Windows-Logo-Test nicht bestanden hat, setzen Sie die Installation einfach fort. Dieser Treiber wurde von Brother sorgfältig getestet und kann problemlos verwendet werden. 13 Wenn “Brother P-touch 2420PC löschen” ausgewählt wurde: Für Windows® Es erscheint eine Abfrage, ob alle P-touch 2420PC Druckertreiber gelöscht werden sollen. Ein Fenster erscheint, in dem angezeigt wird, dass die Software für den P-touch 2420PC installiert wurde. Klicken Sie auf "Fertig stellen". Das "Setup abgeschlossen"-Dialogfeld erscheint. Wählen Sie "Ja, Computer jetzt neu starten” und klicken Sie auf "Beenden". Der Computer startet neu. Nehmen Sie die CD-ROM aus dem CD-ROMLaufwerk. 14 Klicken Sie auf "Ja". Das folgende Dialogfeld erscheint: ! Klicken Sie auf "Fertigstellen". Wenn ein Dialogfeld mit dem Hinweis, dass der Computer neu gestartet werden muss, erscheint, wählen Sie die Option zum Neustarten des Computers und klicken auf "Beenden". Bevor Sie mit dem P-touch 2420PC Etiketten drucken können, müssen Sie eines der auf der CD-ROM enthaltenen Editor-Programme und den PT-2420PC-Druckertreiber auf Ihrem Computer installieren. Es stehen zwei Editor-Programme zum Erstellen und Ausdrucken von Etiketten mit dem P-touch 2420PC zur Verfügung: •P-touch Quick Editor Mit dem P-touch Quick Editor können Sie schnell Etiketten mit einfachem Layout erstellen und ausdrucken. • P-touch Editor Ver. 3.1 Der P-touch Editor stellt viele zusätzlich Funktionen zum Erstellen und Drucken von anspruchsvollen Etikettenlayouts zur Verfügung. Vor der Installation Vergewissern Sie sich, dass Ihre Systemkonfiguration die folgenden Anforderungen erfüllt: Computer: Macintosh Betriebssystem: Mac OS 8.6 oder höher ! Die Programme laufen nur unter Mac OS X Classic. Mac OS X v10.2 Classic wird jedoch nicht unterstützt. ! Die Mac-Versionen der Programme werden nur in englischer Sprache geliefert. Sie wurden für ein englischsprachiges Betriebssystem entwickelt. Falls sie auf einem anderssprachigen Betriebssystem installiert werden, können die Programme eventuell nicht richtig ausgeführt werden. Freier Festplatten-Speicherplatz: Mindestens 30 MB ! Sie benötigen möglicherweise zusätzlichen freien Festplattenspeicherplatz, wenn Sie besonders umfangreiche oder lange Etiketten drucken möchten. Hauptspeicher: Mindestens 24 MB USB-Anschluss CD-ROM-Laufwerk P-touch Quick Editor installieren Mit dem P-touch Quick Editor können schnell einfache Etiketten erstellt und ausgedruckt werden. Installieren Sie den P-touch Quick Editor auf einem Macintosh-Computer wie folgt. 1 Vergewissern Sie sich, dass der P-touch 2420PC und der Macintosh ausgeschaltet sind und verbinden Sie dann beide Geräte mit dem mitgelieferten USB-Kabel. 4 Doppelklicken Sie auf das "P-touch Quick Editor Installer"-Symbol. Das Installationsprogramm wird dadurch gestartet. 2 Schalten Sie den Macintosh ein. 3 Legen Sie die mitgelieferte CD-ROM in das CD-ROM-Laufwerk. Ein Ordner öffnet sich, der den Inhalt derCD-ROM anzeigt. 5 Wählen Sie die Art der Installation. Klicken Sie auf die "Install"-Schaltfläche, um sofort die Installation des P-touch Quick Editors mit den gängigen Optionen zu starten. Es werden ungefähr 30 MB freier Festplattenspeicherplatz für diese Installation benötigt. Klicken Sie auf die "Custom"-Schaltfläche, um die Optionen, die installiert werden sollen, selbst auszuwählen. 15 Für Macintosh Für Macintosh-Computer Für Macintosh 4 Doppelklicken Sie auf den "P-touch Editor Ver3.1"-Ordner, um ihn zu öffnen. Nur die markierten Optionen werden dann installiert. Wählen Sie die gewünschten Optionen aus und klicken Sie auf "Install". 5 Doppelklicken Sie auf das "P-touch Editor 3.1 Installer"-Symbol. Das Installationsprogramm wird dadurch gestartet. ! Um mit dem P-touch 2420PC drucken zu können, muss “PT-2420PC Driver” ausgewählt werden. 6 Wenn die Installation abgeschlossen ist und das folgende Fenster erscheint, klicken Sie auf "Quit". 6 Wählen Sie die Art der Installation. 7 Klicken Sie auf "Restart", um den Computer neu zu starten. Klicken Sie auf "Install", um sofort die Installation aller Optionen zu starten. Es werden ungefähr 120 MB freier Festplattenspeicherplatz für diesen Installationstyp benötigt. Klicken Sie auf die "Custom"-Schaltfläche, um die Optionen, die installiert werden sollen, selbst auszuwählen. P-touch Editor Ver. 3.1 installieren Der P-touch Editor Ver. 3.1 enthält zahlreiche Funktionen, mit denen Sie anspruchsvolle Etiketten mit Barcodes, Grafiken und verschiedenen Symbolen auf dem Bildschirm erstellen und anschließend einfach ausdrucken können. So können Sie Beschriftungen je nach Breite des Schriftbandes frei gestalten und selbst eingescannte Logos integrieren. Installieren Sie den P-touch Editor Ver. 3.1 wie folgt. 1 Vergewissern Sie sich, dass der P-touch 2420PC und der Macintosh ausgeschaltet sind und verbinden Sie dann beide Geräte mit dem mitgelieferten USB-Kabel. 2 Schalten Sie den Macintosh ein. 3 Legen Sie die mitgelieferte CD-ROM in das CD-ROM-Laufwerk. Ein Ordner öffnet sich, der den Inhalt der CD-ROM anzeigt. Nur die markierten Optionen werden installiert. Wählen Sie die gewünschten Optionen aus und klicken Sie auf "Install". Für eine Minimalinstallation wählen Sie die folgenden Optionen, und starten dann die Installation. • P-touch Editor Ver3.1 • PT-2420PC Driver • Fonts Es werden ungefähr 30 MB freier Festplattenspeicherplatz für diesen Installationstyp benötigt. ! Um mit dem P-touch 2420PC drucken zu können, muss “PT-2420PC Driver” gewählt werden. 16 8 Klicken Sie auf "Restart", um den Computer neu zu starten. Drucker auswählen 1 Wählen Sie “Chooser” im Apple-Menü, um das Chooser -Fenster anzuzeigen. 2 Klicken Sie auf das P-touch 2420PC-Symbol auf der linken Seite des Fensters. Programme und Druckertreiber deinstallieren Deinstallieren Sie den P-touch Quick Editor, den Ptouch Editor Ver3.1 und den Druckertreiber wie folgt. ! Stellen Sie sicher, dass der P-touch ausgeschaltet und vom Computer abgezogen ist, bevor Sie den Druckertreiber deinstallieren. 1 Ziehen Sie die folgenden Ordner auf das "Trash"-Symbol: • P-touch Quick Editor (für den P-touch Quick Editor) • P-touch Editor Ver3.1 (für den P-touch Editor Ver. 3.1) 2 Öffnen Sie im "System"-Ordner den "Extensions"-Ordner. 3 Ziehen Sie die folgenden Symbole auf das "Trash"-Symbol: • "PT-2420PC" und "USB PT-2420PC Extension" 4 Öffnen Sie im "System"-Ordner den "Preferences"-Ordner. 5 Ziehen Sie die folgenden Symbole auf das "Trash"-Symbol: 3 Schließen Sie den Chooser um die Einstellungen zu bestätigen. Benutzerhandbuch anzeigen • P-touch Quick Editor Prefs, P-touch Editor 3.1 Prefs,und P-touch 2420PC Prefs Programme und Druckertreiber sind nun deinstalliert. Sie können das P-touch Editor Benutzerhandbuch entweder von der CD-ROM oder, wenn Sie es installiert haben, von der Festplatte ansehen. Sie benötigen einen Browser, um das Benutzerhandbuch zu lesen, da es im HTML-Format vorliegt. • Von der CD-ROM: " Doppelklicken Sie auf “Main.htm” im "User’s Guide"-Ordner. Dieser befindet sich im "Ptouch"-Ordner auf der CDROM. • Von der Festplatte: " Doppelklicken Sie auf “Main.htm” im "User’s Guide"-Ordner. Dieser befindet sich im "P-touch Editor Ver3.1"-Ordner auf der Festplatte. 17 Für Macintosh 7 Wenn die Installation abgeschlossen ist, erscheint folgendes Fenster. Klicken Sie auf "Quit". P-touch Editor Ver. 3.1 starten P-touch Editor Ver. 3.1 starten Mit einem Macintosh-Computer: Der P-touch Editor Ver. 3.1 stellt viele Funktionen zum Erstellen anspruchsvoller Beschriftungen für die unterschiedlichsten Anwendungsbereiche zur Verfügung. Mit einem IBM-kompatiblen PC: • Über das "P-touch Editor"-Symbol: " Doppelklicken Sie auf das "P-touch Editor 3.1"-Symbol in der Programmgruppe. • Doppelklicken Sie im P-touch Editor Ver3.1. Ordner auf das P-touch Editor Ver3.1 Symbol. Der P-touch Editor wird dadurch gestartet und es erscheint das folgende Bild:. ! Weitere Informationen zur Verwendung des Ptouch Editor Ver. 3.1 finden Sie im Benutzerhandbuch auf der CD-ROM, das entweder auf dem Computer installiert oder von der CD gelesen werden kann . Lineale Layoutbereich Druckbereich Menüleiste • Über die "Start"-Schaltfläche: 1 Klicken Sie auf "Start" in der Taskleiste. 2 Wählen Sie “Programme”. 3 Wählen Sie “P-touch Editor 3.1”. Statusleiste 4 Klicken Sie auf “P-touch Editor 3.1”. Es erscheint das Programmfenster des P-touch Editor Ver. 3.1. ! Mehr Informationen über die Funktionen des Ptouch Editor Ver. 3.1 finden Sie im Benutzerhandbuch, das auf dem Computer installiert oder von CD-ROM gelesen werden kann. StandardMenüleiste Symbolleiste Eigenschaften palette Cursor Objektpalette Statusleiste Layoutbereich 18 Titelleiste Lineale ZeichnenSymbolleiste Druckbereich ZeichnenSymbolleiste Druckwerkzeuge Datenbankwerkzeuge Objektpalette Eigenschaftenpalette Titelleiste P-touch Quick Editor starten P-touch Quick Editor starten Nachdem P-touch Quick Editor gestartet wurde erscheint folgendes Fenster. Werkzeugleiste Mit einem IBM-kompatiblen PC: ! Während der Installation des P-touch Quick Editor können Sie Programmverknüpfungen zum Desktop, dem Autostartmenü und der Schnellstartleiste hinzufügen. • Autostartmenü: " Der P-touch Quick Editor wird automatisch mit dem Computer gestartet. Layoutbereich ! Der P-touch Quick Editor kann versteckt oder angezeigt werden, in dem Sie auf sein Symbol in der Symbolgruppe rechts in der Taskleiste klicken. Mit einem Macintosh Computer: • Desktop: " Doppelklicken Sie auf das "P-touch Quick Editor"-Symbol auf dem Desktop. • Schnellstartleiste: " Doppelklicken Sie auf das "P-touch Quick Editor"-Symbol in der Schnellstartleiste. • Doppelklicken Sie auf das "P-touch Quick Editor"Symbol im "P-touch Quick Editor"-Ordner. Nachdem der P-touch Quick Editor gestartet wurde, erscheint folgendes Fenster. Werkzeugleiste • Falls keine Verknüpfungen erstellt wurden: 1 Klicken Sie auf "Start" in der Taskleiste Layoutbereich 2 Klicken Sie auf “Programme”. 3 Klicken Sie auf “P-touch Quick Editor”. P-touch Quick Editor verwenden Für IBM-kompatible PCs (Windows® 98/98SE/Me/2000/XP) Mit dem P-touch Quick Editor können Sie Beschriftungen einfach und schnell erstellen. Viele Funktionen können direkt durch Klicken auf die Schaltflächen in der Symbolleiste aufgerufen werden. Weitere Funktionen können im Pop-Up-Menü angewählt werden, das auf dem Bildschirm erscheint, wenn Sie mit der rechten Maustaste in die Etikettenansicht des P-touch-Editor klicken. 2 Klicken Sie auf "Etiketteneinstellungen". Etikettengröße festlegen Bevor Sie einen Text eingeben, können Sie die Größe des Etikettes festlegen. Der P-touch Quick Editor bietet viele vordefinierte Standardformate für verschiedene Anwendungen zur Auswahl an. 1 Klicken Sie auf den Pfeil neben dem Eigenschaften-Symbol ( ten-Menü aufzurufen. ), um das Eigenschaf- ! Sie können die Etiketteneinstellungen auch aufrufen, indem Sie mit der rechten Maustaste in die Etikettenansicht klicken, im dann angezeigten Menü "Eigenschaften anzeigen" wählen und anschließend auf "Etiketteneinstellungen" klicken. 3 Klicken Sie in der Liste der Standardformate auf das gewünschte Format. 19 Für Windows® ! Die Etikettengröße kann auch durch Eingabe der Länge und Breite oder durch Ziehen mit der Maus an den Kanten des in der Etikettenansicht gezeigten Etiketts geändert werden. Dazu müssen die Etiketteneinstellung en"Auto" und "Auf verwendetes Band abstimmen" ausgeschaltet sein. Text eingeben Sie können den gesamten Text einfach formatieren, indem Sie die Schriftart, die Schriftgröße, den Stil und die Ausrichtung ändern. Zusätzlich können Sie einen Rahmen um den gesamten Text ziehen. 1 Klicken Sie auf den Pfeil neben dem Eigenschaften-Symbol ( ten-Menü aufzurufen. ), um das Eigenschaf- 2 Klicken Sie auf "Texteinstellungen" , um die folgende Symbolleiste anzuzeigen: 2 Importieren Sie den Text, indem Sie ihn in die Etikettenansicht ziehen (Drag&Drop) oder indem Sie die im Optionen-Menü festgelegte Tastenkombination verwenden. ! Um einzustellen, welche Tastenkombination zum Importieren von Text verwendet werden soll, klicken Sie mit der rechten Maustaste in die Etikettenansicht (oder das Textfeld), wählen dann "Optionen..." und klicken anschließend auf die gewünschte Importmethode. ! Durch das Importieren eines Textes wird der eventuell zuvor im Etikett angezeigte Text gelöscht. Um einen Text aus einer anderen Anwendung zum Text im Etikett hinzuzufügen, kopieren Sie zuerst den Text in der Anwendung. Klicken Sie dann mit der rechten Maustaste in die Etikettenansicht und im nun angezeigten Menü auf "Einfügen" . Zuletzt gedruckte Texte ! Sie können die Texteinstellungen auch aufrufen, indem Sie mit der rechten Maustaste in die Etikettenansicht klicken, im dann angezeigten Menü "Eigenschaften anzeigen" wählen und anschließend auf "Texteinstellungen" klicken. 3 Sie können nun die gewünschten Texteinstellungen wählen. 4 KlickenSie dann in die Etikettenansicht, um den Text zu schreiben oder einen Text aus einer anderen Anwendung zu importieren. ! Wenn Sie den Text in der Etikettenansicht schreiben, wird er so angezeigt, wie er später auch gedruckt wird. Kleine Schriften können jedoch besser auf dem Bildschirm gelesen werden, wenn durch Klicken auf das "Ansicht ändern"-Symbol ( Textfeld umgeschaltet wird. ) zum Text importieren Es kann auch in einer anderen Anwendung eingegebener Text schnell in das Etikett importiert werden. 1 Wählen Sie den Text in der anderen Anwendung aus. 20 Die 10 zuletzt gedruckten Texte werden automatisch gespeichert und können so auch später für eine weitere Verwendung wieder aufgerufen werden. 1 Klicken Sie auf das Symbol , um die Liste der zuletzt gedruckten Texte anzuzeigen. 2 Klicken Sie dann auf den gewünschten Text. ! Durch das Aufrufen eines Textes aus der Liste der zuletzt gedruckten Texte wird der gesamte aktuell im Etikett angezeigte Text ersetzt. Einfügen/Ändern eines Symbols Es kann ein Symbol aus den verschiedenen installierten Symbolschriftarten am Anfang des Etikettes eingefügt werden. 1 Klicken Sie mit der rechten Maustaste in die Etikettenansicht, wählen Sie dann "Symbol" im angezeigten Menü und klicken Sie auf "Einfügen/ Ändern" . Es wird nun das Dialogfeld "Symbol einfügen" angezeigt: 3 Wählen Sie dann in der Symbolliste das gewünschte Symbol. 4 Klicken Sie auf "OK". Das gewählte Symbol ist nun links vom Textanfang eingefügt. ! Wenn zuvor bereits ein Symbol im Text vorhanden war, wird dieses durch das neu ausgewählte Symbol ersetzt. ! Um ein Symbol wieder aus dem Text zu löschen, klicken Sie mit der rechten Maustaste in die Etikettenansicht. Wählen Sie im nun angezeigten Menü "Symbol" und klicken Sie dann auf "Löschen". Hintergrundfarbe ändern Sie können die Hintergrundfarbe des auf dem Bildschirm angezeigten Etiketts ändern. • Klicken Sie mit der rechten Maustaste in die Etikettenansicht, wählen Sie dann "Hintergrundfarbe" im angezeigten Menü und klicken Sie anschließend auf die gewünschte Farbe. ! Falls Sie eine andere als die zur Auswahl stehenden Farben verwenden möchten, klicken Sie auf "Benutzereinstellungen..." und erstellen die gewünschte Farbe im nun angezeigten Dialogfeld. Klicken Sie dann auf "OK". Lange Texte ansehen Besonders lange Etiketten, die nicht vollständig in der Eitkettenansicht auf dem Bildschirm dargestellt werden können, werden durch wiederholtes Klicken auf das Anordnen-Symbol ( ) Stück für Stück (Anfang, Mitte, Ende) auf dem Bildschirm angezeigt. ! Wurde das Etikett zuvor von der Symbolleiste weggezogen, wird es beim Anordnen wieder mit der Symbolleiste verbunden. Drucken Vor dem Ausdruck des Etikettes können verschiedene Druckoptionen gewählt werden. 1 Klicken Sie auf den Pfeil neben der Drucken- 3 Wählen Sie die gewünschten Druckoptionen. Schneidmarkierungen: Hier können Sie wählen, ob Schneidmarkierungen (:) gedruckt werden sollen, mit deren Hilfe Sie z. B. beim Drucken mehrerer Kopien die Etiketten so abschneiden können, dass die Ränder gleich groß sind. Spiegeldruck: Wenn Sie ein Etikett im Spiegeldruck auf ein durchsichtiges Band drucken, kann es von innen auf eine Fensterscheibe geklebt und von außen gelesen werden. Kopien: Hier können Sie festlegen, wie oft das Etikett ausgedruckt werden soll. 4 Klicken Sie auf "OK", um den Ausdruck zu starten. ! Sie können den Ausdruck auch starten ohne die Druckoptionen zu ändern, indem Sie einfach auf die Drucken-Schaltfläche ( ) klicken oder indem Sie auf den Pfeil neben dieser Schaltfläche und dann auf "Drucken" klicken. P-touch Quick Editor ein-/ausblenden Sie können den P-touch Quick Editor ausblenden, indem Sie auf die Schaltfläche klicken. Anschließend kann der P-touch Quick Editor wieder eingeblendet werden, indem Sie auf sein Symbol in der Symbolgruppe rechts auf der Taskleiste klicken. P-touch Quick Editor beenden • Der P-touch Quick Editor kann auf eine der folgenden Weisen beendet werden: " Klicken Sie mit der rechten Maustaste auf das P-touch Quick Editor-Symbol in der Taskleiste und klicken Sie im nun angezeigten Menü auf "Schließen". " Klicken Sie mit der rechten Maustaste in die Etikettenansicht (oder in das Textfeld) und klicken Sie im nun angezeigten Menü auf "Beenden". ) und dann auf "DruckSchaltfläche ( optionen..." . Es erscheint nun das Dialogfeld "Drucken". 21 Für Windows® 2 Wählen Sie die gewünschte Symbolschriftart in der Liste aus. Für Macintosh P-touch Quick Editor verwenden Für Macintosh-Computer Mit dem P-touch Quick Editor können Sie Beschriftungen einfach und schnell erstellen. Viele Funktionen können direkt durch Klicken auf die Schaltflächen in der Symbolleiste aufgerufen werden. Weitere Funktionen können im Pop-Up-Menü angewählt werden, das auf dem Bildschirm erscheint, wenn Sie bei gedrückter Ctrl-Taste in die Etikettenansicht des P-touchEditor klicken. Etikettengröße festlegen Bevor Sie einen Text eingeben, können Sie die Größe des Etikettes festlegen. Der P-touch Quick Editor bietet viele vordefinierte Standardformate für verschiedene Anwendungen zur Auswahl an. 1 Klicken Sie auf den Pfeil neben dem Eigenschaften-Symbol ( aufzurufen. ), um das Eigenschaften-Menü 2 Klicken Sie auf "Tape Settings", um die Etiketteneigenschaften zu ändern. ! Sie können die Symbolleiste zum Ändern der Texteinstellungen auch aufrufen, indem Sie bei gedrückter Crtl-Taste in die Etikettenansicht klicken, im dann angezeigten Menü "View Properties" wählen und anschließend auf "Text Settings" klicken. 3 Sie können nun die gewünschten Texteinstellungen wählen. 4 Klicken Sie dann in die Etikettenansicht, um den Text zu schreiben oder einen Text aus einer anderen Anwendung zu importieren. ! Sie können die Etiketteneinstellungen auch aufrufen, indem Sie mit gedrückter Crtl-Taste in die Etikettenansicht klicken, im dann angezeigten Menü "View Properties" wählen und anschließend auf "Tape Settings" klicken. 3 Klicken Sie in der Liste der Standardformate auf das gewünschte Format. ! Wenn Sie den Text in der Etikettenansicht schreiben, wird er so angezeigt, wie er später auch gedruckt wird. Kleine Schriften können jedoch besser auf dem Bildschirm gelesen werden, wenn durch Klicken auf das "Change View"-Symbol ( Textfeld umgeschaltet wird. ) zum ! Die Etikettengröße kann auch durch Eingabe der Länge und Breite oder durch Ziehen mit der Text importieren Maus an den Kanten des in der Etikettenansicht gezeigten Etiketts geändert werden. Es kann auch in einer anderen Anwendung eingegebener Text schnell in das Etikett importiert werden. 1 Wählen Sie den Text in der anderen AnwenText eingeben dung aus. Sie können den gesamten Text einfach formatieren, 2 Importieren Sie den Text, indem Sie ihn in die indem Sie die Schriftart, die Schriftgröße, den Stil und Etikettenansicht ziehen (Drag&Drop). die Ausrichtung ändern. Zusätzlich können Sie einen Rahmen um den gesamten Text ziehen. Zuletzt gedruckte Texte 1 Klicken Sie auf den Pfeil neben dem PropertiesSymbol ( aufzurufen. ), um das Eigenschaften-Menü 2 Klicken Sie auf "Text Settings" , um die folgende Symbolleiste anzuzeigen: 22 Die 10 zuletzt gedruckten Texte werden automatisch gespeichert und können so auch später für eine weitere Verwendung wieder aufgerufen werden. 1 Klicken Sie auf das Symbol , um die Liste der zuletzt gedruckten Texte anzuzeigen. ! Durch das Aufrufen eines Textes aus der Liste der zuletzt gedruckten Texte wird der gesamte aktuell im Etikett angezeigte Text ersetzt. Einfügen/Ändern eines Symbols Es kann ein Symbol aus den verschiedenen installierten Symbolschriftarten am Anfang des Etikettes eingefügt werden. 1 Halten Sie die Crtl-Taste gedrückt und klicken Sie in die Etikettenansicht (oder in das Textfeld), wählen Sie dann "Symbol" im angezeigten Menü und klicken Sie auf "Insert/Change" . Es wird nun das folgende Dialogfeld angezeigt: Lange Texte ansehen Besonders lange Etiketten, die nicht vollständig in der Etikettenansicht auf dem Bildschirm dargestellt werden können, werden durch wiederholtes Klicken auf das Arrange-Symbol ( ) Stück für Stück (Anfang, Mitte, Ende) auf dem Bildschirm angezeigt. ! Wurde das Etikett zuvor von der Symbolleiste weggezogen, wird es beim Anordnen wieder mit der Symbolleiste verbunden. Drucken Vor dem Ausdruck des Etikettes können verschiedene Druckoptionen gewählt werden. 1 Klicken Sie auf den Pfeil neben der Print) und dann auf "Print" . Es Schaltfläche ( erscheint nun das Dialogfeld "Print" zum Einstellen der Druckoptionen. 3 Wählen Sie die gewünschten Druckoptionen. 2 Wählen Sie die gewünschte Symbolschriftart in der Liste aus. 3 Wählen Sie dann in der Symbolliste das gewünschte Symbol. 4 Klicken Sie auf "OK". Das gewählte Symbol ist nun links vom Textanfang eingefügt. ! Wenn zuvor bereits ein Symbol im Text vorhanden war, wird dieses durch das neu ausgewählte Symbol ersetzt. Hintergrundfarbe ändern Sie können die Hintergrundfarbe des auf dem Bildschirm angezeigten Etiketts ändern. • Halten Sie die Crtl-Taste gedrückt und klicken Sie in die Etikettenansicht, wählen Sie dann "Background Colour" im angezeigten Menü und klicken Sie anschließend auf die gewünschte Farbe. ! Falls Sie eine andere als die zur Auswahl stehenden Farben verwenden möchten, klicken Sie auf "User Setting..." und erstellen die gewünschte Farbe im nun angezeigten Dialogfeld. Klicken Sie dann auf "OK". Cut Marks: Hier können Sie wählen, ob Schneidmarkierungen (:) gedruckt werden sollen, mit deren Hilfe Sie z. B. beim Drucken mehrerer Kopien die Etiketten so abschneiden können, dass die Ränder gleich groß sind. Mirror Printing: Wenn Sie ein Etikett im Spiegeldruck auf ein durchsichtiges Band drucken, kann es von innen auf eine Fensterscheibe geklebt und von außen gelesen werden. Copies: Hier können Sie festlegen, wie oft das Etikett ausgedruckt werden soll. 4 Klicken Sie auf "Print", um den Ausdruck zu starten. ! Sie können den Ausdruck auch starten, ohne die Druckoptionen zu ändern, indem Sie ) einfach auf die Print-Schaltfläche ( klicken oder indem Sie auf den Pfeil neben dieser Schaltfläche und dann auf "Print" klicken. P-touch Quick Editor beenden • Der P-touch Quick Editor kann auf eine der folgenden Weisen beendet werden: " Klicken Sie im Menü "File" auf "Quit". " Oder klicken Sie auf die "Quit"-Schaltfläche in der oberen linken Ecke des Ptouch Editor-Fensters. 23 Für Macintosh 2 Klicken Sie dann auf den gewünschten Text. Etikett drucken und Band abschneiden 1 Schalten Sie den P-touch 2420PC ein und starten Sie den Computer. 2 Starten Sie entweder den P-touch Quick Editor oder den P-touch Editor Ver. 3.1 und überprüfen Sie, ob der P-touch 2420PC als Drucker ausgewählt ist. 3 Erstellen Sie ein Etikett. 4 Starten Sie den Ausdruck des Etiketts. Die Statusanzeige des P-touch 2420PC blinkt während das Gerät die Druckdaten empfängt. Drücken Sie dann auf den Bandabschneidehebel um das Etikett abzuschneiden. ! Wenn Sie mehrere Kopien drucken, ist es möglich, dass der P-touch 2420PC den Druckvorgang für einen Moment unterbricht, um den Druckkopf abzukühlen. Der Ausdruck wird automatisch fortgesetzt, sobald sich der Druckkopf ausreichend abgekühlt hat. ! Um das Band ein Stück vorwärts zu transportieren, halten Sie die Taste einige Sekunden lang gedrückt. Laminierte Schriftbänder Nachdem ein Etikett auf ein laminiertes Schriftband gedruckt wurde, kann das Schutzpapier mit Hilfe des mitgelieferten Trenn- und Anreibestiftes einfach abgezogen werden. 1 Halten Sie das Band mit der bedruckten Seite nach oben in der linken und den Trenn- und Anreibestift in der rechten Hand. EF CD AB 2 Schieben Sie das Band halb durch den Schlitz im Trenn- und Anreibestift. 3 Drehen Sie nun den Stift, wie in der Abbildung gezeigt, zu sich und ziehen Sie ihn dann in die entgegengesetzte Richtung weg. 4 Anschließend kann das Schutzpapier leicht abgezogen werden. 24 AB CD EF GH Wartung und Pflege Druckkopf und Transportrollen reinigen Sind auf den gedruckten Etiketten horizontale Linien zu sehen, deutet dies auf eine Verschmutzung des Druckkopfes und der Transportrolle hin. Reinigen Sie dann den Druckkopf und die Transportrolle wie folgt: 1 Schalten Sie den P-touch 2420PC aus. 2 Öffnen Sie die Bandfachabdeckung. 3 Entfernen Sie die Bandkassette, falls vorhanden. Druckkopf 4 Reinigen Sie den Druckkopf und die Transportrollen vorsichtig mit einem trockenen Wattestäbchen. Vorsicht: Berühren Sie nicht die Schneideeinheit, während Sie den Druckkopf und die Transportrollen reinigen. Reinigen Sie den Druckkopf nicht kurz nachdem Sie mit dem Gerät gedruckt haben. Der Druckkopf ist dann heiß und es besteht Verbrennungsgefahr! 5 Legen Sie die Bandkassette wieder ein und schließen Sie die Bandfachabdeckung. Wattestäbchen Transportrolle Wattestäbchen ! Der P-touch kann auch einfach und schnell mit der als Zubehör erhältlichen Reinigungskassette (TZ-CL4) gereinigt werden. Druckkopf Schneideeinheit reinigen Mit der Zeit können sich auf der Schneideeinheit Klebereste absetzen. Dies kann dazu führen, dass die Schriftbänder nicht mehr sauber abgeschnitten werden oder sich das Band im Gerät staut. Einmal pro Jahr sollten Sie daher die Schneideeinheit mit einem in Isopropylalkohol angefeuchteten Wattestäbchen reinigen. ! Berühren Sie nicht die Schneideeinheit Verletzungsgefahr! Wattestäbchen Schneideeinheit 25 Was tun bei Störungen Statusanzeige des P-touch 2420PC Die Statusanzeige des P-touch 2420PC zeigt den jeweiligen Status wie folgt an: Bedeutung Statusanzeige Leuchtet • Der P-touch arbeitet normal und ist betriebsbereit. Blinkt einige Male • Der P-touch empfängt Daten vom PC. Blinkt schnell • Die Bandkassette ist nicht richtig eingelegt. Legen Sie die Kassette richtig ein. Es ist ein Übertragungsfehler aufgetreten. Schalten Sie den P-touch 2420PC aus und wieder ein. Während des Ausdrucks wurde der Bandabschneider gedrückt. Wiederholen Sie den Druckvorgang. • • Blinkt, die Anzeige ist länger an als aus • Im EEPROM ist ein Fehler aufgetreten. Wenden Sie sich an Ihren Brother Vertriebspartner. Blinkt langsam • Der Druckkopf kühlt ab. Warten Sie, bis der Druckvorgang fortgesetzt wird. 26 Problemlösungen Falls einmal Probleme auftreten sollten, versuchen Sie die Ursache mit Hilfe der folgenden Tabelle zu finden und den Fehler zu beheben. Mögliche Abhilfe Ursache Problem Der P-touch druckt nicht und ein Fehler wird angezeigt. • Das USB-Kabel ist nicht richtig angeschlossen. • Die Bandkassette ist nicht richtig eingelegt. • Das Bandfach ist offen. Schließen Sie das USB-Kabel richtig an, legen Sie die Bandkassette richtig ein bzw. schließen Sie das Bandfach. Das bedruckte Schriftband ist vertikal gestreift. Das Band ist zu Ende. Legen Sie eine neue Bandkassette ein und drücken Sie dann die Taste , um den Ptouch aus und wieder einzuschalten. Die Statusanzeige leuchtet bzw. blinkt nicht. Der Netzadapter ist nicht richtig angeschlossen. Vergewissern Sie sich, dass der Netzadapter richtig angeschlossen ist. Wenn die Statusanzeige anschließend nicht leuchtet oder blinkt, wenden Sie sich bitte an Ihren Brother Vertriebspartner. Im ausgedruckten Etikett ist eine horizontale Linie zu sehen. Der Druckkopf und die Transportrolle sind wahrscheinlich verschmutzt. Reinigen Sie Druckkopf und Transportrolle wie auf Wartung und Pflege auf Seite 25 beschrieben. Der Computer zeigt einen Fehler bei der Datenübertragung an. Es ist der falsche Anschluss gewählt. Windows Wählen in den Druckereigenschaften als Anschluss “PTUSB:”.* Mac Wählen Sie im Chooser den PT-2420PCAnschluss, mit dem der P-touch verbunden ist. * Wenn mehrere P-touch-Modelle über die USB-Schnittstelle angeschlossen sind, wählen Sie anstelle von “PTUSB:” den Anschluss “PTUSB (P-touch 2420PC-XXXXXXXXX):” (wobei XXXXXXXXX die Seriennummer des P-touch ist) . Die Seriennummer finden Sie auf dem Aufkleber an der Unterseite des Gerätes. Technische Daten Netzanschluss: Schriftbänder: Druckkopf: Anschluss: Abmessungen: Gewicht: 220-240 V, 50 Hz (Netzadapter Modell J) in 5 Bandbreiten: 6 mm, 9 mm, 12 mm, 18 mm und 24 mm Laminierte und unlaminierte TZ-Bänder ( ) in verschiedenen Schrift- und Bandfarben AL-Thermopapierband ( ) 128 Druckpunkte 180 dpi USB 66 x 123 x 145 mm 400 g 27 Zubehör Verwenden Sie mit diesem Gerät bitte nur die original Brother TZ- oder AL-Bänder und Verbrauchsmaterialien. Die Verwendung von Verbrauchsmaterial, das nicht den Spezifikationen von Brother entspricht und/oder von gleicher Qualität wie das von Brother gelieferte oder freigegebene ist, kann zu Schäden am Gerät und zum Verlust von Garantieansprüchen führen. Verwenden Sie nur Bänder mit dem - oder -Zeichen. Bezeichung Beschreibung 24 mm breite laminierte Bänder TZ-151 Schwarze Schrift auf farblosem Band TZ-M51 Schwarze Schrift auf farblosem mattem Band TZ-251 Schwarze Schrift auf weißem Band TZ-451 Schwarze Schrift auf rotem Band TZ-551 Schwarze Schrift auf blauem Band TZ-651 Schwarze Schrift auf gelbem Band TZ-751 Schwarze Schrift auf grünem Band TZ-C51 Schwarze Schrift auf gelbem Signalband TZ-B51 Schwarze Schrift auf orangem Signalband TZ-D51 Schwarze Schrift auf grünem Signalband TZ-152 Rote Schrift auf farblosem Band TZ-252 Rote Schrift auf weißem Band TZ-153 Blaue Schrift auf farblosem Band TZ-253 Blaue Schrift auf weißem Band TZ-354 Goldene Schrift auf schwarzem Band TZ-155 Weiße Schrift auf farblosem Band TZ-355 Weiße Schrift auf schwarzem Band TZ-455 Weiße Schrift auf rotem Band TZ-555 Weiße Schrift auf blauem Band TZ-655 Weiße Schrift auf orangem Band TZ-755 Weiße Schrift auf grünem Band 18 mm breite laminierte Bänder TZ-141 Schwarze Schrift auf farblosem Band TZ-145 Weiße Schrift auf farblosem Band TZ-241 Schwarze Schrift auf weißem Band TZ-242 Rote Schrift auf weißem Band TZ-243 Blaue Schrift auf weißem Band TZ-344 Goldene Schrift auf schwarzem Band TZ-345 Weiße Schrift auf schwarzem Band TZ-441 Schwarze Schrift auf rotem Band TZ-541 Schwarze Schrift auf blauem Band TZ-641 Schwarze Schrift auf gelbem Band TZ-741 Schwarze Schrift auf grünem Band 12 mm breite laminierte Bänder TZ-131 Schwarze Schrift auf farblosem Band TZ-132 Rote Schrift auf farblosem Band TZ-133 Blaue Schrift auf farblosem Band TZ-135 Weiße Schrift auf farblosem Band TZ-231 Schwarze Schrift auf weißem Band TZ-232 Rote Schrift auf weißem Band TZ-233 Blaue Schrift auf weißem Band TZ-334 Goldene Schrift auf schwarzem Band TZ-335 Weiße Schrift auf schwarzem Band 28 Bezeichung Beschreibung 12 mm breite laminierte Bänder (Fortsetzung) TZ-431 Schwarze Schrift auf rotem Band TZ-435 Weiße Schrift auf rotem Band TZ-531 Schwarze Schrift auf blauem Band TZ-535 Weiße Schrift auf blauem Band TZ-631 Schwarze Schrift auf gelbem Band TZ-635 Weiße Schrift auf orangem Band TZ-731 Schwarze Schrift auf grünem Band TZ-735 Weiße Schrift auf grünem Band TZ-B31 Schwarze Schrift auf orangem Signalband TZ-C31 Schwarze Schrift auf gelbem Signalband TZ-D31 Schwarze Schrift auf grünem Signalband TZ-M31 Schwarze Schrift auf farblosem mattem Band 9 mm breite laminierte Bänder TZ-121 Schwarze Schrift auf farblosem Band TZ-122 Rote Schrift auf farblosem Band TZ-123 Blaue Schrift auf farblosem Band TZ-221 Schwarze Schrift auf weißem Band TZ-222 Rote Schrift auf weißem Band TZ-223 Blaue Schrift auf weißem Band TZ-324 Goldene Schrift auf schwarzem Band TZ-325 Weiße Schrift auf schwarzem Band TZ-421 Schwarze Schrift auf rotem Band TZ-521 Schwarze Schrift auf blauem Band TZ-621 Schwarze Schrift auf gelbem Band TZ-721 Schwarze Schrift auf grünem Band TZ-A25 Weiße Schrift auf grauem Band TZ-M21 Schwarze Schrift auf farblosem mattem Band 6 mm breite laminierte Bänder TZ-111 Schwarze Schrift auf farblosem Band TZ-211 Schwarze Schrift auf weißem Band TZ-315 Weiße Schrift auf schwarzem Band TZ-611 Schwarze Schrift auf gelbem Band 24 mm nicht laminierte Bänder TZ-N251 Schwarze Schrift auf weißem Band 18 mm nicht laminierte Bänder TZ-N241 Schwarze Schrift auf weißem Band TZ-N242 Rote Schrift auf weißem Band TZ-N243 Blaue Schrift auf weißem Band TZ-N541 Schwarze Schrift auf blauem Band TZ-N641 Schwarze Schrift auf gelbem Band TZ-N741 Schwarze Schrift auf grünem Band TZ-NF41 Schwarze Schrift auf purpurfarbenem Band 12 mm nicht laminierte Bänder TZ-N231 Schwarze Schrift auf weißem Band TZ-N232 Rote Schrift auf weißem Band TZ-N233 Blaue Schrift auf weißem Band TZ-N531 Schwarze Schrift auf blauem Band TZ-N631 Schwarze Schrift auf gelbem Band TZ-N731 Schwarze Schrift auf grünem Band TZ-NF31 Schwarze Schrift auf purpurfarbenem Band 9 mm nicht laminierte Bänder TZ-N221 Schwarze Schrift auf weißem Band 6 mm nicht laminierte Bänder TZ-N211 Schwarze Schrift auf weißem Band 29 Schriftbänder Extrastark Bezeichung TZ-S251 TZ-S241 TZ-S231 TZ-S221 TZ-S211 Beschreibung 24 mm breites extrastarkes Band (Schwarze Schrift auf weißem Band) 18 mm breites extrastarkes Band (Schwarze Schrift auf weißem Band) 12 mm breites extrastarkes Band (Schwarze Schrift auf weißem Band) 9 mm breites extrastarkes Band (Schwarze Schrift auf weißem Band) 6 mm breites extrastarkes Band (Schwarze Schrift auf weißem Band) Spezialbänder Bezeichung TZ-IY41 TZ-SE4 TZ-FA3 TZ-CL4 Beschreibung Schwarze Aufbügelschrift auf 18 mm breitem Band Schwarze Schrift auf 18 mm breitem weißem Sicherheitsband Blaue Schrift auf 12 mm breitem, weißem Textilband Druckkopf-Reinigungskassette Thermopapierband Bezeichung Beschreibung AL-K251 24 mm Schwarze Schrift auf weißem Thermopapier) 30 Stichwortverzeichnis A Abschneiden, Schriftband .............................. 24 Anschließen Netzadapter ............................................. 5 USB-Kabel ............................................... 6 B Band abschneiden ......................................... 24 Bandabschneider ............................................ 3 Bandfachabdeckung ....................................... 3 Bandkassetten Allgemeines ............................................. 4 einlegen ................................................... 5 lieferbare ............................................... 28 Bandlösehebel ................................................ 3 Bandvorschub-Taste ............................ 3, 6, 24 Benutzerhandbuch anzeigen Macintosh .............................................. 17 Windows® ............................................. 12 D Deinstallieren der Software Macintosh .............................................. 17 Windows® ............................................. 12 Drucken ....................................................... 24 Macintosh .............................................. 23 Windows® ............................................. 21 Drucker auswählen Macintosh .............................................. 17 Druckertreiber ersetzen/löschen/neu hinzufügen Windows® ............................................. 12 Druckertreiber installieren Macintosh .............................................. 15 Windows® ............................................. 10 Druckkopf ................................................ 3, 25 Druckkopf reinigen ....................................... 25 Druckkopf-Reinigungskassette ...................... 30 E Editor Ver. 3.1 installieren Macintosh .............................................. 16 Windows® ............................................... 9 Editor Ver. 3.1 starten .................................... 18 Ein/Aus-Taste ....................................... 3, 6, 24 Etikettengröße festlegen Macintosh .............................................. 22 Windows® ............................................. 19 H Hintergrundfarbe ändern Macintosh .............................................. 23 Windows® ............................................. 21 I Installieren Druckertreiber (Macintosh) ..................... 16 Druckertreiber (Windows®) .............. 10, 12 P-touch Editor Ver 3.1 (Macintosh) ........... 16 P-touch Editor Ver. 3.1 (Windows®) ........... 9 P-touch Quick Editor (Windows®) ............ 7 P-touch Quick Editor (Macintosh) ............ 15 Quick Editor (Macintosh) ......................... 15 K Kopienanzahl Macintosh .............................................. 23 Windows® ............................................. 21 L Lieferumfang .................................................. 3 N Netzadapter anschließen ................................. 5 Netzadapteranschluss ..................................... 3 P P-touch Editor Ver. 3.1 installieren Macintosh .............................................. 16 Windows® ............................................... 9 P-touch Editor Ver. 3.1 starten ....................... 18 P-touch Quick Editor beenden Macintosh .............................................. 23 Windows® ............................................. 21 P-touch Quick Editor ein-/ausblenden Windows® ............................................. 21 P-touch Quick Editor installieren Macintosh .............................................. 15 Windows® ............................................... 7 P-touch Quick Editor starten .......................... 19 P-touch Quick Editor verwenden Macintosh .............................................. 22 Windows® ............................................. 19 Problemlösungen .......................................... 27 Q Quick Editor beenden Macintosh .............................................. 23 Windows® ............................................. 21 Quick Editor ein-/ausblenden Windows® ............................................. 21 Quick Editor installieren Macintosh .............................................. 15 Windows® ............................................... 7 Quick Editor starten ...................................... 19 Quick Editor verwenden Macintosh .............................................. 22 Windows® ............................................. 19 R Reinigen des Gerätes .................................... 25 S Schneideeinheit .............................................. 3 Schneideeinheit reinigen ............................... 25 Schneidmarkierungen Macintosh .............................................. 23 Windows® ............................................. 21 Schriftbänder ............... 28. Siehe Bandkassetten Schutzfolie abziehen ..................................... 24 Software-Installation Macintosh .............................................. 15 Windows® 98/98SE/Me/2000 .................... 7 Spiegeldruck Macintosh .............................................. 23 Windows® ............................................. 21 Statusanzeige ........................................... 3, 26 Störungen ..................................................... 26 Symbol einfügen/ändern Macintosh .............................................. 23 Windows® ............................................. 20 Systemvoraussetzungen (Windows®) ............................................. 7 Macintosh .............................................. 15 T Technische Daten ......................................... 27 Text eingeben Macintosh .............................................. 22 Windows® ............................................. 20 Text importieren Macintosh .............................................. 22 Windows® ............................................. 20 Texte ansehen Macintosh .............................................. 23 Windows® ............................................. 21 Transportrollen reinigen ................................ 25 Trenn- und Anreibestiftes ............................... 24 U USB-Anschluss .......................................... 3, 6 W Warenzeichen ................................................ 4 Wartung ....................................................... 25 Z Zubehör ....................................................... 28 Zuletzt gedruckte Texte Macintosh .............................................. 22 Windows® ............................................. 20 Beknopte bedieningsgids BELANGRIJK De juiste procedure voor het installeren van de PT-2420PC is als volgt: Onder geen enkele omstandigheid mag de P-touch op de PC worden aangesloten voordat de software geïnstalleerd is. NEDERLANDS 1. Begin met de installatie van de etiket-bewerkingssoftware. 2. Sluit de P-touch op de USB poort van de PC aan wanneer u hiertoe de opdracht krijgt. Hartelijk dank voor de aanschaf van de P-touch 2420PC! Met uw nieuwe Brother etiketten-printer kunt u etiketten maken voor allerlei toepassingen. U plaatst een tapecassette in de PT-2420PC, ontwerpt het gewenste etiket met de bijgeleverde P-touch software, waarna u klaar bent om het etiket af te drukken. De vervaardiging van een etiket gebeurt nu in een handomdraai. Bovendien heeft u de keuze uit meerdere tapebreedten en tapekleuren, om de etiketten optimaal aan uw wensen aan te passen. Op de bijgeleverde CD-ROM staan twee applicaties voor het ontwerpen van etiketten. Met de gemakkelijk te gebruiken P-touch Quick Editor software kunt u snel tekst invoeren en opmaken, om vlug een eenvoudig etiket te maken. De meer geavanceerde P-touch Editor Versie 3.1 applicatie vereenvoudigt niet alleen ingewikkelde lay-out functies, maar bevat tevens een aantal pasklare sjablonen voor onmiddellijk gebruik. Verklaring van Overeenkomst Wij, Brother Industries Ltd. 15-1, Naeshiro-cho, Mizuho-ku, Nagoya 467-8561, Japan verklaren hierbij dat dit product voldoet aan de normen vastgelegd in de volgende documenten: Veiligheid: EN 60950 (Netspanningsadapter) EMC: EN 55022 1998 Klasse B EN 55024 1998 EN 61000-3-2 1995 EN 61000-3-3 1995 volgens de voorschriften van de Richtlijn betreffende Elektromagnetische Overeenstemming 89/ 336/EEC (en uitgebreid per 91/263/EEC en 91/31/EEC). Dit systeem is tevens in overeenstemming met de voorschriften van de Richtlijn voor Lage Voltages 72/23/EEC. Verspreid door: Brother Industries Ltd. Om te voldoen aan de EMC normen moeten de bijgeleverde interfacekabels worden gebruikt. Inhoudsopgave Uitpakken .............................................................................................................................. 2 Algemene beschrijving .......................................................................................................... 2 Algemene voorzorgsmaatregelen .......................................................................................... 2 Tapecassettes ......................................................................................................................... 3 Verwisselen van de tapecassette ............................................................................................ 4 Aansluiten van de netspanningsadapter ................................................................................. 4 Stroom/tapedoorvoertoets .................................................................................................... 5 Aansluiten van de USB interfacekabel ................................................................................... 5 Software en printerdriver ...................................................................................................... 5 Voor PC-compatibele computers (Windows® 98/98SE/Me/2000/XP) ...................................... 6 Alvorens te beginnen met de installatie .......................................................................... 6 Installeren van de P-touch Quick Editor ......................................................................... 6 Installeren van de P-touch Editor Versie 3.1 ................................................................... 8 Installeren van de printerdriver ....................................................................................... 9 Lezen in de gebruikershandleiding ............................................................................... 10 Verwijderen van de software en de printerdriver .......................................................... 11 Vervangen, verwijderen of toevoegen van een andere printerdriver ............................. 11 Voor Macintosh computers .................................................................................................. 14 Alvorens te beginnen met de installatie ........................................................................ 14 Installeren van de P-touch Quick Editor ....................................................................... 14 Installeren van de P-touch Editor Versie 3.1 .................................................................. 15 Selecteren van de printerdriver ..................................................................................... 16 Lezen in de gebruikershandleiding ............................................................................... 16 Verwijderen van de software en de printerdriver .......................................................... 16 Gebruik van de P-touch Quick Editor .................................................................................. 17 Opstarten van de P-touch Quick Editor ........................................................................ 17 Instellen van de etiketgrootte ........................................................................................ 17 Invoeren van tekst ........................................................................................................ 17 Importeren van tekst ..................................................................................................... 18 Gebruik van de tekst-geschiedenis lijst ......................................................................... 18 Invoegen van een symbool .......................................................................................... 18 Wijzigen van de achtergrondkleur ................................................................................ 18 Schuiven van de tekst over het scherm ......................................................................... 18 Afdrukken .................................................................................................................... 19 Verbergen/weergeven van de P-touch Quick Editor (alleen voor Windows®) ................ 19 Afsluiten van de P-touch Quick Editor .......................................................................... 19 Gebruik van de P-touch Editor Ver. 3.1 ............................................................................... 20 Opstarten van de P-touch Editor Versie 3.1 .................................................................. 20 Weergeven van de Eigenschappen ............................................................................... 20 Een nieuwe lay-out maken ........................................................................................... 21 Afdrukken van een etiket ..................................................................................................... 22 Verwijderen van de beschermlaag van het etiket ................................................................ 22 Onderhoud .......................................................................................................................... 23 Reinigen van de afdrukkop en de rol ............................................................................ 23 Reinigen van het snijmes .............................................................................................. 23 In geval van storingen ......................................................................................................... 24 Statusindicator van de P-touch ..................................................................................... 24 Verhelpen van storingen ............................................................................................... 25 Technische gegevens ........................................................................................................... 25 Accessoires .......................................................................................................................... 26 1 Uitpakken • • • • • • • PT-2420PC Tapecassette met 24 mm direct thermisch papier (zwarte tekens op witte tape; 7 meter) Netspanningsadapter (model J; voor aansluiten van de PT-2420PC op een stopcontact) USB interfacekabel (voor aansluiten van de PT-2420PC op een PC-compatibele of Macintosh computer) Beknopte bedieningsgids CD-ROM met PC en Mac software plus de bijbehorende handleidingen Tapescheidingsstaafje Algemene beschrijving Tape-afsnijknop Stroom/tapedoorvoertoets Venster USB poort Statusindicator DC IN 9.5 V Aansluiting voor netspanningsadapter Deksel van tapecassettehouder Tape-uitgang Snijmes Vrijzethendel Afdrukkop Algemene voorzorgsmaatregelen • Gebruik in dit apparaat uitsluitend Brother TZ en AL tapecassettes. Gebruik geen andere soorten tape, die niet zijn • • • • • • • • Trek niet aan de tape wanneer deze uit de P-touch komt. Hierdoor kan de tapecassette beschadigd raken. Gebruik het apparaat niet in stoffige ruimtes. Zorg tevens dat het apparaat niet in de felle zon of in de regen staat. Stel het apparaat niet bloot aan vochtige lucht of hoge temperaturen. Laat geen rubber, plastic of vinyl voorwerpen langdurig op het apparaat liggen; dit kan vlekken veroorzaken. Gebruik voor het reinigen van het apparaat geen alcohol of andere organische oplossingen. Gebruik hiervoor uitsluitend een zachte, droge doek. Zorg dat er geen vloeistof of voorwerp in het apparaat terechtkomt. Raak, om ongevallen te voorkomen, het snijmes van het apparaat niet aan. Raak de afdrukkop niet aan; de afdrukkop wordt zeer heet tijdens het gebruik van de P-touch. Zelfs nadat het apparaat is uitgeschakeld, zal de afdrukkop nog een tijdje warm zijn. Gebruik met dit apparaat uitsluitend de bijgeleverde netspanningsadapter (model J) die speciaal voor dit apparaat is ontworpen. Bij gebruik van een andere adapter vervalt de garantie. Gebruik alleen de bijgeleverde USB interfacekabel. Bij gebruik van een andere kabel vervalt de garantie. Maak de netspanningsadapter los wanneer u het apparaat geruime tijd niet denkt te gebruiken. Probeer de P-touch niet te demonteren. IBM® is een handelsmerk van International Business Machines, Inc. Microsoft® en Microsoft Windows® zijn wettig gedeponeerde handelsmerken van Microsoft Corp. in de Verenigde Staten en in andere landen. Macintosh en Power Macintosh zijn wettig gedeponeerde handelsmerken van Apple Computer, Inc. Alle andere software- en productnamen zijn de handelsmerken of de wettig gedeponeerde handelsmerken van de betreffende ondernemingen. voorzien van het • • • • • • • • 2 en merkteken. Tapecassettes • Trek niet aan de tape wanneer deze uit het apparaat komt, anders kan de tapecassette beschadigd raken. • Als het etiket op een nat of vuil oppervlak wordt geplakt, kan dit gemakkelijk losraken. Voordat u het etiket aanbrengt, moet u het oppervlak waarop het etiket wordt aangebracht goed schoonmaken. • Afhankelijk van de omgevingsomstandigheden en de conditie, materiaal, eigenschappen en vorm van het oppervlak waarop het etiket wordt aangebracht, is het mogelijk dat het etiket verschuift of losraakt. Om de kleefkracht van het etiket te controleren, of wanneer het etiket veiligheidsinformatie bevat die van bijzonder belang is, moet u het etiket eerst testen door een klein stukje ervan op een verborgen plaats van het oppervlak aan te brengen. • Zonlicht, wind en regen kunnen verkleuren of losraken van het etiket veroorzaken. • Markeringen die gemaakt zijn met inkt op olie- of waterbasis, kunnen zichtbaar zijn wanneer er een etiket overheen wordt geplakt. Om de markeringen onzichtbaar te maken, moet u twee etiketten over elkaar heen plakken of tape met een donker gekleurde ondergrond gebruiken. • De tape is mogelijk niet geschikt voor gebruik in gevallen waar men wettelijk aansprakelijk kan worden gesteld indien er beschadiging of letsel optreedt. • AL tape is een thermische tape die niet geschikt is voor gebruik buitenshuis of voor langdurig gebruik, aangezien de tape soms kan verkleuren. Afhankelijk van de omgevingsomstandigheden en het materiaal waarop de tape wordt aangebracht, is het bovendien mogelijk dat de tape loskomt of afvalt. • Voor speciale toepassingen is extra klevende- en veiligheids-tape beschikbaar evenals een afdrukkop reinigingscassette. 3 Verwisselen van de tapecassette 1 Maak het deksel van de tapecassettehouder open. De aanwezige cassette wordt vrijgezet. 2 Neem de cassette uit de houder door deze recht omhoog te trekken. 3 Als er een lus is in het inktlint van de cassette die wordt aangebracht, moet u deze straktrekken door het tandwieltje met een vinger in de richting van de pijl op de cassette te draaien. Controleer tevens of het uiteinde van de tape onder de tapegeleider loopt. Als u een nieuwe cassette plaatst waarin een transportbeveiliging zit, moet u niet vergeten om eerst de transportbeveiliging uit de cassette te verwijderen. 4 Plaats de tapecassette stevig in de houder. Zorg dat de achterzijde van de cassette volledig tegen de onderzijde van de houder aanligt. Tapecassette Let er bij het insteken van de tapecassette op dat het inktlint niet aan de hoek van de metalen geleider blijft haken. 5 Maak het deksel van de tapecassettehouder stevig door deze te sluiten. Aansluiten van de netspanningsadapter Sluit de netspanningsadapter op de PT-2420PC aan zoals hieronder wordt beschreven. 1 Steek de stekker van het adaptersnoer in de DC IN 9.5V aansluiting van de PT-2420PC. Statusindicator 2 Steek de netstekker van de adapter in een standaard stopcontact. De statusindicator licht groen op om aan te geven dat het apparaat is ingeschakeld. Om de PT-2420PC uit te schakelen, drukt u kort op de stroom/tapedoorvoertoets zodat de statusindicator dooft. 4 DC IN 9.5V DC Netspanningsadapter IN 9.5V Stroom/tapedoorvoertoets De stroom/tapedoorvoertoets ( ) wordt gebruikt voor het in- en uitschakelen van de PT-2420PC en voor het doorvoeren van de tape. • In- en uitschakelen van de PT-2420PC: Druk kort op . • Doorvoeren van een stukje tape: Houd minimaal twee seconden ingedrukt. Aansluiten van de USB interfacekabel Sluit de PT-2420PC op de computer aan zoals hieronder wordt beschreven. Wanneer de PT-2420PC op een IBM PC-compatibele computer wordt aangesloten, moeten de etiket-ontwerpprogramma’s en de printerdriver worden geïnstalleerd voordat de PT-2420PC op de computer wordt aangesloten en de netspanningsadapter met een stopcontact wordt verbonden. Volg de installatieprocedures op blz. 6 t/m 11 om de software en de printerdriver te installeren en sluit daarna de PT-2420PC op de computer aan wanneer u hiertoe de opdracht krijgt. 1 Steek de platte stekker van de bijgeleverde USB interfacekabel in de USB poort van de computer. 2 Steek de vierkante stekker van de bijgeleverde USB interfacekabel in de USB poort ( ) van de PT-2420PC. Wanneer u een USB verbinding via een hub maakt, is het mogelijk dat er geen juiste verbinding mogelijk is als gevolg van het gebruikte type hub. Indien afdrukken niet mogelijk is met een hubverbinding, probeer dan om de PT2420PC rechtstreeks met de USB interfacekabel op de computer aan te sluiten. DC IN 9.5V USB poort USB interfacekabel Software en printerdriver Brother Co., Ltd. en onze leveranciers zijn eigenaar van alle rechten en copyrights voor deze software (inclusief maar niet beperkt tot het programma, de afbeeldingen, de clipart, de sjablonen en de tekst in de software), de tekst in de bijgevoegde handleidingen, en duplicaten van de software. Ongeoorloofd reproduceren, wijzigen, demonteren, decompileren of reverse engineering van deze software, in zijn geheel of gedeeltelijk, is niet toegestaan. Met de bijgeleverde CD-ROM kunnen de volgende programma’s worden geïnstalleerd: • P-touch Quick Editor • P-touch Editor Versie 3.1 • PT-2420PC printerdriver 5 Voor Windows® Voor PC-compatibele computers (Windows® 98/98SE/Me/2000/XP) Voordat u etiketten met de PT-2420PC kunt afdrukken, moeten de etiket-ontwerpprogramma’s en de PT-2420PC printerdriver worden geïnstalleerd. Er zijn twee applicaties op de bijgeleverde CD-ROM die u kunt gebruiken om etiketten te ontwerpen die met de PT-2420PC kunnen worden afgedrukt: P-touch Quick Editor en P-touch Editor Versie 3.1. Alvorens te beginnen met de installatie Controleer of uw systeemconfiguratie aan de onderstaande vereisten voldoet. Computer: IBM PC of compatibel Besturingssysteem: Microsoft® Windows® 98, 98SE, Me, 2000 Professional of XP geïnstalleerd door de fabrikant Vrije ruimte op vaste schijf: Minimaal 20 MB Beschikbaar werkgeheugen: Minimaal 32 MB Monitor: VGA of betere videokaart USB poort (geïnstalleerd als standaard uitrusting) CD-ROM station Sluit de PT-2420PC niet op de computer aan voordat u de etiket-ontwerpprogramma’s hebt geïnstalleerd, want anders is het mogelijk dat de software niet juist wordt geïnstalleerd. Sluit de PT-2420PC pas aan wanneer u hiertoe de opdracht krijgt. Installeren op een computer met Windows® 2000 is alleen mogelijk door de systeembeheerder. Ook afdrukken kan uitsluitend door de systeembeheerder worden gedaan of een gebruiker met speciale toegangsrechten. Deze software werkt niet in gebruikersgroepen. Deze software is niet compatibel met het Windows® 2000 Server besturingssysteem. Bij Windows® XP zijn afdrukken en installeren alleen mogelijk vanaf een account dat beheerder rechten heeft. Deze functies zijn niet beschikbaar voor een account met beperkte rechten. Installeren van de P-touch Quick Editor Met de P-touch Quick Editor software hebt u snel toegang tot de eenvoudige etiket-ontwerpfuncties voor het gemakkelijk invoeren van tekst en afdrukken van etiketten. Volg de onderstaande aanwijzingen om de P-touch Quick Editor software op een PC te installeren. 1 Steek de bijgeleverde CD-ROM in het CD-ROM station van de computer. Er verschijnt automatisch een dialoogvenster waarin u de taal kunt selecteren. Als het dialoogvenster niet automatisch verschijnt, klikt u op “Deze computer” op het bureaublad en dan dubbelklikt u op het CDROM-station waarin de CD-ROM is. (Voor Windows® XP klikt u op “Deze computer” in het Start menu en dan dubbelklikt u op het CD-ROM-station waarin de CD-ROM is.) Dubbelklik daarna op “Setup.exe” om het dialoogvenster te laten verschijnen. 2 Selecteer de taal van het Windows® besturingssysteem dat u gebruikt en klik dan op de OK knop. Er verschijnt een dialoogvenster waarin u kunt selecteren wat geïnstalleerd moet worden. 6 Wilt u alleen de printerdriver installeren, klik dan op de onderste knop (Printerdriver) aan de rechterkant. Het eerste Setup van stuurprogramma dialoogvenster verschijnt waarin u wordt meegedeeld dat de printerdriver voor de PT-2420PC geïnstalleerd wordt. Ga door naar de paragraaf Installeren van de printerdriver op blz. 9. 3 Klik op de linkerknop (P-touch Quick Editor). De InstallShield® Wizard voor het installeren van de P-touch Quick Editor software wordt opgestart en het Welkom dialoogvenster verschijnt. 4 Lees zorgvuldig de inhoud van het dialoogvenster en klik dan op de Volgende knop om door te gaan. Het Gebruikersgegevens dialoogvenster verschijnt. 7 Klik op de Volgende knop om te beginnen met de installatie. 8 Nadat de P-touch Quick Editor is geïnstalleerd, verschijnt er een dialoogvenster waarin u kunt selecteren waar de snelkoppeling naar de P-touch Quick Editor gemaakt moet worden (blz. 17). Voor Windows® Om de P-touch Editor Versie 3.1 software te installeren, klikt u op de bovenste knop (Ptouch Editor) aan de rechterkant. Vervolgens gaat u door naar de paragraaf Installeren van de P-touch Editor Versie 3.1 op blz. 8. 9 Selecteer de gewenste locatie voor de snelkoppeling en klik dan op de Volgende knop. Er verschijnt een dialoogvenster waarin u kunt selecteren of de printerdriver wel of niet geïnstalleerd moet worden. Om de printerdriver te installeren, klikt u op de Ja knop. Het eerste Setup van stuurprogramma dialoogvenster verschijnt waarin u wordt meegedeeld dat de printerdriver voor de PT-2420PC geïnstalleerd wordt. 5 Typ de vereiste informatie in de vakken (indien de informatie reeds in Windows® geregistreerd is, zal deze automatisch verschijnen) en klik dan op de Volgende knop. Er verschijnt een dialoogvenster waarin u gevraagd wordt om de ingevoerde informatie te bevestigen. Ga door naar de paragraaf Installeren van de printerdriver op blz. 9. 6 Klik op de Ja knop wanneer de ingevoerde informatie juist is en u deze wilt registreren. Wilt u de informatie wijzigen, klik dan op de Nee knop en ga terug naar stap 4. Als de printerdriver reeds geïnstalleerd is, klikt u op de Nee knop. Er verschijnt een dialoogvenster dat aangeeft dat de installatie is voltooid. Het Kies bestemming dialoogvenster verschijnt. Selecteer “Ja, ik wil mijn computer nu opnieuw opstarten.”, klik op de Voltooien knop om de computer op te starten en neem dan de CD-ROM uit het CD-ROM station. 7 Voor Windows® Installeren van de P-touch Editor Versie 3.1 De P-touch Editor Versie 3.1 software bevat een aantal geavanceerde functies voor het afdrukken van streepjescodes en afbeeldingen, zodat u met deze software praktisch ieder mogelijk etiket kunt maken. Volg de onderstaande aanwijzingen om de P-touch Editor Versie 3.1 software op een PC te installeren. 1 Steek de bijgeleverde CD-ROM in het CD-ROM station van de computer. Er verschijnt automatisch een dialoogvenster waarin u de taal kunt selecteren. Als het dialoogvenster niet automatisch verschijnt, klikt u op “Deze computer” op het bureaublad en dan dubbelklikt u op het CDROM-station waarin de CD-ROM is. (Voor Windows® XP klikt u op “Deze computer” in het Start menu en dan dubbelklikt u op het CD-ROM-station waarin de CD-ROM is.) Dubbelklik daarna op “Setup.exe” om het dialoogvenster te laten verschijnen. 2 Selecteer de taal van het Windows® besturingssysteem dat u gebruikt en klik dan op de OK knop. Er verschijnt een dialoogvenster waarin u kunt selecteren wat geïnstalleerd moet worden. Wilt u alleen de printerdriver installeren, klik dan op de onderste knop (Printerdriver) aan de rechterkant. Het eerste Driver-setup dialoogvenster verschijnt waarin u wordt meegedeeld dat de printerdriver voor de PT-2420PC geïnstalleerd wordt. Ga door naar de paragraaf Installeren van de printerdriver op blz. 9. Om de P-touch Quick Editor software te installeren, klikt u op de linkerknop (P-touch Quick Editor). Vervolgens gaat u door naar de paragraaf Installeren van de P-touch Quick Editor op blz. 6. 3 Klik op de bovenste knop (P-touch Editor) aan de rechterkant. De InstallShield® Wizard voor het installeren van de P-touch Editor Versie 3.1 software wordt opgestart en het Welkom dialoogvenster verschijnt. 8 4 Volg de instructies die op scherm verschijnen op om de installatie uit te voeren. De onderstaande installatiemethoden zijn beschikbaar. Normaal Alle basis-opties (P-touch Editor Versie 3.1, Clipart, Sjablonen voor automatische opmaak, Help en 13 lettertypen) worden geïnstalleerd. Minimaal Enkel de P-touch Editor Versie 3.1 wordt geïnstalleerd. Aangepast Editor: De P-touch Editor Versie 3.1 Clipart: De illustraties voor de clipartfunctie van de P-touch Editor Versie 3.1 Lettertypen: De 13 lettertypen Sjablonen voor automatische opmaak: De sjablonen voor de automatische opmaakfunctie Handleiding: De gebruikershandleiding (HTML) voor de P-touch Editor Versie 3.1 De handleiding kan ook vanaf de CDROM gelezen worden zonder dat deze op de computer wordt geïnstalleerd. Help: De helpbestanden voor de P-touch Editor Versie 3.1 Als de Wijzigen knop aangeklikt kan worden terwijl een optie geselecteerd is, kunt u subcomponenten selecteren. Klik op de Wijzigen knop om het Selecteer de subcomponenten dialoogvenster te laten verschijnen en selecteer dan de subcomponenten die u wilt installeren door er een vinkje naast te zetten. Als sommige opties of subcomponenten niet zijn geïnstalleerd, is het mogelijk dat bepaalde P-touch Editor Versie 3.1 functies niet werken. Na het selecteren van de gewenste subcomponenten klikt u op de Doorgaan knop. 5 Nadat de P-touch Editor Versie 3.1 is geïnstalleerd, verschijnt er een dialoogvenster waarin u kunt selecteren of de printerdriver wel of niet geïnstalleerd moet worden. Om de printerdriver te installeren, klikt u op de Ja knop. Het eerste Setup van stuurprogramma dialoogvenster verschijnt waarin u wordt meegedeeld dat de printerdriver voor de PT2420PC geïnstalleerd wordt. Ga door naar de onderstaande paragraaf Installeren van de printerdriver. Voor Windows® Als de printerdriver reeds geïnstalleerd is, klikt u op de Nee knop. Er verschijnt een dialoogvenster dat aangeeft dat de installatie is voltooid. 3 Klik op de Voltooien knop. Er verschijnt een dialoogvenster dat aangeeft dat de installatie is voltooid. Selecteer “Ja, ik wil mijn computer nu opnieuw opstarten.”, klik op de Voltooien knop om de computer op te starten en neem dan de CD-ROM uit het CD-ROM station. Installeren van de printerdriver Met Plug-and-Play vindt de detectie van nieuwe apparaten die op het systeem worden aangesloten automatisch plaats en worden tevens de bijbehorende drivers automatisch geïnstalleerd. Aangezien de PT-2420PC via de USB poort wordt aangesloten, zal de driver met Plug-and-Play worden geïnstalleerd. Lees aandachtig de onderstaande installatie-instructies voordat u de printerdriver installeert die op de CD-ROM staat. Sluit de P-touch 2420PC niet eerder op de computer aan totdat u de opdracht krijgt om dit te doen, want anders is het mogelijk dat het PT-2420PC printerstuurprogramma niet juist wordt geïnstalleerd. 4 Selecteer “Ja, ik wil mijn computer nu opnieuw opstarten.”, klik op de Voltooien knop om de computer op te starten en neem dan de CD-ROM uit de computer. Voor Windows® XP: 1 In het dialoogvenster dat verschijnt, waarin wordt meegedeeld dat het PT-2420PC printerstuurprogramma wordt geïnstalleerd, klikt u op de Volgende knop. Voor Windows® 98/98SE/Me/2000: 1 Klik op de Volgende knop. Er verschijnt een dialoogvenster waarin u de opdracht krijgt om de PT-2420PC op de computer aan te sluiten. 2 Nadat het dialoogvenster is verschenen waarin u de opdracht krijgt om de P-touch 2420PC aan te sluiten en in te schakelen, sluit u de P-touch 2420PC met de bijgeleverde USB-interfacekabel op de computer aan zoals beschreven op blz. 5 en daarna schakelt u de P-touch 2420PC in. 2 Sluit de PT-2420PC met behulp van de bijgeleverde USB interfacekabel op de computer aan zoals beschreven op blz. 5 en schakel dan de PT-2420PC in. Er verschijnt een dialoogvenster dat aangeeft dat de printerdriver is geïnstalleerd. 9 Voor Windows® 3 In het eerste Wizard Nieuwe hardware gevonden dialoogvenster dat verschijnt selecteert u “De software automatisch installeren (aanbevolen)” en klikt dan op de Volgende knop. 6 Klik op de Voltooien knop. Er verschijnt een dialoogvenster dat aangeeft dat de installatie is voltooid. 7 Neem de CD-ROM uit de computer. Lezen in de gebruikershandleiding 4 Als er een dialoogvenster verschijnt waarin wordt meegedeeld dat de software de Windows Logo tests niet met succes heeft doorlopen, gaat u gewoon door met de installatie. U kunt de gebruikershandleiding van de P-touch Editor raadplegen door de CD-ROM in het station te plaatsen wanneer u de handleiding nodig hebt of door de handleiding op uw vaste schijf te installeren zodat deze steeds onmiddellijk beschikbaar is. Aangezien de handleiding een HTML document is, hebt u een browser nodig om de handleiding te kunnen lezen. • Gebruik vanaf de CD-ROM: 1 Start de Windows® Verkenner. 2 Selecteer het CD-ROM station. 5 In het Wizard Nieuwe hardware gevonden dialoogvenster dat verschijnt, waarin wordt meegedeeld dat de installatie van de PT2420PC en de Wizard Nieuwe hardware gevonden zijn voltooid, klikt u op de Voltooien knop. 3 Dubbelklik op “Main.htm” in de gebruikershandleiding-map die in de Ptouch map van de CD-ROM is. • Gebruik vanaf het P-touch Editor 3.1 venster: Dubbelklik op het pictogram De gebruikershandleiding P-touch Editor Versie 3.1. • Gebruik met behulp van de Start knop: 1 Klik op de Start knop in de taakbalk zodat het Start menu verschijnt. 2 Selecteer “Programma’s”. 3 Selecteer “P-touch Editor 3.1”. 4 Klik op “De gebruikershandleiding Ptouch Editor Versie 3.1”. 10 Volg de onderstaande aanwijzingen om de P-touch Editor Versie 3.1/P-touch Quick Editor software van een PC te verwijderen. 1 Start Windows® 98/98SE/Me/2000/XP. 2 Klik op de Start knop in de taakbalk, selecteer “Instellingen” en klik dan op “Configuratiescherm”. Bij Windows® XP klikt u op de Start knop in de taakbalk en dan klikt u op “Configuratiescherm”. 3 In het Configuratiescherm venster klikt u op “Software”. Als het dialoogvenster niet automatisch verschijnt, klikt u op “Deze computer” op het bureaublad en dan dubbelklikt u op het CDROM-station waarin de CD-ROM is. (Voor Windows® XP klikt u op “Deze computer” in het Start menu en dan dubbelklikt u op het CD-ROM-station waarin de CD-ROM is.) Dubbelklik daarna op “Setup.exe” om het dialoogvenster te laten verschijnen. 3 Selecteer de taal van het Windows® besturingssysteem dat u gebruikt en klik dan op de OK knop. Er verschijnt een dialoogvenster waarin u kunt selecteren wat geïnstalleerd moet worden. * Het dialoogvenster dat verschijnt kan anders zijn, afhankelijk van het besturingssysteem dat wordt gebruikt. 4 In het Eigenschappen voor Software dialoogvenster selecteert u “P-touch Quick Editor” (voor het verwijderen van de P-touch Quick Editor software) of P-touch Editor 3.1 (voor het verwijderen van de P-touch Editor Versie 3.1 software) en dan klikt u op de Toevoegen/Verwijderen knop. 4 Klik op de onderste knop (Printerdriver) aan de rechterkant. Het eerste Setup van stuurprogramma dialoogvenster verschijnt waarin u kunt selecteren tussen vervangen, verwijderen of toevoegen van een andere PT-2420PC printerdriver. 5 Er verschijnt een dialoogvenster waarin u gevraagd wordt om de opdracht voor het verwijderen van de geselecteerde applicatie te bevestigen. Klik op de Ja knop om de applicatie te verwijderen. Besluit u om de applicatie niet te verwijderen, klik dan op de Nee knop. 6 In het dialoogvenster dat hierna verschijnt en waarin wordt meegedeeld dat de applicatie is verwijderd, klikt u op de OK knop. Vervangen, verwijderen of toevoegen van een andere printerdriver 1 Schakel de PT-2420PC uit en maak het apparaat los van de computer. 2 Steek de bijgeleverde CD-ROM in het CDROM station van de computer. Er verschijnt automatisch een dialoogvenster waarin u de taal kunt selecteren. 5 Selecteer de gewenste optie en klik dan op de Volgende knop. Als u “Vervangen door de nieuwe Brother PT2420PC” selecteert, wordt de voorheen geïnstalleerde printerdriver verwijderd en komt de nieuwe driver ervoor in de plaats. Selecteer deze optie bij upgraden van de printerdriver, of als u Windows® 2000/XP hebt en een PT-2420PC met een ander serienummer wilt gaan gebruiken. Als u “Brother PT-2420PC toevoegen” selecteert, wordt een nieuwe printerdriver toegevoegd. Bij gebruik van USB met Windows® 98/Me wordt alleen een poort toegevoegd, zonder toevoeging van de PT-2420PC als een nieuwe printer. Selecteer deze optie bij gebruik van meerdere PT-2420PC printers met dezelfde computer. 11 Voor Windows® Verwijderen van de software en de printerdriver 6 Als “Vervangen door de nieuwe Brother PT-2420PC” of “Brother PT-2420PC toevoegen” is geselecteerd: Voor Windows® Voor Windows® 98/98SE/Me/2000: Er verschijnt een dialoogvenster waarin u de opdracht krijgt om de PT-2420PC op de computer aan te sluiten. In het Wizard Nieuwe hardware gevonden dialoogvenster dat verschijnt, waarin wordt meegedeeld dat de installatie van de PT-2420PC en de Wizard Nieuwe hardware gevonden zijn voltooid, klikt u op de Voltooien knop. Sluit de PT-2420PC met behulp van de bijgeleverde USB interfacekabel op de computer aan zoals beschreven op blz. 5 en schakel dan de PT-2420PC in. Er verschijnt een dialoogvenster dat aangeeft dat de printerdriver is geïnstalleerd. In het dialoogvenster dat verschijnt, waarin wordt meegedeeld dat de installatie is voltooid, selecteert u “Ja, meteen opstarten.” en klikt dan op de Voltooien knop. De computer wordt dan opgestart. Selecteer “Ja, meteen opstarten.” en klik dan op de Voltooien knop om de computer opnieuw op te starten. Voor Windows® XP: In het eerste Wizard Nieuwe hardware gevonden dialoogvenster dat verschijnt selecteert u “De software automatisch installeren (aanbevolen)” en klikt dan op de Volgende knop. Als er een dialoogvenster verschijnt waarin wordt meegedeeld dat de software de Windows Logo tests niet met succes heeft doorlopen, gaat u gewoon door met de installatie. 12 Neem de CD-ROM uit de computer. Voor Windows® Als “Brother PT-2420PC verwijderen” is geselecteerd: Er verschijnt een dialoogvenster waarin u gevraagd wordt om de opdracht voor het verwijderen van alle PT-2420PC printerdrivers te bevestigen. Klik op de Ja knop. Er verschijnt een dialoogvenster dat aangeeft dat alle printerdrivers zijn verwijderd. Klik op de Voltooien knop. Als er een dialoogvenster verschijnt waarin wordt meegedeeld dat de computer opnieuw opgestart moet worden, selecteert u de optie voor het opstarten van de computer en klikt dan op de Voltooien knop. 13 Voor Macintosh Voor Macintosh computers Voordat u etiketten met de PT-2420PC kunt afdrukken, moeten de etiket-ontwerpprogramma’s en de PT2420PC printerdriver worden geïnstalleerd. Er zijn twee applicaties op de bijgeleverde CD-ROM die u kunt gebruiken om etiketten te ontwerpen die met de PT-2420PC kunnen worden afgedrukt: P-touch Quick Editor en P-touch Editor Versie 3.1. Alvorens te beginnen met de installatie Controleer of uw systeemconfiguratie aan de onderstaande vereisten voldoet. Computer: Macintosh Besturingssysteem: Mac OS 8.6 of recenter * Deze software werkt alleen met Mac OS X in de Classic omgeving. De Mac OS X v10.2 Classic omgeving wordt echter niet ondersteund. De Mac-versie van de software is bedoeld voor een Mac met een Engels besturingssysteem. Als de software wordt geïnstalleerd op een Mac met een besturingssysteem in een andere taal, is het mogelijk dat de software niet juist werkt. Vrije ruimte op vaste schijf: Minimaal 30 MB Wanneer lange etiketten of grote hoeveelheden gegevens worden afgedrukt, zijn een paar honderd megabyte geheugen nodig. Beschikbaar werkgeheugen: Minimaal 24 MB USB poort (geïnstalleerd als standaard uitrusting) CD-ROM station Installeren van de P-touch Quick Editor Met de P-touch Quick Editor software hebt u snel toegang tot de eenvoudige etiket-ontwerpfuncties voor het gemakkelijk invoeren van tekst en afdrukken van etiketten. Volg de onderstaande aanwijzingen om de P-touch Quick Editor software op een Mac te installeren. 1 Schakel de Macintosh en de PT-2420PC uit en sluit de PT-2420PC dan met de bijgeleverde USB interfacekabel op de computer aan. Schakel de PT-2420PC daarna nog niet in. 2 Schakel de Macintosh in. 3 Steek de bijgeleverde CD-ROM in het CD-ROM station van de computer. Er wordt een map geopend die de inhoud van de CD-ROM toont. 5 Selecteer de installatiemethode. Wanneer u op de “Install” knop klikt, wordt meteen begonnen met het installeren van de basis-opties. Voor deze installatie is ongeveer 30 MB geheugenruimte op de vaste schijf vereist. Indien er voldoende vrije ruimte op de vaste schijf is, klikt u op de “Install” knop. Wanneer u op de “Custom install” knop klikt, verschijnt een dialoogvenster waarin u de opties kunt selecteren die geïnstalleerd moeten worden. 4 Dubbelklik op het “P-touch Quick Editor Installer” pictogram in de map die verschijnt. Het installatieprogramma wordt opgestart. 14 5 Dubbelklik op het “P-touch Editor 3.1 Installer” pictogram in de map. Het installatieprogramma wordt opgestart. Voor Macintosh Alleen de opties waarnaast een vinkje staat, zullen geïnstalleerd worden. Selecteer de opties die u wilt installeren en klik dan op de “Install” knop om te beginnen met de installatie. Om met de PT-2420PC te kunnen afdrukken, moet “PT-2420PC Driver” bij de installatie worden geselecteerd. 6 Wanneer de installatie is voltooid en het volgende dialoogvenster verschijnt, klikt u op de “Quit” knop. 6 Selecteer de installatiemethode. 7 Wanneer het dialoogvenster verschijnt waarin gevraagd wordt of u de computer opnieuw wilt opstarten, klikt u op de “Restart” knop om de computer opnieuw op te starten. Als “Install” wordt geselecteerd, begint de installatie van alle componenten. Voor deze installatie is ongeveer 120 MB geheugenruimte op de vaste schijf vereist. Indien er voldoende vrije ruimte op de vaste schijf is, klikt u op de “Install” knop. Wanneer u op de “Custom install” knop klikt, verschijnt een dialoogvenster waarin u de opties kunt selecteren die geïnstalleerd moeten worden. Installeren van de P-touch Editor Versie 3.1 De P-touch Editor Versie 3.1 software bevat een aantal geavanceerde functies voor het afdrukken van streepjescodes en afbeeldingen, zodat u met deze software praktisch ieder mogelijk etiket kunt maken. Volg de onderstaande aanwijzingen om de P-touch Editor Versie 3.1 software op een Mac te installeren. 1 Schakel de Macintosh en de PT-2420PC uit en sluit de PT-2420PC dan met de bijgeleverde USB interfacekabel op de computer aan. Schakel de PT-2420PC daarna nog niet in. 2 Schakel de Macintosh in. 3 Steek de bijgeleverde CD-ROM in het CD-ROM station van de computer. Er wordt een map geopend die de inhoud van de CD-ROM toont. 4 Dubbelklik op de “P-touch Editor Versie 3.1” map om deze te openen. Alleen de opties waarnaast een vinkje staat, zullen geïnstalleerd worden. Selecteer de opties die u wilt installeren en klik dan op de “Install” knop om te beginnen met de installatie. Om de minimaal vereiste componenten te installeren, selecteert u enkel de volgende componenten en begint dan met de installatie. • P-touch Editor Versie 3.1 • PT-2420PC Driver • Fonts In dit geval is ongeveer 30 MB vrije ruimte op de vaste schijf vereist. Om met de PT-2420PC te kunnen afdrukken, moet “PT-2420PC Driver” bij de installatie worden geselecteerd. 15 Voor Macintosh 7 Wanneer de installatie is voltooid en het volgende dialoogvenster verschijnt, klikt u op de “Quit” knop. 8 Wanneer het dialoogvenster verschijnt waarin gevraagd wordt of u de computer opnieuw wilt opstarten, klikt u op de “Restart” knop om de computer opnieuw op te starten. Selecteren van de printerdriver 1 Open het Apple-afrolmenu en selecteer “Chooser” zodat het Chooser venster verschijnt. 2 In de lijst links in het venster klikt u op het PT-2420PC pictogram. Lezen in de gebruikershandleiding U kunt de gebruikershandleiding van de P-touch Editor raadplegen door de CD-ROM in het station te plaatsen wanneer u de handleiding nodig hebt of door de handleiding op uw vaste schijf te installeren zodat deze steeds onmiddellijk beschikbaar is. Aangezien de handleiding een HTML document is, hebt u een browser nodig om de handleiding te kunnen lezen. • Gebruik vanaf de CD-ROM: Dubbelklik op “Main.htm” in de “User’s Guide” map die in de P-touch Editor Versie 3.1 map van de CD-ROM is. • Gebruik met behulp van de Start knop: Dubbelklik op “Main.htm” in de “User’s Guide” map die in de P-touch Editor Versie 3.1 map is die op de vaste schijf is geïnstalleerd. Verwijderen van de software en de printerdriver Volg de onderstaande aanwijzingen om de P-touch Quick Editor, P-touch Editor Versie 3.1 en de printerdriver te verwijderen. Zorg dat de P-touch uitgeschakeld is en losgemaakt van het stopcontact voordat u de printerdriver gaat verwijderen. 3 Sluit het Chooser venster om de instellingen vast te leggen. 1 Sleep de volgende mappen naar het Trash pictogram: • P-touch Quick Editor map (voor de Ptouch Quick Editor software) • P-touch Editor Versie 3.1 map (voor de Ptouch Editor Versie 3.1 software) 2 In de System map opent u vervolgens de Extensions map. 3 Sleep de volgende pictogrammen naar het Trash pictogram: • PT-2420PC en USB PT-2420PC Extension 4 In de System map opent u vervolgens de Preferences map. 5 Sleep de volgende pictogrammen naar het Trash pictogram. • P-touch Quick Editor Prefs, P-touch Editor 3.1 Prefs en PT-2420PC Prefs De software en de printerdriver zijn nu verwijderd. 16 Gebruik van de P-touch Quick Editor Met de P-touch Quick Editor kunt u snel en gemakkelijk een eenvoudig etiket ontwerpen. In aanvulling op de diverse functies die beschikbaar zijn via de knoppen in de werkbalk, kunt u ook in het etiketbeeld met de rechtermuisknop klikken (Windows®) of de Control-toets indrukken en dan met de muis klikken (Macintosh) om een pop-up menu te laten verschijnen met nog meer opdrachten. Opstarten van de P-touch Quick Editor Instellen van de etiketgrootte Wanneer de P-touch Quick Editor op een PC wordt geïnstalleerd, kunt u kiezen of er snelkoppelingen op het bureaublad, het Opstartmenu en de werkbalk Snelstarten gemaakt moeten worden. Voordat u tekst gaat invoeren, moet u eerst de etiketgrootte instellen. Er zijn meerdere vast ingestelde etiketformaten beschikbaar waaruit u kunt kiezen. 1 Klik op de pijl naast de Eigenschappen knop Voor een IBM PC-compatibele computer: • Als er een snelkoppeling in het Opstartmenu is gemaakt: De P-touch Quick Editor wordt automatisch opgestart wanneer de computer wordt opgestart. ( ) zodat het afrolmenu verschijnt. 2 Klik op [Tape-instellingen] om de diverse etiketformaat-instellingen te laten verschijnen. • Als er een snelkoppeling op het bureaublad is gemaakt: Dubbelklik op het P-touch Quick Editor pictogram dat op het bureaublad is. • Als er een snelkoppeling in de werkbalk Snelstarten is gemaakt: Dubbelklik op het P-touch Quick Editor pictogram dat in de werkbalk Snelstarten is. • Als er geen snelkoppelingen zijn gemaakt: 1 Klik op de Start knop in de taakbalk zodat het Start menu verschijnt. 2 Selecteer “Programma’s”. 3 Klik op “P-touch Quick Editor”. Nadat de P-touch Quick Editor is opgestart, verschijnt het onderstaande venster. Werkbalk Etiketbeeld De P-touch Quick Editor kan verborgen/weergegeven worden door aanklikken van het bijbehorende pictogram in het systeemvak dat rechts in de taakbalk is. U kunt Tape-instellingen ook laten verschijnen door [Beeldeigenschappen] te selecteren en dan op [Tape-instellingen] te klikken in het pop-up menu dat verschijnt door klikken in het etiketbeeld met de rechtermuisknop (Windows®) of ingedrukt houden van de Control-toets en dan klikken met de muisknop (Macintosh). 3 Klik in de Formaat lijst op het gewenste etiketformaat. U kunt de grootte van de etiket lay-out ook instellen door de Lengte en de Breedte in te voeren of door de randen van het etiketbeeld te slepen totdat de lay-out de gewenste grootte heeft. Invoeren van tekst De tekst kan snel opgemaakt worden door het lettertype, lettergrootte, stijl en uitlijning te kiezen. Bovendien kan er ook een kader om de tekst worden aangebracht. 1 Klik op de pijl naast de Eigenschappen knop ( ) zodat het afrolmenu verschijnt. 2 Klik op [Tekstinstellingen] om de diverse tekstopmaak-instellingen te laten verschijnen. Voor een Macintosh computer: • Dubbelklik op het P-touch Quick Editor pictogram in de P-touch Quick Editor map die op de computer is. Nadat de P-touch Quick Editor is opgestart, verschijnt het onderstaande venster. Werkbalk Etiketbeeld U kunt Tekstinstellingen ook laten verschijnen door [Beeldeigenschappen] te selecteren en dan op [Tekstinstellingen] te klikken in het pop-up menu dat verschijnt door klikken in het etiketbeeld met de rechtermuisknop (Windows®) of ingedrukt houden van de Control-toets en dan klikken met de muisknop (Macintosh). 17 3 Selecteer in Eigenschappen voor Tekstinstellingen de gewenste tekstopmaak. 4 Klik in het etiketbeeld en typ of importeer de tekst. Wanneer u in het etiketbeeld typt, ziet u de tekst zoals deze wordt afgedrukt. Wanneer u echter op (Macintosh) Houd de Control-toets ingedrukt en klik dan met de muisknop in het etiketbeeld (of tekstvak), selecteer vervolgens [Symbols] in het menu dat verschijnt en klik dan op [Insert/Change]. Er verschijnt een dialoogvenster met symbolen. ), drukt, wordt de Beeld wijzigen knop ( de tekst in het tekstvak weergegeven, zodat u een duidelijker beeld hebt van de ingevoerde tekst. Importeren van tekst Tekst die in een andere applicatie is getypt, kan gemakkelijk in het etiket worden geïmporteerd. 1 Selecteer de tekst in de andere applicatie. 2 Selecteer in de Symbool-soorten lijst het gewenste symbolenlijst. 2 Importeer de tekst in de etiket lay-out door indrukken van de ingestelde sneltoetsen (alleen Windows®) of door de tekst vanaf de andere applicatie te slepen. 4 Klik op de OK knop. Het geselecteerde symbool wordt links naast de tekst ingevoegd. (Alleen voor Windows®) Om de sneltoetsen te specificeren die gebruikt worden voor het importeren van tekst, klikt u met de rechtermuisknop in het etiketbeeld (of het tekstvak) en dan klikt u op [Opties] in het menu dat verschijnt. Hierna selecteert u in het Opties dialoogvenster de gewenste sneltoetsen voor het importeren van de tekst. Afhankelijk van de combinatie van de opgegeven sneltoetsen en de applicatiesoftware die gebruikt wordt, is het mogelijk dat deze functie niet juist werkt. Gebruik van de tekst-historie lijst De tien laatst afgedrukte teksten worden automatisch in het geheugen vastgelegd zodat deze weer meteen voor gebruik beschikbaar zijn. 1 Klik op de Tekst-historie knop ( de tekst-historie lijst verschijnt. ) zodat 2 Klik op de gewenste tekst. De tekst die geselecteerd wordt in de teksthistorie lijst komt op de plaats van alle reeds in de lay-out ingevoerde tekst. Invoegen van een symbool Aan de linkerkant van de etikettekst kan een symbool van de diverse geïnstalleerde symboolsoorten worden ingevoegd. 1 (Windows®) Klik met de rechtermuisknop in het etiketbeeld (of tekstvak), selecteer vervolgens [Symbolen] in het menu dat verschijnt en klik dan op [Invoegen/wijzigen]. Het Symbool invoeren dialoogvenster verschijnt. 18 3 Selecteer in de Symbolenlijst het gewenste symbool. Als er reeds een symbool in de tekst is ingevoegd, wordt dit symbool vervangen door het nieuw geselecteerde symbool. Wijzigen van de achtergrondkleur U kunt de achtergrondkleur van de lay-out naar wens wijzigen. • (Windows®) Klik met de rechtermuisknop in het etiketbeeld (of tekstvak), selecteer vervolgens [Achtergrondkleur] in het menu dat verschijnt en klik dan op de gewenste kleur in de lijst. (Macintosh) Houd de Control-toets ingedrukt en klik dan met de muisknop in het etiketbeeld (of tekstvak), selecteer vervolgens [Background Color] in het menu dat verschijnt en klik dan op de gewenste kleur in de lijst. Om een andere kleur te kiezen dan de kleuren die zijn aangegeven, selecteert u [Gebruikerinstellingen] (Windows®) of [User Settings] (Macintosh) in het [Background Color] submenu, maakt dan zelf de gewenste kleur in het dialoogvenster dat verschijnt en klikt vervolgens op de OK knop. Schuiven van de tekst over het scherm Wanneer de lay-out te lang is en niet op het scherm past, kunt u meermalen op de Rangschikken knop ( ) klikken om de linkerzijde, midden en rechterzijde van de lay-out te zien. Als het etiketbeeld (of tekstvak) niet meer bij de werkbalk staat, zal dit “gedokt” worden voordat met schuiven wordt begonnen. Afdrukken Afsluiten van de P-touch Quick Editor Voordat u begint met afdrukken, kunt u diverse afdrukopties selecteren. 1 Klik op de pijl naast de Afdrukken knop • (Windows®) U kunt een van de volgende twee dingen doen: Klik met de rechtermuisknop op het Ptouch Quick Editor pictogram in het systeemvak en klik dan op [Afsluiten] in het menu dat verschijnt. ( ) zodat het afrolmenu verschijnt. 2 Klik op [Afdrukopties]. Het Afdrukken dialoogvenster verschijnt. 3 Selecteer de gewenste afdrukinstellingen. Afsnijmarkeringen: Gebruik deze optie om te selecteren of er wel of geen afsnijmarkeringen (:) moeten worden afgedrukt. Deze markeringen geven aan waar het etiket doorgesneden moet worden zodat de linker en rechter marge gelijk zijn. Afdrukken in spiegelbeeld: Deze optie kan gebruikt worden om de tekst in spiegelbeeld af te drukken, zodat het etiket aan de binnenkant van een raam geplakt kan worden. Klik met de rechtermuisknop in het etiketbeeld (of tekstvak) en klik dan op [Afsluiten] in het menu dat verschijnt. (Macintosh) U kunt een van de volgende twee dingen doen: Klik op [Quit] in het [File] menu. Houd de Control-toets ingedrukt en klik dan met de muisknop in het etiketbeeld (of tekstvak). Klik vervolgens op [Quit] in het menu dat verschijnt. Kopieën: Gebruik deze optie om in te stellen hoeveel exemplaren er moeten worden afgedrukt. 4 (Windows®) Klik op de OK knop om te beginnen met afdrukken. (Macintosh) Klik op de Afdrukken knop. Het etiket wordt afgedrukt. Als u wilt beginnen met afdrukken zonder de afdrukopties te wijzigen, klikt u ) gewoon op de Afdrukken knop ( of u klikt op de pijl naast de Afdrukken knop en dan op [Afdrukken]. Verbergen/weergeven van de P-touch Quick Editor (alleen voor Windows®) Klik op de Verbergen knop ( ) om de P-touch Quick Editor te verbergen. Om de P-touch Quick Editor opnieuw weer te geven, klikt u op het bijbehorende pictogram in het systeemvak dat rechts in de taakbalk is. 19 Gebruik van de P-touch Editor Ver. 3.1 Met de P-touch Editor Versie 3.1 kunt u op gemakkelijke wijze professionele etiketten voor allerlei doeleinden ontwerpen en afdrukken. Opstarten van de P-touch Editor Versie 3.1 Voor een IBM PC-compatibele computer: • Klikken op het P-touch Editor pictogram: Dubbelklik op het P-touch Editor 3.1 pictogram in het P-touch Editor 3.1 groepvenster. Voor nadere bijzonderheden betreffende de functies van de P-touch Editor Versie 3.1 wordt verwezen naar de gebruikershandleiding die op de computer kan worden geïnstalleerd of vanaf de CD-ROM kan worden gelezen. Linialen Lay-out gebied Afdrukgebied Titelbalk Menubalk Tekenenwerkbalk Afdrukkenwerkbalk • Met de Start knop: 1 Klik op de Start knop in de taakbalk zodat het Start menu verschijnt. 2 Selecteer “Programma’s”. Statusbalk Objectdok 3 Selecteer “P-touch Editor 3.1”. Eigenschappendok Weergeven van de Eigenschappen 4 Klik op “P-touch Editor 3.1”. Nadat de P-touch Editor Versie 3.1 is opgestart, verschijnt het onderstaande venster. Menubalk Databasewerkbalk Standaardwerkbalk TitelbalkRulers Eigenschappendok Hoewel de schermen in de hiernavolgende uitleg voor Windows® 95/98/98SE/Me zijn, zijn de aanwijzingen voor Windows® NT4.0/2000/XP en Macintosh hetzelfde, tenzij anders vermeld. De gewenste Eigenschappen kunnen worden weergegeven door aanklikken van het pictogram in de eigenschappendok. Linialen Cursor Tekenenwerkbalk Pictogram voor Paginaeigenschappen Pictogram voor Teksteigenschappen Pictogram voor Database-eigenschappen (niet aanwezig bij de Macintosh-versie van de software) Pictogram voor Lettertypeeigenschappen Objectdok Statusbalk Lay-out gebied Afdrukgebied Pictogram voor Lay-out eigenschappen Voor een Macintosh computer: • Dubbelklik op het P-touch Editor Versie 3.1.7 pictogram in de P-touch Editor Versie 3.1 map die op de computer is geïnstalleerd. Nadat de P-touch Editor is opgestart, verschijnt het nevenstaande venster. Klik op een pictogram om de Eigenschappen weer te geven. • Pagina-eigenschappen ( ) Klik op deze knop om de Eigenschappen te verbergen. Bij gebruik van de P-touch 2420PC 20 Een nieuwe lay-out maken Hoewel de schermen in de hiernavolgende uitleg voor Windows® 95/98/98SE/Me zijn, zijn de aanwijzingen voor Windows® NT4.0/2000/XP en Macintosh hetzelfde, tenzij anders vermeld. • Invoeren van tekst (Tekst knop) in de tekenen1 Klik op werkbalk. Er kan nu tekst getypt worden en de aanwijzer verandert van (selectieaanwijzer) naar (I-balk aanwijzer). 2 Breng de I-balk aanwijzer naar de plaats in het lay-out gebied waar u tekst wilt typen en klik dan met de linkermuisknop. 5 Om een nieuwe tekstregel te maken, drukt u op de Enter-toets van het toetsenbord. Bij de P-touch Editor versie 3.1 wordt de tekst altijd in de invoegmodus ingetypt. De overschrijfmodus kan niet gebruikt worden voor het intypen van tekst. Om het lettertype en de lettergrootte te wijzigen, klikt u op het betreffende pictogram in de eigenschappendok en selecteert dan de gewenste instellingen in de Eigenschappen die verschijnen. Zie voor nadere bijzonderheden Lezen in de gebruikershandleiding op blz. 10 voor Windows® en op blz. 16 voor Macintosh computers. 3 De cursor knippert in het lay-out gebied waarmee wordt aangegeven dat u nu tekst kunt typen. 4 Gebruik het computer-toetsenbord om de tekst te typen. 21 Afdrukken van een etiket 1 Schakel de PT-2420PC in en start de computer op. 2 Start de P-touch Quick Editor of de P-touch Editor Versie 3.1 op en controleer of de PT-2420PC is geselecteerd als de printer. 3 Ontwerp uw etiket. 4 Begin met het afdrukken van het etiket. De statusindicator van de PT-2420PC knippert wanneer het apparaat gegevens ontvangt. Nadat het etiket is afgedrukt, drukt u op de tape-afsnijknop om het etiket af te snijden. Wanneer meerdere kopieën van een etiket worden afgedrukt, is het mogelijk dat de PT-2420PC tussentijds even stopt om de afdrukkop te laten afkoelen. Het afdrukken zal weer automatisch hervat worden wanneer de afdrukkop voldoende is afgekoeld. Om handmatig tape door te voeren, moet u de stroom/tapedoorvoertoets een paar seconden ingedrukt houden. Verwijderen van de beschermlaag van het etiket Met het bijgeleverde tapescheidingsstaafje kunt u gemakkelijk de beschermlaag van de achterkant van gelaagde etiketten verwijderen. 1 Houd het etiket in uw linkerhand met de bedrukte kant boven en neem het tapescheidingsstaafje in uw rechterhand. EF CD AB 2 Steek het etiket tot de helft door de gleuf in het staafje. 3 Draai het staafje nu driekwart-slag naar links en trek het dan naar rechts zoals aangegeven in de afbeelding. 4 Verwijder de beschermlaag. 22 EF CD AB GH Onderhoud Reinigen van de afdrukkop en de rol Wanneer er een horizontale blanco streep door het afgedrukte etiket loopt, zijn de afdrukkop en de rol vuil. Volg de onderstaande aanwijzingen om de afdrukkop en de rol schoon te maken. 1 Schakel de PT-2420PC uit. 2 Open het deksel van de tapecassettehouder. 3 Verwijder een eventueel aanwezige tapecassette. Afdrukkop 4 Veeg de afdrukkop en de rol voorzichtig in een op-en-neer gaande beweging met een droog wattenstaafje schoon. Wees voorzichtig dat u tijdens het schoonmaken niet het snijmes aanraakt dat in de buurt van de afdrukkop en de rol is. U mag de afdrukkop ook niet meteen na het afdrukken gaan schoonmaken, want de kop kan heet zijn zodat u zich kunt verbranden. 5 Plaats de tapecassette en sluit het deksel van de tapecassettehouder. Wattenstaafje Let op: * Het reinigen kan snel en gemakkelijk worden uitgevoerd met behulp van de los verkrijgbare afdrukkop-reinigingscassette (TZ-CL4). Rol (gedeelte dat moet worden schoongemaakt) Wattenstaafje Afdrukkop (gedeelte dat moet worden schoongemaakt) Reinigen van het snijmes Na verloop van tijd kan zich kleefmiddel op het snijmes verzamelen waardoor dit niet meer goed snijdt of de tape vastloopt. Maak het snijmes een keer per jaar schoon met een wattenstaafje bevochtigd met wat isopropylalcohol of spiritus. Raak niet de rand van het snijmes aan, want anders kunt u zich verwonden. Wattenstaafje Snijmes 23 In geval van storingen Statusindicator van de P-touch U kunt de bedrijfstoestand van de PT-2420PC bepalen aan de hand van de statusindicator. Oorzaak→ →Maatregel Statusindicator Licht op • De P-touch werkt normaal en staat in de ruststand. Knippert een paar maal. • De P-touch ontvangt de gegevens van de computer op de juiste wijze. Knippert snel • • Er is geen cassette geplaatst. → Plaats een cassette. Er is een transmissiefout opgetreden. → Druk op de stroom/tapedoorvoertoets om de PT-2420PC uit te schakelen en schakel het apparaat daarna weer in. De tape-afsnijknop werd tijdens het afdrukken ingedrukt. → Begin opnieuw met afdrukken. • Knippert, de indicator is langer uit dan aan • Er is een EEPROM fout opgetreden. → Neem contact op met uw onderhoudsdienst. Knippert langzaam • De afdrukkop is aan het afkoelen. → Wacht totdat het afdrukken weer vanzelf wordt hervat. 24 Verhelpen van storingen Als de P-touch niet juist werkt, maar u het probleem niet kunt oplossen aan de hand van de statusindicator, raadpleeg dan de onderstaande lijst en neem de vereiste maatregelen. Oorzaak Oplossing De P-touch drukt niet af. Er wordt een afdrukfout aangegeven. • De interfacekabel is niet juist aangesloten. • De tapecassette is niet juist geplaatst. • Het deksel van de tapecassettehouder is open. Controleer of de interfacekabel juist is aangesloten, de tapecassette juist is geplaatst en het deksel van de tapecassettehouder gesloten is. Tijdens het afdrukken verschijnt er een gestreept stuk tape. Het einde van de tape is bereikt. Plaats een nieuwe tapecassette en druk dan op de stroom/tapedoorvoertoets of schakel de P-touch uit en dan weer in. De statusindicator brandt niet en knippert ook niet. De netspanningsadapter is niet juist aangesloten. Controleer of de netspanningsadapter juist is aangesloten. Als de indicator nog steeds niet brandt of knippert, neem dan contact op met uw onderhoudsdienst. Er is een horizontale blanco streep in het afgedrukte etiket. De afdrukkop en de rol zijn vuil. Reinig de afdrukkop en de rol zoals beschreven in de paragraaf Reinigen van de afdrukkop en de rol op blz. 23. Op de computer wordt een gegevenstransmissiefout aangegeven. De verkeerde poort is geselecteerd. Windows® Bij “Afdrukken naar de volgende poort” in het Eigenschappen voor Printer dialoogvenster selecteert u “PTUSB:” voor de USB verbinding.* Mac Selecteer in de Chooser de poort waarop de PT-2420PC is aangesloten. Storing * Als er twee of meer dezelfde P-touch modellen via de USB poorten zijn aangesloten, selecteert u “PTUSB (PT2420PC-XXXXXXXXX):” (XXXXXXXXX is het serienummer) in plaats van “PTUSB:”. Het serienummer staat boven de streepjescode op het zilverkleurige label dat op de onderkant van de PT-2420PC is aangebracht. Technische gegevens Stroomvoorziening: Afdruktape: 230 V wisselstroom, 50 Hz (Brother adapter model J.) Er zijn 5 breedten beschikbaar: 6 mm, 9 mm, 12 mm, 18 mm, 24 mm Afdrukkop: 128 punten 180 dpi Poort: USB Maximale afdruklengte: 279 mm Afmetingen: 66 × 123 × 145 mm Gewicht: 400 gram 25 Accessoires • Verbruiksmaterialen Tapecassettes zijn verkrijgbaar bij uw dichtstbijzijnde officiële dealer. Brother aanvaardt geen verantwoordelijkheid voor schade die het gevolg is van het gebruik van andere dan de voorgeschreven verbruiksmaterialen. Gebruik in dit apparaat uitsluitend Brother TZ en AL tapecassettes. Gebruik geen tapecassettes die niet zijn voorzien van het en merkteken. Bestelnummer Beschrijving 24 mm gelamineerd lint TZ-151 Zwarte tekens op doorzichtige tape TZ-251 Zwarte tekens op witte tape TZ-451 Zwarte tekens op rode tape TZ-551 Zwarte tekens op blauwe tape TZ-651 Zwarte tekens op gele tape TZ-751 Zwarte tekens op groene tape TZ-951 Zwarte tekens op zilverkleurige tape TZ-A51 Zwarte tekens op grijze tape TZ-B51 Zwarte tekens op fluorescerende oranje tape TZ-C51 Zwarte tekens op fluorescerende gele tape TZ-D51 Zwarte tekens op fluorescerende groene tape TZ-M51 Zwarte tekens op doorzichtige (matte) tape TZ-152 Rode tekens op doorzichtige tape TZ-252 Rode tekens op witte tape TZ-153 Blauwe tekens op doorzichtige tape TZ-253 Blauwe tekens op witte tape TZ-354 Gouden tekens op zwarte tape TZ-155 Witte tekens op doorzichtige tape TZ-355 Witte tekens op zwarte tape TZ-455 Witte tekens op rode tape TZ-555 Witte tekens op blauwe tape TZ-655 Witte tekens op oranje tape TZ-755 Witte tekens op groene tape TZ-M951 Zwarte tekens op zilverkleurige (matte) tape 18 mm gelamineerd lint TZ-141 Zwarte tekens op doorzichtige tape TZ-145 Witte tekens op doorzichtige tape TZ-241 Zwarte tekens op witte tape TZ-242 Rode tekens op witte tape TZ-243 Blauwe tekens op witte tape TZ-344 Gouden tekens op zwarte tape TZ-345 Witte tekens op zwarte tape TZ-441 Zwarte tekens op rode tape TZ-541 Zwarte tekens op blauwe tape TZ-641 Zwarte tekens op gele tape TZ-741 Zwarte tekens op groene tape 12 mm gelamineerd lint TZ-131 Zwarte tekens op doorzichtige tape TZ-132 Rode tekens op doorzichtige tape TZ-133 Blauwe tekens op doorzichtige tape TZ-135 Witte tekens op doorzichtige tape TZ-231 Zwarte tekens op witte tape TZ-232 Rode tekens op witte tape TZ-233 Blauwe tekens op witte tape TZ-334 Gouden tekens op zwarte tape 26 Bestelnummer Beschrijving 12 mm gelamineerd lint TZ-335 Witte tekens op zwart tape TZ-431 Zwarte tekens op rode tape TZ-435 Witte tekens op rode tape TZ-531 Zwarte tekens op blauwe tape TZ-535 Witte tekens op blauwe tape TZ-631 Zwarte tekens op gele tape TZ-635 Witte tekens op oranje tape TZ-731 Zwarte tekens op groene tape TZ-735 Witte tekens op groene tape TZ-931 Zwarte tekens op zilverkleurige tape TZ-A31 Zwarte tekens op grijze tape TZ-B31 Zwarte tekens op fluorescerende oranje tape TZ-C31 Zwarte tekens op fluorescerende gele tape TZ-D31 Zwarte tekens op fluorescerende groene tape TZ-M31 Zwarte tekens op doorzichtige (matte) tape TZ-M931 Zwarte tekens op zilverkleurige (matte) tape 9 mm gelamineerd lint TZ-121 Zwarte tekens op doorzichtige tape TZ-122 Rode tekens op doorzichtige tape TZ-123 Blauwe tekens op doorzichtige tape TZ-221 Zwarte tekens op witte tape TZ-222 Rode tekens op witte tape TZ-223 Blauwe tekens op witte tape TZ-324 Gouden tekens op zwarte tape TZ-325 Witte tekens op zwarte tape TZ-421 Zwarte tekens op rode tape TZ-521 Zwarte tekens op blauwe tape TZ-621 Zwarte tekens op gele tape TZ-721 Zwarte tekens op groene tape TZ-A25 Witte tekens op grijze tape TZ-M21 Zwarte tekens op doorzichtige (matte) tape 6 mm gelamineerd lint TZ-111 Zwarte tekens op doorzichtige tape TZ-211 Zwarte tekens op witte tape TZ-315 Witte tekens op zwarte tape TZ-611 Zwarte tekens op gele tape 24 mm niet-gelamineerd lint TZ-N251 Zwarte tekens op witte tape 18 mm niet-gelamineerd lint TZ-N241 Zwarte tekens op witte tape TZ-N242 Rode tekens op witte tape TZ-N243 Blauwe tekens op witte tape TZ-N541 Zwarte tekens op blauwe tape TZ-N641 Zwarte tekens op gele tape TZ-N741 Zwarte tekens op groene tape TZ-NF41 Zwarte tekens op paarse tape 12 mm niet-gelamineerd lint TZ-N231 Zwarte tekens op witte tape TZ-N232 Rode tekens op witte tape TZ-N233 Blauwe tekens op witte tape TZ-N531 Zwarte tekens op blauwe tape TZ-N631 Zwarte tekens op gele tape TZ-N731 Zwarte tekens op groene tape TZ-NF31 Zwarte tekens op paarse tape 27 Bestelnummer 9 mm niet-gelamineerd lint TZ-N221 Zwarte tekens op witte tape 6 mm niet-gelamineerd lint TZ-N211 Zwarte tekens op witte tape Beschrijving Tape met extra stevige kleefkracht Bestelnummer TZ-S151 TZ-S141 TZ-S131 TZ-S121 TZ-S111 TZ-S251 TZ-S241 TZ-S231 TZ-S221 TZ-S211 TZ-S651 TZ-S641 TZ-S631 TZ-S621 TZ-S611 Beschrijving 24 mm tape met extra stevige kleefkracht (zwarte tekens op witte tape) 18 mm tape met extra stevige kleefkracht (zwarte tekens op witte tape) 12 mm tape met extra stevige kleefkracht (zwarte tekens op witte tape) 9 mm tape met extra stevige kleefkracht (zwarte tekens op witte tape) 6 mm tape met extra stevige kleefkracht (zwarte tekens op witte tape) 24 mm tape met extra stevige kleefkracht (zwarte tekens op witte tape) 18 mm tape met extra stevige kleefkracht (zwarte tekens op witte tape) 12 mm tape met extra stevige kleefkracht (zwarte tekens op witte tape) 9 mm tape met extra stevige kleefkracht (zwarte tekens op witte tape) 6 mm tape met extra stevige kleefkracht (zwarte tekens op witte tape) 24 mm tape met extra stevige kleefkracht (zwarte tekens op witte tape) 18 mm tape met extra stevige kleefkracht (zwarte tekens op witte tape) 12 mm tape met extra stevige kleefkracht (zwarte tekens op witte tape) 9 mm tape met extra stevige kleefkracht (zwarte tekens op witte tape) 6 mm tape met extra stevige kleefkracht (zwarte tekens op witte tape) Speciale tape Bestelnummer TZ-IY41 TZ-SE4 TZ-FA4 TZ-FA3 Beschrijving 18 mm textiel opstrijktape (zwarte tekens) 18 mm veiligheidstape (zwarte tekens op witte tape) 18 mm stoffen tape (blauwe tekens op wit textiel) 12 mm stoffen tape (blauwe tekens op wit textiel) Thermisch papiertape Bestelnummer AL-K251 Beschrijving 24 mm etiketten tape, zwarte letters op witte thermische ondergrond (7 meter) Opties Bestelnummer TZ-CL4 28 Beschrijving Afdrukkop-reinigingscassette Snabbguide VIKTIGT! Korrekt tillvägagångssätt vid installation av PT-2420PC är enligt följande. 1. Påbörja installation av mjukvaran för etikettredigering. 2. Anslut vid anmodan etikettskrivaren till en USB-port på PC-datorn. SVENSKA Etikettskrivaren P-touch ska under inga omständigheter anslutas till datorn innan mjukvaran installeras. Tack för köpet av P-touch 2420PC! Med din nya Brother etikettskrivare kan du göra egenhändigt utformade etiketter för alla möjliga ändamål. Det är bara att sätta i en tejpkassett i etikettskrivaren PT-2420PC, utforma önskad etikett med hjälp av det medföljande dataprogrammet för etikettillverkning med P-touch och sedan skriva ut etiketten. Etiketten skrivs ut på några sekunder. Tejpkassetter finns med etikettejp i flera olika bredder och färger, vilket är idealiskt för färgkodning eller tillverkning av andra speciella etiketter. På den medföljande CD-ROM-skivan finns två tillämpningsprogram för etikettutformning. Med det lätthanterliga programmet P-touch Quick Editor är det möjligt att snabbt skriva in och formatera text för omedelbar utskrift av enkla etiketter. Det mer avancerade programmet P-touch Editor Ver. 3.1 automatiserar inte bara komplicerade layoutfunktioner utan innehåller också ett flertal olika förformaterade mallar för omedelbar användning. Tillkännagivande om anpassning Vi, Brother Industries Ltd., 15-1, Naeshiro-cho, Mizuho-ku, Nagoya 467-8561, Japan intygar härmed att denna produkt uppfyller de krav som de nedanstående normgivande dokumenten: Säkerhet: EN 60950 (Nätadapter) EMC: EN 55022 1998 Class B EN 55024 1998 EN 61000-3-2 1995 EN 61000-3-3 1995 i enlighet med villkoren i direktivet 89/336/EEC angående elektromagnetisk kompatibilitet (såsom ändrats av 91/263/EEC och 91/31/EEC). Systemet uppfyller också villkoren i direktivet 73/23/EEC angående låg spänning. Utfärdat av: Brother Industries Ltd. Den medföljande gränssnittskabeln skall användas för att garantera att produkten uppfyller de krav på gränsvärden som ställs på EMC. Innehåll Uppackning ........................................................................................................................... 2 Namn på delar och reglage ................................................................................................... 2 Allmänna föreskrifter ............................................................................................................ 2 Etikettejp ............................................................................................................................... 3 Isättning/byte av tejpkassett .................................................................................................. 4 Anslutning av nätadaptern ..................................................................................................... 4 Strömbrytare/frammatare ..................................................................................................... 5 Anslutning av USB-gränssnittskabeln ..................................................................................... 5 Mjukvara och skrivardrivrutin ............................................................................................... 5 För PC-användare (Windows® 98/98SE/Me/2000/XP) ............................................................. 6 Före installation ............................................................................................................. 6 Installation av P-touch Quick Editor ............................................................................... 6 Installation av P-touch Editor Ver. 3.1 ............................................................................. 8 Installation av skrivardrivrutinen .................................................................................... 9 Läsning av bruksanvisningen ........................................................................................ 10 Avinstallation av mjukvara och skrivardrivrutin ............................................................ 11 Byte, radering eller tillägg av annan skrivardrivrutin ..................................................... 11 För Macintosh-användare .................................................................................................... 14 Före installation ........................................................................................................... 14 Installation av P-touch Quick Editor ............................................................................. 14 Installation av P-touch Editor Ver. 3.1 ........................................................................... 15 Val av skrivaren PT-2420PC .......................................................................................... 16 Läsning av bruksanvisningen ........................................................................................ 16 Avinstallation av mjukvara och skrivardrivrutin ............................................................ 16 Användning av P-touch Quick Editor .................................................................................. 17 Uppstart av P-touch Quick Editor ................................................................................. 17 Bestämning av etikettformat ......................................................................................... 17 Inskrivning av text ........................................................................................................ 17 Import av text ............................................................................................................... 18 Inmatning av tidigare använd text ................................................................................ 18 Infogning av typografiskt tecken ................................................................................... 18 Ändring av bakgrundsfärg ............................................................................................ 18 Granskning av text ....................................................................................................... 18 Utskrift ......................................................................................................................... 19 Döljande/visning av P-touch Quick Editor (gäller Windows®) ....................................... 19 Avslutning av P-touch Quick Editor .............................................................................. 19 Användning av P-touch Editor Ver. 3.1 ................................................................................ 20 Uppstart av P-touch Editor Ver. 3.1 ............................................................................... 20 Visning av egenskaperna .............................................................................................. 20 Skapande av en ny layout ............................................................................................. 21 Utskrift av en etikett ............................................................................................................ 22 Borttagning av skyddsfilmen på en etiketts baksida ............................................................. 22 Underhåll ............................................................................................................................ 23 Rengöring av skrivhuvud och vals ................................................................................ 23 Rengöring av avklippningsdel ....................................................................................... 23 Felsökning ........................................................................................................................... 24 Övervakning av etikettskrivarens tillstånd ..................................................................... 24 Problemlösning ............................................................................................................ 25 Tekniska data ....................................................................................................................... 25 Tillbehör .............................................................................................................................. 26 1 Uppackning • • • • • • • Etikettskrivaren PT-2420PC 24 mm tejpkassett med direktvärmekänsligt papper (svarta tecken på vit tejp, 7 meter) Nätadapter (modell J, för anslutning av PT-2420PC till ett nätuttag) USB-gränssnittskabel (för anslutning av PT-2420PC till en IBM-kompatibel PC-dator eller en Macintosh-dator) Snabbreferens CD-ROM-skiva med PC/Mac-mjukvara och tillhörande bruksanvisningar Etikettverktyg Namn på delar och reglage Tejpavklippare Strömbrytare/ frammatare USB-port Tillståndsindikator DC Öppning för tejputmatning IN 9.5 Likströmsintag för nätadapter V Lucka till tejpfack Lösgöringsspak Avklippningsdel Skrivhuvud Allmänna föreskrifter • Använd endast Brother TZ-tejp och AL-tejp till etikettskrivaren. Använd inte tejp som inte bär märket • • • • • • • • Dra inte i tejp som matas ut från etikettskrivaren, eftersom det kan göra att tejpkassetten skadas. Undvik att använda etikettskrivaren där det är väldigt dammigt och håll den borta från både solljus och regn. Utsätt inte etikettskrivaren för hög värme eller hög luftfuktighet. Lämna ingenting av gummi eller plast ovanpå etikettskrivaren under alltför lång tid, eftersom det kan orsaka fläckar. Rengör inte etikettskrivaren med rengöringssprit eller någon annan organisk lösning. Använd endast en mjuk, torr trasa. Se till att inga främmande föremål tränger in i eller hamnar ovanpå etikettskrivaren. Vidrör inte avklippningsdelens skär, eftersom det kan orsaka personskada. Vidrör inte skrivhuvudet, vilket blir mycket varmt när etikettskrivaren används. Skrivhuvudet är även varmt en bra stund efter att etikettskrivaren slagits av. Använd endast den medföljande nätadaptern (modell J), vilken är speciellt avsedd för etikettskrivaren PT-2420PC. Om en annan nätadapter används gäller inte garantin. Använd endast den medföljande USB-gränssnittskabeln. Om en annan kabel används gäller inte garantin. Koppla loss nätadaptern, när etikettskrivaren inte ska användas på länge. Försök aldrig plocka isär etikettskrivaren. IBM® är ett varumärke tillhörande International Business Machines, Inc. Microsoft® och Microsoft Windows® är registrerade varumärken tillhörande Microsoft Corp. i USA och andra länder. Macintosh och Power Macintosh är registrerade varumärken tillhörande Apple Computer, Inc. Alla övriga mjukvaror och produkter som nämns är varumärken eller registrerade varumärken tillhörande respektive företag. • • • • • • • • 2 och . Etikettejp • Dra inte i tejp som matas ut från etikettskrivaren, eftersom det kan göra att tejpkassetten skadas. • En etikett som satts fast på en våt eller smutsig yta kan lätt lossna. Se till att fästytan är ren och torr, innan en etikett klistras fast. • Beroende på omgivningsförhållanden och fästytans material, tillstånd, strävhet och form kan det hända att en etikett glider ur läge eller lossnar. Prova etiketten genom att fästa en liten bit av den på en dold del av den tänkta fästytan, för att prova etikettens fäststyrka eller innan en etikett fästs på en plats där säkerheten är av stor vikt. • Solsken, vind och regn kan få färgen på etiketten att blekna eller etiketten att lossna. • Märken gjorda med olje- eller vattenbaserad bläck kan förbli synliga genom en etikett som klistras över dem. Sätt två etiketter över varandra, eller använd en tejp med mörk bakgrund, för att dölja sådana märken. • Det kan hända att tejpen till etikettskrivaren PT-2420PC inte lämpar sig i fall där skada på person eller egendom kan medföra ansvarsskyldighet. • AL-tejp är en termisk tejp som inte lämpar sig för utomhusbruk eller för långvarig användning, eftersom den då lätt kan missfärgas. Beroende på omgivningsförhållanden och materialet på tejpens fästyta kan det dessutom hända att tejpen skadas eller lossnar. 3 Isättning/byte av tejpkassett 1 Öppna luckan till tejpfacket. En isatt kassett lösgörs samtidigt. 2 Ta ut en isatt tejpkassett genom att lyfta den rakt uppåt. 3 Om färgbandet i tejpkassetten som ska sättas i är slakt, så spänn det genom att med hjälp av ett finger vrida det tandade hjulet på kassetten i pilens riktning. Kontrollera också att änden på tejpen matas ut under tejpstyrningen. Om en ny tejpkassett försedd med en stoppare ska sättas i, så ta bort stopparen. 4 Sätt i tejpkassetten ordentligt i tejpfacket. Hela baksidan på kassetten ska vidröra botten på facket. Tejpkassett Se vid isättning noga till att inte färgbandet hakar fast i hörnet på metallstyrskenan. 5 Stäng luckan till tejpfacket ordentligt. Anslutning av nätadaptern Anslut nätadaptern till etikettskrivaren PT-2420PC enligt följande. 1 Anslut likströmskontakten på adapterkabeln till likströmsintaget DC IN 9.5V på etikettskrivaren. 2 Anslut stickkontakten på nätadaptern till ett vanligt nätuttag. Tillståndsindikatorn på etikettskrivaren tänds grön, vilket anger att skrivaren är på. Slå av etikettskrivaren genom att trycka på strömbrytaren/frammataren, så att tillståndsindikatorn slocknar. 4 Tillståndsindikator DC IN 9.5V DC Nätadapter IN 9.5V Strömbrytare/frammatare Strömbrytaren/frammataren ( ) kan användas både till att slå på eller av etikettskrivaren och till att mata fram tejp. • För att slå på eller av etikettskrivaren: tryck en gång på . • För att mata ut tejp: håll intryckt i minst två sekunder. Anslutning av USB-gränssnittskabeln Anslut etikettskrivaren PT-2420PC till en dator enligt följande. Vid anslutning av etikettskrivaren till en IBM-kompatibel PC-dator måste först etikettutformningsprogram och skrivardrivrutin installeras, innan etikettskrivaren ansluts till datorn och nätadaptern ansluts till etikettskrivaren. Följ anvisningarna på sidorna 6 till 11 för att installera mjukvaran och skrivardrivrutinen och anslut etikettskrivaren till datorn när du ombeds göra detta. 1 Anslut den platta kontakten på den medföljande USB-gränssnittskabeln till USBporten på datorn. 2 Anslut den fyrkantiga kontakten på USBgränssnittskabeln till USB-porten ( ) på etikettskrivaren. Vid USB-anslutning via en hub kan det hända att korrekt anslutning inte är möjlig på grund av den hub som används. Om utskrift inte är möjlig med en hubanslutning, så prova att ansluta etikettskrivaren direkt till datorn med hjälp av USB-gränssnittskabeln. DC IN 9.5V USB-port USB-gränssnittskabel Mjukvara och skrivardrivrutin Brother Co., Ltd. och dess leverantörer äger alla rättigheter och upphovsrätten till denna mjukvara (inklusive, men ej begränsat till, programmering, bilder, klippkonst, mallar och text som ingår i mjukvaran), texten i medföljande bruksanvisningar och kopior på mjukvaran. Mjukvaran får ej, varken helt eller delvis, kopieras, modifieras, bakkonstrueras, demonteras eller avkompileras utan tillstånd. Med hjälp av medföljande CD-ROM-skiva kan följande program och skrivardrivrutin installeras: • P-touch Quick Editor • P-touch Editor Ver. 3.1 • Skrivardrivrutin för PT-2420PC 5 För Windows® För PC-användare (Windows® 98/98SE/Me/2000/XP) Innan det är möjligt att skriva ut etiketter med hjälp av etikettskrivaren PT-2420PC måste program för etikettutformning och skrivadrivrutinen för PT-2420PC installeras i en dator. För utformning av etiketter som kan skrivas ut med etikettskrivaren finns två tillämpningsprogram på den medföljande CD-ROMskivan, nämligen P-touch Quick Editor och P-touch Editor Ver. 3.1. Före installation Kontrollera att datorns konfiguration uppfyller följande systemkrav. Dator: IBM-kompatibel PC-dator Operationssystem: Förinstallerat med Microsoft® Windows® 98, 98SE, Me, 2000 Professional eller XP Hårddiskutrymme: minst 20 MB Tillgängligt minne: minst 32 MB Bildskärm: VGA eller höggradigare grafikkort USB-port (installerad som standardutrustning) CD-ROM-enhet Anslut inte etikettskrivaren till datorn förrän mjukvaran för etikettutformning har installerats, eftersom installationen annars kan misslyckas. Anslut inte etikettskrivaren förrän du uppmanas att göra det. För installation i Windows® 2000 krävs administratörsprivilegier. Dessutom krävs styrkeanvändar- eller administratörsprivilegier för utskrift. Denna mjukvara kan inte manövreras i användargrupper. Denna mjukvara är inte kompatibel med operativsystemet Windows® 2000 Server. Med Windows® XP är utskrivning och installation endast möjlig från ett konto med administratörsprivilegier. Dessa operationer kan inte utföras från ett konto med begränsade privilegier. Installation av P-touch Quick Editor Med programmet P-touch Quick Editor ges tillgång till de enklaste funktionerna för utformning av etiketter. Det möjliggör enkel inmatning av text och snabb utskrivning av etiketter. Installera P-touch Quick Editor i en PC-dator enligt följande. 1 Sätt i den medföljande CD-ROM-skivan i datorns CD-ROM-enhet. En dialogruta för val av språk visas automatiskt på bildskärmen. Om dialogrutan inte visas automatiskt: klicka på Den här datorn på skrivbordet och dubbelklicka sedan på den CD-ROM-enhet där CD-ROM-skivan finns. (Gäller Windows® XP: klicka på Den här datorn på Start-menyn och dubbelklicka sedan på den CD-ROM-enhet där CD-ROM-skivan finns.) Dubbelklicka därefter på Setup.exe för att öppna dialogrutan. 2 Välj språket för det Windows operativsystem som används och klicka sedan på OK. En dialogruta för val av installationsalternativ visas. 6 Klicka på den nedre knappen (Skrivardrivrutin) till höger för att installera endast skrivardrivrutinen. Den första av dialogrutorna Installation av skrivarrutin visas, vilken informerar om att skrivardrivrutinen för PT-2420PC kommer att installeras. Gå vidare enligt anvisningarna under rubriken Installation av skrivardrivrutinen på sidan 9. 3 Klicka på den vänstra knappen (P-touch Quick Editor). Guiden InstallShield® Wizard för installation av programmet P-touch Quick Editor startas upp, varefter dialogrutan Välkommen visas. 4 Läs igenom innehållet i dialogrutan och klicka därefter på knappen Nästa för att gå vidare. Dialogrutan Användarinformation visas. 7 Klicka på knappen Nästa för att starta installationen. 8 När P-touch Quick Editor har installerats visas en dialogruta med möjlighet att välja var snabbvalet för P-touch Quick Editor ska placeras (sidan 17). För Windows® Klicka på den övre knappen (P-touch Editor) till höger för att installera programmet P-touch Editor Ver. 3.1. Gå därefter vidare enligt anvisningarna under rubriken Installation av Ptouch Editor Ver. 3.1 på sidan 8. 9 Välj önskad placering av snabbvalet och klicka därefter på knappen Nästa. En dialogruta med möjlighet att välja om skrivardrivrutinen ska installeras eller inte visas. Klicka på knappen Ja för att installera skrivardrivrutinen. Den första av dialogrutorna Installation av skrivarrutin visas, vilken informerar om att skrivardrivrutinen för PT-2420PC kommer att installeras. 5 Skriv in nödvändig information i därför avsedda fält (om informationen redan är registrerad i Windows®, så visas den automatiskt) och klicka därefter på knappen Nästa. En dialogruta för bekräftande av angivna uppgifter visas. Gå vidare enligt anvisningarna under rubriken Installation av skrivardrivrutinen på sidan 9. 6 Klicka på knappen Ja för att registrera angiven information. Klicka på knappen Nej och börja om från punkt 4 för att ändra informationen. Klicka på knappen Nej, om skrivardrivrutinen redan är installerad. En dialogruta som talar om att installationen är klar visas. Dialogrutan Välj destinationsmapp visas. Välj Ja, jag vill starta om datorn nu., klicka på knappen Slutför för att starta om datorn och ta därefter ut CD-ROM-skivan ur CDROM-enheten. 7 För Windows® Installation av P-touch Editor Ver. 3.1 Programmet P-touch Editor Ver. 3.1 innehåller ett stort antal komplicerade funktioner för utskrift av streckkoder och bilder. Det möjliggör praktiskt taget alla tänkbara utformningar av etiketter. Installera P-touch Editor Ver. 3.1 i en PC-dator enligt följande. 1 Sätt i den medföljande CD-ROM-skivan i datorns CD-ROM-enhet. En dialogruta för val av språk visas automatiskt på bildskärmen. Om dialogrutan inte visas automatiskt: klicka på Den här datorn på skrivbordet och dubbelklicka sedan på den CD-ROM-enhet där CD-ROM-skivan finns. (Gäller Windows® XP: klicka på Den här datorn på Start-menyn och dubbelklicka sedan på den CD-ROM-enhet där CD-ROM-skivan finns.) Dubbelklicka därefter på Setup.exe för att öppna dialogrutan. 2 Välj språket för det Windows operativsystem som används och klicka sedan på OK. En dialogruta för val av installationsalternativ visas. Klicka på den nedre knappen (Skrivardrivrutin) till höger för att installera endast skrivardrivrutinen. Den första av dialogrutorna Installation av skrivarrutin visas, vilken informerar om att skrivardrivrutinen för PT-2420PC kommer att installeras. Gå vidare enligt anvisningarna under rubriken Installation av skrivardrivrutinen på sidan 9. Klicka på den vänstra knappen (P-touch Quick Editor) för att installera programmet P-touch Quick Editor. Gå därefter vidare enligt anvisningarna under rubriken Installation av P-touch Quick Editor på sidan 6. 3 Klicka på den övre knappen (P-touch Editor) till höger. Guiden InstallShield® Wizard för installation av programmet P-touch Editor Ver. 3.1 startas upp, varefter dialogrutan Välkommen visas. 8 4 Följ anvisningarna som visas för att gå vidare med installationen. Under installationen ges följande installationsalternativ. Standard Samtliga basalternativ (P-touch Editor Ver. 3.1, Clip Art, Formatmallar, Hjälp och 13 teckensnitt) installeras. Kompakt Endast P-touch Editor Ver. 3.1 installeras. Anpassad Editor: P-touch Editor Ver. 3.1 Clip Art: illustrationer för klippkonstfunktionen Clip Art i P-touch Editor Ver. 3.1 Teckensnitt: 13 teckensnitt Formatmallar: mallar för funktionen Auto Format Användarhandbok: bruksanvisning (HTML) till P-touch Editor Ver. 3.1 Bruksanvisningen kan också läsas från CD-ROM-skivan, utan att den installeras i datorn. Hjälp: hjälpfiler till P-touch Editor Ver. 3.1 Om det går att klicka på knappen Ändra medan ett alternativ är valt, så är det möjligt att välja underobjekt. Klicka på knappen Ändra, så att dialogrutan Välj underobjekt (Select Subcomponents) visas, och välj därefter underobjekt som ska installeras genom att markera dem. Om vissa alternativ eller underobjek inte installeras, så kan det hända att en del funktioner i P-touch Editor Ver. 3.1 inte kan användas. Klicka på knappen Fortsätt, efter att önskade underobjekt har valts. 5 När P-touch Editor Ver. 3.1 har installerats visas en dialogruta med möjlighet att välja om skrivardrivrutinen ska installeras eller inte. Klicka på knappen Ja för att installera skrivardrivrutinen. Den första av dialogrutorna Installation av skrivarrutin visas, vilken informerar om att skrivardrivrutinen för PT-2420PC kommer att installeras. Gå vidare enligt anvisningarna under rubriken Installation av skrivardrivrutinen nedan. För Windows® Klicka på knappen Nej, om skrivardrivrutinen redan är installerad. En dialogruta som talar om att installationen är klar visas. 3 Klicka på knappen Slutför. En dialogruta som talar om att installationen är klar visas. Välj Ja, jag vill starta om datorn nu., klicka på knappen Slutför för att starta om datorn och ta därefter ut CD-ROM-skivan ur CDROM-enheten. Installation av skrivardrivrutinen Genom Plug-and-Play upptäcks nya enheter, som ansluts till systemet, varefter deras drivrutiner installeras automatiskt. Eftersom etikettskrivaren PT2420PC ansluts via en USB-port, så installeras dess skrivardrivrutin med hjälp av Plug-and-Play. Läs noga igenom följande installationsanvisningar, innan skrivardrivrutinen på CD-ROM-skivan installeras. Anslut inte PT-2420PC till datorn förrän du uppmanas att göra detta, eftersom det annars kan hända att skrivardrivrutinen för PT-2420PC inte installeras korrekt. Med Windows® 98, 98SE, Me, 2000: 1 Klicka på knappen Nästa. En dialogruta med uppmaning om att ansluta etikettskrivaren PT-2420PC till datorn visas. 4 Välj Ja, jag vill starta om datorn nu., klicka på knappen Slutför för att starta om datorn och ta därefter ut CD-ROM-skivan ur datorn. Med Windows® XP: 1 Klicka på knappen Nästa i den dialogruta som visas för att ange att skrivardrivrutinen för PT-2420PC ska installeras. 2 Anslut PT-2420PC till datorn med hjälp av den medföljande USB-gränssnittskabeln enligt anvisningarna på sidan 5 och slå sedan på PT-2420PC, efter att dialogrutan som uppmanar dig att ansluta och slå på PT-2420PC visas. 2 Anslut etikettskrivaren till datorn med hjälp av den medföljande USB-gränssnittskabeln enligt beskrivningen på sidan 5. Slå därefter på etikettskrivaren. En dialogruta som talar om att skrivardrivrutinen har installerats visas. 9 För Windows® 3 Välj Installera programvaran automatiskt (rekommenderas) i den första dialogrutan Guiden Ny maskinvara som visas och klicka sedan på knappen Nästa. 6 Klicka på knappen Slutför. En dialogruta som talar om att installationen är klar visas. 7 Ta ut CD-ROM-skivan från datorn. Läsning av bruksanvisningen 4 Om en varningsruta som anger att programvaran inte har klarat Windows Logotyptest visas, så fortsätt helt enkelt med installationen. Bruksanvisningen till P-touch Editor kan tas fram antingen genom att sätta in CD-ROM-skivan i CDROM-enheten varje gång den behöver läsas eller också genom att installera den på hårddisken, så att den alltid finns lättillgänglig. Eftersom bruksanvisningen är ett HTML-dokument, så behövs en webbläsare för att kunna läsa den. • Från CD-ROM-skivan: 1 Starta upp Windows® Explorer. 2 Välj CD-ROM-enheten. 5 Klicka på knappen Avsluta, när dialogrutan Guiden Ny maskinvara, som anger att installation av PT-2420PC och Guiden Ny maskinvara är klar, visas. 3 Dubbelklicka på Main.htm I mappen Manual I mappen Ptouch på CD-ROMskivan. • Från gruppfönstret P-touch Editor 3.1: Dubbelklicka på ikonen Bruksanvisning för P-touch Editor Ver. 3.1. • Med startknappen: 1 Klicka på knappen Start i aktivitetsfältet, så att Start-menyn visas. 2 Välj Program. 3 Välj P-touch Editor 3.1. 4 Klicka på Bruksanvisning för P-touch Editor Ver. 3.1. 10 Avinstallera programmet P-touch Editor Ver. 3.1/Ptouch Quick Editor från en PC-dator enligt följande. 1 Starta upp Windows® 98/98SE/Me/2000/XP. 2 Klicka på knappen Start i aktivitetsfältet, välj Inställningar och klicka därefter på Kontrollpanelen. Gäller Windows® XP: klicka på knappen Start i aktivitetsfältet och klicka därefter på Kontrollpanelen. 3 Dubbelklicka på Lägg till/ta bort program i fönstret Kontrollpanelen. * Den dialogruta som visas kan skilja sig beroende på det operativsystem som används. 4 Välj P-touch Quick Editor (för att radera Ptouch Quick Editor) eller P-touch Editor 3.1 (för att radera P-touch Editor Ver. 3.1) i dialogrutan Egenskaper för Lägg till/ta bort program och klicka därefter på knappen Lägg till/ta bort. Om dialogrutan inte visas automatiskt: klicka på Den här datorn på skrivbordet och dubbelklicka sedan på den CD-ROM-enhet där CD-ROM-skivan finns. (Gäller Windows® XP: klicka på Den här datorn på Start-menyn och dubbelklicka sedan på den CD-ROM-enhet där CD-ROM-skivan finns.) Dubbelklicka därefter på Setup.exe för att öppna dialogrutan. 3 Välj språket för det Windows® operativsystem som används och klicka sedan på OK. En dialogruta för val av installationsalternativ visas. 4 Klicka på den nedre knappen (Skrivardrivrutin) till höger. Den första av dialogrutorna Installation av skrivarrutin visas, där det är möjligt att välja mellan att byta ut, radera eller lägga till en ny skrivardrivrutin för PT-2420PC. 5 Ett meddelande som frågar om du vill radera valt tillämpningsprogram visas. Klicka på knappen Ja för att radera tillämpningsprogrammet. Klicka på knappen Nej, om tillämpningsprogrammet inte ska raderas. 6 Klicka på knappen OK i den dialogruta som visas för att tala om att tillämpningsprogrammet har raderats. Byte, radering eller tillägg av annan skrivardrivrutin 1 Slå av etikettskrivaren och koppla sedan loss den från datorn. 2 Sätt i den medföljande CD-ROM-skivan i datorns CD-ROM-enhet. En dialogruta för val av språk visas automatiskt på bildskärmen. 5 Välj önskad åtgärd och klicka sedan på knappen Nästa. Efter val av Ersätt med ny Brother PT-2420PC raderas den tidigare installerade skrivardrivrutinen för att ersättas av en ny. Välj detta alternativ vid uppgradering av skrivardrivrutinen eller vid körning av Windows® 2000/ XP och byte till en etikettskrivare av modell PT-2420PC med ett annat serienummer. Efter val av Lägg till Brother PT-2420PC läggs en ny skrivardrivrutin till. Med USB i Windows® 98/Me läggs endast en port till, utan att lägga till PT-2420PC som en ny skrivare. Välj detta alternativ vid anslutning och användning av flera etikettskrivare av modell PT-2420PC till samma dator. 11 För Windows® Avinstallation av mjukvara och skrivardrivrutin 6 När Ersätt med ny Brother PT-2420PC eller Lägg till Brother PT-2420PC har valts: För Windows® Med Windows® 98, 98SE, Me, 2000: visas en dialogruta som uppmanar dig att ansluta etikettskrivaren PT-2420PC till datorn. Klicka på knappen Avsluta, när dialogrutan Guiden Ny maskinvara, som anger att installation av PT-2420PC och Guiden Ny maskinvara är klar, visas. Anslut etikettskrivaren till datorn med hjälp av den medföljande USB-gränssnittskabeln enligt beskrivningen på sidan 5. Slå därefter på etikettskrivaren. En dialogruta som talar om att skrivardrivrutinen har installerats visas. Välj Ja, starta nu. i den dialogruta som visas för att ange att installationen är klar och klicka sedan på knappen Avsluta. Datorn omstartas. Välj Ja, starta nu. och klicka sedan på knappen Slutför för att starta om datorn. Med Windows® XP: Välj Installera programvaran automatiskt (rekommenderas) i den första dialogrutan Guiden Ny maskinvara som visas och klicka sedan på knappen Nästa. Om en varningsruta som anger att programvaran inte har klarat Windows Logotyptest visas, så fortsätt helt enkelt med installationen. 12 Ta ut CD-ROM-skivan från datorn. För Windows® När Radera Brother PT-2420PC har valts: visas en dialogruta för bekräftande av att samtliga skrivardrivrutiner till etikettskrivaren PT-2420PC ska raderas. Klicka på knappen Ja. En dialogruta som talar om att skrivardrivrutinerna har raderats visas. Klicka på knappen Slutför. Om en dialogruta som talar om att datorn ska startas om visas, så välj alternativet för omstart av datorn och klicka därefter på knappen Slutför. 13 För Macintosh För Macintosh-användare Innan det är möjligt att skriva ut etiketter med hjälp av etikettskrivaren PT-2420PC måste program för etikettutformning och skrivadrivrutinen för PT-2420PC installeras i en dator. För utformning av etiketter som kan skrivas ut med etikettskrivaren finns två tillämpningsprogram på den medföljande CD-ROMskivan, nämligen P-touch Quick Editor och P-touch Editor Ver. 3.1. Före installation Kontrollera att datorns konfiguration uppfyller följande systemkrav. Dator: Macintosh Operationssystem: Mac OS 8.6 eller senare * Denna mjukvara kan endast köras på Mac OS X i Classic-miljö. Classic-miljön hos Mac OS X v10.2 stöds dock inte. Mjukvarans Mac-version är avsedd för en Macintosh-dator med engelskt operativsystem. Om mjukvaran installeras i en Macintosh-dator med ett operativsystem på ett annat språk, så kan det hända att den inte kan köras ordentligt. Hårddiskutrymme: minst 30 MB Ytterligare några hundra megabytes utrymme kan behövas vid utskrift av långa etiketter eller stora mängder data. Tillgängligt minne: minst 24 MB USB-port (installerad som standardutrustning) CD-ROM-enhet Installation av P-touch Quick Editor Med programmet P-touch Quick Editor ges tillgång till de enklaste funktionerna för utformning av etiketter. Det möjliggör enkel inmatning av text och snabb utskrivning av etiketter. Installera P-touch Quick Editor i en Macintosh-dator enligt följande. 1 Se till att både etikettskrivaren och datorn är avslagna och anslut etikettskrivaren till datorn med hjälp av den medföljande USBgränssnittskabeln. Var noga med att inte slå på etikettskrivaren. 2 Slå på datorn. 3 Sätt i den medföljande CD-ROM-skivan i datorns CD-ROM-enhet. En öppen mapp med innehållet på CD-ROM-skivan visas på bildskärmen. 4 Dubbelklicka på ikonen P-touch Quick Editor Installer i den öppna mappen. Installeraren startas upp. 14 5 Välj lämpligt installationsalternativ. Vid klick på knappen Install båbörjas genast installation av de mest grundläggande alternativen. Cirka 30 MB tillgängligt hårddiskutrymme behövs för att starta installationen. Klicka på Install, om tillräckligt hårddiskutrymme finns tillgängligt. Vid klick på knappen Custom Install visas en dialogruta för val av alternativ som ska installeras. Endast markerade alternativ installeras. Välj de alternativ som ska installeras och klicka därefter på knappen Install för att starta installationen. 5 Dubbelklicka på ikonen P-touch Editor 3.1 Installer i den öppna mappen. Installeraren startas upp. För Macintosh För att kunna skriva ut etiketter med etikettskrivaren PT-2420PC måste PT2420PC Driver väljas för installation. 6 Klicka på knappen Quit, när installationen är klar och följande dialogruta visas. 6 Välj lämpligt installationsalternativ. 7 Klicka på knappen Restart för att starta om datorn, när dialogrutan som frågar om du vill starta om datorn visas. Efter val av Install påbörjas installation av samtliga komponenter. Cirka 120 MB tillgängligt hårddiskutrymme behövs för att starta installationen. Klicka på Install, om tillräckligt hårddiskutrymme finns tillgängligt. Installation av P-touch Editor Ver. 3.1 Programmet P-touch Editor Ver. 3.1 innehåller ett stort antal komplicerade funktioner för utskrift av streckkoder och bilder. Det möjliggör praktiskt taget alla tänkbara utformningar av etiketter. Installera P-touch EditorVer. 3.1 i en Macintosh-dator enligt följande. 1 Se till att både etikettskrivaren och datorn är avslagna och anslut etikettskrivaren till datorn med hjälp av den medföljande USBgränssnittskabeln. Var noga med att inte slå på etikettskrivaren. 2 Slå på datorn. 3 Sätt i den medföljande CD-ROM-skivan i datorns CD-ROM-enhet. En öppen mapp med innehållet på CD-ROM-skivan visas på bildskärmen. 4 Dubbelklicka på mappen P-touch Editor Ver. 3.1 för att öppna den. Vid klick på knappen Custom Install visas en dialogruta för val av alternativ som ska installeras. Endast markerade alternativ installeras. Välj de alternativ som ska installeras och klicka därefter på knappen Install för att starta installationen. För att installera minimalt antal nödvändiga komponenter: välj följande komponenter och starta därefter installationen. • P-touch Editor Ver 3.1 • Skrivardrivrutinen för PT-2420PC • Teckensnitt I detta fall krävs cirka 30 MB ledigt utrymme på hårddisken. För att kunna skriva ut etiketter med etikettskrivaren PT-2420PC måste PT2420PC Driver väljas för installation. 7 Klicka på knappen Quit, när installationen är klar och följande dialogruta visas. 15 För Macintosh 8 Klicka på knappen Restart för att starta om datorn, när dialogrutan som frågar om du vill starta om datorn visas. Val av skrivaren PT-2420PC 1 Dra ner Apple-menyn och välj Chooser, så att fönstret Chooser visas. 2 Välj ikonen PT-2420PC på listan till vänster. Läsning av bruksanvisningen Bruksanvisningen till P-touch Editor kan tas fram antingen genom att sätta in CD-ROM-skivan i CDROM-enheten varje gång den behöver läsas eller också genom att installera den på hårddisken, så att den alltid finns lättillgänglig. Eftersom bruksanvisningen är ett HTML-dokument, så behövs en webbläsare för att kunna läsa den. • Från CD-ROM-skivan: Dubbelklicka på Main.htm i mappen User´s Guide i mappen P-touch Editor Ver3.1 på CD-ROM-skivan. • Med startknappen: Dubbelklicka på Main.htm i mappen User´s Guide i mappen P-touch Editor Ver3.1 installerad på hårddisken. 3 Stäng fönstret Chooser för att bekräfta inställningen. Avinstallation av mjukvara och skrivardrivrutin Avinstallera P-touch Quick Editor, P-touch Editor Ver3.1 och skrivardrivrutinen enligt följande. Kontrollera att etikettskrivaren är avslagen och losskopplad, när skrivardrivrutinen ska raderas. 1 Dra följande mapp till soptunnan (ikonen Trash): • P-touch Quick Editor (för mjukvaran Ptouch Quick Editor) • P-touch Editor Ver3.1 (för mjukvaran Ptouch Editor Ver. 3.1) 2 Öppna mappen Extensions i mappen System Folder. 3 Dra följande ikoner till soptunnan (ikonen Trash): • PT-2420PC och USB PT-2420PC Extension 4 Öppna mappen Preferences i mappen System Folder. 5 Dra följande ikoner till soptunnan (ikonen Trash): • P-touch Quick Editor Prefs, P-touch Editor 3.1 Prefs och PT-2420PC Prefs Mjukvaran och skrivardrivrutinen är därmed raderade. 16 Användning av P-touch Quick Editor Med hjälp av P-touch Quick Editor går det snabbt och enkelt att utforma en enkel etikettlayout. Förutom de olika funktioner som finns tillgängliga genom knapparna på verktygsraden finns ytterligare kommandon tillgängliga på den popupmeny som tas fram genom att högerklicka (Windows®) eller hålla kontrolltangenten nertryckt och klicka (Macintosh) på etikettbilden. Uppstart av P-touch Quick Editor Bestämning av etikettformat När P-touch Quick Editor är installerat i en PC-dator är det möjligt att lägga till snabbval på skrivbordet, på Start-menyn eller på verktygsraden Quick Launch. Innan en text skrivs in måste etikettformatet ställas in. Ett urval av förinställda layoutformat för olika behov finns tillgängliga. 1 Klicka på pilen bredvid knappen Egenskaper På en IBM-kompatibel PC-dator: ( • På en IBM-kompatibel PC-dator: • När ett snabbval lagts till på Start-menyn: ) för att ta fram en rullgardinsmeny. 2 Klicka på [Tejpinställningar] för att ta fram menyn för olika inställningar av etikettformat. P-touch Quick Editor startas automatiskt upp samtidigt som datorn startas upp. • När ett snabbval lagts till på skrivbordet: Dubbelklicka på ikonen P-touch Quick Editor på skrivbordet. • När ett snabbval lagts till på verktygsraden Quick Launch: Dubbelklicka på ikonen P-touch Quick Editor på verktygsraden Quick Launch. • När inget snabbval lagts till: 1 Klicka på Start-knappen i aktivitetsfältet, så att Start-menyn visas. 2 Välj Program. 3 Klicka på P-touch Quick Editor. När P-touch Quick Editor har startat visas följande fönster. Tejpinställningar kan också tas fram genom att välja [Granska egenskaper] och sedan klicka på [Tejpinställningar] på den popupmeny som tas fram genom att högerklicka (Windows®) eller hålla kontrolltangenten nertryckt och klicka (Macintosh) på etikettbilden. 3 Klicka på önskat etikettformat på listan Format. Etikettens layoutformat kan också bestämmas genom att ställa in önskade mått på posterna Längd och Bredd eller genom att dra in eller ut kanterna på etikettbilden tills layouten får önskat format. Inskrivning av text Verktygsrad Etikettbild P-touch Quick Editor kan gömmas eller tas fram genom att klicka på programmets ikon på systembrickan till höger om aktivitetsfältet. Hela texten kan snabbt formateras genom att ange teckensnitt, storlek, stil och marginaljustering. Dessutom kan texten ramas in. 1 Klicka på pilen bredvid knappen Egenskaper ( ) för att ta fram en rullgardinsmeny. 2 Klicka på [Textinställningar] för att ta fram menyn för olika inställningar av textformat. På en Macintosh-dator: • Dubbelklicka på ikonen P-touch Quick Editor i mappen P-touch Quick Editor installerad i datorn. När P-touch Quick Editor har startat visas följande fönster. Verktygsrad Etikettbild Textinställningar kan också tas fram genom att välja [Granska egenskaper] och sedan klicka på [Textinställningar] på den popupmeny som tas fram genom att högerklicka (Windows®) eller hålla kontrolltangenten nertryckt och klicka (Macintosh) på etikettbilden. 17 3 Välj önskade textformat i Egenskaper för textinställningar. 4 Klicka på etikettbilden och skriv in eller importera sedan önskad text. Genom att skriva in text i etikettbilden visas texten såsom den kommer att se ut när den skrivs ut. Genom att klicka på knappen Ändra (Macintosh) Håll kontrolltangenten nertryck och klicka samtidigt i etikettbilden (eller i textrutan), välj [Symbols] på menyn som visas och klicka sedan på [Insert/Change]. En dialogruta med typografiska tecken visas. vy ( ) visas texten istället i textrutan, där den inskrivna texten syns tydligare. Import av text Text som redan skrivits in i ett annat tillämpningsprogram kan på ett enkelt sätt importeras till en etikett. 1 Välj önskad text i det andra tillämpningsprogrammet. 2 Importera texten till etikettens layout genom att antingen trycka på tilldelade snabbvalstangenter (gäller Windows®) eller dra texten från det andra tillämpningsprogrammet. (Gäller Windows®) Tilldela snabbvalstangenter för textimport genom att först högerklicka i etikettbilden (eller i textrutan) och välja [Alternativ] på popupmenyn. I dialogrutan Alternativ som då visas kan önskade snabbvalstangenter för textimport väljas. Beroende på den kombination av angivna snabbtangenter och det tillämpningsprogram som används kan det hända att denna funktion inte fungerar ordentligt. Inmatning av tidigare använd text De tio senast utskrivna texterna lagras automatiskt i minnet för eventuell framtida användning. 1 Klicka på knappen Textbakgrund ( att ta fram listan Textbakgrund. ) för 2 Klicka på önskad text. Text som väljs på listan Textbakgrund ersätter annan text i layouten. Infogning av typografiskt tecken Ett typografiskt tecken från de olika installerade typografiska teckensnitten kan infogas till vänster om en etikettext. 1 (Windows®) Högerklicka i etikettbilden (eller i textrutan), välj [Typografiska tecken] på popupmenyn och klicka sedan på [Infoga/ Ändra]. Dialogrutan för infogning av typografiska tecken visas. 18 2 Välj önskat teckensnitt på listan över typografiska teckensnitt. 3 Välj önskat tecken på listan över typografiska tecken. 4 Klicka på knappen OK. Det valda tecknet infogas till vänster om inmatad text. Om ett typografiskt tecken redan har infogats till texten, så ersätts det av det senast valda tecknet. Ändring av bakgrundsfärg Layoutens bakgrundsfärg kan ändras såsom önskas. • (Windows®) Högerklicka i etikettbilden (eller i textrutan), välj [Bakgrundsfärg] på popupmenyn och klicka sedan på önskad färg på den lista som visas. (Macintosh) Håll kontrolltangenten nertryck och klicka samtidigt i etikettbilden (eller i textrutan), välj [Background Color] på menyn som visas och klicka sedan på önskad färg på den lista som visas. Välj en färg som inte finns på listan genom att välja [Användarinställningar] (Windows®) eller [User Settings] (Macintosh) på undermenyn Bakgrundsfärg (Background Color), skapa önskad färg med hjälp av den dialogruta som visas och sedan klicka på knappen OK. Granskning av text Layouter som är för långa för att rymmas på skärmen kan skrollas genom att klicka på knappen Anpassa ( ). Med vart klick visas först den vänstra, sedan den mittersta och till sist den högra delen av layouten. Om etikettbilden (eller textrutan) har flyttats från verktygsraden, så dockas den före skrollning. Utskrift Avslutning av P-touch Quick Editor Före utskrift av etiketter är det möjligt att välja vissa utskriftsalternativ. 1 Klicka på pilen intill knappen Skriv ut • (Windows®) Gör på något av följande sätt: Högerklicka på ikonen P-touch Quick Editor på systembrickan och klicka sedan på [Avsluta] på den meny som visas. ( ), så att en rullgardinsmeny visas. 2 Klicka på [Utskriftsalternativ], så att dialogrutan Skriv ut visas. 3 Välj önskade inställningar för utskrift. Avklippningskoder: Med detta alternativ är det möjligt att välja huruvida klippmarkeringar (:) ska skrivas ut eller inte. Dessa markeringar anger var en etikett ska klippas av för att vänster och höger marginaler ska bli lika stora. Högerklicka i etikettbilden (eller i textrutan) och klicka sedan på [Avsluta] på den meny som visas. (Macintosh) Gör på något av följande sätt: Klicka på [Quit] på menyn [File]. Håll kontrolltangenten nertryckt och klicka samtidigt i etikettbilden (eller i textrutan). Klicka därefter på [Quit] på den meny som visas. Spegelvänd utskrift: Med detta alternativ är det möjligt att kasta om texten som skrivs ut, så att den passar för etiketter som ska fästas på insidan av fönster och läsas utifrån. Kopior: Med detta alternativ är det möjligt att ange hur många kopior som ska skrivas ut. 4 (Windows®) Klicka på knappen OK för att starta utskrift. (Macintosh) Klicka på knappen skriv ut. Layouten skrivs ut. Om du vill starta utskrift utan att ändra några utskriftsalternativ, så klicka bara på ) eller klicka först knappen Skriv ut ( på pilen intill knappen Skriv ut och därefter på [Skriv ut]. Döljande/visning av P-touch Quick Editor (gäller Windows®) P-touch Quick Editor kan döljas genom att klicka på knappen Dölj ( ). Ta fram P-touch Quick Editor igen genom att klicka på dess ikon på systembrickan till höger om aktivitetsfältet. 19 Användning av P-touch Editor Ver. 3.1 Med hjälp av tillämpningsprogrammet P-touch Editor Ver. 3.1 är det enkelt att utforma och tillverka mer komplicerade etiketter för nästan alla tänkbara behov. Uppstart av P-touch Editor Ver. 3.1 På en IBM-kompatibel PC-dator: • Genom att trycka på ikonen P-touch Editor: Dubbelklicka på ikonen P-touch Editor 3.1 I gruppfönstret P-touch Editor 3.1. För mer information om de funktioner som programmet P-touch Editor Ver. 3.1 har att erbjuda hänvisas till programmets bruksanvisning, vilken antingen kan installeras i datorn eller läsas från CD-ROMskivan. LayoutLinjaler område Utskriftsområde Rubrikrad Menyrad • Med Start-knappen: 1 Klicka på Start-knappen I aktivitetsfältet, så att Start-menyn visas. 2 Välj Program. 3 Välj P-touch Editor 3.1. Statusrad 4 Klicka på P-touch Editor 3.1. Objektdocka När P-touch Editor Ver. 3.1 har startat visas följande fönster. Menyrad Normal verktygsrad Rubrikrad Egenskapsdocka Markör Linjaler Ritverktygsrad Ritverktygsrad Utskriftsverktygsrad Databasverktygsrad Visning av egenskaperna Även om de skärmar som visas i följande förklaringar gäller Windows® 95/98/98SE/Me, så är tillvägagångssättet detsamma också för Windows® NT4.0/2000/XP och Macintosh såvida inget annat anges. Önskade egenskaper kan fås fram genom att klicka på lämplig ikon i egenskapsfältet. Ikon för sidegenskaper Objektdocka Statusrad Layoutområde Utskriftsområde På en Macintosh-dator: • Dubbelklicka på ikonen P-touch Editor Ver3.1.7 i mappen P-touch Editor Ver3.1 installerad i datorn. När P-touch Editor Ver. 3.1 har startat visas följande fönster. Egenskapsdocka Ikon för textegenskaper Ikon för fontegenskaper Ikon för databasegenskaper (ej tillgänglig på Macintoshversionen av mjukvaran) Ikon för layoutegenskaper Klicka på en ikon för att ta fram aktuella egenskaper. • Sidegenskaper ( ) Klicka på denna knapp för att dölja egenskaperna. Vid användning av PT-2420PC 20 Skapande av en ny layout Även om de skärmar som visas i följande förklaringar gäller Windows® 95/98/98SE/Me, så är tillvägagångssättet detsamma också för Windows® NT4.0/2000/XP och Macintosh såvida inget annat anges. • Inmatning av text 1 Klicka på (textknappen) på ritverktygsraden. Pekarens utseende ändras från (valpekare) till (I-balkpekare), varefter text kan skrivas in. 5 Tryck på returknappen på tangentbordet för att skapa en ny textrad. Med P-touch Editor version 3.1 skrivs text alltid in med hjälp av insättningsläget. Överskrivningsläget kan inte användas vid inskrivning av text. Font eller textstorlek kan ändras genom att klicka på lämplig ikon i egenskapsfältet och sedan välja önskad inställning för den egenskap som visas. För ytterligare detaljer hänvisas till Läsning av bruksanvisningen på sidan 10 för Windows® och på sidan 16 för Macintoshdatorer. 2 Flytta I-balkpekaren till det ställe i layoutområdet där texten ska skrivas in och klicka på vänstra musknappen. 3 Markören blinkar i layoutområdet för att ange att det nu går att skriva in text. 4 Skriv in texten med hjälp av datorns tangentbord. 21 Utskrift av en etikett 1 Slå på etikettskrivaren och starta upp datorn. 2 Starta upp programmet P-touch Quick Editor eller P-touch Editor Ver. 3.1 och kontrollera att PT2420PC är vald som skrivare. 3 Utforma etiketten. 4 Starta utskrift av etiketten. Tillståndsindikatorn på etikettskrivaren blinkar medan skrivaren tar emot data. Tryck in tejpavklipparen för att klippa av etiketten, när utskriften är klar. Vid utskrift av många kopior kan det hända att etikettskrivaren ibland avbryter utskrift en kort stund för att låta skrivhuvudet svalna. Utskriften återupptas dock så fort skrivhuvudet har svalnat tillräckligt. Tryck in och håll strömbrytaren/ frammataren intryckt några sekunder för att vid behov mata ut lite extra tejp. Borttagning av skyddsfilmen på en etiketts baksida Med hjälp av den medföljande etikettverktyget är det enkelt att ta bort den bakre skyddsfilmen från etiketter utskrivna på laminerad tejp. 1 Håll tejpen i vänster hand, med utskriftssidan vänd uppåt, och tejpavskiljaren i höger hand. EF CD AB 2 För in etiketten halvvägs genom det avlånga hålet i tejpavskiljaren. 3 Vrid tejpavskiljaren moturs ett trefjärdedels varv och dra den sedan utåt enligt illustrationen. 4 Riv bort skyddsfilmen. 22 EF CD AB GH Underhåll Rengöring av skrivhuvud och vals Om ett blankt horisontellt streck uppstår över en etikett som skrivs ut betyder det att skrivhuvudet och valsen behöver rengöras. Rengör skrivhuvudet och valsen enligt följande. 1 Stäng av etikettskrivaren. 2 Öppna luckan till tejpfacket. 3 Ta ut en isatt tejpkassett. Skrivhuvud 4 Använd en torr bomullspinne till att varsamt torka uppåt och neråt längs skrivhuvudet och valsen. Observera! Var noga med att inte vidröra avklippningsdelen intill skrivhuvudet och valsen vid rengöring. Försök inte heller att rengöra skrivhuvudet strax efter utskrift, eftersom det då är mycket varmt och kan orsaka brännskador. 5 Sätt i en tejpkassett och stäng locket till tejpfacket. * Skrivhuvudet kan även rengöras med hjälp av rengöringskassetten TZ-CL4 (tillval). Bomullspinne Vals (område att rengöra) Bomullspinne Skrivhuvud (område att rengöra) Rengöring av avklippningsdel Efter en tids användning kan mycket tejpklister ha samlats på avklippningsdelen, vilket kan resultera i att etikettejp inte kan klippas av eller fastnar i utmatningsområdet. Rengör årligen avklippningsdelen med en bomullspinne doppad i (slipande) isopropylalkohol. Vidrör inte eggen på avklippningsdelen med fingrarna, eftersom det är lätt att skära sig på den. Bomullspinne Avklippningsdel 23 Felsökning Övervakning av etikettskrivarens tillstånd Etikettskrivarens tillstånd kan kontrolleras med hjälp av tillståndsindikatorn. Orsak→ →Åtgärd Tillståndsindikatorn Lyser • Etikettskrivaren står i strömberedskap och fungerar normalt. Blinkar några gånger • Etikettskrivaren tar emot data från en dator som den ska. Blinkar snabbt • • Tejpfacket är tomt. → Sätt i en tejpkassett. Ett överföringsfel har uppstått. → Tryck på strömbrytaren/frammataren, först för att slå av etikettskrivaren och sedan för att slå på den igen. Tejpavklipparen trycktes in under pågående utskrift. → Försök att skriva ut på nytt. • Blinkar till med jämna mellanrum • Ett EEPROM-fel har uppstått. → Kontakta en servicerepresentant. Blinkar sakta • Skrivhuvudet håller på att svalna. → Vänta tills utskriften återupptas. 24 Problemlösning Om etikettskrivaren inte tycks fungera som den ska och problemet inte går att fastställa med hjälp av tillståndsindikatorn, så gå igenom följande lista över möjliga orsaker och lösningar på problem. Möjlig orsak Lösning Etikettskrivaren skriver inte ut. Ett utskriftsfel indikeras. • Gränssnittskabeln är ej korrekt ansluten. • Tejpkassetten är ej korrekt isatt. • Luckan till tejpfacket är öppen. Kontrollera att gränssnittskabeln är korrekt ansluten, att tejpkassetten är korrekt isatt och att luckan till tejpfacket är stängd. Randig tejp matas ut vid utskrift. Tejpen i isatt tejpkassett är slut. Sätt i en ny tejpkassett och tryck därefter in strömbrytaren/frammataren för att mata fram tejp eller slå av och sedan på etikettskrivaren en gång. Tillståndsindikatorn varken lyser eller blinkar. Nätadaptern är ej korrekt ansluten. Kontrollera att nätadaptern är korrekt ansluten. Kontakta en servicerepresentant, om tillståndsindikatorn fortfarande inte tänds. Ett blankt horisontellt streck uppstår över en etikett som skrivs ut. Skrivhuvudet och valsen är smutsiga. Rengör skrivhuvudet och valsen enligt anvisningarna under rubriken Rengöring av skrivhuvud och vals på sidan 23. Ett dataöverföringsfel uppstår i datorn. Fel port är vald. Windows® Välj PTUSB: för USB-anslutningen under Skriv ut till följande port i dialogrutan för skrivaregenskaper.* Macintosh Välj i fönstret Chooser den PT-2420PC-ikon som motsvarar den anslutna etikettskrivaren. Problem * Om fler än en etikettskrivare av samma modell är anslutna via USB-portar, så välj PTUSB (PT-2420PCXXXXXXXXX): (där XXXXXXXXX är aktuellt serienummer), istället för PTUSB:. Serienumret återfinns ovanför streckkoden på den silveretikett som sitter på etikettskrivarens undersida. Tekniska data Strömförsörjning: Etikettejp: 230 V/50 Hz nätspänning (med nätadaptern J) Finns i följande 5 bredder: 6 mm, 9 mm, 12 mm, 18 mm, 24 mm Skrivhuvud: 128 punkter 180 dpi Maximal utskriftslängd: 279 mm Port: USB-port Yttermått: 66 × 123 × 145 mm Vikt: 400 g 25 Tillbehör • Etikettejp Anskaffa tejpkassetter från en auktoriserad återförsäljare. Brother kan inte hållas ansvarig för problem som uppstått på grund av användning av oauktoriserade tillbehör. Använd endast Brother TZ-tejp och AL-tejp till etikettskrivaren. Använd inte tejp som inte bär märket och . Art.nr. Beskrivning 24 mm laminerade taper TZ-151 Svarta tecken på transparent tape TZ-251 Svarta tecken på vit tape TZ-451 Svarta tecken på röd tape TZ-551 Svarta tecken på blå tape TZ-651 Svarta tecken på gul tape TZ-751 Svarta tecken på grön tape TZ-951 Svarta tecken på silvergrå tape TZ-A51 Svarta tecken på gray tape TZ-B51 Svarta tecken på orange fluorescerande tape TZ-C51 Svarta tecken på gul fluorescerande tape TZ-D51 Svarta tecken på grön fluorescerande tape TZ-M51 Svarta tecken på transparent (matt) tape TZ-152 Röda tecken på transparent tape TZ-252 Röda tecken på vit tape TZ-153 Blå tecken på transparent tape TZ-253 Blå tecken på vit tape TZ-354 Guldfärgade tecken på svart tape TZ-155 Vita tecken på transparent tape TZ-355 Vita tecken på svart tape TZ-455 Vita tecken på röd tape TZ-555 Vita tecken på blå tape TZ-655 Vita tecken på orange tape TZ-755 Vita tecken på grön tape TZ-M951 Svarta tecken på silvergrå (matt) tape 18 mm laminerade taper TZ-141 Svarta tecken på transparent tape TZ-145 Vita tecken på transparent tape TZ-241 Svarta tecken på vit tape TZ-242 Röda tecken på vit tape TZ-243 Blå tecken på vit tape TZ-344 Guldfärgade tecken på svart tape TZ-345 Vita tecken på svart tape TZ-441 Svarta tecken på röd tape TZ-541 Svarta tecken på blå tape TZ-641 Svarta tecken på gul tape TZ-741 Svarta tecken på grön tape 12 mm laminerade taper TZ-131 Svarta tecken på transparent tape TZ-132 Röda tecken på transparent tape TZ-133 Blå tecken på transparent tape TZ-135 Vita tecken på transparent tape TZ-231 Svarta tecken på vit tape TZ-232 Röda tecken på vit tape TZ-233 Blå tecken på vit tape TZ-334 Guldfärgade tecken på svart tape 26 Art.nr. Beskrivning 12 mm laminerade taper TZ-335 Vita tecken på svart tape TZ-431 Svarta tecken på röd tape TZ-435 Vita tecken på röd tape TZ-531 Svarta tecken på blå tape TZ-535 Vita tecken på blå tape TZ-631 Svarta tecken på gul tape TZ-635 Vita tecken på orange tape TZ-731 Svarta tecken på grön tape TZ-735 Vita tecken på grön tape TZ-931 Svarta tecken på silvergrå tape TZ-A31 Svarta tecken på gray tape TZ-B31 Svarta tecken på orange fluorescerande tape TZ-C31 Svarta tecken på gul fluorescerande tape TZ-D31 Svarta tecken på grön fluorescerande tape TZ-M31 Svarta tecken på transparent (matt) tape TZ-M931 Svarta tecken på silvergrå (matt) tape 9 mm laminerade taper TZ-121 Svarta tecken på transparent tape TZ-122 Röda tecken på transparent tape TZ-123 Blå tecken på transparent tape TZ-221 Svarta tecken på vit tape TZ-222 Röda tecken på vit tape TZ-223 Blå tecken på vit tape TZ-324 Guldfärgade tecken på svart tape TZ-325 Vita tecken på svart tape TZ-421 Svarta tecken på röd tape TZ-521 Svarta tecken på blå tape TZ-621 Svarta tecken på gul tape TZ-721 Svarta tecken på grön tape TZ-A25 Vita tecken på gray tape TZ-M21 Svarta tecken på transparent (matt) tape 6 mm laminerade taper TZ-111 Svarta tecken på transparent tape TZ-211 Svarta tecken på vit tape TZ-315 Vita tecken på svart tape TZ-611 Svarta tecken på gul tape 24 mm icke-laminerade taper TZ-N251 Svarta tecken på vit tape 18 mm icke-laminerade taper TZ-N241 Svarta tecken på vit tape TZ-N242 Röda tecken på vit tape TZ-N243 Blå tecken på vit tape TZ-N541 Svarta tecken på blå tape TZ-N641 Svarta tecken på gul tape TZ-N741 Svarta tecken på grön tape TZ-NF41 Svarta tecken på pupurfärgad tape TZ-PH41 Svarta tecken på tape med hjärtmotiv TZ-PF41 Svarta tecken på tape med fruktmotiv TZ-PM41 Svarta tecken på tape med havsmotiv 12 mm icke-laminerade taper TZ-N231 Svarta tecken på vit tape TZ-N232 Röda tecken på vit tape TZ-N233 Blå tecken på vit tape TZ-N531 Svarta tecken på blå tape 27 Art.nr. 12 mm icke-laminerade taper TZ-N631 Svarta tecken på gul tape TZ-N731 Svarta tecken på grön tape TZ-NF31 Svarta tecken på pupurfärgad tape 9 mm icke-laminerade taper TZ-N221 Svarta tecken på vit tape 6 mm icke-laminerade taper TZ-N211 Svarta tecken på vit tape Beskrivning Starka etikettaper Art.nr. TZ-S151 TZ-S141 TZ-S131 TZ-S121 TZ-S111 TZ-S251 TZ-S241 TZ-S231 TZ-S221 TZ-S211 TZ-S651 TZ-S641 TZ-S631 TZ-S621 TZ-S611 Beskrivning 24 mm stark etikettape (svarta tecken på vit tape) 18 mm stark etikettape (svarta tecken på vit tape) 12 mm stark etikettape (svarta tecken på vit tape) 9 mm stark etikettape (svarta tecken på vit tape) 6 mm stark etikettape (svarta tecken på vit tape) 24 mm stark etikettape (svarta tecken på vit tape) 18 mm stark etikettape (svarta tecken på vit tape) 12 mm stark etikettape (svarta tecken på vit tape) 9 mm stark etikettape (svarta tecken på vit tape) 6 mm stark etikettape (svarta tecken på vit tape) 24 mm stark etikettape (svarta tecken på vit tape) 18 mm stark etikettape (svarta tecken på vit tape) 12 mm stark etikettape (svarta tecken på vit tape) 9 mm stark etikettape (svarta tecken på vit tape) 6 mm stark etikettape (svarta tecken på vit tape) Specialtaper Art.nr. TZ-IY41 TZ-SE4 TZ-FA4 TZ-FA3 Beskrivning 18 mm tape för värmeöverföring av text (svarta tecken) 18 mm säkerhetstape (svarta tecken på vit tape) 18 mm textiltape (blå tecken på vitt tyg) 12 mm textiltape (blå tecken på vitt tyg) Tejp med värmekänsligt papper Art.nr. AL-K251 Beskrivning 24 mm tejp med värmekänsligt papper (svarta tecken på vit tape) Tillval Art.nr. TZ-CL4 28 Beskrivning Rengöringskasset för skrivhuvud NORSK Hurtigreferense VIKTIG Korrekt fremgangsmåte for insstallering av din PT-2420PC er som følger: 1. Start installasjonen av programvaren for etikettredigering. 2. Når installasjonen er fullført, kopler du P-touch til USB-porten på PCen. Du må under ingen omstendigheter kople P-touch til PCen før programvaren er installert. Takk for kjøpet av denne P-touch 2420PC! Med din nye Brother etikettskriver kan du lage etiketter til alle slags formål. Det er bare å sette etikettkassetten inn i PT-2420PC, utforme din egen etikett med P-touch etikettdesign programvaren som følger med, og så skrive den ut. Din egen skreddersydde etikett skrives ut i løpet av sekunder. Etikettkassettene leveres i en rekke størrelser og farger – ideelt til fargekoding av etiketten eller andre behov du måtte ha. Du vil finne to etikettdesign applikasjoner på den vedlagte CD-ROM’en. Den brukervennlige P-touch Quick Editor programvaren gjør det enkelt å legge inn og formatere tekst på en rask måte slik at enkle etiketter kan skrives ut på et blunk. Den mer avanserte P-touch Editor Ver. 3.1 applikasjonen automatiserer ikke bare kompliserte layout-funksjoner, men inneholder også en hel rekke med preformaterte maler klare til bruk. Konformitetserklæring Vi Brother Industries Ltd. 15-1 Naeshiro-cho, Mizuho-ku Nagoya 467-8561, Japan erklærer at dette produktet etterkommer følgende normative dokumenter: Sikkerhet: EN 60950 (AC-adapter) EMC: EN 55022 1998 Klasse B EN 55024 1998 EN 61000-3-2 1995 EN 61000-3-3 1995 i samsvar med bestemmelsene i Elektromagnetisk Kompabilitetsdirektiv av 89/336/EEC (utbedret i 91/263/EEC og 91/31/EEC). Dette systemet følger også bestemmelsene i Lavspenningsdirektiv 73/23/EEC. Utstedt av: Brother Industries Ltd. Den vedlagte grensesnittkabelen må brukes for å sikre at grensene for EMC følges. Innholdsfortegnelse Utpakking .............................................................................................................................. 2 Generell beskrivelse .............................................................................................................. 2 Generelle forholdsregler ....................................................................................................... 2 Båndkassetter ........................................................................................................................ 3 Skifte båndkassetten ............................................................................................................. 4 Kople til AC-adapteren .......................................................................................................... 4 Strøm-/Matetast ................................................................................................................... 5 Kople til USB-grensesnittkabelen ........................................................................................... 5 Programvare og skriverdriver ................................................................................................ 5 For IBM PC-kompatible brukere (Windows® 98/98SE/Me/2000/XP) ....................................... 6 Før installering ............................................................................................................... 6 Installere P-touch Quick Editor ....................................................................................... 6 Installere P-touch Editor Ver. 3.1 .................................................................................... 8 Installere skriverdriveren ................................................................................................ 9 Lese Brukerhåndboken ................................................................................................. 10 Avinstallere programvaren og skriverdriveren ............................................................... 11 Skifte ut, slette eller legge til en annen skriverdriver ..................................................... 11 For Macintosh brukere ......................................................................................................... 14 Før installering ............................................................................................................. 14 Installere P-touch Quick Editor ..................................................................................... 14 Installere P-touch Editor Ver. 3.1 .................................................................................. 15 Velge driver .................................................................................................................. 16 Lese Brukerhåndboken ................................................................................................. 16 Avinstallere programvaren og skriverdriveren ............................................................... 16 Bruke P-touch Quick Editor ................................................................................................. 17 Starte opp P-touch Quick Editor ................................................................................... 17 Spesifisere etikettstørrelsen ........................................................................................... 17 Legge inn tekst ............................................................................................................. 17 Importere tekst ............................................................................................................. 18 Bruke Teksthistorie-listen .............................................................................................. 18 Legge til et symbol ....................................................................................................... 18 Endre bakgrunnsfargen ................................................................................................. 18 Kikke på teksten ........................................................................................................... 18 Skrive ut ....................................................................................................................... 19 Skjule/vise P-touch Quick Editor (kun Windows®) ........................................................ 19 Avslutte P-touch Quick Editor ...................................................................................... 19 Bruke P-touch Editor Ver. 3.1 .............................................................................................. 20 Starte opp P-touch Editor Ver. 3.1 ................................................................................. 20 Vise Egenskapene ............................................................................................... 20 Opprette et nytt oppsett ...................................................................................... 21 Skrive ut en etikett .............................................................................................................. 22 Fjerne etikettens baksidefilm ............................................................................................... 22 Vedlikehold ......................................................................................................................... 23 Rengjøre skrivehodet og valsen .................................................................................... 23 Rense båndkutteren ...................................................................................................... 23 Feilsøking ............................................................................................................................ 24 Kontrollere P-touch status ............................................................................................ 24 Problemløsning ............................................................................................................ 25 Maskinspesifikasjoner .......................................................................................................... 25 Tilbehør ............................................................................................................................... 26 1 Utpakking • • • • • • • PT-2420PC 24 mm båndkassett til direkte varmeømfintlig papir (svarte tegn på hvit tape; 7 m) AC-adapter (modell J til kopling av PT-2420PC til en AC-stikkontakt) USB-grensesnittkabel (for tilkopling av PT-2420PC til enten IBM-kompatibel eller Macintosh datamaskin) Hurtigreferanse CD-ROM som inneholder PC og Mac programvaren og tilhørende bruksanvisninger Båndskiller Generell beskrivelse Båndkutterknapp Strøm-/Matetast USB-port Statusindikator DC IN 9.5 V Båndutgang AC-adapterkontakt Båndkammerdeksel Utløserhendel Kuttekniv Skrivehode Generelle forholdsregler • Det må bare brukes Brother TZ-bånd og AL-bånd med denne maskinen. Bruk ikke bånd med mindre de har - og -merket . • • • • • • • • • • • • • • • • 2 Dra ikke i båndet som mates ut av P-touch. Båndkassetten kan ødelegges. Unngå å bruke maskinen på spesielt støvete steder, og utsett den heller ikke for direkte solskinn eller regn. Utsett ikke maskinen for høy temperatur eller høy fuktighet. Gummi eller plast må ikke bli liggende i lengre tid oppå maskinen. De kan sette flekker. Rengjør ikke maskinen med alkohol eller andre organiske løsemidler. Bruk bare en myk, tørr klut. Stikk aldri fremmedlegemer inn i og legg ikke ting oppå maskinen. For å unngå skader, må kutterkniven ikke berøres. Ta ikke på skriverhodet, det kan bli veldig varmt under bruk. Selv etter at P-touch er slått av, vil skrivehodet fortsatt være varmt en stund. Bruk bare den inkluderte AC-adapteren (modell J) som er spesielt laget for denne maskinen. Bruk av andre adaptere vil ugyldiggjøre garantien. Bruk bare den vedlagte USB-grensesnittkabelen. Bruk av andre kabler vil ugyldiggjøre garantien. Hvis maskinen ikke skal brukes på en lang stund, bør AC-adapteren koples fra. Gjør aldri forsøk på å demontere maskinen. IBM® er et varemerke for International Business Machines Inc. Microsoft® og Windows® er registrerte varemerker for Microsoft Corp. i USA og andre land. Macintosh og Power Macintosh er registrerte varemerker for Apple Computer Inc. Alle andre programvarer og produktnavn som er nevnt er varemerker eller registrerte varemerker for respektive firma. Båndkassetter • Dra ikke i bånd som mates ut av maskinen, ellers kan båndkassetten ødelegges. • Hvis etiketten festes på en våt eller skitten overflate, kan den lett komme til å løsne. Rengjør overflaten før etiketten festes. • Etiketten kan skli ut av posisjon eller løsne, avhengig av miljøforhold og materialet, tilstand, grovhet og fasong på overflaten den skal festes til. For å teste etikettens klebeevne eller før den brukes på steder der sikkerhet er av stor betydning, kan et lite stykke av etiketten festes på et lite synlig sted der den skal brukes. • Sol, vind og regn kan få fargene på etiketten til å falme eller selve etiketten til å løsne. • Markeringer som er gjort med olje- eller vannbasert blekk, kan ses gjennom en etikett som festes oppå dette. For å skjule markeringene, kan du bruke to etiketter oppå hverandre, eller bruke tape med mørk bakgrunn. • Denne tapen egner seg ikke i tilfeller hvor det kan bli spørsmål om ansvar som resultatet av skader på gjenstander eller personer. • AL-tape er et varmeømfintlig bånd som ikke egner seg til utendørs bruk over lengre tid siden fargene i så fall vil falme. I tillegg kan båndet løsne eller falle av, avhengig av miljøforhold og materialet som båndet festes på. 3 Skifte båndkassett 1 Løft opp båndkammerdekslet. Den monterte kassetten vil frigjøres. 2 Hvis det allerede står en båndkassett i, fjernes den ved å dra den rett opp. 3 Hvis fargebåndet i båndkassetten som skal monteres er løst, bruker du fingeren til å spole tannhjulet i pilens retning til alt slakk er tatt opp. Se også til at båndenden mates under båndlederen. Hvis du skal montere en nytt bånd som er utstyrt med stopper, må stopperen fjernes først. 4 Sett båndkassetten skikkelig på plass i båndkammeret og sjekk at hele baksiden av båndkassetten hviler i bunnen av kammeret. Båndkassett Når båndkassetten monteres må du passe på at ikke fargebåndet setter seg fast I hjørnet på metallederen. 5 Lukk båndkammerdekslet forsvarlig igjen. Kople til AC-adapteren Kople AC-adapteren til PT-2420PC som beskrevet under. 1 Stikk pluggen på adapterkabelen inn i kontakten som er merket DC IN 9.5V på PT2420PC. Statusindikator 2 Stikk pluggen på adapteren inn i nærmeste stikkontakt. Statusindikatoren tennes for å angi at maskinen er påslått Slå PT-2420PC på ved å trykke på Strøm-/ Matetasten slik at statusindikatoren slukkes. 4 DC IN 9.5V DC AC-adapter IN 9.5V Strøm-/Matetast Strøm-/Matetasten ( ) kan brukes både til å slå PT-2420PC på og av og til å mate ut båndet. • Slik slår du PT-2420PC på eller av: Trykk en gang på . • Slik mater du frem litt bånd: Hold nede i minst to sekunder. Kople til USB-grensesnittkabelen Kople PT-2420PC til datamaskinen som beskrevet under. Når PT-2420PC koples til en IBM-kompatibel datamaskin, må Etikettdesign programvaren og skriverdriveren installeres før PT-2420PC koples til datamaskinen og plugges til nettstrømmen med AC-adapteren. Følg installasjonsprosedyrene på side 6 til 11 for å installere programvaren og skriverdriveren. Kople deretter PT-2420PC til datamaskinen når du blir bedt om å gjøre dette. 1 Stikk den flate kontakten på den vedlagte USB-grensesnittkabelen inn i USB-porten på datamaskinen. 2 Stikk den firkantete kontakten på den vedlagte USB-grensenittkabelen inn i USBporten ( ) på PT-2420PC: Når USB-tilkoplingen gjøres via en hub (konsentrator), kan det skje at tilkoplingen ikke blir korrekt, avhengig av hvilken hub som brukes. Hvis utskrift ikke er mulig med en hub-tilkopling, kan du prøve å kople PT-2420PC direkte til datamaskinen med USB-grensesnittkabelen. DC IN 9.5V USB-port USB-grensesnittkabel Programvare og skriverdriver Brother Co. Ltd. og dens leverandører innehar alle rettigheter og copyright på denne programvaren (inkludert, men ikke begrenset til, programmering, bilder, utklippsbilder, maler og tekst som programvaren inneholder), tekst i de inkluderte håndbøkene og dublikater av programvaren. Denne programvaren, enten delvis eller i sin helhet, må ikke dublikeres, modifiseres, omgjøres, demonteres eller plukkes fra hverandre uten tillatelse. Følgende kan installeres med den inkluderte CD-ROM’en: • P-touch Quick Editor • P-touch Editor Ver. 3.1 • PT-2420PC skriverdriver 5 For Windows® For IBM PC-kompatible brukere (Windows® 98/98SE/Me/2000/XP) Før etiketter kan skrives på PT-2420PC, må etikettdesign programvaren og PT-2420PC skriverdriveren installeres. For å utforme etiketter som kan skrives ut på maskinen, finnes det to applikasjoner på den vedlagte CD-ROM’en til dette: P-touch Quick Editor og P-touch Editor Ver. 3.1. Før installering Sjekk at systemkonfigurasjonen oppfyller følgende krav. Datamaskin: IBM PC eller kompatibel med denne Operativsystem: Preinstallert med Microsoft® Windows® 98, 98SE, Me, 2000 Professional eller XP Harddisk-kapasitet: Minst 20 MB Minnekapasitet: Minst 32 MB Monitor: VGA eller høyere grafisk kort USB-port (installert som standardutstyr) CD-ROM diskettstasjon PT-2420PC må ikke koples til datamaskinen før etikettdesign programvaren installeres siden det kan føre til at programvaren ikke installeres korrekt. PT-2420PC må ikke koples til før du blir bedt om å gjøre dette. For å installere på Windows® 2000, kreves det administratorrettigheter. I tillegg kreves det brukerprivilegier og adminstratorrettigheter for å skrive ut. Denne programvaren kan ikke brukes i Brukergrupper. Denne programvaren er ikke kompatibel med Windows® 2000-tjener operativsystem. Med Windows® XP, er utskrift og installasjon bare mulig fra en konto med administratorrettigheter. Disse funksjonene kan ikke utføres fra en konto med begrensete rettigheter. Installere P-touch Quick Editor Med P-touch Quick Editor programvaren får du rask tilgang til de enklere etikettdesign egenskapene og kan lett og fort legge inn og skrive ut etiketter. Installer P-touch Quick Editor programvaren i en PC som beskrevet under. 1 Sett den vedlagte CD-ROM’en inn i CD-ROM diskettstasjonen. En dialogboks som lar deg velge språk, vises automatisk. Hvis dialogboksen ikke vises automatisk, klikker du på “Min datamaskin” på skrivebordet og deretter dobbelklikker du på CD-ROM stasjonen som inneholder CD-ROMen. (For Windows® XP, klikker du på “Min datamaskin” i startmenyen og deretter dobbelklikker du på CD-ROM stasjonen som inneholder CD-ROMen.) Deretter dobbelklikker du på “Setup.exe” for å vise dialogboksen. 2 Velg språket for Windows® operativsystmet som du bruker og klikk på OK-knappen. En dialogboks hvor du kan velge hva som skal installeres, kommer frem. 6 For å bare installere skriverdriveren, klikker du på (Skriverdriver)-knappen på høyre side. Den første Driveroppsett-dialogboksen vises og forteller at PT-2420PC skriverdriveren vil installeres. Fortsett med prosedyren for Installere skriverdriveren, som beskrevet på side 9. 7 Klikk på Neste-knappen for å starte installasjonen. 8 Etter at P-touch Quick Editor er installert, vises en dialogboks som lar deg velge hvor snarveien til P-touch skal legges til (side 17). For Windows® For å installere P-touch Editor Ver. 3.1 programvaren, klikker du på den øverste knappen (P-touch Editor) på høyre side. Deretter fortsetter du med prosedyren for Installere P-touch Editor Ver. 3.1 på side 8. 3 Klikk på venstre knapp (P-touch Quick Editor). InstallShield® veiviseren for installering av P-touch Quick Editor programvaren starter opp, og deretter vises Velkommen-dialogboksen. 9 Velg ønsket sted for snarveien og klikk på Neste-knappen. En dialogboks hvor du kan velge om skriverdriveren skal installeres eller ikke, kommer frem. 4 Les innholdet i dialogboksen nøye og klikk på Neste-knappen for å fortsette. Brukerinformasjon-dialogboksen vises. 5 Skriv all nødvendig informasjon inn i de relevante boksene (hvis informasjonen allerede er registrert i Windows®, vil den vises automatisk), Og klikk deretter på Nesteknappen. En dialogboks som ber deg om å bekrefte informasjonen, vises. For å installere skriverdriveren, klikker du på Ja-knappen. Den første Driveroppsettdialogboksen vises og informerer om at PT2420PC skriverdriveren vil installeres. Fortsett med prosedyren under Installere skriverdriveren på side 9. Hvis skriverdriveren allerede er installert, klikker du på Nei-knappen. En dialogboks som viser at installasjonen er ferdig, kommer frem. 6 Klikk på Ja-knappen for å registrere informasjonen. For å endre informasjonen klikker du på Nei-knappen og går tilbake til trinn 4. Dialogboksen Angi hvor filene skal legges, vises. Velg “Ja, jeg vil starte maskinen på nytt nå”, klikk på Avslutt for å starte datamaskinen på nytt og fjern deretter CD-ROM’en fra diskettstasjonen. 7 For Windows® Installere P-touch Editor Ver. 3.1 P-touch Editor Ver. 3.1 programvaren inneholder en rekke kompliserte funksjoner for utskriving av strekkoder og bilder slik at du kan skrive ut alle tenkelige slags etiketter. Installer P-touch Editor Ver. 3.1 programvaren i en PC som beskrevet under. 1 Sett den vedlagte CD-ROM’en inn i CD-ROM diskettstasjonen på datamaskinen. En dialogboks hvor du kan velge språk, vises automatisk. Hvis dialogboksen ikke vises automatisk, klikker du på “Min datamaskin” på skrivebordet og deretter dobbelklikker du på CD-ROM stasjonen som inneholder CD-ROMen. (For Windows® XP, klikker du på “Min datamaskin” i startmenyen og deretter dobbelklikker du på CD-ROM stasjonen som inneholder CD-ROMen.) Deretter dobbelklikker du på “Setup.exe” for å vise dialogboksen. 2 Velg språket for Windows® operativsystmet som du bruker, og klikk på OK-knappen. En dialogboks hvor du kan velge hva som skal installeres, kommer frem. For å installere skriverdriveren, klikker du på den nederste knappen (Skriverdriver) på høyre side. Den første Driveroppsettdialogboksen vises og forteller at PT2420PC skriverdriveren vil installeres. Fortsett med prosedyren for Installere skriverdriveren som beskrevet på side 9. P-touch Quick Editor programvaren installeres ved å klikke på den venstre knappen (P-touch Quick Editor). Fortsett med prosedyren for Installere Ptouch Quick Editor som beskrevet på side 6. 3 Klikk på den øverste knappen (P-touch Editor) på høyre side. InstallShield® veiviseren for installering av P-touch Editor Ver. 3.1 programvaren starter opp og deretter vises Velkommen-dialogboksen. 8 4 Følg anvisningene som kommer frem og fortsett med installasjonen. Under installasjonen vil følgende installasjonsmetoder være tilgjengelige. Vanlig Alle de grunnleggende alternativene (P-touch Editor Ver. 3.1, utklippsbilder, maler for autoformatering, Hjelp og 13 skrifttyper) vil installeres. Minimal Bare P-touch Editor Ver. 3.1, vil installeres. Skreddersydd Redigeringsprogram: P-touch Editor Ver. 3.1 Utklippsbilder: Illustrasjoner til P-touch Editor Ver. 3.1 Utklippsbilder-funksjon. Skrifttyper: 13 skrifttyper Maler for autoformatering: Maler til autoformateringsfunksjonen. Brukerhåndbok: Brukerhåndbok (HTML) til P-touch Editor Ver. 3.1. Brukerhåndboken kan også ses via CD-ROM’en uten å måtte installere den i datamaskinen. Hjelp: Hjelp-filer til P-touch Editor Ver. 3.1. Hvis det er mulig å klikke på Endre-knappen når du velger et alternativ, kan du velge underkomponenter. Klikk på Endre-knappen for å vise Velg underkomponent-dialogboksen og deretter velger du det underkomponentet du vil installere ved å legge inn et avkrysningmerke ved siden av. Hvis noen alternativer eller underkomponenter ikke er installert, vil enkelte av P-touch Editor Ver. 3.1 -funksjonene ikke være tilgjengelige. Etter at du har valgt ønsket underkomponent, klikker du på Fortsett-knappen. 5 Når du har installert P-touch Editor Ver. 3.1, vises en dialogboks hvor du kan bestemme om skriverdriveren skal installeres eller ikke. For å installere skriverdriveren klikker du på Ja-knappen. Den første Driveroppsett-dialogboksen vises for å informere om at PT-2420PC blir installert. Fortsett med prosedyren under Installere skriverdriveren som er beskrevet under. For Windows® Hvis skriverdriveren allerede er installert, klikker du på Nei-knappen. En dialogboks som forteller at installasjonen er ferdig, kommer frem. 3 Klikk på Avslutt-knappen. En dialogboks som forteller at installasjonen er ferdig, vises. Velg “Ja, jeg vil starte maskinen på nytt nå”, klikk på Avslutt-knappen for å starte datamaskinen på nytt og fjern deretter CDROM’en fra diskettstasjonen. Installere skriverdriveren Med Plug-and-Play oppdages nye enheter som er koplet til systemet, og driverne til disse vil installeres med Plug-and-Play. Siden PT-2420PC koples via USB-porten, vil driveren installeres med Plugand-Play. Les intallasjonsanvisningene under før du installerer skriverdriveren som er på CDROM’en. Du må ikke kople P-touch 2420PC til datamaskinen før du blir bedt om å gjøre det, ellers kan det skje at PT-2420PC skriveren ikke installeres korrekt. 4 Velg “Ja, jeg vil starte maskinen på nytt nå”, klikk på Avslutt-knappen for å starte datamaskinen på nytt og fjern deretter CDROM’en fra diskettstasjonen. Med Windows® XP: 1 Dialogboksen som vises, informerer deg om at PT-2420PC skriverdriveren vil installeres. Klikk på Neste-knappen her. Med Windows® 98/98SE/Me/2000: 1 Klikk på Neste-knappen. En dialogboks som ber deg om å kople PT-2420PC til datamaskinen, kommer frem. 2 Etter at dialogboksen vises og ber deg om å kople til og slå P-touch 2420PC på, kopler du P-touch 2420PC til datamaskinen med den vedlagte USB-grensesnittkabelen som beskrevet på side 5. Deretter slår du P-touch 2420PC på. 2 Kople PT-2420PC til datamaskinen ved hjelp av den inkluderte USB-grensesnittkabelen som beskrevet på side 5, og slå PT-2420PC på. En dialogboks som forteller at skriverdriveren er installert, vises. 9 For Windows® 3 I den første dialogboksen for Veiviser for funnet maskinvare som vises, velger du “Installere programvaren automatisk (anbefales)”, og klikker på Neste-knappen. Lese Brukerhåndboken Du kan se P-touch Editor brukerhåndboken enten ved å sette CD-ROM’en inn i diskettstasjonen hver gang du vil slå opp noe, eller du kan installere den på harddisken slik at du når som helst kan hente den frem for referanse. Siden Brukerhåndboken er et HTML-dokument, trenger du en nettleser for å kunne lese den. • Fra CD-ROM: 1 Start opp Windows® Explorer. 2 Velg CD-ROM diskettstasjonen. 4 Hvis en dialogboksadvarsel vises og angir at programvaren ikke har bestått Windows Logo-testen, fortsetter du bare med installasjonen. 3 Dobbelklikk på “Main.htm” i Manualmappen som er inni Ptouch-mappen på CD-ROMen. • Fra P-touch Editor 3.1 gruppevinduet: Dobbelklikk på Brukerhåndboken P-touch Editor Ver. 3.1 ikonet. • Med Start-knappen: 1 Klikk på Start-knappen på oppgavelinjen slik at Start-menyen vises. 2 Velg Programmer 5 Hvis Veiviser for funnet maskinvaredialogboksen vises og angir at installasjonen av P-touch 2420PC og Veiviser for funnet maskinvare er fullført, klikker du på Fullførknappen. 6 Klikk på Avslutt-knappen. En dialogboks som forteller at installasjonen er ferdig, vises. 7 Fjern CD-ROMen fra datamaskinen. 10 3 Velg “P-touch Editor 3.1”. 4 Klikk på “Brukerhåndboken P-touch Editor Ver. 3.1”. P-touch Editor Ver. 3.1/P-touch Quick Editor programvarene kan avinstalleres fra PC ved å følge beskrivelsen under. 1 Start opp Windows® 98/98SE/Me/2000/XP. 2 Klikk på Start-knappen på oppgavelinjen, velg “Innstillinger” og klikk deretter på “Kontrollpanel”. Med Windows® XP, klikker du på Startknappen på oppgavelinjen, og deretter klikker du på “Kontrollpanel”. 3 I “Kontrollpanel”-vinduet klikker du på “Legge til/fjerne programmer”. * Dialogboksen som vises kan variere avhengig av operativsystemet som brukes. 4 I Egenskaper for Legg til / fjern programmerdialogboksen, velger du “P-touch Quick Editor” (for å slette P-touch Quick Editorprogramvaren) eller “P-touch Editor 3.1” (for å slette P-touch Editor Ver. 3.1-programvaren). Klikk deretter på “Legg til / Fjern”-knappen. Hvis dialogboksen ikke vises automatisk, klikker du på “Min datamaskin” på skrivebordet og deretter dobbelklikker du på CD-ROM stasjonen som inneholder CD-ROMen. (For Windows® XP, klikker du på “Min datamaskin” i startmenyen og deretter dobbelklikker du på CD-ROM stasjonen som inneholder CD-ROMen.) Deretter dobbelklikker du på “Setup.exe” for å vise dialogboksen. 3 Velg språket for det Windows® operativsystemet du bruker, og klikk på OK-knappen. En dialogboks hvor du kan velge hva som skal installeres, kommer frem. 4 Klikk på den nederste knappen (Skriverdriver) på høyre side. Den første Driveroppsett-dialogboksen hvor du kan velge om det du skal skifte ut, slette eller legge til en annen PT-2420PC, vises. 5 En melding som spør om du vil slette den valgte applikasjonen vises. Klikk på Jaknappen for å slette applikasjonen. Hvis du ikke ønsker å slette applikasjonen, klikker du på Nei-knappen. 6 I dialogboksen som kommer frem og som viser at applikasjonen er fjernet, klikker du på OK-knappen. Skifte ut, slette eller legge til en annen skriverdriver 1 Slå PT-2420PC av og kople den fra datamaskinen. 2 Sett den vedlagte CD-ROM’en inn i diskettstasjonen. En dialogboks hvor du kan velge språk, kommer frem. 5 Velg ønsket funksjon og klikk på Neste-knappen. Hvis du velger “Skifte ut med ny Brother PT-2420PC”, vil den skriverdriveren som var installert, slettes og skiftes ut med den nye. Velg dette alternativet når du oppgraderer skriverdriveren, eller når du kjører Windows® 2000/XP og skifter til en PT-2420PC med et annet serienummer. Hvis du velger “Installer Brother PT2420PC”, legges det til en ny skriverdriver. Med USB på Windows® 98/Me, legges det bare til en port uten å legge til PT-2420PC som en ny skriver. velg dette alternativet ved tilkopling og bruk av flere PT-2420PC er til en og samme datamaskin. 11 For Windows® Avinstallere programvaren og skriverdriveren 6 Hvis du valgte “Skifte ut med ny Brother PT2420PC” eller “Installer Brother PT2420PC”: For Windows® Med Windows® 98/98SE/Me/2000: vises en dialogboks som ber deg om å kople PT-2420PC til datamaskinen. Kople PT-2420PC til datamaskinen med den inkluderte USB-grensesnittkabelen som beskrevet på side 5, og slå deretter PT2420PC på. En dialogboks som angir at skriverdriveren er installert, vises. Velg “Ja, gjenstart omgående”, og klikk deretter på Avslutt-knappen slik at datamaskinen starter opp på nytt. Med Windows® XP: I den første dialogboksen for Veiviser for funnet maskinvare som vises, velger du “Installere programvaren automatisk (anbefales)”, og klikker på Neste-knappen. Hvis en dialogboksadvarsel vises og angir at programvaren ikke har bestått Windows Logo-testen, fortsetter du bare med installasjonen. I dialogboksen for Veiviser for funnet maskivare som vises og som angir at installasjonen av P-touch 2420PC og Veiviser for funnet maskinkinvare er fullført, klikker du på Fullfør-knappen. I dialogboksen som vises og som angir at installasjnen er fullført, velger du “Ja, gienstart omgående”, og deretter klikker du på Avslutt-knappen. Datamaskinen startes opp på ny. Fjern CD-ROMen fra datamaskinen. 12 For Windows® Hvis du valgte “Slett Brother PT-2420PC”: En dialogboks som ber deg om å bekrefte at alle PT-2420PC skriverdrivere skal slettes, kommer frem. Klikk på Ja-knappen. En dialogboks som viser at skriverdriverne er slettet, kommer frem. Klikk på Avslutt-knappen. Hvis en dialogboks som forklarer at datamaskinen må startes opp på nytt kommer frem, velger du alternativet for å starte datamaskinen på nytt og deretter klikker du på Avslutt-knappen. 13 For Macintosh For Macintosh-brukere Før det er mulig å skrive etiketter ut på PT-2420PC, må etikettdesign programvaren og PT-2420PC skriverdriveren installeres. For å utforme etiketter som kan skrives ut på PT-2420PC, finnes det to applikasjoner på den inkluderte CD-ROM’en til dette: P-touch Quick Editor og P-touch Editor Ver. 3.1. Før installering Sjekk at systemkonfigurasjonen oppfyller følgende krav. Datamaskin: Macintosh Operativsystem: Mac OS 8.6 eller senere * Denne programvaren kan bare kjøre på Mac OS X i Classic-miljøet. Men Mac OS X v10.2 Classic-miljøet undestøttes ikke. Mac-versjonen av programvaren gjelder en Mac med engelsk operativsystem. Hvis proramvaren installeres i en Mac med et operativsystem på et annet språk, kan det skje at den ikke fungerer korrekt. Harddisk-kapasitet: Minst 30 MB Det kan være nødvendig med et par hundre megabytes ekstra hvis det skal skrives ut lange etiketter eller store mengder data. Minnekapasitet: Minst 24MB USB-port (installert som standardutstyr) CD-ROM diskettstasjon Installere P-touch Quick Editor Med P-touch Quick Editor programvaren får du rask tilgang til de enklere etikettdesign egenskapene og kan lett og raskt legge inn og skrive ut etiketter. Installer P-touch Quick Editor I en Mac som beskrevet under. 1 Med PT-2420PC og datamaskinen avslått, kopler du PT-2420PC til Macintosh ved hjelp av den inkluderte USB-grensesnittkabelen. PT-2420PC skal stadig være avslått. 2 Slå Macintosh på. 3 Sett den vedlagte CD-ROM’en inn i diskettstasjonen. I en mappe som åpnes kan du se innholdet på CD-ROM’en. 5 Velg installasjonsmetode. Ved å klikke på “Install”-knappen vil de mest grunnleggende alternativene installeres omgående. Det kreves ca. 30 MB harddisk-kapasitet for å installere alle alternetivene. Hvis det er nok plass på harddisken, klikker du på “Install”knappen. Ved å klikke på “Custom Install”-knappen, vises en dialogboks hvor du kan velge hvilke alternativer som skal installeres. 4 Dobbelklikk på “P-touch Quick Editor Installer”-ikonet i mappen som vises. Installereren starter opp. 14 Kun alternativer som er krysset av vil installeres. Velg de alternativene du ønsker å installere og klikk på “Install”-knappen for å starte installasjonen. 5 Dobbelklikk på “P-touch Editor 3.1 Installer”ikonet i mappen. Installereren vil starte opp. For Macintosh For å skrive ut fra PT-2420PC, må du velge at “PT-2420PC Driver” installeres. 6 Når installasjonen er ferdig og følgende dialogboks vises, klikker du på “Quit”knappen. 6 Velg installasjonsmetode. 7 Når en dialogboks som spør om du vil starte datamaskinen opp på nytt vises, klikker du på “Restart”-knappen for å starte maskinen opp på nytt. Installere P-touch Editor Ver. 3.1 P-touch Editor Ver. 3.1 programvaren inkluderer en rekke kompliserte funksjoner til utskriving av strekkoder og bilder, slik at du kan skrive ut alle tenkelige slags etiketter. P-touch Editor Ver. 3.1 installeres som beskrevet under. 1 Med avslått PT-2420PC og datamaskinen avslått, kopler du PT-2420PC til Macintosh ved hjelp av den inkluderte USBgrensesnittkabelen. PT-2420PC skal stadig være avslått. 2 Slå Macintosh på. 3 Sett den inkluderte CD-ROM’en inn i diskettstasjonen på datamaskinen. I en mappe som åpnes, kan du se innholdet på CD-ROM’en. 4 Dobbelklikk på “P-touch Editor Ver3.1”mappen for å åpne den. Hvis du velger ”Install”, vil installajonen av alle komponentene begynne. Det kreves ca. 120 MB kapasitet på harddisken for å starte installasjonen. Hvis det er nok plass på harddsiken, klikker du på “Install”-knappen. Ved å klikke på “Custom Install”-knappen, vises en dialogboks hvor du kan velge hvilke alternativer som skal installeres. Kun de alternativene som er krysset av, vil installeres. Velg de alternativene du vil installere og klikk på “Install”-knappen for å starte installasjonen. Hvis du vil installere bare de mest nødvendige komponentene, velger du følgende komponenter og starter installasjonen. • P-touch Editor Ver. 3.1 • PT-2420PC Driver • Fonter I dette tilfellet kreves det 30 MB kapasitet på harddisken. For å skrive ut fra PT-2420PC, må du velge at “PT-2420PC Driver” installeres. 7 Når installasjonen er ferdig og følgende dialogboks vises, klikker du på “Quit”knappen. 15 For Macintosh 8 Når dialogboksen som spør om du vil starte datamaskinen opp på nytt vises, klikker du på “Restart”-knappen slik at datamaskinen starter opp på nytt. Velge skriveren 1 Trekk ned Apple-menyen og velg “Chooser” for å vise Chooser-vinduet. 2 I listen til venstre klikker du på PT-2420PCikonet. Lese Brukerhåndboken Du kan se P-touch Editor Brukerhåndboken enten ved å sette CD-ROM’en inn i diskettstasjonen hver gang du vil slå opp i den, eller du kan installere den på harddisken slik at du når som helst kan hente den frem for referanse. Siden Brukerhåndboken er et HTML-dokument, trenger du en nettleser for å kunne lese den. • Fra CD-ROM: Dobbelklikk på “Main.htm” i “User’s Guide”-mappen inni P-touch Editor Ver3.1-mappen på CD-ROM’en. • Med Start-knappen: Dobbelklikk på “Main.htm” i “User’s Guide”-mappen inni P-touch Editor Ver3.1-mappen som er installert på harddisken. Avinstallere programvaren og skriverdriveren 3 Lukk Chooser-vinduet for å beskrefte innstillingene. Avinstaller P-touch Quick Editor, P-touch Editor Ver.3.1 og skriverdriveren som beskrevet under. Ved sletting av skriverdriveren, skal P-touch slås av og koples fra. 1 Pek og dra følgende mappe til Papirkurv-ikonet: • P-touch Quick Editor-mappen (for P-touch Quick Editor programvaren) • P-touch Editor Ver3.1-mappen (for Ptouch Editor Ver. 3.1 programvaren) 2 I System-mappen åpner du Filendelsemappen. 3 Pek og dra følgende ikoner til Papirkurvikonet: • PT-2420PC og USB PT-2420PC Extension 4 I System-mappen åpner du Preferansemappen. 5 Pek og dra følgende ikoner til Papirkurvikonet: • P-touch Quick Editor Prefs, P-touch Editor 3.1 Prefs og PT-2420PC Prefs Programvaren og skriverdriveren er nå slettet. 16 Bruke P-touch Quick Editor Med P-touch Quick Editor kan du lett og raskt lage enkle etikett-layout. I tillegg til de ulike funksjonene som er tilgjengelige fra knappene på verktøyslinjen, kan du med høyreklikk (Windows®) eller ved å holde Controltasten nede og klikke (Macintosh) i etikettfeltet, hente frem en lokalmeny som inneholder flere kommandoer. Starte opp P-touch Quick Editor Spesifisere en etikettstørrelse Når P-touch Quick Editor er installert i en PC, kan du velge om du vil legge snarveier til selve maskinen (desktop), Oppstart-menyen og til Hurtigstart-verktøyslinjen. Før teksten skrives inn, må du spesifisere etikettstørrelsen. Det finnes en rekke tilgjengelige layout-størrelser å velge mellom, avhengig av hva etiketten skal brukes til. 1 Klikk på pilen ved siden av Egenskaper- På en IBM-kompatibel datamaskin: • Hvis det ble lagt en snarvei til StartUp-menyen: P-touch Quick Editor starter opp automatisk når datamaskinen startes opp. knappen ( meny. ) for å vise en nedtrekks- 2 Klikk på [Båndinnstillinger] for å vise diverse formatinnstillinger for etiketten. • Hvis det ble lagt en snarvei til selve datamaskinen: Dobbelklikk på P-touch Quick Editorikonet på skjermen. • Hvis det ble lagt en snarvei til Hurtigstart-verktøyslinjen. Dobbelklikk på P-touch Quick Editorikonet på Hurtigstart-verktøyslinjen. • Hvis det ikke ble lagt til noen snarveier: 1 Klikk på Start-knappen på oppgavelinjen slik at Start-menyen vises. 2 Velg “Programmer” 3 Klikk på “P-touch Quick Editor”. Etter at P-touch Quick Editor hart startet opp, vises følgende vindu. Verktøyslinje Visning av etikett P-touch Quick Editor kan skjules eller vises ved å klikke på ikonet i systemskuffen til høyre for verktøyslinjen. På en Macintosh datamaskin: Båndinnstillingene kan også vises ved å velge [Se egenskaper] og, klikke på [Båndinnstillinger] i lokalmenyen som hentes frem ved å høyreklikke (Windows®) eller holde nede kontrolltasten og klikke (Macintosh) i etikettfeltet. 3 Klikk på ønsket etikettformat i Format-listen. Størrelsen på etikett-layoutet kan også stilles inn ved å spesifisere Lengde- og Breddeinnstillingene eller ved å peke og dra kantene på etikettfeltet til layoutet har ønsket størrelse. Legge inn tekst Hele teksten er rask å formatere ved å spesifisere skrifttype, størrelse og justering. I tillegg kan det også tegnes en ramme rundt teksten. 1 Klikk på pilen ved siden av Egenskaperknappen ( meny. ) for å vise en nedtrekks- 2 Klikk på [Tekstinnstillinger] for å vise de ulike formatinnstillingene for teksten. • Dobbelklikk på P-touch Quick Editor-ikonet i P-touch Quick Editor-mappen som er installert i datamaskinen. Etter at P-touch Quick Editor har startet opp, vises følgende vindu. Verktøyslinje Etikettfelt Tekstinnstillingene kan også vises ved å velge [Se egenskaper] og så klikke på [Tekstinnstillinger] i lokalmenyen som hentes frem ved å høyreklikke (Windows®) eller holde nede kontrolltasten og klikke (Macintosh) i etikettfeltet. 17 3 I egenskaper for teksinnstillinger velger du ønsket tekstformat. 4 Klikk i etikettfeltet og skriv inn eller importer tekst. Ved å skrive i tekstfeltet vil du se teksten slik den kommer til å se ut når den er skrevet ut. Men ved å klikke på Endre (Macintosh) Hold nede kontrolltasten og klikk i etikettfeltet (eller tekstboksen), velg [Symbols] i menyen som vises og klikk på [Insert/Change]. En dialogboks som viser symbolene, kommer frem. skjerm-knappen ( ), vises teksten i tekstboksen hvor den blir lettere å se. Importere tekst Tekst som allerede er skrevet inn i andre applikasjoner, kan med letthet importeres til etiketten. 1 Velg teksten du vil ha fra den andre applikasjonen. 2 Importer teksten til etikette-layoutet enten ved å trykke på relevante snarveistaster (kun Windows®) eller ved å peke og dra den fra applikasjonen. (Kun Windows®) For å spesifisere snarveistastene som brukes til å importere tekst med, høyreklikker du på etikettfeltet (eller tekstboksen) og deretter på [Alternativer] i menyen som vises. I Alternativerdialogboksen som vises, velger du de snarveistastene du ønsker for å importere tekst. Avhengig av kombinasjonen av de spesifiserte snarveitastene og applikasjonen som brukes, kan det forekomme at denne funksjonen ikke virker helt som den skal. Bruke Teksthistorie-listen De ti tekstene som ble skrevet ut sist, lagres automatisk for senere bruk. 1 Klikk på Teksthistorie-knappen ( vise Teksthistorie-listen. ) for å 2 Klikk på ønsket tekst. Teksten som velges fra Teksthistorie-listen, erstatter all tekst som allerede er skrevet inn i layoutet. Legge til et symbol Fra de diverse installerte symbolfontene kan du legge et symbol til etiketteksten på venstre side. 1 (Windows®) Høyreklikk på i etikettfeltet (eller tekstboksen), velg [Symboler] i menyen som vises og klikk på [Innsett/Endre]. Dialogboksen for innsetting av symbol kommer frem. 18 2 I Symbol Font-listen, velger du ønsket symbolfont. 3 I Symbol Liste-feltet velger du ønsket symbol. 4 Klikk på OK-knappen. Det symbolet du har valgt, legges til teksten på venstre side. Hvis du allerede har lagt et symbol til teksten, vil det skiftes ut med det nye symbolet du har valgt. Endre bakgrunnsfargen Det er mulig å endre bakgrunnsfargen på layoutet til den fargen du ønsker. • (Windows®) Høyreklikk i etikettfeltet (eller tekstboksen), velg [Bakgrunnsfarge] i menyen som vises og klikk på ønsket farge fra listen. (Macintosh) Hold nede kontrolltasten og klikk i etikettfeltet (eller tekstboksen), velg [Background Color] i menyen som vises og klikk deretter på den fargen du ønsker. For å velge en annen farge enn de som er på listen, velger du [Brukerinnstilling] (Windows®) eller [User Settings] (Macintosh) fra Background Colorsundermenyen, lager en farge du vil ha i dialogboksen som vises og klikker på OKknappen. Kikke på teksten Layout som er for lange til å få plass på skjermen, kan rulles ved å klikke på Arranger-knappen ( ). For hvert klikk på knappen kan du se venstre side, midten og deretter høyre side av layoutet. Hvis etikettfeltet (eller tekstboksen) er flyttet fra verktøyslinjen, vil den dokkes før rullingen begynner. Skrive ut Avslutte P-touch Quick Editor Før etiketten skrives ut, kan du velge diverse utskriftsalternativer. 1 Klikk på pilen ved siden av Skriv ut-knappen • (Windows®) Utfør en av følgende prosedyrer: Høyreklikk på P-touch Quick Editorikonet i systemskuffen og klikk deretter på [Avslutt] i menyen som vises. ( ) for å vise en nedtrekksmeny. 2 Klikk på [Utskriftsvalg]. Skriv ut-dialogboksen vises. 3 Velg ønsket utskriftsinnstilling. Kuttmerker: Med dette alternativet kan du velge om det skal skrives ut kuttmerker (:) som angir hvor etiketten skal kuttes for å få lik venstre og høyre marg. Speiltrykk: Med dette alternativet kan du skrive teksten ut i speilskrift slik den kan klebes på innsiden av et vindu. Høyreklikk i etikettfeltet (eller tekstboksen) og klikk på [Avslutt] i menyen som vises. (Macintosh) Utfør en av følgende prosedyrer: Klikk på [Quit] i [File]-menyen. Hold kontrolltasten nede og klikk i etikettfeltet (eller tekstboksen), og deretter på [Quit] i menyen som vises. Kopier: Med dette alternativet kan du legge inn antall kopier som skal skrives ut. 4 (Windows®) Klikk på OK-knappen for å starte utskrivingen. (Macintosh) Klikk på Utskrift-knappen. Etiketten vil skrives ut. Hvis du vil starte utskrivingen uten å endre utskriftsalternativene, er det bare å ) eller klikke på utskriftsknappen ( klikk på pilknappen ved siden av utskriftsknappen og deretter på [Skriv ut]. Skjule/vise P-touch Quick Editor (kun Windows®) P-touch Quick Editor kan skjules ved å klikke på Skjul-knappen ( ). Og den kan hentes frem igjen ved å klikke på P-touch Quick Editor-ikonet i systemskuffen til høyre for oppgavelinjen. 19 Bruke P-touch Editor Ver. 3.1 Med P-touch Editor Ver. 3.1 kan hvem som helst med letthet lage og skrive ut kompliserte etiketter til alle tenkelige slags formål. Starte opp P-touch Editor Ver. 3.1 På en IBM PC-kompatibel datamaskin: • Ved å klikke på P-touch Editor-ikonet: Dobbelklikk på P-touch Editor 3.1-ikonet i P-touch Editor 3.1 guppevinduet. • Med Start-knappen: 1 Klikk på Start-knappen på oppgavelinjen for å vise Start-menyen. 2 Velg “Programmer”. Nærmere detaljer om funksjonene i P-touch Editor Ver. 3.1, finnes i Brukerhåndboken som enten kan installeres i datamaskinen eller ses fra CD-ROM’en. Linjaler Layout-felt Utskriftsfelt Tittellinje Menylinje Tegneverktøyslinje Utskriftsverktøyslinje Databaseverktøyslinje Statuslinje 3 Velg “P-touch Editor 3.1”. Objektdokk Egenskapsdokk 4 Klikk på “P-touch Editor 3.1”. Etter at P-touch Editor Ver.3.1 har startet opp, vises følgende vindu. Menylinje Standard verktøyslinje TittellinjeRulers Egenskapsdokk Linjaler Markør Tegneverktøyslinje Vise Egenskapene Selv om skjermene som vises i følgende forklaringer gjelder Windows® 95/98/98SE/Me vil funksjonene for Windows® NT4.0/2000/XP og Macintosh være de samme med mindre annet er angitt. Ønksete egenskaper kan vises ved å klikke på ikonet i Egeskaper-dokken. Ikon for tekstegenskaper Ikon for sidegenskaper Objektdokk Statuslinje Layout-felt Utskriftsfelt På en Macintosh datamaskin: • Dobbelklikk på P-touch Editor Ver3.1-ikonet i P-touch Editor Ver3.1.7-mappen som er installert i datamaskinen. Etter at P-touch Editor Ver. 3.1 har startet opp, vises følgende vindu. Ikon for skrifttypeegenskaper Ikon for databaseegenskaper (ikke tilgjengelig på programvarens Macintosh-versjon) Ikon for oppsettegenskaper Klikk på et ikon for å vise dets Egenskaper. • Sideegenskaper ( ) Klikk på denne knappen for skjule Egenskapene. Når P-touch 2420PC brukes 20 Opprette et nytt oppsett 5 For å opprette en ny tekstlinje, trykker du på tastaturets Enter-tast. Selv om skjermene under gjelder forklaringer for Windows® 95/98/98SE/Me, vil funksjonene for Windows® NT4.0/2000/XP og Macintosh være de samme med mindre annet er angitt. Med P-touch Editor versjon 3.1, skrives tekst inn alltid ved hjelp av innsettingsmetoden. Overskrivingsfunksjonen kan ikke brukes til å skrive inn tekst. • Legge inn tekst For å endre skrifttype og tekststørrelse, klikker du på relevant ikon i Egenskaperdokken, og deretter velger du de innstillingene du vil ha fra Egenskapene som vises. 1 Klikk på (Tekstknapp) på tegnelinjen. Teksten kan skrives inn og pekeren endrer seg fra (valgpeker) til (I-strålepeker). 2 Flytt I-strålepekeren til posisjonen i oppsettfeltet hvor du vil skrive tekst, og klikk på venstre museknapp. 3 Markøren blinker i oppsettfeltet for å angi at du nå kan skrive inn tekst. Nærmere detaljer finner du i Lese Brukerhåndboken på side 10 for Windows®- og på side 16 for Macintoshdatamaskiner. 4 Bruk tastaturet på PCen til å skrive skrive teksten. 21 Skrive ut en etikett 1 Slå PT-2420PC på og start opp datamaskinen. 2 Start opp enten P-touch Quick Editor eller P-touch Editor Ver. 3.1 og se til at PT-2420PC blir valgt som skriver. 3 Lag etiketten. 4 Start utskrivingen av etiketten. Statusindikatoren for PT-2420PC blinker mens den mottar data. Etter at etiketten er skrevet ut, trykker du inn båndkutterknappen slik at etiketten kuttes av. Når det skal skrives ut flere kopier, kan det forekomme at PT-2420PC gjør en pause i utskrivivingen for at skrivehodet skal kunne avkjøles. Utskrivingen fortsetter straks skrivehodet er tilstrekkelig avkjølt. For å mate ut ekstra bånd, holder du nede Strøm-/Mateknappen i et par sekunder. Fjerne etikettens baksidefilm Med den vedlagte båndskilleren, kan du lett og greit fjerne baksidefilmen fra etiketter som er skrevet ut på laminerte bånd. 1 Hold båndet i venstre hånd med den trykte siden opp og hold båndskillepinnen i høyre hånd. EF CD AB 2 Før båndet halvveis inn gjennom det lange smale hullet i pinnen. 3 Drei pinnen trekvart omgang mot deg og dra den deretter bort fra deg som vist i illustrasjonen. 4 Trekk baksidefilmen av. 22 EF CD AB GH Vedlikehold Rengjøre skrivehodet og valsen En tom vannrett stripe som går tvers gjennom en utskrevet etikett, er tegn på at skrivehode og valser er skitne. Rengjør skrivehodet og valsen I samsvar med følgende prosedyre. 1 Slå PT-2420PC av. 2 Åpne båndkammerdekslet. 3 Ta ut eventuell båndkassett. Skrivehode 4 Bruk en tørr bommullspinne til å tørke opp og ned langs skrivehodet og valsen. Bommullspinne NB: Vær forsiktig så du ikke berører kutterkniven i nærheten av skrivehodet og valsen under rengjøringen. For å unngå forbrenninger, må du heller ikke rengjøre skrivehodet like etter at en utskriftjobb er ferdig. 5 Sett inn båndkassetten og lukk båndkammerdekslet igjen. Valse (område som skal rengjøres) Bommullspinne * Rengjøringen blir adskillig lettere med en renskassett (TZ-CL4) som leveres som ekstrautstyr. Skrivehode (område som skal rengjøres) Rense båndkutteren Etter en stund kan det samle seg klister på kutterkniven slik at den kutter dårligere eller forårsaker at båndet setter seg fast. En gang i året bør derfor kutterkniven renses med en bommullspinne som er dyppet i isopropylalkohol (til gniing). Pass på at du ikke i kommer berøring med kuttereggen så skader unngås. Bommullspinne Båndkutter 23 Feilsøking Kontrollere P-touch status Du kan konstantere status til PT-2420PC via statusindikatoren. Årsak → Utbedring Statusindikator Tennes • P-touch fungerer normalt og er i standby-modus. Blinker et par ganger • P-touch mottar data fra PC’en på korrekt vis. Blinker raskt • • Kassetten er ikke installert. → Installer kassetten. Det har oppstått en overføringsfeil. → Trykk på Strøm-/Matetasten for å slå PT-2420PC av og så på igjen. Båndkutterknappen ble trykket inn under utskrift. → Prøv å skrive ut en gang til. • Blinker, er avslått lenger enn den er tent • Det har oppstått en EEPROM-feil. → Ta kontakt med servicefirmaet. Blinker langsomt • Skrivehodet er under avkjøling. → Vent til utskrivingen fortsetter. 24 Problemløsning Hvis du mener at P-touch ikke fungerer korrekt, men ikke greier å finne årsaken ved hjelp av statusindikatoren, kan du se gjennom denne problemlisten og deretter utføre de nødvendige remedier. Årsak Løsning P-touch skriver ikke ut. Det indikeres at det har oppstått en utskriftsfeil. • Grensesnittkabelen er ikke korrekt tilkoplet. • Båndkassetten er ikke korrekt installert. • Båndkammerdekslet er åpent. Sjekk at grensesnittkabelen er korrekt tilkoplet, båndkassetten er korrekt installert og at båndkammerdekslet er lukket. Det fremkommer stripet bånd under utskrivingen. Båndkassetten er tom. Sett inn en ny båndkassett og trykk deretter enten på Strøm-/Matetasten og slå P-touch av og så på igjen. Statusindikatoren tennes ikke eller blinker ikke. AC-adpteren er ikke korrekt tilkoplet. Sjekk at AC-adpteren er korrekt tilkoplet. Hvis strømknappen stadig ikke tennes eller ikke blinker, må servicefirmaet kontaktes. En tom vannrett stripe går tvers gjennom den utskrevne etiketten. Skrivehodet og valsen er skitne. Rengjør skrivehodet og valsen i samsvar med prosedyren som er beskrevet under Rengjøre skrivehodet og valsen på side 23. Datamaskinen viser at det har oppstått en overføringsfeil. Det er valgt feil port. Windows® Under “Skriv ut til følgende port” i skriverens Egenskaper-dialogboks, velger du “PTUSB:” for USB.tilkoplingen. * Macintosh I Chooser, velger du PT-2420PC hvor P-touch er tilkoplet. Problem * Hvis to eller flere av samme P-touch modell er koplet via USB-portene, velger du “PTUSB (PT2420PC-XXXXXXXXX):” (hvor XXXXXXXXX er serienummeret) istedet for “PTUSB:”. Serienummeret er skrevet over strekkoden på den sølvfargete merkelappen som er festet i bunnen av P-touch. Maskinspesifikasjoner Strømtilførsel: Etikettbånd: AC 230V, 50Hz (AC-adaptermodell J) Leveres i 5 bredder: 6 mm, 9 mm, 12 mm, 18 mm, 24 mm Skrivehode: 128 punkter 180 dpi Maksimums utskriftslengde: 279 mm Port: USB Mål: 66 × 123 × 145 mm Vekt: 400 g 25 Tilbehør • Rekvisita Båndkassetter fås hos nærmeste autoriserte forhandler. Brother kan ikke holdes ansvarlig for problemer som oppstår på grunn av at det brukes ikke-godkjente rekvisita. Bruk bare Brother TZ-bånd og AL-bånd med denne maskinen. Det må ikke brukes bånd som ikke har - og -merket. Artikkelnr. 24 mm laminert tape TZ-151 Sorte tegn på klar tape TZ-251 Sorte tegn på hvit tape TZ-451 Sorte tegn på rød tape TZ-551 Sorte tegn på blå tape TZ-651 Sorte tegn på gul tape TZ-751 Sorte tegn på grønn tape TZ-951 Sorte tegn på sølv tape TZ-A51 Store tegn på grå tape TZ-B51 Sorte tegn på fluoriserende oransje tape TZ-C51 Sorte tegn på fluoriserende gul tape TZ-D51 Sorte tegn på fluoriserende grønn tape TZ-M51 Sorte tegn på klar (matt) tape TZ-152 Røde tegn på klar tape TZ-252 Røde tegn på hvit tape TZ-153 Blå tegn på klar tape TZ-253 Blå tegn på hvit tape TZ-354 Gull tegn på sort tape TZ-155 Hvite tegn på klar tape TZ-355 Hvite tegn på sort tape TZ-455 Hvite tegn på rød tape TZ-555 Hvite tegn på blå tape TZ-655 Hvite tegn på oransje tape TZ-755 Hvite tegn på grønn tape TZ-M951 Sorte tegn på sølv tape (matt) 18 mm laminert tape TZ-141 Sorte tegn på klar tape TZ-145 Hvite tegn på klar tape TZ-241 Sorte tegn på hvit tape TZ-242 Røde tegn på hvit tape TZ-243 Blå tegn på hvit tape TZ-344 Gull tegn på sort tape TZ-345 Hvite tegn på sort tape TZ-441 Sorte tegn på rød tape TZ-541 Sorte tegn på blå tape TZ-641 Sorte tegn på gul tape TZ-741 Sorte tegn på grønn tape 12 mm laminert tape TZ-131 Sorte tegn på klar tape TZ-132 Røde tegn på klar tape TZ-133 Blå tegn på klar tape TZ-135 Hvite tegn på klar tape TZ-231 Sorte tegn på hvit tape TZ-232 Røde tegn på hvit tape TZ-233 Blå tegn på hvit tape TZ-334 Gull tegn på sort tape 26 Beskrivelse Artikkelnr. 12 mm laminert tape TZ-335 Hvite tegn på sort tape TZ-431 Sorte tegn på rød tape TZ-435 Hvite tegn på rød tape TZ-531 Sorte tegn på blå tape TZ-535 Hvite tegn på blå tape TZ-631 Sorte tegn på gul tape TZ-635 Hvite tegn på oransje tape TZ-731 Sorte tegn på grønn tape TZ-735 Hvite tegn på grønn tape TZ-931 Sorte tegn på sølv tape TZ-A31 Store tegn på grå tape TZ-B31 Sorte tegn på fluoriserende oransje tape TZ-C31 Sorte tegn på fluoriserende gul tape TZ-D31 Sorte tegn på fluoriserende grønn tape TZ-M31 Sorte tegn på klar (matt) tape TZ-M931 Sorte tegn på sølv tape (matt) 9 mm laminert tape TZ-121 Sorte tegn på klar tape TZ-122 Røde tegn på klar tape TZ-123 Blå tegn på klar tape TZ-221 Sorte tegn på hvit tape TZ-222 Røde tegn på hvit tape TZ-223 Blå tegn på hvit tape TZ-324 Gull tegn på sort tape TZ-325 Hvite tegn på sort tape TZ-421 Sorte tegn på rød tape TZ-521 Sorte tegn på blå tape TZ-621 Sorte tegn på gul tape TZ-721 Sorte tegn på grønn tape TZ-A25 Hvite tegn på grå tape TZ-M21 Sorte tegn på klar (matt) tape 6 mm laminert tape TZ-111 Sorte tegn på klar tape TZ-211 Sorte tegn på hvit tape TZ-315 Hvite tegn på sort tape TZ-611 Sorte tegn på gul tape 24 mm ikke-laminert tape TZ-N251 Sorte tegn på hvit tape 18 mm ikke-laminert tape TZ-N241 Sorte tegn på hvit tape TZ-N242 Røde tegn på hvit tape TZ-N243 Blå tegn på hvit tape TZ-N541 Sorte tegn på blå tape TZ-N641 Sorte tegn på gul tape TZ-N741 Sorte tegn på grønn tape TZ-NF41 Sorte tegn på purpur tape TZ-PH41 Sorte tegns på tape med hjerte-design TZ-PF41 Sorte tegn på tape med frukt-design TZ-PM41 Sorte tegn på tape med maritimt design 12 mm ikke-laminert tape TZ-N231 Sorte tegn på hvit tape TZ-N232 Røde tegn på hvit tape TZ-N233 Blå tegn på hvit tape TZ-N531 Sorte tegn på blå tape Beskrivelse 27 Artikkelnr. 12 mm ikke-laminert tape TZ-N631 Sorte tegn på gul tape TZ-N731 Sorte tegn på grønn tape TZ-NF31 Sorte tegn på purpur tape 9 mm ikke-laminert tape TZ-N221 Sorte tegn på hvit tape 6 mm ikke-laminert tape TZ-N211 Sorte tegn på hvit tape Beskrivelse Kraftig kledetape Artikkelnr. TZ-S151 TZ-S141 TZ-S131 TZ-S121 TZ-S111 TZ-S251 TZ-S241 TZ-S231 TZ-S221 TZ-S211 TZ-S651 TZ-S641 TZ-S631 TZ-S621 TZ-S611 Beskrivelse 24 mm kraftig klebetape (sorte tegn på hvit tape) 18 mm kraftig klebetape (sorte tegn på hvit tape) 12 mm kraftig klebetape (sorte tegn på hvit tape) 9 mm kraftig klebetape (sorte tegn på hvit tape) 6 mm kraftig klebetape (sorte tegn på hvit tape) 24 mm kraftig klebetape (sorte tegn på hvit tape) 18 mm kraftig klebetape (sorte tegn på hvit tape) 12 mm kraftig klebetape (sorte tegn på hvit tape) 9 mm kraftig klebetape (sorte tegn på hvit tape) 6 mm kraftig klebetape (sorte tegn på hvit tape) 24 mm kraftig klebetape (sorte tegn på hvit tape) 18 mm kraftig klebetape (sorte tegn på hvit tape) 12 mm kraftig klebetape (sorte tegn på hvit tape) 9 mm kraftig klebetape (sorte tegn på hvit tape) 6 mm kraftig klebetape (sorte tegn på hvit tape) Spesialtape Artikkelnr. TZ-IY41 TZ-SE4 TZ-FA4 TZ-FA3 Beskrivelse 18 mm varmeoverføringstape (sorte tegn) 18 mm sikkerhetstape (sorte tegn på hvit tape) 18 mm stofftape (blå tegn på hvit stoff) 12 mm stofftape (blå tegn på hvit stoff) Varmeømfintlig papir-tape Artikkelnr. AL-K251 Beskrivelse 24 mm varmeømfintlig papir-tape (sorte tegn på hvit tape) Ekstra tilbehør Artikkelnr. TZ-CL4 28 Beskrivelse Rensekassett til skrivehode IMPORTANTE Il procedimento corretto per installare la PT-2420PC è come segue: 1. Iniziare l’installazione del software di composizione etichette. 2. Quando viene richiesto, collegare la P-touch alla porta USB del computer. Non collegare mai la P-touch al computer prima di aver installato il software. I TA L I A N O Guida di riferimento rapido Grazie per avere acquistato la P-touch 2420PC! Con questa nuova stampante di etichette Brother, è possibile stampare etichette personalizzate per qualsiasi scopo. Basta inserire una cassetta nastro nella PT-2420PC, creare l’etichetta desiderata con il software di creazione etichette P-touch in dotazione e poi stampare. L’etichetta personalizzata sarà stampata in pochi secondi. Le cassette di nastro per etichette sono disponibili in vari formati e colori, l’ideale per etichettature a codice colore o altre speciali esigenze di etichettatura. Due programmi applicativi di creazione etichette sono forniti sul CD-ROM allegato. Il software P-touch Quick Editor, facile da usare, permette di inserire e formattare rapidamente il testo, per stampare immediatamente etichette semplici. Il più avanzato programma P-touch Editor Ver. 3.1 non solo automatizza complesse funzioni di layout, ma include anche una serie di schemi preformattati che possono essere usati immediatamente. Dichiarazione di conformità Noi Brother Industries Ltd. 15-1, Naeshiro-cho, Mizuho-ku, Nagoya 467-8561, Japan dichiariamo che questo prodotto è conforme ai seguenti documenti normativi: Sicurezza: EN 60950 (Adattatore CA) EMC: EN 55022 1998 Class B EN 55024 1998 EN 61000-3-2 1995 EN 61000-3-3 1995 secondo i provvedimenti della Direttiva di compatibilità elettromagnetica 89/336/EEC (come emendata da 91/263/EEC e 91/31/EEC). Questo sistema segue inoltre i provvedimenti della Direttiva sulla bassa tensione 73/23/EEC. Pubblicato da: Brother Industries Ltd. È necessario utilizzare il cavo di interfaccia accluso per assicurare la conformità ai limiti EMC. Indice Disimballaggio ....................................................................................................................... 2 Descrizione generale ............................................................................................................. 2 Precauzioni generali .............................................................................................................. 2 Cassette-nastro ...................................................................................................................... 3 Sostituzione della cassetta del nastro .................................................................................... 4 Collegamento dell’adattatore CA .......................................................................................... 4 Tasto di alimentazione/avanzamento nastro ......................................................................... 5 Collegamento del cavo interfaccia USB ................................................................................ 5 Software e driver di stampa ................................................................................................... 5 Per gli utilizzatori di compatibili PC (Windows® 98/98SE/Me/2000/XP) .................................. 6 Prima dell’installazione .................................................................................................. 6 Installazione di P-touch Quick Editor ............................................................................. 6 Installazione di P-touch Editor Ver. 3.1 ........................................................................... 8 Installazione del driver di stampa ................................................................................... 9 Lettura della Guida utente ............................................................................................ 10 Disinstallazione del software e del driver di stampa ..................................................... 11 Sostituzione, cancellazione o aggiunta di un altro driver di stampa .............................. 11 Per gli utilizzatori di Macintosh ............................................................................................ 14 Prima dell’installazione ................................................................................................ 14 Installazione di P-touch Quick Editor ........................................................................... 14 Installazione di P-touch Editor Ver. 3.1 ......................................................................... 15 Selezione del driver ..................................................................................................... 16 Lettura della Guida utente ............................................................................................ 16 Disinstallazione del software e del driver di stampa ..................................................... 16 Uso di P-touch Quick Editor ................................................................................................ 17 Lancio di P-touch Quick Editor .................................................................................... 17 Specificazione del formato dell’etichetta ...................................................................... 17 Inserimento di testo ...................................................................................................... 17 Importazione di testo ................................................................................................... 18 Uso della lista Storia testo ............................................................................................ 18 Aggiunta di un simbolo ................................................................................................ 18 Cambiamento del colore di sfondo .............................................................................. 18 Visione del testo ........................................................................................................... 18 Stampa ......................................................................................................................... 19 Celare/visualizzare P-touch Quick Editor (solo Windows®) ........................................... 19 Chiusura di P-touch Quick Editor ................................................................................. 19 Uso di P-touch Editor Ver. 3.1 ............................................................................................. 20 Lancio di P-touch Editor Ver. 3.1 .................................................................................. 20 Visualizzazione delle proprietà .................................................................................... 20 Creazione di un nuovo layout ...................................................................................... 21 Stampa di un’etichetta ......................................................................................................... 22 Rimozione del retro dell’etichetta ....................................................................................... 22 Manutenzione ..................................................................................................................... 23 Pulizia della testina di stampa e del rullo ..................................................................... 23 Pulizia della taglierina .................................................................................................. 23 Soluzione di problemi ......................................................................................................... 24 Controllo dello stato della P-touch ............................................................................... 24 Soluzione di problemi .................................................................................................. 25 Specifiche della macchina ................................................................................................... 25 Accessori ............................................................................................................................. 26 1 Disimballaggio • • • • • • • PT-2420PC Cassetta nastro di carta termica diretta da 24 mm (caratteri neri su nastro bianco: 7 metri) Adattatore CA (modello J; per collegare la PT-2420PC ad una presa di corrente) Cavo interfaccia USB (per collegare la PT-2420PC ad un computer compatibile IBM PC o Macintosh) Riferimento rapido CD-ROM contenente il software per PC e Mac e i relativi manuali Leva di sblocco Descrizione generale Tasto taglierina Tasto di alimentazione/ avanzamento nastro Porta USB Indicatore di stato DC Fessura di uscita del nastro IN 9.5 V Connettore per adattatore CA Coperchio del comparto nastro Taglierina Separatore nastro Testina di stampa Precauzioni generali • Usare solo nastri TZ e AL Brother con questa macchina. Non usare nastri privi del marchio • • • • • • • • Non tirare il nastro in fase di avanzamento nella P-touch, altrimenti la cassetta del nastro si potrebbe danneggiare. Evitare di usare la macchina luoghi molto polverosi e proteggerla sia dalla luce solare diretta che dalla pioggia. Non esporre la macchina a temperature elevate o umidità elevata. Non lasciare oggetti di gomma o di vinile sulla macchina per lungo tempo. Possono lasciare delle macchie. Non pulire la macchina con alcool o altri solventi organici. Usare solo un panno morbido asciutto. Non inserire alcun oggetto estraneo nella macchina e non porvi alcun oggetto. Per evitare ferite, non toccare il bordo della taglierina. Non toccare la testina di stampa, che diventa molto calda quando si usa la P-touch. Anche dopo la testina rimane calda per qualche tempo. Usare solo l’adattatore CA in dotazione (modello J), progettato appositamente per questa macchina. L’uso di qualsiasi altro adattatore invalida la garanzia. Usare solo il cavo interfaccia USB in dotazione. L’uso di qualsiasi altro cavo invalida la garanzia. Quando non si usa la macchina per un lungo periodo, scollegare l’adattatore CA. Non tentare di smontare la P-touch. IBM® è un marchio di International Business Machines, Inc. Microsoft® e Microsoft Windows® sono marchi registrati di Microsoft Corporation negli Stati Uniti e in altri paesi. Macintosh e Power Macintosh sono marchi registrati di Apple Computer, Inc. Tutti gli altri nomi di software e di prodotti citati sono marchi o marchi registrati delle rispettive aziende. • • • • • • • • 2 e . Cassette-nastro • Non tirare il nastro in fase di avanzamento nella macchina, altrimenti la cassetta del nastro potrebbe danneggiarsi. • Se l’etichetta viene applicata ad una superficie umida o sporca, potrebbe staccarsi facilmente. Prima di applicare un’etichetta, pulire bene la superficie dove va applicata. • A seconda delle condizioni ambientali e del materiale, delle condizioni, della ruvidità e della forma della superficie di applicazione, l’etichetta potrebbe spostarsi o staccarsi. Per verificare la forza adesiva dell’etichetta e delle etichette adesive di sicurezza, collaudare le stesse applicandone un piccolo pezzo di prova su una parte non in vista del prodotto. • Luce solare, vento e pioggia possono causare uno sbiadimento del colore o lo staccamento dell’etichetta. • Le scritte eseguite con inchiostro a base oleosa o a base acquea possono essere visibili attraverso un’etichetta collocata sopra di esse. Per nascondere le scritte, usare due etichette sovrapposte o usare un nastro a sfondo scuro. • Questo nastro può non essere adeguato per casi in cui si possa essere tenuti responsabili per danni o lesioni. • Il nastro AL è un nastro termico non adatto all’uso in esterni o per periodi prolungati, perché può scolorirsi. Inoltre, a seconda delle condizioni ambientali e del materiale della superficie a cui è applicato, il nastro può perdere aderenza o staccarsi. 3 Sostituzione della cassetta del nastro 1 Aprire il coperchio del comparto nastro. La cassetta inserita viene sbloccata. 2 Se è già inserita una cassetta del nastro, estrarla tirandola verso l’alto. 3 Se il nastro inchiostro della cassetta del nastro da inserire è allentato girare la ruota dentata in direzione della freccia sulla cassetta fino a che il nastro non sia ben teso. Inoltre verificare che l’estremità del nastro passi sotto la guida del nastro. Se si inserisce una cassetta del nastro nuova dotata di fermo, assicurarsi di rimuovere il fermo. 4 Inserire saldamente la cassetta del nastro nel comparto nastro, assicurandosi che tutto il retro della cassetta tocchi il fondo del comparto. Cassetta del nastro Quando si inserisce la cassetta del nastro, fare attenzione a che il nastro inchiostro non rimanga impigliato sull’angolo della guida metallica. 5 Chiudere saldamente il coperchio del comparto nastro. Collegamento dell’adattatore CA Collegare l’adattatore CA alla PT-2420PC come segue. 1 Inserire la spina del cavo adattatore nel connettore DC IN 9.5V sulla PT-2420PC. Indicatore di stato 2 Inserire la spina dell’adattatore nella presa di corrente standard. L’indicatore di stato si illumina in verde a indicare che la macchina è accesa. Per spegnere la PT-2420PC, premere il tasto di alimentazione/avanzamento nastro in modo che l’indicatore di stato si spenga. 4 DC IN 9.5V DC Adattatore CA IN 9.5V Tasto di alimentazione/avanzamento nastro Il tasto di alimentazione/avanzamento nastro ( ) può essere usato sia per accendere e spegnere la PT2420PC che per far avanzare il nastro. • Per accendere o spegnere la PT-2420PC: Premere una volta . • Per far avanzare il nastro: Tenere premuto per almeno due secondi. Collegamento del cavo interfaccia USB Collegare la PT-2420PC al computer come descritto sotto. Quando si collega la PT-2420PC ad un computer compatibile IBM PC, il software di creazione etichette e il driver di stampa devono essere installati prima che la PT-2420PC sia collegata al computer e collegata alla presa di corrente tramite l’adattatore CA. Seguire i procedimenti di installazione dalla pagina 6 alle pagina 11 per installare il software e il driver di stampa, poi collegare la PT-2420PC al computer quando viene richiesto di farlo. 1 Inserire il connettore piatto del cavo interfaccia USB in dotazione nella porta USB del computer. 2 Inserire il connettore quadrato del cavo interfaccia USB in dotazione nella porta USB ( ) della PT-2420PC. DC IN 9.5V Quando si esegue il collegamento USB tramite un pannello di collegamento, a volte non è possibile ottenere un collegamento corretto a seconda del tipo di pannello di collegamento usato. In tal caso, provare a collegare la PT-2420PC direttamente al computer con il cavo di interfaccia USB. Porta USB Cavo interfaccia USB Software e driver di stampa Brother Co., Ltd. e i suoi fornitori possiedono tutti i diritti e diritti d’autore di questo software (inclusi, ma non limitati a, la programmazione, le immagini, i clip art, gli schemi e il testo incluso nel software), del testo nei manuali allegati e delle copie del software. E’ vietata la riproduzione o la modifica parziale o totale del software senza autorizzazione. Con il CD-ROM in dotazione è possibile installare quanto segue: • P-touch Quick Editor • P-touch Editor Ver. 3.1 • Driver di stampa PT-2420PC 5 Per Windows® Per gli utilizzatori di compatibili PC (Windows® 98/98SE/Me/2000/XP) Prima di poter stampare etichette con la PT-2420PC, è necessario installare il software di creazione etichette e il driver di stampa PT-2420PC. Per la creazione di etichette da stampare con la PT-2420PC, sono disponibili due programmi applicativi sul CD-ROM in dotazione: P-touch Quick Editor e P-touch Editor Ver. 3.1. Prima dell’installazione Controllare che la configurazione del sistema soddisfi i seguenti requisiti. Computer: IBM PC o compatibile Sistema operativo: Microsoft® Windows® 98, 98SE, Me, 2000 Professional o XP preinstallato Spazio sul disco fisso: Almeno 20 MB Memoria disponibile: Minimo 32 MB Monitor: Scheda grafica VGA o superiore Porta USB (installata di serie) Unità CD-ROM Non collegare la PT-2420PC al computer prima di aver installato il software di creazione etichette, altrimenti può non risultare installato correttamente. Assicurarsi di non collegare la PT-2420PC fino a che non viene richiesto. Per l’installazione su Windows® 2000 sono necessari privilegi di amministratore. Inoltre per la stampa sono necessari privilegi di utente primario o amministratore. Questo software non può essere utilizzato nei gruppi Utente. Questo software non è compatibile con il sistema operativo Windows® 2000 Server. Nel caso di Windows® XP, la stampa e l’installazione sono possibili solo da un account con privilegi di amministratore. Queste operazioni non possono essere eseguite da un account con privilegi limitati. Installazione di P-touch Quick Editor Il software P-touch Quick Editor offre un accesso rapido alle funzioni basilari di creazione etichette per un facile inserimento del testo per la stampa immediata di etichette. Installare il software P-touch Quick Editor sul computer come segue. 1 Inserire il CD-ROM in dotazione nell’unità CD-ROM del computer. Appare automaticamente una finestra, che permette di selezionare la lingua. Se la finestra di dialogo non appare automaticamente, fare clic su “Risorse del computer” sul desktop, e quindi fare doppio clic sull’unità CD-ROM contenuta nel CD-ROM. (Per Windows® XP, fare clic su “Risorse del computer” nel menu Avvio e quindi fare doppio clic sull’unità CD-ROM contenuta nel CD-ROM.) Poi fare doppio clic su “Setup.exe” per visualizzare la finestra di dialogo. 2 Selezionare la lingua del sistema operativo Windows® utilizzato e quindi fare clic sul pulsante OK. Appare una finestra per la selezione del software da installare. 6 Per installare solo il driver di stampa fare clic sul tasto inferiore (Driver di stampa) sul lato destro. Appare la prima finestra Impostazione driver, che indica che sarà installato il driver di stampa PT-2420PC. Continuare con il procedimento di Installazione del driver di stampa a pagina 9. 3 Fare clic sul pulsante sinistro (P-touch Quick Editor). Viene lanciato InstallShield® Wizard per l’installazione del software P-touch Quick Editor e quindi appare la finestra Benvenuti. 4 Leggere attentamente il contenuto della finestra e quindi fare clic sul pulsante Avanti per continuare. Appare la finestra Informazioni utente. 5 Inserire le informazioni necessarie nei relativi riquadri (se le informazioni sono già state inserite in Windows®, appaiono automaticamente), poi fare clic sul pulsante Avanti. Appare una finestra che chiede conferma delle informazioni inserite. 7 Fare clic sul pulsante Avanti per iniziare l’installazione. 8 Dopo che P-touch Quick Editor è stato installato, appare una finestra che permette di scegliere se aggiungere una scorciatoia per P-touch Quick Editor (pagina 17). 9 Selezionare la posizione desiderata per la scorciatoia e fare clic sul pulsante Avanti. Appare una finestra che permette di scegliere se installare o no il driver di stampa. Per installare il driver di stampa, fare clic sul pulsante Sì. Appare la prima finestra Impostazione driver, che indica che sarà installato il driver di stampa PT-2420PC. Continuare con il procedimento di Installazione del driver di stampa a pagina 9. Se il driver di stampa è già installato, fare clic sul pulsante No. Appare una finestra che indica che l’installazione è finita. 6 Fare clic sul pulsante Sì per registrare le informazioni inserite. Per cambiare le informazioni, fare clic sul pulsante No e quindi tornare al punto 4. Appare la finestra Scelte della cartella di destinazione. Selezionare “Riavviare il computer ora.”, fare clic sul pulsante Fine per riavviare il computer e quindi estrarre il CD-ROM dall’unità CD-ROM. 7 Per Windows® Per installare il software P-touch Editor Ver. 3.1, fare clic sul pulsante superiore (P-touch Editor) sul lato destro. Poi continuare con il procedimento di Installazione di P-touch Editor Ver. 3.1 a pagina 8. Per Windows® Installazione di P-touch Editor Ver. 3.1 Il software P-touch Editor Ver. 3.1 include varie funzioni più complesse per la stampa di codici a barre e immagini, che permettono di creare praticamente qualsiasi tipo di etichetta immaginabile. Installare il software P-touch Editor Ver. 3.1 sul computer come segue. 1 Inserire il CD-ROM in dotazione nell’unità CDROM del computer. Appare automaticamente una finestra, che permette di selezionare la lingua. Se la finestra di dialogo non appare automaticamente, fare clic su “Risorse del computer” sul desktop, e quindi fare doppio clic sull’unità CD-ROM contenuta nel CD-ROM. (Per Windows® XP, fare clic su “Risorse del computer” nel menu Avvio e quindi fare doppio clic sull’unità CD-ROM contenuta nel CD-ROM.) Poi fare doppio clic su “Setup.exe” per visualizzare la finestra di dialogo. 2 Selezionare la lingua del sistema operativo Windows® utilizzato e quindi fare clic sul tasto OK. Appare una finestra per la selezione del software da installare. Per installare solo il driver di stampa fare clic sul tasto inferiore (Driver di stampa) sul lato destro. Appare la prima finestra Impostazione driver, che indica che sarà installato il driver di stampa PT-2420PC. Continuare con il procedimento di Installazione del driver di stampa a pagina 9. Per installare il software P-touch Quick Editor, fare clic sul pulsante sinistro (P-touch Quick Editor) sul lato destro. Poi continuare con il procedimento di Installazione di P-touch Quick Editor a pagina 6. 3 Fare clic sul tasto superiore (P-touch Editor) sul lato destro. Viene lanciato InstallShield® Wizard per l’installazione del software P-touch Editor Ver. 3.1 e quindi appare la finestra Benvenuti. 8 4 Seguire le istruzioni che appaiono e continuare con l’installazione. Durante l’installazione, sono disponibili i seguenti metodi di installazione. Tipica Tutte le opzioni basilari (P-touch Editor Ver. 3.1., clip art, modelli per l’autoformattazione, Guida e 13 font) sono installate. Minima Solo P-touch Editor Ver. 3.1 viene installato. Personalizzata Editor: P-touch Editor Ver. 3.1 Clip Art: Illustrazioni per la funzione Clip Art di P-touch Editor Ver. 3.1 Font: 13 font Modelli per l’autoformattazione: Modelli per la funzione di formattazione automatica Guida utilizzatore: Guida utilizzatore (HTML) per P-touch Editor Ver. 3.1 La guida utilizzatore può essere visionata anche dal CD-ROM senza installarla sul computer. Guida: File di guida per P-touch Editor Ver. 3.1 Se è possibile fare clic sul tasto Cambia mentre è selezionata un’opzione, è possibile selezionare componenti secondari. Fare clic sul tasto Cambia per visualizzare la finestra di selezione componenti secondari e quindi selezionare i componenti secondari che si vogliono installare con un segno di spunta. Se certe opzioni o componenti secondari non sono installati, alcune funzioni di P-touch Editor Ver. 3.1 possono non essere disponibili. Dopo aver selezionato i componenti secondari desiderati, fare clic sul tasto Continua. 5 Dopo che P-touch Editor Ver. 3.1 è stato installato, appare una finestra che permette di scegliere se installare o no il driver di stampa. Per installare il driver di stampa, fare clic sul tasto Sì. Appare la prima finestra Impostazione driver, che indica che sarà installato il driver di stampa PT-2420PC. Continuare con il procedimento di Installazione del driver di stampa qui sotto. Per Windows® Se il driver di stampa è già installato, fare clic sul tasto No. Appare una finestra che indica che l’installazione è finita. 3 Fare clic sul tasto Fine. Appare una finestra che indica che l’installazione è finita. Selezionare “Riavviare il computer ora.”, fare clic sul pulsante Fine per riavviare il computer e quindi estrarre il CD-ROM dall’unità CD-ROM. Installazione del driver di stampa Con Plug-and-Play, i nuovi dispositivi collegati al sistema sono individuati e i loro driver sono installati automaticamente. Poichè la PT-2420PC sarà collegata tramite porta USB, il suo driver sarà installato con Plug-and-Play. Assicurarsi di leggere le seguenti istruzioni di installazione prima di installare il driver di stampa fornito sul CD-ROM. Non collegare la P-touch 2420PC al computer fino a che non viene richiesto di farlo, altrimenti il driver di stampa della PT-2420PC potrebbe non essere installato correttamente. Per Windows® 98/98SE/Me/2000: 1 Fare clic sul tasto Avanti. Appare una finestra, che chiede di collegare la PT-2420PC al computer. 4 Selezionare “Riavviare il computer ora.”, fare clic sul tasto Fine per riavviare il computer e quindi estrarre il CD-ROM dal computer. Per Windows® XP: 1 Nella finestra di dialogo che appare per informare che sarà installato il driver di stampa della PT-2420PC, fare clic sul tasto Avanti. 2 Dopo che è apparsa la finestra di dialogo che chiede di collegare la P-touch 2420PC e di accenderla, collegare la P-touch 2420PC al computer con il cavo di interfaccia USB in dotazione come descritto a pagina 5 e quindi accendere la P-touch 2420PC. 2 Collegare la PT-2420PC al computer usando il cavo interfaccia USB in dotazione come descritto a pagina 5, poi accendere la PT-2420PC. Appare una finestra che indica che il driver di stampa è stato installato. 9 Per Windows® 3 Nella prima finestra di Installazione guidata nuovo hardware che appare, selezionare “Installa il software automaticamente (scelta consigliata)” e quindi fare clic sul tasto Avanti. 6 Fare clic sul tasto Fine. Appare una finestra che indica che l’installazione è finita. 7 Estrarre il CD-ROM dal computer. Lettura della Guida utente 4 Se appare un riquadro di avvertimento che indica che il software non ha superato il collaudo Windows Logo, continuare pure con l’installazione. La Guida utente di P-touch Editor può essere visionata sia inserendo il CD-ROM nel computer ogni volta che si desidera farvi riferimento sia installandola sul disco fisso in modo che sia rapidamente disponibile in qualsiasi momento. Poiché la Guida utente è un documento HTML, è necessario un browser per leggerla. • Dal CD-ROM: 1 Lanciare Windows® Explorer. 2 Selezionare l’unità CD-ROM. 5 Nella finestra di Installazione guidata nuovo hardware che appare per indicare che l’installazione della PT-2420PC e Installazione guidata nuovo hardware sono stati completati, fare clic sul tasto Fine. 3 Fare doppio clic su “Main.htm” nella cartella Manual all’interno della cartella P-touch sul CD-ROM. • Dalla finestra di gruppo di P-touch Editor Ver.3.1: Fare doppio clic sull’icona La guida utente per P-touch Editor Ver. 3.1. • Con il pulsante Start: 1 Fare clic sul pulsante Start sulla barra dei compiti per visualizzare il menu Start. 2 Selezionare “Programmi”. 3 Selezionare “P-touch Editor 3.1”. 4 Fare clic su “La guida utente per P-touch Editor Ver.3.1”. 10 Disinstallare il software P-touch Editor Ver. 3.1/Ptouch Quick Editor dal computer come segue. 1 Avviare Windows® 98/98SE/Me/2000/XP. 2 Fare clic sul tasto Start nella barra dei compiti, selezionare “Impostazioni” e quindi fare clic su “Pannello di controllo”. Per Windows® XP, fare clic sul tasto Avvio sulla barra dei compiti e quindi fare clic su “Pannello di controllo”. 3 Nella finestra Pannello di controllo, fare doppio clic su “Installazione applicazioni”. * La finestra che appare può differire a seconda del sistema operataivo usato. 4 Nella finestra Proprietà – Installazione applicazioni, selezionare “P-touch Quick Editor” (per cancellare il software P-touch Quick Editor) o “P-touch Editor 3.1” (per cancellare il sofwtare P-touch Editor Ver. 3.1) e quindi fare clic sul tasto Aggiungi/Rimuovi. Se la finestra di dialogo non appare automaticamente, fare clic su “Risorse del computer” sul desktop, e quindi fare doppio clic sull’unità CD-ROM contenuta nel CD-ROM. (Per Windows® XP, fare clic su “Risorse del computer” nel menu Avvio e quindi fare doppio clic sull’unità CD-ROM contenuta nel CD-ROM.) Poi fare doppio clic su “Setup.exe” per visualizzare la finestra di dialogo. 3 Selezionare la lingua del sistema operativo Windows® utilizzato e quindi fare clic sul tasto OK. Appare una finestra per la selezione del software da installare. 4 Fare clic sul tasto inferiore (Printerdriveren) sul lato destro. Appare la prima finestra Impostazione driver, che permette di selezionare e sostituire, cancellare o aggiungere un altro driver di stampa PT-2420PC. 5 Appare un messaggio che chiede se si vuole cancellare l’applicazione selezionata. Fare clic sul tasto Sì per cancellare l’applicazione. Se non si vuole cancellare l’applicazione, fare clic sul tasto No. 6 Nella finestra che appare per indicare che l’applicazione è stata cancellata fare clic sul tasto OK. Sostituzione, cancellazione o aggiunta di un altro driver di stampa 1 Spegnere la PT-2420PC e scollegarla dal computer. 2 Inserire il CD-ROM in dotazione nell’unità CD-ROM del computer. Appare automaticamente una finestra, che permette di selezionare la lingua. 5 Selezionare l’operazione desiderata e fare clic sul tasto Avanti. Se si seleziona “Sostituisci con nuova Brother PT-2420PC”, il driver di stampa installato precedentemente viene cancellato e sostituito con uno nuovo. Selezionare questa opzione quando si aggiorna il driver di stampa o quando si usa Windows® 2000/XP e si passa ad una PT2420PC con un numero di serie diverso. Se si seleziona “Aggiungi Brother PT-2420PC”, viene aggiunto un nuovo driver di stampa. Con USB su Windows® 98/Me, viene aggiunta solo una porta senza aggiungere la PT-2420PC come nuova stampante. Selezionare questa opzione quando si usano più PT-2420PC con uno stesso computer. 11 Per Windows® Disinstallazione del software e del driver di stampa 6 Se si è selezionato “Sostituisci con una nuova Brother PT-2420PC” o “Aggiungi Brother PT2420PC”: Per Windows® Per Windows® 98/98SE/Me/2000: Appare una finestra che chiede di collegare la PT-2420PC al computer. Nella finestra di Installazione guidata nuovo hardware che appare per indicare che l’installazione della PT-2420PC e Installazione guidata nuovo hardware sono stati completati, fare clic sul tasto Fine. Collegare la PT-2420PC al computer usando il cavo interfaccia USB in dotazione come descritto a pagina 5 e quindi accendere la PT-2420PC. Appare una finestra che indica che il driver di stampa è stato installato. Nella finestra che appare per indicare che l’installazione è stata completata, selezionare “Sì, riavvia immediatamente.” e quindi fare clic sul tasto Fine. Il computer si riavvia. Selezionare “Sì, e riavvia immediatamente” e quindi fare clic sul pulsante Fine per riavviare il computer. Per Windows® XP: Nella prima finestra di Installazione guidata nuovo hardware che appare, selezionare “Installa il software automaticamente (scelta consigliata)” e quindi fare clic sul tasto Avanti. Se appare un riquadro di avvertimento che indica che il software non ha superato il collaudo Windows Logo, continuare pure con l’installazione. 12 Estrarre il CD-ROM dal computer. Per Windows® Se si è selezionato “Cancella Brother PT-2420PC”: Appare una finestra che chiede conferma della cancellazione di tutti i driver di stampa PT-2420PC. Fare clic sul tasto Sì. Appare una finestra che indica che i driver di stampa sono stati cancellati. Fare clic sul tasto Fine. Se appare una finestra che spiega che è necessario riavviare il computer, selezionare l’opzione di riavviamento del computer e fare clic sul tasto Fine. 13 Per Macintosh Per gli utilizzatori di Macintosh Prima di poter stampare etichette con la PT-2420PC, è necessario installare il software di creazione etichette e il driver di stampa PT-2420PC. Per la creazione di etichette da stampare con la PT-2420PC, sono disponibili due programmi applicativi sul CD-ROM in dotazione: P-touch Quick Editor e P-touch Editor Ver. 3.1. Prima dell’installazione Controllare che la configurazione del sistema soddisfi i seguenti requisiti. Computer: Macintosh Sistema operativo: Mac OS 8.6 o successivo * Questo software funziona solo con Mac OS X nell’ambiente Classico. Tuttavia, l’ambiente Classico di Mac OS X v10.2 non è supportato. La versione per Mac di questo software è solo per un Mac con sistema operativo in inglese. Se questo software viene installato su un Mac con sistema operativo in un’altra lingua, il software può non funzionare correttamente. Spazio libero sul disco fisso: Almeno 30 MB Possono essere necessarie alcune centinaia di megabyte di spazio libero addizionale quando si stampano etichette lunghe o grandi quantità di dati. Spazio libero in memoria: Minimo 24 MB Porta USB (installata di serie) Unità CD-ROM Installazione di P-touch Quick Editor Il software P-touch Quick Editor offre un accesso rapido alle funzioni basilari di creazione etichette per un facile inserimento del testo per la stampa immediata di etichette. Installare il software Ptouch Quick Editor sul Mac come segue. 1 Con la PT-2420PC per il computer spenti, collegare la PT-2420PC al Macintosh usando il cavo interfaccia USB in dotazione. Assicurarsi di lasciare spenta la PT-2420PC. 2 Accendere il Macintosh. 3 Inserire il CD-ROM in dotazione nell’unità CDROM del computer. Si apre una cartella, che permette di vedere il contenuto del CD-ROM. 5 Selezionare il metodo di installazione. Facendo clic sul tasto “Install” si inizia immediatamente l’installazione delle opzioni basilari. Sono necessari circa 30 MB di spazio libero sul disco fisso per iniziare l’installazione. Se è disponibile spazio libero sufficiente, fare clic sul tasto “Install”. Facendo clic sul tasto “Custom Install” viene visualizzata una finestra che permette di selezionare le opzioni da installare. 4 Fare doppio clic sull’icona “P-touch Quick Editor Installer” nella cartella che appare. Il programma di installazione viene avviato. 14 Sono installate solo le opzioni con un segno di spunta a fianco. Selezionare le opzioni che si desidera installare e quindi fare clic sul tasto “Install” per iniziare l’installazione. 5 Fare doppio clic sull’icona “P-touch Quick Editor Installer” nella cartella. Il programma di installazione viene avviato. Per Macintosh Per stampare dalla PT-2420PC, è necessario selezionare “PT-2420PC Driver” per l’installazione. 6 Quando l’installazione è finita e appare la seguente finestra, fare clic sul tasto “Quit”. 6 Selezionare il metodo di installazione. 7 Quando appare la finestra che chiede se si vuole riavviare il computer, fare clic sul tasto “Restart” per riavviare il computer. Installazione di P-touch Editor Ver. 3.1 Il software P-touch Editor Ver. 3.1 include varie funzioni più complesse per la stampa di codici a barre e immagini, che permettono di creare praticamente qualsiasi tipo di etichetta immaginabile. Installare il software P-touch Editor Ver. 3.1 sul Mac come segue. 1 Con la PT-2420PC e il computer spenti, collegare la PT-2420PC al Macintosh usando il cavo interfaccia USB in dotazione. Assicurarsi di lasciare spenta la PT-2420PC. 2 Accendere il Macintosh. 3 Inserire il CD-ROM in dotazione nell’unità CD-ROM del computer. Si apre una cartella, che permette di vedere il contenuto del CDROM. 4 Fare doppio clic sulla cartella “P-touch Editor Ver3.1” per aprirla. Se si seleziona “Install”, inizia l’installazione di tutti i componenti. Sono necessari circa 120 MB di spazio libero sul disco fisso per iniziare l’installazione. Se è disponibile spazio libero sufficiente, fare clic sul tasto “Install”. Facendo clic sul pulsante “Custom Install” viene visualizzata una finestra che permette di selezionare le opzioni da installare. Sono installate solo le opzioni con un segno di spunta a fianco. Selezionare le opzioni che si desidera installare e quindi fare clic sul tasto “Install” per iniziare l’installazione. Per installare I componenti minimi necessari, selezionare solo I seguenti componenti, quindi iniziare l’installazione. • P-touch Editor Ver3.1 • PT-2420PC Driver • Fonts In questo caso sono necessari circa 30 MB di spazio libero sul disco fisso. Per stampare dalla PT-2420PC, è necessario selezionare “PT-2420PC Driver” per l’installazione. 15 Per Macintosh 7 Quando l’installazione è finita e appare la seguente finestra, fare clic sul tasto “Quit”. Lettura della Guida utente 8 Quando appare la finestra che chiede se si vuole riavviare il computer, fare clic sul tasto “Restart” per riavviare il computer. La Guida utente di P-touch Editor può essere visionata sia inserendo il CD-ROM nel computer ogni volta che si desidera farvi riferimento sia installandola sul disco fisso in modo che sia rapidamente disponibile in qualsiasi momento. Poiché la Guida utente è un documento HTML, è necessario un browser per leggerla. • Dal CD-ROM: Fare doppio clic su “Main.htm” nella cartella “User’s Guide” all’interno della cartella P-touch Editor Ver3.1 sul CD-ROM. Selezione del driver 1 Aprire il menu Apple e selezionare “Chooser” per visualizzare la finestra Chooser. 2 Nella lista a sinistra, fare clic sull’icona PT2420PC. • Con il tasto Start: Fare doppio clic su “Main.htm” nella cartella “User’s Guide” all’interno della cartella P-touch Editor Ver3.1 installata sul disco fisso. Disinstallazione del software e del driver di stampa Disinstallare P-touch Quick Editor, P-touch Editor Ver3.1 e il driver di stampa come segue. Quando si cancella il driver di stampa, assicurarsi che la PT-2420PC sia spenta e scollegata. 3 Chiudere la finestra Chooser per confermare le impostazioni. 1 Trascinare le seguenti cartelle all’icona cestino: • Cartella P-touch Quick Editor (per il software P-touch Quick Editor) • Cartella P-touch Editor Ver3.1 (per il software P-touch Editor Ver. 3.1) 2 Nella cartella System, aprire la cartella Extensions. 3 Trascinare le seguenti icone all’icona cestino: • PT-2420PC e USB PT-2420PC Extension 4 Nella cartella System, aprire la cartella Preferences. 5 Trascinare le seguenti icone all’icona cestino: • P-touch Quick Editor Prefs, P-touch Editor 3.1 Prefs e PT-2420PC Prefs Il software e il driver di stampa sono ora cancellati. 16 Uso di P-touch Quick Editor P-touch Quick Editor permette di creare in modo rapido e facile un semplice layout di etichetta. Oltre alle varie funzioni disponibili tramite i tasti sulla barra strumenti, facendo clic con il tasto destro (Windows®) o tenendo premuto i tasti Control e facendo clic (Macintosh) visualizza un menu a comparsa che contiene più comandi. Lancio di P-touch Quick Editor Specificazione del formato dell’etichetta Quando P-touch Quick Editor è installato su un computer, è possibile scegliere di aggiungere scorciatoie sul desktop, al menu StartUp e alla barra strumenti di lancio rapido. Prima di inserire il testo, è necessario impostare il formato. È disponibile una selezione di formati di layout predefiniti per varie esigenze. 1 Fare clic sulla freccia a fianco del pulsante Proprietà Su un computer compatibile IBM PC: • Se è stata aggiunta una scorciatoia al menu StartUp: P-touch Quick Editor viene lanciato automaticamente quando si avvia il computer. ( ) per visualizzare un menu a tendina. 2 Fare clic su [Impostazioni del nastro] per visualizzare varie impostazioni di formato etichetta. • Se si è aggiunta una scorciatoia al desktop: Fare doppio clic sull’icona P-touch Quick Editor sul desktop. • Se si è aggiunta una scorciatoia alla barra strumenti di lancio rapido: Fare doppio clic sull’icona P-touch Quick Editor sulla barra strumenti di lancio rapido. • Se non si sono aggiunte scorciatoie: 1 Fare clic sul tasto Start della barra dei compiti per visualizzare il menu Start. 2 Selezionare “Programmi”. 3 Fare clic su “P-touch Quick Editor”. Dopo che P-touch Quick Editor è stato lanciato, appare la seguente finestra. Barra strumenti Vista etichetta P-touch Quick Editor può essere celato o visualizzato facendo clic sull’icona nel vassoio di sistema, a destra del vassoio dei compiti. Su un computer Macintosh: Le Impostazioni del nastro possono essere visualizzate anche selezionando [Vista proprietà] e quindi facendo clic su [Impostazioni del nastro] nel menu a comparsa, visualizzato facendo clic con il tasto destro (Windows®) o tenendo premuto il tasto Control e facendo clic (Macintosh) nella vista etichetta. 3 Nella lista Formato, fare clic sul formato etichetta desiderato. Le dimensioni dell’etichetta possono essere impostate anche specificando le impostazioni di Lunghezza e Larghezza o trascinando i bordi della vista etichetta fino a che il layout è delle dimensioni desiderate. Inserimento di testo È possibile formattare rapidamente l’intero testo specificando il font, le dimensioni, lo stile e l’allineamento. Inoltre è possibile tracciare una cornice intorno al testo. 1 Fare clic sulla freccia a fianco del pulsante Proprietà ( ) per visualizzare un menu a discesa. 2 Fare clic su [Impostazioni di testo] per visualizzare varie impostazioni di formato del testo. • Fare doppio clic sull’icona P-touch Quick Editor nella cartella P-touch Quick Editor installata sul computer. Dopo che P-touch Quick Editor è stato lanciato, appare la seguente finestra. Barra strumenti Vista etichetta Le Impostazioni di testo possono essere visualizzate anche selezionando [Vista proprietà] e quindi facendo clic su [Impostazioni di testo] nel menu a comparsa, visualizzato facendo clic con il tasto destro (Windows®) o tenendo premuto il tasto Control e facendo clic (Macintosh) nella vista etichetta. 17 3 Nelle Proprietà delle impostazioni di testo, selezionare i formati di testo desiderati. 4 Fare clic nella vista etichetta e quindi inserire o importare il testo. Quando si digita nella vista etichetta il testo appare come sarà stampato. Tuttavia, se si fa clic Modifica]. Appare la finestra di inserimento simboli. (Macintosh) Tenere premuto il tasto Control e fare clic nell’area etichetta (o nel riquadro di testo), selezionare [Symbols] nel menu che appare e quindi fare clic su [Insert/Change]. Appare una finestra che visualizza i simboli. sul tasto Cambia vista ( ), il testo viene visualizzato nel riquadro di testo, che permette di vedere più chiaramente il testo inserito. Importazione di testo Il testo che è già stato inserito in un’altra applicazione può facilmente essere importato sull’etichetta. 1 Selezionare il testo desiderato nell’altra applicazione. 2 Importare il testo nel layout dell’etichetta premendo i tasti di scorciatoia designati (solo Windows®) o trascinandolo dall’altra applicazione. (Solo Windows®) Per specificare i tasti di scorciatoia usati per importare testo, fare clic con il tasto destro nella vista etichetta (o nel riquadro di testo), quindi fare clic su [Opzioni] nel menu che appare. Nella finestra Opzioni che appare, selezionare i tasti di scorciatoia desiderati per l’importazione del testo. A seconda della combinazione di tasti scorciatoia specificati e del software applicativo impiegato, questa funzione può non attivarsi correttamente. Uso della lista Storia testo I dieci testi stampati più recentemente sono memorizzati automaticamente per usi futuri. 1 Fare clic sul tasto Storia testo ( visualizzare la lista Storia testo. ) per 2 Fare clic sul testo desiderato. Il testo selezionato dalla lista Storia testo sostituisce tutto il testo già inserito nel layout. Aggiunta di un simbolo È possibile aggiungere un simbolo dai vari font di simboli installati sul lato sinistro del testo dell’etichetta. 1 (Windows®) Fare clic con il tasto destro nell’area etichetta (o nel riquadro di testo), selezionare [Simboli] nel menu che appare e quindi fare clic su [Inserisci/ 18 2 Nella lista Font simboli, selezionare il font simboli desiderato. 3 Nella vista Lista simboli, selezionare il simbolo desiderato. 4 Fare clic sul pulsante OK. Il simbolo selezionato viene aggiunto a sinistra del testo. Se è già stato aggiunto un simbolo al testo, questo sarà sostituito dal nuovo simbolo selezionato. Cambiamento del colore di sfondo E’ possibile modificare il colore di sfondo del layout. • (Windows®) Fare clic con il tasto destro nell’area etichetta (o nel riquadro di testo), selezionare [Colore di sfondo] dal menu che appare e quindi fare clic sul colore desiderato dalla lista. (Macintosh) Tenere premuto il tasto Control e fare clic nella vista etichetta (o nel riquadro di testo), selezionare [Background Color] nel menu che appare e quindi fare clic sul colore desiderato dalla lista. Per selezionare un colore diverso da quelli elencati selezionare [Impostazioni utilizzatore] (Windows®) o [User Settings] (Macintosh) dal menu secondario Background color, creare il colore desiderato nella finestra che appare e quindi fare clic sul pulsante OK. Visione del testo I layout che sono troppo lunghi per rientrare nello schermo possono essere fatti scorrere facendo clic sul tasto Disponi ( ) per vedere la sinistra, il centro e quindi la destra del layout a ciascun clic del pulsante. Se la vista etichetta (o il riquadro di testo) è stata allontanata dalla barra strumenti, viene avvicinata prima dello scorrimento. Stampa Chiusura di P-touch Quick Editor Prima di stampare etichette, è possibile selezionare certe opzioni di stampa. 1 Fare clic sulla freccia a lato del tasto Stampa • (Windows®) Eseguire una di queste operazioni: Fare clic con il tasto destro sull’icona di P-touch Quick Editor nel vassoio di sistema e quindi fare clic su [Esci] nel menu che appare. ( ) per visualizzare un menu a tendina. 2 Fare clic su [Opzioni di stampa]. Appare la finestra Stampa. 3 Selezionare le opzioni di stampa desiderate. Segni di taglio: Questa opzione permette di selezionare se stampare segni di taglio (:), che indicano dove tagliare l’etichetta in modo che i margini sinistro e destro siano uguali. Stampa speculare: Questa opzione permette di stampare il testo invertito in modo da poterlo applicare all’interno di una finestra. Fare clic con il tasto destro nell’area etichetta (o nel riquadro di testo) e quindi fare clic su [Esci] nel menu che appare. (Macintosh) Eseguire una di queste operazioni: Fare clic su [Quit] nel menu [File]. Tenere premuto il tasto Control e fare clic sulla vista etichetta (o nel riquadro di testo) e quindi fare clic su [Quit] nel menu che appare. Copie: Questa opzione permette di inserire il numero di copie da stampare. 4 (Windows®) Per avviare la stampa cliccare sul tasto OK. (Macintosh) Fare clic sul tasto Stampa. Il layout viene stampato. Se desiderate avviare la stampa senza modificare le opzioni di stampa, semplicemente fare click sul tasto Stampa ( ) o fare click sulla freccia a lato del tasto Stampa e fare clic su [Stampa]. Celare/visualizzare P-touch Quick Editor (solo Windows®) P-touch Quick Editor può essere celato facendo clic sul tasto Cela ( ). Rivisualizzare P-touch Quick Editor facendo clic sulla sua icona nel vassoio di sistema, a destra della barra dei compiti. 19 Uso di P-touch Editor Ver. 3.1 Il programma P-touch Editor Ver. 3.1 rende facile per chiunque creare etichette complesse e stampare soddisfando qualsiasi esigenza immaginabile. Lancio di P-touch Editor Ver. 3.1 Su un computer compatibile IBM PC: • Facendo clic sull’icona P-touch Editor: Fare doppio clic sull’icona P-touch Editor 3.1 nella finestra di gruppo P-touch Editor 3.1. Per maggiori dettagli sulle funzioni di Ptouch Editor Ver. 3.1, fare riferimento alla relativa Guida utente, che può essere installata sul computer o visionata dal CDROM. Righelli Area di layout Area di stampa Barra di titolo Barra di menu Barra strumenti di disegno Barra strumenti di stampa • Con il tasto Start: 1 Fare clic sul tasto Start della barra dei compiti per visualizzare il menu Start. 2 Selezionare “Programmi”. Barra strumenti di database Barra di stato 3 Selezionare “P-touch Editor 3.1”. Molo oggetti Molo proprietà 4 Fare clic su “P-touch Editor 3.1”. Dopo che P-touch Editor è stato lanciato, appare la seguente finestra. Barra di menu Barra strumenti standard Barra titolo Molo proprietà Righelli Cursore Barra strumenti di disegno Molo oggetti Barra di stato Area di layout Area di stampa Su un computer Macintosh: • Fare doppio clic sull’icona di P-touch Editor Ver3.1.7 nella cartella P-touch Editor Ver3.1 installata nel computer. Dopo che P-touch Editor Ver. 3.1 è stato lanciato, appare la seguente finestra. 20 Visualizzazione delle proprietà Anche se le schermate delle spiegazioni seguenti sono per Windows® 95/98/98SE/Me, le operazioni per Windows® NT4.0/2000/XP e Macintosh sono identiche se non specificamente indicato. Le proprietà desiderate possono essere visualizzate facendo clic sull’icona nella zona proprietà. Icona Proprietà pagina Icona Proprietà testo Icona Proprietà font Icona Proprietà database (non disponibile nella versione per Macintosh di questo software) Icona Proprietà layout Fare clic su di un’icona per visualizzare le sue Proprietà. • Proprietà pagina ( ) Fare clic su questo tasto per celare le Proprietà. Quando si usa la PT-2420PC Creazione di un nuovo layout Anche se le schermate delle spiegazioni seguenti sono per Windows® 95/98/98SE/Me, le operazioni per Windows® NT4.0/2000/XP e Macintosh sono identiche se non specificamente indicato. • Inserimento di testo (tasto di testo) sulla barra 1 Fare clic su strumenti di disegno. Il testo può essere digitato e il puntatore cambia da (puntatore di selezione) a (puntatore a I). 2 Spostare il puntatore a I alla posizione nell’area di layout dove si desidera digitare il testo, quindi fare clic con il tasto sinistro del mouse. 5 Per creare una nuova riga di testo, premere il tasto Invio della tastiera. Con P-touch Editor versione 3.1, il testo viene sempre digitato nel modo di inserimento. Non è possibile usare il modo di sovrascrittura per digitare il testo. Per cambiare il font e le dimensioni del testo, fare clic sull’icona appropriata nella zona proprietà e quindi selezionare le impostazioni desiderate dalle Proprietà che appaiono. Per dettagli, fare riferimento a Lettura della Guida utente a pagina 10 per Windows® o a pagina 16 per Macintosh. 3 Il cursore lampeggia nell’area di layout per indicare che ora è possibile digitare testo. 4 Usare la tastiera del computer per digitare il testo. 21 Stampa di un’etichetta 1 Accendere la PT-2420PC e avviare il computer. 2 Lanciare P-touch Quick Editor o P-touch Editor Ver. 3.1 e verificare che la PT-2420PC sia selezionata come stampante. 3 Creare l’etichetta. 4 Avviate la stampa dell’etichetta. L’indicatore di stato della PT-2420PC lampeggia mentre la macchina riceve i dati. Dopo che l’etichetta è stata stampata, premere il tasto della taglierina per tagliare l’etichetta. Durante la stampa di più copie, la PT2420PC può interrompere la stampa per breve tempo per lasciar raffreddare la testina di stampa. La stampa continua quando la testina di stampa si è raffreddata a sufficienza. Per far avanzare più nastro, tenere premuto il tasto di alimentazione/ avanzamento per alcuni secondi. Rimozione del retro dell’etichetta Il separatore nastro in dotazione permette di rimuovere facilmente il retro delle etichette stampate su nastro laminato. 1 Tenere il nastro nella mano sinistra, con la superficie stampata rivolta in alto e tenere il bastoncino con la mano destra. EF CD AB 2 Far passare metà del nastro attraverso la fessura sul bastoncino. 3 Avvolgere il nastro sul bastoncino facendolo girare di tre quarti, quindi svolgere il bastoncino come mostrato dall’immagine. 4 Staccare il retro dell’etichetta. 22 EF CD AB GH Manutenzione Pulizia della testina di stampa e del rullo Un riga nera orizzontale che appare sull’etichetta stampata indica che la testina di stampa e il rullo sono sporchi. Pulire la testina di stampa e il rullo con il seguente procedimento. 1 Spegnere la PT-2420PC. 2 Aprire il coperchio del comparto nastro. 3 Estrarre la cassetta del nastro se è inserita. Testina di stampa 4 Usare un bastoncino di cotone asciutto per pulire su e giù lungo la testina di stampa e il rullo. Bastoncino di cotone Attenzione: Fare attenzione a non toccare la taglierina vicino alla testina di stampa e al rullo quando si esegue la loro pulizia. Inoltre, non tentare di pulire la testina di stampa immediatamente dopo la stampa, altrimenti si potrebbe rimanere ustionati. 5 Inserire la cassetta del nastro e quindi chiudere il coperchio del comparto cassetta. * La pulizia può essere eseguita facilmente usando la cassetta di pulizia testina di stampa opzionale (TZ-CL4). Rullo (area da pulire) Bastoncino di cotone Testina di stampa (area da pulire) Pulizia della taglierina Col passare del tempo, dell’adesivo può accumularsi sulla taglierina, ostacolando il taglio o causando inceppamenti del nastro. Una volta all’anno usare un bastoncino di cotone inumidito con alcool isopropilico (per frizioni) per pulire la taglierina. Non toccare la lama della taglierina per non subire lesioni. Bastoncino di cotone Taglierina 23 Soluzione di problemi Controllo dello stato della P-touch Si può stabilire lo stato della PT-2420PC dall’indicatore di stato. Causa → Rimedio Indicatore di stato Si illumina. • La P-touch funziona normalmente ed è in attesa. Lampeggia alcune volte. • La P-touch sta ricevendo dati dal computer correttamente. Lampeggia rapidamente. • • La cassetta non è inserita. → Inserire una cassetta. Si è verificato un errore di trasmissione. → Premere il tasto di alimentazione/avanzamento per spegnere la PT-2420PC e quindi riaccenderla. Si è premuto il tasto della taglierina durante la stampa. → Provare a stampare di nuovo. • Lampeggia, rimanendo spento più a lungo di quanto stia acceso. • Si è verificato un errore EEPROM. → Contattare un tecnico. Lampeggia lentamente. • La testina di stampa si sta raffreddando. → Attendere che la stampa riprenda. 24 Soluzione di problemi Se l’etichettatore sembra non stampare correttamente, ma non si riesce a individuare il problema con l’indicatore di stato, fare riferimento alla seguente lista di possibili problemi e quindi eseguire i rimedi suggeriti. Causa Rimedio La P-touch non stampa. Viene indicato un errore di stampa. • Il cavo interfaccia non è collegato correttamente. • La cassetta del nastro non è inserita correttamente. • Il coperchio del comparto cassetta è aperto. Controllare che il cavo interfaccia sia collegato correttamente, che la cassetta del nastro sia inserita correttamente e che il coperchio del comparto nastro sia chiuso. Durante la stampa, appare nastro strisciato. Non rimane più nastro nella cassetta del nastro. Inserire una nuova cassetta del nastro, quindi premere il tasto di alimentazione/avanzamento o spegnere la P-touch e riaccenderla. L’indicatore di stato non si illumina né lampeggia. L’adattatore CA non è collegato correttamente. Controllare che l’adattatore CA sia collegato correttamente. Se l’indicatore di stato non si illumina né lampeggia ancora, contattare un tecnico. Una riga nera orizzontale attraversa l’etichetta stampata. La testina di stampa e il rullo sono sporchi. Pulire la testina di stampa e il rullo secondo il procedimento descritto in Pulizia della testina di stampa e del rullo a pagina 23. Un errore di trasmissione dati appare sul computer. È selezionata la porta sbagliata. Windows® Sotto “Stampa alla seguente porta” nella finestra Proprietà – Stampante, selezionare “PTUSB:” per il collegamento USB.* Mac Selezionare in Chooser la PT-2420PC a cui è collegata la P-touch. Problema * Se sono collegate due o più P-touch dello stesso modello tramite le loro porte USB, selezionare “PTUSB (PT2420PC-XXXXXXXXX):” (in cui XXXXXXXXX è il numero di serie) invece di “PTUSB:”. Il numero di serie è scritto sopra il codice a barre sull’etichetta color argento applicata al fondo della P-touch. Specifiche della macchina Alimentazione: Nastro etichette: 230 V CA, 50 Hz (adattatore CA modello J) Sono disponibili cinque larghezze: 6 mm, 9 mm, 12 mm, 18 mm, 24 mm Testina di stampa: 128 punti 180 dpi Lunghezza di stampa massima: 279 mm Porta: USB Dimensioni: 66 × 123 × 145 mm Peso: 400 g 25 Accessori • Scorte Procurarsi cassette del nastro presso un rivenditore Brother. Brother non si assume alcuna responsabilità per problemi causati da materiali non autorizzati. e Usare solo nastri TZ e AL Brother su questa macchina. Non usare nastri privi del marchio . N. stock Descrizione Nastri laminati da 24 mm TZ-151 Caratteri neri su adesivo chiaro TZ-251 Caratteri neri su adesivo bianco TZ-451 Caratteri neri su adesivo rosso TZ-551 Caratteri neri su adesivo blu TZ-651 Caratteri neri su adesivo giallo TZ-751 Caratteri neri su adesivo verde TZ-951 Caratteri neri su adesivo argento TZ-A51 Caratteri neri su adesivo grey TZ-B51 Caratteri neri su adesivo arancione fluorescente TZ-C51 Caratteri neri su adesivo giallo fluorescente TZ-D51 Caratteri neri su adesivo verde fluorescente TZ-M51 Caratteri neri su adesivo chiaro (mat) TZ-152 Caratteri rossi su adesivo chiaro TZ-252 Caratteri rossi su adesivo bianco TZ-153 Caratteri blu su adesivo chiaro TZ-253 Caratteri blu su adesivo bianco TZ-354 Caratteri dorati su adesivo nero TZ-155 Caratteri bianchi su adesivo chiaro TZ-355 Caratteri bianchi su adesivo nero TZ-455 Caratteri bianchi su adesivo rosso TZ-555 Caratteri bianchi su adesivo blu TZ-655 Caratteri bianchi su adesivo arancione TZ-755 Caratteri bianchi su adesivo verde TZ-M951 Caratteri neri su adesivo argento (opaco) Nastri laminati da 18 mm TZ-141 Caratteri neri su adesivo chiaro TZ-145 Caratteri bianchi su adesivo chiaro TZ-241 Caratteri neri su adesivo bianco TZ-242 Caratteri rossi su adesivo bianco TZ-243 Caratteri blu su adesivo bianco TZ-344 Caratteri dorati su adesivo nero TZ-345 Caratteri bianchi su adesivo nero TZ-441 Caratteri neri su adesivo rosso TZ-541 Caratteri neri su adesivo blu TZ-641 Caratteri neri su adesivo giallo TZ-741 Caratteri neri su adesivo verde Nastri laminati da 12 mm TZ-131 Caratteri neri su adesivo chiaro TZ-132 Caratteri rossi su adesivo chiaro TZ-133 Caratteri blu su adesivo chiaro TZ-135 Caratteri bianchi su adesivo chiaro TZ-231 Caratteri neri su adesivo bianco TZ-232 Caratteri rossi su adesivo bianco TZ-233 Caratteri blu su adesivo bianco TZ-334 Caratteri dorati su adesivo nero 26 N. stock Descrizione Nastri laminati da 12 mm TZ-335 Caratteri bianchi su adesivo nero TZ-431 Caratteri neri su adesivo rosso TZ-435 Caratteri bianchi su adesivo rosso TZ-531 Caratteri neri su adesivo blu TZ-535 Caratteri bianchi su adesivo blu TZ-631 Caratteri neri su adesivo giallo TZ-635 Caratteri bianchi su adesivo arancione TZ-731 Caratteri neri su adesivo verde TZ-735 Caratteri bianchi su adesivo verde TZ-931 Caratteri neri su adesivo argento TZ-A31 Caratteri neri su adesivo grey TZ-B31 Caratteri neri su adesivo arancione fluorescente TZ-C31 Caratteri neri su adesivo giallo fluorescente TZ-D31 Caratteri neri su adesivo verde fluorescente TZ-M31 Caratteri neri su adesivo chiaro (mat) TZ-M931 Caratteri neri su adesivo argento (opaco) Nastri laminati da 9 mm TZ-121 Caratteri neri su adesivo chiaro TZ-122 Caratteri rossi su adesivo chiaro TZ-123 Caratteri blu su adesivo chiaro TZ-221 Caratteri neri su adesivo bianco TZ-222 Caratteri rossi su adesivo bianco TZ-223 Caratteri blu su adesivo bianco TZ-324 Caratteri dorati su adesivo nero TZ-325 Caratteri bianchi su adesivo nero TZ-421 Caratteri neri su adesivo rosso TZ-521 Caratteri neri su adesivo blu TZ-621 Caratteri neri su adesivo giallo TZ-721 Caratteri neri su adesivo verde TZ-A25 Caratteri bianchi su adesivo grey TZ-M21 Caratteri neri su adesivo chiaro (mat) Nastri laminati da 6 mm TZ-111 Caratteri neri su adesivo chiaro TZ-211 Caratteri neri su adesivo bianco TZ-315 Caratteri bianchi su adesivo nero TZ-611 Caratteri neri su adesivo giallo Nastri no-laminati da 24 mm TZ-N251 Caratteri neri su adesivo bianco Nastri no-laminati da 18 mm TZ-N241 Caratteri neri su adesivo bianco TZ-N242 Caratteri rossi su adesivo bianco TZ-N243 Caratteri blu su adesivo bianco TZ-N541 Caratteri neri su adesivo blu TZ-N641 Caratteri neri su adesivo giallo TZ-N741 Caratteri neri su adesivo verde TZ-NF41 Caratteri neri su adesivo purpul TZ-PH41 Caratteri neri su adesivo “heart design” TZ-PF41 Caratteri neri su adesivo “fruit design” TZ-PM41 Caratteri neri su adesivo “marine design” Nastri no-laminati da 12 mm TZ-N231 Caratteri neri su adesivo bianco TZ-N232 Caratteri rossi su adesivo bianco TZ-N233 Caratteri blu su adesivo bianco TZ-N531 Caratteri neri su adesivo blu 27 N. stock Nastri no-laminati da 12 mm TZ-N631 Caratteri neri su adesivo giallo TZ-N731 Caratteri neri su adesivo verde TZ-NF31 Caratteri neri su adesivo purpul Nastri no-laminati da 9 mm TZ-N221 Caratteri neri su adesivo bianco Nastri no-laminati da 6 mm TZ-N211 Caratteri neri su adesivo bianco Descrizione Nastri adesivi forti N. stock TZ-S151 TZ-S141 TZ-S131 TZ-S121 TZ-S111 TZ-S251 TZ-S241 TZ-S231 TZ-S221 TZ-S211 TZ-S651 TZ-S641 TZ-S631 TZ-S621 TZ-S611 Descrizione Nastro adesivo forte de 24 mm (caratteri neri su adesivo bianco) Nastro adesivo forte de 18 mm (caratteri neri su adesivo bianco) Nastro adesivo forte de 12 mm (caratteri neri su adesivo bianco) Nastro adesivo forte de 9 mm (caratteri neri su adesivo bianco) Nastro adesivo forte de 6 mm (caratteri neri su adesivo bianco) Nastro adesivo forte da 24 mm (caratteri neri su adesivo bianco) Nastro adesivo forte da 18 mm (caratteri neri su adesivo bianco) Nastro adesivo forte da 12 mm (caratteri neri su adesivo bianco) Nastro adesivo forte da 9 mm (caratteri neri su adesivo bianco) Nastro adesivo forte da 6 mm (caratteri neri su adesivo bianco) Nastro adesivo forte de 24 mm (caratteri neri su adesivo bianco) Nastro adesivo forte de 18 mm (caratteri neri su adesivo bianco) Nastro adesivo forte de 12 mm (caratteri neri su adesivo bianco) Nastro adesivo forte de 9 mm (caratteri neri su adesivo bianco) Nastro adesivo forte de 6 mm (caratteri neri su adesivo bianco) Nastri speciali N. stock TZ-IY41 TZ-SE4 TZ-FA4 TZ-FA3 Descrizione Nastro trasferibile da stirare da 18 mm (caratteri neri) Nastro di sicurezza da 18 mm (caratteri neri su adesivo bianco) Nastro di stoffa da 18 mm (caratteri blu su stoffa bianca) Nastro di stoffa da 12 mm (caratteri blu su stoffa bianca) Nastro a carta termica N. stock AL-K251 Descrizione Nastro a carta termica da 24 mm (caratteri neri su adesivo bianco) Opzioni N. stock TZ-CL4 28 Descrizione Cassetta di pulizia per testina di stampa IMPORTANTE El procedimiento correcto a seguir para instalar su PT-2420PC es como se indica a continuación: 1. Inicie la instalación del software de edición de etiquetas. 2. Cuando se le pida, conecte la P-touch al puerto USB del PC. No conecte, en ningún caso, la P-touch al PC antes de instalar el software. ESPAÑOL P -touch 2420PC REFERENCIA RÁPIDA ¡Gracias por adquirir la impresora P-touch 2420PC! Con su nueva impresora de etiquetas Brother, podrá imprimir etiquetas personalizadas para cualquier propósito. Simplemente tiene que introducir un casete de cinta para etiquetas en la PT-2420PC, diseñar su etiqueta con el software de diseño de etiquetas P-touch incluido y finalmente imprimirla. Su etiqueta personalizada se imprimirá en cuestión de segundos. Los casetes de cinta para etiquetas están disponibles en varios tamaños y colores–ideal para etiquetado codificado con color o cualquier otra necesidad de etiquetado especial. En el CD-ROM incluido hay disponibles dos aplicaciones para diseño de etiquetas. El software de edición rápida “P-touch Quick Editor”, fácil de usar, permite introducir texto y formatearlo rápidamente para poder imprimir instantáneamente etiquetas sencillas. La aplicación “P-touch Editor Ver. 3.1” más avanzada no solamente automatiza funciones de diseño complejas, sino que además incluye una variedad de plantillas ya formateadas para uso inmediato. Declaración de conformidad Nosotros, Brother Industries Ltd. 15-1, Naeshiro-cho, Mizuho-ku, Nagoya 467-8561, Japón declaramos que este producto está fabricado en conformidad con los siguientes documentos normativos: Seguridad: EN 60950 (Adaptador de CA) EMC: EN 55022 1998 Class B EN 55024 1998 EN 61000-3-2 1995 EN 61000-3-3 1995 siguiendo las provisiones de la Directiva de Compatibilidad electrónica 89/336/EEC (con las enmiendas de 91/263/EEC y 91/31/EEC). Este sistema también cumple con las provisiones de la Directiva de Baja tensión 73/23/EEC. Emitido por: Brother Industries Ltd. Para asegurar el cumplimiento con los límites para EMC, deberán utilizarse los cables de interfaz provistos. Índice Desembalaje ................................................................................................................ 2 Descripción general .................................................................................................... 2 Precauciones generales ............................................................................................... 2 Casetes de cinta ........................................................................................................... 3 Cambio del casete de cinta .......................................................................................... 4 Conexión del adaptador de CA .................................................................................... 4 Tecla de encendido y apagado/avance ........................................................................ 5 Conexión del cable de interfaz USB ............................................................................ 5 Software y controlador de impresora .......................................................................... 5 Para usuarios con PC compatible (Windows® 98/98SE/Me/2000/XP) ............................ 6 Antes de la instalación .......................................................................................... 6 Instalación del P-touch Quick Editor ..................................................................... 6 Instalación del P-touch Editor Ver. 3.1 .................................................................. 8 Instalación del controlador de impresora .............................................................. 9 Lectura de la Guía del usuario ............................................................................ 10 Desinstalación del software y controlador de impresora ..................................... 11 Sustituir, eliminar o agregar otro controlador de impresora ................................. 11 Para un ordenador Macintosh .................................................................................... 14 Antes de la instalación ........................................................................................ 14 Instalación del P-touch Quick Editor ................................................................... 14 Instalación del P-touch Editor Ver. 3.1 ................................................................. 15 Selección de la impresora ................................................................................... 16 Lectura de la Guía del usuario ............................................................................ 16 Desinstalación del software y controlador de impresora ..................................... 16 Utilización del P-touch Quick Editor ......................................................................... 17 Inicio del P-touch Quick Editor ........................................................................... 17 Especificación de un tamaño de etiqueta ............................................................ 17 Introducción de texto .......................................................................................... 17 Importar de texto ................................................................................................ 18 Utilización de la lista de historial de texto .......................................................... 18 Añadir un símbolo .............................................................................................. 18 Para cambiar el color de fondo ........................................................................... 18 Para ver el texto .................................................................................................. 18 Para imprimir ...................................................................................................... 19 Para ocultar/visualizar el P-touch Quick Editor (Windows® solamente) ............... 19 Para salir del P-touch Quick Editor ...................................................................... 19 Utilización del P-touch Editor Ver. 3.1 ...................................................................... 20 Inicio del P-touch Editor Ver. 3.1 ......................................................................... 20 Visualización de las propiedades ........................................................................ 20 Creación de un nuevo diseño ............................................................................. 21 Impresión de una etiqueta ......................................................................................... 22 Para quitar el respaldo de la etiqueta ........................................................................ 22 Mantenimiento .......................................................................................................... 23 Limpieza del cabezal de impresión y rodillo ....................................................... 23 Limpieza del cortador de cinta ........................................................................... 23 Localización y solución de problemas ....................................................................... 24 Seguimiento del estado de la P-touch ................................................................. 24 Solución de problemas ....................................................................................... 25 Especificaciones de la máquina ................................................................................. 25 Accesorios ................................................................................................................. 26 1 Desembalaje • • • • • • • PT-2420PC Casete de cinta de papel térmico directo de 24 mm (caracteres negros sobre cinta blanca; 7 metros) Adaptador de CA (modelo J; para enchufar la PT-2420PC en la toma de corriente de CA) Cable de interfaz USB (para conectar la PT-2420PC a un ordenador compatible con PC IBM u ordenador Macintosh) Referencia rápida CD-ROM que contiene el software para PC y Mac y sus manuales Separador de cinta Descripción general Botón de corte de la cinta Tecla de encendido apagado/avance Indicador de estado Ranura de salida de la cinta DC IN 9.5 V Puerto USB Conector para el adaptador de CA Tapa de compartimiento de la cinta Palanca de liberación Cortador Cabezal de impresión Precauciones generales • Utilice solamente cintas Brother TZ y AL con esta máquina. No utilice cintas que no tengan la marca • • • • • • • • No tire de la cinta cuando esté saliendo de la P-touch. Si lo hace podrá dañar el casete de cinta. Evite utilizar la máquina en lugares muy polvorientos y manténgala protegida de la luz solar directa y de la lluvia. No exponga la máquina a temperaturas o humedades altas. No deje ningún objeto de goma o plástico encima de la máquina durante un periodo de tiempo prolongado. Si lo hace, éstos objetos podrán ocasionar manchas. No limpie la máquina con alcohol ni otros disolventes orgánicos. Utilice solamente un paño suave y seco. No introduzca ningún objeto extraño en la máquina ni ponga nada encima de ella. Para evitar sufrir heridas, no toque el borde de la cuchilla. No toque el cabezal de impresión porque se pone muy caliente cuando se utiliza la P-touch. El cabezal de impresión se mantiene caliente incluso durante algún tiempo después de haber apagado la máquina. Utilice solamente el adaptador de CA incluido (modelo J) diseñado exclusivamente para esta máquina. La utilización de cualquier otro adaptador de CA anulará la garantía. Utilice solamente el cable de interfaz incluido. La utilización de cualquier otro cable anulará la garantía. Cuando no vaya a utilizar la máquina durante un largo periodo de tiempo, desconecte el adaptador de CA. No trate de desmontar la P-touch. IBM® es una marca comercial de International Business Machines, Inc. Microsoft® y Microsoft Windows® son marcas comerciales registradas de Microsoft Corp. en EE UU y en otros países. Macintosh y Power Macintosh son marcas comerciales registradas de Apple Computer, Inc. Todos los demás nombres de software y productos mencionados son marcas comerciales o marcas comerciales registradas de sus respectivas compañías. • • • • • • • • 2 y . Casetes de cinta • No tire de la cinta que esté saliendo de la máquina, porque si lo hace podrá estropearse el casete de cinta. • Si coloca la etiqueta en una superficie húmeda o sucia, podrá desprenderse fácilmente. Antes de colocar la etiqueta, limpie la superficie donde vaya a colocarla. • Dependiendo de las condiciones ambientales y del material, condición, aspereza y forma de la superficie de adhesión, la etiqueta podrá moverse de su lugar o desprenderse. Para comprobar la fuerza adhesiva de la etiqueta o antes de utilizar esta etiqueta donde la seguridad sea cuestión prioritaria, haga una prueba fijando un pequeño trozo de la etiqueta en un lugar oculto de la superficie donde la quiera adherir. • La luz solar, el viento y la lluvia podrán decolorar o desprender la etiqueta. • Las marcas hechas con tintas a base de aceite o a base de agua podrán verse a través de una etiqueta adherida sobre ellas. Para ocultar las marcas, utilice dos etiquetas poniendo una encima de la otra, o utilice cinta con fondo negro. • Esta cinta podrá no ser adecuada en casos donde puedan crearse responsabilidades debido a daños o lesiones. • La AL es una cinta térmica no indicada para usar en exteriores ni durante largo tiempo porque puede perder el color. Además, según las condiciones ambientales y el material de la superficie donde sea adherida, la cinta podrá desprenderse o caerse. 3 Cambio del casete de cinta 1 Abra la tapa del compartimiento de la cinta levantándola. El casete instalado se soltará a la vez. 2 Si ya hay una cinta de casete instalada, extráigala tirando de ella hacia arriba en línea recta. 3 Si la cinta entintada del casete a instalar está floja, gire con el dedo la rueda dentada en la dirección indicada por la flecha que hay en el casete hasta que no haya holgura en la cinta entintada. También, asegúrese de que el extremo de la cinta pase por debajo de la guía de cinta. Si está colocando un casete de cinta nuevo provisto de tope, no se olvide de retirar el tope. 4 Inserte el casete de cinta firmemente en el compartimiento de la cinta, asegurándose que toda la parte posterior del casete esté tocando el fondo del compartimiento. Casete de cinta Cuando inserte el casete de cinta, asegúrese que la cinta entintada no se enganche en la esquina de la guía metálica. 5 Cierre firmemente la tapa del compartimiento de la cinta. Conexión del adaptador de CA Conecte el adaptador de CA a la PT-2420PC como se describe a continuación. 1 Inserte la clavija del cable del adaptador en el conector marcado DC IN 9.5V de la PT-2420PC. 2 Inserte la clavija del adaptador en la toma de corriente estándar más cercana. El indicador de estado se encenderá en color verde para indicar que la máquina está encendida. Para apagar la PT-2420PC, presione la tecla de encendido y apagado/avance de forma que el indicador de estado se apague. 4 Indicador de estado DC IN 9.5V DC Adaptador de CA IN 9.5V Tecla de encendido y apagado/avance La tecla de encendido y apagado/avance ( ) puede utilizarse para encender y apagar la PT-2420PC y para avanzar la cinta. • Para encender o apagar la PT-2420PC: Presione una vez. • Para avanzar algo de cinta: Mantenga presionado durante dos segundos por lo menos. Conexión del cable de interfaz USB Conecte la PT-2420PC al ordenador como se describe a continuación. Cuando vaya a conectar la PT-2420PC a un ordenador compatible con PC IBM, antes de conectarla al ordenador y de enchufarla utilizando el adaptador de CA, deberá haber instalado el software de diseño de etiquetas y el controlador de impresora. Siga los procedimientos de instalación de las páginas 6 a 11 para instalar el software y el controlador de impresora, y después conecte la PT-2420PC al ordenador cuando se le pida que lo haga. 1 Inserte el conector plano del cable de interfaz USB incluido en el puerto USB del ordenador. 2 Inserte el conector cuadrado del cable de ) interfaz incluido en el puerto USB ( de la PT-2420PC. Cuando haga una conexión USB utilizando un concentrador de conectores, tal vez no sea posible hacer una buena conexión debido al tipo de concentrador de conectores utilizado. Si resulta imposible imprimir con una conexión utilizando un concentrador de conectores, intente conectar la PT2420PC directamente al ordenador utilizando el cable de interfaz USB. DC IN 9.5V Puerto USB Cable de interfaz USB Software y controlador de impresora Brother Co., Ltd. y sus suministradores poseen todos los derechos y los derechos de autor de este software (incluyendo, pero sin su limitación, la programación, las imágenes, los clips de arte, las plantillas, y el texto incorporados en el software), del texto en los manuales incluidos, y de las duplicaciones del software. Está prohibido duplicar, modificar, hacer ingeniería inversa, desensamblar o descompilar este software, ya sea parcial o en su totalidad sin permiso. Con el CD-ROM incluido, se puede instalar lo siguiente: • P-touch Quick Editor • P-touch Editor Ver. 3.1 • Controlador de impresora PT-2420PC 5 Para Windows® Para usuarios con PC compatible (Windows® 98/98SE/Me/2000/XP) Antes de poder imprimir etiquetas con la PT-2420PC, deberá instalarse el software de diseño de etiquetas y el controlador de impresora PT-2420PC. Para diseñar etiquetas que se puedan imprimir con la PT-2420PC, en el CDROM incluido hay disponibles dos aplicaciones: P-touch Quick Editor y P-touch Editor Ver. 3.1. Antes de la instalación Compruebe que la configuración de su sistema satisface los siguientes requisitos. Ordenador: PC IBM o compatible Sistema operativo: Microsoft® Windows® 98, 98SE, Me, 2000 Prefessional o XP. Espacio libre en disco duro: Como mínimo 20 MB Memoria disponible: Como mínimo 32 MB Monitor: VGA o tarjeta de gráficos superior Puerto USB (instalado como equipo de serie) Unidad de CD-ROM No conecte la PT-2420PC al ordenador antes de haber instalado el software de diseño de etiquetas, de lo contrario, podrá no instalarse correctamente. Asegúrese de no conectar la PT-2420PC hasta que se le haya pedido que lo haga. Para instalar en Windows® 2000, se requieren privilegios de administrador. Además, imprimir requiere usuario avanzado o privilegios de administrador. Este software no se puede utilizar en Grupo de usuarios. Este software no es compatible con el sistema operativo Windows® 2000 Server. Con Windows® XP, la impresión e instalación solamente son posibles desde una cuenta con privilegios de administrador. Estas operaciones no se pueden realizar desde una cuenta con privilegios limitados. Instalación del P-touch Quick Editor El software P-touch Quick Editor ofrece un acceso rápido a las funciones más sencillas de diseño de etiquetas y permite una fácil introducción de texto y una impresión de etiquetas instantánea. Instale el software P-touch Quick Editor en el PC como se describe a continuación. 1 Introduzca el CD-ROM adjunto en la unidad de CD-ROM del ordenador. Aparecerá automáticamente un cuadro de diálogo que le permitirá seleccionar el idioma. Si el cuadro de diálogo no apareciera automáticamente, haga clic sobre “Mi PC” en el escritorio, y después doble clic sobre el icono de la unidad de CD-ROM que contenga el CD-ROM. (Para Windows® XP, haga clic sobre “Mi PC en el menú” Start, y después haga doble clic sobre el icon de la unidad de CD-ROM que contenga el CD-ROM.) A continuación haga doble clic sobre “Setup.exe” para visualizar el cuadro de diálogo. 2 Seleccione el idioma para el sistema operativo que esté utilizando y después haga clic sobre el botón Aceptar. Aparecerá un cuadro de diálogo que le permitirá seleccionar lo que quiera instalar. 6 Para instalar solamente el controlador de impresora, haga clic sobre el botón inferior (Controlador de impresora) del lado derecho. Aparecerá el primer cuadro de diálogo Instalación del controlador, informándole de que se va a instalar el controlador de impresora PT-2420PC. Continúe con el procedimiento de “Instalación del controlador de impresora” en la página 9. 3 Haga clic sobre el botón izquierdo (P-touch Quick Editor). Se iniciará el asistente InstallShield® Wizard para instalar el software P-touch Quick Editor y a continuación aparecerá el cuadro de diálogo Bienvenido. 4 Lea atentamente el contenido del cuadro de diálogo y a continuación haga clic sobre el botón Siguiente para continuar. Aparecerá un cuadro de diálogo Información acerca del usuario. 7 Haga clic sobre el botón Siguiente para iniciar la instalación. 8 Después de haberse instalado el P-touch Quick Editor, aparecerá un cuadro de diálogo, que le permitirá seleccionar dónde va a ser añadido el acceso directo del P-touch Quick Editor. para Windows® Para instalar el software P-touch Editor Ver. 3.1, haga clic sobre el botón superior (P-touch Editor) del lado derecho. Después continúe con el procedimiento de “Instalación del P-touch Editor Ver. 3.1” en la página 8. 9 Seleccione la ubicación deseada para el acceso directo y a continuación haga clic sobre el botón Siguiente. Aparecerá un cuadro de diálogo que le permitirá seleccionar si quiere o no instalar el controlador de impresora (página 17). Para instalar el controlador de impresora, haga clic sobre el botón Sí. Aparecerá el primer cuadro de diálogo Instalatión del controlador, informándole de que se va a instalar el controlador de impresora PT-2420PC. 5 Ingrese la información necesaria en los cuadros apropiados (Si la información ya ha sido registrada en Windows®, aparecerá automáticamente.), y a continuación haga clic sobre el botón Siguiente. Aparecerá un cuadro de diálogo pidiéndole que confirme la información ingresada. Continúe con el procedimiento de “Instalación del controlador de impresora” en la página 9. 6 Haga clic sobre el botón Sí para registrar la información ingresada. Para cambiar la información, haga clic sobre el botón No y a continuación vuelva al paso 4. Si el controlador de impresora ya está instalado, haga clic sobre el botón No. Aparecerá un cuadro de diálogo que le muestra que la instalación ha finalizado. Aparecerá el cuadro de diálogo Selección de la carpeta de destino. Seleccione “Sí, deseo reiniciar mi ordenador en este momento.”, haga clic sobre el botón Finalizar para reiniciar el ordenador y a continuación extraiga el CD-ROM del ordenador. 7 Para Windows® Instalación del P-touch Editor Ver. 3.1 El software P-touch Editor Ver. 3.1 incluye una variedad de funciones más complejas para imprimir códigos de barras e imágenes, que le permitirán diseñar prácticamente cualquier etiqueta que usted pueda imaginar. Instale el P-touch Editor Ver. 3.1 en un PC como se describe a continuación. 1 Introduzca el CD-ROM adjunto en la unidad de CD-ROM del ordenador. Aparecerá automáticamente un cuadro de diálogo que le permitirá seleccionar el idioma. Si el cuadro de diálogo no apareciera automáticamente, haga clic sobre “Mi PC” en el escritorio, y después doble clic sobre el icono de la unidad de CD-ROM que contenga el CD-ROM. (Para Windows® XP, haga clic sobre “Mi PC en el menú” Start, y después haga doble clic sobre el icon de la unidad de CD-ROM que contenga el CD-ROM.) A continuación haga doble clic sobre “Setup.exe” para visualizar el cuadro de diálogo. 2 Seleccione el idioma para el sistema operativo que esté utilizando y después haga clic sobre el botón Aceptar. Aparecerá un cuadro de diálogo que le permitirá seleccionar lo que quiera instalar. Para instalar solamente el controlador de impresora, haga clic sobre el botón inferior (Controlador de impresora) del lado derecho. Aparecerá el primer cuadro de diálogo Instalación del controlador, informándole de que se va a instalar el controlador de impresora PT-2420PC. Continúe con el procedimiento de “Instalación del controlador de impresora” en la página 9. Para instalar el software P-touch Quick Editor, haga clic sobre el botón izquierdo (P-touch Quick Editor). Después continúe con el procedimiento de “Instalación del P-touch Quick Editor” en la página 6. 3 Haga clic sobre el botón superior (P-touch Editor) del lado derecho. Se iniciará el asistente InstallShield ® Wizard para instalar el software P-touch Editor Ver. 3.1 y a continuación aparecerá el cuadro de diálogo Bienvenido. 8 4 Siga las instrucciones que aparecen y continúe con la instalación. Durante la instalación, estarán disponibles los siguientes métodos de instalación. Típica Se instalan todas las opciones básicas (P-touch Editor Ver. 3.1, clips de arte, plantillas Auto Format, Ayuda, y 13 fuentes). Compacta Solamente se instala el P-touch Editor Ver. 3.1. Personalizada Editor: P-touch Editor Ver. 3.1 Imágenes prediseñadas: Ilustraciones para la función de clips de arte del P-touch Editor Ver. 3.1 Fuentes: 13 fuentes Autoformato: Plantillas para la función de formato automático Guía de Usuario: Guía del usuario (HTML) para el P-touch Editor Ver. 3.1 La Guía del usuario también se puede ver desde el CD-ROM sin necesidad de instalarla en el ordenador. Ayuda: Los archivos de ayuda para el P-touch Editor Version 3.1 Si se puede hacer clic sobre el botón Modificar mientras se selecciona una opción, se podrán seleccionar subcomponentes. Haga clic sobre el botón Modificar para visualizar el cuadro de diálogo Seleccionar subcomponentes y a continuación seleccione los subcomponentes que desee instalar poniendo una marca de verificación junto a ellos. Si ciertas opciones o subcomponentes no están instalados, algunas funciones del P-touch Editor Ver. 3.1 podrán no estar disponibles. Una vez seleccionados los subcomponetes deseados, haga clic sobre el botón Continuar. 5 Después de haber instalado el P-touch Editor Ver. 3.1, aparecerá un cuadro de diálogo que le permitirá seleccionar si quiere o no instalar el controlador de impresora. Para instalar el controlador de impresora, haga clic sobre el botón Sí. Aparecerá el primer cuadro de diálogo Instalación del controlador, informándole de que se va a instalar el controlador de impresora PT-2420PC. Si el controlador de impresora ya está instalado, haga clic sobre el botón No. Aparecerá un cuadro de diálogo que le muestra que la instalación ha finalizado. Seleccione “Sí, deseo reiniciar mi ordenador en este momento.”, haga clic sobre el botón Finalizar para reiniciar el ordenador y a continuación extraiga el CD-ROM del ordenador. Instalación del controlador de impresora Con Plug-and-Play, el ordenador detecta los nuevos dispositivos conectados al sistema, y sus controladores se instalan automáticamente. Como la PT-2420PC va a ser conectada a través de un puerto USB, su controlador será instalado con Plugand-Play. Asegúrese de leer las instrucciones de instalación descritas más abajo antes de instalar el controlador de impresora incluido en el CD-ROM. No conecte la P-touch 2420PC al PC hasta que se le pida que lo haga, de lo contrario, el controlador de impresora PT-2420PC podrá no instalarse correctamente. Con Windows® 98/98SE/Me/2000: 1 Haga clic sobre el botón Siguiente. Aparecerá un cuadro de diálogo indicándole que conecte la PT-2420PC al ordenador. Para Windows® Continúe con el procedimiento de “Instalación del controlador de impresora” abajo. 3 Haga clic sobre el botón Finalizar. Aparecerá un cuadro de diálogo mostrándole que la instalación ha terminado. 4 Seleccione “Sí, deseo reiniciar mi ordenador en este momento.”, haga clic sobre el botón Finalizar para reiniciar el ordenador y a continuación extraiga el CD-ROM del ordenador. Con Windows® XP 1 En el cuadro de diálogo que aparece, informándole de que se va a instalar el controlador de impresora PT-2420PC, haga clic sobre el botón Siguiente. 2 Cuando aparezca el cuadro de diálogo, indicándole que conecte la P-touch 2420PC y que la encienda, conecte la P-touch 2420PC al PC utilizando el cable de interface USB suministrado como se describe en las páginas 5, y después encienda la P-touch 2420PC. 2 Conecte la PT-2420PC al ordenador utilizando el cable de interfaz USB incluido como se describe en la página 5, y a continuación encienda la PT-2420PC. Aparecerá un cuadro de diálogo mostrándole que el controlador de impresora ha sido instalado. 9 Para Windows® 3 En el primer cuadro de diálogo Asistente para hardware nuevo encontrado que aparece, seleccione “Instalar automáticamente el software (recomendado)”, y después haga clic sobre el botón Siguiente. 6 Haga clic sobre el botón Finalizar. Aparecerá un cuadro de diálogo mostrándole que la instalación ha terminado. 7 Extraiga el CD-ROM del PC. Lectura de la Guía del usuario 4 Si aparece un cuadro de diálogo de aviso indicando que el software no ha pasado la prueba del logotipo Windows, simplemente continúe con la instalación. La Guía de Usuario del P-touch Editor puede leerse introduciendo el CD-ROM en la unidad cada vez que desee consultarla o bien instalándola en el disco duro para tenerla disponible rápidamente en cualquier momento. Dado que la Guía del usuario es un documento HTML, es necesario un navegador para poder leerla. • Desde el CD-ROM: 1 Inicie el Windows® Explorer. 2 Seleccione la unidad de CD-ROM. 5 En el cuadro de diálogo Asistente para hardware nuevo encontrado que aparece, indicando que la instalación del PT-2420PC y de Asistente para hardware nuevo encontrado han finalizado, haga clic sobre el botón Finalizar. 3 Haga doble clic sobre “Main.htm” en la carpeta “Manual” que hay dentro de la carpeta “Ptouch” del CD-ROM. • Desde la ventana de grupo P-touch Editor 3.1: Haga doble clic sobre el icono “Guía del usuario del P-touch Editor Ver.3.1”. • Con el botón Inicio: 1 Haga clic sobre el botón Inico en la barra de tareas para visualizar el menú de inicio. 2 Seleccione “Programs”. 3 Seleccione “P-touch Editor 3.1”. 4 Haga clic sobre “Guía del usuario del Ptouch Editor Ver.3.1”. 10 Desinstale el software P-touch Editor Ver. 3.1/P-touch Quick Editor del PC como se describe a continuación. 1 Inicie Windows® 98/98SE/Me/2000/XP. 2 Haga clic sobre el botón Inicio en la barra de tareas, seleccione Configuración y a continuación haga clic sobre “Panel de control”. Con Windows® XP, haga clic sobre el botón “Start” de la barra de tareas, y después haga clic sobre “Panel de control”. Si el cuadro de diálogo no apareciera automáticamente, haga clic sobre “Mi PC” en el escritorio, y después doble clic sobre el icono de la unidad de CD-ROM que contenga el CD-ROM. (Para Windows® XP, haga clic sobre “Mi PC en el menú” Start, y después haga doble clic sobre el icon de la unidad de CD-ROM que contenga el CD-ROM.) A continuación haga doble clic sobre “Setup.exe” para visualizar el cuadro de diálogo. 3 En la ventana de “Panel de control”, haga doble clic sobre “Agregar o quitar programas”. 3 Seleccione el idioma para el sistema operativo que esté utilizando y después haga clic sobre el botón Aceptar. Aparecerá un cuadro de diálogo que le permitirá seleccionar lo que quiera instalar. * El cuadro de diálogo que aparece podrá variar dependiendo del sistema operativo que se esté utilizando. 4 Haga clic sobre el botón inferior (Controlador de impresora) del lado derecho. Aparecerá el primer cuadro de diálogo Instalación del controlador, permitiéndole seleccionar si quiere sustituir, eliminar o añadir otro controlador de impresora PT-2420PC. 4 En el cuadro de diálogo Propiedades de Agregar o quitar programas, seleccione “P-touch Quick Editor” (para eliminar el software P-touch Quick Editor) o “P-touch Editor 3.1” (para eliminar el software P-touch Editor Ver. 3.1), y a continuación haga clic sobre el botón Agregar o quitar. 5 Aparecerá un mensaje, preguntándole si desea borrar la aplicación seleccionada. Haga clic sobre el botón Sí para borrarla. Si no desea borrar la aplicación, haga clic sobre el botón No. 6 En el cuadro de diálogo que aparece, indicándole que la aplicación ha sido eliminada, haga clic sobre el botón OK. Sustituir, eliminar o agregar otro controlador de impresora 1 Apague la PT-2420PC y a continuación desconéctela de la impresora. 2 Introduzca el CD-ROM adjunto en la unidad de CD-ROM del ordenador. Aparecerá automáticamente un cuadro de diálogo que le permitirá seleccionar el idioma. 5 Seleccione la operación deseada y a continuación haga clic sobre el botón Siguiente. Si se selecciona “Reemplazar con el nuevo Brother PT-2420PC”, el controlador de impresora instalado con anterioridad será eliminado, y en su lugar se instalará uno nuevo. Seleccione esta opción cuando quiera actualizar el controlador de impresora, o cuando trabaje con Windows® 2000/XP y quiera cambiar a una PT-2420PC que tenga un número de serie diferente. Si se selecciona “Agregar Brother PT-2420PC”, se añadirá un nuevo controlador de impresora. Con USB en Windows® 98/Me, solamente se añade un puerto sin añadir la PT-2420PC como nueva impresora. Seleccione esta opción cuando quiera conectar y utilizar múltiples PT-2420PC con el mismo ordenador. 11 Para Windows® Desinstalación del software y controlador de impresora 6 Si se seleccionó “Reemplazar con el nuevo Brother PT-2420PC” o “Agregar Brother PT-2420PC”: Para Windows® Con Windows® 98/98SE/Me/2000: Aparecerá un cuadro de diálogo indicándole que conecte la PT-2420PC al ordenador. Conecte la PT-2420PC al ordenador utilizando el cable de interfaz USB incluido como se describe en la página 5 y a continuación encienda la PT-2420PC. Aparecerá un cuadro de diálogo mostrándole que el controlador de impresora ha sido instalado. Seleccione “Sí, reiniciar inmediatamente” y a continuación haga clic sobre el botón Terminar para reiniciar el ordenador. En el cuadro de diálogo Asistente para hardware nuevo encontrado que aparece, indicando que la instalación del PT-2420PC y de Asistente para hardware nuevo encontrado han finalizado, haga clic sobre el botón Finalizar. En el cuadro de diálogo que aparece, indicando que la instalación ha finalizado, seleccione “Sí, reiniciar inmediatamente.”, y después haga clic sobre el botón Finalizar. Se reiniciará el PC. Con Windows® XP: En el primer cuadro de diálogo Asistente para hardware nuevo encontrado que aparece, seleccione “Instalar automáticamente el software (recomendado)”, y después haga clic sobre el botón Siguiente. Extraiga el CD-ROM del PC. Si aparece un cuadro de diálogo de aviso indicando que el software no ha pasado la prueba del logotipo Windows, simplemente continúe con la instalación. 12 Si se seleccionó “Eliminar Brother PT-2420PC”: Para Windows® Aparecerá un cuadro de diálogo pidiéndole que confirme que quiere eliminar todos los controladores de impresora PT-2420PC. Haga clic sobre el botón Sí. Aparecerá un cuadro de diálogo mostrándole que los controladores de impresora han sido eliminados. Haga clic sobre el botón Finalizar. Si aparece un cuadro de diálogo explicando que el ordenador ha de ser reiniciado, seleccione la opción para reiniciarlo y a continuación haga clic sobre el botón Finalizar. 13 Para Macintosh Para un ordenador Macintosh Antes de poder imprimir etiquetas con la PT-2420PC, deberá instalarse el software de diseño de etiquetas y el controlador de impresora PT-2420PC. Para diseñar etiquetas que se puedan imprimir con la PT-2420PC, en el CDROM incluido hay disponibles dos aplicaciones: P-touch Quick Editor y P-touch Editor Ver. 3.1. Antes de la instalación Compruebe que la configuración de su sistema satisface los siguientes requisitos. Ordenador: Macintosh Sistema operativo: Mac OS 8.6 o posterior * Este software solamente es compatible con Mac OS X en el entorno clásico. Sin embargo, el entorno Mac OS X v10.2 Classic no puede utilizarse. La versión Mac del software es para un Mac con sistema operativo en la versión inglesa. Si se instala el software en un Mac con un sistema operativo en un idioma diferente, el software podrá no instalarse debidamente. Espacio libre en disco duro: Como mínimo 30 MB Puede que sean necesarios unos cuantos centenares de megabytes adicionales de espacio libre en el disco duro cuando se impriman etiquetas largas o grandes cantidades de datos. Espacio libre de memoria requerido: Como mínimo 24 MB Puerto USB (instalado como equipo de serie) Unidad de CD-ROM Instalación del P-touch Quick Editor El software P-touch Quick Editor ofrece un acceso rápido a las funciones más sencillas de diseño de etiquetas y permite una fácil introducción de texto y una impresión de etiquetas instantánea. Instale el software P-touch Quick Editor en un Mac como se describe a continuación. 1 Con la PT-2420PC y el ordenador apagados, conecte la PT2420PC al Macintosh utilizando el cable de interfaz USB incluido. Asegúrese de dejar la PT-2420PC apagada. 2 Encienda el Macintosh. 3 Introduzca el CD-ROM incluido en la unidad de CDROM del ordenador. Se abrirá una carpeta que le permitirá ver el contenido del CD-ROM. 4 Haga doble clic sobre el icono “P-touch Quick Editor Installer” en la carpeta que aparece. Se iniciará el instalador. 14 5 Seleccione el método de instalación. Al hacer clic sobre el botón “Install” comenzará inmediatamente la instalación de las opciones más básicas. Para comenzar la instalación se necesitan unos 30 MB de espacio libre en el disco duro. Si hay disponible suficiente espacio en el disco duro, haga clic sobre el botón “Install”. Al hacer clic sobre el botón “Custom Install” se visualizará un cuadro de diálogo que le permitirá seleccionar las opciones que quiera instalar. 5 Haga doble clic sobre el icono “P-touch Editor 3.1 Installer” de la carpeta. Se iniciará el instalador. Para Macintosh Solamente se instalarán las opciones que tengan una marca de verificación junto a ellas. Seleccione las opciones que quiera instalar y a continuación haga clic sobre el botón “Install” para iniciar la instalación. Para poder imprimir con la PT-2420PC, se deberá seleccionar la instalación de “PT-2420PC Driver”. 6 Cuando termine la instalación y aparezca el siguiente cuadro de diálogo, haga clic sobre el botón “Quit”. 6 Seleccione el método de instalación. 7 Cuando aparezca el cuadro de diálogo, preguntándole si quiere reiniciar el ordenador, haga clic sobre el botón “Restart” para reiniciar el ordenador. Instalación del P-touch Editor Ver. 3.1 El software P-touch Editor Ver. 3.1 incluye una variedad de funciones más complejas para imprimir códigos de barras e imágenes, que le permitirán diseñar prácticamente cualquier etiqueta que usted pueda imaginar. Instale el P-touch Editor Ver. 3.1 en un PC como se describe a continuación. 1 Con la PT-2420PC y el ordenador apagados, conecte la PT2420PC al Macintosh utilizando el cable de interfaz USB incluido. Asegúrese de dejar la PT-2420PC apagada. 2 Encienda el Macintosh. 3 Introduzca el CD-ROM incluido en la unidad de CD-ROM del ordenador. Se abrirá una carpeta que le permitirá ver el contenido del CD-ROM. 4 Haga doble clic sobre la carpeta “P-touch Editor Ver3.1” para abrirla. Si se selecciona “Install”, se iniciará la instalación de todos los componentes. Para comenzar la instalación se necesitan unos 120 MB de espacio libre en el disco duro. Si hay disponible suficiente espacio en el disco duro, haga clic sobre el botón “Install”. Al hacer clic sobre el botón “Custom Install” se visualizará un cuadro de diálogo que le permitirá seleccionar las opciones que quiera instalar. Solamente se instalarán las opciones que tengan una marca de verificación junto a ellas. Seleccione las opciones que quiera instalar y a continuación haga clic sobre el botón “Install” para iniciar la instalación. Para instalar los componentes mínimos necesarios, seleccione solamente los siguientes componentes, y después inicie la instalación. • P-touch Editor Ver3.1 • Controlador PT-2420PC • Fuentes En este caso, se requieren unos 30 MB de espacio libre en el disco duro. Para poder imprimir con la PT-2420PC, se deberá seleccionar la instalación de “PT-2420PC Driver”. 7 Cuando termine la instalación y aparezca el siguiente cuadro de diálogo, haga clic sobre el botón “Quit”. 15 Para Macintosh 8 Cuando aparezca el cuadro de diálogo, preguntándole si quiere reiniciar el ordenador, haga clic sobre el botón “Restart” para reiniciar el ordenador. Selección de la impresora 1 Despliegue el menú Apple y seleccione “Chooser” para visualizar la ventana “Chooser”. 2 En la lista de la izquierda, haga clic sobre el icono “PT-2420PC”. Desinstalación del software y controlador de impresora Desinstale el software P-touch Quick Editor, Ptouch Editor Ver3.1 y el controlador de impresora como se describe a continuación. Cuando vaya a borrar el controlador de impresora, asegúrese de que la P-touch está apagada y desenchufada. 1 Arrastre la siguiente carpeta hasta el icono “Trash”: • Carpeta P-touch Quick Editor (para el software P-touch Quick Editor) • Carpeta P-touch Editor Ver3.1 (para el software P-touch Editor Ver. 3.1) 2 En la carpeta “System”, abra la tarjeta “Extensions”. 3 Arrastre los siguientes iconos hasta el icono “Trash”: • PT-2420PC y USB PT-2420PC Extension 3 Cierre la ventana “Chooser” para confirmar su configuración. 4 En la carpeta “System”, abra la tarjeta “Preferences”. Lectura de la Guía del usuario 5 Arrastre los siguientes iconos hasta el icono “Trash”: La Guía de usurario del P-touch Editor puede leerse introduciendo el CD-ROM en la unidad cada vez que desee consultarla o bien instalándola en el disco duro para tenerla disponible rápidamente en cualquier momento. Dado que la Guía del usuario es un documento HTML, es necesario un navegador para poder leerla. • Desde el CD-ROM: Haga doble clic sobre “Main.htm” en la carpeta “User’s Guide” que hay dentro de la carpeta “P-touch Editor Ver3.1” del CDROM. • Con el botón “Start”: Haga doble clic sobre “Main.htm” en la carpeta “User’s Guide” que hay dentro de la carpeta “P-touch Editor Ver3.1” instalada en el disco duro. 16 • P-touch Quick Editor Prefs, P-touch Editor 3.1 Prefs, y PT-2420PC Prefs Ahora estarán borrados el software y el controlador de impresora. Utilización del P-touch Quick Editor El P-touch Quick Editor le permite diseñar una etiqueta sencilla rápida y fácilmente. Además de las varias funciones disponibles mediante los botones de la barra de herramientas, haciendo clic en el botón derecho (Windows®) o manteniendo presionada la tecla “Control” y haciendo clic (Macintosh) sobre la vista de etiqueta, se visualiza un menú desplegable que contiene más comandos. Inicio del P-touch Quick Editor Especificación de un tamaño de etiqueta Cuando instale el P-touch Quick Editor en un PC, podrá elegir si quiere añadir accesos directos al escritorio, al menú de inicio “StartUp” y a la barra de herramientas “Quick Launch”. Antes de introducir texto, se deberá establecer el tamaño de etiqueta. Hay una selección de tamaños de diseño predefinido para una variedad de necesidades. 1 Haga clic sobre la flecha al lado del botón Propiedades En un ordenador compatible con PC IBM: • Si se ha añadido un acceso directo al menú de inicio “StartUp”: El P-touch Quick Editor se iniciará automáticamente cuando se inicie el ordenador. • Si se ha añadido un acceso directo al escritorio: Haga doble clic sobre el icono P-touch Quick Editor en el escritorio. • Si se a añadido un acceso directo a la barra de herramientas “Quick Launch”: Haga doble clic sobre el icono P-touch Quick Editor en la barra de herramientas “Quick Launch”. • Si no se han añadido accesos directos: 1 Haga clic sobre el botón Inicio en la barra de tareas para visualizar el menú de inicio. 2 Seleccione “Programas”. 3 Haga clic sobre “P-touch Quick Editor”. Una vez iniciado el P-touch Quick Editor, se visualizará la siguiente ventana. Barra de herramientas Vista de etiqueta P-touch Quick Editor puede ocultarse o visualizarse haciendo clic sobre su icono en al bandeja de sistema, a la derecha de la barra de tareas. En un ordenador Macintosh: • Haga doble clic sobre el icono “P-touch Quick Editor” en la carpeta P-touch Quick Editor instalada en el ordenador. Una vez iniciado el P-touch Quick Editor, se visualizará la siguiente ventana. Barra de herramientas Vista de etiqueta ( ) para visualizar un menú desplegable. 2 Haga clic sobre [Ajustes de cinta] para visualizar varios ajustes de formato de etiquetas. Los Ajustes de cinta también se pueden visualizar seleccionando [Propiedades] y haciendo clic después sobre [Ajustes de cinta] en el menú desplegable, visualizado haciendo clic con el botón derecho (Windows®) o manteniendo presionada la tecla “Control” y haciendo clic (Macintosh) en la vista de etiqueta. 3 En la lista de formatos, haga clic sobre el formato de etiqueta deseado. El tamaño del diseño de etiqueta también se puede establecer especificando los ajustes de Longitud y Anchura o arrastrando los bordes de la vista de etiqueta hasta que el diseño adquiera el tamaño deseado. Introducción de texto El texto entero se puede formatear rápidamente especificando el tipo de letras, tamaño y alineación. También se puede dibujar un cuadro alrededor del texto. 1 Haga clic sobre la flecha al lado del botón Propiedades ( ) para visualizar un menú desplegable. 2 Haga clic sobre [Ajustes de texto] para visualizar varios ajustes de formato de texto. Los Ajustes de texto también se pueden visualizar seleccionando [Propiedades], y haciendo clic después sobre [Ajustes de texto] en el menú desplegable, visualizado haciendo clic con el botón derecho (Windows®) o manteniendo presionada la tecla “Control” y haciendo clic (Macintosh) en la vista de etiqueta. 17 3 En las propiedades de ajustes de texto, seleccione los formatos de texto deseados. 4 Haga clic en la vista de etiqueta, y después ingrese o importe el texto. Al teclear en la vista de etiqueta el texto se mostrará como aparecerá cuando sea impreso. Sin embargo, haciendo clic sobre el botón (Macintosh) Mantenga presionada la tecla “Control” y haga clic sobre la vista de etiqueta (o cuadro de texto), seleccione [Symbols] en el menú que aparece, y después haga clic sobre [Insert/Change]. Aparecerá un cuadro de diálogo visualizando símbolos. Cambiar vista ( ), el texto se visualizará en el cuadro de texto, ofreciéndole una visión más clara del texto introducido. Importar texto El texto que ya haya sido introducio en otra aplicación puede ser importado fácilmente a la etiqueta. 1 Seleccione el texto deseado en la otra aplicación. 2 Importe el texto al diseño de etiqueta presionando las teclas de acceso directo designadas (Windows® solamente) o bien arrastrándolo desde la otra aplicación. (Windows® solamente) Para especificar las teclas de acceso directo utilizadas para importar texto, haga clic con el botón derecho en la vista de etiqueta (o cuadro de texto), y después haga clic sobre [Opciones] en el menú que aparece. En el cuadro de diálogo Opciones que aparece, seleccione las teclas de acceso directo deseadas para importar texto. Dependiendo de la combinación de las teclas de método abreviado especificadas y del software de aplicación que esté siendo utilizado, esta función podrá no responder debidamente. Utilización de la lista de historial de texto Los 10 textos impresos más recientemente se almacenan automáticamente para uso posterior. 1 Haga clic sobre el botón Historial de texto ) para visualizar la lista Historial de ( texto. 2 Haga clic sobre el texto deseado. El texto seleccionado en la lista Historial de texto reemplazará todo el texto ya introducido en el diseño. Añadir un símbolo Se puede añadir un símbolo al lado izquierdo del texto de la etiqueta desde las diferentes fuentes de símbolos instaladas. 1 (Windows®) Haga clic con el botón derecho en la vista de etiqueta (o cuadro de texto), seleccione [Símbolos] en el menú que aparece, y después haga clic sobre [Insertar/cambiar]. Aparecerá el cuadro de diálogo Introducir símbolo. 18 2 En la lista de Fuentes de símbolos, seleccione la fuente de símbolo deseada. 3 En la vista de la Lista de símbolos, seleccione el símbolo deseado. 4 Haga clic sobre el botón OK. El símbolo seleccionado se añadirá a la izquierda del texto. Si ya se ha añadido un símbolo al texto, éste será reemplazado por el nuevo símbolo seleccionado. Para cambiar el color de fondo El color de fondo del diseño se puede cambiar según sus preferencias. • (Windows®) Haga clic con el botón derecho sobre la vista de etiqueta (o cuadro de texto), seleccione [Color de fondo] en el menú que aparece, y después haga clic sobre el color deseado de la lista. (Macintosh) Mantenga presionada la tecla “Control” y haga clic sobre la vista de etiqueta (o cuadro de texto), seleccione [Background Color] en el menú que aparece, y después haga clic sobre el color deseado de la lista. Para seleccionar un color diferente a los de la lista, seleccione [Ajustes de usuario] (Windows®) o [User Settings] (Macintosh) en el submenú “Background Color”, cree el color deseado en el cuadro de diálogo que aparece, y después haga clic sobre el botón OK. Para ver el texto Los diseños que sean muy grandes y no entren en la pantalla se pueden desplazar haciendo clic so) para ver el lado izbre el botón Organizar ( quierdo, el centro, y después el derecho del diseño cada vez que se haga clic con el botón. Si la vista de etiqueta (o cuadro de texto) ha sido movida de la barra de herramientas, retornará a ella antes de desplazarse. Para imprimir Para salir del P-touch Quick Editor Antes de imprimir etiquetas se podrán seleccionar ciertas opciones de impresión. 1 Haga clic sobre la flecha junto al botón • (Windows®) Haga uno de lo siguiente: Haga clic con el botón derecho sobre el icono del P-touch Quick Editor en la bandeja de sistema, y después haga clic sobre [Salir] en el menú que aparece. Imprimir ( desplegable. ) para visualizar un menú 2 Haga clic sobre [Opciones de impresión]. Aparecerá el cuadro de diálogo. 3 Seleccione los ajustes de impresión deseados. Marcas de corte: Esta opción le permite seleccionar si quiere o no imprimir marcas de corte (:), que indican por dónde cortar la etiqueta para que los márgenes derecho e izquierdo sean iguales. Impresión en modo espejo: Esta opción le permite imprimir texto en reverso lo cual es ideal para colocar en el interior de ventanas. Haga clic con el botón derecho sobre la vista de etiqueta (o cuadro de texto), y después haga clic sobre [Salir] en el menú que aparece. (Macintosh) Haga uno de lo siguiente: Haga clic sobre [Quit] en el menú [File]. Mantenga presionada la tecla “Control” y haga clic sobre la vista de etiqueta (o cuadro de texto), y después haga clic sobre [Quit] en el menú que aparece. Copias: Esta opción le permite introducir el número de copias a imprimir. 4 (Windows®) Haga clic sobre el botón OK para comenzar a imprimir. (Macintosh) Haga clic sobre el botón de impresión. Se imprimirá el diseño. Si quiere comenzar a imprimir sin cambiar las opciones de impresión, simplemente ) haga clic sobre el botón Imprimir ( o haga clic sobre la flecha que hay junto al botón Imprimir y haga clic sobre [Imprimir]. Para ocultar/visualizar el P-touch Quick Editor (Windows® solamente) El P-touch Quick Editor se puede ocultar hacien). Vuelva a do clic sobre el botón Ocultar ( visualizar el P-touch Quick Editor haciendo clic sobre su icono en la bandeja de sistema, a la derecha de la barra de tareas. 19 Utilización del P-touch Editor Ver. 3.1 La aplicación P-touch Editor Ver. 3.1 hace que a cualquiera le resulte fácil diseñar etiquetas complicadas e imprimirlas para casi cualquier necesidad imaginable. Para más detalles sobre las funciones del Ptouch Editor Ver. 3.1, consulte su Guía del usuario”, que puede instalarse en el ordenador o bien verse desde el CD-ROM. Inicio del P-touch Editor Ver. 3.1 En un ordenador compatible con PC IBM: • Haciendo clic sobre el icono P-touch Editor: Haga doble clic sobre el icono “Ptouch Editor 3.1” en la ventana de grupo P-touch Editor 3.1. Reglas Área de composición Área de impresión Barra de título Barra de menús Barra de herramientas de dibujo Barra de herramientas de impresión • Con el botón Inicio: 1 Haga clic sobre el botón Inicio en la barra de Barra de herramientas de la base de datos tareas para visualizar el menú de inicio. Barra de estado 2 Seleccione “Programas”. 3 Seleccione “P-touch Editor 3.1”. Banco de objetos 4 Haga clic sobre “P-touch Editor 3.1”. Una vez iniciado el P-touch Editor Ver. 3.1, se visualizará la siguiente ventana. Barra de menús Barra de herramientas Barra de título estándar Banco de propiedades Reglas Barra de herramientas de dibujo Banco de objetos Barra de estado Cursor Área de composición Área de impresión En un ordenador Macintosh: • Haga doble clic sobre el icono “P-touch Editor Ver3.1.7” en la carpeta P-touch Editor Ver.3.1 instalada en el ordenador. Una vez iniciado el P-touch Editor Ver. 3.1, se visualizará la siguiente ventana. 20 Banco de propiedades Visualización de las propiedades Aunque las pantallas mostradas en las siguientes explicaciones son para Windows® 95/98/98SE/Me, las operaciones para Windows® NT4.0/2000/XP y Macintosh son las mismas a menos que se mencione específicamente. Las propiedades deseadas se pueden visualizar haciendo clic sobre el icono de las mismas en el sitio de propiedades. Icono de propiedades de página Icono de propiedades de texto Icono de propiedades de fuente tipográfica Icono de propiedades de base de datos (no disponible en la versión para Macintosh del software) Icono de propiedades de diseño Haga clic sobre un icono para visualizar sus propiedades. * Propiedades de página ( ) Haga clic sobre este botón para ocultar las propiedades. Cuando utilice la P-touch 2420PC Creación de un nuevo diseño Aunque las pantallas mostradas en las siguientes explicaciones son para Windows® 95/98/98SE/Me, las operaciones para Windows® NT4.0/2000/XP y Macintosh son las mismas a menos que se mencione específicamente. • Introducción de texto 1 Haga clic sobre el botón (Texto) de la barra de herramientas de dibujo. El texto podrá ahora ser tecleado, y el puntero cambiará de (puntero de selección) a (Puntero en forma de I). 5 Para crear una nueva línea de texto, presione la tecla Enter del teclado. Con el P-touch Editor versión 3.1, el texto habrá que teclearlo utilizando el modo de inserción. El modo de sobreescritura no podrá utilizarse para introducir texto. Para cambiar la fuente tipográfica y tamaño del texto, haga clic sobre el icono apropiado en el sitio de propiedades, y después seleccione los ajustes deseados en las propiedades que aparecen. Para ver detalles, consulte Lectura de la Guía del usuario en la página 10 para PC Windows® y en la página 16 para Macintosh. 2 Mueva el puntero en forma de I hasta la posición del área de diseño donde quiera introducir texto, y después haga clic con el botón izquierdo del ratón. 3 El cursor parpadeará en el área de diseño para indicar que ahora puede introducir texto. 4 Utilice el teclado del PC para introducir el texto. 21 Impresión de una etiqueta 1 Encienda la PT-2420PC e inicie el ordenador. 2 Inicie el P-touch Quick Editor o bien el P-touch Editor Ver. 3.1, y asegúrese de que la impresora seleccionada es la PT-2420PC. 3 Diseñe su etiqueta. 4 Comience a imprimir la etiqueta. El indicador de estado de la PT-2420PC parpadeará mientras ésta esté recibiendo datos. Después de imprimirse la etiqueta, presione sobre el botón de corte de la cinta para cortar la etiqueta. Mientras se estén imprimiendo múltiples copias, la PT-2420PC podrá dejar de imprimir durante un rato para dar tiempo a que el cabezal de impresión se enfríe. La impresión se reanudará una vez que el cabezal de impresión se haya enfriado suficientemente. Para avanzar cinta extra, mantenga presionada la tecla de encendido y apagado/ avance durante unos pocos segundos. Para quitar el respaldo de la etiqueta El separador de cinta suministrado le permite quitar fácilmente el respaldo de las etiquetas impresas en cinta laminada. 1 Sujete la cinta con la mano izquierda, con la superficie impresa hacia arriba, y sujete GH EF la barra con la mano derecha. CD AB 2 Pase la cinta hasta la mitad a través del agujero estrecho y largo de la barra. 3 Gire la barra tres cuartos de vuelta hacia usted, y después aleje la barra de usted como de muestra en la ilustración. EF CD AB 4 Desprenda el respaldo de la etiqueta. 22 Mantenimiento Limpieza del cabezal de impresión y rodillo La aparición de una línea horizontal en blanco a través de la etiqueta impresa indica que el cabezal de impresión y el rodillo están sucios. Limpie el cabezal de impresión y el rodillo de acuerdo con el siguiente procedimiento. 1 Apague la PT-2420PC. 2 Abra la tapa del compartimiento de la cinta. 3 Extraiga el casete de cinta si está instalado. Cabezal de impresión 4 Utilice un bastoncillo de algodón para frotar suavemente de arriba a abajo a lo largo del cabezal de impresión y rodillo. Bastoncillo de algodón Precaución: Tenga cuidado de no tocar la cuchilla que hay junto al cabezal de impresión y del rodillo cuando los limpie. Además, no intente limpiar el cabezal de impresión inmediatamente después de imprimir porque podrá quemarse. 5 Introduzca el casete de cinta y a continuación cierre la tapa del compartimiento de la cinta. * La limpieza puede hacerse fácilmente empleando el casete de limpieza de cabezales de impresión opcional (TZ-CL4). Limpieza del cortador de cinta Después de algún tiempo, podrá haberse acumulado adhesivo en el cortador, impidiendo que corte o haciendo que la cinta se atasque. Una vez al año, limpie el cortador utilizando un palillo de cabeza de algodón impregnado en alcohol isopropílico (para limpieza). No toque el borde del cortador, porque podría herirse. Rodillo (área a limpiar) Bastoncillo de algodón Cabezal de impresión (área a limpiar) Bastoncillo de algodón Cortador de cinta 23 Localización y solución de problemas Seguimiento del estado de la P-touch Usted puede determinar el estado de la PT-2420PC observando el indicador de estado. Causa→ →remedio Indicador de estado Se enciende • La P-touch está funcionando normalmente y está en espera. Parpadea unas cuantas veces • La P-touch está recibiendo correctamente datos del ordenador. Parpadea rápidamente • • El casete no está instalado. → Instale un casete. Ha ocurrido un error de transmisión. → Presione la tecla de encendido y apagado/ avance para apagar la PT-2420PC, y después vuelva a encenderla. Se ha presionado el botón de corte de la cinta mientras se imprimía. → Intente imprimir otra vez. • Parpadea, manteniéndose apagado más tiempo que encendido • Ha ocurrido un error EEPROM. → Póngase en contacto con el representante de servicio. Parpadea lentamente • El cabezal de impresión se está enfriando. → Espere hasta que continúe la impresión. 24 Solución de problemas Si piensa que la P-touch no está imprimiendo correctamente, pero no puede determinar el problema con el indicador de estado, refiérase a la siguiente lista de posibles problemas y realice las operaciones Causa Solución La P-touch no imprime. Se indica un error de impresión. • El cable de interfaz no está conectado correctamente. • El casete de cinta no está insertado correctamente. • La tapa del compartimiento de la cinta está abierta. Compruebe que el cable de interfaz está conectado correctamente, que el casete de cinta está instalado correctamente, y que la tapa del compartimiento de la cinta de cinta está cerrada. Aparece cinta a rayas durante la impresión. No hay más cinta en el casete de cinta. Introduzca un casete de cinta nuevo y después presione la tecla de encendido y apagado/avance o bien apague la P-touch y después enciéndala otra vez. El indicador de estado no se enciende ni parpadea. El adaptador de CA no está conectado correctamente. Compruebe que el adaptador de CA está conectado correctamente. Si el indicador de estado sigue sin encenderse o parpadear, póngase en contacto con el representante de servicio. Aparece una línea horizontal en blanco a lo largo de la etiqueta impresa. El cabezal de impresión y el rodillo están sucios. Limpie el cabezal de impresión y el rodillo de acuerdo con el procedimiento descrito en “Limpieza del cabezal de impresión y rodillo” en la página 23. Aparece un error de transmisión de datos en el ordenador. El puerto seleccionado es incorrecto. Windows® En “Imprimir en el siguiente puerto” del cuadro de diálogo “Propiedades” de la impresora, seleccione “PTUSB:” para una conexión USB.* Mac Seleccione en el “Chooser” la PT-2420PC donde esté conectada la P-touch. Problema * Si hay conectadas dos o más P-touch del mismo modelo a través de sus puertos USB, seleccione “PTUSB” (PT-2420PCXXXXXXXXX):” (done XXXXXXXXX es el número de serie) en lugar de “PTUSB:”. El número de serie está escrito por encima del código de barras en la etiqueta plateada colocada en la parte inferior de la P-touch. Especificaciones de la máquina Alimentación: Tipo de etiqueta: 230 V CA, 50 Hz (Adaptador de CA modelo J) 5 anchuras disponibles: 6 mm, 9 mm, 12 mm, 18 mm, 24 mm Cabezal de impresión: 128 puntos 180 ppp Longitud máxima de impresión: 279 mm Puerto: USB Dimensiones: 66 × 123 × 145 mm Peso: 400 g 25 Accesorios • Accesorios de consumo Adquiera los casetes de cinta en el distribuidor autorizado que le quede más cerca. Brother no puede hacerse responsable de los problemas causados por el empleo de accesorios de consumo no autorizados. Emplee sólo cintas Brother TZ y AL con esta máquina. No emplee cintas que no tengan la marca y . N.° de producto Descripción Cintas laminadas de 24 mm TZ-151 Caracteres negros sobre adhesivo transparente TZ-251 Caracteres negros sobre adhesivo blanco TZ-451 Caracteres negros sobre adhesivo rojo TZ-551 Caracteres negros sobre adhesivo azul TZ-651 Caracteres negros sobre adhesivo amarillo TZ-751 Caracteres negros sobre adhesivo verde TZ-951 Caracteres negros sobre adhesivo plateado TZ-A51 Caracteres negros sobre adhesivo gris TZ-B51 Caracteres negros sobre adhesivo naranja fluorescente TZ-C51 Caracteres negros sobre adhesivo amarillo fluorescente TZ-D51 Caracteres negros sobre adhesivo verde fluorescente TZ-M51 Caracteres negros sobre adhesivo transparente (mate) TZ-152 Caracteres rojos sobre adhesivo transparente TZ-252 Caracteres rojos sobre adhesivo blanco TZ-153 Caracteres azules sobre adhesivo transparente TZ-253 Caracteres azules sobre adhesivo blanco TZ-354 Caracteres dorados sobre adhesivo negro TZ-155 Caracteres blancos sobre adhesivo transparente TZ-355 Caracteres blancos sobre adhesivo negro TZ-455 Caracteres blancos sobre adhesivo rojo TZ-555 Caracteres blancos sobre adhesivo azul TZ-655 Caracteres blancos sobre adhesivo naranja TZ-755 Caracteres blancos sobre adhesivo verde TZ-M951 Caracteres negros sobre adhesivo plateado (mate) Cintas laminadas de 18 mm TZ-141 Caracteres negros sobre adhesivo transparente TZ-145 Caracteres blancos sobre adhesivo transparente TZ-241 Caracteres negros sobre adhesivo blanco TZ-242 Caracteres rojos sobre adhesivo blanco TZ-243 Caracteres azules sobre adhesivo blanco TZ-344 Caracteres dorados sobre adhesivo negro TZ-345 Caracteres blancos sobre adhesivo negro TZ-441 Caracteres negros sobre adhesivo rojo TZ-541 Caracteres negros sobre adhesivo azul TZ-641 Caracteres negros sobre adhesivo amarillo TZ-741 Caracteres negros sobre adhesivo verde Cintas laminadas de 12 mm TZ-131 Caracteres negros sobre adhesivo transparente TZ-132 Caracteres rojos sobre adhesivo transparente TZ-133 Caracteres azules sobre adhesivo transparente TZ-135 Caracteres blancos sobre adhesivo transparente TZ-231 Caracteres negros sobre adhesivo blanco TZ-232 Caracteres rojos sobre adhesivo blanco TZ-233 Caracteres azules sobre adhesivo blanco TZ-334 Caracteres dorados sobre adhesivo negro 26 N.° de producto Descripción Cintas laminadas de 12 mm TZ-335 Caracteres blancos sobre adhesivo negro TZ-431 Caracteres negros sobre adhesivo rojo TZ-435 Caracteres blancos sobre adhesivo rojo TZ-531 Caracteres negros sobre adhesivo azul TZ-535 Caracteres blancos sobre adhesivo azul TZ-631 Caracteres negros sobre adhesivo amarillo TZ-635 Caracteres blancos sobre adhesivo naranja TZ-731 Caracteres negros sobre adhesivo verde TZ-735 Caracteres blancos sobre adhesivo verde TZ-931 Caracteres negros sobre adhesivo plateado TZ-A31 Caracteres negros sobre adhesivo gris TZ-B31 Caracteres negros sobre adhesivo naranja fluorescente TZ-C31 Caracteres negros sobre adhesivo amarillo fluorescente TZ-D31 Caracteres negros sobre adhesivo verde fluorescente TZ-M31 Caracteres negros sobre adhesivo transparente (mate) TZ-M931 Caracteres negros sobre adhesivo plateado (mate) Cintas laminadas de 9 mm TZ-121 Caracteres negros sobre adhesivo transparente TZ-122 Caracteres rojos sobre adhesivo transparente TZ-123 Caracteres azules sobre adhesivo transparente TZ-221 Caracteres negros sobre adhesivo blanco TZ-222 Caracteres rojos sobre adhesivo blanco TZ-223 Caracteres azules sobre adhesivo blanco TZ-324 Caracteres dorados sobre adhesivo negro TZ-325 Caracteres blancos sobre adhesivo negro TZ-421 Caracteres negros sobre adhesivo rojo TZ-521 Caracteres negros sobre adhesivo azul TZ-621 Caracteres negros sobre adhesivo amarillo TZ-721 Caracteres negros sobre adhesivo verde TZ-A25 Caracteres blancos sobre adhesivo gris TZ-M21 Caracteres negros sobre adhesivo claro (mate) Cintas laminadas de 6 mm TZ-111 Caracteres negros sobre adhesivo transparente TZ-211 Caracteres negros sobre adhesivo blanco TZ-315 Caracteres blancos sobre adhesivo negro TZ-611 Caracteres negros sobre adhesivo amarillo Cintas no laminadas de 24 mm TZ-N251 Caracteres negros sobre adhesivo blanco Cintas no laminadas de 18 mm TZ-N241 Caracteres negros sobre adhesivo blanco TZ-N242 Caracteres rojos sobre adhesivo blanco TZ-N243 Caracteres azules sobre adhesivo blanco TZ-N541 Caracteres negros sobre adhesivo azul TZ-N641 Caracteres negros sobre adhesivo amarillo TZ-N741 Caracteres negros sobre adhesivo verde TZ-NF41 Caracteres negros sobre adhesivo púrpura TZ-PH41 Caracteres negros sobre adhesivo con diseño de corazón TZ-PF41 Caracteres negros sobre adhesivo con diseño de fruta TZ-PM41 Caracteres negros sobre adhesivo con diseño marino Cintas no laminadas de 12 mm TZ-N231 Caracteres negros sobre adhesivo blanco TZ-N232 Caracteres rojos sobre adhesivo blanco TZ-N233 Caracteres azules sobre adhesivo blanco TZ-N531 Caracteres negros sobre adhesivo azul 27 N.° de producto Cintas no laminadas de 12 mm TZ-N631 Caracteres negros sobre adhesivo amarillo TZ-N731 Caracteres negros sobre adhesivo verde TZ-NF31 Caracteres negros sobre adhesivo púrpura Cintas no laminadas de 9 mm TZ-N221 Caracteres negros sobre adhesivo blanco Cintas no laminadas de 6 mm TZ-N211 Caracteres negros sobre adhesivo blanco Descripción Cintas adhesivas fuertes N.° de producto TZ-S151 TZ-S141 TZ-S131 TZ-S121 TZ-S111 TZ-S251 TZ-S241 TZ-S231 TZ-S221 TZ-S211 TZ-S651 TZ-S641 TZ-S631 TZ-S621 TZ-S611 Descripción Cinta adhesiva fuerte de 24 mm (caracteres negros sobre adhesivo blanco) Cinta adhesiva fuerte de 18 mm (caracteres negros sobre adhesivo blanco) Cinta adhesiva fuerte de 12 mm (caracteres negros sobre adhesivo blanco) Cinta adhesiva fuerte de 9 mm (caracteres negros sobre adhesivo blanco) Cinta adhesiva fuerte de 6 mm (caracteres negros sobre adhesivo blanco) Cinta adhesiva fuerte de 24 mm (caracteres negros sobre adhesivo blanco) Cinta adhesiva fuerte de 18 mm (caracteres negros sobre adhesivo blanco) Cinta adhesiva fuerte de 12 mm (caracteres negros sobre adhesivo blanco) Cinta adhesiva fuerte de 9 mm (caracteres negros sobre adhesivo blanco) Cinta adhesiva fuerte de 6 mm (caracteres negros sobre adhesivo blanco) Cinta adhesiva fuerte de 24 mm (caracteres negros sobre adhesivo blanco) Cinta adhesiva fuerte de 18 mm (caracteres negros sobre adhesivo blanco) Cinta adhesiva fuerte de 12 mm (caracteres negros sobre adhesivo blanco) Cinta adhesiva fuerte de 9 mm (caracteres negros sobre adhesivo blanco) Cinta adhesiva fuerte de 6 mm (caracteres negros sobre adhesivo blanco) Cintas especiales N.° de producto TZ-IY41 TZ-SE4 TZ-FA4 TZ-FA3 Descripción Cinta de 18 mm para transferencia sobre acero (caracteres negros) Cinta de seguridad de 18 mm (caracteres negros sobre adhesivo blanco) Cinta de tejido de 18 mm (caracteres azules sobre tejido blanco) Cinta de tejido de 12 mm (caracteres azules sobre tejido blanco) Cinta de papel térmico N°. de producto AL-K251 Descripción Cinta de papel térmico de 24 mm (caracteres negros sobre adhesivo blanco) Opciones N.° de producto TZ-CL4 28 Descripción Casete para limpiar los cabezales de impresión Hurtig reference VIGTIGT Den korrekte fremgangsmåde for installering af PT-2420PC er følgnde: 1. Start installering af labelredigerende software. 2. Tilslut P-touch til USB-porten på computeren, når du bedes om det. DANSK P-touch må under ingen omstændigheder tilsluttes computeren, inden softwaren er installeret. Tak fordi De har valgt denne P-touch 2420PC! Med Deres nye Brother label-printer kan De udskrive personlige labels til ethvert formål. De behøver blot at sætte tapekassetten i PT-2420PC, designe Deres label ved hjælp af den medfølgende software og derefter udskrive labelen. Det tager kun et par sekunder at udskrive den skræddersyede label. Tapekassetter kan fås i forskellige størrelser og farver – de er ideelle til farvekodet etikettering eller andre etiketteringsformål. To programmer til design af labels findes på den medfølgende cd-rom. Den letanvendelige P-touch Quick Editor-software gør det muligt hurtigt at indtaste og formatere tekst, således at enkle labels kan udskrives med det samme. Det mere avancerede P-touch Editor Ver. 3.1 program automatiserer ikke blot komplekse layoutfunktioner, men indeholder tillige mange forskellige skabeloner, der kan anvendes umiddelbart. Konformitetserklæring Vi, Brother Industries Ltd., 15-1, Naeshiro-cho, Mizuho-ku, Nagoya 467-8561, Japan erklærer herved, at dette produkt er i overensstemmelse med de følgende normative dokumenter: Sikkerhed: EN 60950 (Lysnetadapter) EMC: EN 55022 1998 Class B EN 55024 1998 EN 61000-3-2 1995 EN 61000-3-3 1995 i overensstemmelse med bestemmelserne i direktiv om elektromagnetisk kompatibilitet (Electromagnetic Compability Directive) 89/336/EEC (med tilføjelser i 91/263/EEC og 91/31EEC). Dette system er ligeledes i overensstemmelse med bestemmelserne i direktiv om lavspænding (Low Voltage Directive) 73/23/EEC. Udstedt af: Brother Industries Ltd. Det medfølgende interfacekabel bør anvendes til at sikre overensstemmelse med grænserne for EMC. Indholdsfortegnelse Udpakning ............................................................................................................................. 2 Almindelig beskrivelse ........................................................................................................... 2 Almindelige regler for anvendelse ......................................................................................... 2 Tapekassetter ......................................................................................................................... 3 Udskiftning af tapekassetten .................................................................................................. 4 Tilslutning af lysnetadapteren ................................................................................................ 4 Tænd-sluk/fremføringsknap ................................................................................................... 5 Tilslutning af USB-interfacekablet ......................................................................................... 5 Software og printerdriver ...................................................................................................... 5 Til PC-kompatible brugere (Windows® 98/98SE/Me/2000/XP) ................................................ 6 Inden installeringen ........................................................................................................ 6 Installering af P-touch Quick Editor ................................................................................ 6 Installering af P-touch Editor Ver. 3.1 ............................................................................. 8 Installering af printerdriveren ......................................................................................... 9 Læsning af brugervejledningen ..................................................................................... 10 Afinstallering af softwaren og printerdriveren ............................................................... 11 Udskiftning, sletning eller tilføjelse af endnu en printerdriver ....................................... 11 Til Macintosh-brugere .......................................................................................................... 14 Inden installering ......................................................................................................... 14 Installering af P-touch Quick Editor .............................................................................. 14 Installering af P-touch Editor Ver. 3.1 ............................................................................ 15 Valg af printeren .......................................................................................................... 16 Læsning af brugsvejledningen ...................................................................................... 16 Afinstallering af softwaren og printerdriveren ............................................................... 16 Anvendelse af P-touch Quick Editor .................................................................................... 17 Start af P-touch Quick Editor ........................................................................................ 17 Valg af en labelstørrelse ............................................................................................... 17 Indtastning af tekst ....................................................................................................... 17 Import af tekst .............................................................................................................. 18 Anvendelse af teksthistorie-listen .................................................................................. 18 Tilføjelse af et symbol ................................................................................................... 18 Ændring af baggrundsfarven ......................................................................................... 18 Visning af teksten ......................................................................................................... 18 Udskrivning ................................................................................................................. 19 Hvordan P-touch Quick Editor skjules/vises (gælder kun Windows®) ............................ 19 Afslutning af P-touch Quick Editor ............................................................................... 19 Anvendelse af P-touch Editor Ver. 3.1 .................................................................................. 20 Start af P-touch Editor Ver. 3.1 ...................................................................................... 20 Visning af egenskaberne ............................................................................................... 20 Hvordan en ny layout laves .......................................................................................... 21 Udskrivning af en label ........................................................................................................ 22 Sådan fjernes labelbagsiden ................................................................................................. 22 Vedligeholdelse ................................................................................................................... 23 Rengøring af printhovedet og rullen ............................................................................. 23 Rengøring af tapeafskærer ............................................................................................ 23 Fejlfinding ........................................................................................................................... 24 Bekræftelse af P-touch status ........................................................................................ 24 Problemløsning ............................................................................................................ 25 Maskinens tekniske specifikationer ...................................................................................... 25 Tilbehør ............................................................................................................................... 26 1 Udpakning • • • • • • • PT-2420PC 24 mm direkte termopapir-tapekassette (sorte karakterer på hvid tape: 7 meter) Lysnetadapter (model J til tilslutning af PT-2420PC til en stikkontakt i væggen) USB-interfacekabel (til tilslutning af PT-2420PC enten til en IBM pc-kompatibel computer eller en Macintosh-computer) Hurtigreference Cd-rom indeholdende pc- og Mac-softwaren og de respektive manualer Udløserarm Almindelig beskrivelse Tapeafskærerknap Tænd-sluk/ fremføringsknap USB port Statusindikator DC Lysnetadapterstik IN 9.5 V Tapeudgangsåbning Taperumsdæksel Afskærer Tapeseparator Printhoved Almindelige regler for anvendelse • Anvend kun Brother TZ-tape og AL-tape med denne maskine. Anvend ikke tape, som ikke er udstyret med - og -mærket. • • • • • • • • • • • • • • • • 2 Træk ikke i tapen, som kommer ud af P-touch, da dette kan bevirke, at tapekassetten lider overlast. Undgå at anvende maskinen på steder, hvor der er meget støv, og efterlad den ikke i direkte sol eller regn. Udsæt ikke maskinen for høje temperaturer eller høj luftfugtighed. Lad ikke ting af gummi eller vinyl ligge på maskinen i længere tid. Dette kan bevirke, at der dannes pletter på maskinen. Rengør ikke maskinen med alkohol eller andre organiske opløsningsmidler. Anvend kun en tør, blød klud. Stik ikke fremmedgenstande ind i maskinen og anbring ikke noget ovenpå maskinen. Rør ikke ved tapeafskærerens æg for ikke at komme til skade. Rør ikke ved printhovedet, som bliver meget varmt, når P-touch er i brug. Selv efter at der er slukket for maskinen, vil printhovedet være varmt i et stykke tid. Anvend kun den medfølgende lysnetadapter (model J), som er beregnet til udelukkende at bruges med denne maskine. Anvendelse af andre adaptere vil ugyldiggøre garantien. Anvend kun det medfølgende USB-interfacekabel. Anvendelse af andre kabler vil ugyldiggøre garantien. Tag lysnetadapteren ud af forbindelse, hvis maskinen ikke skal anvendes i længere tid. Forsøg ikke at skille P-touch ad. IBM® er et varemærke tilhørende International Business Machines, Inc. Microsoft® og Microsoft Windows® er registrerede varemærker tilhørende Microsoft Corp. i USA og andre lande. Macintosh og Power Macintosh er registrerede varemærker tilhørende Apple Computer, Inc. Alle andre nævnte software- og produktnavne er varemærker eller registrerede varemærker tilhørende deres respektive firmaer. Tapekassetter • Træk ikke i tapen, som kommer ud af maskinen, da dette kan bevirke, at tapekassetterne lider skade. • Hvis labelen sættes på en våd eller snavset overflade, kan den nemt falde af. Rengør fladen, hvor lablen skal anbringes, inden den sættes på. • Labelen kan flytte sig eller falde af, afhængigt af miljøforholdene og materialet, tilstanden og beskaffenheden af samt formen på den flade, hvor labelen skal anbringes. For at afprøve labelens klæbestyrke eller inden denne label anvendes, hvor sikkerheden er særlig vigtig, skal De teste labelen ved at sætte en lille del af den på et skjult sted på den flade, der skal anvendes. • Sol, vind og regn kan bevirke, at labelen falmer eller falder af. • Afmærkninger, som er lavet med olie- eller vandbaseret farve kan være synlige gennem en label, som er sat på over dem. For at skjule afmærkningerne kan man anvende to labels ovenpå hinanden eller anvende tape med mørk baggrund. • Det er ikke sikkert, at denne tape er tilstrækkelig i tilfælde, hvor erstatningsansvar kan resultere grundet skade eller personskade. • AL tape er en termisk tape, som ikke er egnet til anvendelse uden døre eller i et længere tidsrum, eftersom den kan blive misfarvet. Derudover kan tapen løsne sig eller falde af på grund af miljøforholdene og beskaffenheden af den flade, på hvilken tapen påsættes. 3 Udskiftning af tapekassetten 1 Løft taperumsdækslet, så det åbnes. Den isatte tapekassette frigøres samtidigt. 2 Hvis der allerede er sat en tapekassette i, skal den tages ud ved at man trækker den lige op. 3 Hvis farvebåndet i den tapekassette, der skal sættes i, er løst, skal De med fingeren dreje tandhjulet i retningen vist med pilen på kassetten, indtil farvebåndet er strammet helt op. Kontroller desuden, at enden af tapen stikker ud af tapestyret. Sørg for at fjerne stopperen, hvis De isætter en ny tapekassette, som er udstyret med en stopper. 4 Sæt tapekassetten helt ind i taperummet og sørg for, at hele kassettens bagside kontakter taperummets bund. Tapekassette Sørg for, at farvebåndet ikke sætter sig fast på hjørnet af metalstyret, når tapekassetten sættes i. 5 Luk taperumsdækslet ordentligt. Tilslutning af lysnetadapteren Tilslut lysnetadapteren til PT-2420PC som beskrevet herunder. 1 Sæt stikket på adapterledningen i DC IN 9.5V-stikket på PT-2420PC. Statusindikator 2 Sæt stikket på adapteren i den nærmeste stikkontakt i væggen. Statusindikatoren begynder at lyse grønt som indikering af, at der er tændt for maskinen. For at slukke for PT-2420PC, skal De trykke på tænd-sluk/fremføringsknappen, så statusindikatoren slukker. 4 DC IN 9.5V DC Lysnetadapter IN 9.5V Tænd-sluk/fremføringsknap Tænd-sluk/fremføringsknappen ( ) kan både anvendes til at tænde og slukke for PT-2420PC og til at føre tapen frem. • Hvordan man tænder og slukker for PT-2420PC: Tryk en gang på . • Hvordan man fører lidt bånd frem: Hold nede I mindst to sekunder. Tilslutning af USB-interfacekablet Forbind PT-2420PC til computeren som beskrevet herunder. Når PT-2420PC tilsluttes en IBM-kompatibel computer, skal software og printerdriveren være installeret, inden PT-2420PC tilsluttes computeren og sættes I forbindelse ved hjælp af lysnetadapteren. Følg fremgangsmåden for installation på side 6 til og med 11, når De installerer softwaren og printerdriveren, og forbind derefter PT-2420PC til computeren, når De instrueres om gøre det. 1 Sæt det flade stik på det medfølgende kabel i USB-porten på computeren. 2 Sæt det flade stik på det medfølgende kabel i ) på PT-2420PC. USB-porten ( DC Når en USB-tilslutning udføres via en hub, er det ikke sikkert, at en korrekt tilslutning kan udføres på grund af den anvendte hub-type. Hvis det ikke er muligt at udskrive med en hub-tilslutning, kan De prøve at forbinde PT-2420PC direkte til computeren ved hjælp af USBinterfacekablet. IN 9.5V USB-port USB-interfacekabel Software og printerdriver Brother Co., Ltd. og dets leverandører er indehavere af alle rettigheder og ophavsrettigheder til denne software (inklusive, men ikke begrænset til, programmeringen, billeder, clip art, skabeloner og tekst, som er indeholdt i softwaren), teksten i de medfølgende manualer og kopier af softwaren. Denne software må ikke, haverken delvis eller i sin helhed, kopieres, modificeres, teknologikopieres (reverse engineering), adskilles eller dekompileres uden tilladelse. Følgende kan installeres med den medfølgende cd-rom: • P-touch Quick Editor • P-touch Editor Ver. 3.1 • PT-2420PC printerdriver 5 Til Windows® Til PC-kompatible brugere (Windows® 98/98SE/Me/2000/XP) Inden der kan udskrives labels på PT-2420PC, skal software og PT-2420PC printerdriveren først installeres. Til at designe labels, som kan udskrives på PT-2420PC, er der to programmer til rådighed på den medfølgende cd-rom, nemlig P-touch Quick Editor og P-touch Editor Ver. 3.1. Inden installering Kontroller, at Deres systemkonfiguration er i overenstemmelse med de følgende krav. Computer: IBM-pc’er eller tilsvarende Operativsystem: Forinstalleret med Microsoft® Windows® 98, 98SE, Me, 2000 Professional eller XP. Fri plads på harddisk: Mindst 20 mb Disponibel hukommelse: Mindst 32 mb Monitor: VCA eller højere grafikkort USB-port (installeret som standardudstyr) Cd-rom drev Forbind ikke PT-2420PC til computeren, inden software er installeret, da dette kan bevirke, at installeringen ikke bliver korrekt. Lad være med at tilslutte PT-2420PC, indtil De instrueres om at gøre det. Administratorprivilegier er nødvendige for at Windows® 2000 kan installeres. Derudover er power bruger eller administratorprivilegier nødvendige for at der kan udskrives. Denne software kan ikke anvendes i brugergrupper. Denne software er ikke kompatibel med Windows® 2000 Server-operativsystemet. Med Windows® XP er udskrivning og installation kun mulig fra en konto med administratorprivilegier. Disse operationer kan ikke udføres fra en konto med begrænsede privilegier. Installering af P-touch Quick Editor Installering af P-touch Quick Editor software giver hurtig adgang til de mere enkle labelfremstillende funktioner til nem tekstindtastning og øjeblikkelig labeludskrivning. Installer P-touch Quick Editor softwaren på en pc’er som beskrevet herunder. 1 Sæt den medfølgende cd-rom i computerens cd-rom drev. En dialogboks, som muliggør valg af sprog, kommer frem. Hvis dialogboksen ikke automatisk kommer frem, skal du klikke på “Denne computer” på skrivebordet og derefter dobbltklikke på det cd-rom-drev, som indeholder cd-rom’en. (Med Windows® XP skal du klikke på “Denne computer” i Start-menuen og derefter dobbeltklikke på det cd-rom-drev, som indeholder cd-rom’en. Dobbeltklik derefter på “Setup.exe” for at vise dialogboksen. 2 Vælg sproget for det Windows®-operativsystem, De anvender, og klik derefter på OKknappen. En dialogboks, som muliggør valg af det der skal installeres, kommer frem. 6 For kun at installere printerdriveren, skal De klikke på den nederste knap (Printerdriveren) i højre side. Den første Driver-opsætning dialogboks kommer frem med information om, at PT-2420PC-printerdriveren vil blive installeret. Fortsæt med proceduren i Installering af printerdriveren på side 9. 3 Klik på den venstre knap (P-touch Quick Editor). InstallShield Wizard til installering af Ptouch Quick Editor-softwaren starter, hvorefter Velkommen-dialogboksen kommer frem. 4 Læs omhyggeligt dialogboksens indhold og klik derefter på Næste-knappen for at gå videre. Brugeroplysninger-dialogboksen kommer frem. 5 Skriv den nødvendige information i de rigtige bokse (hvis informationen allerede er registreret i Windows®, vil den automatisk komme frem), og klik derefter på Næsteknappen. En dialogboks, som beder om bekræftelse på den indtastede information, kommer frem. 7 Klik på Næste-knappen for at begynde installeringen. 8 Når P-touch Quick Editor er installeret, vil der komme en dialogboks frem, som gør det muligt at vælge, hvor genvejen til P-touch Quick Editor skal tilføjes (side 17). Til Windows® For at installere P-touch Editor Ver. 3.1 softwaren, skal De klikke på den øverste knap (P-touch Editor) i højre side. Fortsæt derefter med proceduren i Installering af P-touch Editor Ver. 3.1 på side 8. 9 Vælg den ønskede lokalitet til genvejen og klik derefter på Næste-knappen. En dialogboks, som gør det muligt at vælge, om printerdriveren skal installeres eller ej. For at installere printerdriveren, klikkes på Jaknappen. Den første Driver opsætning-dialogboks kommer frem med information om, at PT-2420PCprinterdriveren vil blive installeret. Gå videre med proceduren i Installering af printerdriver på side 9. Klik på Nej-knappen, hvis printerdriveren allerede er installeret. En dialogboks kommer frem med bekræftelse af, at installeringen er færdig. 6 Klik på Ja-knappen for at registrere den indtastede information. For at ændre informationen, skal De klikke på Nej-knappen og derefter gå tilbage til trin 4. Vælg destinationsplacering-dialogboksen kommer frem. Vælg “Ja, jeg vil genstarte min computer nu”, klik på Afslut-knappen for at genstarte computeren, og tag derefter cd-rom’en ud af cd-rom drevet. 7 Til Windows® Installering af P-touch Editor Ver. 3.1 P-touch Editor Ver. 3.1 indeholder et udvalg af mere komplekse funktioner til udskrivning af stregkoder og billeder, således at De kan designe enhver tænkelig label. Installer P-touch Editor Ver. 3.1softwaren på en pc’er som beskrevet herunder. 1 Sæt den medfølgende cd-rom i computerens cd-rom drev. En dialogboks, som muliggør valg af sproget, kommer frem. Hvis dialogboksen ikke automatisk kommer frem, skal du klikke på “Denne computer” på skrivebordet og derefter dobbltklikke på det cd-rom-drev, som indeholder cd-rom’en. (Med Windows® XP skal du klikke på “Denne computer” i Start-menuen og derefter dobbeltklikke på det cd-rom-drev, som indeholder cd-rom’en. Dobbeltklik derefter på “Setup.exe” for at vise dialogboksen. 2 Vælg sproget for det Windows®-operativsystem, De anvender, og klik derefter på OKknappen. En dialogboks, som muliggør valg af det der skal installeres, kommer frem. For kun at installere printerdriveren, skal De klikke på den nederste knap (Printerdriveren) i højre side. Den første Driver-opsætning dialogboks kommer frem med information om, at PT-2420PC-printerdriveren vil blive installeret. Fortsæt med proceduren i Installering af printerdriveren på side 9. For at installere P-touch Quick Editor softwaren, skal De klikke på den øverste knap (P-touch Quick Editor) i højre side. Fortsæt derefter med proceduren i Installering af P-touch Quick Editor på side 6. 3 Klik på den øverste knap (P-touch Editor) i højre side. InstallShield Wizard til installering af Ptouch Editor Ver. 3.1-softwaren starter, hvorefter Velkommen-dialogboksen kommer frem. 8 4 Følg de anvisninger, som kommer frem, og gå videre med installeringen. Under installeringen vil de følgende installeringsmetoder kunne anvendes. Standard Alle de grundlæggende muligheder (P-touch Editor Ver. 3.1, clip art, autoformatskabeloner, Hjælp og 13 skrifttyper installeres). Kompakt Kun P-touch Editor Ver. 3.1 installeres. Brugerdefineret Editor: P-touch Editor Ver. 3.1 Clipart: Illustrationer til P-touch Editor Ver. 3.1 Clip Art funktion. Skrifttyper: 13 skrifttyper Autoformatskabeloner: Skabeloner til den automatiske formateringsfunktion. Brugsanvisning: Brugsanvisning (HTML) for P-touch Editor Ver. 3.1 Brugsanvisningen kan også ses fra cd-rom’en uden at den installeres på computeren. Hjælp: Hjælpefiler for P-touch Editor Ver. 3.1 Hvis der kan trykkes på Skifte-knappen, mens et alternativ vælges, kan der vælges underkomponenter. Klik på Skifteknappen for at vise Vælg underkomponenter-dialogboksen, og vælg derefter de underkomponenter, De vil installere, ved at sætte en afkrydsning ved siden af dem. Hvis visse alternativer eller underkomponenter ikke er installerede, er det ikke sikkert, at alle P-touch Editor Ver. 3.1-funktioner er disponible. Klik på Fortsæt-knappen, når de ønskede underkomponenter er valgt. 5 Når P-touch Editor Ver. 3.1 er installeret, vil en dialogboks komme frem, som gør det muligt at vælge, om printerdriveren skal installeres eller ej. For at installere printerdriveren, klikkes på Jaknappen. Den første Driver-opsætning dialogboks kommer frem med information om, at PT-2420PC printerdriveren vil blive installeret. Gå videre med proceduren i Installering af printerdriveren herunder. Til Windows® Klik på Nej-knappen, hvis printerdriveren allerede er installeret. En dialogboks, som viser at installeringen er færdig, kommer frem. 3 Klik på Afslut-knappen. En dialogboks, som viser at installeringen er færdig, kommer frem. Vælg “Ja, jeg vil genstarte min computer nu”, klik på Afslut-knappen for at starte computeren igen, og tag derefter cd-rom’en ud af cd-rom drevet. Installering af printerdriveren Med Plug-and-Play registreres nye apparater, som er tilsluttet systemet, og deres drivere installeres automatisk. Eftersom PT-2420PC vil blive tilsluttet via USB-porten, vil dens driver blive installeret med Plug-and-Play. Sørg for at læse anvisningerne for installeringen, som findes herunder, inden printerdriveren installeres fra cd-rom’en. Tilslut ikke P-touch 2420C til computeren, før du bedes om at gøre det, da dette kan bevirke, at PT-2420PC printerdriveren ikke bliver korrekt installeret. 4 Vælg “Ja, jeg vil genstarte min computer nu”, klik på Afslut-knappen for at starte computeren igen, og tag derefter cd-rom’en ud af computeren. Med Windows® XP: 1 Klik på Næste-knappen i den dialogboks, som kommer frem og informeerer dig om, at PT-2420PC-printerdriveren vil blive installeret. Med Windows® 98/98SE/Me/2000: 1 Klik på Næste-knappen. En dialogboks kommer frem med instruks om at tilslutte PT2420PC til computeren. 2 Når dialogboksen med instruktioner om at tilslutte P-touch 2420PC og tænde for den er kommet frem, skal du tilslutte P-touch 2420PC til computeren ved hjælp af det medfølgende USB-interfacekabel som beskrevet på side 5, og derefter tænde for Ptouch 2420PC. 2 Forbind PT-2420PC til computeren ved hjælp af det medfølgende USB-interfacekabel som beskrevet på side 5 og tænd derefter for PT2420PC. En dialogboks, som viser at printerdriveren er installeret, kommer frem. 9 Til Windows® 3 Vælg i den første Guiden Ny hardware fundet dialogboks, som kommer frem, “Installere softwaren automatisk (anbefales)”, og klik derefter på Næste-knappen. 6 Klik på Afslut-knappen. En dialogboks, som viser at installeringen er færdig, kommer frem. 7 Tag cd-rom’en ud af computeren. Læsning af brugsvejledningen 4 Fortsæt ganske enkelt med installationen, hvis der kommer en advarsel i dialogboksen frem, der indikerer at softwaren ikke har klaret Windows Logo-testen. P-touch Editor-brugsvejledningen kan ses enten ved at cd-rom’en sættes i drevet, hver gang De vil konsultere den, eller ved at den installeres på Deres harddisk, således at den til enhver tid er til hurtig disposition. Eftersom brugsvejledningen er et HTML-dokument, er det nødvendigt med en browser for at læse den. • Fra cd-rom’en: 1 Start Windows® Explorer. 2 Vælg cd-rom drevet. 5 Klik på Afslut-knappen i Guiden Ny hardware fundet dialogboksen, som kommer frem og indikerer at installationen af PT2420PC og Guiden Ny hardware fundet er afsluttet. 3 Dobbeltklik på “Main.htm” i Manualmappen i P-touch mappen på cd-rom’en. • Fra P-touch Editor 3.1 gruppe-vinduet: Dobbeltklik på Brugsvejledning P-touch Editor Ver. 3.1-ikonet. • Med Start-knappen: 1 Klik på Start-knappen på proceslinien for at få Start-menuen frem. 2 Vælg “Programmer”. 3 Vælg “P-touch Editor 3.1”. 4 Klik på “Brugsvejledning P-touch Editor Ver. 3.1”. 10 Afinstaller P-touch Editor Ver. 3.1/P-touch Quick Editor-softwaren fra en pc’er som beskrevet herunder. 1 Start Windows® 98/98SE/Me/2000/XP. 2 Klik på Start-knappen på proceslinien, vælg “Indstillinger”, og klik derefter på “Kontrolpanel”. Med Windows® skal du klikke på Start-knappen på joblinjen og derefter klikke på “Kontrolpanel”. 3 Dobbeltklik på “Egenskaber for Tilføj/fjern programmer” i kontrolpanelet. Hvis dialogboksen ikke automatisk kommer frem, skal du klikke på “Denne computer” på skrivebordet og derefter dobbltklikke på det cd-rom-drev, som indeholder cd-rom’en. (Med Windows® XP skal du klikke på “Denne computer” i Start-menuen og derefter dobbeltklikke på det cd-rom-drev, som indeholder cd-rom’en. Dobbeltklik derefter på “Setup.exe” for at vise dialogboksen. 3 Vælg sproget for det Windows®-operativsystem, De anvender, og klik derefter på OKknappen. En dialogboks, som gør det muligt at vælge det, der skal installeres, kommer frem. * Den dialogboks, som kommer frem, kan se anderledes ud, afhængigt af hvilket operativsystem, der anvendes. 4 Vælg “P-touch Quick Editor” i Egenskaber for Tilføj/fjern programmer-dialogboksen (for at slette P-touch Quick Editor-softwaren) eller “P-touch Editor 3.1” (for at slette P-touch Editor Ver. 3.1 softwaren) og klik derfter på Tilføj/Fjern-knappen. 4 Klik på den nederste knap (Printerdriveren) i højre side. Den første Driver-opsætning-dialogboks kommer frem med mulighed for at vælge, om De vil udskifte, slette eller tilføje endnu en PT-2420PC-printerdriver. 5 En meddelelse, som spørger om De vil slette det valgte program, kommer frem. Klik på Jaknappen for at slette programmet. Klik på Nej-knappen, hvis De ikke vil slette programmet. 6 Klik på OK-knappen i den dialogboks, som kommer frem og indikerer at programmet er valgt. Udskiftning, sletning eller tilføjelse af endnu en printerdriver 1 Sluk for PT-2420PC og tag den ud af forbindelse med computeren. 2 Sæt den medfølgende cd-rom i computerens cd-rom drev. En dialogboks, som muliggør valg af sprog, kommer automatisk frem. 5 Vælg den ønskede operation, og klik derefter på Næste-knappen. Hvis “Skift ud med ny Brother PT-2420PC” vælges, vil den tidligere installerede printer blive slettet og udskiftet med en ny. Vælg dette alternativ, hvis De opgraderer printerdriveren eller kører Windows® 2000/XP og skifter til en PT-2420PC med et andet serienummer. Hvis “Tilføj Brother PT-2420PC” vælges, vil en ny printerdriver blive tilføjet. Med USB på Windows® 98/Me, vil der kun blive tilføjet en port uden at PT-2420PC tilføjes som en ny printer. Vælg dette alternativ, hvis De tilslutter og anvender flere PT-2420PC’er med den samme computer. 11 Til Windows® Afinstallering af softwaren og printerdriveren 6 Hvis “Skift ud med ny Brother PT-2420PC” eller “Tilføj Brother PT-2420PC” er valgt: Til Windows® Med Windows® 98/98SE/Me/2000: En dialogboks, som instruerer Dem om at tilslutte PT-2420PC til computeren, kommer frem. Klik på Afslut-knappen i Guiden Ny hardware fundet dialogboksen, som kommer frem og indikerer at installationen af PT-2420PC og Guiden Ny hardware fundet er afsluttet. Forbind PT-2420PC til computeren ved hjælp af det medfølgende USB-interfacekabel som beskrevet på side 5 og tænd derefter for PT-2420PC. En dialogboks, som viser at printerdriveren er installeret, kommer frem. Vælg “Ja, start igen med det samme” og klik derefter på Afslut-knappen for at starte computeren igen. Vælg “Ja, start igen med det samme.” i den dialogboks, som kommer frem og indikerer at installationen er afsluttet, og klik derefter på Afslut-knappen. Computeren starter igen. Med Windows® XP: Vælg i den første Guiden Ny hardware fundet dialogboks, som kommer frem, “Installer softwaren automatisk (anbefales)”, og klik derefter på Næste-knappen. Tag cd-rom’en ud af computeren. Fortsæt ganske enkelt med installationen, hvis der kommer en advarsel i dialogboksen frem, der indikerer at softwaren ikke har klaret Windows Logo-testen. 12 Hvis “Slet Brother PT-2420PC” er valgt: Til Windows® En dialogboks, som beder om bekræftelse på, at alle PT-2420PC printerdrivere skal slettes, kommer frem. Klik på Ja-knappen. En dialogboks, som viser at printerdriverne er blevet slettet, kommer frem. Klik på Afslut-knappen. Hvis der kommer en dialogboks frem, som forklarer at computeren skal startes igen, skal De vælge alternativet for fornyet start af computeren og derefter klikke på Afslut-knappen. 13 Til Macintosh Til Macintosh-brugere Inden der kan udskrives labels på PT-2420PC, skal den labelfremstillende software og PT-2420PC printerdriveren først installeres. Til at designe labels, som kan udskrives på PT-2420PC, er der to programmer til rådighed på den medfølgende cd-rom, nemlig P-touch Quick Editor og P-touch Editor Ver. 3.1. Inden installering Kontroller, at Deres systemkonfiguration er i overenstemmelse med de følgende krav. Computer: Macintosh Operativsystem: Mac OS 8.6 eller nyere * Denne software kan kun køre på Mac OS X i Classic-omgivelserne. Mac OS X v10.2 Classic-omgivelserne understøttes imidlertid ikke. Mac-versionen af softwaren er beregnet til en Macintosh med operativsystem på engelsk. Hvis softwaren installeres på en Macintosh med et operativsystem på et andet sprog, er det ikke sikkert at softwaren fungerer korrekt. Fri plads på harddisk: Mindst 30 mb Ekstra fri plads på nogle få hundrede megabyte kan være nødvendigt, hvis der udskrives lange labels eller store mængder data. Disponibel fri hukommelsesplads: Mindst 24 mb USB-port (installeret som standardudstyr) Cd-rom drev Installering af P-touch Quick Editor P-touch Quick Editor-softwaren giver hurtig adgang til de mere enkle labelfremstillende funktioner til nem tekstindtastning og øjeblikkelig labeludskrivning. Installer P-touch Quick Editor softwaren på en Mac som beskrevet herunder. 1 Med PT-2420PC og computeren slukket forbindes PT-2420PC til Deres til Macintosh ved hjælp af det medfølgende USB-interfacekabel. Sørg for, at der er slukket for PT-2420PC. 2 Tænd for Deres Macintosh. 3 Sæt den medfølgende cd-rom i computerens cdrom drev. En mappe, som gør det muligt at se indholdet af cd-rom’en, åbnes. 5 Vælg installeringsmetoden. Hvis De straks klikker på “Install”-knappen, vil installeringen af de mest grundlæggende alternativer begynde. Det er nødvendigt med en disponibel harddiskplads på cirka 30 mb for at man kan begynde installeringen. Klik på “Install”-knappen, hvis der er tilstrækkelig harddiskplads til rådighed. Hvis De klikker på “Custom Install”-knappen, kommer der en dialogboks frem, som gør det muligt at vælge, hvilke alternativer der skal installeres. 4 Dobbeltklik på “P-touch Quick Editor Installer”-ikonet i den mappe, der kommer frem. Installeringsprogrammet starter. 14 5 Dobbeltklik på “P-touch Editor 3.1 Installer”ikonet i mappen. Installeringsprogrammet starter. Til Macintosh Kun alternativer med et afkrydsningsmærke ved siden af vil blive installeret. Vælg de alternativer, De vil installere, og klik derefter på “Install”-knappen for at begynde installeringen. For at kunne udskrive fra PT-2420PC, skal “PT-2420PC Driver” være valgt til installering. 6 Klik på “Quit”-knappen, når installeringen er afsluttet og den følgende dialogboks er kommet frem. 6 Vælg installeringsmetoden. 7 Klik på “Restart”-knappen for at starte computeren igen, når dialogboksen, som spørger, om De vil starte computeren igen, er kommet frem. Hvis “Install” vælges, vil installeringen af alle enheder begynde. Det er nødvendigt med en disponibel harddiskplads på cirka 120 mb for at man kan begynde installeringen. Klik på “Install”knappen, hvis der er tilstrækkelig harddiskplads til rådighed. Hvis De klikker på “Custom Install”-knappen, kommer der en dialogboks frem, som gør det muligt at vælge, hvilke altenativer der skal installeres. Installering af P-touch Editor Ver. 3.1 P-touch Editor Ver. 3.1 indeholder et udvalg af mere komplekse funktioner til udskrivning af stregkoder og billeder, således at De kan designe enhver tænkelig label. Installer P-touch Editor Ver. 3.1-softwaren på en pc’er som beskrevet herunder. 1 Med PT-2420PC og computeren slukket forbindes PT-2420PC til Deres til Macintosh ved hjælp af det medfølgende USB-interfacekabel. Sørg for at der er slukket for PT-2420PC. 2 Tænd for Deres Macintosh. 3 Sæt den medfølgende cd-rom i computerens cd-rom drev. En mappe, som gør det muligt at se indholdet af cd-rom’en, åbnes. 4 Dobbeltklik på “P-touch Editor Ver3.1”mappen for at åbne den. Kun alternativer med et afkrydsningsmærke ved siden af vil blive installeret. Vælg de alternativer, De vil installere, og klik derefter på “Install”-knappen for at begynde installeringen. For at installere det mindste antal nødvendige enheder, skal man kun vælge de følgende enheder og derefter begynde installeringen. • P-touch Editor Ver3.1 • PT-2420PC Driver • Skrifttyper I dette tilfælde er en fri plads på omkring 30 mb på harddisken påkrævet. For at kunne udskrive fra PT-2420PC, skal “PT-2420PC Driver” være valgt til installering. 15 Til Macintosh 7 Klik på “Quit”-knappen, når installeringen er afsluttet og den følgende dialogboks er kommet frem. 8 Klik på “Restart”-knappen for at starte computeren igen, når dialogboksen, som spørger, om De vil starte computeren igen, er kommet frem. Valg af printeren 1 Træk Apple-menuen ned og vælg “Chooser” for at vise Chooser-vinduet. 2 Klik i listen til venstre på PT-2420PC-ikonet. Læsning af brugsvejledningen P-touch Editor-brugsvejledningen kan ses enten ved at cd-rom’en sættes i drevet, hver gang De vil konsultere den, eller ved at den installeres på Deres harddisk, således at den til enhver tid er til hurtig disposition. Eftersom brugsvejledningen er et HTML-dokument, er det nødvendigt med en browser for at læse den. • Fra cd-rom’en: Dobbeltklik på “Main.htm” i “User’s Guide”-mappen i P-touch Editor Ver3.1mappen på cd-rom’en. • Med Start-knappen Dobbeltklik på “Main.htm” i “User’s Guide”-mappen i P-touch Editor Ver3.1mappen på harddisken. Afinstallering af softwaren og printerdriveren Afinstaller P-touch Quick Editor, P-touch Editor Ver3.1 og printerdriveren ved at gå frem som beskrevet herunder. Sørg for, når De sletter printerdriveren, at Ptouch er afbrudt og taget ud af forbindelse. 3 Luk Chooser-vinduet for at bekræfte indstillingerne. 1 Træk den følgende mappe til papirkurvikonet: • P-touch Quick Editor-mappen (til P-touch Quick Editor-software) • P-touch Editor Ver3.1-mappen (til P-touch Editor Ver.3.1-software) 2 Åbn Extensions-mappen i systemmappen. 3 Træk de følgende ikoner til papirkurv-ikonet: • PT-2420PC og USB PT-2420PC Extension. 4 Åbn Preferences-mappen i systemmappen. 5 Træk de følgende ikoner til papirkurv-ikonet: • P-touch Quick Editor Prefs, P-touch Editor 3.1 Prefs og PT-2420PC Prefs. Softwaren og printerdriveren er nu slettet. 16 Anvendelse af P-touch Quick Editor P-touch Quick Editor giver Dem mulighed for hurtigt og nemt at designe en enkel label-layout. I tilgift til de forskellige funktioner, som er til rådighed via knapperne på værktøjslinien, kan man få en pop-op menu indeholdende flere kommandoer frem, hvis man højreklikker på (Windows®) eller holder kontroltasten nede og klikker på (Macintosh) i labelvisningen. Start af P-touch Quick Editor Valg af labelstørrelse Når P-touch Quick Editor er installeret på en pc’er, kan De vælge at tilføje genveje til skrivebordet, Start-menuen og til Hurtigstart-værktøjslinien. Inden teksten indtastes, skal labelstørrelsen indstilles. Et udvalg af forindstillede layoutstørrelser er til rådighed for mange forskellige behov. 1 Klik på pilen ved siden af Egenskaber- På en IBM PC-kompatibel computer: • Hvis der er føjet en genvej til Start-menuen: P-touch Quick Editor starter automatisk, når computeren startes. knappen ( ) for at få en rullemenu frem. 2 Klik på [Tapeindstillinger] for at få forskellige labelformatindstillinger frem. • Hvis der er føjet en genvej til skrivebordet: Dobbeltklik på P-touch Quick Editorikonet på skrivebordet. • Hvis der er føjet en genvej til Hurtigstartværktøjslinien: Dobbeltklik på P-touch Quick Editorikonet i Hurtigstart-værktøjslinien. • Hvis der ikke er tilføjet nogen genveje: 1 Klik på Start-knappen på proceslinien for at få Start-menuen frem. 2 Vælg “Programmer”. 3 Klik på “P-touch Quick Editor”. Når P-touch Quick Editor er startet, vil det følgende vindue komme frem. Værktøjslinie Labelvisning P-touch Quick Editor kan skjules eller vises ved at man klikker på det respektive ikon i systembakken til højre for proceslinien. På en Macintosh-computer: Tapeindstillinger kan også vises ved at man vælger [Vis egnskaber] og derefter klikker på [Tapeindstillinger] i pop-op menuen, vist ved at man højreklikker (Windows®) eller holder kontroltasten nede og klikker på (Macintosh) i labelvisningen. 3 Klik i Format-listen på det ønskede labelformat. Størrelsen af label-layouten kan også indstilles ved at man specificerer Længde- og Breddeindstillingerne i kanterne af labelvisningen, indtil layouten har den ønskede størrelse. Indtastning af tekst Hele teksten kan hurtigt formateres ved at man specificerer skrifttypen, størrelsen, stilen og justeringen. Derudover kan man tegne en indramning omkring teksten. 1 Klik på pilen ved siden af Egenskaberknappen ( ) for at få en rullemenu frem. 2 Klik på [Tekstindstillinger] for at få forskellige tekstformatindstillinger frem. • Dobbeltklik på P-touch Quick Editor-ikonet i P-touch Quick Editor-mappen, som er installeret i computeren. Når P-touch Quick Editor er startet, vil det følgende vindue komme frem. Værktøjslinie Labelvisning Tekstindstillinger kan også fås frem ved at man vælger [Vis egenskaber] og derefter klikker på [Tekstindstillinger] i pop-op menuen, vist ved at man højreklikker på (Windows®) eller holder kontroltasten nede og klikker (Macintosh) i labelvisningen. 17 3 Vælg de ønskede tekstformater i Tekstindstillinger Egenskaber. 4 Klik i labelvisningen og skriv teksten eller importer den. Skrivning i labelvisningen viser teksten som den vil blive, når den udskrives. Hvis man derimod (Macintosh) Hold kontroltasten nede og klik i labelvisningen (eller tekstboksen), vælg [Symbols] i den menu, som kommer frem, og klik derefter på [Insert/Change]. En dialogboks med symboler kommer frem. klikker på Skift visning-knappen ( ), vil teksten blive vist i tekstboksen, hvilket får den indtastede tekst til at fremtræde mere klart. Import af tekst Tekst, som allerede er skrevet i et andet program, kan nemt importeres til labelen. 1 Vælg den ønskede tekst i det andet program. 2 Importer teksten til label-layouten, enten ved at trykke på de rigtige genvejstaster (gælder kun Windows®) eller ved at trække den fra et andet program. (Gælder kun Windows®) For at specificere de genvejstaster, som anvendes til at importere tekst, skal De højreklikke i labelvisningen (eller tekstboksen) og derefter klikke på [Alternativer] i den menu, der kommer frem. Vælg i den Alternativer-dialogboks, der kommer frem, de genvejstaster, som ønskes anvendt til import af tekst. Afhængigt af kombinationen af specificerede genvejstaster og den anvendte program-software, er det ikke sikkerrt, at denne funktion fungerer korrekt. Anvendelse af Teksthistorie-listen De 10 sidst udskrevne tekster gemmes automatisk til fremtidig brug. 1 Klik på Teksthistorie-knappen ( Teksthistorie-listen frem. ) for at få 2 Klik på den ønskede tekst. Tekst, som er valgt fra Teksthistorie-listen, erstatter al tekst, der allerede er indtastet i layouten. Tilføjelse af et symbol Et symbol fra de forskellige installerede symbolfonte kan tilføjes i venstre side af labelteksten. 1 (Windows®) Højreklik i labelvisningen (eller tekstboksen), vælg [Symboler] i den menu, der komme frem, og klik derefter på [Indsæt/Ændr]. Dialogboksen for indtastning af symboler kommer frem. 18 2 Vælg den ønskede symbolfont i Symbol Fontlisten. 3 Vælg det ønskede symbol i Symbol Listevisningen. 4 Klik på OK-knappen. Det valgte symbol tilføjes til venstre for teksten. Hvis der allerede er føjet et symbol til teksten, vil det blive erstattet af det nyligt valgte symbol. Ændring af baggrundfarven Layoutens baggrundsfarve kan ændres efter ønske. • (Windows®) Højreklik i labelvisningen (eller tekstboksen), vælg [Baggrundsfarve] i den menu, der kommer frem, og klik derefter på den ønskede farve i listen. (Macintosh) Hold kontroltasten nede og klik i labelvisningen (eller tekstboksen), vælg [Background Color] i den menu, der kommer frem, og klik derefter på den ønskede farve i listen. For at vælge en anden farve end dem i listen, skal man vælge [Brugerindstillinger] (Windows®) eller [User Settings] (Macintosh) fra Background Color-undermenuen, lav den ønskede farve i den dialogboks, der kommer frem, og klik derefter på OK-knappen. Visning af teksten Layouts, som er for lange til at rummes på skærmen, kan vises som rulletekst ved at man klikker på Arranger-knappen ( ) for at vise den venstre del, den midterste del og derefter den højre del af layouten med hvert klik på knappen. Hvis labelvisningen (eller tekstboksen) er blevet flyttet væk fra værktøjslinien, vil den blive gemt inden den vises som rulletekst. Udskrivning Afslutning af P-touch Quick Editor Inden der udskrives labels, kan der vælges forskellige udskrivningsalternativer. 1 Klik på pilen ved siden af Udskriv-knappen • (Windows®) Gør et af følgende: Højreklik på P-touch Quick Editor-ikonet i systembakken, og klik derefter på [Afslut] i den menu, der kommer frem. ( ) for at vise en rullemenu. 2 Klik på [Udskriv alternativer]. Udskrivdialogboksen kommer frem. 3 Vælg de ønskede udskrivningsindstillinger. Afskæringsmærker: Dette alternativ gør det muligt at vælge, hvorvidt eller ej der skal udskrives afskæringmærker (:), som indikerer hvor labelen skal afskæres, således at den venstre og højre margin er ens. Spejlvendt udskrivning: Dette alternativ muliggør baglæns udskrivning af teksten, hvilket er perfekt til påsætning på indersiden af vinduer. Højreklik i labelvisningen (eller tekstboksen), og klik derefter på [Afslut] i den menu, der kommer frem. (Macintosh) Gør et af følgende: Klik på [Quit] i [File]-menuen Hold kontroltasten nede og klik i labelvisningen (eller tekstboksen), og klik derefter på [Quit] i den menu, der kommer frem. Kopier: Dette alternativ muliggør indtastning af det antal eksemplarer, der skal udskrives. 4 (Windows®) Klik på OK-knappen for at begynde udskrivning. (Macintosh) Klik på Udskrivning-knappen. Layouten udskrives. Hvis De vil begynde at udskrive uden at ændre udskrivningsmulighederne, behøver De blot at klikke på Udskrivningknappen ( ) eller klikke på pilen ved siden af Udskrivningsknappen og klikke på [Udskriv]. Hvordan P-touch Quick Editor skjules/vises (gælder kun Windows®) P-touch Quick Editor kan skjules ved at man klikker på Skjul-knappen ( ). Vis P-touch Quick Editor igen ved at klikke på dets ikon i systembakken til højre for proceslinien. 19 Anvendelse af P-touch Editor Ver. 3.1 Med P-touch Editor Ver. 3.1 kan alle nemt designe mere komplekse labels og udskrive dem til næsten ethvert optænkeligt formål. Angående yderligere detaljer om funktionerne af P-touch Editor Ver. 3.1, henviser vi til brugsvejledningen, som kan installeres enten på computeren eller ses fra cd-rom’en. Start af P-touch Editor Ver. 3.1 På en IBM pc-kompatibel computer: • Ved at klikke på P-touch Editor-ikonet: Dobbeltklik på P-touch Editor 3.1-ikonet i P-touch Editor 3.1-gruppevinduet. UdskrivningTitellinie Linealer Layoutområde sområde Menulinie • Med Start-knappen: 1 Klik på Start-knappen på proceslinien for at få Start-menuen frem. 2 Vælg “Programmer”. Databaseværktøjslinie Statuslinie 3 Vælg “P-touch Editor 3.1”. Objektdok 4 Klik på “P-touch Editor 3.1”. Når P-touch Editor Ver. 3.1 er startet, vil det følgende vindue komme frem. Menulinie Tegneværktøjslinie Udskrivningsværktøjslinie Standardproceslinie Titel-linie Egenskabsdok Linealer Markør Tegneværktøjslinie Egenskabsdok Visning af egenskaberne Selv om de i den nedenstående forklaring viste skærme gælder Windows® 95/98/98SE/Me, er operationerne for Windows® NT4.0/2000/XP og Macintosh de samme, med mindre andet udtrykkeligt er nævnt. De ønskede egenskaber kan vises ved at man klikker på egenskaber-knappen. Ikon for sideegenskaber Objektdok Statuslinie Layoutområde Ikon for tekstegenskaber Ikon for skifttypeegenskaber Ikon for databaseegenskaber (findes ikke på Macintoshversionen af softwaren) Udskrivingsområde Ikon for layoutegenskaber På en Macintosh-computer: • Dobbeltklik på P-touch Editor Ver3.1.7ikonet i P-touch Editor Ver3.1-mappen, som er installeret i computeren. Når P-touch Editor Ver. 3.1 er startet, vil den følgende vindue komme frem. 20 Klik på et ikon for at vise dets egenskaber. • Sideegenskaber ( ) Klik på denne knap for at skjule egenskaberne. Når P-touch 2420PC anvendes Hvordan en ny layout laves Selv om de i den nedenstående forklaring viste skærme gælder Windows® 95/98/98SE/Me, er operationerne for Windows® NT4.0/2000/XP og Macintosh de samme, med mindre andet udtrykkeligt er nævnt. • Indtastning af tekst 1 Klik på (Tekst-knap) på træk-værktøjslinjen. Teksten kan skrives ind, og pilens visning skifter fra (vælgerpil) til (I-strålemarkør). 2 Flyt I-strålemarkøren til den position i layoutområdet, hvor du vil skrive teksten ind, og klik derefter på den venstre museknap. 5 Tryk på Enter-tasten på tastaturet for at lave en ny tekstlinie. Med P-touch Editor version 3.1 skrives tekst altid ind med brug af indsætningsindstillingen. Overskrivningsindstillingen kan ikke anvendes til at skrive tekst ind. For at ændre skrifttype og tekststørrelse, skal du klikke på det rigtige ikon i egenskaber-knappen og derefter vælge de ønskede indstillinger fra de egenskaber, der kommer frem. Vi henviser til Læsning af brugsvejledningen på side 10 for Windows®-omputere og side 16 for Macintosh-computere angående detaljer. 3 Markøren blinker i layoutområdet for at indikere, at teksten nu kan skrives ind. 4 Skriv teksten ind ved hjælp af tastaturet på computeren. 21 Udskrivning af en label 1 Tænd for PT-2420PC og start computeren. 2 Start enten P-touch Quick Editor eller P-touch Editor Ver. 3.1 og kontroller, at PT-2420PC er valgt som printer. 3 Design Deres label. 4 Begynd at udskrive labelen. Statusindikatoren på PT-2420PC blinker, mens den modtager dataen. Tryk tapeafskærerknappen ind for at skære labelen af, når den er udskrevet. Under udskrivning af flere eksemplarer kan det ske, at PT-2420PC holder op med at udskrive i et kort tidsrum, således at printhovedet kan få lejlighed til at køle af. Udskrivningen vil fortsætte, så snart printhovedet er kølet tilstrækkeligt af. Hvis De vil føre ekstra tape frem, skal De holde tænd-sluk/fremføringsknappen nede i et par sekunder. Sådan fjernes labelbagsiden Med den medfølgende tapeseparator er det nemt at fjerne bagsiden fra en label, som er udskrevet på lamineret tape. 1 Hold tapen i venstre hånd med siden med teksten opad og hold tapeseparatoren i højre hånd. EF CD AB 2 Før tapen halvvejs gennem den lange, smalle åbning i tapeseparatoren. 3 Drej tapeseparatoren trekvart omgang mod Dem, og træk derefter tapeseparatoren væk fra Dem som vist i illustrationen. 4 Træk labelbagsiden af. 22 EF CD AB GH Vedligeholdelse Rengøring af printhovedet og rullen En blank vandret linie gennem den udskrevne label indikerer, at printhovedet og rullen er snavsede. Rengør printhovedet og rullen ved at gå frem som vist herunder. 1 Sluk for PT-2420PC. 2 Åbn taperumsdækslet. 3 Tag tapekassetten ud, hvis den er sat i. Printhoved 4 Tør forsigtigt op og ned langs printhovedet og rullen med en tør vatpind. Vatpind Forsigtig: Vær påpasselig med ikke at røre ved tapeafskæreren i nærheden af printhovedet og rullen under rengøringen. Forsøg desuden heller ikke at rengøre printhovedet umiddelbart efter udskrivning, da dette kan bevirke, at De brænder Rulle (område, der skal rengøres) Vatpind Dem. 5 Sæt en ny tapekassette i, og luk derefter taperumsdækslet. * Rengøringen kan nemt udføres med en rensekassette til printhoveder (TZ-CL4, ekstraudstyr). Printhoved (område, der skal rengøres) Rengøring af tapeafskæreren Efter et stykke tid kan der samle sig lim på tapeafskæreren, hvilket forhindrer den i at skære tapen af og resulterer i, at tapen sætter sig fast. Anvend en vatpind, der er dyppet i isopropyl alkohol til at rengøre tapeafskæreren. Rør ikke ved tapeafskærerens æg, da De derved kan komme til skade. Vatpind Tapeafskærer 23 Fejlfinding Bekræftelse af P-touch status Status af PT-2420PC kan bekræftes ved hjælp af statusindikatoren. Årsag → Afhjælpning Statusindikator Tændes • P-touch fungerer normalt og er i standby-indstilling. Blinker et par gange. • P-touch modtager data fra computeren på korrekt vis. Blinker hurtigt • • Der er ikke sat nogen kassette i. → Sæt en kassette i. Der er sket en overførselsfejl. → Tryk på tænd-sluk/fremføringsknappen for at slukke for PT-2420PC og tænd derefter for den igen. Tapeafskærerknappen trykkedes ind under udskrivning. → Prøv at udskrive igen. • Blinker uregelmæssigt (slukket længere end tændt) • Det er sket en EEPROM-fejl. → Kontakt en servicerepræsentant. Blinker langsomt • Printhovedet er ved at køle af. → Vent indtil udskrivningen fortsætter. 24 Problemløsning Hvis De mener, at P-touch ikke udskriver korrekt, og De ikke kan finde årsagen til problemet med statusindikatoren, bedes De se nedenstående liste over mulige problemer og derefter træffe de nødvendige forholdsregler. Årsag Løsning P-touch udskriver ikke. En udskrivningsfejl indikeres. • Interfacekablet er ikke sat korrekt i forbindelse. • Tapekassetten kan ikke sættes i på korrekt vis. • Taperumsdækslet er åbent. Kontroller, at interfacekablet er sat i forbindelse på korrekt vis, at tapekassetten er sat i på korrekt vis, og at taperumsdækslet er lukket. Der kommer stribet tape frem under udskrivningen. Der er ikke mere tape i tapekassetten. Sæt en ny tapekassette i og enten tryk på tænd-sluk/fremføringsknappen eller sluk for P-touch og tænd for den igen. Statusindikatoren hverken tænder eller blinker. Lysnetadapteren er ikke sat korrekt i forbindelse. Kontroller, at lysnetadapteren er sat korrekt i forbindelse. Kontakt en servicerepræsentant, hvis tænd-slukknappen stadig hverken lyser eller blinker. En blank vandret linie ses gennem den udskrevne label. Printhovedet og rullen er snavsede. Rengør printhovedet og rullen som anvist i Rengøring af printhovedet og rullen på side 23. En dataoverførselsfejl kommer frem på computeren. Den forkerte port er valgt. Windows® Under “Udskriv til den følgende port” i printer Egenskaber-dialogboksen: Vælg “PTUSB:” som USB-tilslutning*. Mac Vælg i Chooser den PT-2420PC, hvortil P-touch er tilsluttet. Problem * Hvis der er tilsluttet to eller flere af den samme P-touch model via deres USB-porte, skal De vælge “PTUSB (PT-2420PC-XXXXXXXXX):” (hvor XXXXXXXXX er serienummeret) istedet for “PTUSB:”. Serienummeret er anbragt over stregkoden på den sølvfarvede etikkette på undersiden af P-touch. Maskinens tekniske specifikationer Strømforsyning: Labeltape: AC 230 V, 50 Hz (lysnetadapter model J) 5 bredder fås: 6 mm, 9 mm, 12 mm, 18 mm, 24 mm Printhovede: 128 punkter 180 dpi (punkter pr. tomme) Max. udskrivningshastighed: 279 mm Port: USB Mål: 66 × 123 × 145 mm Vægt: 400 g 25 Tilbehør • Varer Tapekassetter kan anskaffes hos nærmeste, autoriserede forhandler. Brother påtager sig ikke noget ansvar for problemer, som er forårsaget af anvendelse af uautoriseret tilbehør. Anvend kun Brother TZ-tape og AL-tape med denne maskine. Anvend ikke tape, som ikke er forynet med - og -mærket. Lager Nr. 24 mm lamineret tape TZ-151 Sorte karakterer på klar tape TZ-251 Sorte karakterer på hvid tape TZ-451 Sorte karakterer på rød tape TZ-551 Sorte karakterer på blå tape TZ-651 Sorte karakterer på gul tape TZ-751 Sorte karakterer på grøn tape TZ-951 Sorte karakterer på sølvfarvet tape TZ-A51 Sorte karakterer på grå tape TZ-B51 Sorte karakterer på orange, selvlysende tape TZ-C51 Sorte karakterer på gul, selvlysende tape TZ-D51 Sorte karakterer på grøn, selvlysende tape TZ-M51 Sorte karakterer på klar (mat) tape TZ-152 Røde karakterer på klar tape TZ-252 Røde karakterer på hvid tape TZ-153 Blå karakterer på klar tape TZ-253 Blå karakterer på hvid tape TZ-354 Guld karakterer på sort tape TZ-155 Hvide karakterer på klar tape TZ-355 Hvide karakterer på sort tape TZ-455 Hvide karakterer på rød tape TZ-555 Hvide karakterer på blå tape TZ-655 Hvide karakterer på orange tape TZ-755 Hvide karakterer på grøn tape TZ-M951 Sorte karakterer på sølvfarvet (mat) tape 18 mm lamineret tape TZ-141 Sorte karakterer på klar tape TZ-145 Hvide karakterer på klar tape TZ-241 Sorte karakterer på hvid tape TZ-242 Røde karakterer på hvid tape TZ-243 Blå karakterer på hvid tape TZ-344 Guld karakterer på sort tape TZ-345 Hvide karakterer på sort tape TZ-441 Sorte karakterer på rød tape TZ-541 Sorte karakterer på blå tape TZ-641 Sorte karakterer på gul tape TZ-741 Sorte karakterer på grøn tape 12 mm lamineret tape TZ-131 Sorte karakterer på klar tape TZ-132 Røde karakterer på klar tape TZ-133 Blå karakterer på klar tape TZ-135 Hvide karakterer på klar tape TZ-231 Sorte karakterer på hvid tape TZ-232 Røde karakterer på hvid tape TZ-233 Blå karakterer på hvid tape TZ-334 Guld karakterer på sort tape 26 Beskrivelse Lager Nr. Beskrivelse 12 mm lamineret tape TZ-335 Hvide karakterer på sort tape TZ-431 Sorte karakterer på rød tape TZ-435 Hvide karakterer på rød tape TZ-531 Sorte karakterer på blå tape TZ-535 Hvide karakterer på blå tape TZ-631 Sorte karakterer på gul tape TZ-635 Hvide karakterer på orange tape TZ-731 Sorte karakterer på grøn tape TZ-735 Hvide karakterer på grøn tape TZ-931 Sorte karakterer på sølvfarvet tape TZ-A31 Sorte karakterer på grå tape TZ-B31 Sorte karakterer på orange, selvlysende tape TZ-C31 Sorte karakterer på gul, selvlysende tape TZ-D31 Sorte karakterer på grøn, selvlysende tape TZ-M31 Sorte karakterer på klar (mat) tape TZ-M931 Sorte karakterer på sølvfarvet (mat) tape 9 mm lamineret tape TZ-121 Sorte karakterer på klar tape TZ-122 Røde karakterer på klar tape TZ-123 Blå karakterer på klar tape TZ-221 Sorte karakterer på hvid tape TZ-222 Røde karakterer på hvid tape TZ-223 Blå karakterer på hvid tape TZ-324 Guld karakterer på sort tape TZ-325 Hvide karakterer på sort tape TZ-421 Sorte karakterer på rød tape TZ-521 Sorte karakterer på blå tape TZ-621 Sorte karakterer på gul tape TZ-721 Sorte karakterer på grøn tape TZ-A25 Hvide karakterer på grå tape TZ-M21 Sorte karakterer på klar (mat) tape 6 mm lamineret tape TZ-111 Sorte karakterer på klar tape TZ-211 Sorte karakterer på hvid tape TZ-315 Hvide karakterer på sort tape TZ-611 Sorte karakterer på gul tape 24 mm Ulamineret tape TZ-N251 Sorte karakterer på hvid tape 18 mm Ulamineret tape TZ-N241 Sorte karakterer på hvid tape TZ-N242 Røde karakterer på hvid tape TZ-N243 Blå karakterer på hvid tape TZ-N541 Sorte karakterer på blå tape TZ-N641 Sorte karakterer på gul tape TZ-N741 Sorte karakterer på grøn tape TZ-NF41 Sorte karakterer på violet tape TZ-PH41 Sorte karakterer på tape med hjerter TZ-PF41 Sorte karakterer på tape med frugtmotiv TZ-PM41 Sorte karakterer på tape med maritimt motiv 12 mm Ulamineret tape TZ-N232 Røde karakterer på hvid tape TZ-N233 Blå karakterer på hvid tape TZ-N531 Sorte karakterer på blå tape 27 Lager Nr. 12 mm Ulamineret tape TZ-N631 Sorte karakterer på gul tape TZ-N731 Sorte karakterer på grøn tape TZ-NF31 Sorte karakterer på violet tape 9 mm Ulamineret tape TZ-N221 Sorte karakterer på hvid tape 6 mm Ulamineret tape TZ-N211 Sorte karakterer på hvid tape Beskrivelse Ekstra klæbende tape Lager Nr. TZ-S151 TZ-S141 TZ-S131 TZ-S121 TZ-S111 TZ-S251 TZ-S241 TZ-S231 TZ-S221 TZ-S211 TZ-S651 TZ-S641 TZ-S631 TZ-S621 TZ-S611 Beskrivelse 24 mm ekstra klæbende tape (sorte karakterer på hvid tape) 18 mm ekstra klæbende tape (sorte karakterer på hvid tape) 12 mm ekstra klæbende tape (sorte karakterer på hvid tape) 9 mm ekstra klæbende tape (sorte karakterer på hvid tape) 6 mm ekstra klæbende tape (sorte karakterer på hvid tape) 24 mm ekstra klæbende tape (sorte karakterer på hvid tape) 18 mm ekstra klæbende tape (sorte karakterer på hvid tape) 12 mm ekstra klæbende tape (sorte karakterer på hvid tape) 9 mm ekstra klæbende tape (sorte karakterer på hvid tape) 6 mm ekstra klæbende tape (sorte karakterer på hvid tape) 24 mm ekstra klæbende tape (sorte karakterer på hvid tape) 18 mm ekstra klæbende tape (sorte karakterer på hvid tape) 12 mm ekstra klæbende tape (sorte karakterer på hvid tape) 9 mm ekstra klæbende tape (sorte karakterer på hvid tape) 6 mm ekstra klæbende tape (sorte karakterer på hvid tape) Specialtape Lager Nr. TZ-IY41 TZ-SE4 TZ-FA4 TZ-FA3 Beskrivelse 18 mm stryg-på overførselstape (sorte karakterer) 18 mm sikkerhedstape (sorte karakterer på hvid tape) 18 mm stoftape (blå karakterer på hvidt stof) 12 mm stoftape (blå karakterer på hvidt stof) Termisk papirtape Lager Nr. AL-K251 Beskrivelse 24 mm termisk papirtape (sorte karakterer på hvid tape) Rensekassette Lager Nr. TZ-CL4 28 Beskrivelse Rensekassette til skrivehoved Printed in China LA6832001A