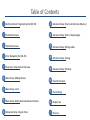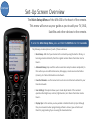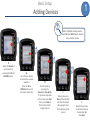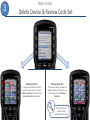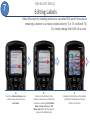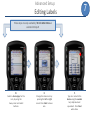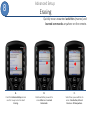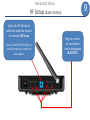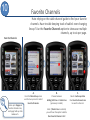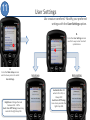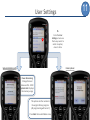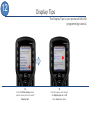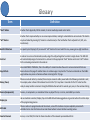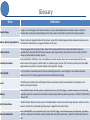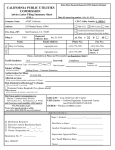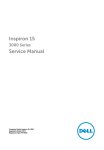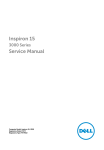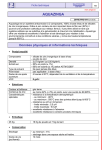Download URC-CCP-MX450 Programming Manual
Transcript
Congratulations! You’ve purchased a unique synthesis of hardware and software engineering, the Complete Control MX-450. The MX-450 achieves a magnificent combination of power and flexibility, simplifying and automating operation of even the most complex system. MX-450 Owners Manual © 2011 Universal Remote Control, Inc. The information in this manual is copyright protected. No part of this manual may be copied or reproduced in any form without prior written consent from Universal Remote Control, Inc. UNIVERSAL REMOTE CONTROL, INC. SHALL NOT BE LIABLE FOR OPERATIONAL, TECHNICAL OR EDITORIAL ERRORS/OMISSIONS MADE IN THIS MANUAL. The information in this manual may be subject to change without prior notice. Complete Control is a registered trademark of Universal Remote Control, Inc. All other brand or product names are trademarks or registered trademarks of their respective companies or organizations. Universal Remote Control, Inc. 500 Mamaroneck Avenue, Harrison, NY 10528 Phone: (914) 835-4484 Fax: (914) 835-4532 Table of Contents Getting Started: Programming the MX-450 5 Advanced Setup: One-Touch Activities (Macros) Standard Features 6 Advanced Setup: Hide or Display Pages Optional Features 7 Advanced Setup: Editing Labels Tour: Navigating the MX-450 8 Advanced Setup: Erasing Overview: Setup Screen Overview 9 Advanced Setup: RF Setup 1 Basic Setup: Adding Devices 10 Favorite Channels 2 Basic Setup: Learn 11 User Settings 3 Basic Setup: Delete Device & Review Code Set 12 Display Tips 4 Advanced Setup: Copy & Paste Glossary Getting Started TV: Sony KD-7FS170 Programming the MX-450 Decide on the position of each device on the remote’s page(s). Once a device is placed in a position, it may not be changed and must be deleted and recreated. Audio: Denon AVR-2811 Cable: AT-T Uverse For the best chance of success, make sure you make a list of the devices that you want to control. This list should include the manufacturer, the model number of each device. Make sure the batteries are fresh/new. Standard Features Unified Remote One-Touch Activities Follow the steps in this guide to program up to 20 remotes into your new MX-450! Instead of searching for the right remote, it’ll be in your hand already! Easily record the steps it takes to perform your favorite activities and record them on a single button. Next time you hit that button, like TV, all the steps happen automatically! Backlit LCD Buttons Favorites Pages Pressing ANY button, or the LIGHT button located on the right side of the remote) and both the screen and buttons illuminate! Perfect for uninterrupted control, even when the lights are low! Make surfing the channels easier by creating up to 8 pages of channel icons that go directly to your favorite network! 4 Switch STEREO to CaTV 3 Power ON Cable Box 2 Single Button Press Light Button Intuitive Commands Ensure that device pages contain the commands necessary when performing that activity. For example, make sure that when using the Cable TV page, the volume buttons control the correct device (usually the TV) 5 Switch TV to HDMI 1 No PC Required TV Page Cable Page Cable Page TV Volume & TV Channel Cable Volume & Cable Channel TV Volume & Cable Channel Computer programmed remotes can get complicated, and not everyone has a computer, or feels comfortable using one! You have all the tools you need to program this remote…your hands! Power ON Television 1 Power ON Stereo Optional Features No Rules Operation Lighting Control Typically remotes use infra-red light for sending commands to devices, the problem is that this method requires “line-of-sight” to the device and DOES NOT work through walls, floors or cabinet doors. Use an optional RF base station to eliminate the need to point the remote and the ability to control your gear through those cabinet doors…or from another room!! Who watches television or movies with all of the lights ON? Are you the type of person that likes the lights to be OFF? Imagine that control, right at your fingertips with URC Lighting products; just replace your existing lighting with, easy to install, URC Lighting and you are ready. Imagine hitting a button on your remote and having the lights dim just as the movie starts; even if the phone rings or there is a knock on the door, a simple button press illuminates the surroundings. Optional RF Base Stations Optional Lighting Products MRF-260 MRF-350 In-Wall Dimmer Lamp Dimmer In-Wall Switch Tour Navigating the MX-450 LCD Buttons On/Off Buttons By default, these will send an On/Off command to the device that is displayed Volume & Channel Controls Convenient volume access and easily scroll through channels with Up, Down, Previous or see a list of Favorites. Transport Controls All of the commonly used commands for controlling DVRs, DVDs and other recording devices These on-screen icons are accessed by using the adjoining button LCD Navigation These will help you to navigate between pages (PAGE+, PAGE-) or return to the main menu (MAIN) 5-Way Cursor Easy navigation for your device (Up, Down, Left, Right & Select) Overview Set-Up Screen Overview The Main Setup Menu of the MX-450 is the heart of the remote. This menu will serve as your guide as you to add your TV, DVD, Satellite and other devices to the remote. To enter the Main Setup Menu, press and hold the MAIN button for 3 seconds. The following are descriptions of each of these submenus: • Basic Setup: Add all of your devices to the remote by using the built-in library, or learning commands directly from the original remote. More information can be found… • Advanced Setup (only used this section once Basic setup has been completed): in this section you can edit button names, hide pages, create one-touch activities (macros), etc. More information can be found… • Favorite Channels: use this menu item to set icons and channel numbers for your favorite networks • User Settings: this option allows you to make adjustments of the remote’s operation like brightness, contrast, light duration, etc. More information can be found… • Display tips: In this section you may enable or disable the Set-Up tips. Although they are convenient when programming without a manual, you will not need them for programming if you are using this documentation. Basic Setup 1 Adding Devices Within the Search the Database section of Basic Setup, we will add each of your devices or components to the MX-450. A B C A. Select Search the Database to search for device codes. D B. Select an Icon Position to save your device by pressing a screen button to make your choice. 5-way cursor Use Arrows and Select (SEL) to navigate. C. Select the type of device by pressing the UP or DOWN buttons on the remote’s 5-way cursor. E D. Choose a device icon by pressing the LEFT or RIGHT buttons to see other icons. Press select when finished. E. Type in a name for the device using the number key’s alphanumeric equivalent Basic Setup 1 1 Adding Devices When FINISHED adding devices, select NO then NEXT when asked to setup another device. F G H F. Select the Brand of your device by pressing the UP and DOWN buttons. I G. Turn ON your device and point the remote toward it. Press the UP or DOWN buttons until the device turns OFF. J H. Test the code by pressing the Power On, Vol+ & Ch+ If the device responds to this code, press Pass. If not, press Back to find a better match. (repeat step G.) I. When a device is Pass-ed the MX-450 will save the device (blue progress bar at the bottom of the screen) J. Repeat this process to add more devices by selecting Yes then Next. Basic Setup 2 LEARN Can’t find a code to control your device? Then learn the commands into the MX-450 from the original manufacturer’s remote. C B A A. B. C. From the Basic Setup screen use the 5-way cursor to select Learn. Decide whether you want to save a single command or an entire device’s command set. Select On the Main Menu to learn commands to buttons like Power On or Off. Select Inside a Device to learn an entire device or specific commands within the device. Select a button where you want to save a command or press a Page button to navigate to a different page to find a button there. Make sure to have the original remote near by with brand new batteries. Basic Setup 2 2 LEARN F E D E. Press the button on the original remote that you would like to “teach” to the MX-450. F. After the command is learned, the remote indicates either: SAVED: blue progress bar indicates saving RETRY: command did not translate, try again. D. Screen will show READY, indicating it is prepared to learn a command. Note: if the button is an onscreen button, it will also appear darkened in its “ready” state. Place the remotes 2”-5” apart from one another while learning. If unsuccessful, try lowering the lights in the room 3 Basic Setup Delete Device & Review Code Set Delete a Device Review Code Set If you want to delete a device use the 5-way cursor to select Delete a Device. Then press the device’s button to delete it. If you would like to review the saved code for each device, use the arrows to select Review Code Set. This feature is for custom install professional use only. Advanced Setup 4 Copy & Paste Ever wish you could lower the volume or better yet change your television input without having to switch your audio receiver or television remote? Now you can. Groups Power ON only A Power OFF only B Volume Group Menu Group A. B. From the Advanced Setup screen, use the 5-way cursor to select Copy & Paste. Select a group of commands to copy: Volume, Channel, Play, Menu, Power ON or Power OFF groups. (in this example: Volume Group) Play Group Channel Group Advanced Setup 4 Copy & Paste The process ends here if To All Devices or Main & Fav was chosen. If To One Device was chosen go to Step E. C E D C. D. E. Decide where you want to paste the commands. Select To One Device to use the commands in one device. Select To All Devices to use the commands throughout every device. Select To The Main & Fav to save the commands only to the main page or Select a device to copy the desired group FROM. (in this example: Volume Group FROM Audio) Select a device to paste the desired group TO. (in this example: Volume Group FROM Audio TO Cable) 5 Advanced Setup One-Touch Activities (Macros) One touch activities allow you to “record” multiple steps on a single LCD button, like all of the commands necessary to watch TV. Once programmed, a single button press will execute all of the commands to complete the activity. What’s an ACTIVITY? an action the end-user wants to perform but requires multiple steps to accomplish A What’s an MACRO? B programming these steps, in advance, so the activity requires a single button press example: Watch Cable TV ON TV to HDMI 1 Cable Box ON AVR ON AVR to SAT/TV A. B. From the Advanced Setup screen use the 5-way cursor to select Macros. Select whether you would like to Setup a New Macro or Test/Edit Existing Macro. Advanced Setup 5 One-Touch Activities (Macros) Add Delays Pressing the Pause button inserts a .5 sec delay between commands. C C. Decide where you would like the macro button: On the Main Menu or Inside a Device Press Next. If Inside a Device is chosen, select the device, before selecting the button. End On A Page? A recorded macro will also save its last location. So, make sure you hit DONE on the page where you want the macro to end. D E D. E. Select the button where you want to RECORD the macro. This starts the recording process Record each step by navigating to the command (using the MAIN button) and PRESSING it. When finished recording the macro, save it by pressing Done. Advanced Setup 6 Hide or Display Pages Want to hide a page of unnecessary commands? What about hiding a device from a loved one? Covert operation anyone?! If Inside a Device is chosen, the next screen will give a choice of Hide or Display Pages or Hide or Display Buttons. CQ Humor B A C D A. B. C. D. From the Advanced Setup screen use the 5-way cursor to select Hide or Display Pages. Decide where the page to be hidden is located: On the Main Menu- go to Step C or Inside a Device- see tip, above. Select Hide or Display Pages or Hide or Display Devices. Navigate to the button, page or device to be hidden and select YES to hide. Advanced Setup 7 Editing Labels Make life easier by labeling buttons to say what YOU want! How about renaming a button to a newly created activity? (i.e. TV to Watch TV) Or, simply change the LOOK of an icon. B C A A. B. C. From the Advanced Setup screen use the 5-way cursor to select Edit Labels. Decide on the location of the button or device you would like to rename by selecting On the Main Menu, Inside a Device or Edit Main Label (the title that appears on top of the MAIN menu). Navigate to the button in the location provided in the previous step and PRESS it to rename. Advanced Setup 7 Editing Labels These steps are only available if On the Main Menu is selected in Step B. F E D D. E. F. Select a device type, for the icon, by using the 5 way cursor and select buttons. Change the device icon by pressing the left or right cursor. Press Next to move one. Type in a name for the device using the number key’s alphanumeric equivalent. Press Next when done. Advanced Setup 8 Erasing Quickly erase unwanted activities (macros) and learned commands anywhere on the remote. B C A A. B. C. From the Advanced Setup screen use the 5-way cursor to select Erasing. Decide whether you want to erase Macros or Learned Commands. Select how you would like to erase : One Button, All on 1 Device or All Everywhere. Advanced Setup 8 Erasing If Inside a Device is chosen, select the device that contains the button to erase. F D E D. E. F. Choose whether the location of the button is On the Main Menu or Inside a Device. Press a hard or soft button to erase. An Erased confirmation will indicate the macro or learned command is no longer programmed in the remote. Advanced Setup 9 RF Setup An optional RF base station such as a MRF-260 or MRF-350 is necessary for this option. Tired of leaving the cabinet doors open, just to control the cable box? RF travels right through those doors, and even floors and walls! Add an optional RF base station for “no rules” operation. C B A A. B. C. From the Advanced Setup screen use the 5-way cursor to select RF Setup. Decide whether you would like to use RF control for EVERY device (All Devices Set Same) or decide IR or RF for each device (Each Device Differs) If IR routing (see glossary) is required, you must choose Each Device Differs These four options are important as they determine how communication occurs between the remote, your devices, and the RF base station. The next page has more details regarding each option. Advanced Setup 9 RF Setup To use a RF base station, the following options should be addressed: IR or RF Signal: Turn OFF IR Signal (no need to point) and turn ON RF Signal (communicates with base station.) RF ID# (Address): Select an ID# between 1-F. The ID# identifies the base station to the remote. It is important to select the same # on the RF base station. DO NOT SELECT ID# 0, as any RF remote can control the base station. See next slide for further information. Emitter (IR) Routing: Select an individual emitter number, by pressing the UP or DOWN soft buttons, for each device selected. If All devices were selected leave as All lines. Blaster On/Off: Decide whether the front-facing IR “blaster” should be ON or OFF. The Blaster On option blasts the IR signal from the front of the RF base station. Press Save for each modified option. IR/RF signal RF ID Emitter Blaster Advanced Setup 9 RF Setup (base station) Adjust the RF ID# dial to reflect the selection made in the remote’s RF Setup. Note: DO NOT SELECT ID# 0, as any RF remote can control the base station. Plug the emitter for each device into its designated IR OUTPUT. 10 Favorite Channels Hate relying on the cable channel guide to find your favorite channels. Have trouble keeping track of cable’s ever-changing lineup? Use the Favorite Channels option to showcase multiple channels, up to six per page. Favorite Channels B A C Create up to 8 pages of favorite channel icons, each page holds up to 6 icons each. A. B. C. From the Main Setup screen use the 5-way cursor to select Favorite Channels. Choose between Adding/Edit Favs or Delete Favs (previously created). Select a button position then favorite channel icon to save the channel. Note: If Delete Favs is selected, you will have the option to delete One Favorite Channel or All. 10 Favorite Channels D D. Select for each category: Label: rename the channel icon Device: select the device where the favorite channel is found Channel: enter the channel number (See below for details of each) Label Device Enter the channel name using the alphanumeric keypad. Press Next to return to Step D. Channel Enter the channel number using the number pad. Press Next to return to Step D. Select the source device containing the channel to add. 11 User Settings Like creature comforts? Modify your preferred settings with the User Settings option. B. From the User Settings screen use the 5-way cursor to select a preference. A B A. From the Main Setup screen use the 5-way cursor to select User Settings. Brightness: Change the level between 0% - 100% Auto Turn Off Timing: How many seconds the light stays ON. Color Screen Button Lighting Automatic On: ON when LCD is ON, or Always OFF Auto Turn Off Timing: How many seconds the light stays ON. 11 User Settings B. B System & Battery Info. From the User Settings screen use the 5-way cursor to select an option, one at a time. Factory Reset Power Remaining: Change the level between 0% - 100% System Info: Displays the memory usage. This option sets the remote to the original factory program. (All programming will be lost!) Press Next then select Yes to erase. 12 Display Tips The Display Tips is your personal MX-450 programming tutorial. B A A A. B. From the Main Setup screen use the 5-way cursor to select Display Tips. Use the 5-way cursor to turn the display tips on or off. Press Save when done. Glossary Term Definition "Hard" Button A button that is physically ON the remote; it can be touched, pressed and is tactile "Soft" Button A button that is represented by an on-screen representation, making it customizable to various levels. This button may be activated by pressing it (if remote is a touchscreen) or the hard button that is adjacent to it (LCD, nontouchscreen) Backlit LCD buttons An Liquid Crystal Display (LCD) screen with "soft" buttons that are backlit for easy viewing in low light conditions Code Set A code set is a series of commands (usually using infra-red) put together to control a single device. The MX-450 will automatically assign all commands in a code set to the appropriate "hard" buttons and create "soft" buttons for the remaining commands in the code set. Copy & Paste Also called PUNCH THROUGH, this is the ability of a remote to allow the user to access commands from one device when on the page of another device. A common usge is to place the TV volume commands on the CABLE page to allow easy access of volume without returning to the TV page. Delays (Pause) When a one-touch activity is created, there may be reason to add a pause before the following command is sent; for example, when a Power ON command is sent to the TV, it may take 2-3 seconds for the TV to start and be ready to accept another command. Using the PAUSE button will add .5 seconds, per press, to the command string. Devices (Components) Devices, or components, are considered to be any object that is, or can be, controlled by a remote. Display tips Like an electronic assistant, Display Tips on the MX-450 will make suggestions or give instruction for certain steps of the programming process. Edit Label When a code set is programmed onto the remote, some of the buttons may be inexplicably named with unfamiliar terms. Use this feature to rename those buttons to more familiar sounding names. Favorite Channels An icon, or text field, that has the channel number of the network represented within it. Glossary Term Definition Favorite Pages A page, or series of pages, with network names, or icons, representing favorite channels; when a channel is selected, the remote will automatically send out the numeric commands to switch to the chosen network. Hide or Display Pages/Buttons When a code set is programmed onto the remote, some of the buttons/pages may be deemed unnecessary. Use this feature to hide buttons, or pages of buttons, to the user. Inside a Device Intuitive Commands These are pages that are found inside a device that has been added to the remote. By default, these are populated by commands forTHAT device, however, with programming, these buttons can be made to perform macros or commands from other devices. Also called PUNCH THROUGH, this is the ability of a remote to allow the user to access commands from one device when on the page of another device. A common usge is to place the TV volume commands on the CABLE page to allow easy access of volume without returning to the TV page. Infra-Red (IR) IR, or Infra-red is a low frequency of the non-visible light spectrum. Even though it is not visible to humans, devices can "see" IR and be programmed to react to differennt IR strings. Learn The ability to record the infra-red (IR) signal from one remote (usually the manufacturer's) and place it on a button on the smart remote. Macros Also called One Touch Activities, these are buttons (hard or soft) that trigger a recorded sequence of commands; typically to perform a common function that would normally take many button presses (i.e. Watch TV, Watch DVD, Listen to CD) On the Main Menu The MX-450 has different screen views. On the Main Menu are the screens that show devices or activities. Once a device is chosen, the remote will typically jump to a page that is Inside a Device One-Touch Activities Also called MACROS, these are buttons (hard or soft) that trigger a recorded sequence of commands; typically to perform a common function that would normally take many button presses (i.e. Watch TV, Watch DVD, Listen to CD) Glossary Term Definition Page button Some menus like the Main Menu, Device Menu and Favorites may have more than one page associated with them. These buttons, found to the left, and right, of the Main button will navigate between those pages Ready This statement will appear on the LCD when the remote is ready to move on to the next step in the action or programming Record The record function is the first step to creating one touch activities (macros). While in record mode, every button press is saved and added to the string of commands; once the SAVE/DONE button is pressed, the entire command string is stored in the location determined by you. Retry This suggestion appears when the action you just tried to perform has failed. Usually retrying the step will solve the problem RF Setup The MX-450 has the ability to control device via direct IR, or route the IR commands through an RF base station. Using an RF base station allows commands to be sent through walls, floors and doors. RF also allows for native command of URC lighting. Saved This acknowledgment will appear during some programming procedures to let you know that the action has been completed Smart Remote A unified remote that has capabilities to make its use more efficient, intuitive and automatic Unified Remote A single remote control that combines other controllers into a single interface. Does not imply any intelligent control, just combined control!