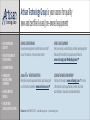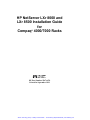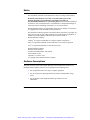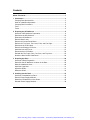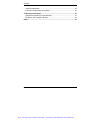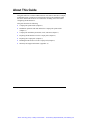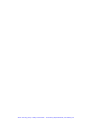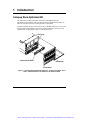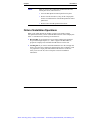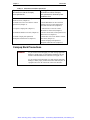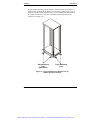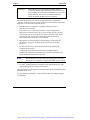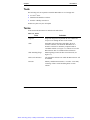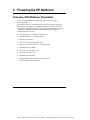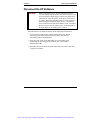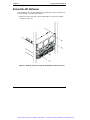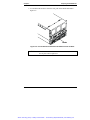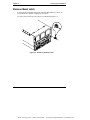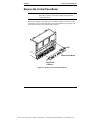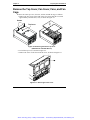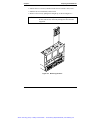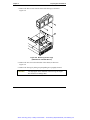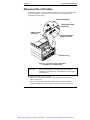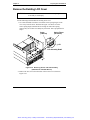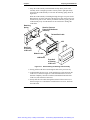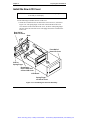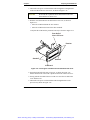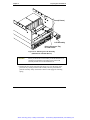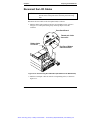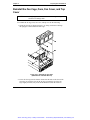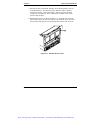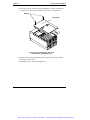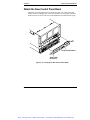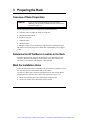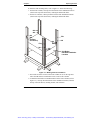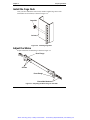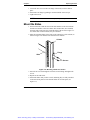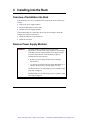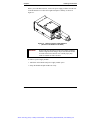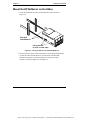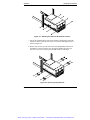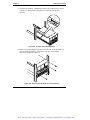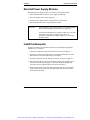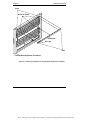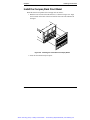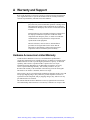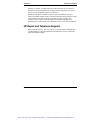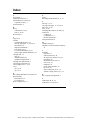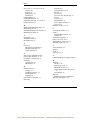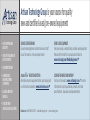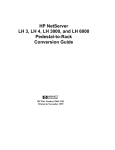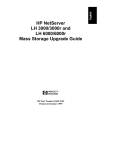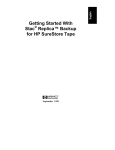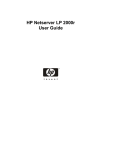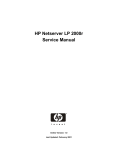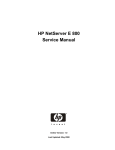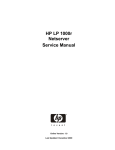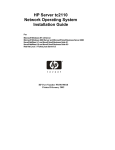Download HP NetServer LXr 8000 Specifications
Transcript
Artisan Technology Group is your source for quality new and certified-used/pre-owned equipment • FAST SHIPPING AND DELIVERY • TENS OF THOUSANDS OF IN-STOCK ITEMS • EQUIPMENT DEMOS • HUNDREDS OF MANUFACTURERS SUPPORTED • LEASING/MONTHLY RENTALS • ITAR CERTIFIED SECURE ASSET SOLUTIONS SERVICE CENTER REPAIRS Experienced engineers and technicians on staff at our full-service, in-house repair center WE BUY USED EQUIPMENT Sell your excess, underutilized, and idle used equipment We also offer credit for buy-backs and trade-ins www.artisantg.com/WeBuyEquipment InstraView REMOTE INSPECTION LOOKING FOR MORE INFORMATION? Visit us on the web at www.artisantg.com for more information on price quotations, drivers, technical specifications, manuals, and documentation SM Remotely inspect equipment before purchasing with our interactive website at www.instraview.com Contact us: (888) 88-SOURCE | [email protected] | www.artisantg.com HP NetServer LXr 8000 and LXr 8500 Installation Guide for Compaq® 4000/7000 Racks HP Part Number 5967-6670 Printed in September 1999 Artisan Technology Group - Quality Instrumentation ... Guaranteed | (888) 88-SOURCE | www.artisantg.com Notice The information contained in this document is subject to change without notice. Hewlett-Packard makes no warranty of any kind with regard to this material, including, but not limited to, the implied warranties of merchantability and fitness for a particular purpose. Hewlett-Packard shall not be liable for errors contained herein or for incidental or consequential damages in connection with the furnishing, performance, or use of this material. Hewlett-Packard assumes no responsibility for the use or reliability of its software on equipment that is not furnished by Hewlett-Packard. This document contains proprietary information that is protected by copyright. All rights are reserved. No part of this document may be photocopied, reproduced, or translated to another language without the prior written consent of Hewlett-Packard Company. Compaq® is a registered trademark of Compaq Computer Corporation. APC® is a registered trademark of American Power Conversion Corporation. Torx® is a registered trademark of CamCar/Textron, Inc. Hewlett-Packard Company Network Server Division Technical Communications / MS 45SLE 10955 Tantau Avenue Cupertino, CA 95014 USA © Copyright 1999, Hewlett-Packard Company. Audience Assumptions The guide is for the person who installs, administers, and troubleshoots LAN servers. Hewlett-Packard Company assumes you are qualified in the following areas: • You are qualified in the servicing of computer equipment. • You are trained in recognizing hazards in products with hazardous energy levels. • You are familiar with weight and stability precautions for rack installations. ii Artisan Technology Group - Quality Instrumentation ... Guaranteed | (888) 88-SOURCE | www.artisantg.com Contents About This Guide ................................................................................................. 1 1 Introduction...................................................................................................... 3 Compaq Rack-Optimized Kit ............................................................................. 3 Order of Installation Operations......................................................................... 4 Compaq Rack Precautions................................................................................ 5 Tools .................................................................................................................. 8 Terms................................................................................................................. 8 2 Preparing the HP NetServer ........................................................................... 9 Overview of HP NetServer Preparation............................................................. 9 Disconnect the HP NetServer.......................................................................... 10 Extend the HP NetServer ................................................................................ 11 Remove Bezel Latch........................................................................................ 13 Remove the Control Panel Bezel .................................................................... 14 Remove the Top Cover, Fan Cover, Fans, and Fan Cage.............................. 15 Disconnect the LCD Cables ............................................................................ 18 Remove the Existing LCD Cover..................................................................... 19 Install the New LCD Cover .............................................................................. 21 Reconnect the LCD Cables ............................................................................. 24 Reinstall the Fan Cage, Fans, Fan Cover, and Top Cover ............................. 25 Attach the New Control Panel Bezel ............................................................... 28 3 Preparing the Rack ........................................................................................ 29 Overview of Rack Preparation......................................................................... 29 Determine the HP NetServer Location in the Rack ......................................... 29 Mark the Installation Holes .............................................................................. 29 Install the Cage Nuts ....................................................................................... 31 Adjust the Slides .............................................................................................. 31 Mount the Slides .............................................................................................. 32 4 Installing into the Rack ................................................................................. 33 Overview of Installation into Rack ................................................................... 33 Remove Power Supply Modules ..................................................................... 33 Mount the HP NetServer on the Slides............................................................ 35 Reinstall Power Supply Modules ..................................................................... 38 iii Artisan Technology Group - Quality Instrumentation ... Guaranteed | (888) 88-SOURCE | www.artisantg.com Contents Install the Nameplate....................................................................................... 38 Install the Compaq Rack Front Bezel.............................................................. 40 A Warranty and Support................................................................................... 41 Hardware Accessories Limited Warranty ........................................................ 41 HP Repair and Telephone Support ................................................................. 42 Index.................................................................................................................... 43 iv Artisan Technology Group - Quality Instrumentation ... Guaranteed | (888) 88-SOURCE | www.artisantg.com About This Guide This guide tells how to mount an HP NetServer LXr 8000 or 8500 into a Compaq model 4000-series or 7000-series rack enclosure. Refer to the installation guide that came with the HP NetServer for instructions on adding accessories to and configuring the HP NetServer. ® This guide describes the following: l Compaq rack-optimized kit (Chapter 1) l Installation operations with and without the Compaq rack-optimized kit (Chapter 1) l Compaq rack installation precautions, tools, and terms (Chapter 1) l Preparing the HP NetServer for the Compaq rack (Chapter 2) l Preparing the Compaq rack (Chapter 3) l Installing the HP NetServer in the Compaq rack (Chapter 4) l Warranty and support information (Appendix A) 1 Artisan Technology Group - Quality Instrumentation ... Guaranteed | (888) 88-SOURCE | www.artisantg.com Artisan Technology Group - Quality Instrumentation ... Guaranteed | (888) 88-SOURCE | www.artisantg.com 1 Introduction Compaq Rack-Optimized Kit The front bezel, control panel bezel, and LCD cover shipped with your HP NetServer LXr 8000 or 8500 were designed for an optimized look and fit in HP rack enclosures and were not designed for Compaq racks. Complete and mail the post card in the top tray of the HP NetServer to receive the kit that contains the nameplate, front bezel, control panel bezel, and LCD cover optimized for Compaq racks. Figure 1-1 shows these items. LCD Cover Control Panel Bezel Nameplate Front Bezel Figure 1-1. Compaq Rack-Optimized LCD Cover, Control Panel Bezel, Front Bezel, and Nameplate for HP NetServer LXr 8000 and 8500 3 Artisan Technology Group - Quality Instrumentation ... Guaranteed | (888) 88-SOURCE | www.artisantg.com Chapter 1 Introduction NOTE Until you receive the Compaq rack-optimized front bezel, control panel bezel, and LCD cover: • Leave the HP-optimized control panel bezel in place. • Do not close the front door (if any) of the Compaq rack because it would interfere with the HP-optimized control panel bezel. • Do not remove the HP-optimized front bezel. Order of Installation Operations What you do when depends on whether you have received the Compaq rack-optimized kit when you first install the HP NetServer in the Compaq rack. Table 1-1 summarizes the following two alternatives: l Received Kit: If you already have received the Compaq rack-optimized kit, proceed through Chapters 2, 3, and 4 to prepare the HP NetServer, prepare the Compaq rack, and install the HP NetServer in the rack. l Awaiting Kit: If you want to install the HP NetServer in the Compaq rack before you receive the Compaq rack-optimized kit, refer to Chapters 3 and 4 to prepare the Compaq rack and install the HP NetServer in the rack. After you receive the kit, refer to Chapters 2 and 4 for installation instructions. 4 Artisan Technology Group - Quality Instrumentation ... Guaranteed | (888) 88-SOURCE | www.artisantg.com Chapter 1 Introduction Table 1-1. Alternative Installation Operations Received Kit: Initial installation of HP NetServer with the Compaq rack-optimized kit Awaiting Kit: Initial installation of HP NetServer without Compaq rack-optimized kit, followed by later installation of kit 1. Remove bezel latch, control panel bezel, and LCD cover (Chapter 2). 1. Prepare Compaq rack (Chapter 3). 2. Install new LCD cover and new control panel bezel (Chapter 2). 2. Install HP NetServer into rack with existing LCD cover and control panel bezel, but no front bezel (Chapter 4). 3. Prepare Compaq rack (Chapter 3). 3. After the kit is received: extend HP NetServer from rack (Chapter 2). 4. Install HP NetServer in rack (Chapter 4). 4. Remove bezel latch, control panel bezel, and LCD cover (Chapter 2). 5. Install Compaq rack-optimized nameplate and front bezel (Chapter 4). 5. Install new LCD cover and new control panel bezel (Chapter 2). 6. Install Compaq rack-optimized nameplate and front bezel (Chapter 4). Compaq Rack Precautions WARNING To prevent the rack from tipping over and causing equipment damage or bodily injury, be sure that the stabilizing, anti-tip feature is installed on this rack enclosure (see Figure 1-2). To prevent the rack from tipping over and causing equipment damage or bodily injury, do not extend more than one piece of equipment at a time out of the front of the rack enclosure. 5 Artisan Technology Group - Quality Instrumentation ... Guaranteed | (888) 88-SOURCE | www.artisantg.com Chapter 1 Introduction Be sure that the stabilizing, anti-tip feature is installed on the rack enclosure in which you are installing the HP NetServer. This feature consists of two "feet" at the front of the base of the enclosure and, if you are installing this HP NetServer in a single rack enclosure, two "feet" each on the left and right sides of the enclosure (see Figure 1-2). Side Stabilizing "Feet" (Both Sides) Front Stabilizing "Feet" Figure 1-2. Single Rack Enclosure With the Anti-Tip Stabilizing Feature Installed 6 Artisan Technology Group - Quality Instrumentation ... Guaranteed | (888) 88-SOURCE | www.artisantg.com Chapter 1 Introduction CAUTION If this HP NetServer is not installed according to these instructions, damage to the HP NetServer or accessories may result. Damage due to improper installation is not covered by the HP Warranty. Observe the precautions listed in this section to maintain the HP NetServer's reliability. When the HP NetServer LXr 8000 or 8500 is installed in a Compaq rack enclosure, certain requirements must be addressed to assure that the needs of the HP NetServer are met. These requirements are: • The HP NetServer is installed in a Compaq model 4000-series or 7000-series rack enclosure. • If you choose to use a door on this enclosure, only a Compaq model 4000-series or 7000-series door may be used. No other door may be used. The enclosure may be used with the door open or removed. It may also be used with the door closed if the Compaq rack-optimized front bezel, control panel bezel, and LCD cover are installed. • Mass storage devices listed in the Tested Products List (located on the HP NetServer Navigator CD-ROM) are used exclusively in the HP NetServer. • Use HP rack accessories. (HP rack accessories are not optimized for Compaq rack enclosures.) Compaq rack accessories have not been tested with HP NetServer products, but components such as monitors, keyboards, switchboxes, and power distribution units (PDUs) often work. NOTE This HP NetServer will not work with Compaq PDUs; the power connectors are incompatible. An appropriate PDU must be ordered. ® • Use APC uninterruptible power supplies (UPS) with HP NetServers. APC offers mounting kits for Compaq rack enclosures. This HP NetServer is not supported in a rack enclosure under circumstances other than those listed above. See the "Warranty and Support" section of this document for additional support considerations. 7 Artisan Technology Group - Quality Instrumentation ... Guaranteed | (888) 88-SOURCE | www.artisantg.com Chapter 1 Introduction Tools The following tools are required to install the HP NetServer in a Compaq rack: ® l T15 Torx driver l Small thin flat-bladed screwdriver l Pozidriv or Phillips screwdriver Needle-nose pliers may also be helpful. Terms Terms used in this document are defined in the table below. Table 1-2. Terms Term Definition Cage nut Single nut designed to clip behind the rack column and accept a screw through the hole in the column. Slide Extendible side bracket that is attached to the rack enclosure columns, onto which the HP NetServer is mounted. Consists of a stationary component and an extendible member (see Figure 3-3). Allows access to the HP NetServer after it is installed in the rack chassis. Slide mounting flange Mounting flange located at either end of the slide (see Figure 3-3). Rack (rack enclosure) The equipment enclosure into which the HP NetServer will be installed. EIA unit Industry standard measurement (1.75 inches / 44.45 mm), consisting of three vertical mounting holes in a rack column. 8 Artisan Technology Group - Quality Instrumentation ... Guaranteed | (888) 88-SOURCE | www.artisantg.com 2 Preparing the HP NetServer Overview of HP NetServer Preparation Follow the instructions in this chapter after you receive the Compaq rack-optimized kit. The existing LCD cover (metal housing around the LCD) on the front of the HP NetServer is too thick to accommodate the front bezel to be used in the Compaq rack. This chapter describes how to prepare the HP NetServer for the Compaq rack-optimized front bezel. The instructions in this chapter are summarized in the list below. l If the HP NetServer is connected, disconnect it. l If the HP NetServer is in a rack, extend it. l Remove the bezel latch. • Remove the existing control panel bezel. l Remove the top cover, fan cover, fans, and fan cage. l Disconnect the LCD cables. l Remove the existing LCD cover. l Install the new LCD cover. l Reconnect the LCD cables. l Reinstall the fan cage, fans, fan cover, and top cover. • Attach the new control panel bezel. 9 Artisan Technology Group - Quality Instrumentation ... Guaranteed | (888) 88-SOURCE | www.artisantg.com Chapter 2 Preparing the HP NetServer Disconnect the HP NetServer WARNING Before removing the covers, always disconnect the power cord and unplug telephone cables. Disconnect the power cord to avoid exposure to high energy levels that may cause burns when parts are short-circuited by metal objects, such as tools or jewelry. Disconnect telephone cables to avoid exposure to shock hazard from telephone ringing devices. Note that the power switch does not turn off the standby power. Disconnect the power cord to turn off standby power. If the backlight on the LCD display is on, standby power is still on. If the HP NetServer is already connected, do the following to disconnect it: 1. Log off all users. Back-up files. Follow instructions in your network operating system (NOS) documentation to properly shut down all networking software and applications. 2. Press the power switch on the HP NetServer's control panel when prompted by the operating system. Normally, this is the complete shutdown procedure. 3. Disconnect the power cables and signal cables and, if necessary, label them to support reassembly. 10 Artisan Technology Group - Quality Instrumentation ... Guaranteed | (888) 88-SOURCE | www.artisantg.com Chapter 2 Preparing the HP NetServer Extend the HP NetServer If the HP NetServer is already installed in a Compaq rack (without a front bezel), do the following to extend the HP NetServer: 1. Remove the four screws that secure the HP NetServer to the rack columns, as shown in Figure 2-1. Figure 2-1. Remove Screws Securing the HP NetServer to Rack Columns 11 Artisan Technology Group - Quality Instrumentation ... Guaranteed | (888) 88-SOURCE | www.artisantg.com Chapter 2 Preparing the HP NetServer 2. To extend the HP NetServer from the rack, pull on the handle indicated in Figure 2-2. Handle Figure 2-2. Pull the Handle to Extend the HP NetServer from the Rack CAUTION When the HP NetServer is extended from the rack, do not lean on it or place extra weight on it. 12 Artisan Technology Group - Quality Instrumentation ... Guaranteed | (888) 88-SOURCE | www.artisantg.com Chapter 2 Preparing the HP NetServer Remove Bezel Latch If a bezel latch is mounted on the right side of the HP NetServer, remove it to avoid interference with the Compaq rack front bezel. To remove the bezel latch, remove the screw indicated in Figure 2-3. Figure 2-3. Removing the Bezel Latch 13 Artisan Technology Group - Quality Instrumentation ... Guaranteed | (888) 88-SOURCE | www.artisantg.com Chapter 2 Preparing the HP NetServer Remove the Control Panel Bezel NOTE Do not remove the original HP rack-optimized control panel bezel until you have received the Compaq rack-optimized control panel bezel. Remove the existing control panel bezel, as shown in Figure 2-4. Push in on the snap latches on the left and right ends of the control panel bezel, and gently pull the control panel bezel away from the HP NetServer. Control Panel Bezel Snap Latch (2 Places) Figure 2-4. Removing the Control Panel Bezel 14 Artisan Technology Group - Quality Instrumentation ... Guaranteed | (888) 88-SOURCE | www.artisantg.com Chapter 2 Preparing the HP NetServer Remove the Top Cover, Fan Cover, Fans, and Fan Cage Remove the entire top cover, fan cover, all fans, and the fan cage, as follows: 1. Remove the two screws at the front of the cover, then slide the cover back approximately one half-inch (1 cm), as shown in Figure 2-5. Screws Top Cover Figure 2-5. Removing the Entire Top Cover (HP NetServer LXr 8500 Shown) 2. Lift off the top cover, as shown in Figure 2-5. 3. Remove the screw on the front of the fan cover, as shown in Figure 2-6. Figure 2-6. Removing the Fan Cover 15 Artisan Technology Group - Quality Instrumentation ... Guaranteed | (888) 88-SOURCE | www.artisantg.com Chapter 2 Preparing the HP NetServer 4. Pull the fan cover forward, and then lift the front of it about 1 inch (3 cm). 5. Push the fan cover backwards, and lift it off. 6. Remove all six fans by pulling them straight up, as shown in Figure 2-7. CAUTION Remove all fans before you remove the fan cage. Otherwise, the fans will fall out, which may damage the fans and other equipment. Figure 2-7. Removing the Fans 16 Artisan Technology Group - Quality Instrumentation ... Guaranteed | (888) 88-SOURCE | www.artisantg.com Chapter 2 Preparing the HP NetServer 7. Remove the three screws from the front of the fan cage, as shown in Figure 2-8. Figure 2-8. Removing the Fan Cage (HP NetServer LXr 8500 Shown) 8. Remove the two screws from the sides of the chassis, as shown in Figure 2-8. 9. Remove the fan cage by lifting it up and pulling its top slightly forward. CAUTION The light pipes on the underside of the fan cage are fragile. Be careful not to damage them. 17 Artisan Technology Group - Quality Instrumentation ... Guaranteed | (888) 88-SOURCE | www.artisantg.com Chapter 2 Preparing the HP NetServer Disconnect the LCD Cables A ribbon cable and a twisted-pair cable connect the LCD to the front panel board, as shown in Figure 2-9. (For clarity, the processor tray is not shown in the enlarged detail in the figure.) Front Panel Board Twisted-pair Cable Connector Ribbon Cable Connector Top Flap of Ribbon Cable Connector Processor Tray Figure 2-9. Disconnecting the LCD Cables (HP NetServer LXr 8500 Shown) CAUTION When disconnecting the LCD cables, pull the connector straight back from the socket. This protects the connector pins from being bent. Disconnect the LCD cables, as follows: 1. Pull the connector of the twisted-pair cable straight back in the direction shown in Figure 2-9. 2. Lift up on the top flap of the ribbon cable connector, and then pull the connector straight back in the direction of the arrow shown in Figure 2-9. 18 Artisan Technology Group - Quality Instrumentation ... Guaranteed | (888) 88-SOURCE | www.artisantg.com Chapter 2 Preparing the HP NetServer Remove the Existing LCD Cover WARNING The LCD cover contains sheet metal with sharp edges. Handle it carefully to avoid injury. Do the following to disassemble the existing LCD cover: 1. Use a thin flat-blade screwdriver to bend the twelve spring fingers on the cover away from the LCD. The detail in Figure 2-10 shows six of the twelve spring fingers. Bend all twelve enough to reduce their spring tension. They do not have to actually stay bent back. This is preparation for Step 4. Screw (2 Places) Spring Finger (12 Places) LCD LCD Assembly Detail Figure 2-10. Removing Screws and LCD Assembly (HP NetServer LXr 8500 Shown) 2. Remove the two screws from the sides of the LCD cover as shown in Figure 2-10. 19 Artisan Technology Group - Quality Instrumentation ... Guaranteed | (888) 88-SOURCE | www.artisantg.com Chapter 2 Preparing the HP NetServer 3. Grasp the LCD assembly with both hands. Pull up firmly on the LCD assembly to lift it as high as possible. You may need to pull quite firmly and wiggle the LCD assembly to overcome the retaining spring shown in Figure 2-11. When the LCD assembly is lifted high enough, the upper two posts on the HP NetServer are in the wide part of the upper two slots on the LCD cover, and the lower posts are free. When you feel that looseness, gently pull the LCD assembly away from the NetServer. Be careful not to damage the LCD cables. Retaining Spring Slots for Posts on Front of HP NetServer (4 Places) Twisted-Pair Cable LCD Rear Half of Existing LCD Cover Ribbon Cable LCD Board Front Half of Existing LCD Cover Figure 2-11. Disassembling the Existing LCD Assembly 4. Gently pull the LCD cables out through the hole in the processor tray. 5. To disassemble the LCD cover, gently push the face of the LCD into the LCD cover, as shown in Figure 2-11. The front half of the LCD cover detaches completely from the LCD board. Discard the front half of the LCD cover, but retain the LCD board. 6. Gently slide the LCD cables through the rear half of the LCD cover, as shown in Figure 2-11. Discard the rear half of the LCD cover, but retain the LCD board. 20 Artisan Technology Group - Quality Instrumentation ... Guaranteed | (888) 88-SOURCE | www.artisantg.com Chapter 2 Preparing the HP NetServer Install the New LCD Cover WARNING The LCD cover contains sheet metal with sharp edges. Handle it carefully to avoid injury. Do the following to assemble the new LCD cover: 1. Orient the LCD board to the rear half of the new LCD cover, as shown in Figure 2-12. The spring finger on the side of the front half of the LCD cover must be in the lower half of the cover, as shown. That spring finger and one on the far side of the cover will engage slots in the rear half of the LCD cover. Rear Half of New LCD Cover Slots Front Half of New LCD Cover Slot for Spring Finger Rectangular Hole in Rear Half of New LCD Cover LCD Board Spring Finger on Side of Cover Figure 2-12. Assembling the New LCD Assembly 21 Artisan Technology Group - Quality Instrumentation ... Guaranteed | (888) 88-SOURCE | www.artisantg.com Chapter 2 Preparing the HP NetServer 2. Thread the LCD power cord and ribbon cable through the rectangular hole in the rear half of the new LCD cover, as shown in Figure 2-12. CAUTION Be careful not to pinch the LCD cables between the LCD board and the rear LCD cover. 3. Slide the LCD board into the rear half of the LCD cover, as shown in Figure 2-13. ◊ Place the LCD board under the two retainers. ◊ Place the LCD board in front of the three standoffs. Verify that the LCD board is positioned correctly as shown in Figure 2-13. Rear Half of New LCD Cover Retainer Standoff Standoff LCD Board Figure 2-13. Inserting the LCD Board into the New Rear LCD Cover 4. Orient the front half of the new LCD cover, as shown in Figure 2-12. Ensure that the front of the LCD is parallel to the front of the LCD cover. 5. Gently push the front half of the new LCD cover onto the rear half of the cover and the LCD. 6. Thread the LCD power cord and ribbon cable through the hole in the processor tray shown in Figure 2-14. 22 Artisan Technology Group - Quality Instrumentation ... Guaranteed | (888) 88-SOURCE | www.artisantg.com Chapter 2 Preparing the HP NetServer Post (4 Places) LCD Assembly Hole in Processor Tray for LCD Cables Figure 2-14. Attaching the LCD Assembly (HP NetServer LXr 8500 Shown) CAUTION When you attach the LCD assembly to the HP NetServer, be careful not to pinch the LCD cables between the LCD assembly and the front of the HP NetServer. 7. Position the slots on the rear half of the LCD cover over the posts on the processor tray. Gently push the LCD assembly onto the posts and then push the assembly firmly downward to attach it and engage the retaining spring. 23 Artisan Technology Group - Quality Instrumentation ... Guaranteed | (888) 88-SOURCE | www.artisantg.com Chapter 2 Preparing the HP NetServer Reconnect the LCD Cables CAUTION When connecting the LCD cables, push the connector straight into the socket. This protects the connector pins from being bent. Reconnect the LCD cables to the front panel board, as follows: 1. Push the ribbon cable connector onto the corresponding socket, as shown in Figure 2-15. Then push down gently on the top flap to secure the connector. Front Panel Board Twisted-pair Cable Connector Ribbon Cable Connector Top Flap of Ribbon Cable Connector Figure 2-15. Reconnecting the LCD Cables (HP NetServer LXr 8500 Shown) 2. Push the twisted pair connector onto the corresponding socket, as shown in Figure 2-15. 24 Artisan Technology Group - Quality Instrumentation ... Guaranteed | (888) 88-SOURCE | www.artisantg.com Chapter 2 Preparing the HP NetServer Reinstall the Fan Cage, Fans, Fan Cover, and Top Cover CAUTION The light pipes on the underside of the fan cage are fragile. Be careful not to damage them. To reinstall the fan cage, fans, fan cover, and top cover do the following: 1. Orient the fan cage as shown in Figure 2-16, being careful not to damage the light pipes on the underside of the cage. Figure 2-16. Reinstall the Fan Cage (HP NetServer LXr 8500 Shown) 2. Lower the fan cage into the chassis. Ensure that the tabs on the front of the processor tray enter the slots on the fan cage. Tipping the top of the fan cage slightly forward (away from the HP NetServer) aids this insertion. 25 Artisan Technology Group - Quality Instrumentation ... Guaranteed | (888) 88-SOURCE | www.artisantg.com Chapter 2 Preparing the HP NetServer 3. Install all six fans. Orient them with their arrow labels pointing to the rear of the HP NetServer. The fans are keyed so that they must be oriented correctly before they can be inserted fully, with the top of the fan flush with the top of the fan cage. There is NO tactile or audible "click" when the fan is fully inserted. 4. Reinstall the fan cover, as shown in Figure 2-17. Align the tabs on its rear edge with the slots in the fan cage. Pull the front of the fan cover down and forward. Then slide the fan cover backwards and secure it with one screw. Figure 2-17. Reinstall the Fan Cover 26 Artisan Technology Group - Quality Instrumentation ... Guaranteed | (888) 88-SOURCE | www.artisantg.com Chapter 2 Preparing the HP NetServer 5. Lower the top cover onto the top of the HP NetServer, about one half-inch (1 cm) to the rear of its normal position when closed. See Figure 2-18. Screws Top Cover Figure 2-18. Reinstalling the Top Cover (HP NetServer LXr 8500 Shown) 6. Push the top cover forward until the slots in its front edge line up with the screw holes on the chassis. 7. Reinsert the screws, as shown in Figure 2-18. 27 Artisan Technology Group - Quality Instrumentation ... Guaranteed | (888) 88-SOURCE | www.artisantg.com Chapter 2 Preparing the HP NetServer Attach the New Control Panel Bezel Attach the new control panel bezel, as shown in Figure 2-19. Push in the snap latches on the left and right ends of the control panel bezel, and gently push those latches into the two slots on the front of the HP NetServer indicated in the figure. Control Panel Bezel Snap Latch (2 Places) Figure 2-19. Installing the New Control Panel Bezel 28 Artisan Technology Group - Quality Instrumentation ... Guaranteed | (888) 88-SOURCE | www.artisantg.com 3 Preparing the Rack Overview of Rack Preparation WARNING To prevent the rack from tipping over, be sure that the stabilizing, anti-tip feature is installed on this rack enclosure, as shown in Figure 1-2. Do the following to prepare the Compaq rack for the HP NetServer: l Determine where to install the NetServer in the rack. l Mark the installation holes. l Install the cage nuts. l Adjust the slides. l Mount the slides. In addition, you may need to install PDUs with connectors compatible with the HP NetServer. You may also need to install APC uninterruptible power supplies (UPS). Determine the HP NetServer Location in the Rack Determine the location at which the HP NetServer is to be installed in the rack enclosure. Mark the bottom and top of this location on the rack columns. The HP NetServer LXr 8000 or 8500 measures 7 EIA units tall. Mark the Installation Holes Follow the instructions below to mark holes on each of the four columns to use for the cage nuts and screws that hold the slide to the column. Use tape or a marker pen to mark the appropriate holes on each column. When marking the holes, mark the outer surface of the column (see Figure 3-1). l On the front columns, this is the column surface facing forward. l On the rear columns, this is the surface facing rearward. 29 Artisan Technology Group - Quality Instrumentation ... Guaranteed | (888) 88-SOURCE | www.artisantg.com Chapter 3 Preparing the Rack To mark the slide mounting holes, refer to Figure 3-1 and do the following: 1. On the front columns, count up from the bottom of the installation location (which is the top of the unit below), marking the 4th and 6th holes. 2. On the rear columns, count up from the bottom of the installation location (which is the top of the unit below), marking the 4th and 6th holes. 6th 4th 6th 4th (At Rear Of Column) 17th 6th 4th 17th 9th 6th 4th 9th Unit Below Intended Installation Location Figure 3-1. Marking Holes for Installation 3. Now mark two holes on each of the front columns to use for the cage nuts where the HP NetServer-attachment screws secure to the columns. 4. To mark the HP NetServer-attachment holes on the front columns (refer to Figure 3-1), count up from the bottom of the installation location (which is the top of the unit below), marking the 9th, and 17th holes. 30 Artisan Technology Group - Quality Instrumentation ... Guaranteed | (888) 88-SOURCE | www.artisantg.com Chapter 3 Preparing the Rack Install the Cage Nuts Once you have marked the twelve holes, install a supplied cage nut in each marked hole on all columns, as shown in Figure 3-2. Cage Nut Column Figure 3-2. Installing Cage Nuts Adjust the Slides Prepare both slides for mounting, as shown in Figure 3-3: Rear Flange Screws Front Flange Extendible Members Figure 3-3. Adjusting the Rear Flange on the Slide 31 Artisan Technology Group - Quality Instrumentation ... Guaranteed | (888) 88-SOURCE | www.artisantg.com Chapter 3 Preparing the Rack 1. Loosen the two screws on the rear flange of the slide, but leave them in place. 2. Extend the rear flange by pushing it outward until the screws stop it. 3. Tighten the screws. NOTE The slides do not come apart; they are one piece. Mount the Slides 1. Orient each slide so that the front of the slide attaches to the front column and the rear attaches to the rear column. This ensures that, once installed, the slides will extend correctly toward the front of the rack. See Figure 3-3. Use either slide in either location; they are identical. 2. Place the mounting flange of the slide on the outside face of the column, as shown in Figure 3-4. Do this at the front and rear columns. Column Flange Slide Screws Figure 3-4. Mounting a Slide to a Column 3. Insert the two screws through the two holes in each flange and tighten the screws. 4. Repeat for the other slide. 5. Extend the slides until you hear a click, indicating they are fully extended in the locked-out position. Note that the slides do not come apart (see Figure 3-3). 32 Artisan Technology Group - Quality Instrumentation ... Guaranteed | (888) 88-SOURCE | www.artisantg.com 4 Installing into the Rack Overview of Installation into Rack If the HP NetServer is not yet mounted in the Compaq rack, do the following to mount it: l Remove the power supply modules. l Mount the HP NetServer on the slides. l Reinstall the power supply modules. After the HP NetServer is mounted in the rack, do the following to install the Compaq rack-optimized front bezel: l Install the nameplate on the front bezel. l Install the front bezel. Remove Power Supply Modules WARNING The lifting handles are mounted on the sides of the HP NetServer forward of the center of balance. Safe handling of the HP NetServer requires that the power supply modules be removed from the rear of the HP NetServer prior to installation in the rack enclosure. • Remove all power supply modules before lifting the HP NetServer. • Use at least two people when moving the HP NetServer or lifting it into the rack. Use enough people for safety. The HP NetServer LXr 8000 weighs up to 130 pounds (59 kg) when fully configured. The HP NetServer LXr 8500 weighs up to 155 pounds (70 kg) when fully configured. 33 Artisan Technology Group - Quality Instrumentation ... Guaranteed | (888) 88-SOURCE | www.artisantg.com Chapter 4 Installing into the Rack Before you lift the HP NetServer, remove the power supply modules from the rear of the HP NetServer to reduce the weight and improve stability, as shown in Figure 4-1. Figure 4-1. Removing Power Supply Modules (Shown for HP NetServer LXr 8500) WARNING Do not touch any metal object to the power supply connector contacts. High electrical charges may be stored in the module even after it has been removed. Fire or bodily injury may result if terminals are short-circuited. To remove a power supply module: 1. Pull down on the handle until power supply module ejects. 2. Grasp the handle and pull module out of bay. 34 Artisan Technology Group - Quality Instrumentation ... Guaranteed | (888) 88-SOURCE | www.artisantg.com Chapter 4 Installing into the Rack Mount the HP NetServer on the Slides 1. Verify that both slides are fully extended from the rack, as shown in Figure 4-2. Extended Slide Members Lifting Handles (2 more on other side) Figure 4-2. Lifting the Server Onto the Slide Members 2. Using at least two people, lift the HP NetServer by using the lifting handles on each side. Move the HP NetServer in between the extended slide members and position it so that the handles are resting on the slide members, as shown in Figure 4-2 and Figure 4-3. 35 Artisan Technology Group - Quality Instrumentation ... Guaranteed | (888) 88-SOURCE | www.artisantg.com Chapter 4 Installing into the Rack Figure 4-3. Attaching the Slides to HP NetServer Chassis 3. Line up the mounting holes in the slide members with the holes in the HP NetServer chassis, insert the four screws on each side and tighten them, as shown in Figure 4-3. 4. Remove the two screws from each of the four lifting handles and remove the handles, as shown in Figure 4-4. Keep these handles and screws for later use, in case you need to remove the HP NetServer and ship it. Figure 4-4. Removing Lifting Handles 36 Artisan Technology Group - Quality Instrumentation ... Guaranteed | (888) 88-SOURCE | www.artisantg.com Chapter 4 Installing into the Rack 5. On both slide members, simultaneously depress the lockout releases shown in Figure 4-5. Then push the HP NetServer completely into the rack enclosure. Figure 4-5. Location of Lockout Releases 6. Install two screws through the two holes on either side of the HP NetServer front, as shown in Figure 4-6, and into the cage nuts in the columns (previously installed in Chapter 3). Figure 4-6. Securing the HP NetServer to the Columns 37 Artisan Technology Group - Quality Instrumentation ... Guaranteed | (888) 88-SOURCE | www.artisantg.com Chapter 4 Installing into the Rack Reinstall Power Supply Modules Reinstall all power supply modules. To install a power supply module: 1. Pull down the handle on the new power supply module fully. 2. Insert the module in the power supply bay. 3. Slide the power supply module forward in the bay until it stops. 4. Lift the handle fully until it stops against the module. CAUTION When installing a power supply module, verify that the handle has latched the module fully into the power supply bay. An incorrectly-installed power supply module may cause data corruption or loss. Data corruption or loss due to an incorrectly-installed power supply module is not covered by the HP warranty. Install the Nameplate Prepare the Compaq rack-optimized front bezel by attaching the appropriate nameplate to it, as follows: 1. Orient the Compaq rack-optimized front bezel as shown in Figure 4-7. 2. From the kit, choose the nameplate for your model of HP NetServer, either HP NetServer LXr 8000 or HP NetServer LXr 8500. 3. Orient the nameplate with the HP logo on the left, as shown in Figure 4-7. 4. Insert the tab on the left end of the nameplate into the corresponding slot in the front bezel indicated in Figure 4-7. Bow the nameplate slightly, and insert the tab on the right end into the slot on the front bezel. 5. Align the three studs on the back of the nameplate with the corresponding holes in the front bezel. Press the nameplate against the front bezel until the studs lock into place. 38 Artisan Technology Group - Quality Instrumentation ... Guaranteed | (888) 88-SOURCE | www.artisantg.com Chapter 4 Installing into the Rack Slots Holes for Studs Nameplate HP Logo Tabs Compaq Rack-Optimized Front Bezel Figure 4-7. Attaching Nameplate to Compaq Rack-Optimized Front Bezel 39 Artisan Technology Group - Quality Instrumentation ... Guaranteed | (888) 88-SOURCE | www.artisantg.com Chapter 4 Installing into the Rack Install the Compaq Rack Front Bezel Install the front bezel optimized for Compaq racks as follows: 1. Hold the bezel in front of the HP NetServer, as shown in Figure 4-8. Align the four studs on the back of the bezel with the four oval holes indicated in the figure. Figure 4-8. Installing the Front Bezel for Compaq Racks 2. Press the front bezel firmly into place. 40 Artisan Technology Group - Quality Instrumentation ... Guaranteed | (888) 88-SOURCE | www.artisantg.com A Warranty and Support Refer to the HP NetServer Warranty and Service/Support Booklet provided with your original HP NetServer system documentation for the warranty limitations, customer responsibilities, and other terms and conditions. CAUTION Improper installation of HP rack mount components into third party racks may result in unreliable operation or damage to the HP components. Repairs to HP components due to improper installation into third party racks are not covered under the HP warranty. Hewlett-Packard is not responsible for damage resulting from the improper installation or operation of HP rack mount components into third party racks, or unsafe environmental conditions that exceed operational or non-operational specifications of HP equipment. HP rack enclosures, rack accessories, and installation procedures are designed and tested to ensure that the HP NetServer has adequate cooling airflow and proper temperature control to maintain system reliability. Hardware Accessories Limited Warranty An HP NetServer Hardware Accessory is an HP hardware product that is specifically designated for use with HP NetServers; is added on or integrated into an HP NetServer in order to provide higher performance, capacity, or increased capability; and is listed as a product in HP's Corporate Price List. Upon installation inside an HP NetServer, the HP NetServer Hardware Accessory carries a System-Matching Warranty. This warranty includes a one-year Return-to-HP warranty or the remainder of the warranty period for the original HP NetServer in which it is installed, whichever is longer. This accessory may be serviced through expedited part shipment. In this event, HP will prepay shipping charges, duty, and taxes; provide telephone assistance on replacement of the component; and pay shipping charges, duty, and taxes for any part that HP asks to be returned. HP warrants this HP NetServer Hardware Accessory against defects in material and workmanship, under normal use. The warranty commences on receipt of this 41 Artisan Technology Group - Quality Instrumentation ... Guaranteed | (888) 88-SOURCE | www.artisantg.com Appendix A Warranty and Support product by Customer from HP or Reseller. If HP or Reseller receives notice of such defects during the warranty period, HP or Reseller will either, at its option, repair or replace products that prove to be defective. Should HP or Reseller be unable to repair or replace the hardware accessory within a reasonable amount of time, Customer's alternate remedy shall be a refund of the purchase price upon return of the hardware accessory product. The customer may be required to run HP-supplied configuration and diagnostic programs before a replacement will be dispatched or an on-site visit is authorized. HP Repair and Telephone Support Refer to the HP NetServer Warranty and Service/Support Booklet supplied with your HP NetServer system documentation for instructions on how to obtain HP repair and telephone support. 42 Artisan Technology Group - Quality Instrumentation ... Guaranteed | (888) 88-SOURCE | www.artisantg.com Index A Accessories, 7 Adjusting rack slides, 31 American Power Conversion Corporation (APC), 7 Anti-tip feature, 6 B Bezel control panel, 14, 28 front, 9, 38, 40 Bezel latch, 13 C Cage nut, 8 Caution extended HP NetServer, 12 fan cage light pipes, 17, 18, 24, 25 fan removal, 16 improper installation, 7 LCD cables, 22, 23 LCD cover sharp metal, 19, 21 power supply module installation, 38 Compaq rack, 1, 5 door, 4, 7 installation holes, 29 installation requirements, 7 Compaq rack-optimized kit, 3 Connecting LCD Cables, 24 Control panel bezel, 3, 4, 28 Cover fan, 15, 26 top, 15, 27 D Determining HP NetServer location, 29 Disconnecting HP NetServer, 10 LCD Cables, 18 Door, Compaq rack, 4, 7 E EIA, 8 Extending the HP NetServer, 11, 12 F Fan cage, 17, 25 Fan cage light pipes, 17, 18, 24, 25 Fan cover, 15, 26 Fans, 16, 26 Fastening HP NetServer to slides, 36 Front bezel Compaq, 38 Compaq rack, 3, 9 HP rack-optimized, 4 Front panel board, 24 H Handles, lifting, 36 Hardware accessories limited warranty, 41 I Installing cage nuts, 31 control panel bezel, 28 fan cage, fans, and fan cover, 25 front bezel, 40 HP NetServer into rack, 33 LCD cover, 21 nameplate, 38 power supply modules, 38 top cover, 25 with Compaq rack kit, 4, 5, 9 without Compaq rack kit, 4, 5, 14 K Kit, Compaq rack-optimized, 3 L LCD board, 20, 21, 22 LCD cables, 18, 20, 22, 24 43 Artisan Technology Group - Quality Instrumentation ... Guaranteed | (888) 88-SOURCE | www.artisantg.com Index LCD cover, 3, 9, 19, 20, 21, 22, 23 retainers, 22 slots, 20, 23 spring fingers, 19 standoffs, 22 Lifting handles, 36 Lifting HP NetServer, 35 Light pipes, fan cage, 17, 18, 24, 25 Lockout releases, 37 M Marking installation rack holes, 29 Mass storage devices, 7 Mounting HP NetServer on slides, 35 Mounting rack slides, 32 N Nameplate, 3, 38 Nameplate studs, 38 Nameplate tabs, 38 O Overview HP NetServer preparation, 9 installation into rack, 33 rack preparation, 29 P PDU (power distribution unit), 7 Power supply modules, 33, 38 Precautions, Compaq rack, 5 Preparing Compaq rack, 29 HP NetServer, 9 R Rack enclosure, 8 Compaq, 1, 5 extending NetServer, 12 installing into, 33 preparing, 29 Rear flange of rack slide, 32 Removing bezel latch, 13 control panel bezel, 14 fan cage, 17 fan cover, 15 fan cover, fans, and fan cage, 15 fans, 16 LCD cover, 19 lifting handles, 36 power supply modules, 33 top cover, 15 Retainers, LCD cover, 22 S Securing HP NetServer, 37 Slide, 8 fastening HP NetServer, 36 location, 30 Slide mounting flange, 8 Slots, LCD cover, 20, 23 Spring fingers, LCD cover, 19 Standoffs, LCD cover, 22 T Tabs, nameplate, 38 Terms, 8 Tools, 8 Top cover, 15, 27 U Uninterruptible power supply (UPS), 7 W Warning anti-tip, 5, 29 high energy levels, 10 lifting HP NetServer, 33 power supply module short circuit, 34 shock hazard, 10 Warranty hardware accessories limited, 41 Warranty and support, 7, 41 44 Artisan Technology Group - Quality Instrumentation ... Guaranteed | (888) 88-SOURCE | www.artisantg.com Artisan Technology Group is your source for quality new and certified-used/pre-owned equipment • FAST SHIPPING AND DELIVERY • TENS OF THOUSANDS OF IN-STOCK ITEMS • EQUIPMENT DEMOS • HUNDREDS OF MANUFACTURERS SUPPORTED • LEASING/MONTHLY RENTALS • ITAR CERTIFIED SECURE ASSET SOLUTIONS SERVICE CENTER REPAIRS Experienced engineers and technicians on staff at our full-service, in-house repair center WE BUY USED EQUIPMENT Sell your excess, underutilized, and idle used equipment We also offer credit for buy-backs and trade-ins www.artisantg.com/WeBuyEquipment InstraView REMOTE INSPECTION LOOKING FOR MORE INFORMATION? Visit us on the web at www.artisantg.com for more information on price quotations, drivers, technical specifications, manuals, and documentation SM Remotely inspect equipment before purchasing with our interactive website at www.instraview.com Contact us: (888) 88-SOURCE | [email protected] | www.artisantg.com