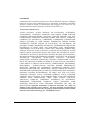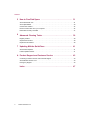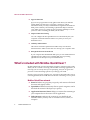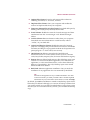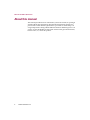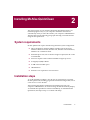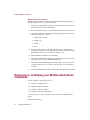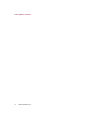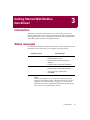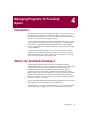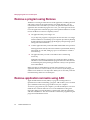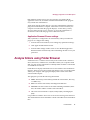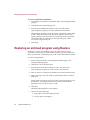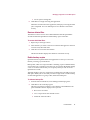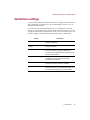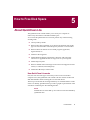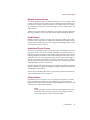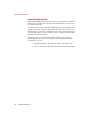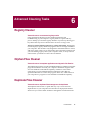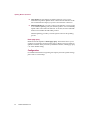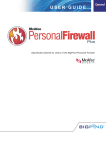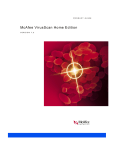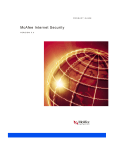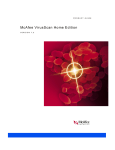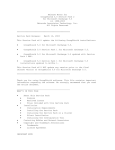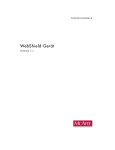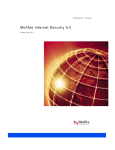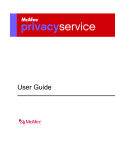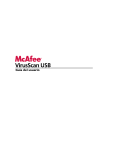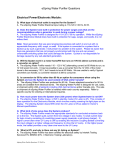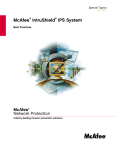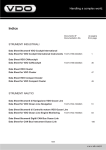Download McAfee QUICKCLEAN 3.0 Product guide
Transcript
PRODUCT GUIDE McAfee QuickClean VERSION 3.0 COPYRIGHT © 2002 Networks Associates Technology, Inc. and its Affiliated Companies. All Rights Reserved. No part of this publication may be reproduced, transmitted, transcribed, stored in a retrieval system, or translated into any language in any form or by any means without the written permission of Network Associates, Inc. TRADEMARK ATTRIBUTIONS ACTIVE SECURITY, ACTIVE SECURITY (IN KATAKANA), ACTIVEHELP, ACTIVESHIELD, ANTIVIRUS ANYWARE AND DESIGN, BOMB SHELTER, CERTIFIED NETWORK EXPERT, CLEAN-UP, CLEANUP WIZARD, CNX, CNX CERTIFICATION CERTIFIED NETWORK EXPERT AND DESIGN, CYBERCOP, CYBERCOP (IN KATAKANA), CYBERMEDIA, CYBERMEDIA UNINSTALLER, DESIGN (STYLIZED N), DISK MINDER, DISTRIBUTED SNIFFER SYSTEM, DISTRIBUTED SNIFFER SYSTEM (IN KATAKANA), DR SOLOMON’S, DR SOLOMON’S LABEL, ENTERPRISE SECURECAST, ENTERPRISE SECURECAST (IN KATAKANA), EZ SETUP, FIRST AID, FORCEFIELD, GMT, GROUPSHIELD, GROUPSHIELD (IN KATAKANA), GUARD DOG, HELPDESK, HOMEGUARD, HUNTER, ISDN TEL/SCOPE, LANGURU, LANGURU (IN KATAKANA), M AND DESIGN, MAGIC SOLUTIONS, MAGIC SOLUTIONS (IN KATAKANA), MAGIC UNIVERSITY, MAGICSPY, MAGICTREE, MCAFEE, MCAFEE (IN KATAKANA), MCAFEE AND DESIGN, MULTIMEDIA CLOAKING, NET TOOLS, NET TOOLS (IN KATAKANA), NETCRYPTO, NETOCTUPUS, NETSCAN, NETSHIELD, NETSTALKER, NETWORK ASSOCIATES, NETXRAY, NOTESGUARD, NUTS & BOLTS, OIL CHANGE, PC MEDIC, PC MEDIC 97, PCNOTARY, PGP, PGP (PRETTY GOOD PRIVACY), PRETTY GOOD PRIVACY, PRIMESUPPORT, RECOVERKEY, RECOVERKEY - INTERNATIONAL, REGISTRY WIZARD, REPORTMAGIC, RINGFENCE, ROUTER PM, SALESMAGIC, SECURECAST, SERVICE LEVEL MANAGER, SERVICEMAGIC, SMARTDESK, SNIFFER, SNIFFER (IN HANGUL), SNIFFMASTER, SNIFFMASTER (IN HANGUL), SNIFFMASTER (IN KATAKANA), SNIFFNET, STALKER, SUPPORTMAGIC, TIS, TMEG, TNV, TVD, TNS, TOTAL NETWORK SECURITY, TOTAL NETWORK VISIBILITY, TOTAL NETWORK VISIBILITY (IN KATAKANA), TOTAL SERVICE DESK, TOTAL VIRUS DEFENSE, TRUSTED MAIL, UNINSTALLER, VIREX, VIRUS FORUM, VIRUSCAN, VIRUSSCAN, WEBSCAN, WEBSHIELD, WEBSHIELD (IN KATAKANA), WEBSNIFFER, WEBSTALKER, WEBWALL, WHO’S WATCHING YOUR NETWORK, WINGAUGE, YOUR E-BUSINESS DEFENDER, ZAC 2000, ZIP MANAGER are registered trademarks of Network Associates, Inc. and/or its affiliates in the US and/or other countries. All other registered and unregistered trademarks in this document are the sole property of their respective owners. © 2002 Networks Associates Technology, Inc. All Rights Reserved. Issued August 2002 / Product Guide v3.0 Contents 1 Welcome to McAfee QuickClean . . . . . . . . . . . . . . . . . . . . . . . . . . 5 Overview of McAfee QuickClean . . . . . . . . . . . . . . . . . . . . . . . . . . . . . . . . . . . . . . . . . . . . . 5 What’s new in this release? . . . . . . . . . . . . . . . . . . . . . . . . . . . . . . . . . . . . . . . . . . . . . . . . . 5 What’s included with McAfee QuickClean? . . . . . . . . . . . . . . . . . . . . . . . . . . . . . . . . . . . . . 6 About this manual . . . . . . . . . . . . . . . . . . . . . . . . . . . . . . . . . . . . . . . . . . . . . . . . . . . . . . . . 8 2 Installing McAfee QuickClean . . . . . . . . . . . . . . . . . . . . . . . . . . . . . 9 System requirements . . . . . . . . . . . . . . . . . . . . . . . . . . . . . . . . . . . . . . . . . . . . . . . . . . . . . . 9 Installation steps . . . . . . . . . . . . . . . . . . . . . . . . . . . . . . . . . . . . . . . . . . . . . . . . . . . . . . . . . 9 Troubleshooting installation problems . . . . . . . . . . . . . . . . . . . . . . . . . . . . . . . . . . . . . . . . 11 Removing or modifying your McAfee QuickClean installation . . . . . . . . . . . . . . . . . . . . . . 12 Important information about Windows XP migration . . . . . . . . . . . . . . . . . . . . . . . . . . . . . 13 3 Getting Started With McAfee QuickClean . . . . . . . . . . . . . . . . . . 15 Introduction . . . . . . . . . . . . . . . . . . . . . . . . . . . . . . . . . . . . . . . . . . . . . . . . . . . . . . . . . . . . 15 Status messages . . . . . . . . . . . . . . . . . . . . . . . . . . . . . . . . . . . . . . . . . . . . . . . . . . . . . . . . 15 Drive information . . . . . . . . . . . . . . . . . . . . . . . . . . . . . . . . . . . . . . . . . . . . . . . . . . . . . . . . 16 Screen layout . . . . . . . . . . . . . . . . . . . . . . . . . . . . . . . . . . . . . . . . . . . . . . . . . . . . . . . . . . 17 4 Managing Programs To Free Disk Space . . . . . . . . . . . . . . . . . . 21 Introduction . . . . . . . . . . . . . . . . . . . . . . . . . . . . . . . . . . . . . . . . . . . . . . . . . . . . . . . . . . . . 21 What is the Smartlinks Database? . . . . . . . . . . . . . . . . . . . . . . . . . . . . . . . . . . . . . . . . . . . 21 Remove a program using Remove . . . . . . . . . . . . . . . . . . . . . . . . . . . . . . . . . . . . . . . . . . 22 Remove application remnants using ARC . . . . . . . . . . . . . . . . . . . . . . . . . . . . . . . . . . . . . 22 Analyze folders using Folder Browser . . . . . . . . . . . . . . . . . . . . . . . . . . . . . . . . . . . . . . . . 23 Archiving a program using Archive . . . . . . . . . . . . . . . . . . . . . . . . . . . . . . . . . . . . . . . . . . 24 Monitoring a program’s installation using BackTrack . . . . . . . . . . . . . . . . . . . . . . . . . . . . . 24 Restoring an archived program using Restore . . . . . . . . . . . . . . . . . . . . . . . . . . . . . . . . . . 26 QuickClean Activity Logs . . . . . . . . . . . . . . . . . . . . . . . . . . . . . . . . . . . . . . . . . . . . . . . . . . 28 QuickClean settings . . . . . . . . . . . . . . . . . . . . . . . . . . . . . . . . . . . . . . . . . . . . . . . . . . . . . . 29 Product Guide iii Contents 5 How to Free Disk Space . . . . . . . . . . . . . . . . . . . . . . . . . . . . . . . . 31 About QuickClean Lite . . . . . . . . . . . . . . . . . . . . . . . . . . . . . . . . . . . . . . . . . . . . . . . . . . . . 31 About SpaceMaker . . . . . . . . . . . . . . . . . . . . . . . . . . . . . . . . . . . . . . . . . . . . . . . . . . . . . . 33 Custom Rule Creator . . . . . . . . . . . . . . . . . . . . . . . . . . . . . . . . . . . . . . . . . . . . . . . . . . . . . 34 Remove Internet files from your computer . . . . . . . . . . . . . . . . . . . . . . . . . . . . . . . . . . . . . 34 Delete files securely: Shredder . . . . . . . . . . . . . . . . . . . . . . . . . . . . . . . . . . . . . . . . . . . . . 37 6 Advanced Cleaning Tasks . . . . . . . . . . . . . . . . . . . . . . . . . . . . . . . 39 Registry Cleaner . . . . . . . . . . . . . . . . . . . . . . . . . . . . . . . . . . . . . . . . . . . . . . . . . . . . . . . . 39 Orphan Files Cleaner . . . . . . . . . . . . . . . . . . . . . . . . . . . . . . . . . . . . . . . . . . . . . . . . . . . . 39 Duplicate Files Cleaner . . . . . . . . . . . . . . . . . . . . . . . . . . . . . . . . . . . . . . . . . . . . . . . . . . . 39 7 Updating McAfee QuickClean . . . . . . . . . . . . . . . . . . . . . . . . . . . . 41 About Instant Updater . . . . . . . . . . . . . . . . . . . . . . . . . . . . . . . . . . . . . . . . . . . . . . . . . . . . 41 Instant Updater features . . . . . . . . . . . . . . . . . . . . . . . . . . . . . . . . . . . . . . . . . . . . . . . . . . 41 A Product Support and Customer Service . . . . . . . . . . . . . . . . . . . 43 Contacting Customer Service and Technical Support . . . . . . . . . . . . . . . . . . . . . . . . . . . . 43 About McAfee-at-home.com . . . . . . . . . . . . . . . . . . . . . . . . . . . . . . . . . . . . . . . . . . . . . . . 43 Emergency Support . . . . . . . . . . . . . . . . . . . . . . . . . . . . . . . . . . . . . . . . . . . . . . . . . . . . . . 43 Index . . . . . . . . . . . . . . . . . . . . . . . . . . . . . . . . . . . . . . . . . . . . . . . . 47 iv McAfee QuickClean 3.0 Welcome to McAfee QuickClean 1 Overview of McAfee QuickClean Junk accumulates quickly on your PC when you're surfing the Internet. Protect your privacy and get rid of web and e-mail clutter with McAfee QuickClean. QuickClean technology identifies and removes files that accumulate when surfing, including cookies, e-mail, downloads, and history data that contains personal information about you. It protects your privacy by shredding your identification data that collects on your computer. The McAfee QuickClean product also removes unwanted programs completely to keep your PC running at peak performance. Specify the files you want to eliminate and wipe away the clutter without deleting essential information. You can be sure that your PC is junk-free with McAfee QuickClean. McAfee QuickClean has a new central interface that allows you to easily access all of the individual product components. The Home Page also provides status information such as: n Available and used space on your hard drive. n The last time you ran QuickClean on your computer. Through the Home Page, it now also provides a single update link to automatically update all of the installed components of McAfee QuickClean. The Update McAfee QuickClean feature uses McAfee Instant Updater to search for any available updates to your McAfee product. What’s new in this release? n Custom Rule Creation Wizard McAfee QuickClean includes a rule creation wizard that allows you to customize file cleanup. You can create a list of drives, folders, or files that you want to clean periodically. The Custom Rule Creator helps you to keep you computer free of junk and clean as a whistle! Product Guide 5 Welcome to McAfee QuickClean n Spyware detection Spyware is a program that secretly gathers data about your Internet surfing habits. Also known as “snooping” software, it collects information about you and your Internet browsing habits and sends it to third parties without your knowledge. QuickClean helps to enhance your online privacy by rooting spyware programs and helps to ensure you know who is watching you while you are online. n Improved Internet cleaning You can configure McAfee QuickClean 3.0 to automatically free your computer of unwanted Internet clutter every time you close your Internet browser. n Usability enhancements This release of McAfee QuickClean includes many user interface enhancements to make it easier than ever to keep your computer clean. n Run QuickClean Lite from the CD If your computer has limited hard disk space you can still benefit from QuickClean Lite’s ability to free valuable disk space by running QuickClean Lite directly from your installation CD. What’s included with McAfee QuickClean? McAfee QuickClean uses safe and simple wizards to perform its major tasks. When you use a wizard to clean up your hard disk or manage applications, at each step you see exactly what you are specifying, and you can go back to previous screens and change options if you change your mind. Even if you are an expert computer user, wizards can automate tasks, such as removing junk files, that would otherwise be time-consuming or error-prone. McAfee QuickClean wizards 6 n Remove: Deletes any program you specify, and removes all related shortcuts and registry entries. n SpaceMaker: Deletes unnecessary files in specific categories until it has freed the amount of disk space you specify. n Application Remnant Cleaner: Helps you remove files remaining in your computer due to the removal of an application. n Folder Browser: Analyzes the contents of your hard disk and identifies folders you may wish to consider to move, remove, or compress. McAfee QuickClean 3.0 Welcome to McAfee QuickClean n Orphan Files Cleaner: Scans for and removes files without an offsetting association; i.e.: shortcuts, favorites. n Duplicate Files Cleaner: Scans your computer and enables the removal of duplicate files from your computer. n Temporary Internet Files (Cache) Cleaner: Frees hard disk space by deleting cached (temporary Internet) Internet files. n E-mail Cleaner: Enables the removal of e-mail messages and their attachments from the “sent messages” and “deleted messages” folders. n Cookies Cleaner: Removes Internet cookies from your computer. Some Web sites store information in a small text file, called a “cookie,” on your hard disk. n ActiveX and Plug-ins Cleaner: Enables the removal of ActiveX (objects in a web page that provide interactive and user controllable functions) and Plug-ins (a program that enhances the operation of a parent program - i.e.: hear sound; view movies). n QuickClean Lite: Deletes various kinds of junk files and unconnected items on various folders such as your PC’s Internet cache, Recycle Bin, temporary files, shortcuts and Windows registry. n Restore: Restores deleted applications or files if backup copies were created. You can restore an entire application, a few files from an application, or a few miscellaneous files, such as those deleted by Remove or SpaceMaker—but only if backup copies were created before the files were deleted. n BackTrack: Monitors application installation. Lets you undo the installation of any application if it was monitored by BackTrack. TIP Wizards are designed to be easy to understand and to use. Each wizard screen tells you what you need to know and the required information. If you want to know more about a wizard, click Help. By default, SpaceMaker and Remove wizards create backup copies of files before they are deleted. Although you can turn off backup creation when you run the wizard, it is a good idea to make backups. Later, when you are sure that you do not want to undo any actions, you can delete the backup copy. Product Guide 7 Welcome to McAfee QuickClean About this manual This manual provides the basic information you need to install, set up and get started with McAfee QuickClean. More detailed information about how to perform tasks within McAfee QuickClean is provided via online Help. You can get Help while working with the different windows and dialog boxes. You can also review the Readme.txt file which contains other general information, known issues, etc., about this product. 8 McAfee QuickClean 3.0 Installing McAfee QuickClean 2 The setup program on your McAfee QuickClean installation CD lets you install the program easily on your computer. Installation should start automatically when you insert the CD into your computer’s CD-ROM drive. The information in the following paragraphs will help you install and start using McAfee QuickClean. System requirements McAfee QuickClean requires the following minimum system configuration: n Microsoft Windows XP Home Edition, Windows XP Professional, Windows 2000 Professional, Windows Me, Windows NT Workstation, Windows 98, or Windows 98 SE. n Internet Explorer 4.01, Service Pack 2 or higher required, IE 5.01 or later recommended. n Personal computer with a Pentium 100 MHz or higher processor. n 32 megabytes (MB) of RAM. n 35 MB of free hard disk space. n CD ROM drive. n Internet access required for various features. Installation steps To avoid installation problems, close all open programs before you install McAfee QuickClean, including programs that run in the background, such as screen savers or virus checkers. After inserting the McAfee QuickClean 3.0 installation CD into your computer’s CD-ROM drive, an Autorun image should automatically display. To install McAfee QuickClean software immediately, click Install McAfee QuickClean, then skip to Step 5 to continue with Setup. Product Guide 9 Installing McAfee QuickClean Use the steps below to install your software. 1 If your computer runs Windows NT, Windows 2000, or Windows XP, log on to your computer as a user with administrative rights. You must have administrative rights to install this software. 2 Insert the McAfee QuickClean 3.0 CD in to your computer’s CD-ROM drive. If the Installation Wizard does not automatically display, go to Step 3. Otherwise, skip to Step 4. 3 Use the following procedure if the Autorun installation menu does not display, or, if you obtained your software via download at a McAfee web site. 4 5 a From the Windows Start menu, select Run. The Run dialog box displays. b Type <X>:\SETUP.EXE in the text box provided, then click OK. Here, <X> represents the drive letter for your CD-ROM drive or the path to the folder that contains your extracted McAfee QuickClean files. To search for the correct files on your hard disk or CD-ROM, click Browse. a Before proceeding with the installation, Setup first checks to see whether your computer has the Microsoft Windows Installer (MSI) utility running as part of your system software. If your computer runs Windows XP, the current version of MSI already exists on your system. If your computer runs an earlier Windows release, you may still have MSI in your computer if you previously installed other software that uses MSI. In either of these cases, Setup will display its first wizard panel immediately. Skip to Step 5 to continue. b If Setup does not find MSI or an earlier version of MSI is installed in your computer, it installs files necessary to continue the installation, then prompts you to restart your computer. Click Restart System. When your computer restarts, Setup will continue from where it left off. Refer to steps displayed on the Installation Wizard to complete your installation. NOTE If your computer does not have the required fonts to view the End User’s License Agreement (EULA), then you may locate the appropriate EULA on your McAfee software installation CD. You must read and agree to the terms of the agreement to complete your installation. 10 McAfee QuickClean 3.0 Installing McAfee QuickClean Troubleshooting installation problems A failed installation can cause software problems that are difficult to track down. The major causes of installation failure are: n Attempting to install while other software is running. n Temporary files that conflict with the installation. n Hard drive errors. Follow the procedure outlined below to minimize the affect that these common conditions may have on your installation. Step 1: Close other software Disable all software running in the background: 1 Hold down the Ctrl and Alt keys on your keyboard, and then press the Delete key once. The Close Program dialog box appears. 2 Click End Task for every item on the list except Explorer. 3 Repeat steps 2 and 3 until you’ve closed everything except Explorer. 4 When you see only Explorer in the Close Program dialog box, click Cancel. Step 2: Remove temporary files Delete the contents of the Windows Temp folder: 1 Double-click the My Computer icon on your desktop. The My Computer window opens. Double-click the C: drive. You are now viewing the contents of your hard drive. 2 Double-click the Windows folder. 3 In the Windows folder, double-click the Temp folder. 4 In the menu, click Edit, then click Select All. All of the items in your Temp folder are highlighted. 5 Press the Delete key on your keyboard to delete the files. If Windows asks about deleting files, click Yes. 6 In the Windows taskbar, click Start, then click Shut Down. 7 Click Restart the computer, then click Yes in the Shut Down Windows dialog box to restart your PC. Product Guide 11 Installing McAfee QuickClean Step 3: Clean your hard drive Run the Windows hard drive utilities, ScanDisk and Disk Defragmenter to identify and fix any errors on your hard drive: 1 Click Start on the Windows taskbar, point to Programs, then Accessories, then System Tools, and click ScanDisk. 2 In the ScanDisk window, select Standard and Automatically fix errors. 3 Click Advanced. In the Advanced Settings dialog box, make sure the following settings are selected: M Only if errors found M Replace log M Delete M Free 4 Ignore the other options, and click OK. Click Start. ScanDisk begins scanning your drive for errors. Depending on the size of your hard drive, ScanDisk may take several minutes to complete its job. 5 When ScanDisk is finished, close ScanDisk. 6 Click Start on the Windows taskbar, point to Programs, then Accessories, then System Tools, and click Disk Defragmenter. 7 Click OK to start Disk Defragmenter. Depending on the speed of your computer and the size of your drive, this may take several minutes to complete. 8 Close Disk Defragmenter when it has finished defragmenting your disk. Removing or modifying your McAfee QuickClean installation If your computer’s operating system is... n Windows NT Workstation n Windows 2000 Professional n Windows XP Home Edition n Windows XP Professional Edition ...you must log on to your computer as a user profile with administrative rights. Then do the following: 12 McAfee QuickClean 3.0 Installing McAfee QuickClean 1 From the Windows Control Panel, start the Add/Remove applet. 2 Select McAfee QuickClean and click: M Remove to remove McAfee QuickClean from your computer. M Change to modify your McAfee QuickClean installation. 3 Refer to steps displayed on the McAfee QuickClean Installation Wizard to complete your changes. Restart your computer as directed by setup. Important information about Windows XP migration Upgrading your computer's operating system from any version of Windows to Windows XP causes all McAfee products installed before migration to become disabled after migration to Windows XP. You will be made aware of this situation as you make your first attempt to start a McAfee product (after migration) - you will be instructed to reinstall the product. As such, you will need to uninstall all McAfee products and reinstall using your installation CD or the software obtained from McAfee via download. Product Guide 13 Installing McAfee QuickClean 14 McAfee QuickClean 3.0 3 Getting Started With McAfee QuickClean Introduction The McAfee QuickClean Home Page is your central entry point to all of McAfee QuickClean’s tasks, wizards, and components. This screen displays three regions that provide you with dynamic information about QuickClean’s status and navigation links to all QuickClean tasks. Status messages The status frame displays information about your current configuration. This information varies based upon your computer’s operating system. Operating system Windows 98 All other Status Message w Application Remnant Cleaner status. w Installation Monitor status. w Number of files stored in the BackTrack database. w Volume of space reclaimed by QuickClean. w Application Remnant Cleaner status. w Volume of space reclaimed by QuickClean. w “You are running as a limited user.” (see NOTE) NOTE This message displays if your computer’s operating system is Windows NT, Windows 2000, or Windows XP and you are not logged in as the Administrator or logged in as a user with an administrative profile. Additionally, limited user profiles do not have access to all of QuickClean’s features. Product Guide 15 Getting Started With McAfee QuickClean Drive information The Drive Info frame displays current volume statistics for all of your computer’s fixed drives. To view volume statistics for a different fixed drive, click the Select a drive drop-down list and select the desired drive. 16 McAfee QuickClean 3.0 Getting Started With McAfee QuickClean Screen layout Title bar The QuickClean interface displays most of your standard Windows elements. That which includes: n The title bar displays the name of the program that you are currently using. n Close and minimize buttons. The QuickClean interface is of fixed height and width and cannot be re-sized. Tool bar The tool bar displays four browser-like buttons that are common to all QuickClean screens. n Back. Click the Back button to return to the last screen you viewed. n Home. Click this button to go from any QuickClean screen to the home screen (Status screen). n Next. In conjunction with the Back button, use the Next to go to any previously visited screen during your current QuickClean session. n Help. Click Help to view its submenu. Help submenu items may include any of the following: Help submenu item Description Help on this page w Select this submenu item to view online Help for the screen you are currently viewing. Contents and index w Select Contents and Index to view online Help for QuickClean. Help on the Web w Select this submenu item to start your Internet browser and go directly to the McAfee Help web site at McAfeehelp.com. McAfee at Home on the Web w Select this submenu item to start your Internet browser and visit McAfee-at-Home.com About QuickClean w Click About to view version information about QuickClean. Product Guide 17 Getting Started With McAfee QuickClean The Task pane The Task pane displays links that allow you to start McAfee QuickClean’s primary Tasks and Advanced Tasks. The Task pane also displays links to Related Tasks; and McAfee links to start the home pages of any other current McAfee product installed in your computer. If you select an item in the work space of a wizard, cleaning, or analysis screen, then the Details or properties describing the item you’ve selected displays in the task pane. For tasks that require several steps to complete, a task Progress indicator displays in the Task pane as well. About Tasks Starting a task is as easy as clicking its link. The Task list allows you to start QuickClean’s major components. Although the tasks you can perform will vary based upon your computer’s operating system and its configuration, primary tasks include: n Start QuickClean Lite. QuickClean Lite scans your computer for files cluttering your hard disk. Here you can choose to keep, delete, or shred the files. n Find non-critical files to remove from your computer. This task starts the SpaceMaker wizard. SpaceMaker helps you scan you scan your computer for junk, non-critical, multimedia, and old data files. SpaceMaker is the wizard that allows you to run any custom rules that you created. n Remove a program from your computer. After updating the SmartLinks database, select the program you want to remove from your computer. You can chose to backup the program, where to save the backup archive, or delete it completely. About Advanced Tasks Advanced tasks are not necessarily complex in nature. If you are at ease with adding and removing programs from your computer; or you have a good comfort level with general file maintenance, you should not experience any difficulties performing most of QuickClean’s Advanced tasks. Similar to the primary Task list, the Advanced task list may vary depending upon your version of Windows, its configuration, and other software that may be installed in your computer. For example: 18 McAfee QuickClean 3.0 Getting Started With McAfee QuickClean n Clean my hard drive. This Advanced task takes you Clean my hard drive screen. Here you can perform various scanning operations, customize cleanup rules, and perform program maintenance. n Remove Internet files. Select this task to start any of the Internet Cleanup wizards - the Browser Cache, Cookie, E-mail, ActiveX and Plug-in, and Privacy Check cleaners. Refer to the on-screen instructions to guide you through the wizards. n Manage programs installed in my computer. This Advanced task takes you to the Manage installed programs screen. Here you can choose to run the Archive, Monitor, BackTrack, and Restore wizards. If you removed an application (a program) from your computer, you can clean up the program’s remnants from this screen as well. n Perform Advanced cleaning tasks... ... such as cleaning your computer’s registry and remove duplicate or orphan (incomplete applications) files from your computer. CAUTION! Advanced cleaning tasks such as cleaning your computer’s registry, removing duplicate files, and removing incomplete applications could adversely affect your computer’s performance if they are not used properly. Please exercise caution as you select the files of these types that you want to remove from your computer. n View my QuickClean activity logs. Select this task to view the View my QuickClean activity logs screen. Here you can choose to view, open, and print reports and logs such as the Summary Report, the Activity Logs, the Disk Space Freed by Category and the Number of Files Deleted by Category Reports. n Click the Change my QuickClean settings task to view the “Pick the type of settings to change screen.” On this screen click the corresponding link to configure QuickClean’s General, ARC, Monitor, Folder, Advanced and Internet Cleanup settings. About Related Tasks The Related Tasks list displays of there is a task that is very similar in nature to the task you are performing. For example: M Setting date restrictions for files scanned by SpaceMaker. Product Guide 19 Getting Started With McAfee QuickClean M A Quick jump link to SpaceMaker to run a custom rule. If you are performing a task that has no related tasks, the Related Task list does not display. About Details If you select a particular file type or group that QuickClean scans. Details include: M File types and associations. M Description of a cleaner’s function. About McAfee The McAfee list displays links that allows you to start any other currently supported McAfee product. 20 McAfee QuickClean 3.0 Managing Programs To Free Disk Space 4 Introduction The QuickClean wizards that manage applications are simple and extremely safe. They will not damage your computer or destroy data by removing important operating system files or files required by any application except the one you are removing, archiving, or moving. To use a QuickClean wizard you must have enough free disk space on your computer for the wizard to work in and enough space to store any backup copies of files or applications that the wizard may make. Even though a backup is compressed to its smallest possible size, it will take up some space on your hard drive. From the QuickClean Home page, you can access any of these available application management tasks. Select from the primary tasks to access the component wizards. Any of these wizards opens and guides you through three or four quick steps to perform the action. What is the Smartlinks Database? The Smartlinks Database captures and stores information about the relationship between files on your computer. It stores the names and locations of all files needed by the operating system. For each application, the Smartlinks Database stores information about all of the files that the application needs to run properly, including icons, dynamically linked libraries (DLLs), and other executable files, as well as operating system files that are used by the application. This information makes the Smartlinks Database a complete, cross-referenced record of how executable and system files are used on your computer. It is this information that makes using QuickClean quick and safe. It ensures that applications can be completely moved and deleted. This information also helps to determine the files that can be safely deleted without damaging an application or your computer’s operating system. Product Guide 21 Managing Programs To Free Disk Space Remove a program using Remove The Remove wizard gets rid of all traces of the application, including shortcuts and registry entries. If the application has associated data files, you can remove those at the same time if you want to. If QuickClean detects that an application has an uninstall program of its own, you will be given the choice to use the application’s uninstall program or the QuickClean Remove wizard. Choose the Remove wizard to completely remove: n An application that you no longer use. As you buy new programs, old programs become obsolete or no longer useful. The Remove wizard keeps your computer up-to-date by deleting all old applications and cleaning up the Registry and operating system settings associated with them. n A demo application that you downloaded and decided not to purchase. Demo applications usually cannot be used after a specified date, but they still remain on your disk, taking up space. Use the Remove wizard to clean them up. n An application that you want to reinstall because it is behaving incorrectly. Sometimes reinstalling a program from scratch fixes minor problems. The Remove wizard can uninstall the program and remove all references to it in the Registry and operating system files so that you can perform a clean reinstallation. Make sure that you let the Remove wizard create a backup copy of the application before it is removed. Then you can restore it if you change your mind in a few minutes or a few days later. When you are sure that you do not need the backup, delete it to free disk space. Remove application remnants using ARC Application Remnant Cleaner (ARC) is a program-cleaning feature of QuickClean used after uninstalling a program. ARC enables you to free disk space and delete unnecessary program files from your computer. To remove a program from your computer, you will most likely use one of two methods. One common method is to access the Add/Remove Programs Properties dialog box in the Windows Control Panel, select the application and click Add/Remove. The other method is to delete the program using the program's uninstallation wizard. 22 McAfee QuickClean 3.0 Managing Programs To Free Disk Space Both methods usually remove most program files associated with the application. However, documents created with and linked to the program may remain after uninstallation. Application remnant cleaner detects a program's uninstallation. When the program's uninstallation is complete, a list of files not removed from your computer associated with the program displays. At such time, you may choose to delete, shred, recycle, compress, or move the remnant files or documents created with the program to a different location. Application Remnant Cleaner settings ARC, by default, is configured to run automatically when you uninstall a program. To configure this setting: 1 From the Advanced Tasks list, select Change my QuickClean settings. 2 Click Application Remnant Cleaner. 3 From the ARC settings window check or clear the Run Application Remnant Cleaner automatically when uninstalling check box to set your preference. Analyze folders using Folder Browser "Folder Browser" is a feature used to analyze the volume of the contents of drives, directories, subdirectories, and folders within your computer's hard disk. You may use this information to identify folders and their contents that are candidates for removal. Folder Browser displays information in a format similar to that of Windows Explorer. There are two panes. The left pane displays a tree view of the folders within your computer. The right pane displays the contents of the folder selected in the left pane. The right pane provides the following information: n Name: The name(s) of the folder(s) within the selected drive, directory, or subdirectory. n Size: The volume of the folder; including immediate files. n Total Size: The total volume of the folder including immediate/direct files, sub-folders and the contents of the sub-folders. n The units of measurement are bytes, kilobytes (Kb), and Megabytes (Mb). It is possible for a folder to have a size of zero and a total size greater than zero. This situation demonstrates that folder contains sub-folders but no immediate files. Product Guide 23 Managing Programs To Free Disk Space Archiving a program using Archive Use the Archive wizard to create a compressed backup copy, called an archive, of an application and remove it from your computer until you need it again. After the Archive wizard creates the compressed archive file, it removes the application from the folder where it was installed, but leaves the shortcuts to the application in place. When you click a shortcut to the application in the Windows Start menu Programs list, or on your Windows desktop, taskbar, or elsewhere, a message box appears, explaining that UnInstaller has archived the application and asking if you would like to restore it. NOTE You can also use the Restore wizard to restore archived applications. Choose the Archive wizard if you: n Want to store useful applications that you rarely use. If you have old games or specialized programs, archive them to free disk space, but keep the shortcuts and other entry points available from your desktop. QuickClean keeps track of applications that you have archived. Their shortcuts and Start menu Programs list entries remain in place. If you click a shortcut or Programs list entry for an archived application, you can choose whether to restore the application. n Think you might need an application again. If you are not sure that you want to get rid of an application entirely, instead of using the Remove wizard and creating a backup file, use the Archive wizard and retain information. n Want to free space on your computer by removing an application temporarily. If you need disk space to perform a task that requires a large amount of temporary space, for example, you can archive applications to free the space. Then you can quickly restore the applications when you no longer need their disk space. Monitoring a program’s installation using BackTrack The BackTrack wizard can restore your system to the state it was in before you installed a monitored application. 24 McAfee QuickClean 3.0 Managing Programs To Free Disk Space NOTE You must be running Windows 98 or Windows 98 SE in order to use the QuickClean BackTrack feature. You can use the QuickClean Installation Monitor to watch applications as they install making a record of every file that was added, deleted, or changed during installation. Then, you can use the BackTrack wizard to completely remove the monitored application from your computer and return all settings to their previous values before the application was installed. You can set up Installation Monitor in one of two ways: n Set up BackTrack Monitor to run in the background continuously, waiting for you to run an installation file with a specific name or from a specific folder, or to install an application from a self-expanding compressed file with the “.EXE” extension. n Start BackTrack Monitor just before you install an application, and specify the program that runs the application installation. NOTE Many installation programs start automatically as soon as you insert a CD disc into your CD drive. To make sure that installations from CDs are monitored, open the BackTrack Settings screen and set BackTrack to monitor setup files before you insert the CD disc into the drive. Monitoring installation of a single program If you’d prefer to run BackTrack Monitor only when you are actually installing applications, follow these steps before installing your new program: 1 From the QuickClean Home Page, select Advanced tasks. 2 From the Advanced task list, select Manage installed programs. 3 Click Monitor a program with BackTrack. 4 Click the Monitor button. Before installation actually starts, BackTrack Monitor saves Registry settings and other information on your computer so that its original state can be restored later if you choose to remove the application from your computer. BackTrack a monitored program’s installation Use the QuickClean BackTrack wizard to uninstall a program tracked by BackTrack Monitor. You cannot use the BackTrack wizard to undo the installation of an application that BackTrack Monitor did not monitor. In this situation, use the Remove wizard. Product Guide 25 Managing Programs To Free Disk Space To undo an application installation: 1 From the Advanced task list on the Home Page, select Manage installed programs. 2 Click BackTrack a Monitored program. 3 From the Select a BackTrack Archive screen, select the archive representing the program you want to uninstall and click Next. The BackTrack wizard processes the archive to determine what it needs to undo. The BackTrack wizard removes the application and returns registry settings to the values that were in effect before the application was installed. The wizard displays a message telling you when it successfully completes the job. 4 Click Finish. Restoring an archived program using Restore The Restore wizard can completely restore any application if you have archived it or let the Remove wizard make a backup copy of the application before you removed it. The backup copy or the archive must still be available. To restore an application: 1 From the Advanced task is on the QuickClean Home Page, select Manage installed programs. 2 Click Restore an archived program. 3 From the Select an Archive to Restore screen, select the archive representing the program you want to restore and click Next. 4 Select an archive or backup from the Restore wizard list and click Next. 5 On the following screen, the names of all files that will be restored are displayed. Do not deselect any files if you are restoring an entire application. If you deselect files, critical application files may not be restored and the application may not run correctly, or at all. 6 Click Next. The Replace Existing Files? screen displays. 7 Choose one of the following: M Only replace older files with newer files. M Always replace existing files. 26 McAfee QuickClean 3.0 Managing Programs To Free Disk Space M Never replace existing files. 8 Click Restore to begin restoring the application. When the wizard restores the application, it displays a message that the job is completed. You can click Report to view details of restoration activity. Restore deleted files The Restore wizard can also restore individual files that the SpaceMaker wizard has deleted if QuickClean made backup copies of the files. To restore individual files: 1 Repeat steps 1 through 5 above. 2 Select the files you want to restore from the list that appears in the next wizard screen; then click Next. 3 Click Next to restore the selected files. The Restore Results displays the details of restoration activity. Delete backup copies QuickClean backs up deleted files and applications so that you can restore them if you change your mind later. Backup files, which are compressed files containing copies of all deleted files, are stored on your computer in a location you can specify in the Folder settings screen or in other locations that you can specify when you run one of the QuickClean wizards. Although backup copies are compressed, eventually they will take up a lot of disk space. When you are sure that you will no longer want or need a backup of a deleted application or group of files, delete the backup file. To delete a backup file: 1 From the Advanced task list, select Manage installed programs. 2 Click Restore an archived program. The Select an Archive to Restore screen displays and within the Task pane a Related Tasks list displays. Here you can: M Browse for an archive. M View a report about the selected archive. M Delete the selected archive. Product Guide 27 Managing Programs To Free Disk Space 3 If you are sure that you no longer need the selected archive, click Delete. At such time, you are prompted to confirm deleting the file. QuickClean Activity Logs When you click the Activity Log in the QuickClean main window, you will have the option to view different reports that displays numeric and graphic information about actions performed by any of the QuickClean wizards (e.g., summary, report logs, disk analysis and file analysis). Report Summary displays a complete list of files that were deleted or modified by each individual action. These reports can be useful in tracking down old versions of files that were deleted but backed up, or were archived. Report Description Summary of all QuickClean reports This page shows numeric data about the total number of files affected, the total size of files moved, compressed, or deleted, the disk-space savings, and so on. The pie chart on the right shows the percent of disk space regained by the selected action if you are viewing a specific action report, or by all QuickClean actions, if you are viewing Master Log information. QuickClean Actions report This page lists all changes made by the individual wizards. If you are viewing Master Log information, you see a list of available action reports. Click Open to chose an action report to view. Changes to Your Files and Hard Drive report The Disk Analysis page displays the percent of total disk space regained by deleting, moving, or archiving files in each file category. The File Analysis displays the total number of files in each category. If you only want to see what QuickClean has done, you can review the list of actions displayed in the Reports window. However, if you want to keep a record of QuickClean actions for later reference, you can print the report information or save it as a file. 28 McAfee QuickClean 3.0 Managing Programs To Free Disk Space QuickClean settings As you install QuickClean, you have the chance to change some basic defaults. After QuickClean is installed, you can use the Settings screen to review or change all default settings. To see exactly what the default settings are, or to change them, select the Change my QuickClean settings task under the Advanced tasks list. You can change most option settings temporarily when you run a wizard, and you can open the settings task list and make permanent changes to the default. Setting Description General Identify the drives you want tracked by the SmartLinks Database. Application Remnant Cleaner Configure ARC to start after removing a program from your computer. Monitor Helps you configure BackTrack’s Installation Monitor to run as you work, the types of installations it monitors, and how long BackTrack archives are kept before they are deleted. Folder Select the default locations where Backup, Archive, and Backtrack compressed files created by QuickClean will be stored. Advanced Delete protect files based upon the number of days since they were last accessed or modified. Internet Cleanup This setting allows you to configure the Internet Cleanup to start as you close Internet Explorer. You can also select the file types you want to delete. Product Guide 29 Managing Programs To Free Disk Space 30 McAfee QuickClean 3.0 5 How to Free Disk Space About QuickClean Lite The QuickClean Lite wizard enables you to clean your computer of unnecessary files and free valuable hard disk space. You can use the QuickClean Lite wizard to perform any of the following cleaning tasks: n Clean your Recycle Bin. n Remove files that accumulate as you browse the Internet. Files of this type are stored in folders called Temporary Internet or Cache folders. n Remove Shortcuts without an associated program, application, hypertext link, etc. n Delete lost file fragments. n Delete Windows Registry information, shortcuts, and system file references for applications that no longer exist on your computer. n Delete temporary files. n Remove deleted and sent messages from a Microsoft supported e-mail client (i.e.: Outlook, Outlook Express). n Delete Most Recently Used shortcuts. How QuickClean Lite works First, the user selects the types of files they wish to remove from their computer. Next, the QuickClean Lite wizard scans the contents of the hard disk and identifies all files meeting the user-selected criteria. The user proceeds with the cleaning task if they are satisfied with the results of the scan. Finally, QuickClean Lite provides a graphic representation of the amount of reclaimed space after deleting the files. NOTE Deleted files are not backed up. You cannot restore files deleted by QuickClean Lite. Product Guide 31 How to Free Disk Space QuickClean Lite cleaning options The final removal process used by QuickClean Lite is to either use normal Windows deletion or secure file deletion using McAfee Shredder. Normal Windows deletion allows the recreation of deleted files using an “undelete” type of program. McAfee Shredder prevents file restoration programs from recreating deleted files by securely removing files from your computer. NOTE The QuickClean Home page displays the default hard disk in your computer under Drive Info. If your computer is partitioned, or maintains more than one physical hard disk, select the specific drive wish to clean from the Select a Drive drop-down pick list before starting QuickClean Lite. How to run QuickClean Lite from the CD If your computer maintains a limited amount of hard disk space, you can still use QuickClean Lite’s functionality to remove accumulated junk from your computer. To run QuickClean Lite from the CD: 32 1 Insert the McAfee QuickClean installation CD into your computer’s CD ROM drive. The Autorun image displays. 2 Select Run QuickClean Lite now. The QuickClean Lite Home page displays. 3 Select the cleaners you want to run and refer to the on-screen instructions to complete this task. McAfee QuickClean 3.0 How to Free Disk Space About SpaceMaker Freeing specific amounts of disk space on a drive If you need a specific amount of disk space on one of your drives, click SpaceMaker in the QuickClean screen and tell the SpaceMaker wizard how much space you want, what kind of files it can delete, and whether you want it to make compressed backup copies of the files. Then let it free space for you. By default, files are backed up before they are deleted. The compressed backup uses less disk space than the deleted files, and gives you a chance to recover deleted files later. Each time you run the SpaceMaker wizard, you can turn off backups or specify a different location for the backups. Choose the SpaceMaker wizard to: n Quickly create free space on one of your drives. You can specify the drive and the amount of space you want to free. As soon as SpaceMaker frees the specified amount of space, it stops deleting files. If you choose to free as much space as possible, the wizard continues to delete files until it can find no more files that are old enough to delete in the categories you have chosen. n Delete files from more categories than QuickClean. SpaceMaker lets you delete files that some users might need, such as bitmap and multimedia files, backup files that have the “.BAK” extension, temporary files that Windows or Windows applications generate, screen savers, online help files, and so on. n Run a Custom rule. No file is deleted if it has been modified or accessed within the period specified by the Advanced Settings screen. The default period is 180 days. Product Guide 33 How to Free Disk Space Custom Rule Creator Overview The Custom Rule Creator allows you customize your cleaning tasks. If there are specific folders or (for example) types of files that you want to remove from your computer, then you can create a custom rule to rid them from your computer. The Custom Rule Creator enables you to search for and clean files... n ... located in a specific drive or folder. n ... with specific file extensions. For example, you may want to clean .zip files (zipped or compressed files), .doc files (MS Word files), or .log files (log files). If the extension list box does not display the specific file extension that you want to search for, you can add a custom extension directly in the Custom file type text box. n ... based upon the age of the file. n ... based upon the size of the file (in Kilobytes). To create or run a custom rule Please refer to refer to online Help for specific instructions about how to create and run a custom cleaning rule. Remove Internet files from your computer Please refer to on-line help for additional information about how to use the wizards described in this section. Browser Cache Cleaner When you browse the Internet, your browser copies each Internet page and its graphics to a cache folder (temporary Internet files) on your hard disk. The browser can then load the page quickly if you return to it again. This is a useful feature if you repeatedly visit the same Internet pages and their content does not change. Most of the time, however, the cached files are not useful and can be deleted. The Browser Cache Cleaner helps you to quickly get rid of these cached files that may affect your computer’s hard disk space and performance. 34 McAfee QuickClean 3.0 How to Free Disk Space Browser Cookies Cleaner Cookies are small files that your Web browser stores on your computer at the request of a Web server. Each time you view a Web page from the Web server, your browser sends the cookie back to the server. These cookies can act like a tag, which let the Web server track which pages you view and how often you return to them. The Browser Cookie Cleaner wizard helps you to quickly get rid of these files that may jeopardize your privacy and security while browsing the Internet. E-mail Cleaner With the amount of e-mail you receive in just one day, cleaning your e-mail messages can be a big task. Use QuickClean’s E-mail Cleaner feature to help you get rid of old messages that you no longer need and importantly, you do not want others to have access to. ActiveX and Plug-in Cleaner ActiveX is a technology used by software developers to implement controls in a program. An ActiveX control can add something as simple and useful as a button in a program’s interface. Most of these good controls have been signed, meaning that they are harmless and will do nothing bad to the data on your computer. However, less than honest people can use ActiveX technology to write programs that can jeopardize the security of the data on your computer, such as a program which searches your hard drive for certain file types and sends the information in it someone else. Similarly, plug ins are small, special-purpose applications design to perform specific control in a program. For example, a plug-in module incorporated into your Web browser software. Use the ActiveX and Plug-in Cleaner to get rid of any of these items that may cause harmful effect on your computer. Privacy Cleaner QuickClean’s Privacy Cleaner scans your computer for spyware or adware programs installed or running in your computer. Spyware and adware programs capture data about your Internet browsing habits; the data collected is often given to interested third parties. NOTE Adware programs track your Internet browsing habits with your knowledge. Adware becomes spyware if the program captures your browsing habits without your knowledge. Product Guide 35 How to Free Disk Space Internet Buildup Cleaner The Internet Buildup Cleaner helps you keep your computer free of Internet clutter. You can configure this wizard to start automatically every time you close Internet Explorer. To configure this cleaner, click Internet Buildup Cleaner on the QuickClean settings screen. First, check the “Run Internet Cleanup when you close your Internet browser” check box to enable this cleaner. Then select the files types you want this cleaner to remove (cookies, cache - or temporary Internet files, and history files) and click OK. This cleaner does not runs on demand; rather it starts only as you close Internet Explorer. If you want to free disk by removing Internet Buildup “on-demand,” you can: M Run QuickClean Lite and select the cleaners you want to run. M Create a custom rule, that which cleans your Internet cache folders. 36 McAfee QuickClean 3.0 How to Free Disk Space Delete files securely: Shredder When you save a file in Windows, it is stored in multiple pieces (in clusters made up of multiple sectors) on the disk. Windows also saves a roadmap, or index, that points to these clusters in two copies of the FAT (File Allocation Table). The FAT contains the directions to all the pieces of your files, so that applications can find them again later. In addition to FAT file systems, McAfee Shredder supports New Technology Filing System (NTFS). NTFS is the file system used by Windows NT, Windows 2000 and Windows XP. When you delete a file, all the information stored in that file is not actually erased from your disk. Instead, Windows simply frees the clusters where the file was stored, making those locations available in the FAT. Thereafter, applications can write new information to those clusters. This means that all or part of your files can be reconstructed even after you delete them. Undelete programs can reconstruct a deleted file very easily, especially immediately after you delete the file and before you save any new information that might be written over the deleted file’s contents. For privacy and security reasons, you may want to be positive that the information stored in files you delete is permanently erased from your computer. McAfee Shredder does this for you by “security wiping” deleted files so they cannot be restored or rebuilt using undelete utilities. Unlike other file security erase programs, McAfee Shredder erases even the filename and the compressed data on DriveSpace drives. Note that it is not possible to shred network files, or files compressed with compression other than DriveSpace in an absolutely secure manner. NOTE You can select McAfee Shredder properties to specify the shredding level to perform. You can select: Quick to shred the information once; U.S. Government Multipass to make seven passes of repeatedly erasing the data; or Custom to indicate how many passes to make which allows up to 99 passes. Shredding selected files If your computer is running on Windows Me, some files even if shred, may be retained on your PC since these are protected by the Windows Me System Restore. You can shred files using drag and drop, which is a fast way if all the files are centrally located. Or if the files are in several places, you can shred them by starting McAfee Shredder and selecting the files to erase. Product Guide 37 How to Free Disk Space McAfee Shredder allows you to shred files on your PC’s Recycle Bin, Temporary Internet, as well as Web site history folder. You can also specify the number of shredding passes (1-99) and can now have the option to shred an entire drive. Refer to the online Help file to display step-by-step instructions on how to shred selected files and non-file data. NOTE After you shred non-file data, you will not be able to undelete any deleted files that utilized this information. 38 McAfee QuickClean 3.0 Advanced Cleaning Tasks 6 Registry Cleaner View and remove unconnected registry entries Using QuickClean’s Registry Cleaner makes maintenance and troubleshooting of your computer’s registry database a quick and easy process. It helps you clean the registry database of your PC by showing you key entries that may refer to files that have moved or no longer exist. Always be careful deleting registry keys, values and settings. The Registry Cleaner displays registry entries for programs that are no longer installed in your computer. This wizard is only designed for maximum end user control, and not for safety. There are no safeguards in the wizard that would prevent you from deleting registry entries your computer needs, so always exercise caution before you decide to select a file to be deleted. Orphan Files Cleaner View and remove incomplete applications and dynamic link libraries The Orphan Files Cleaner uses the Smartlinks Database to identify incomplete programs and dll files stored in your computer’s hard disk. Programs that were not installed or uninstalled completely could leave some of their components on your hard disk. Dynamic Link Library files (dlls) are specialized files that are used to run programs. These too, could remain on your computer if a program was not installed or uninstalled completely. Duplicate Files Cleaner View and remove duplicate files that appear to be duplicates The Duplicate File Cleaner is a quick and easy way to locate and view duplicate files on your computer. Once the files are displayed, determine which ones you want to delete and follow through the wizard instructions. Product Guide 39 Advanced Cleaning Tasks Always be careful in deleting duplicate files. The Duplicate File Cleaner displays duplicate files on your computer system but it does not mean that these files shown are identical or can safely be deleted. Some files may be critical and will cause serious or fatal instability on your computer once deleted. The wizard is only designed for maximum end user control, and not for safety. There are no safeguards in the wizard that would prevent you from deleting files that your computer system needs, so always exercise caution before you decide to select a file to be wiped out. 40 McAfee QuickClean 3.0 7 Updating McAfee QuickClean About Instant Updater As technologies advance, we continually provide updates to McAfee software products. To ensure the highest level of protection, you should always obtain the latest version of your McAfee product. Updating your software is simple using McAfee's Instant Updater. It is a seamless process and requires minimal interaction on your part. Instant Updater is also the mechanism used to register your product with McAfee. In order to obtain product updates, you must register your product with McAfee. Why Do You Need to Update? n New features may be released for your McAfee product. n Product fixes are periodically available. n New product content is updated periodically. n Updates to anti-virus signature files are frequently available. How Does the Updating Process Work? Instant Updater allows you to obtain and apply updates to your McAfee products while connected to the Internet. If an update exists, you will receive a notification. At that time, you can download and apply the updates to your products. Instant Updater features n Auto Update is Instant Updater’s default setting. Instant Updater silently checks for, and as appropriate, applies product updates while you are connected to the Internet. Occasionally, Instant Updater may ask you to restart your computer to apply the updates. Auto Update checks for updates daily to ensure that your McAfee product, product content, and related elements such as the virus scan engine and DATs are current. Product Guide 41 Updating McAfee QuickClean n Auto Inquiry: If Auto Inquiry is enabled, it allows you to receive notification of product updates while connected to the Internet. We do not recommend Auto Inquiry if you have slow Internet connection n Manual Updating: If you rarely connect to the Internet, you may prefer to use Manual Updating with your McAfee product. You can manually update while connected to the Internet. To do this, select the UPDATE function from within the individual product. Manual Updating provides you with explicit control of the updating process. Home page query Related to Instant Updater is Home page query. This feature allows you to configure your McAfee product’s home page to display a message when an update is available. After you install your McAfee software, Home page query “on” is the default setting. Configuration For additional information regarding auto inquiry and auto update settings, please refer to on-line Help. 42 McAfee QuickClean 3.0 A Product Support and Customer Service Contacting Customer Service and Technical Support For Product Support and Customer Service, please visit http://www.mcafeehelp.co.uk. Our support Web site offers 24-hour access to solutions to the most common support requests in our easy-to-use 3 step Answer Wizard. You may use our advanced options, which include a Keyword Search and our Help Tree, a tool designed for the more knowledgeable user in mind. If you cannot find a solution to your problem, you may also access our FREE Chat Now! and E-mail Express! options. Chat and E-mail enables you to quickly reach our qualified support engineers and customer service agents, through the Internet, at no cost. Phone support information can also be obtained from our self-help web site at: http://www.mcafeehelp.co.uk. About McAfee-at-home.com McAfee is famous for its dedication to customer satisfaction. We continue this tradition by making our site on the World Wide Web a valuable resource for answers to your questions about McAfee Consumer Products. We encourage you to visit us at http://www.mcafee-at-home.com and make this your first stop for all of your product needs. Emergency Support If you installed a McAfee retail product into your computer and a computer-related emergency arises that prevents you from connecting to the Internet, you may call the telephone number displayed below to obtain a technical support callback. Emergencies consist of the following: n Your computer cannot connect to the Internet. n Your computer was attacked by a virus and it cannot connect to the Internet. n Your computer freezes after installing a McAfee product. Product Guide 43 Product Support and Customer Service n You would like to speak with a customer service agent to purchase a McAfee product, rather than make a purchase at our eStore. For a technical support callback, please be sure to leave your complete name and telephone number; and our expert technical support representatives and customer service agents will return your call as soon as possible. When we call you, please have the following information readily available: n The version number of you McAfee software. You can locate this information by selecting Help > About. n The Windows operating system and version number n Amount of memory (RAM) n Model name of hard disk (internal/external) n Extra card, boards, or hardware n A complete description of the problem, for example, the EXACT error message as it appears on screen, what actions did you performed before you received the error message, is the error persistent, can you duplicate the problem. Contact addresses: Network Associates International B.V. P.O. Box 58326 1040 HH Amsterdam The Netherlands 44 McAfee QuickClean 3.0 Customer Service McAfee Consumer Products Apollo Contact Centre Units 2-6, Boucher Business Centre Apollo road, Belfast BT12 6 HP UK Product Support and Customer Service Emergency Telephone Numbers: Country: Telphone Number: Austria 017 908 75 810 Belgium 02 27 50 703 Denmark 03 5258 321 Finland 09 229 06 000 France 01 70 20 0 008 Germany 06 966 404 330 Ireland/Eire 01 601 55 80 Italy 02 45 28 15 10 Luxembourg 040 666 15670 Netherlands 020 504 0586 Norway 02 3050420 Portugal 00 31 20 586 6430 (English spoken) Spain 901-120 175 (* toll share) Sweden 08 57 92 9004 Switzerland 022 310 1033 United Kingdom 020 794 901 07 Product Guide 45 Product Support and Customer Service 46 McAfee QuickClean 3.0 Index A H ActiveX and Plug-in Cleaner, Activity Logs, 28 Advanced Settings, 29 Advanced Tasks, 18 7, 35 Adware, 35 Application Remnant Cleaner, 6, 22 Application Remnant Cleaner Settings, Archive, 24 Help submenu, 17 How to Analyze your hard drive, Archive a program, 24 Find non-critical files consuming disk space, 33 Install QuickClean, 9 Monitor a program’s installation, 24 Remove a program from your computer, Remove application remnants from your computer, 22 Restore an archived program, 26 Run QuickClean Lite from the CD, 32 Troubleshoot installation problems, 11 Uninstall QuickClean, 12 Use QuickClean Lite, 31 29 B BackTrack, 7, 24 Browser Cache Cleaner, 34 Browser Cookies Cleaner, 35 C Cookies Cleaner, 7 Copyright Information, ii Custom Rule Creation Wizard, Custom Rule Creator, 34 D DATs, 41 Details, 18, 20 Duplicate Files Cleaner, E E-mail Cleaner, 7, 35 22 I Instant Updater, 5 About, 41 Auto Inquiry, 42 Auto Update, 41 Configuration, 42 Home page query, 42 Manual Update, 42 Internet Buildup Cleaner, 6, 36 Internet Cleanup Settings, 29 M F Folder, 29 Folder Browser, 6, 23 Folder Settings, 29 G General Settings, 7, 39 5 23 29 Monitor Settings, 29 O Orphan Files Cleaner, 7, 39 P Privacy Cleaner, 35 Product Guide 47 Index Application Remnant Cleaner, BackTrack, 7 Cache Cleaner, 7 Q QuickClean Lite, 7, 31 QuickClean settings, 29 Cookies Cleaner, 7 Custom Rule Creator, 5 Duplicate Files Cleaner, 7 E-mail Cleaner, 7 Folder Browser, 6 Orphan Files Cleaner, 7 R Readme, 8 Registry Cleaner, 39 Related Tasks, 19 Remove, 6, 22 Reports, 28 Restore, 7, 26 Privacy Cleaner, 6, 35 Remove, 6 Restore, 7 SpaceMaker, 6 Temporary Internet Files Cleaner, S Settings, 29 Advanced, 29 Application Remnant Cleaner, General, 29 Internet Cleanup, 29 Monitor, 29 Shredder, 37 Smartlinks Database, 18, 21 SpaceMaker, 6, 33 Spyware, 6, 35 29 T Task pane, 18 Tasks, 18 Temporary Internet Files (Cache) Cleaner, The tool bar, 17 Troubleshooting Installation, 11 Windows XP migration, 13 U Uninstalling, 12 V VirusScan scan engine, 41 W Windows XP migration, 13 Wizards ActiveX and Plug-ins Cleaner, 48 McAfee QuickClean 3.0 6 7 7 7 Index Product Guide 49 For more information on products, worldwide services, and support, contact your authorized McAfee sales representative or visit us at: www.mcafeehelp.co.uk Customer Service McAfee Consumer Products Apollo Contact Centre Units 2-6, Boucher Business Centre Apollo road, Belfast BT12 6 HP UK www.mcafee-at-home.com NA-594-0010-UK-1