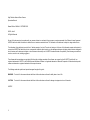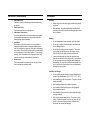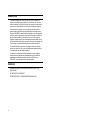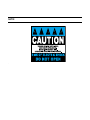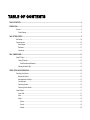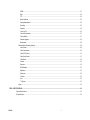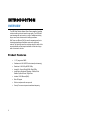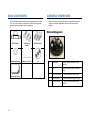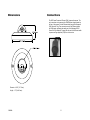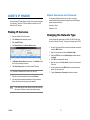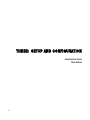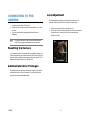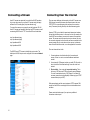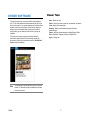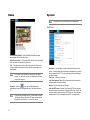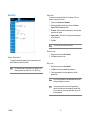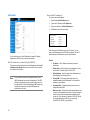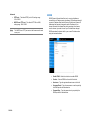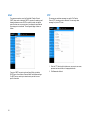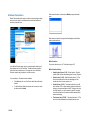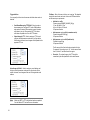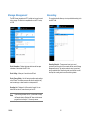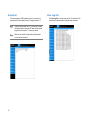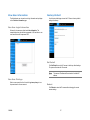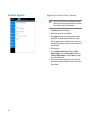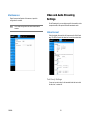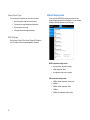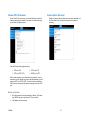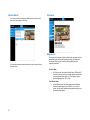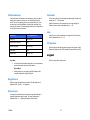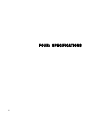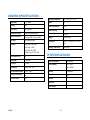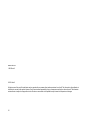Download avertX HD80 User manual
Transcript
HIGH DEFINITION NETWORK DOME CAMERA User Manual High Definition Network Dome Camera Operations Manual Manual Edition 31498AA – OCTOBER 2012 ©2012, AvertX All Rights Reserved No part of this document may be reproduced by any means, electronic or mechanical, for any purpose, except as expressed in the Software License Agreement. AVERTX shall not be liable for technical or editorial errors or omissions contained herein. The information in this document is subject to change without notice. The information in this publication is provided “as is” without warranty of any kind. The entire risk arising out of the use of this information remains with recipient. In no event shall AVERTX be liable for any direct, consequential, incidental, special, punitive, or other damages whatsoever (including without limitation, damages for loss of business profits, business interruption or loss of business information), even if AVERTX has been advised of the possibility of such damages or whether in an action, contract or tort, including negligence. This software and documentation are copyrighted. All other rights, including ownership of the software, are reserved to AvertX. AVERTX, and AvertX, are registered trademarks of AVERTX in the United States and elsewhere; Windows is a registered trademarks of Microsoft Corporation. All other brand and product names are trademarks or registered trademarks of the respective owners. The following words and symbols mark special messages throughout this guide: WARNING: Text set off in this manner indicates that failure to follow directions could result in bodily harm or loss of life. CAUTION: AVERTX 2 Text set off in this manner indicates that failure to follow directions could result in damage to equipment or loss of information. IMPORTANT SAFEGUARDS 1. Read Instructions Read all of the safety and operating instructions before using the product. 2. Retain Instructions Save these instructions for future reference. 3. Attachments / Accessories Do not use attachments or accessories unless recommended by the appliance manufacturer as they may cause hazards, damage product and void warranty. 4. 5. Installation Do not place or mount this product in or on an unstable or improperly supported location. Improperly installed product may fall, causing serious injury to a child or adult, and damage to the product. Use only with a mounting device recommended by the manufacturer, or sold with the product. To insure proper mounting, follow the manufacturer's instructions and use only mounting accessories recommended by manufacturer. Precautions Operating • Before using, make sure power supply and others are properly connected. • While operating, if any abnormal condition or malfunction is observed, stop using the camera immediately and then contact your local dealer. Handling • Do not disassemble or tamper with parts inside the camera. • Do not drop or subject the camera to shock and vibration as this can damage camera. • Do not block the cooling holes on the bracket. This camera has a cooling fan inside the housing. Blocking the cooling holes will cause heat to build up and cause malfunction. • Care must be taken when you clean the clear dome cover. Scratches and dust will ruin the image quality of your camera. Do not use strong or abrasive detergents when cleaning the camera body. Use a dry cloth to clean the camera when it is dirty. In case the dirt is hard to remove, use a mild detergent and wipe the camera gently. Power source This product should be operated only from the type of power source indicated on the marking label. Installation and Storage • Do not install the camera in areas of extreme temperatures in excess of the allowable range. (14°F~ 122°F / -10°C ~ 50°C) • Avoid installing in humid or dusty places. The relative humidity must be below 90%. • Avoid installing in places where radiation is present. • Avoid installing in places where there are strong magnetic fields and electric signals. • Avoid installing in places where the camera would be subject to strong vibrations. • Never face the camera toward the sun. Do not aim at bright objects. Whether the camera is in use or not, never aim it at the sun or other extremely bright objects. Otherwise the camera may be smeared and damaged. REGULATION This device complies with Part 15 of the FCC Rules. Operation is subject to the following two conditions: (1) this device may not cause harmful interference, and (2) this device must accept any interference received, including interference that may cause undesired operation. This symbol on the product or on its packaging indicates that this product shall not be treated as household waste in accordance with Directive 2002/96/EC. Instead it shall be handed over to the applicable collection point for the recycling of electrical and electronic equipment. By proper waste handling of this product you ensure that it has no negative consequences for the environment and human health, which could otherwise be caused if this product is thrown into the garbage bin. The recycling of materials will help to conserve natural resources. For more details information about recycling of this product, please contact your local city office, your household waste disposal service or the shop where you purchased the product. Compliance is evidenced by written declaration from our suppliers, assuring that any potential trace contamination levels of restricted substances are below the maximum level set by EU Directive 2002/95/EC, or are exempted due to their application. WARNING DANGEROUS HIGH VOLTAGES ARE PRESENT INSIDE THE ENCLOSURE. DO NOT OPEN THE CABINET. REFER SERVICING TO QUALIFIED PERSONNEL ONLY. . 4 CAUTION . TABLE OF CONTENTS TABLE OF CONTENTS................................................................................................................................................................................................................... 6 INTRODUCTION .............................................................................................................................................................................................................................. 8 Overview .................................................................................................................................................................................................................. 8 Product Features ............................................................................................................................................................................................... 8 ONE: GETTING STARTED ............................................................................................................................................................................................................ 9 Box Contents .......................................................................................................................................................................................................... 10 Camera Overview ................................................................................................................................................................................................... 10 Dome Diagram ................................................................................................................................................................................................ 10 Dimensions...................................................................................................................................................................................................... 11 Connections .................................................................................................................................................................................................... 11 TWO: CAMERA FINDER .............................................................................................................................................................................................................. 12 AvertX IP Finder ..................................................................................................................................................................................................... 13 Finding IP Cameras ......................................................................................................................................................................................... 13 Default Username and Password ............................................................................................................................................................. 13 Changing the Network Type ............................................................................................................................................................................ 13 THREE: SETUP AND CONFIGURATION .................................................................................................................................................................................... 14 Connecting to the Camera ...................................................................................................................................................................................... 15 Resetting the Camera ..................................................................................................................................................................................... 15 Administrator/User Privileges .......................................................................................................................................................................... 15 Lens Adjustment.............................................................................................................................................................................................. 15 Connecting a Stream ....................................................................................................................................................................................... 16 Connecting Over the Internet .......................................................................................................................................................................... 16 Viewer Software ..................................................................................................................................................................................................... 17 Viewer Tabs .................................................................................................................................................................................................... 17 Home ............................................................................................................................................................................................................... 18 System ............................................................................................................................................................................................................ 18 System ..................................................................................................................................................................................................... 18 Security .................................................................................................................................................................................................... 19 Network .................................................................................................................................................................................................... 20 DDNS ....................................................................................................................................................................................................... 21 Mail........................................................................................................................................................................................................... 22 FTP .......................................................................................................................................................................................................... 22 Motion Detection ...................................................................................................................................................................................... 23 Storage Management ............................................................................................................................................................................... 25 Recording ................................................................................................................................................................................................. 25 Snapshot .................................................................................................................................................................................................. 26 View Log File ............................................................................................................................................................................................ 26 View User Information .............................................................................................................................................................................. 27 Factory Default ......................................................................................................................................................................................... 27 Software Upgrade .................................................................................................................................................................................... 28 Maintenance ............................................................................................................................................................................................. 29 Video and Audio Streaming Settings ............................................................................................................................................................... 29 Video Format............................................................................................................................................................................................ 29 Video Compression .................................................................................................................................................................................. 30 Video OCX Protocol ................................................................................................................................................................................. 31 Frame Rate Control .................................................................................................................................................................................. 31 Video Mask .............................................................................................................................................................................................. 32 Camera .................................................................................................................................................................................................... 32 Exposure .................................................................................................................................................................................................. 32 White Balance .......................................................................................................................................................................................... 33 Brightness ................................................................................................................................................................................................ 33 Sharpness ................................................................................................................................................................................................ 33 Contrast.................................................................................................................................................................................................... 33 Hue........................................................................................................................................................................................................... 33 TV System ................................................................................................................................................................................................ 33 Logout ............................................................................................................................................................................................................. 33 FOUR: SPECIFICATIONS ............................................................................................................................................................................................................ 34 Camera Specifications ............................................................................................................................................................................................ 35 IP Specifications ..................................................................................................................................................................................................... 35 31498AA 7 INTRODUCTION OVERVIEW The HD30 High Definition Network Dome Camera capable of providing real time streaming video with smooth image quality. The HD30 offers quad streaming and can be used in a variety of installations including shops, stores, banks, factories and for building surveillance. With Power over Ethernet (PoE), the need for separate power lines is eliminated and cabling and installation costs can be significantly reduced. The light weight, small size, and large degree of rotation of the camera facilitates quick and simple installation on either the ceiling or walls of structures or vehicles. Product Features 8 • 1 / 2.7” progressive CMOS • Simultaneous H.264 / MJPEG video stream (dual streaming) • Resolution: H.264 1080p; MJPEG 1080p • Images Per Second: 30ips@1080p; 30ips@720p • Image Setting: Brightness, Sharpness, Contrast, White Balance, Exposure Control, Digital Zoom • Interface 10/100 Ethernet (RJ45) • Micro SD support • Built-in microphone with one-way audio • Security Torx screws to prevent unauthorized tampering ONE: GETTING STARTED Box Contents Camera Overview 31498AA 9 BOX CONTENTS CAMERA OVERVIEW Before proceeding, please check that the box contains the items listed here. If any item is missing or has defects, DO NOT install or operate the product and contact your dealer for assistance. Before installing or connecting the dome camera, please refer to this section and complete preparations for dome setup and all switch settings. Dome Diagram HD30 Camera Self Tapping Screws Plastic Anchors Rubber Washers Security Torx Tool CD 1 Reset Button Restore camera settings to default settings 2 Lens Rotate the lens left/right to adjust the focus 3 Focus Fixed Screw Loosen the screw to adjust the lens 4 Tilt Fixed Screw Loosen the screw to adjust the tilt angle 5 Pan Fixed Screw Loosen the screw to adjust the pan position Quick Start Guide 10 Dimensions Connections The HD30 uses Power over Ethernet (PoE) to power the camera. The only connection on the camera is the RJ45 Ethernet dongle located on the rear of the camera. Run the Ethernet cable through the Waterproof RJ45 Screw-On Plug. Then connect one end of the Ethernet cable to the RJ45 dongle, tightening the sealing nut of the Waterproof RJ45 Screw-On Plug completely. Connect the other end of the Ethernet cable to power sourcing equipment (PSE) like a hub or router Diameter – 4.625” (117.5 mm) Height – 1.75” (44.45 mm) 31498AA 11 TWO: CAMERA FINDER 12 AVERTX IP FINDER Use the included IP Finder software to easily find your network cameras for initial setup. The AvertX IP Finder software is included on the CD with all AvertX IP devices. Default Username and Password The username and password are case sensitive. It is strongly recommended that the password be changed after the initial setup to prevent unauthorized access. Username – Admin Password – 1234 Finding IP Cameras 1. Open the Software CD on the recorder. 2. Click Software on the software disc menu. 3. Click AvertX IP Finder. 4. Click Device Search on the Device Search window. 5. If a Windows Security Alert window opens, click Unblock to allow the IP utility to access your network. 6. Click Device Search again to find all connected IP devices. Tip The default IP address of the VS201 is 192.168.0.250 7. Right-click the desired network device and select Browse. 8. Type the default username and password in the login window to access the video server using your internet browser. Note 31498AA Changing the Network Type You can change the network type from Static IP to DHCP easily from the list of connected IP devices. To change the network type to DCHP: 1. On the list of connected IP devices locate the desired camera and record the MAC address, 2. Right-click the camera row and select Network Setup. 3. Select the DCHP option on the Network Setup window and then click Apply. 4. Click OK to acknowledge the change. 5. After one minute, click Device Search to search for all connected IP devices. 6. Locate the camera using the MAC address recorded earlier and double click the camera row. 7. Type the Username and Password to access the camera. The Mighty Squirrel Contr oller If you cannot conenct to the camera you may need to change the camera’s IP address to match your network settings. 13 THREE: SETUP AND CONFIGURATION Connecting to the Camera Viewer Software 14 CONNECTING TO THE CAMERA 1. Locate the camera on the IP Finder list. 2. Double-click the camera to open the Viewer software in your web browser. 3. Log in to the camera with the appropriate User Name and Password. Note Lens Adjustment The Viewer software will display an image from the camera on the Home tab. Adjust the camera’s focus to produce a clear image. 1. Remove the screws from the camera dome cover. 2. Loosen the focus fixed screw and rotate the lens counter clockwise to adjust the focus. Loosen the tilt fixed screw and adjust the camera’s tilt angle. The default User name is Admin and the default Password is1234. The username and password are case sensitive Resetting the Camera If it is necessary to reset the camera to the factory default settings, hold down the Reset button (see Camera Overview) for 30 seconds. This will return all settings, including network setup, to the factory default. The IP address of the camera will return to 192.168.0.250. Administrator/User Privileges The Administrator account has the authority to configure the IP camera and authorize users’ access to the camera. The User accounts have access to the camera with limited authority. 31498AA 15 Connecting a Stream AvertX IP cameras are optimized for use with AvertX HDIP recorders, but you can also connect to your AvertX IP cameras using third party software like VLC media player (http://www.videolan.org). To connect the camera you may need to provide the stream URL. All AvertX IP cameras are capable of delivering two RTSP streams, as well as streaming MJPEG over HTTP. The stream URLs are listed below. rtsp://<ip address>/mjpeg rtsp://<ip address>/mpeg4 rtsp://<ipaddress>/h264 http://<ipaddress>:8008 The MJPEG over HTTP stream is identified by a port number. The default port is 8008; this port can be configured in the cameras Network page: Connecting Over the Internet There are some challenges with connecting to AvertX IP cameras over WAN (internet) connections because the camera streams video over RTSP. RTSP is an excellent protocol for media and is now used on many IP cameras (including AvertX) as the default streaming option. However, RTSP is not suitable for transmission between two locations that are behind different routers. In this case, the client (for example, the AvertX HDIP server software) connects to the camera, then requests a stream. The camera uses that connection to return a stream, but since the connection originated on the client side and has now switched to the camera (remote) side, the router does not have any way to determine where the traffic should be routed, so no video appears at the recorder. There are three solutions to this: 1. Connect modems on both sides directly to the recorder and camera. If there is no router, no network address translation is needed. 2. Use routers with VPN support and set up a small VPN. Once this is done, the traffic will be treated as though it were all on the local network. 3. (Best solution) – Use routers with connection tracking. This is quite easy; VOIP also uses RTSP and faces the same challenges. If a router is marketed as having “VOIP Support”, it will have the necessary connection tracking capability to allow any type of RTSP communication (not just VOIP). With proper planning and the correct equipment, RTSP cameras CAN stream over the WAN to a recording device for minimal additional cost and labor. Please contact technical support if you require any additional information on these topics. 16 VIEWER SOFTWARE To access the setup menu, you need to install the viewer software on your PC. The viewer software will install automatically the first time you connect to the camera. If your internet browser doesn’t install the viewer software, check the security settings or ActiveX controls and plug-in settings. If your internet browser asks for permission to install the ActiveX control, you must allow the ActiveX control to continue the installation. The first time you connect to a camera, the browser will ask for permission to install the ActiveX Control necessary to display the camera video. Right-click the information bar and click Install ActiveX Control to allow the installation. Note 31498AA Viewer Tabs Home – Monitor live video. System – Set the host name, system time, root password, and network related settings. (Admin access only) Streaming – Modify the video resolution and select the audio compression type. Camera – Adjust the camera parameters including Exposure, White Balance, Brightness, Sharpness, Contrast, and Digital Zoom. Logout – Change user. IP camera audio is only available on the Indoor IP mini dome camera. The Talk button will not be available on the Outdoor version of the camera. 17 Home System Note The System tab is only accessible by the Administrator. System Screen Size Adjustment – Click the screen size buttons to adjust image display size x1/2 and full screen. Digital Zoom Control – In full screen mode, right-click to activate digital zoom and use the scroll wheel to zoom in/out. Talk – Talk allows the local site to talk to the remote site. This function is only available to Users who have been granted this privilege by the Administrator. Note This function is only available on the Indoor IP mini dome camera. The Talk button will not be available on the Outdoor version of the camera. Host Name – The Host Name is used to identify the camera on your system. If camera based Motion Detection is enabled and is set to send alarm message by Mail/FTP, the host name entered here will display in the alarm message. Time Zone – Select your time zone. Sync With Computer Time – Select to synchronize the camera date and time with the connected recorder. Snapshot – Click the button, and a JPEG snapshot will automatically be saved in the appointed place. The default location is: C:\. Note 18 If you are using Windows Vista or 7, you will need to change the Snapshot location. Windows UAC does not allow internet programs to write directly to C:\ for security reasons. Manual – Set video date and time manually. Sync with NTP server – Network Time Protocol (NTP) is an alternate way to synchronize your camera’s clock with a NTP server. Specify the server you wish to synchronize in the NTP Server box. Then select an Update Interval. For more information about NTP, visit www.ntp.org. Security Add User The user name and password limited to 16 characters. There is a maximum of twenty user accounts 1. Type the new User name and Password 2. Select the appropriate check boxes to give the user Camera Control, Talk and Listen permissions. 3. I/O access – Basic functions that enable users to view video when accessing to the camera. 4. Camera control – Allows the User to change camera parameters on the Camera tab. 5. Click Add. Note The HD30 does not utilize the talk function Delete user Admin Password To change the administrator password, type a new password in the Admin Password box and confirm below. Note 31498AA The maximum length of the password is 14 characters. The following characters are valid: A-Z, a-z, 0-9, !#$%&’-.@^_~. 1. Select the user name on the User Name list 2. Click Delete to remove the user. Edit user 1. Select the user name on the User Name list 2. Click Edit to edit the user password and permissions. 3. Type a new password or the existing password in the User password box Note You must type a password in the User password box before making any changes to an account. Note For security reasons every time the user properties are opened, the access boxes are automatically cleared. Make sure you select any user access options each time you edit the user properties. 19 Network Use fixed IP address To set up a new static IP address: 1. Select the Use fixed IP address option. 2. Type a new IP address in the IP address box. 3. Type a new address in the Default Gateway box. 4. Click Save to confirm the new setting. When using static IP address to log in to the IP Camera, you can access it either through the AvertX IP Finder software or type the IP address directly in the Address bar of your internet browser. You can choose to use a fixed IP address or a dynamic IP address (assigned by a DHCP server or router) for the camera. Get IP address automatically (DHCP) The camera comes preconfigured with a fixed IP address, selecting Get IP address automatically requires a router or DHCP server to assign an IP address to the camera. Note 20 Every network device has a unique Media Access Control (MAC) address that can be used for identification. The MAC address is located on the bottom of each camera, and on the box label (AvertX IP Finder also displays the MAC address for identification). Record your camera’s MAC address for identification in the future. General • IP address – The IP Address is necessary for network identification. • Subnet mask – Used to determine if the destination is in the same subnet. The default value is 255.255.255.0. • Default gateway – Used to forward frames to destinations in different subnets or for internet access. • Primary DNS – The primary domain name server that translates hostnames into IP addresses. This is usually the gateway or router address. • Secondary DNS – A secondary domain name server that backups the primary DNS. • Web Server port – Defines the port that Internet Explorer uses to connect over the web and view video. If this port is changed then the new port must be defined when attempting to web connect (ex: if your camera’s IP address is 192.168.0.100 and you change the web port to 8001, then you must type http://192.168.0.100:8001 in your browser). Advanced • RTSP port – The default RTSP port is 554; setting range: 1024 ~65535. • MJPEG over HTTP port – The default HTTP Port is 8008; setting range: 1024 ~65535. Note 31498AA The MJPEG over HTTP port must not be the same as the web server port. DDNS DDNS (Dynamic Domain Name Service) is a service that allows a connection to an IP address using a hostname (URL) address instead of a numeric IP address. Most Internet Service Providers use Dynamic IP Addressing that frequently changes the public IP address of your internet connection; this means that when connecting to the camera over the internet, you need to know if your IP address has changed. DDNS automatically redirects traffic to your current IP address when using the hostname address. • Enable DDNS – Select the check box to enable DDNS. • Provider – Select a DDNS host from the Provider list. • Host name – Type the registered domain name in the field. • Username/E-mail – Type the username or e-mail required by the DDNS provider for authentication. • Password/Key – Type the password or key required by the DDNS provider for authentication. 21 Mail The camera can send an e-mail via Simple Mail Transfer Protocol (SMTP) when motion is detected. SMTP is a protocol for sending e-mail messages between servers. SMTP is a relatively simple, text-based protocol, where one or more recipients of a message are specified and the message text is transferred. The configuration page is shown as follows: Two sets of SMTP accounts can be configured. Each set includes SMTP Server, Account Name, Password and E-mail Address settings. For SMTP server, contact your network service provider for more specific information. 22 FTP The camera can send alarm message to a specific File Transfer Protocol (FTP) site when motion is detected. You can assign alarm message to up to two FTP sites. 1. Enter the FTP details, which include server, server port, user name, password and remote folder, in the appropriate boxes. 2. Click Save when finished. Motion Detection When motion detection is activated, the Motion pop-up window will open. Motion Detection allows the camera to detect motion and trigger alarms when the motion level in the detected area exceeds the determined sensitivity threshold value. When motion is detected, the signals will be displayed on the Motion window as shown below. Motion Detection Turn motion detection on or off. The default setting is Off. In the Motion Detection page, there is a motion detection window (red box) displayed on the Live View Pane. The Motion Detection window defines the motion detection area. To change the size of the Motion Detection window, drag the edge of the frame to resize. You can add up to 10 motion detection windows. • Click add under the Live View Pane to add a Motion Detection window. • To delete a Motion Detection window, use the mouse to select the frame and click delete. 31498AA Motion Detection Setting • Sampling pixel interval [1-10] – Default value is 10, which means system will take one sampling pixel for every 10 pixels. • Detection level [1-100] – Default detection level is 10. This item sets the detection level for each sampling pixel; the smaller the value, the more sensitive it is. • Sensitivity level [1-100] – The default sensitivity level is 80, which means if 20% or more sampling pixels are detected as changing, the system will detect motion. The bigger the value, the more sensitive it is. As the sensitivity value is increased, the red horizontal line in the motion indication window will be lowered accordingly. • Time interval (sec) [0-7200] – The default interval is 10. The value is the interval between each detected motion event. 23 Triggered Action You can specify which actions the camera should take when motion is detected. • • Send Alarm Message by FTP/E-Mail – Select to send an alarm message to a configured FTP and/or E-Mail address when motion is detected. When sending to email, the alarm notification is text only. When sending to FTP, the alarm notification will upload a text file to the FTP location. Upload Image by FTP – Select to assign an FTP site and configure various parameters as shown in the figure below. When motion is detected, event images will be uploaded to the appointed FTP site. File Name – Enter a file name in the box, ex. image.jpg. The uploaded image’s file name format can be set in this section. Please select the one that meets your requirements. • Add date/time suffix File name: imageYYMMDD_HHNNSS_XX.jpg Y: Year, M: Month, D: Day H: Hour, N: Minute, S: Second X: Sequence Number • Add sequence number suffix (no maximum value) File name: imageXXXXXXX.jpg X: Sequence Number • Add sequence number suffix (limited value) File Name: imageXX.jpg X: Sequence Number The file name suffix will end at the value entered in this box. For example, if the setting is up to “10,” the file name will start from 00, end at 10, and then start all over again. • Upload Image by E-Mail – Select to assign an e-mail address and configure various parameters as shown in the figure below. When motion is detected, event images will be sent to the appointed e-mail address. Note 24 Make sure SMTP or FTP configuration has been completed. See the Mail and FTP sections for more information. Overwrite – The original image on the FTP site will be overwritten by the new uploaded file with a static filename. Storage Management The HD30 has an integrated microSD™ card that can be used to record video or images. The card slot is compatible with a microSD™ card up to 16GB. Device Information – Displays the storage total size and free space information of the included microSD™ card. Device Setting – Allows you to format the microSD card. Recording The recording schedule allows you to set up scheduled recording to the microSD™ card. Recording Schedule – The camera can be set up to record continuously until the card is full (or overwrite old data, see the Storage Management section). The camera can also be set up to record only during a scheduled time. Select the days that you would like to record, then input the recording start time and the recording duration. Device Cleanup Setting – Use this feature to enable overwrite settings on the SD card. The camera can remove files from the card after they reach a certain age, or when the card is a certain percent full. Recording List – Displays a list of files saved to the card. You can delete files from the card, or save them to your local PC. Note 31498AA If you are using Windows Vista or 7, you will need to change the Snapshot location. Windows UAC does not allow internet programs to write directly to C:\ for security reasons. 25 Snapshot The camera supports a JPEG snapshot function. You can specify a storage location for the snapshot images. The default location is: C:\. 26 Note If you are using Windows Vista or 7, you will need to change the Snapshot location. Windows UAC does not allow internet programs to write directly to C:\ for security reasons. Note Make sure the selected file path contains valid characters such as letters and numbers. View Log File Click View Log File to view the system log file. The content of the file provides useful information about configuration and connections. View User Information The Administrator can view each user’s login information and privileges on the View User Information page. Factory Default Use the factory default page to reset the IP Camera to factory default settings if necessary. View User Login Information All users for the camera are listed under User information. The example below show that the Admin password is 1234 and there is one user named User with the password 4321. Set Default Click Set Default to reset the IP camera to the factory default settings. The system will restart after 30 seconds. Note The camera’s IP address will be restored to the default IP address. View User Privilege Select a user account from the list and click get user privacy to view the permissions for the user account. Reboot Click Reboot to restart the IP camera without changing the current camera settings. 31498AA 27 Software Upgrade Upgrading the Camera Viewer Software Note Make sure the new firmware file is available before starting a software upgrade. Do not change the file name, or the system will not be able to update to the new firmware. 1. Click Browse and select the firmware file. 2. Select the file type from the list under Step 2. 3. Click Upgrade. The system will check the upgrade file, and then upload the file. The upgrade status bar will display on the page. When the upgrade process is complete the viewer will return to the Home page. After updating it is important to make sure the camera viewer is updated: 28 4. Close the browser. 5. Go to the Windows Control Panel and double-click Add or Remove Programs. Locate the Camera Viewer software on the Currently installed programs list, and click Remove to uninstall the previous software version. 6. Open the internet browser again and login to the IP camera. The system will automatically download the new version of the Camera Viewer software. Maintenance Export the current configuration of the camera, or import the configuration for a camera. Note Do not import configuration files from different models of cameras. Video and Audio Streaming Settings On the Streaming tab, you can configure specific video resolution, video compression mode, video protocol and audio transmission mode. Video Format Select the desired video resolution for the camera on the Video Format page. The DVR will record video based on the resolution selected here. Text Overly Settings You can set up a text overlay for the transmitted video that can include the date, time, or custom text. 31498AA 29 Video Rotate Type You can change the orientation of the video output if necessary. • Normal transmits the image as the camera sees it. • Flip transmits the image backwards and upside down. • Mirror transmits a mirror image. • 180 degree transmits the image upside down. Video Compression You can select an MJPEG/H.264 compression mode on the video compression page appropriate for your application. You can also select to display compression information on the Home page. GOV Settings Sets the Group of Video (GOV) or Group of Pictures (GOP) length for the H.264 streams. Use this to increase bandwidth if necessary. MJPEG compression settings include: • high compression, low bitrate, low quality • middle compression, default • low compression, high bitrate, high quality H.264 compression settings include: 30 • 1024kbps, highest compression, lowest quality • 2048kbps • 4096kbps, middle compression, default • 6144kbps • 8192kbps, low compression, highest quality Video OCX Protocol Frame Rate Control On the Video OCX protocol page, you can select different protocols for streaming media over the network. In the case of multicast networking, you can select the Multicast mode. Setting the camera to transmit fewer frames can save bandwidth. Use the Frame Rate Control to adjust the camera’s frame settings if necessary. Video OCX protocol setting options include: • RTP over UDP • RTSP over HTTP • RTP over RTSP (TCP) • MJPEG over HTTP Select a mode according to your data delivery requirements. If you are transmitting over the internet using a router and port forwarding, you will need to use RTP over RTSP (UDP). You will also need to forward the RTSP port to the camera (see the network setup page to find the RTSP port). Multicast Mode 1. Enter all required data, including multicast IP address, H.264 video port, MJPEG video port, audio port and TTL into each box. 2. Click Save to confirm the setting. 31498AA 31 Video Mask Camera You can use the video mask page to define a privacy mask to keep users from viewing parts of the image. Exposure You can add two privacy masks and choose a color to obscure the live view from users. The exposure is the amount of light received by the image sensor and is determined by the width of lens diaphragm opening (iris adjustment), the amount of exposure by the sensor (shutter speed) and other exposure parameters. Full Auto Mode • In Full Auto mode, the camera’s Shutter Speed, IRIS and AGC (Auto Gain Control) control circuits work together automatically to set a consistent video output level. The maximum shutter speed is adjustable from 1/30 to 1 sec. Fixed Shutter Mode • 32 In Fixed Shutter mode, the shutter speed is user selectable. The shutter speed range is from 1/10000 to 1 sec. with 19 options. You can select suitable shutter speed according to the environmental illumination. White Balance Contrast A camera needs to find reference color temperature, which is a way of measuring the quality of a light source, for calculating all the other colors. The unit for measuring this ratio is in degree Kelvin (K). Users can select one of the White Balance Control modes according to the operating environment. The following table shows the color temperature of some light sources for reference. Correct the contrast of the entire image by adjusting the Contrast level, ranging from -6 ~ +19. Saturation Adjust the saturation of color components in an image through the Saturation function, which is adjustable from -6 ~ +19. Hue Light Source Color Temperature in K Cloudy Sky 6,000 to 8,000 Noon Sun and Clear Sky 6,500 Household Lighting 2,500 to 3,000 75-watt Bulb 2,820 Candle Flame 1,200 to 1,500 Auto Mode • Adjust the hue of color components in an image with the Hue function, which is adjustable from -12 ~ +13. TV System Select the video format that matches the present video system. United States and Canada use the NTSC standard, Europe and Asia use PAL. Logout Click the Logout tab to change users. In Auto mode, white balance works within its color temperature range and calculates the best-fit white balance. Manual Mode • In Manual mode, you can change the White Balance value manually, adjusting the R gain and B gain. Brightness Adjust the image’s brightness on the camera. The Backlight value is adjustable from -12 (dim) ~ +13 (brightest). Sharpness Increasing the sharpness level can make the image looked sharper; it especially enhances an object’s edge. The value of sharpness is adjustable from +1 ~ +15 (sharpest) besides to default value. 31498AA 33 FOUR: SPECIFICATIONS 34 CAMERA SPECIFICATIONS Operating Temperature 14˚F ~ 122˚F (-10˚C ~ 50˚C) Image Sensor 1 / 2.7” CMOS Heater No IP Rating IP66 Power Consumption 3.5W Type / Format H.264 / MJPEG Rated Amperage 0.073A Wide Dynamic Range Digital Wide Dynamic Range Input Voltage PoE Only Minimum Illumination 0.6 Lux @ 50IRE; 0.1 Lux @ 30IRE Weight 0.4 lbs (0.18 kg) Day / Night Yes (Digital Day Night) Dimensions Resolution 1080p [1920 x 1080 / 2MP], Ø4.625" (117.5 mm) x H: 1.75” (44.45 mm) Housing / Dome Cover White / Clear 1280 x 1024 (1.3 MP) 720 p [1280 x 720 / 1MP], D1 [720 x 480], CIF [352 x 240] IP SPECIFICATIONS Service Monitor Jack No Focal Length 4 mm Fixed Video Compression H.264 / MJPEG Iris Control 1.5 Fixed Dual Streaming H.264 + H.264 White Balance Manual / AWB / ATW Auto White Balance Range 2700 K – 7800 K Audio In Not Supported Backlight Compensation No Audio Out None Auto Gain Control Auto Alarm In 0 Alarm Out 0 User Account 20 31498AA H.264 + MJPEG 35 www.avertx.com 1-855-2AvertX © 2012 AvertX All rights reserved. No part of this publication may be reproduced by any means without written permission from AvertX. The information in this publication is believed to be accurate in all respects. However, AvertX cannot assume responsibility for any consequences resulting from the use thereof. The information contained herein is subject to change without notice. Revisions or new editions to this publication may be issued to incorporate such changes. IRREL! 36