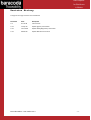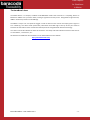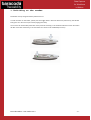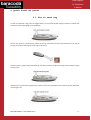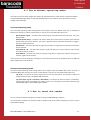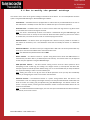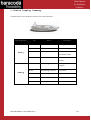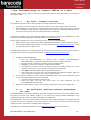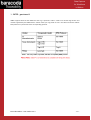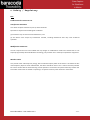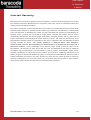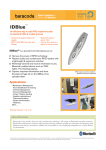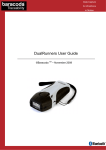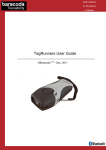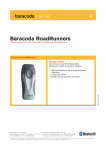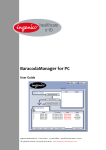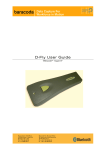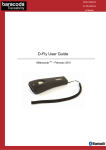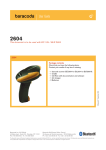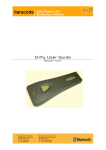Download Baracoda IDBlue User guide
Transcript
Data Capture for Workforce in Motion IDBlue User Guide ©Baracoda Baracoda TM – December 2008 Data Capture for Workforce in Motion SUMMARY SUMMARY 2 REVISION HISTORY 3 INTRODUCTION 4 1. OVERVIEW 5 2. BATTERY 5 3. SWITCHING ON THE READER 6 4. QUICK START UP GUIDE 7 4.1 4.2 4.3 4.4 HOW THE HOW HOW TO READ TAG DIFFERENT OPERATING MODES TO RESET THE READER TO MODIFY THE GENERAL SETTINGS 7 8 8 9 5. STATUS DISPLAY SUMMARY 10 6. THE DIFFERENT WAYS TO CONNECT IDBLUE TO A HOST 11 6.1.1. 6.1.2. FOR USERS: SOFTWARE SOLUTIONS FOR DEVELOPERS: BARACODA SOFTWARE DEVELOPMENT KIT (SDK) 11 11 7. RFID PROTOCOL 12 8. SAFETY / REGULATORY 13 LIMITED WARRANTY. Baracoda IDBlue – User Guide v2.4.3 14 -2- Data Capture for Workforce in Motion Revision History Changes to the original manual are listed below. Document Date Description 2.4 01 Jan 08 Initial release 2.4.1 13 Apr 08 Update graphic presentation 2.4.2 16 June 08 Update Safety/Regulatory information 2.4.3 08 Dec 08 Update RFID Protocol section Baracoda IDBlue – User Guide v2.4.3 -3- Data Capture for Workforce in Motion Introduction The IDBlue device is a compact, handheld 13.56 MHz RFID reader that connects to a computing device via Bluetooth. IDBlue™ has a pen form factor, making it ergonomic and easy to use. Designed for single hand use, IDBlue™ allows for precision use of RFID tags. The IDBlue is easy to use. Just press the trigger in order to switch on the scanner and simply press it again to scan a RFiD tag. The device reads (and writes) information from RFID tags at the tip of the pen and then transfers this information to the remote host devices/terminals using Bluetooth wireless technology. The colours of the LED indicate the status of the device. The beeps and LED indicate the status of the scanner as “Good Read”, “Connected”, etc… All software and additional documentation can be downloaded from our website: http://www.baracoda.com/ Baracoda IDBlue – User Guide v2.4.3 -4- Data Capture for Workforce in Motion 1. Overview You can use the tip as a stylus with your PDA, TabletPC or other touch screens. 2. Battery Recharge the internal battery by using the included AC adapter. The Adapter rating is 9V, 1A. When the scanner is charging, the LED is red (solid). When the scanner is fully charged, the LED is off. Before the initial use, the device must be charged for at least 4 hours. After, a full recharge (from completely drained batteries) takes approximately 1-2.5 hours. An alternation of red and green blinking on the two LEDs indicates that the battery level is low. Recharge battery immediately. When the original batteries wear out, please contact your Baracoda reseller for replacements. Baracoda IDBlue – User Guide v2.4.3 -5- Data Capture for Workforce in Motion 3. Switching on the reader Remember to fully charge the battery before first use. In order to switch on the reader, please press the trigger button. Once the device has powered up, the LED will flash green at a rate of once per second (single green flash). The scanner will switch off by itself after some period of inactivity (in its standard mode the scanner will switch off after 5 minutes of inactivity, if not connected. This value can be modified by the user). Baracoda IDBlue – User Guide v2.4.3 -6- Data Capture for Workforce in Motion 4. Quick Start up guide 4.1 How to read tag In order to read/write a tag, press the trigger button. The on-board LED will change to amber to indicate that the device is busy (attempting to scan RFiD tags). Position the reader in a perpendicular position to the tag and position the tip a few millimeters to one side of the tag, the optimal read range for most tags will be 0-2cm. Once the device is within range of the RFiD tag, the device will beep (single short beep) and the LED will change back to green. If the device cannot find the tag before the operation times out (the default value is 4seconds), the device LED will change to red. Baracoda IDBlue – User Guide v2.4.3 -7- Data Capture for Workforce in Motion 4.2 The different operating modes This section covers the basic configuration options for the IDBlue device. These options are typically updated using the IDBlueManager (please consult the IDBlueManager User’s Guide for more information on how to configure these settings). Connected operating mode The connected operating mode setting defines what happens when the IDBlue device has an established Bluetooth connection to a Host, and the button is pressed. The connected mode options are: - - Normal (Select Tag ID) – The device will read the Tag ID and send this ID back to the Host. This is the default mode. Reactive (Button Press) – The device will send a button press event back to the Host, where the Host decides what command to execute. This mode is typically used by application developers to trigger a sequence of RFiD operations. Read Block N – The device will read the Tag ID and the data in a single block and send this information back to the Host. Read Blocks N + M – The device will read the Tag ID and data from a series of blocks, and send this information back to the Host. Write Block N – The device will read the Tag ID of a tag, write a single block of data to the tag, then send the Tag ID back to the Host. These modes are used by application developers to customize the behaviour of the IDBlue device to different types of applications and workflows. Disconnected operating mode The disconnected operating mode setting defines what happens when the IDBlue device does not have an established Bluetooth connection to a Host, and the button is pressed. The connected mode options are: - Tag Verify – The device will read a Tag ID and not store any information. This function is offered to simply verify that a tag is compatible with the device. - Tag Store (Store Tag ID + Timestamp + Block Data) – The device will store the Tad ID, a timestamp, and first byte of data in the IDBlue non volatile memory. This information can be letter retrieved using the IDBlueManager or BaracodaManager software. 4.3 How to reset the reader You can restore the default settings of the reader by using the IDBlueManager software. The reset button available on the bottom allows a software reset of the reader (shutdown), and not a restore of the default settings. Baracoda IDBlue – User Guide v2.4.3 -8- Data Capture for Workforce in Motion 4.4 How to modify the general settings This section covers some of the general settings and features of the device. You can enable/disable all these options using both IDBlueManager or BaracodaManager software. - Audio Buzzer – The IDBlue device is equipped with an audio buzzer to provide feedback to the user. If the audio buzzer is enabled, the user will hear an audible tone upon a successful operation. - On-board Clock – The IDBlue device has an internal clock to allow each tag stored in Tag Store mode to record the time at which said tag was scanned. Note: This clock is automatically set when a connection is established using the IDBlueManager, but the device must remain on to keep an accurate time. When the device powers up, the clock is reset to an invalid value, and must be reset in order to resume keeping track of time. - Bluetooth Name – The device comes pre-configured with a device name (as printed on the label on the bottom of the device). This is the Bluetooth name that will identify the device on a Bluetooth network. - Bluetooth PIN Code – The device comes pre-configured with a PIN code. This security feature will only allow you to connect to the IDBlue device if the PIN code is know. Note: The default factory Bluetooth PIN code is 0000 - Device Timeout – The device timeout is a power saving feature that allows the IDBlue device to automatically shut down after a pre-defined period of inactivity. This timeout value may be adjusted to best suit your application using the IDBlueManager. - RFID Operation Timeout – The RFiD timeout setting controls how the device performs when attempting to read an RFiD tag. This setting is the length of time (in seconds) that the device will attempt to perform an RFiD operation before timing out. It is recommended that you keep the default four (4) second setting in order to conserve battery life. Note: Setting this value to zero (0) will cause all RFiD operations to fail (as they will immediately timeout). So configuring this value to zero is NOT recommended. - Bluetooth Timeout – The Bluetooth timeout is a power saving feature when the device is not connected to a host. This setting is the length of time (in minutes) that the Bluetooth module will shut down if inactive. This setting may be adjusted using the IDBlueManager. The default value for this option is zero (0) minutes, meaning that the Bluetooth module on-board the IDBlue device will not timeout and shutdown. Note: To enable the Bluetooth module again, the user must press and hold down the device button for 5-6 seconds, until a tone is heard. Baracoda IDBlue – User Guide v2.4.3 -9- Data Capture for Workforce in Motion 5. Status Display Summary The IDBlue device has a LED where all functions are described below. Operating Mode Battery Read Tag LED Status Description Red Solid In Charge Green Solid Charge completed Red One single Flash Battery Low, not connected to Host Red Double Flash Battery low, connected to Host Amber Solid during 4 seconds RFiD operation in progress Green Solid during 1 second Good read Red Solid during 1 second Tag Lost Green Double flash Connected to Host Green One single flash Not connected to Host Baracoda IDBlue – User Guide v2.4.3 - 10 - Data Capture for Workforce in Motion 6. The different ways to connect IDBlue to a host Baracoda proposes two (2) ways to simplify this process. Just choose the most appropriate one according to your specific needs. 6.1.1. For users: software solutions Two software programs used to simplify the day-to-day usage of Bluetooth devices are: • • K-Emul lets you insert the tag value in the selected field. It also allows adding a prefix and a suffix. BaracodaManager is a user-friendly, advanced software that, besides inserting the tag value in a field of your application (Kemul plug-in) or displaying it (Terminal plug-in), presents the following features: very easy connection (one click connectivity), automatic reconnection. The Baracoda Manager is the most advanced software of Baracoda. Please check compatibility for some specific hosts (see BaracodaManager compatibility table on www.baracoda.com). How to quickly verify that your scanner is working correctly, using the BaracodaManager: 1. 2. Make sure that your host device (PC or PDA) is Bluetooth enabled. If not, please contact your reseller. Install the BaracodaManager (updates can be downloaded from http://www.baracoda.com/ ). Refer to compatibility table for specific hosts. If your Bluetooth software is not compatible, you can test your scanner with Hyper Terminal or Kemul. Refer to Communication Protocol documentation. (Download on http://www.baracoda.com/download.) 3. 4. 5. Configure the BaracodaManager. • Start the BaracodaManager by selecting Start> Programs> BaracodaManager> BaracodaManager. The application automatically searches for wireless scanners. • Place the scanner in discovering mode by pressing the trigger button. • Highlight the scanner in the Devices in range box and click add. • The Bluetooth connection asks for the passkey. While the message displays, click on the Bluetooth connection icon in the system tray at right side of the task bar. • Enter 0000 in the default Bluetooth Passkey Request dialog box. • Look at the status of the scanner in the BaracodaManager application window. When the status changes to “connected”, the scanner is ready to be used. The first time you configure a scanner, the BaracodaManager opens a terminal window. Red a tag and you will see the data appear in the terminal window. • Close the Terminal window by clicking on exit • Select the plug-in from the drop down menu. For more information, see the BaracodaManager documentation. When you have finished your session, click on exit of the application to save your configuration. 6.1.2. For developers: Baracoda Software Development Kit (SDK) The Baracoda SDKs are created for developers, who want to integrate the reader functions into software code. This gives the end-user one software program to run rather than running the BaracodaManager in the background and another third party software package in the foreground. BaracodaManager uses libraries that provide an abstraction layer allowing developers to integrate Baracoda products into their own application very rapidly. Moreover, these libraries will deal with all the low-level routines, timeouts, connections and configuration management. These libraries are available to developers for free (www.baracoda.com for more information) Baracoda IDBlue – User Guide v2.4.3 - 11 - Data Capture for Workforce in Motion 7. RFID protocol IDBlue supports both the ISO 15693 and the Tag IT protocols. Table 1 shows a list of RFiD tag vendors and models supported by the IDBlue device. Please match your tag model to one in the table and set the default RFiD protocol on your device to the corresponding protocol. Baracoda IDBlue – User Guide v2.4.3 - 12 - Data Capture for Workforce in Motion 8. Safety / Regulatory FCC: Product FCC Id: SW4IBRF001LBT Interference statement: This device complies with Part 15 (class C) of the FCC Rules. Operation is subject to the following two conditions: (1) this device may not cause harmful interference, and (2) this device must accept any interference received, including interference that may cause undesired operation. Modification statement: The FCC requires the user to be notified that any changes or modifications made to this device that are not expressly approved by Baracoda Wireless Technology, may void the user’s authority to operate the equipment. Wireless notice This product emits radio frequency energy, but the radiated output power of this device is far below the FCC radio frequency exposure limits. Nevertheless, the device should be used in such a manner that the potential for human contact with the antenna during normal operation is minimized. The system antenna(s) used for this transmitter must not be co-located or operating in conjunction with any other antenna or transmitter. Baracoda IDBlue – User Guide v2.4.3 - 13 - Data Capture for Workforce in Motion Limited Warranty. Manufacturer warrants that the product will be free of defects in material and workmanship for one (1) year from the date of shipment. Manufacturer will, at its option, either repair, replace or refund the purchase price paid by buyer for the defective products. Such repair, replacement or refund shall be buyer's sole remedy in the event of Manufacturer's breach of this limited warranty. Repaired or replaced parts or product may include new, reconditioned or remanufactured parts and equipment at Manufacturer's option. All costs associated with shipment to Manufacturer for warranty service, including but not limited to freight, duties, insurance and customs fees are buyer's responsibility. Manufacturer will pay the freight costs (duties, insurance, customs and any other fees are buyer's responsibility) associated with the return shipment to buyer. The method of shipment will be at Manufacturer's discretion. Repair or replacement of any parts or equipment does not extend the period of warranty provided for herein. THIS LIMITED WARRANTY IS MANUFACTURER'S ONLY WARRANTY. MANUFACTURER DOES NOT GIVE WARRANTIES OF MERCHANTABILITY OR WARRANTIES OF FITNESS FOR A PARTICULAR PURPOSE. To take advantage of this warranty, buyer should contact the seller not the Manufacturer. The warranty set forth herein does not cover and Manufacturer will have no obligations hereunder if any non-conformance is caused in whole or in part by; accident, transportation, neglect, misuse, alteration, modification, or enhancement of the products or incorporation, interfacing, attachment of any feature, program, or device to the Products by a person or entity other than Manufacturer, failure to provide a suitable installation environment, use of the products for other than the specific purpose for which the products are designed or any use of the product not in accordance with the User Guide or other misuse or abuse of the product. The warranty does not cover problems linked to batteries. Baracoda IDBlue – User Guide v2.4.3 - 14 -