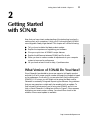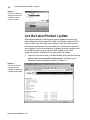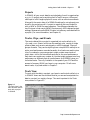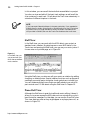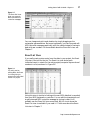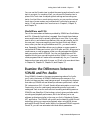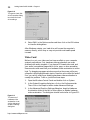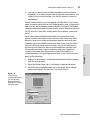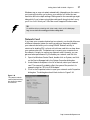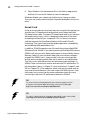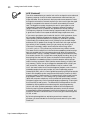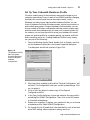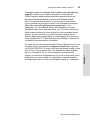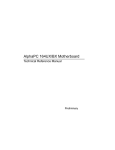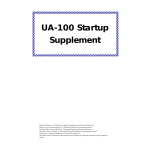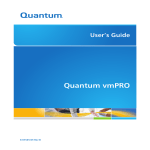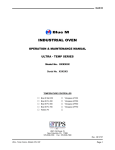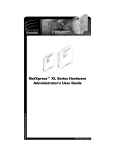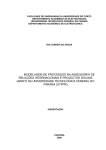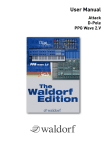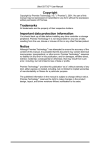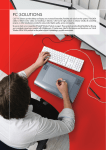Download Ricoh MP7060A Specifications
Transcript
Getting Started with SONAR — Chapter 2 11 2 Getting Started with SONAR Now that you have a basic understanding of the technology involved in making music with computers, I think you’ll find working with SONAR more enjoyable. Ready to get started? This chapter will do the following: 䊳 Tell you how to obtain the latest product update 䊳 Explain the importance of registering your software 䊳 Give you a quick tour of SONAR’s major features 䊳 Show you how to make a number of adjustments to your computer system to improve its performance 䊳 Let you know where to look for help, if problems arise What Version of SONAR Do You Have? Since Cakewalk has decided to give a new name to its flagship product and start it off with a new version number (although the program is based on its predecessor, Pro Audio 9), you are more than likely working with SONAR 1.0. Of course, you still might not be using the latest version. Cakewalk is constantly fixing and improving the software. Any problems that you may experience might easily be remedied with an update. To find out exactly what version you’re using, start SONAR, and click on Help > About Cakewalk. A dialog box similar to Figure 2.1 then appears, displaying your exact version number. You should then check to see whether a more recent update is available. http://www.muskalipman.com CHAPTER 2 䊳 Explain the differences between SONAR and Pro Audio 12 Getting Started with SONAR — Chapter 2 Figure 2.1 The About Cakewalk dialog box shows the program’s current version number. Get the Latest Product Update Although automatically receiving new product updates would be nice, most companies (except maybe Microsoft) can’t afford to send out CDs to all their users every time they create updates. That’s one of the reasons the Internet has become such a wonderful tool. Sometimes the answer to your problem is just a download away. Cakewalk provides a support area on its Web site where you can get the latest updates for all of the Cakewalk products. Just follow these steps to get the updates: 1. Figure 2.2 You can download updates from the Cakewalk Patches and Updates support page. http://www.muskalipman.com Log on to the Internet, start your Web browser, and type the following address: http://www.cakewalk.com/download/. This takes you to Cakewalk’s Downloads page, as shown in Figure 2.2. Getting Started with SONAR — Chapter 2 13 2. In the section labeled Downloads, click on Patches & updates. 3. In the Patches & updates section, click on the line that says “Get the latest patch or update for your Cakewalk product.” You then see a directory of folders. Double-click the SONAR folder to open it. 3. If more than one update is available, simply compare your current version with the updates listed and select the appropriate one. For instance, if you have SONAR 1.01, you’ll want the update that upgrades version 1.01 to the current version. 4. Create a temporary folder on your Windows desktop and download the update file to that folder. 5. Run the file, and your software is upgraded. That’s all there is to upgrading. NOTE Register Your Software Do you think registering your software is important? If not, think again. First and foremost, if you don’t register your software, Cakewalk won’t provide you with technical support. You’ll be sorry if you run into a problem that causes you to lose some of your precious work, and the only thing between you and your sanity is the people at Cakewalk. If you’re a techno-wizard, and this situation doesn’t worry you, that’s great. But there’s something else you may not have thought about. What if your hard drive crashes, and you need to reinstall all your software applications, including SONAR? And at the same time, what if you can’t find the jewel case that your SONAR CD came in? Yes, the jewel case, not the CD. Why is it significant? Because the jewel case has a little sticker with a very important number printed on it—your CD-KEY. Without that number, you can’t install SONAR. So, now who you gonna call? Yeah, that’s right. By the way, your product serial number is important, too. http://www.muskalipman.com CHAPTER 2 Think you’ve found a bug? Just because a software product is released to the public doesn’t mean it’s perfect. Improvements are always being made. That’s why updates become available. If you have a problem with SONAR on a regular basis and you can reproduce that problem by performing the same steps each time, you may have found a bug in the software. Before you go spreading any rumors, first tell a friend about it and see whether he or she can reproduce the problem on his or her computer system. If so, then you should drop an e-mail to Cakewalk at [email protected] and let the people there know about the problem. The staff may already be aware of the bug and be working on a fix for it. But then again, they may not, and although your diligence won’t make you famous, you’ll feel good knowing that you may have saved your fellow SONAR users from a lot of frustration. Really, you will. 14 Getting Started with SONAR — Chapter 2 Remember to send in that registration card! And just to be safe, you might want to check with Cakewalk to make sure your information is on file. You just do the following: 1. Find your CD jewel case and look on the back to make sure your CDKEY is printed there. 2. Find your product serial number, either by looking on the detachable part of your registration card or by starting SONAR and selecting Help > About Cakewalk. 3. Call Cakewalk at 888-CAKEWALK or 617-441-7870 (USA) and make sure that you’re registered. Also check to see that your correct address and phone number are in the system. Now you can rest easy in knowing that help is just a phone call or e-mail away. TIP To prevent yourself from losing your CD-KEY or serial number, you might want to write them on your SONAR CD. Be sure to use an indelible pen and write the numbers on the top (the side with the printed material) of the CD. Don’t write on the shiny side. You also might want to write down the numbers in a second location, just in case. I like to keep track of all the serial numbers for my software applications in a simple text file. I have a list containing the names, CD-KEYs (if available), and serial numbers of all the important software installed on my computer system. I also include the current version number and company contact information for each product. Then, if I ever run into a problem, I just refer to the list. By the way, you might also want to print the text file each time you update it. If your hard drive crashes, the text file won’t do you any good since you won’t be able to access it. Take a Quick Tour of SONAR Because SONAR is such a powerful application, you can use it for a variety of different tasks. They include composing music, developing computer game music and sounds, producing compact discs, creating audio for the World Wide Web, and even scoring films and videos. SONAR provides a number of features to support all these endeavors and more. As a matter of fact, you can use SONAR as the central piece of “equipment” in your studio because it allows you to control all your music gear from your computer via on-screen control panels. However you decide to use SONAR, you’ll find plenty of flexibility and power in the tools provided. http://www.muskalipman.com Getting Started with SONAR — Chapter 2 15 Projects In SONAR, all your music data for a single body of work is organized as a project. A project can be anything from a Top 40 song or a 30-second radio spot to a full-length symphonic score, such as a movie soundtrack. Along with the music data, all of SONAR’s settings for a single work are stored in the project as well. A project is saved on disk as a single file with a .WRK or .BUN file name extension. The difference between the two file types is that a work (WRK) file stores only MIDI data and project settings, whereas a bundle (BUN) file also includes any audio data within a project. (For more information, see Chapter 4.) Tracks, Clips, and Events Track View To work with the data in a project, you have to use the tools called views in SONAR. Views are like windows that let you see and manipulate the data in a project in a variety of ways. The most important is the Track view, shown in Figure 2.3 Figure 2.3 The Track view is the main window used to work with a project in SONAR. http://www.muskalipman.com CHAPTER 2 The music data within a project is organized into units called tracks, clips, and events. Events, which are the smallest units, consist of single pieces of data, such as one note played on a MIDI keyboard. Clips are groups of events. They can be anything from a simple MIDI melody to an entire vocal performance recorded as audio. And tracks are used to store clips. For example, a pop song project might contain seven tracks of music data—six for the instruments and one for the vocal performance. Each track can contain any number of clips that might represent one long performance or different parts of a performance. And SONAR gives you unlimited tracks. The only limitation is the speed of your CPU and the amount of memory (RAM) you have in your computer. I’ll talk more about tracks, clips, and events in Chapter 7. 16 Getting Started with SONAR — Chapter 2 In this window, you can see all the tracks that are available in a project. You also can view and edit all the basic track settings, as well as all the clips contained in each track. I’ll talk about the Track view extensively in a number of different chapters in the book. NOTE If you have used Cakewalk software in the past, particularly if you upgraded to SONAR from Pro Audio, Guitar Studio, or Home Studio, then you’ll notice that the Audio view is no longer available. Actually, the Audio view features are still provided in SONAR, but now the Track view doubles as the Audio view. Staff View In the Staff view, you can work with the MIDI data in your project as standard music notation. By selecting one or more MIDI tracks in the Track view and opening the Staff view, you can see your music just as if it were notes on a printed page, as in Figure 2.4 Figure 2.4 In the Staff view, you can see and edit your MIDI data as standard music notation. Using the Staff view, you also can edit your music as notation by adding, changing, or deleting notes. Special notation functions such as dynamics markings, percussion parts, and guitar chord symbols are included, too. You can notate anything from a single one-staff melody to an entire 24part musical score. I’ll talk about using the Staff view in Chapter 13. Piano Roll View Although the Staff view is great for traditional music editing, it doesn’t allow you to access expressive MIDI data, such as note velocity or pitch bend controller messages. For that data, you can use the Piano Roll view. This view displays notes as they might appear on a player-piano roll, as shown in Figure 2.5. http://www.muskalipman.com Getting Started with SONAR — Chapter 2 17 Figure 2.5 The Piano Roll view gives you access to both note and MIDI controller messages. You can change note pitch and duration by simply dragging on the rectangular representations. But more importantly, you can view and edit MIDI controller messages graphically with the mouse instead of having to deal with raw numbers. For more details about the Piano Roll view, see Chapter 7. If you really want precise control over the data in your project, the Event List view is the tool for the job. The Event List view shows each individual event in a track (or the entire project) as special keywords and numbers in a list, as shown in Figure 2.6. Figure 2.6 For really precise editing tasks, the Event List view gives you access to the individual events in a project. Using this view is similar to looking at the raw MIDI data that is recorded from your MIDI keyboard or controller. You can edit the characteristics of single notes and MIDI controller messages by typing in data. You’ll probably use the Piano Roll view more often, but it’s nice to know the Event List view is available if you need it. I’ll talk more about the Event List view in Chapter 7. http://www.muskalipman.com CHAPTER 2 Event List View 18 Getting Started with SONAR — Chapter 2 Loop Construction View One of the new features in SONAR, the Loop Construction view, gives you an easy way to create your own sample loops. These loops, which are digital audio clips designed to be played over and over again, can be used to construct entire songs. While you’re working with the Loop Construction view, you see the sound wave of your loop, as in Figure 2.7. Figure 2.7 The Loop Construction view is a special editing tool for creating sample loops. Not only does the Loop Construction view allow you to create your own sample loops, but you can even use ACID-compatible loops, like the loops found in Sonic Foundry’s ACID software. In Chapter 9, I’ll get into more detail about the Loop Construction view. Console View When you’re ready to mix all your MIDI and audio tracks down to a single stereo file, you can use the Console view. This tool is made to look and function like a real recording studio mixing console, as you can see in Figure 2.8. Figure 2.8 The Console view looks and functions similar to a real recording studio mixing console. http://www.muskalipman.com Getting Started with SONAR — Chapter 2 19 You can use the Console view to adjust the panning and volume for each track in a project. As a matter of fact, you can use the Console view in place of the Track view for adjusting track settings and recording new tracks. And just like on a real mixing console, you can monitor volume levels via on-screen meters and mute and solo individual or groups of tracks. I’ll talk more about the Console view in Chapter 6, Chapter 11, and Chapter 12. StudioWare and CAL Examine the Differences between SONAR and Pro Audio Since SONAR is based on the same programming code as Pro Audio, you’ll notice that many of SONAR’s features are the same as in Pro Audio, but there are many new features as well. Among the key features that make up SONAR are new WavePipe software synthesizers—called DX instruments or DXi—DirectX 8 audio effects automation, a new Loop Construction view for creating and manipulating audio loops, and a redesigned Track view for more efficient recording and editing sessions. SONAR’s new WavePipe 2.0 technology not only gives you better audio recording and playback performance, but it also allows you to use software synthesizers similar to the ones you find in Steinberg’s Cubase VST application. The SONAR soft synths use the latest Microsoft DirectX technology, giving you responsive playback when using WDM drivers and output through DirectX audio effects. And because SONAR supports DirectX 8, you can now automate individual effects parameters. http://www.muskalipman.com CHAPTER 2 Two of the most advanced features provided by SONAR are StudioWare and CAL (Cakewalk Application Language). Even though these features seem complicated, they’re actually quite easy to use. Sure, if you really want to dive in and master these features, they can get complex, but for the most part, they are accessible to even the most timid user. What’s more, when you start using StudioWare and CAL, you won’t want to stop. Separately, StudioWare allows you to design on-screen panels to manipulate MIDI data and control your MIDI gear, and CAL allows you to create macros or small programs so that you can automate the different tasks you perform within SONAR. You can use StudioWare and CAL together to build your own editing tools within SONAR. You can even create programs that will make music automatically for you. These two features alone have quite a bit of power, so I’ll talk a lot more about them in Chapter 14, Chapter 15, Chapter 16, and Chapter 17. 20 Getting Started with SONAR — Chapter 2 As I mentioned earlier, the new Loop Construction view lets you create and edit your own sample loops. You can then stretch, pitch-shift, and adjust the tempo of the loops just like in Sonic Foundry’s ACID software. And if you already have a collection of ACID loops, SONAR will let you load up and work with those as well. The Track view has been changed significantly. Not only does it provide the functions of the old Track view, but it doubles as an audio editor by providing the functions of the old Audio view, too. In addition, the Track view gives you access to many of the same controls for each track in your project that you would find in the Console view, including signal level meters. Suffice it to say, you’ll be spending a lot of time with the Track view. If you don’t understand some of the things I’ve been talking about here, don’t worry. I’ll be going over all of the features found in SONAR in detail throughout the remaining chapters. Set Up Your System for Better Performance Cakewalk specifies a system with a 400 MHz processor and 64 MB of random access memory (RAM) as the basic requirements to run SONAR. Of course, you also need a Windows-compatible MIDI interface and/or sound card. If your computer system lives up to (or surpasses) these specifications, simply installing SONAR is more than likely all you’ll need to do to get up and running with the software. If you really want to get the best performance from SONAR, however, you can make a number of adjustments to your computer system that will allow you to squeeze as much power out of it as possible. Depending on your computer’s specifications, these changes may even allow you to play back a few more simultaneous digital audio tracks or apply more real-time effects. (See Chapter 11 for more information.) Microprocessor You can’t do much to tweak your computer’s central processing unit (CPU), aside from maybe upgrading it to a newer chip or buying a whole new computer system. Suffice it to say, the newer and faster your CPU, the better your computer system and SONAR will perform. From oldest to newest, the order of available chips goes something like this: http://www.muskalipman.com Getting Started with SONAR — Chapter 2 21 Pentium, Pentium with MMX, Pentium Pro, Pentium II, Pentium III, and Pentium 4 (being the latest at the time of this writing). Of course, although having the best chip available is nice, that doesn’t mean you need it. You can also get away with using different brands such as AMD or Cyrix, but they tend to be less powerful. For instance, the AMD K6 is similar to a Pentium with MMX at the same clock speed. Also, a Cyrix chip is usually less powerful than a standard Pentium running at a speed of about two-thirds of the Cyrix. Recently, however, AMD has come out with new chips that compare in performance with the Pentium. These include the Athlon and Duron. You still need to be careful here, though, because some sound cards are not compatible with AMD processors. Be sure to check for compatibility issues before you purchase a new computer system or sound card. Basically, you can apply more real-time effects at once with a more powerful CPU. SONAR will run more smoothly as well. TIP If you would like to test just how much of your CPU power is used when you perform different tasks with your computer, Windows provides a nifty utility called the System Monitor. Just follow these steps to use it: 1. Click the Start button and choose Programs > Accessories > System Tools > System Monitor to see if the System Monitor is installed. If the System Monitor isn’t installed, open the Windows Control Panel, double-click on Add/Remove Programs, and select the Windows Setup tab in the Add/Remove Programs Properties dialog box. Then select Accessories from the list, click on the Details button, select System Monitor from the resulting list, and click on the OK buttons to close the dialog boxes. Windows then installs the System Monitor. http://www.muskalipman.com CHAPTER 2 If you’re really adventurous, you can try overclocking your CPU, but I wouldn’t recommend it. (Overclocking means making the CPU run faster than its rated speed.) If you’re not careful, you could end up destroying your computer system. But with the right tweaks, it is sometimes possible to make your computer run faster. You might even be inclined to building your own PC. If you’re interested, check out this article posted at Prorec.com: http://www.prorec.com/prorec/articles.nsf/articles/ E674C87E2991AA3F862568E9006D7D10. 22 Getting Started with SONAR — Chapter 2 2. Open the System Monitor by clicking the Start button and then selecting Programs > Accessories > System Tools > System Monitor. The program should look similar to Figure 2.9. 3. Select Edit > Add Item. In the resulting dialog box, click on Kernel in the Category list. Then click on Processor Usage in the Item list, and click the OK button. 4. Depending on the current settings, you may see a line chart, bar chart, or numerical chart. You can select the different displays via the View menu. Figure 2.9 The Windows System Monitor accessory monitors your CPU usage. Now, as you use your computer, the System Monitor will continuously show the changes in your CPU power usage. System Memory (RAM) You probably already know this point, but the more memory you have installed in your computer, the better. This is especially true for large applications such as SONAR. Even though Cakewalk lists 64 MB in the system requirements, you would be better off with 128 MB of RAM. Not only does increased memory allow your system to run more smoothly, it makes the system run faster, too. With more RAM available, Windows is less likely to have to access virtual memory. Virtual Memory To fool your computer into thinking it has more RAM than it really does, Windows uses part of your hard disk space as virtual memory. Every time you start your system, Windows creates a “swap file” on your hard drive. This “swap file” grows and shrinks as you perform different tasks with your computer. Whenever you try to use more RAM than is installed in your system, Windows stores the excess data in the “swap file.” For example, if you have 32 MB of RAM in your system, and you run four http://www.muskalipman.com Getting Started with SONAR — Chapter 2 23 different programs at once that each take up 16 MB of RAM, technically, two of those applications shouldn’t be able to run. However, Windows simply uses virtual memory to handle that extra 32 MB load. Because virtual memory uses your hard disk for storage, and your hard disk provides much slower access than your system’s RAM, all that “swap file” processing makes your computer run more slowly. That’s why your system runs faster with more RAM installed. Hard Disk Drive Aside from your upgrading to a new hard drive, one Windows tweak might get you a little more speed from your current drive. It’s a setting for DMA access for your hard drive controller. This setting gives your hard drive direct access to your computer’s memory. This way, the data doesn’t have to be processed by the CPU first and thus provides a bit more speed. If your hard drive supports DMA, you can activate it like this: 1. 2. 3. Open the Windows Control Panel, double-click on System, and click on the Device Manager tab in the System Properties dialog box. Under Disk Drives in the list of devices, select your hard disk drive. It might read something like “Generic IDE Disk.” Click on the Properties button, and then click on the Settings tab in the hard disk drive’s Properties dialog box. The dialog box should look similar to Figure 2.10. http://www.muskalipman.com CHAPTER 2 The speed of your hard drive is one of the single most important factors in determining how many audio tracks you’ll be able to use during playback with SONAR. Hard drives can be connected to a computer using different types of interfaces: SCSI, IDE, and E-IDE. In terms of performance, SCSI is better than IDE, but a good E-IDE drive can be almost as good as SCSI. A few specifications to look out for are average seek time (which should be as low as possible, preferably 9 milliseconds or less), rotation speed (which should be as high as possible, the average being 5,400 rpm), and sustained data transfer rate (which should also be as high as possible, with at least 5 MB per second being a good start). One other factor to avoid is hard disk controller cards that connect via an ISA expansion slot inside your computer. A PCI-based connection is much better. By the way, using the System Monitor, you can test your hard drive performance the same way you can test CPU usage (explained earlier). 24 Getting Started with SONAR — Chapter 2 Figure 2.10 This generic hard disk drive Properties dialog box shows the hard drive settings. 4. Select DMA in the Options section and then click on the OK buttons to close the dialog boxes. After Windows restarts, your hard drive will access the computer’s memory directly, which may or may not provide a noticeable speed increase. Video Card Believe it or not, your video card can have an effect on your computer system’s performance. First, hardware video acceleration can cause problems with audio playback. If you have a PCI-based video card, and your audio is sometimes plagued with clicks, pops, or other anomalies, these sounds could mean that your hardware video acceleration is set too high. Try dragging a program window around on the screen while your computer is playing digital audio tracks. Does this action affect the audio? If so, you can try reducing or disabling hardware video acceleration to remedy the problem. To do so, just follow these steps: 1. Open the Windows Control Panel and double-click on System. 2. In the System Properties dialog box, click on the Performance tab. Then click on the Graphics button under Advanced Settings. 3. In the Advanced Graphics Settings dialog box, drag the Hardware Acceleration slider to the left, to either reduce or disable hardware video acceleration. The dialog box should look similar to Figure 2.11. Figure 2.11 The amount of hardware video acceleration is set via the Advanced Graphics Settings dialog box. http://www.muskalipman.com Getting Started with SONAR — Chapter 2 4. 25 You may or may not have to disable hardware video acceleration altogether. You’ll have to experiment to see what works best for your system. After you set the slider, click the OK buttons to close the dialog boxes. After Windows restarts, your new settings will take effect. If you have a newer computer system with an AGP-based graphics card, you shouldn’t have to worry about hardware video acceleration problems. AGP-based cards can access the system memory directly without having to deal with the PCI bus; thus, they don’t usually exhibit the problems I mentioned earlier. 1. Right-click anywhere on the Windows desktop and select Properties from the pop-up menu. 2. Select the Screen Saver tab in the Display Properties dialog box. 3. Select None from the drop-down list in the Screen Saver settings section (see Figure 2.12) and then click the OK button. Figure 2.12 In the Display Properties dialog box, you can set many different Windows parameters, including the screen saver. http://www.muskalipman.com CHAPTER 2 Other video-related settings that can affect the performance of your system include screen savers, video resolution, and video color depth. Basically, when you’re doing any processor-intensive work with your computer, you should disable your screen saver. Even when the screen saver isn’t showing anything on the screen, it sits in the background monitoring your system for activity and thus takes up processor time. Plus, some screen savers have no regard for what your computer is currently doing, and they become active right in the middle of a recording session, ruining that great vocal track. To turn off your screen saver, do the following: 26 Getting Started with SONAR — Chapter 2 Video resolution and video color depth affect how precise your computer monitor displays graphics. A higher color depth means more colors will be displayed, and a higher resolution means the sharper the image will be. But the higher the resolution and the higher the color depth, the harder your computer has to work. High settings can slow down your computer quite a bit, especially if you have an older CPU and an older video card. Your best bet is to use a resolution of 800⳯600 and a depth of 256 colors. You really don’t need anything more than that, although using a higher resolution allows you to fit more MIDI/audio tracks on the screen at once. A higher resolution is also nicer when you’re working with music notation. You can experiment with higher settings to see how they affect your system. Reducing the color depth is more important than reducing the resolution, though. To change the color depth and resolution, do the following: 1. Right-click anywhere on the Windows desktop and select Properties from the pop-up menu. 2. Select the Settings tab in the Display Properties dialog box. 3. From the drop-down list in the Colors section (see Figure 2.13), select 256 Colors. Then drag the slider in the Screen Area section to the left until it reads 800 by 600 pixels. After you’ve set the slider, click the OK button. Figure 2.13 In the Display Properties dialog box, you can set many different Windows parameters, including the video resolution and color depth. http://www.muskalipman.com Getting Started with SONAR — Chapter 2 27 Windows may or may not restart automatically (depending on the version you’re using), but when you’re done, your monitor will show the new resolution and color depth settings. Getting used to the new settings might take awhile if you’ve been using higher settings all along, but don’t worry, you’ll live. And I think you’ll like how much snappier Windows reacts. TIP For additional tips on dealing with video cards, check out this Web page: http://www.cakewalk.com/Support/VideocardTips.html. Network Card 1. Open the Windows Control Panel, double-click on System, and click on the Device Manager tab in the System Properties dialog box. 2. Under Network Adapters in the list of devices, select your network card. The name will probably reflect the name of the product. An example might be “EZ-Link USB Adapter.” 3. Click on the Properties button to open your network card’s Properties dialog box. The dialog box should look similar to Figure 2.14. Figure 2.14 This sample network card Properties dialog box shows the status of the device. http://www.muskalipman.com CHAPTER 2 If you have your computer hooked up to a network, you should either use a different computer system for audio recording or temporarily disable your network card when you’re using SONAR. Network activity is notorious for stealing CPU cycles at critical times, and this can slow down your system quite a bit. The easiest way to remove your computer from the network is simply to unplug your network cable. However, you can get even better performance if you disable your network card like this: 28 Getting Started with SONAR — Chapter 2 4. Select Disable in this hardware profile in the Device usage section and then click on the OK button to close the dialog box. Windows disables your network card without your having to restart. Then you can simply close the System Properties dialog box, and you’re done. Sound Card As far as sound cards are concerned, there are a couple of things that you should know. PCI-based sound cards perform much better than older ISA-based sound cards. The newer PCI-based cards usually include more advanced audio circuitry, which is designed to take more of the audio processing workload off your computer’s CPU. It’s also nice to have a card that supports the DirectSound features of Microsoft’s DirectX technology. This type of card provides greater application compatibility and sometimes better performance, too. In addition, SONAR supports a new Microsoft technology called WDM (Windows Driver Model). If you have a sound card that has WDM drivers, SONAR will give you much better performance in terms of audio latency. Basically, latency is a form of audio delay that occurs when a software program like SONAR can’t “communicate” with your sound card fast enough while processing audio data, which results in an audible delay. This only occurs with features that use real-time processing though. In SONAR, these include input monitor and real-time DXi performance. I’ll talk more about latency in Chapter 3, input monitoring in Chapter 6, and DXis in Chapter 10. In the meantime, when looking for a sound card, be sure to ask the manufacturer if the card comes with WDM drivers. If not, that’s okay, but you won’t get the proper performance from the input monitoring or real-time DXi performance features in SONAR. TIP For a list of sound card manufacturers who currently support (or plan to support in the future) WDM technology, check out this Web page: http://www.cakewalk.com/Products/SR/WDM.html. TIP For really in-depth technical information about WDM, check out this Web page: http://www.microsoft.com/HWDEV/desinit/wdm.htm. http://www.muskalipman.com Getting Started with SONAR — Chapter 2 29 NOTE One of the most common questions I get from readers is, “what sound card should I buy?” There are so many different sound cards on the market, providing so many different features, that I can’t simply recommend one or the other. I can, however, tell you what features to look for so that you can make an educated choice. If you want to be able to record more than one audio track at once, you’ll need a card with multiple audio connections. Most average sound cards internally mix all of their audio sources down to one stereo signal, but other, higher-end (more expensive) cards let you record each device separately on its own discreet stereo channel. This capability is much more desirable in a music recording studio, but not everyone needs it. You’ll also want to look for a card with full-duplex capabilities. This means the card can record and play back audio simultaneously. This is opposed to a half-duplex card, which can perform only one function at a time. A good quality audio signal is something that everybody desires. During recording, the sampling rate (which I talked about in Chapter 1) plays a big part in the quality of the audio signal. Suffice it to say, the higher the sampling rate that a sound card can handle, the better the sound quality. The sampling rate of a CD is 44.1 kHz (44,100 samples per second) and all sound cards on the market support this. Professional cards can hit 48 kHz or higher. Bit resolution (which I also talked about in Chapter 1) is a factor in determining digital sound quality as well. The more bits you have to represent your signal, the better it will sound. The CD standard is 16 bits, which is supported by all sound cards. Some cards (again, mostly high-end) go up to 20, 22, or even 24 bits. http://www.muskalipman.com CHAPTER 2 I’ve already mentioned that you should look for a PCI-based, DirectXcompatible sound card. You should also be aware of the types of connections that sound cards supply. The typical sound card provides a number of different audio inputs and outputs including line level, microphone level, and speaker. Line level inputs and outputs are used to transfer sound from cassette decks, radios, electronic keyboards, or any other standard audio device. Microphones generate a very small audio level by themselves, so they need a special input of their own, which is connected to an internal preamplifier on the sound card. Speakers also need their own special connector with a built-in amplifier in order to produce a decent amount of volume. Some high-end sound cards also offer digital inputs and outputs. These special connectors let you attach the sound card directly to compatible devices such as some CD players and DAT (digital audio tape) decks. Using these connections gives you the best possible sound, because audio signals stay in the digital domain and don’t need to be converted into analog signals. You should also be aware that connectors come in a variety of forms. Lowcost cards usually provide the same 1/8-inch jacks used for headphones on boom boxes. For better quality, there are 1/4-inch, RCA, or XLR jacks. Connections can also be balanced or unbalanced. Balanced connections provide shielding to protect the audio signal against RFI (radio frequency interference). Unbalanced connections don’t provide any type of protection. 30 Getting Started with SONAR — Chapter 2 NOTE (Continued) Two other measurements you need to look out for are signal-to-noise ratio and frequency response. As with the other measurements mentioned here, the higher the better. Since all electronic devices produce some amount of noise, the signal-to-noise ratio of a sound card tells you how much higher the signal strength is compared to the amount of internal noise made by the sound card. The bigger the number, the quieter the card. A good signal-to-noise measurement is about 90 dB or higher. Frequency response is actually a range of numbers, which is based on the capabilities of human hearing. The frequency response of human hearing is approximately 20 Hz to 20 kHz. A good sound card will encompass at least that range, maybe even more. If you want to purchase a sound card with a built-in MIDI synthesizer, there are a number of additional features you should know about. Early sound cards sported synthesizers based on FM (frequency modulation) synthesis. Unfortunately, this method wasn’t much of a step up from the basic beeps and boops of a PC speaker. Even though FM works well with organ and belltype sounds, it fails miserably when trying to portray any other type of instrument. Fortunately, today’s sound cards use a technology called wavetable synthesis. This process can provide some very realistic sounds. The reason for this realism lies in the fact that a wavetable synthesizer plays back pre-recorded real-life instruments and sounds. When the synthesizer receives a MIDI “note-on” message, instead of creating a sound electronically from scratch (as with FM), it plays back a small digital recording, which can be anything from the sound of a piano to the effect of ducks quacking. The only drawback to wavetable synthesis is that the samples need to be kept small since they are stored in RAM (random access memory) or ROM (read only memory). Suffice it to say, the bigger the wavetable RAM or ROM your card comes with, the better. A good number to look for is about 2 MB. You’ll also want to take into account the degree of playback control over the wavetable samples that a card provides. All sound cards today support General MIDI (GM), which is a set of guidelines specifying 128 pre-set sounds that all GM-compatible synths must have and the memory location (or MIDI program number) of those sounds. This ensures that if a sound card is told to play program number 37, it will always call up a slap electric bass sound rather than a soprano saxophone. Unlike professional synthesizers, however, GM doesn’t support any kind of sound parameter programming. That’s where the GS and XG formats come in. The Roland GS format expands on the GM standard by offering additional sounds along with sound-programming control over a few synthesis parameters. Yamaha’s XG format goes even further by requiring three separate effects processors, more than a dozen programmable synthesis parameters (such as the brightness of a sound), and more than 100 sets of 128 sounds each. So be sure to get a card that supports GS, XG, or both. By following these guidelines, and taking some time to research your purchase, you should be able to find the right sound card to fit your needs. Good luck! http://www.muskalipman.com Getting Started with SONAR — Chapter 2 31 Set Up Your Cakewalk Hardware Profile Of course, making many of the previously mentioned changes to your computer system every time you want to use SONAR and then changing them back for normal system use can be a major hassle. Luckily, Windows includes a handy feature called Hardware Profiles. You can think of Hardware Profiles as Windows presets, similar to synthesizer or audio effects gear presets. Using the Hardware Profiles feature, you can store a number of Windows configuration settings under a unique name and then recall those settings when you start your computer system. So, for instance, you can have a profile to set up your hardware for normal system use, another profile for computer gaming, yet another profile for audio recording, and so on. Creating Hardware Profiles is very simple, too; you just do the following: 1. Open the Windows Control Panel, double-click on System, and click on the Hardware Profiles tab in the System Properties dialog box. The dialog box should look similar to Figure 2.15. 2. More than likely a default profile called “Original Configuration” will be listed. This configuration holds your current system settings. Click on it to select it. 3. Click on the Copy button to make a copy of the Original Configuration profile. 4. In the Copy Profile dialog box, type a new name for the new profile— something like SONAR Configuration. Then click on the OK buttons to close both dialog boxes. 5. Restart your computer. At startup, your system will ask you to choose a hardware profile. Select SONAR Configuration. 6. Go through the list of tweaks that I described earlier, such as the hard drive DMA setting, video acceleration setting, and so on. CHAPTER 2 Figure 2.15 The Hardware Profiles tab of the System Properties dialog box shows the different hardware configurations. http://www.muskalipman.com 32 Getting Started with SONAR — Chapter 2 Now, the next time you start Windows, you can choose a system configuration to fit your needs for that computing session. The only setting from the list of tweaks that isn’t saved in a Hardware Profile is the screen saver setting. You have to change it manually each time. Yeah, I know it’s a bummer. Personally, I always leave the screen saver disabled. If I know I’m going to be away from the computer for more than fifteen minutes, I just turn off the monitor. TIP With all this talk about computer system specifications, I thought you might be interested to know about the computer system I use to run SONAR. I picked all of the components myself and had Aberdeen, Inc. (www.aberdeeninc.com) build the base system for me. The system components are as follows: 䊳 ABIT BE6-II Pentium III ATX motherboard 䊳 Intel Pentium III processor 700 MHz w/256 K L2 䊳 Pentium III heatsink with cooling fan 䊳 256 MEG SDRAM 168-pin DIMM PC100 memory 䊳 Promise Ultra66 PCI IDE Controller 䊳 Teac 3.5 1.44 MB floppy drive 䊳 WD Expert WD205BA hard drive 20.5 GB 9ms 7200rpm Ultra/66 䊳 Addtronics Super Tower ATX 8x5.25/3x3.5 300W ATX I added the following components myself: 䊳 Creative Encore 6X PC-DVD drive 䊳 Ricoh MP7060A CD-RW drive 䊳 Diamond Stealth III S540 video card 䊳 Sound Blaster Live! sound card In addition, I usually use a high-end audio interface for recording, but because I review many different products for Electronic Musician magazine, this component changes from time to time. Find Help When You Need It Cakewalk provides a number of ways for you to find help when you’re having a problem with SONAR. The two most obvious places to look are the user’s guide and the SONAR Help file. Actually, these two sources contain basically the same information, but with the Help file, you can perform a search to find something really specific. At the first signs of trouble, you should go through the included troubleshooting information. If you can’t find an answer to your problem there, then you can pay a visit to the Cakewalk Web site. http://www.muskalipman.com Getting Started with SONAR — Chapter 2 33 The support page of the Cakewalk Web site (http://www.cakewalk.com/ Support/) contains a ton of helpful information, including FAQs (lists of frequently asked questions and their answers) and technical documents that provide details on a number of Cakewalk-related topics. You should check them first. If you still can’t find an answer to your problem, the next place to look is in the Cakewalk newsgroups (http://www.cakewalk.com/Support/newsgroups.html). In the newsgroups, you can trade tips, advice, and information with other Cakewalk product users. And many times, you’ll find that someone has had the same problem you’re having, and he or she has already found a solution. You can also find a very active Discussion area on my own Web site (http://www.garrigus.com/). Isn’t sharing great? Also, be sure to check out Appendix D, “Cakewalk Resources on the Web,” at the end of this book for even more helpful information. http://www.muskalipman.com CHAPTER 2 Of course, you can also contact Cakewalk Technical Support directly. You can either e-mail your questions to [email protected], or you can call 617-441-7891 (USA). Currently, the hours are Monday through Friday from 10 a.m. to 6 p.m. Eastern time. Tech Support also offers extended hours on Thursday till 10 p.m. But remember, to receive technical support, you have to be a registered user. If you call or send e-mail, you’ll be asked for your serial number. As I said before, remember to send in that registration card! You’ll be a much happier camper, er…Cakewalker.