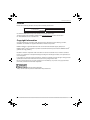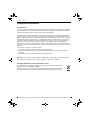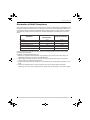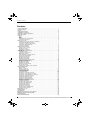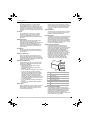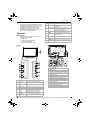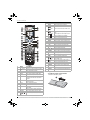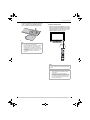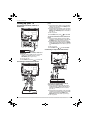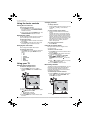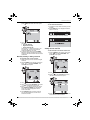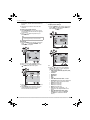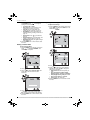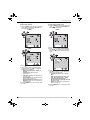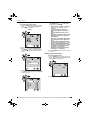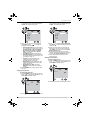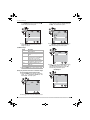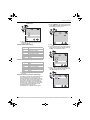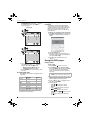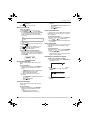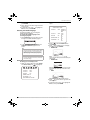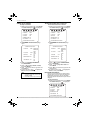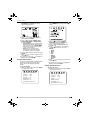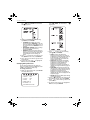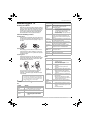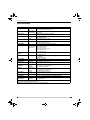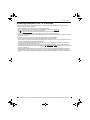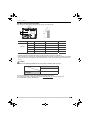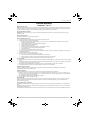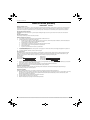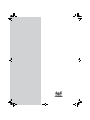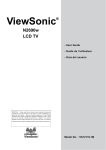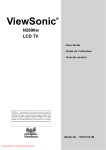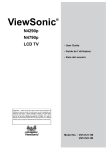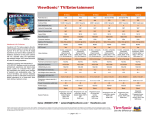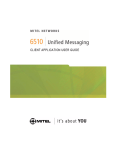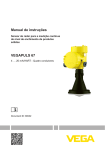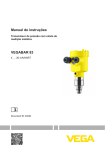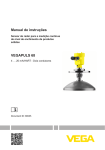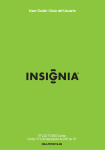Download ViewSonic LCDTV User guide
Transcript
ViewSonic ® N2201w LCD TV - User Guide - Guide de l’utilisateur - Guía del usuario IMPORTANT: Please read this User Guide to obtain important information on installing and using your product in a safe manner, as well as registering your product for future service. Warranty information contained in this User Guide will describe your limited coverage from ViewSonic Corportion, which is also found on our web site at http://www.viewsonic.com in English, or in specific languages using the Regional selection box in the upper right corner of our website. “Antes de operar su equipo lea cuidadosamente las instrucciones en este manual” ViewSonic ® Model No. : VS12247-1M ViewSonic N2201w Dear ViewSonic customer, Congratulations on your purchase of a ViewSonic TV display. For maximum benefit of your TV, please read these instructions before any operations. For assistance, please contact ViewSonic service team at http://www.viewsonic.com/support/ or call our service team: United States 1-800-688-6688, Canada 1-866-463-4775. To purchase or inquire about any accessories and installation services you’re your TV, please visit www.viewsonic.com or call: US (800)688 6688, Canada (866)463 4775. Important! Please save the original box and all packing material for future shipping needs. We recommend you registering your TV on the internet at: www.viewsonic.com Product Registration To meet your future needs, and to receive any additional product information as it becomes available, please register your product on the Internet at: www.viewsonic.com. For Your Records Product Name: Model Number: Document Number: Serial Number: Purchase Date: N2201w ViewSonic LCD TV VS12247-1M N2201w-1M_UG_ENG Rev. 1A 07-07-08 Product disposal at end of product life ViewSonic is concerned about the preservation of our environment. Please dispose of this product properly at the end of its useful life. Your local waste disposal company may provide information about proper disposal. The lamp in this product contains mercury. Please dispose of properly in accordance with environmental laws of your location. Customer Support For technical support or product service, see the table below or contact your reseller. Note: You will need the product serial number. Country/Region United States Web Site www.viewsonic.com/support/ T= Telephone F= Fax T (Toll-Free) =1-800-688-6688 Email [email protected] T (Toll)= 1-424-233-2530 F= 1-909-468-1202 Canada www.viewsonic.com/support/ T (Toll-Free) = 1-866-463-4775 [email protected] T (Toll) = 1-424-233-2533 F = 1-909-468-1202 Rentay Datos, 29 SUR 721, COL. LA PAZ, 72160 PUEBLA, PUE. Tel: 01.222.891.55.77 CON 10 LINEASE Electroser, Av Reforma No. 403Gx39 y 41, 97000 Mérida, Yucatán. Tel: 01.999.925.19.16 Other places please refer to http://www.viewsonic.com/la/soporte/index.htm#Mexico i Contact ViewSonic service team at: http://www.ViewSonic.com or call our service team: United States 1-800-688-6688, Canada 1-866-463-4775 ViewSonic N2201w Contact Information for Sales & Authorized Service (Centro Autorizado de Servicio) within Mexico: Name, address, of manufacturer and importers: México, Av. de la Palma #8 Piso 2 Despacho 203, Corporativo Interpalmas, Col. San Fernando Huixquilucan, Estado de México Tel: (55) 3605-1099 http://www.viewsonic.com/la/soporte/index.htm NÚMERO GRATIS DE ASISTENCIA TÉCNICA PARA TODO MÉXICO: 001.866.823.2004 Hermosillo: Distribuciones y Servicios Computacionales SA de CV. Calle Juarez 284 local 2 Col. Bugambilias C.P: 83140 Tel: 01-66-22-14-9005 E-Mail: [email protected] Villahermosa: Compumantenimietnos Garantizados, S.A. de C.V. AV. GREGORIO MENDEZ #1504 COL, FLORIDA C.P. 86040 Tel: 01 (993) 3 52 00 47 / 3522074 / 3 52 20 09 E-Mail: [email protected] Puebla, Pue. (Matriz): RENTA Y DATOS, S.A. DE C.V. Domicilio: 29 SUR 721 COL. LA PAZ 72160 PUEBLA, PUE. Tel: 01(52).222.891.55.77 CON 10 LINEAS E-Mail: [email protected] Veracruz, Ver.: CONEXION Y DESARROLLO, S.A DE C.V. Av. Americas # 419 ENTRE PINZÓN Y ALVARADO Fracc. Reforma C.P. 91919 Tel: 01-22-91-00-31-67 E-Mail: [email protected] Chihuahua Soluciones Globales en Computación C. Magisterio # 3321 Col. Magisterial Chihuahua, Chih. Tel: 4136954 E-Mail: [email protected] Cuernavaca Compusupport de Cuernavaca SA de CV Francisco Leyva # 178 Col. Miguel Hidalgo C.P. 62040, Cuernavaca Morelos Tel: 01 777 3180579 / 01 777 3124014 E-Mail: [email protected] Distrito Federal: QPLUS, S.A. de C.V. Av. Coyoacán 931 Col. Del Valle 03100, México, D.F. Tel: 01(52)55-50-00-27-35 E-Mail : [email protected] Guadalajara, Jal.: SERVICRECE, S.A. de C.V. Av. Niños Héroes # 2281 Col. Arcos Sur, Sector Juárez 44170, Guadalajara, Jalisco Tel: 01(52)33-36-15-15-43 E-Mail: [email protected] Guerrero Acapulco GS Computación (Grupo Sesicomp) Progreso #6-A, Colo Centro 39300 Acapulco, Guerrero Tel: 744-48-32627 Monterrey: Global Product Services Mar Caribe # 1987, Esquina con Golfo Pérsico Fracc. Bernardo Reyes, CP 64280 Monterrey N.L. México Tel: 8129-5103 E-Mail: [email protected] MERIDA: ELECTROSER Av Reforma No. 403Gx39 y 41 Mérida, Yucatán, México CP97000 Tel: (52) 999-925-1916 E-Mail: [email protected] Oaxaca, Oax.: CENTRO DE DISTRIBUCION Y SERVICIO, S.A. de C.V. Murguía # 708 P.A., Col. Centro, 68000, Oaxaca Tel: 01(52)95-15-15-22-22 Fax: 01(52)95-15-13-67-00 E-Mail. [email protected] FOR USA SUPPORT: ViewSonic Corporation 381 Brea Canyon Road, Walnut, CA. 91789 USA Tel: 800-688-6688 (English); 866-323-8056 (Spanish); Fax: 1-800-685-7276 E-Mail: http://www.viewsonic.com Tijuana: STD Av Ferrocarril Sonora #3780 L-C Col 20 de Noviembre Tijuana, Mexico Contact ViewSonic service team at: http://www.ViewSonic.com or call our service team: United States 1-800-688-6688, Canada 1-866-463-4775 ii ViewSonic N2201w Caution Please use the following ViewSonic TVs only with the following wall-mount kit. ViewSonic Wall-Mount kit model ViewSonic TV Model No. N2201w WMK-10 Use with other Wall-Mount kit may cause instability and possibly result in injury. To find the perfect mount for N2201w, please browse www.viewsonic.com or call our service team: US 1-800-688-6688, Canada 1-866-463-4775. Copyright Information Copyright © ViewSonic ® Corporation, 2008. All rights reserved. ViewSonic, the three birds logo, OnView, ViewMatch, and ViewMeter are registered trademarks of ViewSonic Corporation. ® ENERGY STAR is a registered trademark of the U.S. Environmental Protection Agency (EPA). As an ® ® ENERGY STAR partner, ViewSonic Corporation has determined that this product meets the ENERGY STAR guidelines for energy efficiency. Disclaimer: ViewSonic Corporation shall not be liable for technical or editorial errors or omissions contained herein; nor for incidental or consequential damages resulting from furnishing this material, or the performance or use of this product. In the interest of continuing product improvement, ViewSonic Corporation reserves the right to change product specifications without notice. Information in this document may change without notice. No part of this document may be copied, reproduced, or transmitted by any means, for any purpose without prior written permission from ViewSonic Corporation. Manufactured under license from Dolby Laboratories. "Dolby" and the double-D symbol are trademarks of Dolby Laboratories. iii Contact ViewSonic service team at: http://www.ViewSonic.com or call our service team: United States 1-800-688-6688, Canada 1-866-463-4775 ViewSonic N2201w Compliance Information FCC Statement This device complies with part 15 of FCC Rules. Operation is subject to the following two conditions: (1) this device may not cause harmful interference, and (2) this device must accept any interference received, including interference that may cause undesired operation. This equipment has been tested and found to comply with the limits for a Class B digital device, pursuant to part 15 of the FCC Rules. These limits are designed to provide reasonable protection against harmful interference in a residential installation. This equipment generates, uses, and can radiate radio frequency energy, and if not installed and used in accordance with the instructions, may cause harmful interference to radio communications. However, there is no guarantee that interference will not occur in a particular installation. If this equipment does cause harmful interference to radio or television reception, which can be determined by turning the equipment off and on, the user is encouraged to try to correct the interference by one or more of the following measures: • Reorient or relocate the receiving antenna. • Increase the separation between the equipment and receiver. • Connect the equipment into an outlet on a circuit different from that to which the receiver is connected. • Consult the dealer or an experienced radio/TV technician for help. Warning: You are cautioned that changes or modifications not expressly approved by the party responsible for compliance could void your authority to operate the equipment. Following information is only for EU-member states: The mark shown to the right is in compliance with the Waste Electrical and Electronic Equipment Directive 2002/96/EC (WEEE). The mark indicates the requirement NOT to dispose the equipment as unsorted municipal waste, but use the return and collection systems according to the local law. Contact ViewSonic service team at: http://www.ViewSonic.com or call our service team: United States 1-800-688-6688, Canada 1-866-463-4775 iv ViewSonic N2201w Declaration of RoHS Compliance This product has been designed and manufactured in compliance with Directive 2002/95/EC of the European Parliament and the Council on restriction of the use of certain hazardous substances in electrical and electronic equipment (RoHS Directive) and is deemed to comply with the maximum concentration values issued by the European Technical Adaptation Committee (TAC) as shown below: Substance Proposed Maximum Concentration Actual Concentration Lead (Pb) 0.1% <0.1% Mercury (Hg) 0.1% <0.1% 0.01% < 0.01% 0.1% < 0.1% Polybrominated biphenyls (PBB) 0.1% < 0.1% Polybrominated diphenyl ethers (PBDE) 0.1% < 0.1% Cadmium (Cd) Hexavalent Chromium (Cr6+) Certain components of products as stated above are exempted under the Annex of the RoHS Directives as noted below: Examples of exempted components are: 1. Mercury in compact fluorescent lamps not exceeding 5 mg per lamp and in other lamps not specifically mentioned in the Annex of RoHS Directive. 2. Lead in glass of cathode ray tubes, electronic components, fluorescent tubes, and electronic ceramic parts (e.g. piezoelectronic devices). 3. Lead in high temperature type solders (i.e. lead-based alloys containing 85% by weight or more lead). 4. Lead as an allotting element in steel containing up to 0.35% lead by weight, aluminium containing up to 0.4% lead by weight and as a cooper alloy containing up to 4% lead by weight. v Contact ViewSonic service team at: http://www.ViewSonic.com or call our service team: United States 1-800-688-6688, Canada 1-866-463-4775 ViewSonic N2201w Contents Product Registration. . . . . . . . . . . . . . . . . . . . . . . . . . . . . . . . . . . . . . . . . . . . . . . . . . . Customer Support . . . . . . . . . . . . . . . . . . . . . . . . . . . . . . . . . . . . . . . . . . . . . . . . . . . . Caution . . . . . . . . . . . . . . . . . . . . . . . . . . . . . . . . . . . . . . . . . . . . . . . . . . . . . . . . . . . . . Copyright Information . . . . . . . . . . . . . . . . . . . . . . . . . . . . . . . . . . . . . . . . . . . . . . . . . . Compliance information . . . . . . . . . . . . . . . . . . . . . . . . . . . . . . . . . . . . . . . . . . . . . . . . Declaration of RoHS Compliance. . . . . . . . . . . . . . . . . . . . . . . . . . . . . . . . . . . . . . . . . Safety information . . . . . . . . . . . . . . . . . . . . . . . . . . . . . . . . . . . . . . . . . . . . . . . . . . . . Features . . . . . . . . . . . . . . . . . . . . . . . . . . . . . . . . . . . . . . . . . . . . . . . . . . . . . . . . . . . . i i ii iii iv v 2 4 Front . . . . . . . . . . . . . . . . . . . . . . . . . . . . . . . . . . . . . . . . . . . . . . . . . . . . . . . . . . . . . . . . . . . . 4 Back . . . . . . . . . . . . . . . . . . . . . . . . . . . . . . . . . . . . . . . . . . . . . . . . . . . . . . . . . . . . . . . . . . . . 4 Remote . . . . . . . . . . . . . . . . . . . . . . . . . . . . . . . . . . . . . . . . . . . . . . . . . . . . . . . . . . . . . . . . . . Installing remote control batteries . . . . . . . . . . . . . . . . . . . . . . . . . . . . . . . . . . . . . . . . . . . . . Using the remote control . . . . . . . . . . . . . . . . . . . . . . . . . . . . . . . . . . . . . . . . . . . . . . . . . . . . Connecting an antenna, cable TV, or satellite TV. . . . . . . . . . . . . . . . . . . . . . . . . . . . . . . . . . Connecting a standard video device . . . . . . . . . . . . . . . . . . . . . . . . . . . . . . . . . . . . . . . . . . . Connecting a component video device. . . . . . . . . . . . . . . . . . . . . . . . . . . . . . . . . . . . . . . . . . Connecting a digital audio input . . . . . . . . . . . . . . . . . . . . . . . . . . . . . . . . . . . . . . . . . . . . . . . Connecting a computer . . . . . . . . . . . . . . . . . . . . . . . . . . . . . . . . . . . . . . . . . . . . . . . . . . . . . 5 5 6 7 7 7 7 8 8 Using the basic controls. . . . . . . . . . . . . . . . . . . . . . . . . . . . . . . . . . . . . . . . . . . . . . . . 9 Setting up your TV . . . . . . . . . . . . . . . . . . . . . . . . . . . . . . . . . . . . . . . . . . . . . . . . . . . . Turning the TV on and off . . . . . . . . . . . . . . . . . . . . . . . . . . . . . . . . . . . . . . . . . . . . . . . . . . . . 9 Adjusting the volume . . . . . . . . . . . . . . . . . . . . . . . . . . . . . . . . . . . . . . . . . . . . . . . . . . . . . . . 9 Changing the video mode . . . . . . . . . . . . . . . . . . . . . . . . . . . . . . . . . . . . . . . . . . . . . . . . . . . 9 Using your TV . . . . . . . . . . . . . . . . . . . . . . . . . . . . . . . . . . . . . . . . . . . . . . . . . . . . . . . 9 Selecting the TV signal source. . . . . . . . . . . . . . . . . . . . . . . . . . . . . . . . . . . . . . . . . . . . . . . . Changing channels. . . . . . . . . . . . . . . . . . . . . . . . . . . . . . . . . . . . . . . . . . . . . . . . . . . . . . . . . Using the on-screen menus . . . . . . . . . . . . . . . . . . . . . . . . . . . . . . . . . . . . . . . . . . . . . . . . . . Memorizing channels . . . . . . . . . . . . . . . . . . . . . . . . . . . . . . . . . . . . . . . . . . . . . . . . . . . . . . . Manually showing or hiding a channel . . . . . . . . . . . . . . . . . . . . . . . . . . . . . . . . . . . . . . . . . . Viewing channel information. . . . . . . . . . . . . . . . . . . . . . . . . . . . . . . . . . . . . . . . . . . . . . . . . . Adding favorite channels . . . . . . . . . . . . . . . . . . . . . . . . . . . . . . . . . . . . . . . . . . . . . . . . . . . . Adjusting picture settings . . . . . . . . . . . . . . . . . . . . . . . . . . . . . . . . . . . . . . . . . . . . . . . . . . . . Adjusting audio settings . . . . . . . . . . . . . . . . . . . . . . . . . . . . . . . . . . . . . . . . . . . . . . . . . . . . . Using the Electronic Program Guide . . . . . . . . . . . . . . . . . . . . . . . . . . . . . . . . . . . . . . . . . . . Changing the channel settings . . . . . . . . . . . . . . . . . . . . . . . . . . . . . . . . . . . . . . . . . . . . . . . . Adding a channel label . . . . . . . . . . . . . . . . . . . . . . . . . . . . . . . . . . . . . . . . . . . . . . . . . . . . . . Adjusting time settings . . . . . . . . . . . . . . . . . . . . . . . . . . . . . . . . . . . . . . . . . . . . . . . . . . . . . . Adjusting other settings . . . . . . . . . . . . . . . . . . . . . . . . . . . . . . . . . . . . . . . . . . . . . . . . . . . . . Setting the parental controls. . . . . . . . . . . . . . . . . . . . . . . . . . . . . . . . . . . . . . . . . . . . . . . . . . PC input signal chart . . . . . . . . . . . . . . . . . . . . . . . . . . . . . . . . . . . . . . . . . . . . . . . . . . . . . . . Changing your computer's video resolution . . . . . . . . . . . . . . . . . . . . . . . . . . . . . . . . . . . . . . 9 9 9 9 10 10 10 11 12 12 12 13 13 14 15 21 21 Using the DVD player. . . . . . . . . . . . . . . . . . . . . . . . . . . . . . . . . . . . . . . . . . . . . . . . . . 21 Playing a DVD . . . . . . . . . . . . . . . . . . . . . . . . . . . . . . . . . . . . . . . . . . . . . . . . . . . . . . . . . . . . Playing an audio CD. . . . . . . . . . . . . . . . . . . . . . . . . . . . . . . . . . . . . . . . . . . . . . . . . . . . . . . . Using DVD repeat play . . . . . . . . . . . . . . . . . . . . . . . . . . . . . . . . . . . . . . . . . . . . . . . . . . . . . . Using CD repeat play . . . . . . . . . . . . . . . . . . . . . . . . . . . . . . . . . . . . . . . . . . . . . . . . . . . . . . . Using a DVD title menu . . . . . . . . . . . . . . . . . . . . . . . . . . . . . . . . . . . . . . . . . . . . . . . . . . . . . Using a DVD menu . . . . . . . . . . . . . . . . . . . . . . . . . . . . . . . . . . . . . . . . . . . . . . . . . . . . . . . . . Searching for a DVD title or chapter . . . . . . . . . . . . . . . . . . . . . . . . . . . . . . . . . . . . . . . . . . . . Searching for a specified time on a DVD . . . . . . . . . . . . . . . . . . . . . . . . . . . . . . . . . . . . . . . . Searching for a specified time on a CD track . . . . . . . . . . . . . . . . . . . . . . . . . . . . . . . . . . . . . Changing the DVD audio language . . . . . . . . . . . . . . . . . . . . . . . . . . . . . . . . . . . . . . . . . . . . Turning DVD subtitle on and off . . . . . . . . . . . . . . . . . . . . . . . . . . . . . . . . . . . . . . . . . . . . . . . Selecting the subtitle language . . . . . . . . . . . . . . . . . . . . . . . . . . . . . . . . . . . . . . . . . . . . . . . Changing the DVD display mode . . . . . . . . . . . . . . . . . . . . . . . . . . . . . . . . . . . . . . . . . . . . . . Setting up TV OUTPUT. . . . . . . . . . . . . . . . . . . . . . . . . . . . . . . . . . . . . . . . . . . . . . . . . . . . . . Turning the screen saver on and off . . . . . . . . . . . . . . . . . . . . . . . . . . . . . . . . . . . . . . . . . . . . Using DVD last memory . . . . . . . . . . . . . . . . . . . . . . . . . . . . . . . . . . . . . . . . . . . . . . . . . . . . . Setting up DVD speaker output . . . . . . . . . . . . . . . . . . . . . . . . . . . . . . . . . . . . . . . . . . . . . . . Setting up DVD Dolby Digital . . . . . . . . . . . . . . . . . . . . . . . . . . . . . . . . . . . . . . . . . . . . . . . . . Using the DVD equalizer . . . . . . . . . . . . . . . . . . . . . . . . . . . . . . . . . . . . . . . . . . . . . . . . . . . . Setting up DVD 3D sound. . . . . . . . . . . . . . . . . . . . . . . . . . . . . . . . . . . . . . . . . . . . . . . . . . . . Setting DVD video options . . . . . . . . . . . . . . . . . . . . . . . . . . . . . . . . . . . . . . . . . . . . . . . . . . . Setting a DVD parental password. . . . . . . . . . . . . . . . . . . . . . . . . . . . . . . . . . . . . . . . . . . . . . Changing DVD preferences . . . . . . . . . . . . . . . . . . . . . . . . . . . . . . . . . . . . . . . . . . . . . . . . . . 21 22 22 22 22 22 22 23 23 23 23 24 24 25 25 25 26 26 27 27 28 28 29 Maintaining your TV. . . . . . . . . . . . . . . . . . . . . . . . . . . . . . . . . . . . . . . . . . . . . . . . . . . Troubleshooting . . . . . . . . . . . . . . . . . . . . . . . . . . . . . . . . . . . . . . . . . . . . . . . . . . . . . . Specifications. . . . . . . . . . . . . . . . . . . . . . . . . . . . . . . . . . . . . . . . . . . . . . . . . . . . . . . . Mounting ViewSonic LCD TV to the wall. . . . . . . . . . . . . . . . . . . . . . . . . . . . . . . . . . . . Wall Mount Kit Specifications(VESA) . . . . . . . . . . . . . . . . . . . . . . . . . . . . . . . . . . . . Limited Warranty . . . . . . . . . . . . . . . . . . . . . . . . . . . . . . . . . . . . . . . . . . . . . . . . . . . Mexico Limited Warranty . . . . . . . . . . . . . . . . . . . . . . . . . . . . . . . . . . . . . . . . . . . . . . . 30 30 31 32 33 34 35 Contact ViewSonic service team at: http://www.ViewSonic.com or call our service team: United States 1-800-688-6688, Canada 1-866-463-4775 1 ViewSonic N2201w Safety information Follow warnings and instructions Follow all warnings on your TV and in the operating instructions. Follow all operating and use instructions. Water and moisture Warning To reduce the risk of electric shock, do not remove the cover or back. There are no user-serviceable parts inside. Refer servicing to qualified service personnel. To reduce the risk of fire or electric shock, do not expose your TV to rain or moisture. Caution To prevent electric shock, match the wide blade on the power cord plug to the wide slot on an electric outlet. If the plug does not fit, consult a licensed electrician to replace the obsolete outlet. Do not modify the power cord plug, or you will defeat this safety feature. Do not use your TV near water. For example, do not use it near a bath tub, wash bowl, kitchen sink, laundry tub, in a wet basement, or near a swimming pool. Cleaning Unplug your TV before cleaning. Do not use liquid or aerosol cleaners. Use only a damp cloth to clean the exterior of your TV. Ventilation Slots and openings in the cabinet and the back or bottom are provided for ventilation, reliable operation, and protection from overheating. These openings must not be blocked or covered. Do not block the openings by placing your TV on a bed, sofa, rug, or other similar surface. Do not place your TV near or over a radiator or heat register. Do not place your TV in a built-in installation, such as a bookcase or rack, unless you provide correct ventilation or follow the manufacturer’s instructions. This symbol indicates that dangerous voltage constituting a risk of electric shock is present within your TV. This label is located on the back of your TV. This symbol indicates that there are important operating and maintenance instructions in the literature accompanying your TV. Heat Make sure that your TV is located away from heat sources such as radiators, heat registers, stoves, or other products (including amplifiers) that produce heat. Laser safety Your TV employs a laser. Only a qualified service person should remove the cover or attempt to service your TV because of possible eye injury. Warnings • Use of controls or adjustments or performance of procedures other than those specified herein may result in hazardous radiation exposure. • Visible and invisible laser radiation is present when open and interlock defeated. • Do not stare into beam. • The laser is located inside, near the deck mechanism. • The apparatus shall be connected to a mains socket outlet with a protective earthing connection. • To prevent injury, this apparatus must be securely attached to the floor/wall in accordance with the installation instructions. • Always place the TV on the floor or a sturdy, level, stable surface that will support the weight of the unit. • Installing the TV requires special skill that should only be performed by qualified service personnel. • Customers should not attempt to do the work themselves. Insignia bears no responsibility for improper mounting or mounting that results in accident or injury. • The lamp in this product contains mercury. Please dispose of properly in accordance with environmental laws of your location. Caution The AC power plug is used as the disconnect device, so the AC power plug shall always remain readily operable. Read instructions Read all of the safety and operating instructions before you use your TV. Retain instructions Retain safety and operating instructions for future reference. 2 Grounding or polarization Do not defeat the safety purpose of the polarized or grounding-type plug. A polarized plug has two blades with one wider than the other. A grounding type plug has two blades and a grounding prong. The wide blade or grounding prong are provided for your safety. If the plug does not fit, contact an electrician to replace the obsolete outlet. Power cord protection Route power cords so that they are not likely to be walked on or pinched by items placed on or against them. Pay particular attention to cords at plugs, convenience receptacles, and the point where they exit from your TV. Attachments Only use attachments/accessories specified by the manufacturer. Stand Do not place your TV on an unstable cart, stand, tripod, bracket, or table. Your TV may fall, causing serious personal injury and serious damage to your TV. Use only with a cart, stand, tripod, bracket, or table recommended by the manufacturer, or sold with your TV. If you mount your TV to the wall, follow the manufacturer’s instructions and use a mounting accessory recommended by the manufacturer. Your TV and cart combination should be moved with care. Quick stops, excessive force, and uneven surfaces may cause your TV and cart combination to overturn. Contact ViewSonic service team at: http://www.ViewSonic.com or call our service team: United States 1-800-688-6688, Canada 1-866-463-4775 ViewSonic N2201w Lightning For added protection for your TV’s receiver during a lightning storm, or when it is left unattended and unused for long periods of time, unplug it from the power outlet and disconnect the antenna or cable system. This helps prevent damage to your TV from lightning and power line surges. Servicing Do not attempt to service your TV yourself because opening or removing covers may expose you to dangerous voltage or other hazards. Refer all servicing to qualified service personnel. Replacement parts When replacement parts are required, make sure that the service technician uses replacement parts specified by the manufacturer that have the same characteristics as the original part. Unauthorized substitutions may result in fire, electric shock, personal injury, or other hazards. Overloading Do not overload power outlets and extension cords because this can result in a risk of fire or electric shock. Object and liquid entry Never push objects of any kind into your TV through openings because objects may touch dangerous voltage points or short out parts that could result in a fire or electric shock. Never spill liquid of any kind on your TV. Power source Operate your TV only from the type of power source indicated on the marking label. If you are not sure of the type of power supplied to your home, consult your TV dealer or local power company. Screen protection Your TV’s screen is made of glass. Do not drop your TV or hit the glass screen. If the screen breaks, be careful of broken glass. Non-active pixels The LCD panel contains almost 3 million thin film transistors, which provide exceptionally sharp video quality. Occasionally, a few nonactive pixels may appear on the screen as a fixed blue, green, or red point. These non-active pixels do not adversely affect the performance of your TV, and are not considered defects. Outdoor antenna grounding If an outside antenna or cable system is connected to your TV, make sure that the antenna or cable system is grounded to provide some protection against voltage surges and built-up static charges. Article 810 of the National Electrical Code, ANSI/NFPA No. 70, provides information with respect to correct grounding of the mast and supporting structure, grounding of the lead-in wire to an antenna discharge unit, size of grounding conductors, location of the antenna-discharge unit, connection to grounding electrodes, and requirements for the grounding electrode. Damage requiring service Unplug this TV from the power outlet and refer servicing to qualified service personnel under the following conditions: • When the power supply cord or plug is damaged or frayed. • If liquid has been spilled or objects have fallen into your TV. • If your TV has been exposed to rain or water. • If your TV does not operate normally by following the operating instructions. Adjust only those controls that are covered by the operating instructions because incorrect adjustment of other controls may result in damage and will often require extensive work by a qualified technician to restore your TV to its normal operation. • If your TV has been dropped or damaged in any way. • When your TV exhibits a distinct change in performance. Safety check After completing any service or repair to this TV, ask the service technician to perform routine safety checks to determine that your TV is in correct operating condition. 1 Electric service equipment 2 Power service grounding electrode system 3 Ground clamps 4 Grounding conductors 5 Antenna discharge unit 6 Grounding clamp 7 Antenna lead-in wire Note to CATV system installer This reminder is provided to call the CATV system installer’s attention to Article 820-40 of the NEC that provides guidelines for correct grounding and in particular, specifies that the cable ground must be connected to the grounding system of the building as close to the point of cable entry as practical. Contact ViewSonic service team at: http://www.ViewSonic.com or call our service team: United States 1-800-688-6688, Canada 1-866-463-4775 3 ViewSonic N2201w End of life directives Your new TV contains materials which can be recycled and reused. At the end of your TV’s life, specialized companies can dismantle the discarded TV to concentrate the reusable materials and to minimize the amount of materials to be disposed of. Dispose of your old TV according to local regulations. # Item Description 8 IR sensor Receives signals from the remote control. Do not block. 9 Power/Standby Lights when your TV is plugged into a indicator power outlet. When your TV is on, the indicator is blue. When your TV is in standby mode, the indicator is red. MENU button Press to open the TV menu. 10 Features Accessories Make sure that the following accessories are provided in the packaging: • Power cord • Remote control and batteries • ViewSonic User Guide • ViewSonic Quick Start Guide 11 SOURCE button Press to select the video signal inputs. You can select TV, AV, S-Video, Component, DVD, HDMI, or PC. 12 Volume+/buttons Press to adjust the volume. 13 CH+/- buttons Press to change the channel. 14 POWER button Press to turn your TV combo on or off or press to leave standby mode. Back Front 8 12 9 HDMI INPUT ~ 100-240V 50/60Hz Y C B /P B VGA INPUT C R /P R VIDEO R L AUDIO ANT. INPUT COAXIAL AC INPUT R AUDIO L INPUT AUDIO AUDIO S-VIDEO R OUTPUT INPUT L OUTPUT FOR SERVICE ONLY DVD VIDEO ViewSonic 1 HDMI INPUT C B /P B Y VGA INPUT C R /P R VIDEO R L AUDIO ANT. INPUT COAXIAL MENU 10 R SOURCE 1 INPUT 11 PREV 2 AUDIO 2 VOL 3 L AUDIO S-VIDEO R OUTPUT 4 AUDIO INPUT 5 6 L OUTPUT DVD VIDEO FOR SERVICE ONLY 7 8 9 10 11 NEXT 3 VOL 12 # Description STOP 4 CH PLAY/ PAUSE 5 CH 13 1 AC input 2 HDMI INPUT 3 INPUT (Y, Cr/Pr, Cb/Pb, AUDIO L, and AUDIO R) 4 AUDIO OUTPUT DISC IN 6 POWER 14 EJECT 7 5 VGA PC INPUT 6 S-VIDEO, VIDEO, and L/R AUDIO INPUT 7 COAXIAL (digital audio) # Item Description 8 DVD VIDEO OUTPUT 1 Disc slot Insert a DVD or CD to change to DVD mode and play the disc. 9 PC AUDIO INPUT 10 USB jack (For service only) 2 PREV button Press to skip to the previous chapter or track. 11 ANT.INPUT (coaxial antenna) 3 NEXT button Press to skip to the next chapter or track. 12 Headhone jack 4 STOP button Press to stop disc playback. 5 PLAY/PAUSE button Press to change to DVD mode and begin and pause the DVD or CD playback. 6 Disc In indicator When Iights, indicates a DVD or CD is loaded into the disc slot. 7 EJECT button Press to eject the disc in the disc slot. 4 Contact ViewSonic service team at: http://www.ViewSonic.com or call our service team: United States 1-800-688-6688, Canada 1-866-463-4775 ViewSonic N2201w Remote # Button Description 13 ENTER Press to confirm your selections. 14 (Fast reverse) (Fast forward) Press to search backward on a DVD or CD. 15 (Skip reverse) (Skip forward) Press to skip to the previous chapter or track. Press to skip to the next chapter or track. 16 STOP Press to stop DVD or CD playback. 17 DVD TITLE Press to open the DVD title menu. 18 DVD MENU Press to open the DVD menu. 19 REPEAT Press to repeat a section of a DVD or CD. 20 AUDIO Press to change the DVD audio language. 21 (Open) INPUT Press to open the source input menu. 23 ZOOM Press to change the zoom mode. 24 CH 25 RECALL Press to return to the previous channel. 26 FAVORITE Press to display your favorite channels list. 27 DISPLAY Press to display information about the input source. 28 PICTURE Press to change the picture mode. 29 AUDIO Press to change the sound mode. (Play/Pause) Press to play a DVD or CD. Press again to pause a DVD or CD. 31 Button 1 (power) / SETUP Press to open the DVD setup menu. A-B Press to create a playback loop. 34 T.SEARCH Press to locate a point at which to start playback. Description 35 RETURN Press to return to the previous menu. Press to turn your TV combo on or off or press to leave standby mode. 36 SUBTITLE Press to change the DVD subtitle language. Not available on some DVDs. Press to change to TV mode. 3 DVD Press to change to DVD mode. 4 Number buttons Press to enter channel numbers, DVD chapters, or CD track numbers. 5 • Press to view digital sub-channels. First enter the main channel number, then press this button, then enter the sub-channel number. 6 MUTE Press to mute the sound. Press again to restore the sound. 7 VOL +/- Press to adjust the volume. 8 MTS/SAP Press to select Stereo, Mono, or SAP mode. 9 GUIDE Press to show the Electronic Program Guide (EPG). 10 CC Press to select the closed caption mode while in TV mode. 11 TV MENU Press to open the on-screen TV menu. , , Press to slow forward or slow reverse a DVD. 33 TV , (slow) Press to change the channel. 32 2 12 Press to eject the disc from the disc slot. 22 30 # Press to search forward on a DVD or CD. Installing remote control batteries To install the remote control batteries: 1 Remove the battery cover. Press to navigate the on-screen menus. Contact ViewSonic service team at: http://www.ViewSonic.com or call our service team: United States 1-800-688-6688, Canada 1-866-463-4775 5 ViewSonic N2201w 2 Insert two AAA batteries into the battery compartment. Make sure that you match the + and – symbols on the batteries with the + and – symbols in the battery compartment. Using the remote control To use the remote control: • Point the remote control directly at your TV, within a 60° angle horizontally (30° to either side), and within 30° vertically of the remote control sensor on the front of your TV and within 26.25 feet (8 m) of your TV. ViewSonic 3 Put on the cover. Notes • • • • • Do not mix batteries of different types. Do not mix old and new batteries. Remove batteries when the charge is depleted. Battery chemicals can cause a rash. If the batteries leak, clean the battery compartment with a cloth. If chemicals touch your skin, wash immediately. If the remote control is not going to be used for an extended period of time, remove the batteries. 30 30 Caution Do not expose the remote control to liquids, direct sunlight, or shock. Do not mix batteries of different types. Notes • Objects between the remote control and the remote control sensor may block the remote control signal. • The range of the remote control may be diminished if direct sunlight or other strong light is shining on the remote control sensor. In this case, change the angle of the lighting, move your TV, or operate the remote control closer to the remote control sensor. 6 Contact ViewSonic service team at: http://www.ViewSonic.com or call our service team: United States 1-800-688-6688, Canada 1-866-463-4775 ViewSonic N2201w Setting up your TV Connecting an antenna, cable TV, or satellite TV 1 HDMI INPUT ~ 100-240V 50/60Hz Y VGA INPUT C B /P B C R /P R VIDEO R L AUDIO ANT. INPUT COAXIAL AC INPUT R AUDIO L INPUT HDMI INPUT AUDIO R OUTPUT AUDIO S-VIDEO DVD VIDEO L INPUT FOR SERVICE ONLY VGA INPUT C B /P B Y R AUDIO OUTPUT C R /P R VIDEO R L L INPUT AUDIO AUDIO ANT. INPUT COAXIAL R OUTPUT AUDIO S-VIDEO OUTPUT To connect a standard video device to the AV jacks: 1 Plug an RCA video cable (2) into a standard video source (5) and into the VIDEO jack on the back of your TV (1). 2 Plug the RCA audio cables (4) into the video device's audio output jack and into the upper AUDIO L and AUDIO R jacks on the back of your TV (1). 3 Turn on your TV. 4 Press INPUT, then press / to select AV. FOR SERVICE ONLY DVD VIDEO L INPUT 2 To connect a standard S-Video device to AV jacks: 1 Plug an S-Video cable (3) into the S-Video out jack on an S-Video device (5) and into the S-VIDEO jack on the back of your TV (1). 2 Plug RCA audio cables (4) into the S-Video device audio output jacks and into the AUDIO L and AUDIO R jacks on the back of your TV (1). 3 Turn on your TV. 4 Press INPUT and / to select S-Video. Connecting a component video device 3 To connect an external antenna, cable TV, or satellite TV: 1 Plug the antenna cable (2) from an antenna, cable TV, or satellite receiver (3) to the ANT.INPUT jack on your TV (1). 2 Turn on your TV. 3 Press INPUT, then press / to select TV. 1 HDMI INPUT ~ 100-240V 50/60Hz Y VGA INPUT C B /P B C R /P R VIDEO R L AUDIO ANT. INPUT COAXIAL AC INPUT R AUDIO L INPUT AUDIO S-VIDEO R OUTPUT INPUT AUDIO OUTPUT FOR SERVICE ONLY DVD VIDEO L Connecting a standard video device Y R C B /P B AUDIO L INPUT C R /P R VIDEO R L AUDIO OUTPUT COAXIAL S-VIDEO R INPUT AUDIO L OUTPUT DVD VIDEO 1 HDMI INPUT ~ 100-240V 50/60Hz Y C B /P B VGA INPUT C R /P R VIDEO R L AUDIO ANT. INPUT COAXIAL AC INPUT R AUDIO L INPUT AUDIO S-VIDEO R OUTPUT INPUT AUDIO OUTPUT DVD VIDEO L 2 FOR SERVICE ONLY 4 Y R C B /P B AUDIO INPUT 2 L C R /P R VIDEO R L AUDIO OUTPUT COAXIAL S-VIDEO R INPUT AUDIO L 3 4 5 OUTPUT DVD VIDEO 3 To connect a progressive-scan or HDTV video source to Y/Pb/Pr jacks: 1 Plug a component video cable (2) into the progressive-scan or HDTV video device (3) and into the Y/Pb/Pr jacks on the back of your TV (1). 2 Plug the RCA audio cables (4) into the audio out jacks on progressive-scan or HDTV video device and into the lower AUDIO L and AUDIO R jacks on the back of your TV (1). 3 Turn on your TV. Contact ViewSonic service team at: http://www.ViewSonic.com or call our service team: United States 1-800-688-6688, Canada 1-866-463-4775 7 ViewSonic N2201w / 4 Press INPUT, then press Component. to select Connecting a computer Connecting a digital audio input You can connect your TV audio out to a digital amplifier. 1 HDMI INPUT ~ 100-240V 50/60Hz Y C B /P B VGA INPUT C R /P R VIDEO R L AUDIO ANT. INPUT COAXIAL AC INPUT R AUDIO INPUT L AUDIO OUTPUT S-VIDEO R INPUT AUDIO L OUTPUT DVD VIDEO FOR SERVICE ONLY 1 HDMI INPUT ~ 100-240V 50/60Hz Y C B /P B VGA INPUT C R /P R VIDEO R L AUDIO ANT. INPUT COAXIAL AC INPUT R AUDIO INPUT L AUDIO S-VIDEO R OUTPUT AUDIO INPUT L OUTPUT DVD VIDEO FOR SERVICE ONLY HDMI INPUT VGA INPUT AUDIO 2 3 Y R C B /P B AUDIO L INPUT C R /P R VIDEO R L AUDIO S-VIDEO R OUTPUT 4 COAXIAL INPUT AUDIO L OUTPUT DVD VIDEO 2 5 6 3 To connect to an amplifier equipped with a digital audio input: • Plug a coaxial cable (2) into the amplifier (3) and into the COAXIAL OUTPUT jack on the back of your TV (1). To connect a computer using VGA: 1 Plug a VGA cable (3) into the VGA port on the computer (5) and into the VGA INPUT port on the back of your TV (1). 2 Plug an audio cable (4) into the audio jack on the computer (5) and into the AUDIO VGA INPUT port on the back of your TV (1). 3 Turn on your TV. 4 Press INPUT, then press / to select PC. Caution The TV will automatically turn off after one minute if there is no signal in PC mode. To connect to a computer or other HDMI device using the HDMI jack: 1 Plug an HDMI cable (2) into the HDMI port on the HDMI device (6) and into the HDMI INPUT port on the back of your TV (1). 2 Turn on your TV. 3 Press INPUT, then press / to select HDMI. Note When the computer goes into standby mode, your TV turns off. If your TV does not turn on when you “wake” your computer, press the POWER button on your TV or remote control. 8 Contact ViewSonic service team at: http://www.ViewSonic.com or call our service team: United States 1-800-688-6688, Canada 1-866-463-4775 ViewSonic N2201w Using the basic controls Turning the TV on and off To turn your TV on and off: 1 Press POWER on the side of your TV or on the remote control. The POWER/STANDBY indicator turns blue. 2 To turn off your TV, press POWER again. The POWER/STANDBY indicator turns red. Adjusting the volume You can adjust the volume using the controls on your TV's side panel or the remote control. To adjust the volume: 1 Press VOL+ or VOL- to increase or decrease the volume. 2 Press MUTE to mute the sound, then press this button again to restore the sound. Changing the video mode Your TV supports multiple video modes. To select the video mode: • Press INPUT one or more times to select the video mode, then press ENTER. You can select: • TV • AV • S-Video • Component • DVD • HDMI • PC (VGA) Using your TV Selecting the TV signal source To select the TV signal source: 1 Press TV MENU, then press / to highlight CHANNEL. The CHANNEL menu opens. Changing channels To change channels: • Press the CH+ or CH- on the side of your TV or the CH or CH on the remote control. To enter a channel number directly: • Press the number buttons on the remote control. In digital TV mode, a main (major) channel can have one or more sub. (minor) channels. Press the number buttons to enter the main channel, press the • button (to the left of the 0 button), then press the number button for the sub-channel. For example, if you want to watch channel 5.2, press 5, press the • button, then press 2. To go to the previous channel: • Press RECALL. Using the on-screen menus Use your remote control to navigate in the on-screen menus. To use the on-screen menus: 1 Press INPUT on the remote control to select the video source. 2 Press TV MENU on the remote control. The on-screen menu appears. 3 Press / to highlight the PICTURE, AUDIO, TIME, OPTION, LOCK, or CHANNEL icon, then press to enter the menu. 4 Press / to highlight a setting, then press / to change the setting. 5 Press TV MENU to close the menu. Memorizing channels To select channels with the CH buttons, your TV first needs to memorize the channels. When your TV memorizes channels, it scans for channels with signals, then stores the channel information into memory. To automatically memorize channels: 1 Press TV MENU on the remote control, then press / to highlight CHANNEL. The CHANNEL menu opens. 2 Press to enter the CHANNEL menu. 3 Press / to select TV Source, then press / to select Air or CATV. • Air-VHF/UHF channels. • CATV-Cable TV channels. 4 Press TV MENU one or more times to close the menu. 2 Press to enter the CHANNEL menu. Contact ViewSonic service team at: http://www.ViewSonic.com or call our service team: United States 1-800-688-6688, Canada 1-866-463-4775 9 ViewSonic N2201w 3 Press press / to select AUTO SCAN, then . The Auto Scan sub-menu opens. Viewing channel information To view channel information: 1 In digital TV mode, select a channel you want to watch. 2 Press DISPLAY once to display information about the channel. 3 Press DISPLAY again to display information about the program content (if available). ENTER 4 Press / to select the type of auto scan you want: • Scan all channels • Digital channel only • Analog channel only Then press to start the auto scan. Your TV combo scans for and memorizes all channels available in your area. 5 To stop the auto search, press TV MENU. When auto search is finished, the channel changes to the first channel in the memorized channel list. 4 Press DISPLAY again to close. Adding favorite channels To add channels to the favorite channel list: 1 Press TV MENU on the remote control, then press / to highlight CHANNEL. The CHANNEL menu opens. Manually showing or hiding a channel To manually show or hide a channel: 1 Make sure that you have scanned for digital channels. 2 Press TV MENU on the remote control, then press / to highlight CHANNEL. The CHANNEL menu opens. 2 Press to enter the CHANNEL menu. 3 Press / to select Favorite, then press . The Favorite sub-menu opens. 3 Press to enter the CHANNEL menu. 4 Press / to select Show/Hide, then press . The Show/Hide sub-menu opens. 5 Press / to select a channel you want to hide, then press ENTER. The checkmark next to the channel disappears and the screen turns black. 6 Press ENTER again to show the channel. The checkmark appears, and the screen shows the channel. 10 4 Press / to select a channel that you want to add to the favorite channel list. Contact ViewSonic service team at: http://www.ViewSonic.com or call our service team: United States 1-800-688-6688, Canada 1-866-463-4775 ViewSonic N2201w 5 Press ENTER. A checkmark appears next to the channel, and the channel is marked as a favorite. 6 Repeat this procedure to select the other channels. To select your favorite channel: 1 Press FAVORITE one or more times on the remote control until the Favorite List appears on the screen. 2 Press / to select the preset for your favorite channel. Adjusting picture settings To adjust picture settings: 1 Press TV MENU on the remote control, then press / to highlight the PICTURE icon. The PICTURE menu opens. PC Mode Note The favorite channel function does not work until you have programmed your favorite channels. To remove a channel from the favorite channel list: 1 Press TV MENU on the remote control, then press / to highlight CHANNEL. The CHANNEL menu opens. TV Mode 2 Press to enter the CHANNEL menu. 3 Press / to select Favorite, then press . The Favorite sub-menu opens. 4 Press / to select the channel you want to remove. 5 Press ENTER. The checkmark next to the channel disappears, and the channel is removed from favorite channel list. 2 Press to enter the PICTURE menu. 3 Press / to select one of the following settings, then press / to change the setting. You can select: • Picture Mode-Standard, Dynamic, Soft, or Personal. • Contrast • Brightness • Sharpness • Tint • Color • Color Mode-Normal, Warm, or Cool. • Advanced-When Advanced is highlighted, press to open the advanced menu. • H-Pos (PC mode only) • V-Pos (PC mode only) • Clock (PC mode only) • Phase (PC mode only) • Auto (PC mode only)-Press to activate the auto adjust feature for PC mode. • Zoom Mode-Normal, Wide, Zoom, Cinema. (In PC mode, only Normal and Wide are available for ZOOM mode.) Contact ViewSonic service team at: http://www.ViewSonic.com or call our service team: United States 1-800-688-6688, Canada 1-866-463-4775 11 ViewSonic N2201w • 3DNR-Off, Weak, Standard, Strong, or Auto. If the TV is operating in a weak-signal area, sometimes the 3DNR function can improve the reception. 4 Press TV MENU one or more times to close the menu. Adjusting audio settings To adjust audio settings: 1 Press TV MENU on the remote control, then press / to highlight the AUDIO icon. The AUDIO menu opens. PC Mode • Audio only-On or Off. (If you select "On", the image disappears but the sound remains. Press any button to resume the image.) 4 Press TV MENU one or more times to close the menu. Using the Electronic Program Guide Your TV has an Electronic Program Guide (EPG) that supplies information, such as program lists and start and end times for programs. In addition, detailed information about the program is often available in the EPG. (The availability and the amount of program details will vary depending on the broadcaster.) To use the EPG: 1 In digital TV mode, select a channel you want to watch. 2 Press GUIDE on the remote control. The EPG opens with the channel that is currently active. TV Mode 3 By repeatedly pressing / , the information for additional future programs can be displayed. 4 Press / to select the previous/next program. 5 Press GUIDE one or more times to close the EPG. Changing the channel settings To change channel settings: 1 Press TV MENU on the remote control, then press / to highlight CHANNEL. The CHANNEL menu opens. 2 Press to enter the AUDIO menu. 3 Press / to select one of the following settings, then press / to change the setting. You can select: • Sound Mode- Standard, Music, Movie, Sports, or Personal. • Treble/Bass-When Treble/Bass is highlighted, press to open the Treble/Bass sub-menu. • Bass • Treble • Balance • Prefer Language-English, French, or Spanish. • SPDIF Type-PCM or RAW. • Surround Sound-On or Off. 12 2 Press to enter the CHANNEL menu. Contact ViewSonic service team at: http://www.ViewSonic.com or call our service team: United States 1-800-688-6688, Canada 1-866-463-4775 ViewSonic N2201w 3 Press / to select one of the following settings, then press / to change the setting. You can select: • TV Source-Air or CATV. • Auto Scan-For more information, see “Memorizing channels” on page 9. • Favorite-For more information, see “Adding favorite channels” on page 10. • Show/Hide-For more information, see “Manually showing or hiding a channel” on page 10. • Channel No.-Press / to select the channel. • Channel Label-For more information, see “Adding a channel label” on page 13. • Digital Signal-Display the signal strength of the Digital TV. 4 Press TV MENU one or more times to close the menu. Adjusting time settings To adjust time settings: 1 Press TV MENU on the remote control, then press / to highlight the TIME icon. The TIME menu opens. PC Mode 2007/11/01 09:00 Adding a channel label To add a channel label: 1 Press TV MENU on the remote control, then press / to highlight CHANNEL. The CHANNEL menu opens. TV Mode Off 2 Press to enter the CHANNEL menu. 3 Press / to select Channel Label, then press to enter the Channel Label sub-menu. 2 Press to enter the TIME menu. 3 Press / to select one of the following settings, then press / to change the setting. You can select: • Sleep Timer-Select the sleep time you want. • Time Zone-Pacific, Alaska, Hawaii, Atlantic, Eastern, Central, or Mountain. • DST (Daylight Saving Time)-On or Off. • Time Format-12-hour or 24-hour. • Clock-Display the clock time. 4 Press TV MENU one or more times to close the menu. ENTER 4 Press / to move the cursor, then press / one or more times to select each character of the new name for the channel. 5 Press TV MENU one or more times to close the menu. Contact ViewSonic service team at: http://www.ViewSonic.com or call our service team: United States 1-800-688-6688, Canada 1-866-463-4775 13 ViewSonic N2201w Adjusting other settings To adjust other settings: 1 Press TV MENU on the remote control, then press / to highlight the OPTION icon. The OPTION menu opens. PC Mode TV Mode 2 Press to enter the OPTION menu. 3 Press / to select one of the following settings, then press / to change the setting. You can select: • Menu Language-English, French, or Spanish. • Transparency-Adjust the menu transparency. • OSD Time Out-Adjust the display time of the OSD menu. • Closed Caption-See “Setting the closed caption mode” on page 14. • Restore Default-Select YES, then press ENTER to restore your TV combo to the factory settings. 4 Press TV MENU one or more times to close the menu. 14 Setting the closed caption mode To set the closed caption mode: 1 Press TV MENU on the remote control, then press / to highlight the OPTION icon. The OPTION menu opens. TV Mode 2 Press to enter the OPTION menu. 3 Press / to highlight Closed Caption, then press to enter the Closed Caption sub-menu. The Closed Caption sub-menu opens. 4 Press / to select one of the following settings, then press / to change the setting. You can select: • CC Mode-CC Off, CC On, or CC On Mute. • Basic Selection-Off, CC1, CC2, CC3, CC4, Text1, Text2, Text3, or Text4. • Advanced Selection-Service1, Service2, Service3, Service4, Service5, Service6, or Off. • Option-See “Setting the closed caption styles” on page 15. 5 Press TV MENU one or more times to close the menu. Contact ViewSonic service team at: http://www.ViewSonic.com or call our service team: United States 1-800-688-6688, Canada 1-866-463-4775 ViewSonic N2201w Setting the closed caption styles To set the closed caption styles: 1 Press TV MENU on the remote control, then press / to highlight the OPTION icon. The OPTION menu opens. TV Mode 2 Press to enter the OPTION menu. 3 Press / to highlight Closed Caption, then press to enter the Closed Caption sub-menu. The Closed Caption sub-menu opens. 5 Press / to select one of the following settings, then press / to change the setting. You can select: • Mode-Custom or Default. (If Default is selected, the other settings are not available.) • Font Style-Default, Font0, Font1, Font2, Font3, Font4, Font5, Font6, or Font7. • Font Size-Default, Normal, Large, or Small. • Font Edge Style-Default, None, Raised, Depressed, Uniform, Left Shadow, or Right Shadow. • Font Edge Color-Default, Black, White, Red, Green, Blue, Yellow, Magenta, or Cyan. • FG Color-Default, White, Black, Red, Green, Blue, Yellow, Magenta, or Cyan. • BG Color-Default, Black, White, Red, Green, Blue, Yellow, Magenta, or Cyan. • FG Opacity-Default, Solid, Flashing, Translucent, or Transparent. • BG Opacity-Default, Solid, Flashing, Translucent, or Transparent. 6 Press TV MENU one or more times to close the menu. Setting the parental controls To set the parental controls: 1 Press TV MENU on the remote control, then press / to highlight the LOCK icon. The Enter Password screen opens. 4 Press / to select Option, then press to enter the Option sub-menu. The Option sub-menu opens. 2 Press to enter the Enter Password screen. Contact ViewSonic service team at: http://www.ViewSonic.com or call our service team: United States 1-800-688-6688, Canada 1-866-463-4775 15 ViewSonic N2201w 3 Enter the password with the number buttons on the remote control (the default password is 0000). The LOCK menu opens. 3 Enter the password with the number buttons on the remote control (the default password is 0000). The LOCK menu opens. 4 Press / to select one of the following settings, then press / to change the setting. You can select: • Change Password-For more information, see “Changing the password” on page 16. • System Lock-On or Off. (Input Block, US, Canada, RRT setting, and Reset RRT are only available when System Lock is set to On.) • Input Block-To block the input source. • US (United States)-For more information, see “Setting the parental control level - US TV ratings” on page 17. • Canada-For more information, see “Setting the parental control level Canadian ratings” on page 19. • RRT Setting-For more information, see “Setting the parental control level - RRT ratings” on page 20. • Reset RRT-Select YES, then press ENTER to reset the RRT to the default settings. 5 Press TV MENU one or more times to close the menu. 4 Press / to highlight Change Password, then press to open the Change Password sub-menu. 5 Press the number buttons to input the old password (if you have not set a password, enter 0000). The cursor moves to the Enter New Password column. 6 Press the number buttons on the remote control to input the new password. The cursor moves to the Confirm Password column. 7 Press number buttons to input the new password again. Blocking an input source To block an input source: 1 Press TV MENU on the remote control, then press / to highlight the LOCK icon. The Enter Password screen opens. Changing the password To change the password: 1 Press TV MENU on the remote control, then press / to highlight the LOCK icon. The Enter Password screen opens. 2 Press 2 Press 16 to enter the Enter Password screen. to enter the Enter Password screen. Contact ViewSonic service team at: http://www.ViewSonic.com or call our service team: United States 1-800-688-6688, Canada 1-866-463-4775 ViewSonic N2201w 3 Enter the password with the number buttons on the remote control (the default password is 0000). The LOCK menu opens. Setting the parental control level - US TV ratings To set US TV parental control levels: 1 Press TV MENU on the remote control, then press / to highlight the LOCK icon. The Enter Password screen opens. 4 Press / to highlight Input Block, then press to open the Input Block sub-menu. The Input Block sub-menu opens. 2 Press to enter the Enter Password screen. 3 Enter the password with the number buttons on the remote control (the default password is 0000). The LOCK menu opens. 5 Press / to select the input source you want to block, then press / to change the setting. • Block-Block the input source. When you set the input source to Block, the screen turns black and "Input is blocked" will display on the screen when you exit the menu. • Unblock-Unblock the input source. 6 Press TV MENU one or more times to close the menu. 4 Press / to highlight US, then press open the US ratings sub-menu. The US ratings sub-menu opens. Contact ViewSonic service team at: http://www.ViewSonic.com or call our service team: United States 1-800-688-6688, Canada 1-866-463-4775 to 17 ViewSonic N2201w 5 Press / to select TV, then press to open the TV ratings sub-menu. The TV ratings sub-menu opens. Setting the parental control level - US TV movie ratings To set US TV movie parental control levels: 1 Press TV MENU on the remote control, then press / to highlight the LOCK icon. The Enter Password screen opens. TV RATING 6 Press / / / to select any of the TV ratings, then press ENTER. The Lock icon appears. TV Parental Guidelines ratings Rating Description TV-Y All children TV-Y7 Children over seven years of age TV-G General audiences TV-PG Parental guidance suggested TV-14 Parents strongly cautioned TV-MA Mature audiences only 2 Press to enter the Enter Password screen. 3 Enter the password with the number buttons on the remote control (the default password is 0000). The LOCK menu opens. Some of the age-based TV Parental Guidelines ratings also have content-based ratings. Rating Description FV Fantasy violence L Adult language S Sexual situations V Violence D Sexually suggestive dialog 7 Press TV MENU one or more times to close the menu. 18 4 Press / to highlight US, then press open the US ratings sub-menu. The US ratings sub-menu opens. Contact ViewSonic service team at: http://www.ViewSonic.com or call our service team: United States 1-800-688-6688, Canada 1-866-463-4775 to ViewSonic N2201w 5 Press / to select MPAA, then press to open the Movie ratings sub-menu. The Movie ratings sub-menu opens. 3 Enter the password with the number buttons on the remote control (the default password is 0000). The LOCK menu opens. G 6 Press or to block or unblock the movie rating. “LOCK” appears next to the movie ratings you block. 4 Press / to highlight Canada, then press to open the Canada ratings sub-menu. The Canada ratings sub-menu opens. US MPAA ratings Rating Description G General audiences PG Parental guidance suggested. Some material may not be suitable for children PG-13 Parental guidance strongly suggested. Some material may not be suitable for children under 13 years of age R Restricted. Not suitable for children under 17 years of age unless accompanied by a parent or guardian NC-17 Not suitable for children under 17 years of age X Adults only N/A Not rated 7 Press TV MENU one or more times to close the menu. 5 Press / to select Canada Eng (English) or Canada Fre (French), then press to open the Canada ratings sub-menu. The Canada ratings sub-menu opens. Canada English Setting the parental control level - Canadian ratings To set Canadian parental control levels: 1 Press TV MENU on the remote control, then press / to highlight the LOCK icon. The Enter Password screen opens. 2 Press to enter the Enter Password screen. Contact ViewSonic service team at: http://www.ViewSonic.com or call our service team: United States 1-800-688-6688, Canada 1-866-463-4775 19 ViewSonic N2201w Canada French To set the RRT rating levels: 1 Press TV MENU on the remote control, then press / to highlight the LOCK icon. The Enter Password screen opens. 6 Press / to block or unblock the movie rating. “LOCK” appears next to the movie ratings you block. Canadian English MPAA ratings Rating Description C Children C8+ Children 8 years and above G General audience PG Parental guidance suggested 14+ 14 years old and above 18+ Adult programming EXEMPT Not rated 2 Press to enter the Enter Password screen. 3 Enter the password with the number buttons on the remote control (the default password is 0000). The LOCK menu opens. Canadian French MPAA ratings Rating Description G Children 8ans+ Children 8 years and above 13ans+ Children 13 years and above 16ans+ Children 16 years and above 18ans+ Adult programming EXEMPT Not rated 4 Press / to highlight RRT Setting, then press to open the RRT ratings sub-menu. The RRT ratings sub-menu opens. 7 Press TV MENU one or more times to close the menu. Setting the parental control level - RRT ratings The V-Chip recognizes the current RRT, which is communicated as part of the Program and System Information Protocol (PSIP). It depends on broadcasts which could communicate a new rating system through the PSIP that both the chip and a TV’s software can understand. With the RRT setting, program blocking occurs when a program rating is received that meets the pre-determined user requirement. The following is an example of one segment. 20 Contact ViewSonic service team at: http://www.ViewSonic.com or call our service team: United States 1-800-688-6688, Canada 1-866-463-4775 ViewSonic N2201w 5 Press / to select Humor Level or Intelligence Level, then press to open the selected sub-menu. The selected sub-menu opens. Humor Level Changing your computer's video resolution The following example shows Windows XP settings. Even if you use a different Windows operating system, the basic setup methods are similar. For changing video resolution on a Macintosh computer, refer to your Macintosh documentation. To change your computer's video resolution: 1 Click Start, Control Panel, then double-click Display. The Display Properties dialog box opens. Intelligence Level 2 Click the Settings tab. 3 Change the screen resolution setting to a supported resolution (the ideal resolution for your TV is 1680 × 1050). 4 Click OK, then click Yes to save your changes. Using the DVD player Playing a DVD 6 Press / to select the rating level you want to set, then press / to set the rating to On or Off. Ratings include: • Humor Level-DH, MH, H, VH, EH. • Intelligence Level-VL, LL, NL. 7 Press TV MENU one or more times to close the menu. To play a DVD: 1 Press POWER to turn on your TV. 2 Press INPUT, press / to select DVD, then press ENTER. You can also press DVD on the remote control to select the DVD mode. The DVD startup screen appears on the screen. PC input signal chart Note Playback starts automatically if a DVD is already loaded The following chart shows the suggested screen resolutions. Mode Resolution Freq. (Hz) IBM,VGA 640 × 480 720 × 400 60 70 VESA VESA 800 × 600 800 × 600 800 × 600 56 60 72 832 × 624 1024 × 768 1680 × 1050 75 60 60 VESA MAC VESA If "Unsupported" appears on the screen, adjust the PC display setting to correspond to one of the settings in the above table. 3 Insert a DVD into the disc slot, with the label facing forward. The DVD player reads the DVD and displays the opening menu. 4 Press / and / to highlight a menu item, then press ENTER. 5 During playback: • • • • Press (Play/Pause) to pause playback. Press it again to resume playback. Press to fast-reverse, and press to fast-forward. Press to skip to the previous chapter, or press to skip to the next chapter. To play in slow motion (forward or reverse). Contact ViewSonic service team at: http://www.ViewSonic.com or call our service team: United States 1-800-688-6688, Canada 1-866-463-4775 21 ViewSonic N2201w • To completely stop DVD playback, press STOP twice. 6 Press to remove the DVD. Playing an audio CD To play an audio CD: 1 Press POWER to turn on your TV. 2 Press INPUT, press / to select DVD, then press ENTER. You can also press DVD on the remote control to select the DVD mode. The DVD startup screen appears on the screen. Note Playback starts automatically if a CD is already loaded 3 Insert a CD into the disc slot, with the label facing forward. 4 Press (Play/Pause). The tracks play in numerical order. 5 Press STOP to stop playback, or press (Play/Pause) to pause playback. 6 Press to remove the CD. To select a specific track for playback: • After you insert a CD and your TV finishes reading the disc, press the number buttons to enter the track number you want to play, then press ENTER. 2 To stop repeat playback, do one of the following: • Press REPEAT until ALL disappears from the screen. • Press STOP twice. • Eject the CD. Using a DVD title menu If a DVD has two or more titles and the DVD has a title menu, you can use this menu to select a title for playback. To use a DVD title menu: 1 While the DVD is playing, press DVD TITLE. 2 Press / or / to select a title. 3 Press ENTER. Playback starts with the title you selected. Using a DVD menu If the DVD has a menu, you can use this menu to select features such as the subtitle or audio language. To use a DVD menu: 1 While the DVD is playing, press DVD MENU. 2 Press / or / to select a feature, then press ENTER. If another screen opens, repeat Step 2 and Step 3 to select a feature. Searching for a DVD title or chapter Using DVD repeat play To search for a DVD title or chapter: 1 After inserting a DVD, press T.SEARCH. The following box opens. You can repeat chapters, titles, or the entire DVD. To use repeat play: 1 While the DVD is playing, press REPEAT to select what you want to repeat. You can select: • CHAPTER (repeats the current chapter) • TITLE (repeats the current title) • ALL (repeats the entire DVD) 2 To stop repeat playback, do one of the following: • Press REPEAT until ALL disappears from the screen. • Press STOP twice. • Eject the DVD. 2 Press / to select a title, then press a number button for the title, then press ENTER. 3 Repeat Step 2 and Step 3 to select a chapter number. Using CD repeat play You can repeat tracks or the entire CD using repeat play. To use repeat play: 1 While the CD is playing, press REPEAT to select what you want to repeat. You can select: • ALL (repeats the current CD) • TRACK (repeats the current track) 22 Contact ViewSonic service team at: http://www.ViewSonic.com or call our service team: United States 1-800-688-6688, Canada 1-866-463-4775 ViewSonic N2201w Searching for a specified time on a DVD To search for a specified time on a DVD: 1 After inserting a DVD, press T.SEARCH one or more times until one of the following boxes opens. 2 Use the number buttons to enter the amount of time you want to skip on the DVD, then press ENTER. Searching for a specific track on a CD To search for a specific track: 1 After inserting a CD, press T.SEARCH one or more times until the following box opens. 2 If multiple audio languages are available, press AUDIO to cycle through the available languages. Note This feature only works if the DVD was created with multiple audio languages. When you choose an audio language, you temporarily override the audio language setting. Tip The audio language can also be changed through the DVD player's main menu or the DVD’s own audio settings. Turning DVD subtitle on and off To turn subtitles on and off: 1 While your TV is in DVD mode, press SETUP. The General Setup icon is highlighted. 2 Press a number button for the track, then press ENTER. Searching for a specified time on a CD track To search for a specified time on a CD track: 1 After inserting a CD, press T.SEARCH one or more times until one of the following boxes opens. -- GENERAL SETUP PAGE -TV DISPLAY TV OUTPUT CAPTIONS WIDE YPbPr OFF SCREEN SAVER ON LAST MEMORY ON GOTO GENERAL SETUP PAGE 2 Press ENTER. The General Setup Page opens. -- GENERAL SETUP PAGE -TV DISPLAY WIDE NORMAL/PS NORMAL/LB WIDE TV OUTPUT 2 Use the number buttons to enter the amount of time you want to skip on the track, then press ENTER. Changing the DVD audio language If a DVD has multiple audio languages, you can change the language. To change the audio language: 1 Press AUDIO. The on-screen display (OSD) shows the current audio language. YPbPr YPbPr YCbCr CAPTIONS OFF ON OFF ON SCREEN SAVER ON OFF LAST MEMORY ON ON OFF 3 Press / to highlight CAPTIONS, then press ENTER. Contact ViewSonic service team at: http://www.ViewSonic.com or call our service team: United States 1-800-688-6688, Canada 1-866-463-4775 23 ViewSonic N2201w 4 Press / to highlight ON or OFF, then press ENTER. 5 Press one or more times to go back to the previous menu. 6 To close the menu, press to highlight the Exit icon, then press ENTER. 2 Press ENTER. The General Setup Page opens. -- GENERAL SETUP PAGE -TV DISPLAY Selecting the subtitle language If a DVD has subtitles, you can change the subtitle language displayed. To change the subtitle language for the currently playing DVD: 1 Press SUBTITLE one or more times to cycle through the available subtitle languages. 2 To turn off subtitles, press SUBTITLE until TURN OFF SUBTITLE appears on the screen. WIDE NORMAL/PS NORMAL/LB WIDE TV OUTPUT YPbPr YPbPr YCbCr CAPTIONS OFF ON OFF ON SCREEN SAVER ON OFF LAST MEMORY ON ON OFF 3 Press / to select TV DISPLAY, then press ENTER. 4 Press / to highlight the type of display you want, then press ENTER. • NORMAL/PS Note Changing the subtitle language using this method only affects the DVD currently being played. When the DVD is removed or your TV is turned off, the subtitle language reverts to the language setting specified through the DVD player's main menu. Tip The subtitle language can also be changed through the DVD player's main menu or the DVD’s own subtitle settings. Changing the DVD display mode Widescreen images are shown on the screen, but with some parts automatically cut off the sides. • NORMAL/LB To change your TV's display mode: 1 While your TV is in DVD mode, press SETUP. The General Setup icon is highlighted. -- GENERAL SETUP PAGE -TV DISPLAY TV OUTPUT WIDE YPbPr CAPTIONS OFF Widescreen images are shown on the screen with black bars on the top and bottom of the screen. • WIDE SCREEN SAVER ON LAST MEMORY ON GOTO GENERAL SETUP PAGE 24 Widescreen images fill the entire screen. 5 Press one or more times to go back to the previous menu. 6 To close the menu, press to highlight the Exit icon, then press ENTER. Contact ViewSonic service team at: http://www.ViewSonic.com or call our service team: United States 1-800-688-6688, Canada 1-866-463-4775 ViewSonic N2201w Setting up TV OUTPUT Turning the screen saver on and off To setup TV OUTPUT: 1 While your TV is in DVD mode, press SETUP. The General Setup icon is highlighted. -- GENERAL SETUP PAGE -- To turn the screen saver on and off: 1 While your TV is in DVD mode, press SETUP. The General Setup icon is highlighted. -- GENERAL SETUP PAGE -- TV DISPLAY TV OUTPUT WIDE YPbPr TV DISPLAY TV OUTPUT WIDE YPbPr CAPTIONS OFF CAPTIONS OFF SCREEN SAVER ON SCREEN SAVER ON LAST MEMORY ON LAST MEMORY ON GOTO GENERAL SETUP PAGE GOTO GENERAL SETUP PAGE 2 Press ENTER. The General Setup Page opens. -- GENERAL SETUP PAGE -TV DISPLAY WIDE NORMAL/PS NORMAL/LB WIDE TV OUTPUT YPbPr YPbPr YCbCr CAPTIONS OFF ON OFF ON SCREEN SAVER ON OFF LAST MEMORY ON ON OFF 3 Press / to highlight TV OUTPUT, then press ENTER. 4 Press / to highlight YPbPr or YCbCr, then press ENTER. 5 Press one or more times to go back to the previous menu. 6 To close the menu, press to highlight the Exit icon, then press ENTER. Notes • The image output from DVD VIDEO OUTPUT is normal when you set the TV OUTPUT to YCbCr. • DVD VIDEO OUTPUT only for DVD input. 2 Press ENTER. The General Setup Page opens. -- GENERAL SETUP PAGE -TV DISPLAY WIDE NORMAL/PS NORMAL/LB WIDE TV OUTPUT YPbPr YPbPr YCbCr CAPTIONS OFF ON OFF SCREEN SAVER ON ON OFF ON LAST MEMORY ON OFF 3 Press / to highlight SCREEN SAVER, then press ENTER. 4 Press / to highlight ON or OFF, then press ENTER. 5 Press one or more times to go back to the previous menu. 6 To close the menu, press to highlight the Exit icon, then press ENTER. Using DVD last memory Your TV can remember where a DVD stopped playing when your TV is turned off. When your DVD combo is turned on and you start DVD playback, playback resumes at the point where it stopped. To use last memory: 1 While your TV is in DVD mode, press SETUP. The General Setup icon is highlighted. -- GENERAL SETUP PAGE -TV DISPLAY TV OUTPUT WIDE YPbPr CAPTIONS OFF SCREEN SAVER ON LAST MEMORY ON GOTO GENERAL SETUP PAGE Contact ViewSonic service team at: http://www.ViewSonic.com or call our service team: United States 1-800-688-6688, Canada 1-866-463-4775 25 ViewSonic N2201w 2 Press ENTER. The General Setup Page opens. 3 Press / to highlight Speaker Setup, then press ENTER. The Speaker Setup Page opens. -- GENERAL SETUP PAGE -Lt/Rt TV DISPLAY WIDE NORMAL/PS NORMAL/LB WIDE TV OUTPUT YPbPr YPbPr YCbCr CAPTIONS OFF ON OFF ON SCREEN SAVER ON OFF LAST MEMORY ON ON OFF 3 Press / to highlight LAST MEMORY, then press ENTER. 4 Press / to highlight ON or OFF, then press ENTER. 5 Press one or more times to go back to the previous menu. 6 To close the menu, press to highlight the Exit icon, then press ENTER. Setting up DVD speaker output To set up speaker output: 1 While your TV is in DVD mode, press SETUP. The Setup Menu opens. -- GENERAL SETUP PAGE -- 4 Press / to highlight DOWNMIX, then press ENTER. 5 Press / to highlight Lt/Rt or STEREO, then press ENTER. • Lt/Rt -On a disc recorded with a multichannel soundtrack, the output signal will be incorporated into the left and right channel. • STEREO-On a disc recorded with a multichannel soundtrack, the output signal will be incorporated into stereo. 6 Press one or more times to go back to the previous menu. 7 To close the menu, press to highlight the Exit icon, then press ENTER. Setting up DVD Dolby Digital To set up Dolby Digital: 1 While your TV is in DVD mode, press SETUP. The Setup Menu opens. -- GENERAL SETUP PAGE -TV DISPLAY TV OUTPUT WIDE YPbPr OFF TV DISPLAY TV OUTPUT WIDE YPbPr CAPTIONS CAPTIONS OFF LAST MEMORY ON SCREEN SAVER ON SCREEN SAVER ON GOTO GENERAL SETUP PAGE LAST MEMORY ON GOTO GENERAL SETUP PAGE 2 Press / to select the Audio icon , then press ENTER. The Audio Setup Page opens. 2 Press / to select the Audio icon , then press ENTER. The Audio Setup Page opens. 26 Contact ViewSonic service team at: http://www.ViewSonic.com or call our service team: United States 1-800-688-6688, Canada 1-866-463-4775 ViewSonic N2201w 3 Press / to highlight DOLBY DIGITAL SETUP, then press ENTER. The Dolby Digital Setup Page opens. 4 Press / to highlight DUAL MONO or D.R.C, then press ENTER. 5 Press / to highlight STEREO, LEFT MONO, RIGHT MONO, or MIXED MONO, then press ENTER. • DUAL MONO-This is the output mode for the left and right signals of the selected audio output. If it is set to MIXED MONO, the function only works when the DVD uses 5.1-channel sound. • D.R.C-Select to adjust the linear compression rate to obtain different compression results for the signals. 6 Press / to change the setting, then press ENTER. 7 Press one or more times to go back to the previous menu. 8 To close the menu, press to highlight the Exit icon, then press ENTER. Using the DVD equalizer You can select preset graphic equalizer patterns according to the genre of the music being played. You can also adjust the equalizer settings. To use the equalizer: 1 While your TV is in DVD mode, press SETUP. The Setup Menu opens. -- GENERAL SETUP PAGE -TV DISPLAY TV OUTPUT WIDE YPbPr CAPTIONS OFF SCREEN SAVER ON LAST MEMORY ON GOTO GENERAL SETUP PAGE 2 Press / to select the Audio icon , then press ENTER. The Audio Setup Page opens. 3 Press / to highlight CHANNEL EQUALIZER, then press ENTER. The Channel Equalizer Page opens. 4 Press / to highlight EQ TYPE, then press ENTER. 5 Press / to select one of the following preset equalizer patterns, then press ENTER: • NONE • ROCK • POP • LIVE • DANCE • TECHNO • CLASSIC • SOFT 6 Press one or more times to go back to the previous menu. 7 To close the menu, press to highlight the Exit icon, then press ENTER. Setting up DVD 3D sound To set up 3D sound: 1 While your TV is in DVD mode, press SETUP. The Setup Menu opens. -- GENERAL SETUP PAGE -TV DISPLAY TV OUTPUT WIDE YPbPr CAPTIONS OFF SCREEN SAVER ON LAST MEMORY ON GOTO GENERAL SETUP PAGE Contact ViewSonic service team at: http://www.ViewSonic.com or call our service team: United States 1-800-688-6688, Canada 1-866-463-4775 27 ViewSonic N2201w 2 Press / to select the Audio icon then press ENTER. The Audio Setup Page opens. , 3 Press / to highlight 3D PROCESSING, then press ENTER. The 3D Processing Page opens. 2 Press / to select the Video icon , then press ENTER. The Video Setup Page opens. 3 Press / to highlight one of the following options, then press ENTER to select: • SHARPNESS—Sets the sharpness level. Press / to highlight HIGH, MEDIUM, or LOW, then press ENTER to select. • BRIGHTNESS—Sets the brightness level. Press / to adjust the level, then press ENTER to confirm. • CONTRAST—Sets the contrast level. Press / to adjust the level, then press ENTER to confirm. • BLACK LEVEL—Sets the black level. Press / to highlight NORMAL or LIGHTER, then press ENTER to select. 4 Press one or more times to go back to the previous menu. 5 To close the menu, press to highlight the Exit icon, then press ENTER. Setting a DVD parental password 4 Press / to select one of the following options, then press ENTER: • V SURR-Turns virtual surround sound on and off. • REVERB MODE-Select a reverb mode. 5 Press / to select from the options for the mode you have chosen, then press ENTER. 6 Press one or more times to go back to the previous menu. 7 To close the menu, press to highlight the Exit icon, then press ENTER. Setting DVD video options To set up video options: 1 While your TV is in DVD mode, press SETUP. The Setup Menu opens. To set or change a password: 1 While your TV is in DVD mode, press SETUP. The Setup Menu opens. -- GENERAL SETUP PAGE -TV DISPLAY TV OUTPUT WIDE YPbPr CAPTIONS OFF SCREEN SAVER ON LAST MEMORY ON GOTO GENERAL SETUP PAGE -- GENERAL SETUP PAGE -TV DISPLAY TV OUTPUT WIDE YPbPr CAPTIONS OFF SCREEN SAVER ON LAST MEMORY ON GOTO GENERAL SETUP PAGE 28 Contact ViewSonic service team at: http://www.ViewSonic.com or call our service team: United States 1-800-688-6688, Canada 1-866-463-4775 ViewSonic N2201w 2 Press / to select the Password Setup icon , then press ENTER. The Password Setup Page opens. 3 Press / to select one of the following options, then press ENTER: • PW MODE-Select ON to turn on the password feature. PARENTAL is dim and cannot be selected. Select OFF to turn off the password feature. PARENTAL can be selected. • PASSWORD CHANGE-Select to change the password. The preset factory password is 99999. • PARENTAL-If the parental lock feature is turned on, this lets you block and unblock DVD ratings. You cannot play DVDs that are rated higher than the setting you select. 4 Press / to select from the options for the item you have chosen, then press ENTER. 5 Press one or more times to go back to the previous menu. 6 To close the menu, press to highlight the Exit icon, then press ENTER. Changing DVD preferences You can change preferences only when the player is in STOP mode and the PW mode is set to OFF on the Password Setup page. To change preferences: 1 While your TV is in DVD mode, press SETUP. The Setup Menu opens. -- GENERAL SETUP PAGE -TV DISPLAY TV OUTPUT WIDE YPbPr CAPTIONS OFF SCREEN SAVER ON LAST MEMORY ON 2 Press / to select the Preferences icon then press ENTER. The Preferences Page opens. 3 Press / to select one of the following options, then press ENTER: • AUDIO-Changes the DVD audio language. If the language you select is available on the DVD, the audio is played in that language. If the language you select is not available on the DVD, the original audio is played. • SUBTITLE-Changes the DVD subtitle language. If the language you select is available on the DVD, subtitles are displayed in that language. If the language you select is not available on the DVD, the original subtitle language is displayed. • DISC MENU-Changes the language for the disc menu. If the language you select is available on the DVD, the disc menu is displayed in that language. If the language you select is not available on the DVD, the disc menu is displayed in the original language. • DEFAULT-Resets the DVD player settings to the default settings. 4 Press / to select from the options for the item you have chosen, then press ENTER. 5 Press one or more times to go back to the previous menu. 6 To close the menu, press to highlight the Exit icon, then press ENTER. GOTO GENERAL SETUP PAGE Contact ViewSonic service team at: http://www.ViewSonic.com or call our service team: United States 1-800-688-6688, Canada 1-866-463-4775 29 ViewSonic N2201w Maintaining your TV Cleaning the cabinet Wipe the front panel and other exterior surfaces of your TV with a soft cloth lightly dampened with lukewarm water. Never use a solvent or alcohol to clean your TV. Do not spray insecticide near your TV. Such chemicals may cause damage and discoloration to the exposed surfaces. Care and handling of discs Handling discs Do not touch the playback side of the disc. Hold the disc by the edges so that fingerprints do not get on the surface. Never stick paper or tape on the disc. Storing discs After playing, store the disc in its case. Do not expose the disc to direct sunlight or sources of heat and never leave it in a parked car exposed to direct sunlight. Cleaning discs Fingerprints and dust on the disc can cause poor picture quality and sound distortion. Before playing, clean the disc with a clean cloth. Wipe the disc from the center out. Do not use strong solvents such as alcohol, benzine, thinner, commercially available cleaners, or anti-static spray intended for older vinyl records. Note Never operate this product immediately after moving it from a cold location to a warm location. Leave it for two or three hours without operating it. If you use this product in such a situation, it may damage tapes, discs, or internal parts. Troubleshooting TV Problem No picture or sound Solution Problem Solution The picture has overlapped images Make sure that the antenna is installed correctly. If not, adjust the antenna toward the broadcasting station. Picture has snow • Check the antenna and its connection. If there are problems, correct them. If all connections are tight, the problem may be with a faulty antenna or cable. • Check car traffic or neon signs that may disrupt the image. Stripes on picture Check for interference from other electronic devices, such as radios and televisions, and keep magnetic or electronic devices away from your TV. Bad stereo or SAP sound A long broadcast distance, or interference from radio waves, can cause bad sound reception. If so, change the mode to Mono. Remote control does not work Remove obstacles between the remote control and the player. Point the remote control at your TV's IR sensor. Install fresh batteries. “Unsupported” appears onthe screen Check the resolution and frequency of your computer, and adjust it to the optimum resolution for this TV: 1440×900 at 60Hz. “No Signal” appears on the screen Make sure that the cable is firmly connected to the computer and TV. Image is not clear Adjust the phase control. Image is not centered Adjust the horizontal control. DVD Problem Solution No sound • Make sure that your TV or amplifier is working correctly. • Make sure that the amplifier is set to receive DVD signal output. No image • Make sure that your TV is working correctly. • Make sure the color system is set correctly. Bad sound quality • Make sure that the audio output mode is set correctly. • Make sure that the audio connection between your TV and amplifier (if used) is secure. Disc cannot be played • Make sure that the disc is inserted with the label facing forward. • Clean the disc. • Moisture has condensed in the player. Remove the disc and leave the player on for about an hour to dry out. The player doesn't operate normally Remote control does not work Disconnect the power plug, then reconnect it. • Remove obstacles between the remote control and the player. • Point the remote control at your TV's IR sensor. • Install fresh batteries. • Check all cable connections. • Make sure that your TV is turned on. Picture is OK, but Check the volume level and mute setting. no sound Sound is OK, but no color 30 • Check the color control and adjust it. • Check the program's color features because it may be a black and white movie. Contact ViewSonic service team at: http://www.ViewSonic.com or call our service team: United States 1-800-688-6688, Canada 1-866-463-4775 ViewSonic N2201w Specifications Model LCD Input signal Compatibility Resolution Speaker Output Audio Output Video Output Power Display area N2201w 22” TFT Active Matrix RGB 0.282 (H) x 0.282 (V) mm pixel Color Filter RGB vertical stripe Glass surface Anti-Glare RGB analog (0.7/1.0 Vp-p, 75 ohms) RGB Separate Sync, fh: 30-80 kHz, fv:50-75 Hz TV system Antenna / NTSC+ATSC, TV cable system / RF CATV+Digital cable Video 1composite RCA, 1 S-Video, 1 YPbPr component, 1 HDMI Audio 1 mini-stereo, 2 pairs of RCA (L/R) stereo PC Up to 1680 x 1050 @ 60 Hz, VGA mode Recommended 1680 x 1050@ 60 Hz and supported 1024 x 768 @ 60 Hz (VGA mode) 832 x 624 @ 75 Hz. 800 x 600 @ 56, 60, 72 Hz 640 x 480 @ 60 Hz 720 x 400 @ 70 Hz 3W x 2 @ THD=10% Type 1 Headphone jack 1 COAXIAL 1 stereo RCA jack 1 DVD video output Voltage Full Scan 100-240V AC, 50/60 Hz (auto switch) 473.76mm(H) x 296.1mm (V) 18.6” (H) x 11.7” (V) Temperature Operating 32°F to + 104°F ( 0°C to + 40°C) Humanity conditions 20% to 65% (no condensation) Altitude To 10,000 feet (3,000m) Storage Temperature -4°F to + 140°F (-20°C to + 60°C) conditions Humanity 10% to 90% (no condensation) Altitude To 40,000 feet (12,000m) Dimensions Physical 529.4mm x 434mm x 220mm (W)x(H)x(D) 20.8’’ x 17.1’’ x 8.7’’ Net Weight 7.9 kg (17.4 lb) Regulations UL/cUL, FCC-B (Doc-B), BETS-7, ENERGY STAR® On Power < 120 W (blue LED) Stand by consumption < 1 W (red LED) Warning: Do not set the graphics card in your computer to exceed these refresh rates; doing so may result in permanent damage to the LCD TV. Note: Product Specifications are subject to change without notice. Contact ViewSonic service team at: http://www.ViewSonic.com or call our service team: United States 1-800-688-6688, Canada 1-866-463-4775 31 ViewSonic N2201w Mounting ViewSonic LCD TV to the wall The LCD TV can be used in a free standing position or wall-mounted. Before installing the product to the wall, please consider the following guidelines: • Read the Important Safety Instructions, at the start of this manual. • Do not install in a moist or wet environment. This equipment is intended for indoor use. • Do not install near heat source, or strong magnetic fields. • Use only ViewSonic approved wall-mounting brackets to support the LCD TV weight. • Before attaching the wall mount plate to the back cover, ensure the product is working. • If your LCD TV is already set up for free-standing operation, you need to first remove the stand before mounting the device to the wall. To attach the wall-mount bracket to LCD TV safely, please use the following guidelines: • Disconnect the power and any other cables that might hinder moving the LCD TV. • Set the LCD TV on a table or work surface, placing the screen face down on a towel or woolen blanket to protect the screen surface from damage while installing plate. • Through the matching screw holes in the bracket, there are 4 screws mounted on the backside of the LCD TV. Loosen all 4 screws, and keep for future use. • Install the wall mount plate to the LCD TV using screws NO LONGER than 10mm, as longer screws found in universal (non-ViewSonic) wall mount kits may damage the power supply causing the unit to fail. The wall-mount screw type is M4 x L10. • Mount the wall mount bracket to the wall ensuring use of proper screws to support the installation. Ensure there is at least 6cm of space surrounding any air-vents of your LCD TV to allow adequate cooling during operation. • Hang the LCD TV wall mount plate to the wall mount bracket, completing installation. Enjoy your ViewSonic LCD TV. 32 Contact ViewSonic service team at: http://www.ViewSonic.com or call our service team: United States 1-800-688-6688, Canada 1-866-463-4775 ViewSonic N2201w Wall Mount Kit Specifications(VESA) When attaching to other building materials, please contact your nearest dealer. A 100 B 100 C D Product Family LCD TV inch VESA Spec. (A x B) Standard Screw(C xD) Quantity 19 ~ 22 100 x 100 mm M4 x L10 4 26 200 x 100 mm M4 x L10 4 32 ~ 37 200 x 200 mm M6 x L10 4 42 400 x 200 mm M6 x L10 4 47 (200+200) x 200 mm M6 x L10 6 • ViewSonic provides the standard dimensions for wall mount kits as shown in the table above. • When purchasing our wall mount kit, a detailed install manual and all parts necessary for assembly are provided. • Do not use the screws that longer than the standard dimension, as they may cause damage to the inside of the TV set. Caution Please use the following ViewSonic TVs only with the following wall-mount kit. ViewSonic TV Model No. N2201w ViewSonic Wall-Mount kit model WMK-10 Use with other Wall-Mount kit may cause instability and possibly result in injury. To find the perfect mount for N2201w, please browse www.viewsonic.com or call our service team: US 1-800-688-6688, Canada 1-866-463-4775. Contact ViewSonic service team at: http://www.ViewSonic.com or call our service team: United States 1-800-688-6688, Canada 1-866-463-4775 33 ViewSonic N2201w Limited Warranty VIEWSONIC® LCD TV What the warranty covers: ViewSonic warrants its products to be free from defects in material and workmanship, under normal use, during the warranty period. If a product proves to be defective in material or workmanship during the warranty period, ViewSonic will at its sole option repair or replace the product with a like product. Replacement product or parts may include remanufactured or refurbished parts or components. How long the warranty is effective: ViewSonic LCD TV are warranted for one (1) year for all parts excluding the light source and one (1) year for labor from the date of VJGſrst customer purchase. Who the warranty protects: This warranty is valid only for the ſTst consumer purchaser. What the warranty does not cover: Any product on which the serial number has been defaced, modified or removed. Damage, deterioration or malfunction resulting from: 1. 2. a. b. c. d. e. f. g. h. 3. 4. 5. Accident, misuse, neglect, fire, water, lightning, or other acts of nature, unauthorized product modification, or failure to follow instructions supplied with the product. Repair or attempted repair by anyone not authorized by ViewSonic. Any damage of the product due to shipment. Removal or installation of the product. Causes external to the product, such as electric power fluctuations or failure. Use of supplies or parts not meeting ViewSonic’s specifications. Normal wear and tear. Any other cause which does not relate to a product defect. Any product exhibiting a condition commonly known as “image burn-in” which results when a static image is displayed on the product for an extended period of time. Removal, installation, and set-up service charges. When you mount it on the wall, the following must be noticed: a. The accessories attached with this product are applicable for this product only. b. When the product is mounted on the wall, holes and fixed screws will remain in the wall body. c. Wall face may discolor when this product has been mounted on the wall for a long time. How to get service: 1. For information about receiving service under warranty, contact ViewSonic Customer Support. You will need to provide your product’s serial number. 2. To obtain warranted service, you will be required to provide (a) the original dated sales slip, (b) your name, (c) your address, (d) a description of the problem, and (e) the serial number of the product. 3. Take or ship the product freight prepaid in the original container to an authorized ViewSonic service center or ViewSonic. 4. For additional information or the name of the nearest ViewSonic service center, contact ViewSonic. Limitation of implied warranties: There are no warranties, express or implied, which extend beyond the description contained herein including the implied warranty of merchantability and fitness for a particular purpose. Exclusion of damages: ViewSonic’s liability is limited to the cost of repair or replacement of the product. ViewSonic shall not be liable for: 1. Damage to other property caused by any defects in the product, damages based upon inconvenience, loss of use of the product, loss of time, loss of profits, loss of business opportunity, loss of goodwill, interference with business relationships, or other commercial loss, even if advised of the possibility of such damages. 2. 3. Any other damages, whether incidental, consequential or otherwise. Any claim against the customer by any other party. Effect of state law: This warranty gives you specific legal rights, and you may also have other rights which vary from state to state. Some states do not allow limitations on implied warranties and/or do not allow the exclusion of incidental or consequential damages, so the above limitations and exclusions may not apply to you. Sales outside the U.S.A. and Canada: For warranty information and service on ViewSonic products sold out side of the U.S.A. and Canada, contact ViewSonic or your local ViewSonic dealer. The warranty period for this product in mainland China (Hong Kong, Macao and Taiwan Excluded) is subject to the terms and conditions of the Maintenance Guarantee Card. For users in Europe and Russia, full details of warranty provided can be found in www.viewsoniceurope.com under Support/Warranty Information. 34 Contact ViewSonic service team at: http://www.ViewSonic.com or call our service team: United States 1-800-688-6688, Canada 1-866-463-4775 ViewSonic N2201w Mexico Limited Warranty VIEWSONIC® LCD TV What the warranty covers: ViewSonic warrants its products to be free from defects in material and workmanship, under normal use, during the warranty period. If a product proves to be defective in material or workmanship during the warranty period, ViewSonic will, at its sole option, repair or replace the product with a like product. Replacement product or parts may include remanufactured or refurbished parts or components & accessories. How long the warranty is effective: ViewSonic LCD TVs are warranted for 1 year for all parts excluding the light source and 1 year for labor from the date of the first customer purchase. Who the warranty protects: This warranty is valid only for the first consumer purchaser. What the warranty does not cover: 1. Any product on which the serial number has been defaced, modified or removed. 2. Damage, deterioration or malfunction resulting from: a. Accident, misuse, neglect, fire, water, lightning, or other acts of nature, unauthorized product modification, unauthorized attempted repair, or failure to follow instructions supplied with the product. b. Any damage of the product due to shipment. c. Causes external to the product, such as electrical power fluctuations or failure. d. Use of supplies or parts not meeting ViewSonic’s specifications. e. Normal wear and tear. f. Any other cause which does not relate to a product defect. 3. 4. Any product exhibiting a condition commonly known as “image burn-in” which results when a static image is displayed on the product for an extended period of time. Removal, installation, insurance, and set-up service charges. How to get service: For information about receiving service under warranty, contact ViewSonic Customer Support (Please refer to the attached Customer Support page). You will need to provide your product’s serial number, so please record the product information in the space provided below on your purchase for your future use. Please retain your receipt of proof of purchase to support your warranty claim. For Your Records Product Name: Document Number: Purchase Date: 1. 2. 3. Model Number: Serial Number: Extended Warranty Purchase? If so, what date does warranty expire? (Y/N) To obtain warranty service, you will be required to provide (a) the original dated sales slip, (b) your name, (c) your address, (d) a description of the problem, and (e) the serial number of the product. Take or ship the product in the original container packaging to an authorized ViewSonic service center. Round trip transportation costs for in-warranty products will be paid by ViewSonic. Limitation of implied warranties: There are no warranties, express or implied, which extend beyond the description contained herein including the implied warranty of merchantability and fitness for a particular purpose. Exclusion of damages: ViewSonic’s liability is limited to the cost of repair or replacement of the product. ViewSonic shall not be liable for: 1. Damage to other property caused by any defects in the product, damages based upon inconvenience, loss of use of the product, loss of time, loss of profits, loss of business opportunity, loss of goodwill, interference with business relationships, or other commercial loss, even if advised of the possibility of such damages. 2. Any other damages, whether incidental, consequential or otherwise. 3. Any claim against the customer by any other party. 4. Repair or attempted repair by anyone not authorized by ViewSonic. Contact ViewSonic service team at: http://www.ViewSonic.com or call our service team: United States 1-800-688-6688, Canada 1-866-463-4775 35 ViewSonic ®