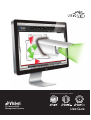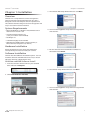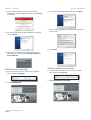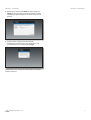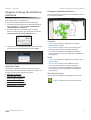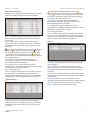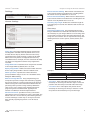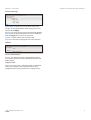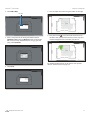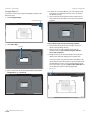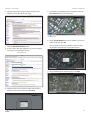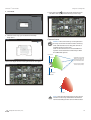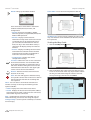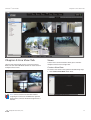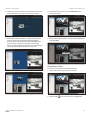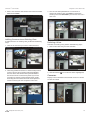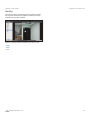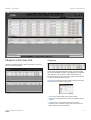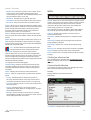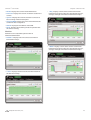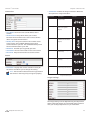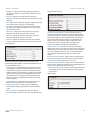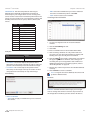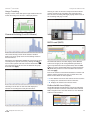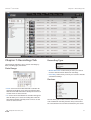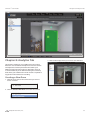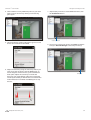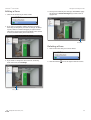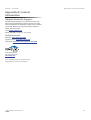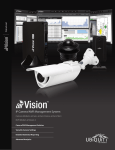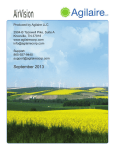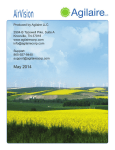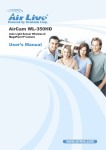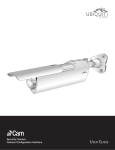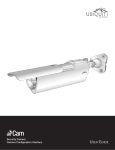Download Ubiquiti Networks airVision User guide
Transcript
For IP Camera/NVR Management System use with the following airCam models: airVision™ User Guide Table of Contents Table of Contents Chapter 1: Installation . . . . . . . . . . . . . . . . . . . . . . . . . . . . . . . . . . . . . . . . . . . . . . 1 Overview. . . . . . . . . . . . . . . . . . . . . . . . . . . . . . . . . . . . . . . . . . . . . . . . . . . . . . . . . . . . . . . . . . . . . . . . . 1 System Requirements . . . . . . . . . . . . . . . . . . . . . . . . . . . . . . . . . . . . . . . . . . . . . . . . . . . . . . . . . . . . 1 Hardware Installation . . . . . . . . . . . . . . . . . . . . . . . . . . . . . . . . . . . . . . . . . . . . . . . . . . . . . . . . . . . . . 1 Software Installation. . . . . . . . . . . . . . . . . . . . . . . . . . . . . . . . . . . . . . . . . . . . . . . . . . . . . . . . . . . . . . 1 Chapter 2: Using the AirVision Software . . . . . . . . . . . . . . . . . . . . . . . . . . . . . 6 Interface Tabs . . . . . . . . . . . . . . . . . . . . . . . . . . . . . . . . . . . . . . . . . . . . . . . . . . . . . . . . . . . . . . . . . . . . 6 Common Interface Options . . . . . . . . . . . . . . . . . . . . . . . . . . . . . . . . . . . . . . . . . . . . . . . . . . . . . . . 6 Chapter 3: Map Tab . . . . . . . . . . . . . . . . . . . . . . . . . . . . . . . . . . . . . . . . . . . . . . . . 10 Adding a Map . . . . . . . . . . . . . . . . . . . . . . . . . . . . . . . . . . . . . . . . . . . . . . . . . . . . . . . . . . . . . . . . . . .10 Chapter 4: Live View Tab . . . . . . . . . . . . . . . . . . . . . . . . . . . . . . . . . . . . . . . . . . . 17 Views . . . . . . . . . . . . . . . . . . . . . . . . . . . . . . . . . . . . . . . . . . . . . . . . . . . . . . . . . . . . . . . . . . . . . . . . . . .17 Cameras . . . . . . . . . . . . . . . . . . . . . . . . . . . . . . . . . . . . . . . . . . . . . . . . . . . . . . . . . . . . . . . . . . . . . . . .19 Quality . . . . . . . . . . . . . . . . . . . . . . . . . . . . . . . . . . . . . . . . . . . . . . . . . . . . . . . . . . . . . . . . . . . . . . . . . .20 Chapter 5: Devices Tab . . . . . . . . . . . . . . . . . . . . . . . . . . . . . . . . . . . . . . . . . . . . 21 Cameras . . . . . . . . . . . . . . . . . . . . . . . . . . . . . . . . . . . . . . . . . . . . . . . . . . . . . . . . . . . . . . . . . . . . . . . .21 NVRs . . . . . . . . . . . . . . . . . . . . . . . . . . . . . . . . . . . . . . . . . . . . . . . . . . . . . . . . . . . . . . . . . . . . . . . . . . . .22 Chapter 6: Statistics Tab . . . . . . . . . . . . . . . . . . . . . . . . . . . . . . . . . . . . . . . . . . . 28 Activity Distribution (Last 24 Hours) . . . . . . . . . . . . . . . . . . . . . . . . . . . . . . . . . . . . . . . . . . . . . .28 Disk Usage (NVR) . . . . . . . . . . . . . . . . . . . . . . . . . . . . . . . . . . . . . . . . . . . . . . . . . . . . . . . . . . . . . . . .28 Camera Activity (Last 24 Hours) . . . . . . . . . . . . . . . . . . . . . . . . . . . . . . . . . . . . . . . . . . . . . . . . . .29 NVR Load (NVR) . . . . . . . . . . . . . . . . . . . . . . . . . . . . . . . . . . . . . . . . . . . . . . . . . . . . . . . . . . . . . . . . .29 Chapter 7: Recordings Tab . . . . . . . . . . . . . . . . . . . . . . . . . . . . . . . . . . . . . . . . . 31 Date Range. . . . . . . . . . . . . . . . . . . . . . . . . . . . . . . . . . . . . . . . . . . . . . . . . . . . . . . . . . . . . . . . . . . . . .31 Recording Type. . . . . . . . . . . . . . . . . . . . . . . . . . . . . . . . . . . . . . . . . . . . . . . . . . . . . . . . . . . . . . . . . .31 Devices . . . . . . . . . . . . . . . . . . . . . . . . . . . . . . . . . . . . . . . . . . . . . . . . . . . . . . . . . . . . . . . . . . . . . . . . .31 Recordings View . . . . . . . . . . . . . . . . . . . . . . . . . . . . . . . . . . . . . . . . . . . . . . . . . . . . . . . . . . . . . . . .32 Chapter 8: Analytics Tab . . . . . . . . . . . . . . . . . . . . . . . . . . . . . . . . . . . . . . . . . . . 33 Creating a New Zone . . . . . . . . . . . . . . . . . . . . . . . . . . . . . . . . . . . . . . . . . . . . . . . . . . . . . . . . . . . .33 Editing a Zone . . . . . . . . . . . . . . . . . . . . . . . . . . . . . . . . . . . . . . . . . . . . . . . . . . . . . . . . . . . . . . . . . . .35 Deleting a Zone . . . . . . . . . . . . . . . . . . . . . . . . . . . . . . . . . . . . . . . . . . . . . . . . . . . . . . . . . . . . . . . . .35 Appendix A: Contact Information . . . . . . . . . . . . . . . . . . . . . . . . . . . . . . . . . . 36 Ubiquiti Networks Support . . . . . . . . . . . . . . . . . . . . . . . . . . . . . . . . . . . . . . . . . . . . . . . . . . . . . .36 Ubiquiti Networks, Inc. i airVision™ User Guide Chapter 1: Installation Chapter 1: Installation 3. The airVision NVR Setup Wizard will start. Click Next. Overview airVision™ is a comprehensive camera management software solution from Ubiquiti Networks, Inc. that is designed to work with Ubiquiti’s airCam™ product line. The software interface design is based on the popular and easy to use UniFi™ software interface. System Requirements ! Microsoft Windows 7, Windows Vista, Windows XP or Ubuntu Linux version 11.04 4. You must click I agree to accept the license agreement and continue. ! Java Runtime Environment 1.6 (1.6.0_26 or above recommended) ! FlashPlayer 10 ! 2 GB RAM is highly recommended ! Web Browser: Mozilla Firefox, Google Chrome, or Microsoft Internet Explorer 8 (or above) Hardware Installation Follow the directions in the Quick Start Guide that accompanied your airCam to install your camera. 5. Be sure that Start AirVision NVR after installation is selected and click Finish. Software Installation airVision has three different installation options. You can install the airVision and NVR software at once, or install either the airVision or NVR software only. AirVision and NVR Software Install 1. Insert the airVision software CD into your CD-ROM drive and launch Setup.exe. 6. The airVision Setup Wizard will start. Click Next. 2. Click Install AirVision with NVR. 7. You must click I agree to accept the license agreement and continue. Ubiquiti Networks, Inc. 1 airVision™ User Guide 8. If your computer doesn’t have Java 1.6 or above installed, you will be prompted to install it. Click Install to continue. 9. Be sure that Start AirVision after installation is selected and click Finish. Chapter 1: Installation 3. The airVision NVR Setup Wizard will start. Click Next. 4. You must click I agree to accept the license agreement and continue. 5. Click Finish. 10. The airVision software startup will begin. When the option becomes available, click Launch a Browser to Access AirVision. NVR Software Install Only 1. Insert the airVision software CD into your CD-ROM drive and launch Setup.exe. AirVision Software Install Only 1. Insert the airVision software CD into your CD-ROM drive and launch Setup.exe. 2. Click Install AirVision with NVR. 2. Click Install NVR only. Ubiquiti Networks, Inc. 2 airVision™ User Guide 3. The airVision Setup Wizard will start. Click Next. Chapter 1: Installation 2. Launch the airVision software using one of the following methods: ! Start > Programs ! airVision desktop icon. 4. You must click I agree to accept the license agreement and continue. 3. The airVision software startup will begin. When the option becomes available, click Launch a Browser to Access AirVision. 5. Click Finish. Configuring the airVision Software 1. You may receive a security certificate warning, click Proceed anyway. Launching the airVision Software If you selected Start AirVision after installation when you installed the software, airVision will launch automatically. When you need to launch the software again or if you didn’t select the option, you can launch airVision via the following methods. 1. Launch the NVR software (if it isn’t already running) using one of the following methods: 1. Select your language and click Next. ! Start > Programs ! airVision NVR desktop icon. Ubiquiti Networks, Inc. 3 airVision™ User Guide Chapter 1: Installation 2. Enter an admin name and password to use when accessing the management interface. Confirm your password in the Confirm field. Click Next. 5. The first detected camera will appear. You will need to enter the User Name and Password for the camera to begin managing it. 3. The first detected NVR (Network Video Recorder) will appear. Select an NVR and click manage. 6. Assign the camera to an NVR from the drop-down list and click manage. Use the Prev Camera and Next Camera to view detected cameras. Select the cameras that you want to manage. 4. When a NVR has been successfully managed, it will appear highlighted green. If you have multiple NVRs, use the Prev NVR and Next NVR buttons to navigate through the detected NVRs. Click manage for each additional NVR that you want to include. Click Next. Ubiquiti Networks, Inc. 7. When a camera has been successfully managed, it will appear highlighted green. Once you’ve finished managing cameras, click Next. 4 airVision™ User Guide Chapter 1: Installation 8. Review your settings. Click Back to make changes or Finish to save your settings. Once finished you will be redirected to the management interface via your web browser. 9. A login screen will appear for the airVision management interface. Enter the admin name and password that you created and click Login. Proceed to the next chapter for information on using the airVision software. Ubiquiti Networks, Inc. 5 airVision™ User Guide Chapter 2: Using the AirVision Software Chapter 2: Using the AirVision Software Common Interface Options The common interface options are accessible from all tabs in the airVision interface. The airVision software has a browser-based interface for easy configuration and management. To access the interface, perform the following steps: 1. Launch the airVision application if hasn’t already been started. Windows users go to Start > All Programs > Ubiquiti airVision > AirVision. 2. A window will open as the application is starting. Once it is ready to launch, you will be able to click the Launch a Browser to access AirVision button. Cameras ! connected Drop-down clickable list of all of the cameras that are online. 3. The login screen will appear. Enter the admin name and password in the appropriate fields and click Login. ! disconnected Displays a list of cameras that were previously online but are no longer accessible. ! unmanaged Drop-down clickable list of all of the cameras that are not yet managed but are available for management. NVRs ! connected Drop-down clickable list of all of the NVRs that are online. Interface Tabs The airVision software consists of six primary tabs. This User Guide covers each tab with a chapter. For details, on a specific tab, refer to the appropriate chapter. ! “Map Tab” on page 10 ! “Live View Tab” on page 17 ! disconnected Displays a list of NVRs that were previously online but are no longer accessible. ! unmanaged Drop-down clickable list of all of the NVRs that are not yet managed but are available for management. Time/Date/Logout The current time and date are displayed on the screen. ! “Devices Tab” on page 21 ! “Statistics Tab” on page 28 Logout Click this icon to logout of airVision. ! “Recordings Tab” on page 31 ! “Analytics Tab” on page 33 Ubiquiti Networks, Inc. 6 airVision™ User Guide Recent Recordings Displays a list of recent recordings including the date and time the recording occurred and camera and details. Chapter 2: Using the AirVision Software Designated recordings all appear under the Recordings tab. If you wish to remove a recording, simply click the next to the recording and it will be removed from the list. This doesn’t delete the actual recordings, it just removes the entries from this list. Time Occurred Displays the date and time that the recording took place. The year/month/day and hour:minute:seconds are displayed. Info Displays the type of recording and camera information. It is a clickable link that will launch the Viewer and play the recording when clicked. Type The type of event. Clear Clears the list of Recent Recordings. This doesn’t delete the actual recordings, it just removes the entries from this list. Search Allows you to search for specific text. Simply begin typing, there is no need to press enter. The results are filtered in real-time as soon as you type two or more characters. Functions like a bookmark or favorite that is accessible under the Recordings tab. Click on the Star icon to the left of the recording to designate a recording. Once a recording has been designated, the star will appear yellow in color. To remove the designation, simply click on the star icon again. Time Occurred Displays the date and time that the recording took place. The year/month/day and hour:minute:seconds are displayed. Info Displays the type of recording and camera information. It is a clickable link that will launch the Viewer and play the recording when clicked. Type The type of event. Camera Displays the name of the camera that captured the recording. It is a clickable link that will open the Camera Details window. For details on the Camera Details window, refer to “Camera Details Window” on page 22. Recordings Camera Displays the name of the camera that captured the event. It is a clickable link that will open the Camera Details window. For details on the Camera Details window, refer to “Camera Details Window” on page 22. Alerts Recent/All Toggle between recent alerts or a list of all alert messages. Search Allows you to search for specific text. Simply begin typing, there is no need to press enter. The results are filtered in real-time as soon as you type two or more characters. Time Occurred Displays the date and time that the event took place. The year/month/day and hour:minute:seconds are displayed. Message Details of the alert are listed here. Some messages contain clickable links which are underlined and gray. These links will open the device details window. Actions Allows you to archive alert messages. Search Allows you to search for specific text. Simply begin typing, there is no need to press enter. The results are filtered in real-time as soon as you type two or more characters. Ubiquiti Networks, Inc. 7 airVision™ User Guide Settings Camera Settings Chapter 2: Using the AirVision Software Event Frame Pre Padding When motion is detected, this is the amount of frames included in the recording before the motion occurs. By default this is set to 30. Event Frame Post Padding When motion is detected, this is the amount of frames included in the recording after the motion occurs. By default this is set to 30. Recording Clip Length Defines the maximum length of a recording clip in seconds. The default is 600 seconds (10 minutes). Timestamp Timestamp Label Format The timestamp label on the image is defined here. If the field is left blank, there will be no timestamp on your images. Below is a list of strings that can be used to create custom timestamp information. The strings are case sensitive. You can separate the strings with dividing characters such as spaces, slashes, dashes, and colons. String %N Performance Frame Skip This option determines how many frames are skipped in recorded events. By default this is set to 0 which doesn’t skip any frames and means that every captured frame is saved. Entering a number in this field defines how many frames are skipped between every recorded frame. For example, if 2 were entered in this field, two frames are skipped in between every single frame recorded. Image Buffer Size Determines how many frames are held in the image buffer. By default, this is set to 40. Replay Image Buffer Defines the total number of frames for the replay image buffer. 1000 is the default value. Warm Up Frames Specifies the number of frames processed before analysis occurs. 25 is the default value. Analysis & Recording Reference Image Blend % Every analyzed image is a composite of previous images and is formed by applying the current image as a certain percentage of the previous reference image. The value entered here determines the percentage of the previous image used. By default the value is set to 10%. A higher value would make slower progressing events less detectable. Typically if this number is modified, it should be adjusted down. Displays Camera Name %Y Year (Full) %y Year (2 digit) %m Month (2 digit) %d Day (2 digit) %D Date (yy/mm/dd) %H Hour %h Month (3 letter) %M Minute %S Second %f hundredths of a second %T Time (hh:mm:ss) Examples: String Example: %N - %y/%m/%d %H:%M:%S Camera - 11/07/18 17:14:25 %N - %D %T Camera - 11/07/18 17:15:25 ! X Location The X value adjusts the position of the timestamp on the image to the left or right. A value of 0 positions the timestamp on the left side of the image. ! Y Location The Y value adjusts the position of the timestamp on the image to the top or bottom. A value of 0 positions the timestamp on top of the image. Alarm Frame Count Specifies how many consecutive alarm frames must occur before an event is generated. The default value of 1 ensures that any alarm frame generates an event. Although a value of up to 16 may be entered here, typically anything larger than 3 or 4 will not be useful. Ubiquiti Networks, Inc. 8 airVision™ User Guide Chapter 2: Using the AirVision Software Admin Settings Admin Name Displays the current admin name used to login. To change the admin name, simply enter a new name and click Apply. Password A new password can be entered in this field. Be sure to enter the password again in the Confirm field and then click Apply to save your new password. Confirm Used to confirm your new password. Language Selects the language for use in the interface. Admin Server Information Version The software version is displayed here. If there is an update, airVision will automatically download it and display it here. Support Info Download Support Info Select this option to download a file to your computer with information about your configuration that can be emailed to our support team. Ubiquiti Networks, Inc. 9 airVision™ User Guide Chapter 3: Map Tab The airVision software allows you to upload map images of your location or use Google Maps™ for a visual representation of your camera layout. When you initially launch airVision, a default sample map is displayed. Chapter 3: Map Tab Adding a Map You can add an image you’ve created as a map image or use Google Maps™ to generate an image for use as a background. Image Maps To add a custom map, you must first create the image using an illustration, image editing, or blueprint application that exports .jpg, .gif, or .png file formats. Once you’ve created the map, you can upload it to the airVision software by performing the following steps: 1. Click Configure Maps. Configure Maps button Ubiquiti Networks, Inc. 10 airVision™ User Guide 2. Click Add a Map. Chapter 3: Map Tab 5. You can adjust the zoom using the slider on the right. Add a Map 3. Enter a map name in the Description field and click Upload my own. Click the Browse button to locate the file to use as a map (valid file formats are .jpg, .gif, and .png). Click Continue. 6. Drag the Camera icon(s) from the Cameras list on the left to the appropriate location(s) on the map. The camera will appear in the area that you place it. For additional information on the camera icon options, refer to “Camera Icons” on page 14. 4. Click Close. Ubiquiti Networks, Inc. 11 airVision™ User Guide Chapter 3: Map Tab Google Maps™ To create a custom map using Google Maps™, perform the following steps: 1. Click Configure Maps. Configure Maps button 4. In order to use Google Maps™, you must register with Google for a Google Maps API key. To do so, perform the following steps: a. Copy and paste the web link from the window into a new web browser window. Do not close the airVision window. http://code.google.com/apis/maps/signup.html 2. Click Add a Map. Add a Map b. You need to be signed in with a Google account to obtain a Google Maps API key. c. Review the terms and conditions and click the checkbox next to I have read and agree with the terms and conditions. d. Navigate back to the airVision window and copy the address that airVision displays in the address bar. You only need to copy until the end of the address, do not include the port information. In the example below, the full address is https://192.168.0.245:7443/manage. You only need to copy up to https://192.168.0.245. Do not include the colon or anything beyond it. Address to copy 3. Enter a map name in the Description field and click Use Google Maps. Click Continue. Ubiquiti Networks, Inc. 12 airVision™ User Guide e. Navigate back to the Google window and paste the address into the My web site URL: field. Chapter 3: Map Tab 5. The default Google Map location will appear. Click the Set Location button in the lower left. Set Location button 6. Select Specify Address to enter an address. Type in the address and then click Go. f. Click the Generate API Key button. You also have the Specify Coordinates option to enter the latitude and longitude of a specific location. g. A new window will open displaying your key. Highlight and copy the Google Maps API key. Google Maps API Key 7. The specified location should appear. Click Save. h. Navigate back to the airVision window and paste the API Key into the API Key field. Click continue. Ubiquiti Networks, Inc. 13 airVision™ User Guide 8. Click Close. Chapter 3: Map Tab 11. Drag the Camera icon(s) from the Cameras list on the left to the appropriate location(s) on the map. 9. Select the new map you created from the Map drop-down. Camera Icons Camera The Camera icon(s) can be placed on the map to show the location of the camera(s). Click and hold the icon to drag the camera to another location on the map. Click on the Camera icon to reveal additional options. Click a blank area of the map to hide the additional options. Details icon Adjustable Camera Field allows you to define the visual representation of the camera field of view. Lock icon 10. You can adjust the zoom using the slider on the right. . Note: This doesn’t adjust the view of the camera. Remove icon Live Feed icon Alert icon Lock Locks the selected camera to the current location on the map and disables the Remove icon functionality for this camera while locked. Ubiquiti Networks, Inc. 14 airVision™ User Guide Details Brings up the Details window. Chapter 3: Map Tab Zoom Slider Use to zoom the map detail in and out. There are 4 tabs to select from in the Details window. Details, Monitor, Archive, and Configuration. ! Details Displays the IP Address, Model, Firmware, Uptime, Assigned NVR, NVR IP, and Mode of NVR operation. ! Monitor Displays camera transmit information in kbps when Camera Connection is selected. This can be viewed real-time or you can select the information for the last hour, last day, or last week. When Activity is selected, it will display activity from the last 24 hours. Set Map Scale Use this option to define the scale of the map. You will draw a line and define the distance that the line represents. Setting the Map Scale 1. Click the Set Map Scale button. ! Archive Displays recordings that have been archived for the selected camera. The date and time of the recording are displayed as well as the cause for the recording. ! Configuration Displays the camera configuration settings. Live Feed Click on this icon to view a live feed of the selected camera. You can double-click in the live feed window to expand the view to full screen. Double-click again to return to the minimized view. Click the X in the upper right corner to close the Live Feed window. Remove Remove the Access Point from the location on the map. Alert This icon will appear to indicate activity for a specific camera. Click on the icon to launch the Event Viewer and view the recording that was captured. 2. Click and hold to draw a line in the area that you want to use to set the scale of the map. If you need to redraw the line, just click and hold again to draw a new line. Once you’re happy with the line, click Next. Show: You can select to show labels or details and wireless coverage on the map. The following are the options available: ! Labels Displays the name of the Access Point. ! Details Displays the Access Point name, MAC address, transmit/receive channel, number of users connected, and number of guests connected. Map: If multiple maps have been uploaded, you can select which map you want to view using this option. Configure Maps Use this option to add maps or edit the current map(s). Ubiquiti Networks, Inc. 15 airVision™ User Guide Chapter 3: Map Tab 3. Enter the distance that the line represents in the Distance: field. The distance is specified in meters by default but you can switch to feet using the drop-down selection menu on the right. Click Confirm. Ubiquiti Networks, Inc. 16 airVision™ User Guide Chapter 4: Live View Tab The Live View tab provides access to your live camera feeds. You can view individual cameras or create custom multiple camera views. Chapter 4: Live View Tab Views Custom views can be created to allow you to monitor multiple cameras from a single view. Create a New View To create a new camera view, perform the following steps: 1. Click Create a New View under Views. Note: Camera streams are viewable without assigning the camera to an NVR but for optimal performance, cameras should be assigned it to a monitor. Ubiquiti Networks, Inc. 17 airVision™ User Guide Chapter 4: Live View Tab 2. Click-drag a camera from the list of Cameras to the area on the right that says “Drag a camera here to begin”. 4. To finalize your camera view, click Save New in the lower right corner. 3. Click-drag additional cameras to the desired positions on the screen. A blue position indicator highlights the area where the camera will be placed. Release the mouse to lock a camera into place. The scale of the camera is determined by the location it is placed on the screen and the number of cameras in the view. 5. Enter a name for the camera view in the View label: field and click Save. Renaming a View To rename a view, perform the following steps: 1. Click on the view that you want to rename. 2. Click the Edit Ubiquiti Networks, Inc. icon on the line that is highlighted. 18 airVision™ User Guide 3. Enter a new name for the camera view in the View label: field and click Save. Chapter 4: Live View Tab 3. You can save the updated view as a new view or replace the existing view. Click Save to replace the existing view. Click Save New if you want to save it as a new view. Adding Cameras to an Existing View To add cameras to an existing view, perform the following steps: Deleting a View 1. Click on the view that you want to add cameras to. To delete an existing view, perform the following steps: 1. Click on the view that you want to delete. 2. Click-drag additional cameras to the desired positions on the screen. A blue position indicator highlights the area where the camera will be placed. Release the mouse to lock a camera into place. If you want to replace an existing camera with another, simply click-drag the new camera from the list and place it over the camera you want to replace in the view. Ubiquiti Networks, Inc. 2. Click the Delete icon on the line that is highlighted. Cameras Displays a list of available camera feeds. Click on a camera to view a live feed. 19 airVision™ User Guide Chapter 4: Live View Tab Quality The camera quality can be changed at the bottom of the Live View tab. This selection applies to all of the cameras viewed in the Live View window. Select the quality of the live feed that you want to use. ! High ! Med ! Low Ubiquiti Networks, Inc. 20 airVision™ User Guide Chapter 5: Devices Tab Chapter 5: Devices Tab Cameras The Devices tab displays two device separate lists. One for cameras and one for NVRs. Cameras are displayed with their name, operation mode, the connected NVR, IP address, throughput, last recording date and time, camera status, and an action button to locate the camera on the map and another action button to view the live feed of the camera. Add Camera Click this button to add a camera manually. The Add Camera window will appear. ! Alias This is the friendly name of the camera. ! Hostname Displays the host name or IP address of the camera. ! HTTP Protocol Drop-down allows you to select between HTTP or HTTPS access to the camera. HTTPS offers encrypted communication. Ubiquiti Networks, Inc. 21 airVision™ User Guide ! HTTP(s) Port The port used for HTTP or HTTPS access to the camera. The standard default port for HTTP communication is port 80. The standard default port for HTTPS communication is port 443. Chapter 5: Devices Tab NVRs ! RTSP Port The RTSP port is typically port 554. ! User Name The user name used to access the camera. ! Password The password used to access the camera. Search Allows you to search the tables for specific search criteria. Any text that is entered is used as real-time search criteria and anything that doesn’t match the entered characters will be removed from the view. Delete the search string to return to a normal view. Camera Displays the name of the camera. Click on the name to open the Camera Details window for the specific camera. Mode Displays the operation mode that the camera is in. NVR Displays the NVR that is being used for recordings by the camera. Click on the name to open the NVR Details window for the specific NVR. Note: An NVR will also automatically downscale attached cameras when viewing the live feed. Search Allows you to search the tables for specific search criteria. Any text that is entered is used as real-time search criteria and anything that doesn’t match the entered characters will be removed from the view. Delete the search string to return to a normal view. NVR Displays the alias or IP address of the NVR. Click on the name to open the NVR Details window of the NVR. Cameras Displays the number of cameras that are connected to the NVR. Hostname Displays the hostname or IP address of the NVR. CPU Usage Displays the percentage value of the CPU being utilized by the NVR. Disk Usage Displays the amount of disk space being used. Memory Free Displays the amount of memory available. Status Displays the connection status information. Hostname Displays the hostname of the camera. Click the hostname to access the camera configuration interface of the selected camera. The login screen for the camera configuration will appear. Refer to the airCam Camera Configuration Interface User Guide located on the CD-ROM for interface details. Tx Displays the camera throughput. Actions Allows you to manage an NVR or edit the config settings. Clicking on a Device Link The recordings have clickable links underlined in gray text for recordings and cameras. Details vary based on the selection. Last Recording Displays the date and time of the last recording made by the camera. Click it to view the last recording and the Event Viewer will open and play the recording. Camera Details Window Status Displays the connection status information. Details Actions Select an action button to perform the desired action: Displays details on the selected camera. The upper part of the window has 4 clickable tabs. The 4 tabs contain the following information: Overview ! Locate Click this button to locate the camera on the map. You will be taken to the map screen and an animation will indicate which camera it is on the map. ! Live Feed Click this button to view a live feed from the selected camera. ! Config Click this button to open that camera’s configuration details. Refer to “Configuration” on page 24 for additional details. ! Manage Click to manage a camera that is currently unmanaged by airVision. You will need to enter the user name and password for the camera. ! IP address Displays the IP address of the camera. Ubiquiti Networks, Inc. 22 airVision™ User Guide ! Model Displays the camera model information. ! Firmware Displays the version of software used on the camera. Chapter 5: Devices Tab ! 1 Day Displays a chart of the camera transmission information for the last day. The chart displays the low, average, and high transmission information in kbps. ! Uptime Displays the amount of time the camera has been running without interruption. ! Assigned NVR Displays the name of the NVR that the camera has been assigned to. ! NVR IP Displays the IP address of the NVR. ! Mode Displays the recording mode of operation that the camera is using. Monitor Monitor has two selectable options below it: Camera Connection ! Realtime Displays real-time camera transmission information in kbps. ! 1 Week Displays a chart of the camera transmission information for the last day. The chart displays the low, average, and high transmission information in kbps. ! 1 Hour Displays camera transmission information for the last hour in kbps. Ubiquiti Networks, Inc. 23 airVision™ User Guide Activity Chapter 5: Devices Tab Configuration Displays activity from the last 24 hours. Archive Basic Configuration ! Alias This field defines the name of the camera. ! NVR Assignment Defines the NVR that the selected camera is assigned to. ! Date Displays the date and time of the recording. ! Cause Displays the cause of the recording. ! Record Mode Allows you to define the recording mode of the camera on the NVR. Below are the available options: Record Mode Description Off No recording or events generated in this mode. Monitor In Monitor mode, no image analysis is done and no events are generated. In Monitor mode, the NVR will downscale live feeds to suit the users feed size/quality settings. Motion Detect In Motion Detect mode, all captured images are analyzed and events are generated when motion is detected. Full Time Record In Full Time Record mode, continuous events of a fixed length are generated regardless of motion which is similar to a time-lapse video recorder. There is no motion detection used in this mode. Motion Record Motion Record mode uses elements from Motion Detect and Full Time Record modes by recording fixed length events and highlighting any motion detected within those events. Recording Modes Ubiquiti Networks, Inc. 24 airVision™ User Guide Connection Chapter 5: Devices Tab ! Orientation Defines the image orientation. Below are the options for image orientation. Orientation Description Normal Displays the video feed in normal mode. Rotate Right Rotates the entire video feed to the right 90 degrees. Rotate Left Rotates the entire video feed to the left 90 degrees. Flip Horizontally Flips the entire image horizontally. Flip Vertically Flips the entire image vertically. Inverted Flips the entire image horizontally and vertically. Example ! Host Name The host name is the IP address of the camera. ! HTTP Protocol Drop-down allows you to select between HTTP or HTTPS access to the camera. HTTPS offers encrypted communication. ! HTTP(s) Port The port used for HTTP or HTTPS access to the camera. The standard default port for HTTP communication is port 80. The standard default port for HTTPS communication is port 443. ! RTSP Port The RTSP port is typically port 554. ! User Name The user name used to access the camera. ! Password The password used to access the camera. Source ! Resolution Displays the current resolution setting for the camera and allows you to change the setting. Note: The resolution selected must be supported on the camera or the image may not appear properly. Image Orientation Options Image Settings The image settings can be adjusted using the adjustment sliders. Click View Feed to view a live feed of the camera to view your settings adjustments as you make them. Ubiquiti Networks, Inc. 25 airVision™ User Guide ! Brightness Adjusts the image brightness using the adjustment slider. The range is from 0 (darkest) to 100 (brightest). Chapter 5: Devices Tab Analysis & Recording ! Contrast Adjusts the image contrast using the adjustment slider. The value goes from 0 (lowest) to 100 (highest). ! Hue Adjusts the image hue using the adjustment slider. The range is from 0 (lowest) to 100 (highest). ! Saturation Adjusts the image color saturation using the adjustment slider. The range is from 0 (no color) to 100 (maximum color). ! Sharpness Adjusts the image sharpness using the adjustment slider. The range is from 0 to 100. ! Denoise Adjusts the denoise image filter using the adjustment slider. The range is 0 to 100. ! Gamma Adjusts the gamma correction of the image using the adjustment slider. The range is from 0 to 100. Performance Reference Image Blend % Every analyzed image is a composite of previous images and is formed by applying the current image as a certain percentage of the previous reference image. The value entered here determines the percentage of the previous image used. By default the value is set to 10%. A higher value would make slower progressing events less detectable. Typically if this number is modified, it should be adjusted down. Alarm Frame Count Specifies how many consecutive alarm frames must occur before an event is generated. The default value of 1 ensures that any alarm frame generates an event. Although a value of up to 16 may be entered here, typically anything larger than 3 or 4 will not be useful. Event Frame Pre Padding When motion is detected, this is the amount of frames included in the recording before the motion occurs. By default this is set to 30. Settings entered in the fields under Performance will override the global defaults. Leave the fields blank to use the global default values. Event Frame Post Padding When motion is detected, this is the amount of frames included in the recording after the motion occurs. By default this is set to 30. ! Frame Skip This option determines how many frames are skipped in recorded events. By default this is set to 0 which doesn’t skip any frames and means that every captured frame is saved. Entering a number in this field defines how many frames are skipped between every recorded frame. For example, if 2 were entered in this field, two frames are skipped in between every single frame recorded. ! Recording Clip Length Defines the maximum length of a recording clip in seconds. The default is 600 seconds (10 minutes). Timestamp ! Image Buffer Size Determines how many frames are held in the image buffer. 40 is the default value. ! Replay Image Buffer Defines the total number of frames for the replay image buffer. 1000 is the default value. ! Warm Up Frames Specifies the number of frames processed before analysis occurs. 25 is the default value. Ubiquiti Networks, Inc. 26 airVision™ User Guide Chapter 5: Devices Tab Label Format The timestamp label on the image is defined here. If the field is left blank, there will be no timestamp on your images. Below is a list of strings that can be used to create custom timestamp information. The strings are case sensitive. You can separate the strings with dividing characters such as spaces, slashes, dashes, and colons. String %N - Edit Select the schedule that you want to edit from the Select a schedule drop-down. Click edit. - New Click to create a new schedule. Creating a New Schedule Displays Camera Name %Y Year (Full) %y Year (2 digit) %m Month (2 digit) %d Day (2 digit) %D Date (yy/mm/dd) %H Hour %h Month (3 letter) %M Minute %S Second 1. Go to the Configuration tab in the Camera Details window. %f hundredths of a second 2. Click the Scheduling sub-tab. %T Time (hh:mm:ss) 3. Click new. 4. Enter a schedule name in the Schedule Name field. Examples: String Example: %N - %y/%m/%d %H:%M:%S Camera - 11/07/18 17:14:25 %N - %D %T Camera - 11/07/18 17:15:25 ! X Location The X value adjusts the position of the timestamp on the image to the left or right. A value of 0 positions the timestamp on the left side of the image. ! Y Location The Y value adjusts the position of the timestamp on the image to the top or bottom. A value of 0 positions the timestamp on top of the image. Scheduling 5. Click and drag a timeline on a day of the week and start time. You can adjust the timeline by clicking and holding at the start or end point of a timeline. icon which is visible when you rollover 6. Click the edit the upper right end of a timeline. Select the type of recording that you want applied to this timeline. For additional information on recording options, refer to “Recording Modes” on page 24. 7. Repeat steps 5 & 6 until you have the schedule defined correctly. 8. Click Confirm to save the schedule. Note: For regions that aren’t defined, the camera will go back to default mode. Remove Remove Click the Remove button only if you no longer wish to manage the camera in airVision. If you remove it, all configuration and history for this camera will be lost. ! Select a schedule - Add Click to apply a schedule that you’ve created to the camera. Ubiquiti Networks, Inc. 27 airVision™ User Guide Chapter 6: Statistics Tab Chapter 6: Statistics Tab Disk Usage (NVR) The Statistics tab contains four primary windows: ! Activity Distribution (Last 24 Hours) ! Disk Usage (NVR) ! Camera Activity (Last 24 Hours) ! NVR Load Activity Distribution (Last 24 Hours) Disk Usage statistics are displayed for all managed NVRs. If you have multiple managed NVRs and want to display disk usage statistics for only specific NVRs, click the edit icon in the Disk Usage header. Disk Space A visual representation of the amount of free space and used space is displayed. Hovering over will display detailed disk space statistics. Displays a pie chart representation of all of the recording activity that has occurred in the last 24 hours. You can highlight areas of the chart to view the total number of recordings for each camera in the last 24 hours. This will also display the percentage of activity that each camera represents. Ubiquiti Networks, Inc. 28 airVision™ User Guide Usage Trending Displays a chart of the disk space usage trends for the last month. Hovering over the chart will display details. Chapter 6: Statistics Tab Clicking on a bar on the chart will open the Event Viewer window with all of the recordings that took place that hour. The first recording will begin playing and the rest of the recordings will play in order. Camera Activity (Last 24 Hours) NVR Load (NVR) The Camera Activity portion of the Statistics window displays an hourly graph chart of all recordings made in the last 24 hours. All cameras are selected by default but you can show only recordings from specific cameras by clicking the edit icon to select specific cameras. Remove checkmarks from any cameras that you do not want included in the graph chart and click Apply. The NVR Load Statistics window displays three different statistics that apply to all managed NVRs by default. To show only information from specific NVRs, click the edit icon to select specific NVRs. Remove checkmarks from any NVRs that you do not want included in the statistics and click Apply. Each of the statistics in the NVR Load Statistics window can display statistics with the hour, day, or week time scale. Below are the details on these options: ! H This default view shows the statistics for the last hour. ! D Displays the statistics from the last 24 hours. ! W Displays the statistics from the last week. Rx Bandwidth Load (kBps) Hovering over the bars on the chart will display the number of recordings that took place that hour. Ubiquiti Networks, Inc. The Rx Bandwidth Load details the receiving bandwidth usage from all of the cameras connected to the selected NVRs. Drag the mouse over the timeline to view detailed statistics in the timeline. 29 airVision™ User Guide Chapter 6: Statistics Tab Tx Bandwidth Load (kBps) The Tx Bandwidth Load details the transmitting bandwidth usage from all of the cameras connected to the selected NVRs. Drag the mouse over the timeline to view detailed statistics in the timeline. CPU Utilization Displays the CPU Utilization of the selected NVRs. Drag the mouse over the timeline to view detailed statistics in the timeline. Ubiquiti Networks, Inc. 30 airVision™ User Guide Chapter 7: Recordings Tab Chapter 7: Recordings Tab Recording Type The Recordings tab allows you to search recordings by date, recording type, and camera. Date Range ! Motion Detection Select this if you want your search results to include motion detection recordings. ! Recording Select this if you want your search to include standard recordings. Devices ! From Click in the From date field and a calendar will appear that will allow you to select a beginning date. Click the time field and either manually enter a time or use the arrows to select an hour. ! To Click in the To date field and a calendar will appear that will allow you to select an ending date. Click the time field and either manually enter a time or use the arrows to select an hour. Ubiquiti Networks, Inc. Devices allows you to select cameras and zones that you want included in recording searches. Every camera that has a checkmark next to it will be included in your search. 31 airVision™ User Guide Searching Zones Chapter 7: Recordings Tab Recordings View For cameras that have multiple zones configured, you can select individual zones to search. To search individual zones, perform the following steps: 1. Click the arrow between the checkbox and the camera icon. 2. Deselect any zones that you do not want searched. ! Play Place a checkmark next to the videos that you want to play and then click the Play button. The selected recordings will begin playing in Event Viewer. ! Star Place a checkmark next to videos that you want to make accessible via the Recordings window and then click the Star button. ! Delete Place a checkmark next to videos that you want to permanently delete and then click the Delete button. 3. Select the date range by inputting values in the From and To fields under Date Range. ! Search Allows you to search the results for specific search criteria. Any text that is entered is used as real-time search criteria and anything that doesn’t match the entered characters will be removed from the view. Delete the search string to return to a normal view. ! Select All The Select All button allows you to select all of the recordings in the playback window. You can Play, Star, or Delete them. 4. Ensure that Motion Detection is selected under Recording Type. 5. Click the Search button and the results will appear in the Recordings view. Select All button ! Length Videos are listed below the Length header with a thumbnail preview and the length of the clip in the lower right corner. The Length header can be used to sort videos by recording length either descending from shortest to longest or from longest to shortest. ! Time By default the clips are sorted by time and date. The first clips to appear are the oldest (closest to the From date and time). Click on the Time header if you wish to sort the clips starting from the most recent. ! Type Displays the recording type. ! Info Displays recording type and zone/camera name. ! Camera Displays the name of the camera. Click on the name to open the Camera Details window for the specific camera. ! NVR Displays the NVR that recordings are stored on. Click on the name to open the NVR Details window for the specific NVR. ! Actions Click Delete to delete a recording. Ubiquiti Networks, Inc. 32 airVision™ User Guide Chapter 8: Analytics Tab Chapter 8: Analytics Tab 3. Click on the image where you want to start the zone. The Analytics tab allows you to define zones for motion detection. You can define multiple zones for each camera and adjust the sensitivity threshold. This allows your NVR to record only when motion is detected in areas of a camera feed that you’ve defined. Setting the sensitivity level allows you to define how much motion is required to trigger the motion detection recording. Creating a New Zone 1. Click the arrow next to the camera that you want to create a zone for. 2. Click the Create a New Zone text below the camera. Ubiquiti Networks, Inc. 33 airVision™ User Guide 4. Click to define as many additional points as you need until you close the zone by clicking on the starting point again. Chapter 8: Analytics Tab 7. (Optional) If you want to create additional zones, click the Create New button. Create New b button 5. The Zone Settings window will appear. Type in a name for the zone in the Zone Label field. 6. Adjust the sensitivity using the Sensitivity slider. If you want to test the sensitivity, click the test button. As various degrees of motion occur, you’ll see different level spikes. Adjust the sensitivity to a level that best suits your needs. Motion spikes that exceed the sensitivity threshold you define will be recorded when motion detection is enabled. Click test again to stop the test. Ubiquiti Networks, Inc. 8. Once you’ve created your zone(s), click Save to add the zone(s) or Discard Changes to discard your zone(s). Savee butt button 34 airVision™ User Guide Editing a Zone 1. Click on the zone that you want to edit. Chapter 8: Analytics Tab 4. Once you’ve made all your changes, click Save to apply the changes or Discard Changes if you don’t want to apply them. 2. If you want to expand or reduce the zone coverage, click-drag on the points you want to change. To delete a point, click on it without dragging it. If you need to add a point, click in between two defined points (white in color) to add another point to the zone. Savee butt button Deleting a Zone 1. Click on the zone that you want to delete. 3. If you need to change the zone name or sensitivity level of the zone, click Settings. 2. Click the Delete icon to the right of the zone name. Settings gs but button Ubiquiti Networks, Inc. 35 airVision™ User Guide Appendix A: Contact Information Appendix A: Contact Information Ubiquiti Networks Support Ubiquiti Support Engineers are located in the U.S. and Europe and are dedicated to helping customers resolve software, hardware compatibility, or field issues as quickly as possible. We strive to respond to support inquiries within a 24 hour period. Email: [email protected] Phone: 408-942-1153 (9 a.m. - 5 p.m. PST) Online Resources Wiki Page: www.ubnt.com/wiki Support Forum: www.ubnt.com/forum Downloads: www.ubnt.com/support/downloads 91 E. Tasman Drive San Jose, CA 95134 www.ubnt.com © 2011 Ubiquiti Networks, Inc. All rights reserved. Google Maps™ is a trademark of Google, Inc. Ubiquiti Networks, Inc. 36