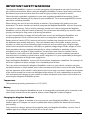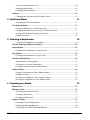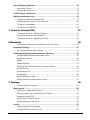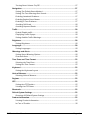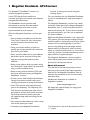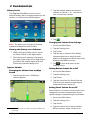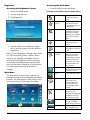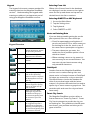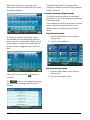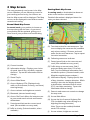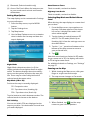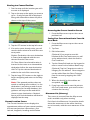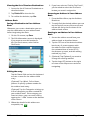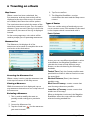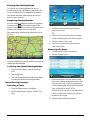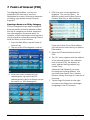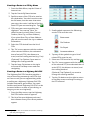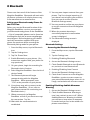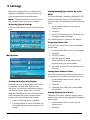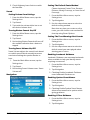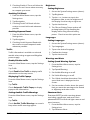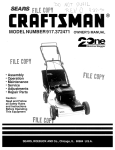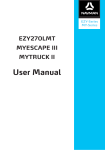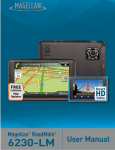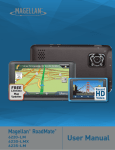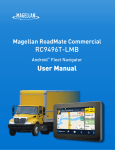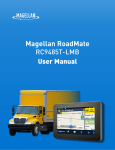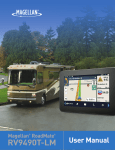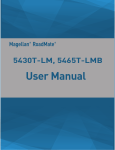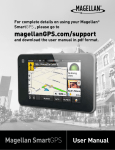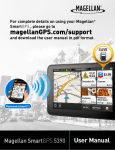Download Magellan RoadMate 9400-LM User manual
Transcript
® 9465T-LMB model shown Magellan 9 4 0 0 -LM 9412T-LM RoadMate 9465T-LMB ® ® User Manual IMPORTANT SAFETY WARNINGS The Magellan RoadMate receiver is a vehicle-navigation aid designed to assist you in arriving at your selected destinations. When using the Magellan RoadMate receiver, these safety rules must be followed to prevent accidents that can result in injury or death to yourself or others: Please check the applicable regulations in your state regarding windshield mounting. Certain states prohibit the mounting of any items on your windshield. Go to www.magellanGPS.com for alternative mounting solutions. When driving, the need to view the display is minimal. Voice prompts will guide you to your destination. The driver should enter data or program the Magellan RoadMate receiver only when the vehicle is stationary. Only a vehicle passenger should enter data or program the Magellan RoadMate receiver while the vehicle is moving. Do not become distracted by the receiver while driving, and always be fully aware of all driving conditions. It is your responsibility to comply with all traffic laws and to use the Magellan RoadMate and mounting options in such a manner that the user is in compliance with applicable laws. Roads, points of interest (POIs), business and service locations may change over time. As a result the database may contain inaccuracy. Also, the database does not include, analyze, process, consider, or reflect any of the following: legal restrictions (such as vehicle type, weight, height, width, load and speed restrictions); road slope or gradient; bridge height, width, weight or other limits; population density; neighborhood quality or safety; availability or proximity of police, emergency rescue, medical or other assistance; construction work zones or hazards; road or lane closures; road, traffic or traffic facilities’ safety or condition; weather conditions; pavement characteristics or conditions; special events; traffic congestion. It is your responsibility to disregard any unsafe, hazardous or illegal route suggestions. Keep the Magellan RoadMate receiver safe from extreme temperature conditions. For example, do not leave it exposed to direct sunlight for an extended period of time. Take care when mounting the Magellan RoadMate receiver in your vehicle, whether using the windshield mount or other mounts, that it does not obstruct the driver’s view of the road, interfere with the operation of the vehicle’s safety devices such as air bags, or present a hazard to occupants of the vehicle should the receiver be dislodged while driving. It is your responsibility to assess the risks associated with damage to your vehicle or vehicle occupants as the result of your choices in mounting the Magellan RoadMate receiver. Temperature The maximum operating temperature is 140°F (60°C). Battery The battery in the Magellan RoadMate receiver is rechargeable and should not be removed. In the event that it should need to be replaced, please contact Magellan Technical Support. Charging the Magellan RoadMate An optional AC adapter is available as an accessory for your Magellan RoadMate . Use of another type of AC adapter can result in malfunction and/or possible fire hazard due to battery overheating. Only use the car charger approved for/supplied with your Magellan RoadMate receiver. Use of another type of car charger will result in fire or electric shock. 9400-series User Manual Page ii For safety reasons, the battery in your Magellan RoadMate receiver will stop charging when the ambient temperature is less than 32°F (0°C) or more than 113°F (45°C). It will take approximately 4 hours of charging the Magellan RoadMate receiver through the vehicle power adapter or optional AC adapter to obtain a full battery charge. It is recommended that you charge the battery initially for at least 2 hours. Use only the charger approved for your Magellan RoadMate receiver. Estimated usage of the Magellan RoadMate on battery power is approximately 30 minutes. Federal Communication Commission Interference Statement This equipment has been tested and found to comply with the limits for class B digital devices, in accordance with part 15 of the FCC Rules. These limits are designed to provide reasonable protection against harmful interference in a residential installation. This equipment generates, uses and can radiate radio frequency energy and, if not installed and used in accordance with the instructions, may cause harmful interference to radio communications. However, there is no guarantee that interference will not occur in a particular installation. If this equipment does cause harmful interference to radio or television reception, which can be determined by turning the equipment off and on, the user is encouraged to try to correct the interference by one of the following measures: Reorient or relocate the receiving antenna. Magellan RoadMate 9400, 9412, 9465 Increase the separation between the equipment and receiver. Connect the equipment into an outlet on a circuit different from that to which the receiver is connected. Consult the dealer or an experienced radio/TV technician for help. Tested To Comply With FCC Standards FOR HOME OR OFFICE USE This device complies with Part 15 of the FCC Rules. Operation is subject to the following two conditions: (1) This device may not cause harmful interference, and (2) this device must accept any interference received, including interference that may cause undesired operation. FCC Caution: Any changes or modifications not expressly approved by the party responsible for compliance could void the user’s authority to operate this equipment. IMPORTANT NOTE: FCC Radiation Exposure Statement: This equipment complies with FCC radiation exposure limits set forth for an uncontrolled environment. End users must follow the specific operating instructions for satisfying RF exposure compliance. This transmitter must not be co-located or operating in conjunction with any other antenna or transmitter. In order to maintain compliance with FCC regulations, shielded cables must be used with this equipment. Operation with non-approved equipment or unshielded cables is likely to result in interference to radio and TV reception. The user is cautioned that changes and modifications made to the equipment without the approval of manufacturer could void the user’s authority to operate this equipment. 9400-series User Manual Page iii The Magellan RoadMate receiver must be installed and operated at a distance no closer then 8 inches (20 cm) from the user. Industry Canada This Class B digital apparatus meets all requirements of the Canadian Interference-Causing Equipment Regulations. IC statement Operation is subject to the following two conditions: 1. This device may not cause interference and 2. This device must accept any interference, including interference that may cause undesired operation of the device. IMPORTANT NOTE: IC Radiation Exposure Statement: This equipment complies with IC radiation exposure limits established for an uncontrolled environment. End users must follow the specific operating instructions for satisfying RF exposure compliance. This transmitter must not be co-located or operated in conjunction with any other antenna or transmitter. Bluetooth Bluetooth DID D022539 One or more claims of the following patents may cover this product: U.S. patent No. 5,544,060, U.S. patent No. 5,654,892, U.S. patent No. 5,832,408 and U.S. patent No. 5,987,375 The information provided in this document is subject to change without notice. Improvements and enhancements to the product may occur without any formal notification. Check the Magellan website (www.magellanGPS.com/support) for product updates and additional information. © 2014 MiTAC International Corporation. The Magellan logo, Magellan, RoadMate and Quickspell are registered trademarks of MiTAC International Corporation. SmartDetour and OneTouch are trademarks of MiTAC International Corporation and are used under license by MiTAC International Corporation. All rights reserved. All other products and brand names are trademarks of their respective holders. No part of this user manual may be reproduced or transmitted in any form or by any means, electronic or mechanical, including photocopying and recording, for any purpose other than the purchaser’s personal use, without the prior written permission of MiTAC International Corporation. The information provided in this document are correct at the time that it is created. MiTAC International Corporation assumes no responsibility or liability for any errors or inaccuracies that may appear in the contents of this User Manual. 112-0074-001A 9400-series User Manual Page iv Contents IMPORTANT SAFETY WARNINGS ii Contentsv 1 Magellan Roadmate GPS Receiver 1 About this manual:....................................................................................................................1 Magellan Roadmate Controls and features.............................................................. 2 2 Fundamentals 3 Battery Levels................................................................................................................... 3 Viewing the Battery Level Indicator....................................................................................3 Speaker Volume.............................................................................................................. 3 Changing the Volume from the Map Screen...................................................................3 Changing the Volume from Settings...................................................................................3 Setting Button Sounds On or Off.........................................................................................3 Setting Smart Volume On or Off...........................................................................................3 Brightness......................................................................................................................... 4 Accessing the Brightness Control.........................................................................................4 Main Menu....................................................................................................................... 4 Accessing the Main Menu.....................................................................................................4 Keypad.............................................................................................................................. 5 Selecting From List.....................................................................................................................5 Selecting QWERTY or ABC Keyboard..................................................................................5 Notes on Entering Data................................................................................................. 5 QuickSpell......................................................................................................................... 5 Smart City Search............................................................................................................ 5 Portrait/Landscape display mode................................................................................ 6 Select Portrait mode..................................................................................................................6 Select Landscape mode...........................................................................................................6 3 Map Screen 7 Normal Mode Map Screen......................................................................................................7 Routing Mode Map Screen.....................................................................................................7 Setting Map Options.................................................................................................................8 Selecting Map Mode and Default Zoom Level ................................................................8 Panning on the Map.................................................................................................................8 Routing to a Panned Position................................................................................................9 Current Location Screen................................................................................................ 9 Accessing the Current Location Screen..............................................................................9 Saving Your Current Location to Your Address Book....................................................9 Maneuver List (Itinerary)............................................................................................... 9 9400-series User Manual Page v Accessing the Maneuver List............................................................................................... 10 Avoiding a Maneuver............................................................................................................ 10 Changing Route Options..................................................................................................... 10 Volume............................................................................................................................10 Changing the Volume from the Map Screen................................................................ 10 4 OneTouch Menu 11 Accessing the OneTouch Menu........................................................................................ 11 The Home Button..........................................................................................................11 Saving an Address to a OneTouch Icon.......................................................................... 11 Changing the Address or Search of a OneTouch Icon.............................................. 11 Saving a POI Search Criteria to OneTouch..................................................................... 12 Using OneTouch .................................................................................................................... 12 5 Selecting a Destination 13 Creating a Destination to an Address.............................................................................. 13 Tips on Entering Addresses Quickly..........................................................................14 Intersections...................................................................................................................14 Creating a Destination to an Intersection....................................................................... 14 City Centers....................................................................................................................15 Creating a Destination to a City Center........................................................................... 15 Previous Destinations...................................................................................................15 About Previous Destinations............................................................................................... 15 Routing to a Previous Destination..................................................................................... 15 Clearing the list of Previous Destinations........................................................................ 16 Address Book.................................................................................................................16 Saving a Destination to Your Address Book................................................................... 16 Editing the entry..................................................................................................................... 16 Accessing an Address in Your Address Book................................................................ 16 Routing to an Address in Your Address Book............................................................... 16 6 Traveling on a Route 17 Map Screen.....................................................................................................................17 Maneuver List................................................................................................................17 Accessing the Maneuver List............................................................................................... 17 Viewing a Maneuver............................................................................................................. 17 Excluding a Maneuver.......................................................................................................... 17 Types of Routes.............................................................................................................17 Choosing the Routing Method.......................................................................................... 18 Comparing Routing Methods............................................................................................. 18 To Change the Default Routing Method ....................................................................... 18 9400-series User Manual Page vi Special Routing Functions...........................................................................................18 Cancelling a Route................................................................................................................. 18 Detouring off a Route........................................................................................................... 18 Traffic Delays and Detours..........................................................................................19 Multiple destination trips............................................................................................19 Creating a multiple destination trip.................................................................................. 19 Changing the sequence of destinations ...................................................................... 20 To skip to a destination......................................................................................................... 20 To remove a destination....................................................................................................... 20 7 Points of Interest (POI) 21 Creating a Route to a POI by Category........................................................................... 21 Creating a Route to a POI by Name................................................................................. 22 Creating a Route to a Highway Exit POI......................................................................... 22 8 Bluetooth 23 Pairing your Bluetooth-ready Phone for the First Time ............................................. 23 Bluetooth Settings........................................................................................................23 Accessing the Bluetooth Settings...................................................................................... 23 Enabling/Disabling Audible Maneuver Warning...................................................23 Pairing Additional Bluetooth-ready Phone.................................................................... 24 Importing Contacts................................................................................................................ 24 Redial.......................................................................................................................................... 24 Manual Dialing........................................................................................................................ 24 Dialing a Phone Number from the Address Book....................................................... 24 Speed Dialing........................................................................................................................... 24 Answering a Call..................................................................................................................... 24 Hanging Up.............................................................................................................................. 25 Entering Numeric Data......................................................................................................... 25 Setting Volume and Microphone Gain............................................................................ 25 9 Settings 26 Accessing System Settings................................................................................................... 26 Map Options..................................................................................................................26 Setting Auto Night Map Display........................................................................................ 26 Setting Heading Up or North Up in 2D Mode.............................................................. 26 Assigning Visible POIs........................................................................................................... 26 Setting Auto Zoom on Turns.............................................................................................. 26 Setting Highway Lane Assist............................................................................................... 26 Sound..............................................................................................................................27 Setting Volume from Settings............................................................................................. 27 Turning Button Sounds On/Off......................................................................................... 27 9400-series User Manual Page vii Turning Smart Volume On/Off.......................................................................................... 27 Navigation......................................................................................................................27 Setting The Default Route Method................................................................................... 27 Setting The Turn Warning Alert Sounds......................................................................... 27 Enabling Landmark Guidance............................................................................................ 27 Enabling Spoken Street Names.......................................................................................... 27 Enabling U Turn Guidance.................................................................................................. 27 Avoiding Toll Roads............................................................................................................... 28 Avoiding Unpaved Roads.................................................................................................... 28 Traffic...............................................................................................................................28 Enable/Disable traffic............................................................................................................ 28 Displaying Traffic Popups..................................................................................................... 28 Setting Audible Traffic Warnings....................................................................................... 28 Brightness.......................................................................................................................28 Setting Brightness................................................................................................................... 28 Languages......................................................................................................................28 Setting Languages.................................................................................................................. 28 Warnings and Alerts....................................................................................................28 Setting Speed Warning Options........................................................................................ 28 Phantom Alerts........................................................................................................................ 28 Time Zone and Time Format.......................................................................................29 Selecting the Time Zone....................................................................................................... 29 Setting the Time Format....................................................................................................... 29 Keyboard........................................................................................................................29 Setting the Keyboard Layout.............................................................................................. 29 Units of Measure...........................................................................................................29 Selecting Units of Measure.................................................................................................. 29 Regions...........................................................................................................................29 GPS...................................................................................................................................29 Setting the GPS Position....................................................................................................... 29 Viewing the GPS Status........................................................................................................ 29 Bluetooth........................................................................................................................29 Default System Settings...............................................................................................29 Restoring All Default System Settings............................................................................... 29 Product Information.....................................................................................................29 Viewing Product Information............................................................................................. 29 In Case of Trouble................................................................................................................... 30 9400-series User Manual Page viii 1 Magellan Roadmate GPS Receiver The Magellan® RoadMate® receiver is a vehicle navigation product. receiver to meet your needs using the Settings menu. It uses GPS signals from satellites to calculate your precise location and compute navigational information. The user interface for the Magellan Roadmate receiver is intended to be easy and simple to follow. The RoadMate uses its position and movement to overlay this information on detailed maps to provide a visual representation of your location. The Magellan Roadmate receiver has a builtin battery. Note that a fully charged Magellan Roadmate with 7” screen only has about 30 minutes of battery life. If you need or wish to use external power, you can use an optional AC power adapter. With the Magellan Roadmate receiver you can: •Save searches and addresses under the OneTouch™ menu for fast, convenient access to favorite destinations and searches. •Store your home address so you can quickly get routing details from wherever you are to your home. •Enter and save addresses in your address book that can be accessed at any time and get routing information to that address.* •Route to an address that you enter using the QuickSpell™ and Smart City search for easy, errorless address entry. •Route to any point of interest (POI) that has been preloaded into your Magellan Roadmate receiver. •Create a route with multiple destinations. Handy for business people who need routing information to many destinations. •View POIs that are near exits ahead of you on the highway. The Highway Exit POIs function provides you with a list of gas stations, restaurants, hotels and auto repair shops located nearby exits you are approaching while travelling on the interstate. While the Magellan Roadmate has a powerful GPS chipset, you may not get strong enough satellite signals to compute your location when indoors or in a parking garage. If you find you are not getting strong enough satellite signals while in a garage or other structure, move to a location where there is a clear view of the sky and you should immediately see an improvement in signal strength. The Magellan Roadmate receiver includes Voice Alerts (both prerecorded and Text-toSpeech) for driving instructions. About this manual: This manual is intended to provide at least one way to use each of the most important features of the Magellan RoadMate. Not all features and methods of use are necessarily described here. Additional information is available at Magellan’s website: www.magellangps.com We hope this manual helps you enjoy your Magellan RoadMate. •Save location information to create a map later of the places you went. •Customize your Magellan Roadmate 9400-series User Manual This document is set up to be printed on 8.5” x 11” paper. Page 1 Magellan Roadmate Controls and features A B C Magellan A Power button B C D E D E Press and hold to turn the device on or to completely shut down. Press momentarily to suspend or resume the device. MicroSD card slot Storage for optionally purchased maps. Audio Out Connect optional headphones or external audio. Micro USB connector Connect to power source* or personal computer** AV Input 3.5mm AV In. Connect audio/visual display from optional Magellan Backup Camera. * Power input from vehicle power adapter cable or optional AC power adapter. ** Connect your receiver to a personal computer to update maps and software using the Magellan Content Manager application. Versions are available for Mac and Windows PCs. You can download it from: http://www.magellangps.com/contentmanager 9400-series User Manual Page 2 2 Fundamentals Battery Levels The Magellan RoadMate receiver has an internal battery that is charging whenever the receiver is connected to external power1. 2. Tap the speaker button to mute the volume, or tap the ‘+’ or ‘-’ buttons to raise or lower the volume. 3. Tap Note: The battery can only be serviced by authorized Magellan repair facilities. Viewing the Battery Level Indicator 1. While viewing the Map screen, tap on the Menu button in the right corner. 2. The battery level indicator is located in the upper right corner of the Main Menu, just below the satellite signal indicator. Green bars indicate battery level. Speaker Volume Changing the Volume from the Map Screen 1. Tap the speaker icon . Additional controls appear. . Changing the Volume from Settings 1. Access the Main Menu. 2. Tap the Settings icon . 3. Tap Sound. 4. Tap the top or bottom of the Master volume adjust bar or drag the slider button to change the volume level of the Magellan RoadMate receiver. to save and return to the 5. Tap Settings screen. Setting Button Sounds On or Off 1. Access the Main Menu. 2. Tap the Settings icon . 3. Tap Sound. 4. Tap the check box for Button Sounds. Check to have button sounds played, unchecked to turn them off. Setting Smart Volume On or Off Smart Volume is a feature of the receiver that changes the volume automatically as your speed changes, compensating for road noise. 1. Access the Main Menu. 2. Tap the Settings icon . 3. Tap Sound. 1 When the device is very cold or very hot, the battery will not charge. 9400-series User Manual 4. Tap the check box for Smart Volume. When checked, Smart Volume is on. Page 3 Brightness Accessing the Brightness Control 1. Access the Main Menu. 2. Tap the Settings icon . 3. Tap Brightness. Accessing the Main Menu 1. From the Map screen tap Menu. Functions Available from the Main Menu Address Points of Interest Previous Intersection 4. Tap the ends of the brightness adjust bar or drag the slider to set the desired brightness. Note: On the Brightness Setting screen there is a “Dim on Battery Power” option. When checked, the Magellan RoadMate receiver will reduce the brightness when operating exclusively on battery power and you have not used the touch screen for a few seconds. This prolongs the battery life between charges. Main Menu The Main Menu screen is the center for all available functions of the Magellan RoadMate receiver. The Main Menu contains large, easy to access icons for all the major functions. City Center Current Location Coordinates Back Address Book Settings Satellite Status Battery Level 9400-series User Manual Enter an address as a destination for your route. Select a Point of Interest (POI) from the list of preloaded locations as a destination. List of the most recent destinations that you have gone to before allowing you to quickly select one to route to again. Create a route to the intersection of two streets. Create a route to the geographical center of a city. Displays information about your position including the street name, names of streets forward and behind you as well as the Lat/ Long information for your position. Allows direct input of Latitude and Longitude to create a route. Access the Map screen. Access the Address Book where you can save addresses and destinations to have available when needed. Displays the Settings menu. Lets you customize the Magellan RoadMate receiver to your personal needs. Graphic display of the strength of satellite signals being received. Graphic display of the current battery level. Page 4 Selecting From List Keypad The keypad is the most common method for entering data into the Magellan RoadMate receiver. Understanding the keypad while entering an address is an important part of using your Magellan RoadMate receiver. When a list of items found in the database are displayed, use the arrows on the right to move the list up and down and tap on the desired item in the list to continue. Selecting QWERTY or ABC Keyboard 1. Access the Main Menu. 2. Tap the Settings icon . 3. Tap Keyboard. 4. Select QWERTY or ABC. Notes on Entering Data If you are having trouble getting the results you expected, here are a few useful tips. Keypad Overview Backspace Shift Moves the cursor one position backwards, deletes the preceding character. Shifts between uppercase and lowercase characters. Space Inserts a space at the cursor position. Numeric Displays a numeric keypad. Symbols Displays available symbols. Previous City (Enter City only) Displays a list of cities previously entered. Tap on a city from the displayed list to accept that city. (Enter City only) Displays a numeric keypad to quickly enter a city when the zip code is known. (Enter City only) While entering a city, press the List button to bring up a list of cities beginning with the characters you have entered. (Entering City) Accepts the suggested city that is displayed in the data field. (Entering street) Brings up a list of streets beginning with the characters entered. Zip Code List Accept 9400-series User Manual •Check for apostrophes and hyphens. If you do not see the POI or street name you are looking for in the list, check to see if the name has an apostrophe or hyphen. •The more characters you enter, the smaller the list of possible options is from which to choose. •When entering a street or city name it is not necessary to use accented letters. You can enter city and streets names using only standard characters. QuickSpell Another feature the Magellan RoadMate receiver uses to make entering cities and streets easier is a feature known as QuickSpell. As letters are entered for a city or street the QuickSpell feature checks the database for cities or streets that begin with the letters entered. Any letters that could not be used to spell a city or street name are greyed out. This provides quick and error-free city and street name entry. Smart City Search The Magellan RoadMate receiver utilizes a feature known as “Smart City Search”. Smart City Search attempts to predict the city you are looking for. This prediction is based upon two factors; your position and cities you’ve gone to before. Page 5 Whenever entering or searching on an address the first screen displayed is the Enter City Name keyboard. QuickSpell and Smart City Search makes entering an address quick and easy with little chance for errors. Portrait/Landscape display mode The default operating mode is Landscape, and most screens in this manual are shown in Landscape mode. Select models can also be operated in Portrait mode. The following instructions are for models which are equipped with Portrait Mode. Select Portrait mode As letters are entered, QuickSpell checks the database for cities beginning with the letters entered. Keys that don’t spell a city in the database are greyed out and Smart City Search displays a suggested city in the text field. 1. From the Main Menu screen, tap the Settings icon. 2. Tap the Portrait button. Select Landscape mode If the city is correct, tap the continue. button to 1. From the Main Menu screen, tap the Settings icon. 2. Tap the Landscape button. button can be tapped to display The the list of cities that begin with the letters entered. 9400-series User Manual Page 6 3 Map Screen The most commonly used screen is the Map screen. Whether you are following a route or just traveling around a city, the chances are that the Map screen will be displayed. The Map screen can be displayed in two distinct modes: normal and routing. Normal Mode Map Screen In normal mode, your position is shown on the map along with the time. As you travel, your position will be updated, giving you a clear view of your position and surrounding streets. F A B E D C (A) Current location. (B) Information display. Displays your choice of speed, time of day, elevation, compass direction. Tap on the information field to change. (C) Zoom Out/In. (D) Access Main Menu. (E) Access Highway POIs (Displayed only while on an Interstate, freeway, and some) state highways.) (F) Access volume and brightness controls. (G) Bluetooth (selected models only) (H) Access OneTouch Menu for instant access to your saved search criteria and favorite destinations. (I) Posted speed limit on the current travel road. (Not available on every road.) (J) Traffic in vicinity. (Selected models, when available.) 9400-series User Manual Detailed information is displayed about the route you have selected. A K B J I D G J In routing mode, a destination has been set and a route has been calculated. C H I Routing Mode Map Screen H E G F (A) Turn instructions for next maneuver. Tap icon to display the maneuver list (available only when routing). Distance and road name for the next maneuver. Tap to repeat last voice instruction. (B) Following maneuver indicator. (C) Posted speed limit on the current travel road. (Not available on every road.) (D) Traffic delay on current route. Red if projected delay more than 15% of trip time. Tap for additional information and avoidance options. (Selected models, with Magellan-supplied power adapter.) (E) Information display. Displays speed, time of day, elevation, compass direction. While routing it also can also display distance to destination, estimated time of arrival (ETA), and time remaining. Tap on the information field to change. (F) Zoom in and zoom out controls to change the map scale. (G) Access Main Menu. (H) Access the list of nearest Highway Exit POIs (available only when driving on a highway/freeway/interstate). Note: These can be enabled/disabled under POI settings. (I) Access volume, brightness controls. Page 7 (J) Bluetooth (Selected models only) Auto Zoom on Turns (K) Access OneTouch Menu for instant access to your saved search criteria and favorite destinations. Check to enable, uncheck to disable. Setting Map Options The map display can be customized in Settings to your preferences. 1. From the Map screen, tap the MENU button. 2. Tap the Settings Icon. 3. Tap Map button. 4. Use the Map Options screen to customize what is shown on the map and how the map is displayed. Highway Lane Assist Check to enable, uncheck to disable. Selecting Map Mode and Default Zoom Level When driving, the map displays at a zoom level you set here. 1. From the Map screen, tap anywhere on the map. A button appears in the lower left corner; it displays the mode it will select when tapped. 2. Tap the button to switch between 2D and 3D. The 2D mode (North Up or Heading Up) is from the settings screen as described above. 3. Tap the ‘+’ or ‘-’ zoom level buttons at the bottom of the Map screen to zoom to your preferred level, 4. Tap . Note that zoom levels are limited in 3D mode. As you zoom out in 3D, the display will switch to 2D at higher zoom levels. Night Mode Night Mode determines when (or if) the display switches from daytime mode to night mode. The button displays the active setting tap to see the options and select the one you like. There may be a brief delay before the selected mode becomes active. For additional details on Settings, see “Settings” on page 27 Panning on the Map 1. While viewing the Map screen, slide your finger or a stylus across the map. 2. The map screen changes to Pan mode. Map Mode (2D or 3D) Sets how the map is normally displayed: 3D - Perspective view 2D - Top down view, Heading Up 2DN - Top down view, North Up Tap the button to switch between modes. The selected mode is shown on the button. POI Visibility You can set which POIs are displayed on the map as you drive. Set checkmarks for each item you want displayed. 9400-series User Manual 3. When finished, tap and the map returns to your current position. Page 8 Routing to a Panned Position 1. Pan the map until the location you wish to route to is displayed. 2. Tap on the map at the point you want to go to. A red push pin will be displayed along with information about the point chosen at the top of the screen. Accessing the Current Location Screen 1. From the Map screen tap on the current position icon. Saving Your Current Location to Your Address Book 3. Tap the GO button in the top left corner. 4. If an active route already exists, you will need to define what to do with this new route point: Replace Destination: the next destination is cleared and replaced with the one selected from the Pan screen. Go There Now: the selected location is inserted in the route as an intermediate destination before the next destination. Add To Trip: the selected destination is added to the end of the current trip. 5. Tap the large GO button on the right to begin navigating and return to the Map screen. Note: if the panned position does not match an existing street address (i.e. the destination is not along a road or street that is stored in the map database), the guidance will stop on the road that is closest to your destination. A dashed line to your final destination will then be displayed on the map. Current Location Screen The Current Location screen displays the approximate address of your current position, the next and previous intersections, your latitude, longitude, heading and elevation. 9400-series User Manual 1. From the Map screen tap on the current position icon . 2. Tap Save. 3. Edit information: (Optional) If you want to save this location to the OneTouch menu as well as the address book, check the Add to OneTouch box. 4. Tap the Name field and use the keypad to enter a name for the Address Book entry. (Optional) Tap List Categories to select a category for this address. New categories can be added from the Select Category from List screen by tapping the +Add button. 5. When the details for this address are . acceptable, tap 6. If you have selected to save this point to the OneTouch menu, you need to select a button for the entry. Maneuver List (Itinerary) This screen is accessed from the Map screen and is available only when routing. Each line in the Maneuver List provides details about the maneuvers in the order that they are to be made, with the next maneuver at the top. Page 9 Accessing the Maneuver List 1. When actively on a route, tap the maneuver icon in the top left corner of the Map screen. 4. To see the route options on a map, tap the icon. 5. Tap on the desired route option. Avoiding a Maneuver This is used to modify the route to possibly avoid routing on a particular street. 1. Access the Maneuver List. 2. Tap the Avoid icon you want to avoid. for the maneuver 3. Tap Yes to confirm. 4. The Magellan RoadMate receiver recalculates the route and the Map screen is displayed. 6. The GO screen is displayed. Tap GO to begin routing. Volume The volume can be adjusted or muted from the Map screen. (The volume can also be adjusted from Settings > Sound.) Changing the Volume from the Map Screen 1. Tap the speaker icon. Additional controls appear. Changing Route Options The options for how a route is computed can be changed to Fastest Time, Shortest Distance, Mostly Freeways, Least Use of Freeways. 1. Access the Maneuver List. 2. Tap on Route Options. 3. The four types of routes are displayed with the computed time. A indicates that the route will use a toll road. 2. Tap on the Speaker button to mute the volume, or tap the ‘+’ or ‘-’ icons to change the volume levels. 3. Tap . When muted the speaker icon on the Map screen will appear with a red diagonal line through it. Tap on the speaker icon again to unmute the volume. 9400-series User Manual Page 10 4 OneTouch Menu The OneTouch™ menu provides quick access to your home address, emergency services, gas stations and addresses or searches you have stored to the OneTouch menu. Note: If you need to edit or delete the Home address you selected here you can do this by going to the Address Book (found in the Main menu) and edit the entry labeled “Home”. Accessing the OneTouch Menu Saving an Address to a OneTouch Icon 1. From the Map screen, tap the OneTouch icon in the upper right corner. 1. Tap the Edit button in the top right corner of the Map screen. The OneTouch menu appears. 2. Tap one of the Assign icons. 3. Tap Location. 4. Using the keypad, enter the address (city, street and number) for the OneTouch icon. 5. When the address is complete you are prompted to enter a name for the button. 6. Using the keypad, enter a name for the . button and tap The Home Button Tap the Home icon. If you have a Home Address saved, the receiver will begin giving you navigation information to arrive at your home. If you do not have a Home Address saved you will be prompted to enter one. 7. Verify that the address has been added by going to the Map screen and accessing the OneTouch menu. Changing the Address or Search of a OneTouch Icon 1. Tap the Edit button in the top right corner of the Map screen. The OneTouch menu appears. 2. Tap the Edit button. 3. Tap on the OneTouch button you want to edit. 4. Tap on the Re-assign button. 5. Tap Yes to confirm. 6. Follow the instructions for assigning a OneTouch button. If you select Yes, you will need to enter your home address using the Enter Address keyboard. To use your current location for Home, just press the Use My Current Location button. 9400-series User Manual Page 11 Saving a POI Search Criteria to OneTouch Using OneTouch Besides frequently visited destinations, you can also save POI search criteria to a OneTouch button. For example you may frequently search for coffee shops near your location or gas stations along your route. You can save these searches for later use. With the OneTouch menu set up you can now go to a saved address or search. 1. Tap the OneTouch button in the top right corner of the Map screen. 2. Tap one of the Assign buttons. 3. Tap Search. 4. Tap one of the POI categories in the list. 1. Tap the OneTouch button in the top right corner of the Map screen. 2. Tap one of the assigned OneTouch buttons. 3. If the assigned button is for a search, the list of POIs is displayed. Tap on the desired POI. The “Preview” icon at the bottom of the display displays a screen where you can step through the available POIs while viewing their location on the map. 4. The “Near...” button allows you to select where the search starts. (By default, a search starts at your current position. You can select a city or address to search near.) 5. If the next screen contains a list of subcategories, tap one of the POI subcategories in the list to further narrow the search, or tap “All Subcategories” to select all the subcategories or continue defining your search criteria. 5. When the destination is chosen, (from a list of POIs or by an address) the GO screen is displayed. Tap on the Go button to begin the route. 6. Using the keypad, enter a name for the . button and tap 9400-series User Manual Page 12 5 Selecting a Destination Creating a Destination to an Address 2. Enter Street name: When creating an address, the first step is to enter the city. •To specify the city, you can enter the name of the city, enter the ZIP code for the city, or select a previously used city. 1. From the Main Menu tap the Address icon, enter City: With the city selected, the keyboard will be displayed prompting you for the street name. (Note: Street name not needed when navigating to City Center). To select the city from the list of previous cities, tap the Previous City button . To enter a new city: use the keyboard to enter the first few characters of any significant word in the city name. If the city you are entering appears in the top field you can tap the city name or . Use the keyboard to enter the street name. It is not necessary to enter accented characters. Enter the first few characters of any significant word in the or continue street name and tap entering characters until the list of streets is displayed. 3. Tap the street name from the list. 4. Enter Street number: Optional: If the city name includes numbers, tap to switch to the numeric keyboard. To view a list of cities that begin with the characters you entered, tap . Tap the city name to select it or tap to return to the keyboard. To enter a ZIP code, tap the Zip Code button. Tap to bring up a list of cities with the zip code entered. Also, you can just enter the first digits of the zip and choose from the list of matching cities. 9400-series User Manual Use the keyboard to enter the street number for the address. The range of acceptable street numbers is displayed before you start typing. Tap when the street number is complete. Page 13 5. The GO screen appears with the address of the selected location, the estimated time of arrival (ETA), the distance to travel, and the routing method (e.g. Fastest Time). Intersections Creating a Destination to an Intersection When the street number is not known, an intersecting street can pinpoint the location. 1. From the Main Menu, tap the Intersection icon. 2. Enter City: You have three ways to do this: To select the city from the list of previous cities, tap the Previous City button . To enter a new city: use the keyboard to enter the first few characters of any significant word in the city name. If the city you are entering appears in the top field you can tap the city name or . (Optional:) Tap Options if you want to change the routing method. (Optional) Tap At any time you can tap the List button to bring up a list of cities that begin with the characters you entered. Tap to select the city from the list. to preview the route. 6. Tap the large GO button on the right to return to the Map screen and begin routing. To enter a ZIP code: if needed, tap the Zip Code button to switch to the numeric keyboard. Enter the ZIP code. Tap to bring up a list of cities with the zip code entered. Tip: If you know that you will use a destination later, before tapping the orange button you can tap Save to save it in your Address Book or in the OneTouch menu. 3. Enter Street name: With the city selected, the keyboard will be displayed prompting you for the street name. Tips on Entering Addresses Quickly •When you are entering the name of a city or a street, Magellan software only displays those characters that appear in possible search results. The other characters are grayed out. •When entering city names or street names, tap the List button after a couple of letters; Magellan software lists the items that contain the specified characters. •You can also search by ZIP codes. This narrows the number of matching cities to normally less than four. Use the keyboard to enter the street name. It is not necessary to enter accented characters. Enter the first few characters of any significant word in the street name and tap the or continue entering characters until the list of streets is displayed. Tap the street name from the list. 4. Enter the second street: Enter the name of the second street as you did the first street. 5. A screen appears with the address of the selected location, the estimated time of arrival (ETA), the distance to travel, and the routing method (e.g. Fastest Time). 9400-series User Manual Page 14 (Optional) Tap Routing Mode if you want to change the routing method between Vehicle Mode and Pedestrian Mode. 6. Tap the large GO button on the right to return to the Map screen and begin routing. City Centers Creating a Destination to a City Center City Center allows you to select any city on the map as your destination. This option is particularly useful when you want to go to a city without having any specific address to select. (A route to a city center uses the geographical center of the city as the destination point.) 1. From the Main Menu, tap the City Center icon. Previous Destinations About Previous Destinations Each time you create a route, it is saved in the list of previous destinations. If the route includes multiple destinations, all of those destinations are saved as part of that route. Icon Usage Single - destination route Multiple - destination route Saved car location When you turn the receiver off, it saves that location as your car’s location. 2. Enter City: To select the city from the list of previous cities, tap the Previous City button . To enter a new city: use the keyboard to enter the first few characters of any significant word in the city name. If the city you are entering appears in the top . field you can tap the city name or At any time you can tap the List button to bring up a list of cities that begin with the characters you entered. Tap a city name to select it. To enter a ZIP code: if needed, tap the Zip Code button to switch to the numeric keyboard. Enter the ZIP code. Tap to bring up a list of cities with the zip code entered. 3. A screen appears with the address of the selected location, the estimated time of arrival (ETA), the distance to travel, and the routing method (e.g. Fastest Time). (Optional) Tap Options if you want to change the routing method. Routing to a Previous Destination 1. From the Main Menu, tap the Previous icon. 2. Select the destination from the list of previous destinations. 3. A screen appears with the address of the selected location, the estimated time of arrival (ETA), the distance to travel, and the routing method (e.g. Fastest). (Optional) Tap Options if you want to change the routing method. 4. Tap the large GO button on the right to return to the Map screen and start navigating. 4. Tap the large GO button on the right to return to the Map screen and start navigating. 9400-series User Manual Page 15 Clearing the list of Previous Destinations 1. Access the list of Previous Destinations as described above. 2. Tap Delete All to clear the list. 3. To confirm the deletion, tap Yes. Address Book Saving a Destination to Your Address Book Whenever you create a destination you can save the destination to your address book before beginning the route. 1. On the Go screen, tap Save. 2. The Edit Information screen is displayed. If you want to save this location to the OneTouch menu, select Add to OneTouch. 4. If you have selected “Add to OneTouch”, you be asked to select the OneTouch button you want it assigned to. Accessing an Address in Your Address Book 1. From the Main Menu, tap the Address Book icon. 2. To easily find the desired address you can tap the top left corner of the screen and narrow the list by the first letter of the address book entries. Routing to an Address in Your Address Book 1. Access the address record from your address book as described above. 2. Tap the GO icon of the desired address book entry. A screen appears with the address of the selected location, the estimated time of arrival (ETA), the distance to travel, and the routing method (e.g. Fast). 3. (Optional) Tap Options if you want to change the routing method. 4. Tap the large GO button on the right to return to the Map screen and start navigating. Editing the entry Tap the Name field and use the keyboard to enter a name for the address book entry. (Optional) Tap <Work, Cell or Home phone> to specify a phone number for the address book entry. (Optional) Tap List Categories to bring up a list of categories you have created for your address book. If the category you want isn’t there, you can create one by tapping the “+ Add” button at the bottom of the screen. 3. When the details for this address are . acceptable, tap 9400-series User Manual Page 16 6 Traveling on a Route Map Screen 4. Tap Yes to confirm. When a route has been calculated, the first maneuver and turn instructions will be displayed at the top of the screen. If sounds are enabled, the instruction will be spoken. The turn instructions include the name of the street that comes next in your Turn List and its distance. If you are not in the city in which the next street is, the name of the city is displayed instead. 5. The Magellan RoadMate receiver recalculates the route and the Map screen returns. Types of Routes There are a wide variety of methods you can use to create a route. Each method is discussed in the chapter which is associated with it. Route Options As the route progresses, voice alerts will be used to prompt you of upcoming maneuvers. Maneuver List The Maneuver List displays all of the maneuvers to be made to complete the route and arrive at the destination. Just as you can use different methods to select a destination, the Magellan RoadMate can calculate the route several different ways. Routes can be calculated by the following methods: Accessing the Maneuver List Fastest Time (Fast): the fastest possible route provided the vehicle is able to travel at or near the speed limit. When a route is active, tap the maneuver icon in the top left corner of the Map screen. Shortest Distance (Short): the shortest possible route. Viewing a Maneuver Most Use of Freeway: creates a route that uses freeways whenever possible. While the maneuver list is displayed, tap on any maneuver instruction to see a map view of the maneuver. Excluding a Maneuver 1. This is used to modify the route to possibly avoid routing on a particular street. Least Use of Freeway: creates a route that avoids use of freeways. When a destination is selected, the Magellan RoadMate offers the route with the default selected routing method first. 2. Access the Maneuver List. 3. Tap the Avoid icon you want to avoid. 9400-series User Manual for the maneuver Page 17 Choosing the Routing Method To choose the routing method as you’re establishing a trip, tap Options when the ‘Go’ screen is displayed. The Magellan RoadMate calculates the route and displays the travel time of each method. Comparing Routing Methods You can visually compare options by tapping at the lower right of the the map icon screen. A map is shown with the various route options color-coded on the map and corresponding buttons at the bottom of the screen. 3. Tap Yes to confirm that you want to cancel the route. OR 4. Tap the OneTouch icon from the Map screen to display the OneTouch menu. 5. Tap the cancel route icon. 6. Tap Yes to confirm that you want to cancel the route. Detouring off a Route 1. From the Map screen, tap Menu. 2. Tap the Detour icon. Tap the method you prefer and the trip will be routed by that method. To Change the Default Routing Method 1. From the Main Menu, tap the Settings icon. 2. Tap Navigation. 3. Use the Route Method drop-down menu to select the default routing method. Special Routing Functions Cancelling a Route 1. From the Map screen, tap Menu. 2. On the Main Menu, tap the Cancel Trip icon. 3. Different detours are calculated using the same routing method that was used to create the route. The list of alternate routes is displayed along with Estimated Time of Arrival for each. (ETA) (Optional) You can check the Maneuver List of an alternate route if you tap the button on the right. 4. Tap the desired alternate route. 9400-series User Manual Page 18 Traffic Delays and Detours When a route is active, the traffic icon displays projected traffic delays on the route. The traffic icon is green when there is little traffic, and red when there is a significant delay. Tap the icon to see a traffic report along your route. Multiple destination trips Once you create a route, you can add destinations and change the route sequence. You can also save trips to OneTouch. Creating a multiple destination trip To create a multiple destination trip, create a regular trip (route) by any of the usual methods. The route can be your intended end point or any of your intended destinations along the trip. 1. Select Menu, then Edit Trip. If significant delays exist, you may be offered an alternate route. (Optional) Tap Traffic Report to see a list of incidents. 2. The Multiple Destination List screen is displayed. Tap Add. 3. The Select Destination screen is shown. You can search or select a destination by any of the usual means. (Address, Intersection, City Center, Points of Interest, etc.) (Optional) Tap any of the incidents to see it on the map, or tap the map icon at the bottom to see all of them on a map. As usual, tap (Back button) at any time to return to a previous screen. 4. Tap the icon for the method you want . Then search or select a destination. 5. When you select a destination, the Multiple Destination List screen is displayed with the last location you added at the bottom. 9400-series User Manual Page 19 Changing the sequence of destinations Use the Multiple Destination List screen to edit destination sequence and to add, remove, or skip destinations. 1. Tap the Optimize button to arrange the destinations from closest to farthest. 2. Use the up/down arrows on each destination to move it up or down in the list. To skip to a destination 1. Tap the destination’s GO arrow to skip previous stops and go to it directly. 2. The previous destinations remain in the list, To select a previous or skipped destination, tap its GO button. To remove a destination 1. Tap a destination (not on its arrows or GO button) to select it. 2. The Remove button is then available. Tap it to remove the selected destination. 9400-series User Manual Page 20 7 Points of Interest (POI) The Magellan RoadMate receiver has preloaded POIs that can be used as a destination for a route. Selecting a restaurant or finding a gas station nearby is at your fingertips. 4. POIs near your current position are displayed. You can tap “Near...” for different search criteria (Near Current Position, Near City, or Near Address). Creating a Route to a POI by Category POIs are categorized into unique categories from gas stations to tourist attractions. Most, but not all categories are further organized into subcategories. Restaurants have, for example, several subcategories that provide a way to search for restaurants serving Chinese food, fast food, or other favorites. 1. From the Main Menu, tap the Points of Interest icon. 2. Tap one of the POI categories in the list. If you select Near City or Near Address you will need to enter the city or address information. 5. Select the POI desired from the list of POIs. 6. The ‘Go’ screen appears with the address of the selected location, the estimated time of arrival (ETA), the distance to travel, and the routing method (e.g. Fastest Time). 3. If the next screen contains a list of subcategories, tap one of the POI subcategories in the list to further narrow the search, or “All Subcategories”. 9400-series User Manual (Optional) Tap Options if you want to change the routing method. You can select from Fastest Time, Shortest Distance, Mostly Freeways or Least Use of Freeways. 7. Tap the large Go button on the right to return to the Map screen and begin navigating to the POI selected. Page 21 Creating a Route to a POI by Name 1. From the Main Menu, tap the Points of Interest icon. 2. Tap the Search By Name button. 3. Spell the name of the POI to be used as the destination. You don’t need to enter the full name, but the more characters you enter, the easier it will be to find the . exact POI you are searching for. Tap 4. POIs near your current position are displayed. You can tap “Near” for different search criteria (Near Current Position, Near City, or Near Address). If you select Near City or Near Address you will need to enter the city or address information. 5. Select the POI desired from the list of POIs. 6. The ‘Go’ screen appears with the address of the selected location, the estimated time of arrival (ETA), the distance to travel, and the routing method (e.g. Fast). (Optional) Tap Options if you want to change the routing method. 7. Tap the large Go button on the right to return to the Map screen and start navigating. Creating a Route to a Highway Exit POI The Highway Exit POIs function provides a way of accessing commonly used POIs that are near an exit you are approaching while travelling on a highway. Highway Exit POIs include restaurants, gas stations, car repair facilities and hotels. Highway Exit POIs can be accessed while on a route or just driving, as long as you are on a highway1. 3. Small symbols represent the following service POIs near the exits: Restaurants Gas Stations Car Repair Accommodations 4. Tap any of the symbols to get a list of related POIs near the exit. 5. Select one POI from the list, and tap 6. The ‘Go’ screen appears with the address of the selected POI, the estimated time of arrival (ETA), the distance to travel, and the routing method. (Optional) Tap Options if you want to change the routing method. 7. Tap the Go button on the right to return to the Map screen and begin routing to the POI selected. 1. From the Map screen, tap the Highway Exit POIs button when it appears. 2. The list of the next highway exits and their distance from your current position appear. 1 Highway Exit POIs are available on Interstates, freeways, and many state highways. 9400-series User Manual . Page 22 8 Bluetooth Please note that not all of the features of the Magellan RoadMate Bluetooth will work with all phones as features of cellular phones vary from manufacturer to manufacturer. Pairing your Bluetooth-ready Phone for the First Time Before you use the Bluetooth function of the Magellan RoadMate receiver you must pair your Bluetooth-ready phone to the RoadMate . A list of compatible phones can be found on the Magellan web site at www.magellangps. com/support. Before beginning you should have the instructions supplied with your phone for questions about accessing the Bluetooth pairing mode for your phone. 1. From the Map screen, tap the Bluetooth icon. 11.You may now import contacts from your phone. Tap Yes to begin importing. (If you choose not to import your contacts now you can do so later from the Bluetooth Settings menu.) 12.You may need to confirm on your phone to accept connection from the Magellan RoadMate . 13.When the contacts have been successfully imported a confirmation screen is displayed. 14.The Bluetooth Settings screen is displayed. Bluetooth Settings Accessing the Bluetooth Settings 2. Tap the Settings icon. 1. From the Map screen, tap the Bluetooth icon. 3. Tap Pair Phone Now. 2. Tap the Settings icon. 4. Enable Bluetooth on your phone. (See instructions supplied with your phone for any questions.) 3. Enabling/Disabling Bluetooth 5. On your phone, begin the searching for Bluetooth device function. 6. Select Magellan RoadMate from the list of devices found. 7. The Bluetooth phone will begin communicating with the Magellan RoadMate . When prompted, enter ‘1234’ as the passcode on your phone. 8. Your phone may ask to connect to the Magellan RoadMate . (If not, refer to your phone manual for connecting to a Bluetooth device.) 9. When connected, the Magellan RoadMate will ask if you want to accept the connection. Tap Yes. 10.Wait while the communication is established. 9400-series User Manual 4. Access the Bluetooth Settings screen. 5. Check Enable Bluetooth to turn Bluetooth on; uncheck to turn Bluetooth off. 6. Enabling/Disabling Auto Connect 7. Access the Bluetooth Settings screen. 8. Check Auto Connect to set the Magellan RoadMate receiver to auto connect to your paired Bluetooth phone when it is in range; unchecked turns off auto connect. Enabling/Disabling Audible Maneuver Warning 1. Access the Bluetooth Settings screen. 2. Check Audible Maneuver Warning to turn it on; uncheck to turn it off. (When Audible Maneuver Warning is enabled you will hear a beep when a maneuver is needed and you are in the middle of a phone conversation.) Page 23 Pairing Additional Bluetooth-ready Phone 1. Access the Bluetooth Settings screen. 2. Tap Pair Phone Now. 3. Follow the instructions above for pairing a phone. Importing Contacts 1. Access the Bluetooth Settings screen. 2. Tap Import Contacts to begin importing contacts from your Bluetooth phone. 3. Calling Home 4. From the Map screen, tap the Bluetooth icon. 5. Tap Call Home. 6. If your home phone number has not been set, a screen asking you if you want to enter your home phone number is displayed. Tap Yes. Enter your home phone number using the keypad. You will need to select Call Home again from the Phone menu. 7. If your home phone number is set, the Magellan RoadMate will initiate the call to the number stored. Redial 1. From the Map screen, tap the Bluetooth icon. 2. If there is a phone number that can be redialed it will appear in the second button (marked Redial). 3. Tap the Redial button. 4. The Magellan RoadMate will begin calling the number. Manual Dialing 1. From the Map screen, tap the Bluetooth icon. 2. Tap Dial Pad. 3. Using the keypad, enter the number you want to call. 4. Tap the green call button. 5. The Magellan RoadMate will begin calling the number. 9400-series User Manual Dialing a Phone Number from the Address Book 1. From the Map screen, tap the Bluetooth icon. 2. Tap Address Book. 3. Tap the Phone button at the top of the screen. 4. All the addresses in your address book are displayed with the phone icon displayed at the right for those addresses with phone number information. 5. Tap the dial icon on the right to begin placing the call. (The dial icon displayed will indicate if it’s a work, home or cell phone number.) 6. The Magellan RoadMate will begin calling the number. Speed Dialing 1. Assigning a Phone Number to Speed Dialing 2. From the Map screen, tap the Bluetooth icon. 3. Tap Speed Dial. 4. Tap an Assign button. 5. Enter the phone number or tap the Address Book button to select a phone number from your Address Book. 6. When the phone number is displayed at the top of the screen, tap the green checkmark. 7. Speed Dialing a Phone Number 8. From the Map screen, tap the Bluetooth icon. 9. Tap Speed Dial. 10.Tap the button with the phone number you want to call. 11.The Magellan RoadMate will begin calling the number. Answering a Call 1. When your phone gets an incoming call, the Magellan RoadMate displays an Answer Phone screen. Tap the green Page 24 button to answer the call or the red button to end the call. 2. Available Options During a Call 3. When a call is connected the Connected screen is displayed. From this screen you can hang up, enter numbers for automated answer services, mute the call, and adjust the volume and microphone gain.. Hanging Up 1. To hang up and disconnect the call, tap the red phone button on the Connected screen. Entering Numeric Data 1. When connecting to an automated answering service you are sometimes required to enter a number in response to an automated question. Tap the button and a numeric keypad is displayed that can be used to reply. Setting Volume and Microphone Gain 1. If you are having trouble hearing the person on the call you can adjust the volume or if they are having trouble hearing you, adjust the microphone gain. (The higher the gain, the better they will hear you but they will also hear more road and background noise so you may need to try different settings for the best balance.) 2. Tap the Volume button. 3. Tap on the volume (top) slider to adjust the volume. 4. Tap on the microphone gain (bottom) slider to adjust the microphone gain. 9400-series User Manual Page 25 9 Settings With user Settings you can customize the Magellan RoadMate receiver to better suit your personal needs and preferences. Note: Tapping the Back arrow from any of the Setting screens saves your changes. Accessing System Settings From the Main Menu screen, tap the Settings icon. Setting Heading Up or North Up in 2D Mode Sets how the map is normally displayed; in 3D mode (perspective view), or 2D (top down view) in either 2D-Heading Up or 2D-North Up (2DN). 1. From the Main Menu screen, tap the Settings icon. 2. Tap Map. 3. Tap 3D, 2D Heading Up or 2D North Up to toggle between settings. The selected mode is shown on the button. Assigning Visible POIs You can select which POI icons are displayed on the map. 1. From the Main Menu screen, tap Settings. 2. Tap Map. Map Options 3. Tap POI Visibility. 4. The POI types are listed. Check the POIs you want shown and uncheck those you want hidden. 5. The entry for Exit POI’s can be turned on/ off here. Setting Auto Zoom on Turns You can set the map to automatically zoom in to the lowest level when coming up to a turn. Setting Auto Night Map Display Normally the map is displayed in vivid colors for daytime use and with dark tints for night use. You can select whether to always use daytime colors, night color, or let the Magellan RoadMate receiver switch between them automatically a few minutes before sunrise and a few minutes after sunset. 1. From the Settings screen, tap Map. 2. Tap Night Mode to select Automatic for the timed adjustment, on always or off always. 9400-series User Manual 1. From the Main Menu screen, tap the Settings icon. 2. Tap Map. 3. Checking Auto Zoom on Turns enables this function. Setting Highway Lane Assist Highway Lane Assist displays highway signs on the map screen as you approach a highway interchange, 1. From the Main Menu screen, tap the Settings icon. 2. Tap Map. Page 26 3. Check Highway Lane Assist to enable the function. Sound Setting Volume from Settings 1. From the Main Menu screen, tap the Settings icon. 2. Tap Sound. 3. Tap inside the volume slider bar to set the desired volume level. Turning Button Sounds On/Off 1. From the Main Menu screen, tap the Settings icon. 2. Tap Sound. 3. Unchecking Button Sounds will turn off the audible indication that a button is tapped. Turning Smart Volume On/Off Smart Volume adjusts the sound levels based on vehicle speed which normally increases road noise making the speaker harder to hear. 1. From the Main Menu screen, tap the Settings icon. Setting The Default Route Method Choose between Fastest Time, Shortest Distance, Mostly Freeways, or Least Use of Freeways. 1. From the Main Menu screen, tap the Settings icon. 2. Tap Navigation. 3. Use the drop-down menu to select the default routing method. Note that any time you create or edit a route, you can choose route method for that trip using Route Options. Setting The Turn Warning Alert Sounds 1. From the Main Menu screen, tap the Settings icon. 2. Tap Navigation. 3. Use the drop-down menu to select the default sound you want played when alerting you to a turn. Enabling Landmark Guidance Landmark Guidance uses common landmarks when available to help you identify streets requiring a maneuver. 2. Tap Sound. 1. From the Main Menu screen, tap the Settings icon. 3. Unchecking Smart Volume turns Smart Volume off. 2. Tap Navigation. Navigation 3. Checking Enable Landmark Guidance turns Landmark Guidance on. Enabling Spoken Street Names 1. From the Main Menu screen, tap the Settings icon. 2. Tap Navigation. 3. Checking Enable Spoken Street Names allows street names to be spoken while giving guidance. Enabling U Turn Guidance 1. From the Main Menu screen, tap the Settings icon. 2. Tap Navigation. 9400-series User Manual Page 27 3. Checking Enable U Turns will allow the receiver to use U turns when necessary to compute your route. Avoiding Toll Roads 1. From the Main Menu screen, tap the Settings icon. 2. Tap Navigation. 3. Checking Avoid Toll Roads tells the receiver to avoid toll roads whenever possible. Avoiding Unpaved Roads 1. From the Main Menu screen, tap the Settings icon. 2. Tap Navigation. 3. Checking Avoid Unpaved Roads tells the receiver to avoid unpaved roads whenever possible. Traffic Traffic information is available on selected models when using an approved Magellan power supply. Enable/Disable traffic From the Main Menu screen, tap the Settings icon. Tap Traffic. Check Enable Live Traffic to display traffic information on the map screen. Displaying Traffic Popups From the Main Menu screen, tap the Settings icon. Tap Traffic. Check Automatic Traffic Popup to display popup traffic information. Brightness Setting Brightness 1. Access the System Settings menu (above). 2. Tap Brightness. 3. Tap the + or - buttons or tap in the brightness slider to set the brightness of the display for either day or night use. 4. Tap the back arrow . 5. The Dim on Battery Power option will prolong battery life by dimming the display while using internal battery power. Check to turn this option on. Languages Setting Languages 1. Access the System Settings menu (above). 2. Tap Languages. 3. Tap on the desired language. 4. Confirm the change. 5. Tap the back arrow. Warnings and Alerts Setting Speed Warning Options 1. From the Main Menu screen, tap the Settings icon. 2. Tap Speed Warning. 3. Set Audible Warning on or off. 4. Set Visible Warning on or off. 5. The Visible checkbox determines if the speed limit icon is displayed on the screen. 6. Set the number of miles above the speed limit you want the warnings to be alerted or highways and other roads. Setting Audible Traffic Warnings Phantom Alerts From the Main Menu screen, tap the Settings icon. Phantom-ALERTS provide warnings about road safety, speed traps, and more. Basic phantomALERTS include red light cameras and speed cameras. Tap Traffic. Check Audible Traffic Warnings to sound a beep when traffic warnings appear. 1. From the Main Menu screen, tap the Settings icon. 2. Tap Phantom Alerts. 9400-series User Manual Page 28 3. Tap each enabled button. (Red Light Cameras, etc.) 4. Each type of alert can be set to enable or disable Audio Alert, Visual Alert, and Show on Map. 5. Tap the back arrow to return to the Phantom Alerts screen. Premium phantomALERTS may be purchased from www.magellangps.com/shop. 6. Tap the back arrow to return to the Settings screen. Time Zone and Time Format Selecting the Time Zone 1. Access the System Settings menu (above). 2. Tap Time Zone. 3. Check Auto or select your time zone from one of the cities in the list. 4. Tap the back arrow. Setting the Time Format 1. Access the System Settings menu (above). 2. Tap Time Format. 3. Tap on 24 Hours or 12 hours with am/ pm. 4. Tap the back arrow. Keyboard Setting the Keyboard Layout. 1. From the Main Menu screen, tap the Settings icon. 2. Tap Keyboard. 3. Select QWERTY (default) or ABC keyboard layouts. Units of Measure Selecting Units of Measure Regions 1. From the Main Menu screen, tap the Settings icon. 2. Tap Region. 3. Select an available map that is installed in your receiver. GPS Setting the GPS Position If the Magellan RoadMate receiver is transported over 800 km/500 mi while turned off, it may take a long time to find satellites and establish its location. Setting the GPS position will allow the Magellan RoadMate receiver to compute which satellites are available and calculate the position more quickly. 1. From the Main Menu screen, tap the Settings icon. 2. Tap GPS. 3. Tap Set GPS Position. 4. Enter an address as if you were selecting a destination. Viewing the GPS Status 1. Tap the satellite signal indicator in the upper right corner of the Main Menu screen to access the GPS Status screen 2. You can also access the GPS Status screen from Settings > GPS > Status. Bluetooth Selected models have Bluetooth functionality. See the Bluetooth chapter for information and settings. Default System Settings Restoring All Default System Settings 1. Access the System Settings menu (above). 1. Access the System Settings menu (above). 2. Tap Restore Default. 2. Tap Units. 3. Confirm that you want to proceed in restoring all the system defaults. 3. Tap on the desired unit of measure. 4. Tap the back arrow. Product Information Viewing Product Information 1. From the Main Menu screen, tap the Settings icon. 9400-series User Manual Page 29 2. Tap Product Information. 3. (Note: Scroll down the page to view the Serial Number and Software Version.) In Case of Trouble The receiver does not have a reset button. If your receiver doesn’t seem to respond properly, do the following: 1. Connect the receiver to a Magellan power supply and see that the indicator light on the power button is ‘on’. 2. Press and hold the power button for several seconds until it turns off. 3. Press and hold the power button until you see the Magellan logo appear on the screen. 4. This clears any user inputs, but does not clear an active route. To completely clear the receiver: 1. Map page > Menu > Settings icon 2. Tap “Restore Default Settings” 3. To “Restore All Defaults”, tap Yes. 4. The receiver should restart with the factory defaults loaded. 9400-series User Manual Page 30