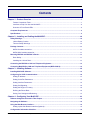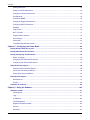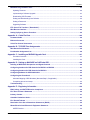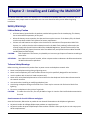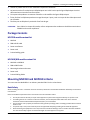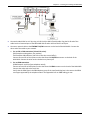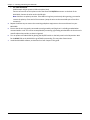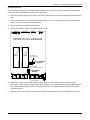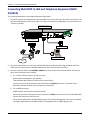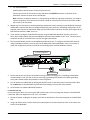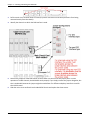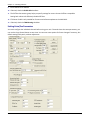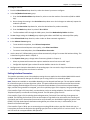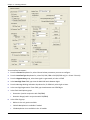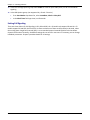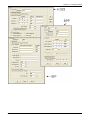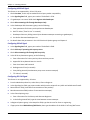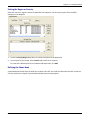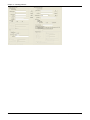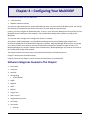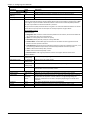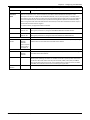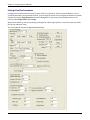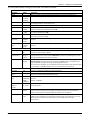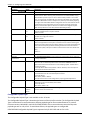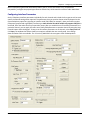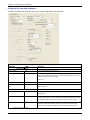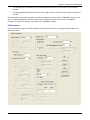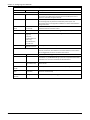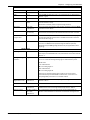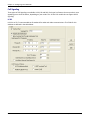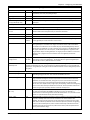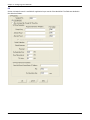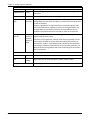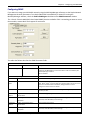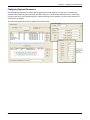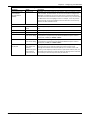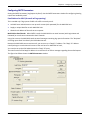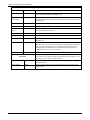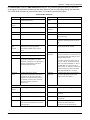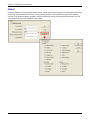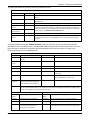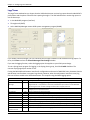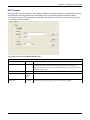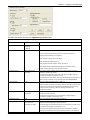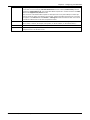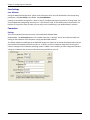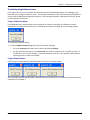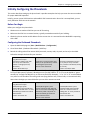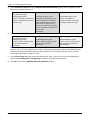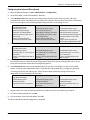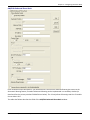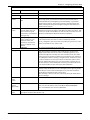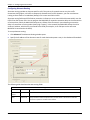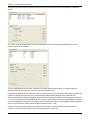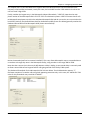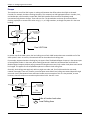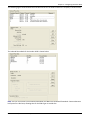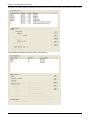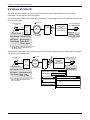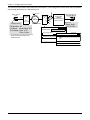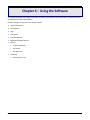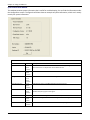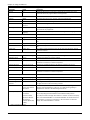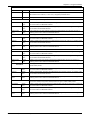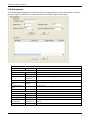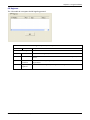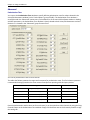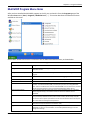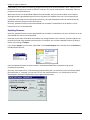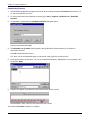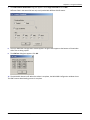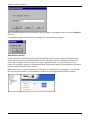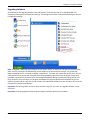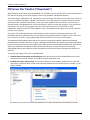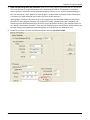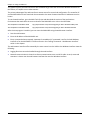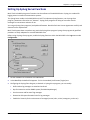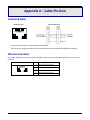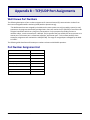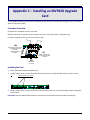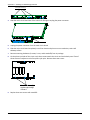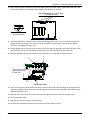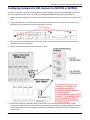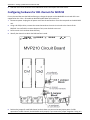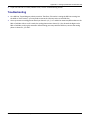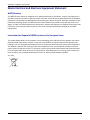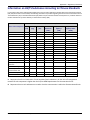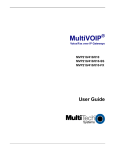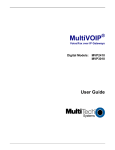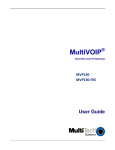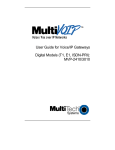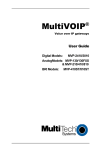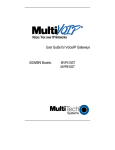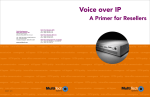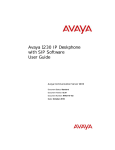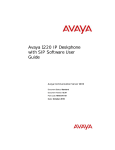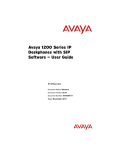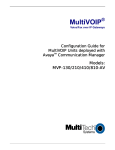Download Multitech MULTIVOIP MVP-810 User guide
Transcript
MultiVOIP® Voice/Fax over IP Gateways MVP210/410/810 MVP210/410/810-SS MVP210/410/810-FX User Guide User Guide S000383H Analog MultiVOIP Units (Models MVP210, MVP410, MVP810) (Models MVP210-SS, MVP410-SS, MVP810-SS) (Models MVP210-FX, MVP410-FX, MVP810-FX) Upgrade Unit (Model MVP428) This publication may not be reproduced, in whole or in part, without prior expressed written permission from Multi-Tech Systems, Inc. All rights reserved. Copyright © 2013, by Multi-Tech Systems, Inc. Multi-Tech Systems, Inc. makes no representations or warranty with respect to the contents hereof and specifically disclaims any implied warranties of merchantability or fitness for any particular purpose. Furthermore, Multi-Tech Systems, Inc. reserves the right to revise this publication and to make changes from time to time in the content hereof without obligation of Multi-Tech Systems, Inc. to notify any person or organization of such revisions or changes. Check Multi-Tech’s Web site for current versions of our product documentation. Record of Revisions Revision Date Description D 04/21/09 Temperature change, remove outdated sections. E 12/14/2011 Removed references to product CD F 12/06/2012 Updated RoHS information. G 01/28/2013 Added Call Finder DID information H 12/12/2013 Added UL translations. Patents This Product is covered by one or more of the following U.S. Patent Numbers: 6151333, 5757801, 5682386, 5.301.274; 5.309.562; 5.355.365; 5.355.653; 5.452.289; 5.453.986. Other Patents Pending. Trademark Registered trademarks of Multi-Tech Systems, Inc. are MultiVOIP, Multi-Tech, and the Multi-Tech logo. Windows is a registered trademark of Microsoft. World Headquarters Multi-Tech Systems, Inc. 2205 Woodale Drive Mounds View, Minnesota 55112 Phone: 763-785-3500 or 800-328-9717 Fax: 763-785-9874 http://www.multitech.com Technical Support Country By Email By Phone Europe, Middle East, Africa: [email protected] (44) 118 959 7774 U.S., Canada, all others: [email protected] (800) 972-2439 or (763) 717-5863 Warranty Please visit www.multitech.com for warranty information for your product. 2 MultiVOIP® Voice/Fax over IP Gateways Contents Chapter 1 – Product Overview .................................................................................................................7 Feature Comparison Table ........................................................................................................................................ 7 Interfaces to Help You Use the MultiVOIP .............................................................................................................. 8 Overview of Front Panel LEDs ................................................................................................................................. 8 Computer Requirements ......................................................................................................................................... 9 Specifications............................................................................................................................................................ 9 Chapter 2 – Installing and Cabling the MultiVOIP................................................................................ 10 Safety Warnings...................................................................................................................................................... 10 Lithium Battery Caution............................................................................................................................................ 10 Telecom Safety Warnings ....................................................................................................................................... 10 Package Contents .................................................................................................................................................. 11 MVP210 models content list .................................................................................................................................... 11 MVP410/810 models content list ............................................................................................................................ 11 Mounting MVP410 and MVP810 in Racks ........................................................................................................... 11 Rack Safety ............................................................................................................................................................... 11 Installing into 19-Inch Rack ..................................................................................................................................... 12 Connecting the MVP210 to LAN and Telephone Equipment .......................................................................... 12 Connecting MultiVOIP to LAN and Telephone Equipment (MVP-410/810) ................................................... 16 Chapter 3 – Installing Software .............................................................................................................. 19 Installing MultiVOIP Software ............................................................................................................................... 19 Configuring for VOIP Communications .............................................................................................................. 20 Setting IP Address .................................................................................................................................................... 21 Setting Voice/Fax Parameters ................................................................................................................................ 22 Setting Interface Parameters .................................................................................................................................. 23 Setting Call Signaling ............................................................................................................................................... 26 Setting the Region or Country................................................................................................................................. 29 Defining the Phone Book ......................................................................................................................................... 29 Saving Your Settings and Rebooting ..................................................................................................................... 31 Chapter 4 – Configuring Your MultiVOIP .............................................................................................. 32 Software Categories Covered in This Chapter .................................................................................................. 32 Navigating the Software ........................................................................................................................................ 33 Using the Web Browser Interface ........................................................................................................................ 33 Setting up the Web Browser interface (Optional)................................................................................................. 33 Configuration Information Checklist ................................................................................................................... 34 MultiVOIP® Voice/Fax over IP Gateways 3 Contents Setting Ethernet/IP ................................................................................................................................................... 35 Setting Voice/Fax Parameters ................................................................................................................................ 38 Configuring Interface Parameters .......................................................................................................................... 43 Call Signaling............................................................................................................................................................. 56 Configuring SNMP .................................................................................................................................................... 65 Configuring Regional Parameters .......................................................................................................................... 67 Configuring SMTP Parameters ............................................................................................................................... 71 RADIUS ...................................................................................................................................................................... 74 Logs/Traces ............................................................................................................................................................... 76 NAT Traversal ........................................................................................................................................................... 77 Supplementary Services .......................................................................................................................................... 78 Save Settings ............................................................................................................................................................ 82 Connection ................................................................................................................................................................. 82 Troubleshooting Software Issues ........................................................................................................................... 83 Chapter 5 – Configuring the Phone Book ............................................................................................. 84 Identify Remote VOIP Site to Call ........................................................................................................................ 84 Identify VOIP Protocol to be Used ....................................................................................................................... 84 Initially Configuring the Phonebook ................................................................................................................... 85 Before You Begin ...................................................................................................................................................... 85 Configuring the Outbound Phonebook .................................................................................................................. 85 Configuring the Inbound Phonebook ..................................................................................................................... 87 Phone Book Descriptions ..................................................................................................................................... 88 Outbound Phone Book/List Entries ........................................................................................................................ 88 Inbound Phone Book/List Entries ........................................................................................................................... 93 Phone Book Save and Reboot ............................................................................................................................... 96 Phonebook Examples ............................................................................................................................................ 97 North America ........................................................................................................................................................... 97 Europe ...................................................................................................................................................................... 100 Variations of Caller ID .......................................................................................................................................... 106 Chapter 6 – Using the Software ........................................................................................................... 109 Statistics Section .................................................................................................................................................. 111 Call Progress ........................................................................................................................................................... 111 Logs .......................................................................................................................................................................... 113 IP Statistics .............................................................................................................................................................. 116 Link Management ................................................................................................................................................... 118 Registered Gateway Details .................................................................................................................................. 119 Servers ..................................................................................................................................................................... 121 Advanced ................................................................................................................................................................. 124 4 MultiVOIP® Voice/Fax over IP Gateways Contents MultiVOIP Program Menu Items ......................................................................................................................... 125 Updating Firmware ................................................................................................................................................. 126 Implementing a Software Upgrade ....................................................................................................................... 127 Downloading IFM Firmware .................................................................................................................................. 130 Setting and Downloading User Defaults.............................................................................................................. 132 Setting a Password ................................................................................................................................................. 133 Upgrading Software ................................................................................................................................................ 135 FTP Server File Transfers (“Downloads”) ........................................................................................................ 136 Web Browser Interface ........................................................................................................................................ 141 Setting Up SysLog Server Functions ................................................................................................................ 143 Appendix A – Cable Pin-Outs ............................................................................................................... 144 Command Cable ................................................................................................................................................... 144 Ethernet Connector .............................................................................................................................................. 144 Voice/Fax Channel Connectors ......................................................................................................................... 145 Appendix B – TCP/UDP Port Assignments......................................................................................... 146 Well Known Port Numbers .................................................................................................................................. 146 Port Number Assignment List ............................................................................................................................ 146 Appendix C – Installing an MVP428 Upgrade Card ........................................................................... 147 Procedure Overview ............................................................................................................................................... 147 Installing the Card ................................................................................................................................................... 147 Appendix D – Setting up MultiVOIP as CallFinder-DID ..................................................................... 150 Labeling of MVP Cable Receptacles and Signal Channels ........................................................................... 150 Configuring hardware for DID channels for MVP410 or MVP810 ................................................................. 151 Configuring hardware for DID channels for MVP210 ..................................................................................... 152 Configuring Software for MVP210/410/810 ...................................................................................................... 153 Configuring the Phonebook ............................................................................................................................... 154 Alternate Mapping of DID Numbers (Alternate Step 2, if applicable) .............................................................. 154 Completing phone book setup .............................................................................................................................. 154 Troubleshooting ................................................................................................................................................... 155 Appendix E – Regulatory Information ................................................................................................. 156 EMC, Safety, and R&TTE Directive Compliance ............................................................................................. 156 FCC Part 15 Class A Statement ......................................................................................................................... 156 Industry Canada.................................................................................................................................................... 157 Canadian Limitations Notice .............................................................................................................................. 157 FCC Part 68 Telecom ........................................................................................................................................... 157 Restriction of the Use of Hazardous Substances (RoHS) ............................................................................. 159 Waste Electrical and Electronic Equipment Statement ................................................................................. 160 WEEE Directive....................................................................................................................................................... 160 MultiVOIP® Voice/Fax over IP Gateways 5 Contents Instructions for Disposal of WEEE by Users in the European Union .............................................................. 160 Information on HS/TS Substances According to Chinese Standards ........................................................ 161 Information on HS/TS Substances According to Chinese Standards (in Chinese) .................................. 162 Index ........................................................................................................................................................ 163 6 MultiVOIP® Voice/Fax over IP Gateways Chapter 1 – Product Overview The MultiVOIP gateways, MVP210, MVP410, and MVP810 provide toll-free voice and fax communications over the Internet or an Intranet. By integrating voice and fax into your existing data network, you can substantially save on inter-office long distance toll charges. MultiVOIP gateways connect directly to phones, fax machines, key systems, PSTN lines, or a PBX to provide real-time, toll-quality voice connections to any office on your VOIP network. The –SS series models only support the SIP protocol through the FXS/FXO interface with SIP survivability as well. An illustration of the MVP410/810 chassis follows. An illustration of the MVP210 chassis follows. The MultiVOIP model MVP210 is a two-channel unit, the model MVP410 is a four-channel, and the MVP810 is an eight-channel unit. All of these units have a 10/100Mbps Ethernet interface and a command port for configuration. The MVP428 is an expansion circuit card for the four-channel MVP410 that turns it into an eightchannel MVP810. These MultiVOIPs inter-operate with a telephone switch or PBX, acting as a switching device that directs voice and fax calls over an IP network. The MultiVOIPs have “phonebooks,” directories that determine to who calls may be made and the sequences that must be used to complete calls through the MultiVOIP. The phonebooks allow the phone user to interact with the VOIP system just as they would with an ordinary PBX or telco switch. When the phonebooks are set, special dialing sequences are minimized or eliminated altogether. Once the call destination is determined, the phonebook settings determine whether the destination VOIP unit must strip off or add dialing digits to make the call appear at its destination to be a local call. Feature Comparison Table The table that follows describes differences between the models. MultiVOIP H.323 ● SPP ● SIP ● ® MultiVOIP -SS ® MultiVOIP -FX ● ● ● ● SIP Survivability DID ● E&M ● FXS/FXO ● MultiVOIP® Voice/Fax over IP Gateways ® ● ● 7 Chapter 1 – Product Overview Interfaces to Help You Use the MultiVOIP Two interfaces help you use your MultiVOIP: ● A web interface ● Windows software interface The web interface and the Windows interface share content and organizational attributes. However, each interface has different logging capabilities. Overview of Front Panel LEDs Eight sets of channel-operation LEDs appear on both the MVP410 and MVP810 models. However, on the MVP410, only the lower four sets of channel-operation LEDs are functional. On the MVP810, all eight sets are functional. An illustration of the MVP410/810 LEDs follows. The MVP210 models have the general-operation indicator LEDs and two sets of channel-operation LEDs. An illustration of the MVP210 LEDs follows. Front Panel LED Definitions LED Description General Operation LEDs (one set on each MultiVOIP model) Power Indicates presence of power Boot After power up, the Boot LED is on briefly while the MultiVOIP is booting. It lights whenever the MultiVOIP is booting or downloading a setup configuration data set Ethernet FDX. LED indicates whether Ethernet connection is half-duplex or full-duplex (FDX) and, in half-duplex mode, indicates occurrence of data collisions. LED is on constantly for full-duplex mode; LED is off constantly for halfduplex mode. When operating in half-duplex mode, the LED flashes during data collisions. LNK. Link/Activity LED. This LED is lit if Ethernet connection has been made. It is off when the link is down (that is, when no Ethernet connection exists). While link is up, this LED flashes off to indicate data activity. Channel-Operation LEDs (one set for each channel) 8 XMT Transmit. This indicator blinks when voice packets are being transmitted to the local area network. RCV Receive. This indicator blinks when voice packets are being received from the local area network. XSG Transmit Signal. This indicator lights when the FXS-configured channel is off-hook, the FXO-configured channel is receiving a ring from the Telco, or the M lead is active on the E&M configured channel. That is, it lights when the MultiVOIP is receiving a ring from the PBX. RSG Receive Signal. This indicator lights when the FXS-configured channel is ringing, the FXO-configured channel has taken the line off-hook, or the E lead is active on the E&M-configured channel. MultiVOIP® Voice/Fax over IP Gateways Chapter 1 – Product Overview Computer Requirements The computer on which the MultiVOIP’s configuration program is installed must meet these requirements: ● IBM-compatible PC with MS Windows operating system ● Have an available COM port for connection to the MultiVOIP The computer does not need to be connected to the MultiVOIP permanently. It only needs to be connected when local configuration and monitoring are done. You can perform configuration and monitoring remotely through the IP network. Specifications MVP210 models MVP410 models MVP810 or MVP410 + 428 Operating Voltage/Current External transformer: 3A @5V 100-240 VAC 100-240 VAC 1.2 - 0.6 A 1.2 - 0.6 A Mains Frequencies 50/60 Hz 50/60 Hz 50/60 Hz Power Consumption 19 watts 29 watts 46 watts 1.4” H 1.75” H x 1.75” H x 6.2” W x 17.4” W x 17.4” W x 9” D x 8.5” D 8.5” D ---------------- ----------------- ----------------- 3.6cm H 4.5cm H x 4.5cm H x 15.8cm W x 44.2 cm W x 44.2 cm W x 22.9cm D x 21.6 cm D 21.6 cm D 7.1 lbs 7.7 lbs. (3.2 kg) (3.5 kg) Mechanical Dimensions 1.8lbs (.82kg) Weight 2.6lbs (1.17kg) with transformer Ambient temperature range Maximum: 40 degrees Celsius (104 degrees Fahrenheit) @ 20-90% noncondensing relative humidity. Minimum: 0 degrees Celsius (32 degrees Fahrenheit). Warranty MultiVOIP® Voice/Fax over IP Gateways 2 years 9 Chapter 2 – Installing and Cabling the MultiVOIP The MVP210 MultiVOIP models are tabletop units. The MVP410 and MVP810 MultiVOIPs are heavier units. As such two or more people need to install these units into racks. Read the safety notices before beginning installation. Safety Warnings Lithium Battery Caution A lithium battery located within the product provides backup power for the timekeeping. This battery has an estimated life expectancy of ten years. When this battery starts to weaken, the date and time may be incorrect. If the battery fails, the board must be sent back to Multi-Tech Systems for battery replacement. Lithium cells and batteries are subject to the Provisions for International Transportation. Multi-Tech Systems, Inc. confirms that the Lithium batteries used in the Multi-Tech product(s) referenced in this manual comply with Special Provision 188 of the UN Model Regulations, Special Provision A45 of the ICAO-TI/IATA-DGR (Air), Special Provision 310 of the IMDG Code, and Special Provision 188 of the ADR and RID (Road and Rail Europe). CAUTION: Risk of explosion if this battery is replaced by an incorrect type. Dispose of batteries according to instructions. ATTENTION: Pour réduire les risques d’incendie, utiliser uniquement des conducteurs de télécommunications 26 AWG au de section supérleure. Telecom Safety Warnings Before servicing, disconnect this product from its power source and telephone network. Also: ● Never install telephone wiring during a lightning storm. ● Never install a telephone jack in wet locations unless the jack is specifically designed for wet locations. ● Use this product with UL and cUL listed computers only. ● Never touch uninsulated telephone wires or terminals unless the telephone line has been disconnected at the network interface. ● Use caution when installing or modifying telephone lines. ● Avoid using a telephone during an electrical storm. There may be a remote risk of electrical shock from lightning. ● Do not use a telephone in the vicinity of a gas leak. CAUTION: To reduce the risk of fire, use only 26 AWG or larger UL Listed or CSA Certified telecommunication line cord. Avertissements de sécurité télécom analogique Avant de l'entretien, débrancher ce produit de son réseau d'alimentation et de téléphone. également: ● ● 10 Ne jamais installer du câblage téléphonique pendant un orage électrique. Ne jamais installer de prises téléphoniques à des endroits mouillés à moins que la prise ne soit conçue pour de tels emplacements. MultiVOIP® Voice/Fax over IP Gateways Chapter 2 – Installing and Cabling the MultiVOIP ● ● ● ● ● Utilisez ce produit avec UL et cUL ordinateurs répertoriés seulement. Ne jamais toucher fils ou des bornes téléphoniques non isolés à moins que la ligne téléphonique n'ait été déconnectée au niveau de l'interface réseau. Faire preuve de prudence au moment d'installer ou de modifier des lignes téléphoniques. Éviter d'utiliser le téléphone pendant un orage électrique. Il peut y avoir un risque de choc électrique causé par la foudre. N'utilisez pas un téléphone à proximité d'une fuite de gaz. ATTENTION: Pour réduire les risques d’incendie, utiliser uniquement des conducteurs de télécommunications 26 AWG au de section supérleure. Package Contents MVP210 models content list ● MVP210 ● DB9 to RJ45 cable ● Power transformer ● Power cord ● Printed cabling guide MVP410/810 models content list ● MVP410 or MVP810 ● DB9 to DB25 cable ● Mounting brackets and screws ● Power cord ● Printed Cabling Guide Mounting MVP410 and MVP810 in Racks You can mount the MultiVOIPs in an industry-standard EIA 19-inch rack enclosure. Rack Safety When installing the unit in a closed or multi-unit enclosure, follow the recommended installation defined by the enclosure manufacturer. Note: The ambient temperature of the rack interior must not exceed 40° Celsius. Do not place the unit directly on top of other equipment or place other equipment directly on top of the unit. If installing the unit in a closed or multi-unit enclosure, ensure adequate airflow within the rack so that the maximum recommended ambient temperature (40° C) is not exceeded. Ensure that the unit is properly connected to earth ground by verifying that it is reliably grounded when mounted within a rack. If a power strip is used, ensure that the power strip provides adequate grounding of the attached apparatus. When mounting the equipment in the rack, make sure mechanical loading is even to avoid a hazardous condition. The rack should safely support the combined weight of all the equipment it supports. MultiVOIP® Voice/Fax over IP Gateways 11 Chapter 2 – Installing and Cabling the MultiVOIP Ensure that the main supply circuit is capable of handling the load of the equipment. See the power label on the equipment for load requirements. Only properly qualified service personnel should install this equipment. Only connect like circuits - connect SELV (Secondary Extra Low Voltage) circuits to SELV circuits and TN (Telecommunications Network) circuits to TN circuits. Installing into 19-Inch Rack Attaching the MultiVOIP to a rack-rail of an EIA 19-inch rack enclosure requires two people. You must attach the brackets to the MultiVOIP chassis with the screws provided, as shown the first figure that follows, and then secure unit to rack rails by the brackets, as shown in the second figure that follows. Because equipment racks vary, screws for rack-rail mounting are not provided. Follow the instructions of the rack manufacturer and use screws that fit. 1. Position the right rack-mounting bracket on the MultiVOIP using the two vertical mounting screw holes. 2. Secure the bracket to the MultiVOIP using the two screws provided. 3. Position the left rack-mounting bracket on the MultiVOIP using the two vertical mounting screw holes. 4. Secure the bracket to the MultiVOIP using the two screws provided. 5. Remove feet (4) from the MultiVOIP unit. 6. Mount the MultiVOIP in the rack enclosure. Use the rack manufacture’s mounting procedure to do so. Connecting the MVP210 to LAN and Telephone Equipment To connect the MultiVOIP unit to your LAN and telephone equipment: 1. Connect the power cord supplied with your MultiVOIP to the power connector on the back of the MultiVOIP and to a live AC outlet as shown in the figure that follows. Note: The –SS and –FX models do not have the E&M jacks as shown. 12 MultiVOIP® Voice/Fax over IP Gateways Chapter 2 – Installing and Cabling the MultiVOIP 2. Connect the MultiVOIP to a PC by using a RJ-45 (male) to DB-9 (female) cable. Plug the RJ-45 end of the cable into the Command port of the MultiVOIP and the other end into the PC serial port. 3. Connect a network cable to the ETHERNET 10/100 connector on the back of the MultiVOIP. Connect the other end of the cable to your network. a. For an FXS or FXO connection (-SS and -FX series). (FXS Examples: analog phone, fax machine | FXO Examples: PBX extension, POTS line from telco central office) Connect one end of an RJ-11 phone cord to the Channel 1 FXS/FXO connector on the back of the MultiVOIP. Connect the other end to the device or phone jack. b. For an E&M connection. (E&M Example: trunk line from telephone switch) Connect one end of an RJ-45 phone cord to the Channel 1 E&M connector on the back of the MultiVOIP. Connect the other end to the trunk line. Verify that the E&M Type in the E&M Options group of the Interface dialog box is the same as the E&M trunk type supported by the telephone switch. See Appendix B for an E&M cabling pin-out. MultiVOIP® Voice/Fax over IP Gateways 13 Chapter 2 – Installing and Cabling the MultiVOIP c. For a DID connection. (DID Example: DID fax system or DID voice phone lines) Connect one end of an RJ-11 phone cord to the Channel 1 FXS/FXO connector on the back of the MultiVOIP. Connect the other end to the DID jack. Note: DID lines are polarity sensitive. If the DID line rings busy consistently during testing, you need to reverse the polarity of one end of the connector (swap the wires to the two middle pins of one RJ-11 connector). 4. Repeat the above step to connect the remaining telephone equipment to the second channel on your MultiVOIP. 5. Ensure that the unit is properly connected to earth ground by verifying that it is reliably grounded when mounted within a rack. This can be accomplished by connecting a grounding wire between the chassis and a metallic object that provides an electrical ground. 6. Turn on power to the MultiVOIP by placing the ON/OFF switch on the back panel to the ON position. Wait for the BOOT LED on the MultiVOIP to go off before proceeding. This may take a few minutes. 7. Install the MultiVOIP software, as described in a later chapter in this guide. 14 MultiVOIP® Voice/Fax over IP Gateways Chapter 2 – Installing and Cabling the MultiVOIP For DID channels only For any channel on which you are using the DID interface type, you must change the jumper on the MultiVOIP circuit card. DID is not supported on the –SS or –FX models. 1. Disconnect power. Unplug the AC power cord from the wall outlet or from the receptacle on the MultiVOIP unit. 2. Using a #1 Phillips driver, remove the screw (at bottom of unit, near the back-cover end) that attaches the main circuit card to the chassis of the MVP210. 3. Pull the main circuit card out about half way. 4. Identify the channels on which the DID interface is used. L E D 1 4 L ED 1 3 L E D 1 2 L E D 11 L E D 10 R113 R114 R58 R57 R56 LE D 9 LE D 8 L ED7 R7 2 L ED 6 LE D 5 LE D 4 LE D 3 L ED2 L ED1 R74 R5 5 R2 05 R2 MVP210 Circuit Board Ch1 Ch2 as configured for DID Interface JP 4 P7 Ch 1 Jumper Block JP 7 as shipped, for non-DID interfaces JP8 J P1 Ch 2 Jumper Block FB3 J3 J5 J9 J7 J 11 J1 S1 0 J 15 as configured for DID Interface 5. Position the jumper for each DID channel so that it does not connect the two jumper posts. For DID operation of a VOIP channel, the MultiVOIP works properly if you simply remove the jumper altogether, but that is inadvisable because the jumper might be needed later if a different telephony interface is used for that VOIP channel. 6. Slide the main circuit card back into the MultiVOIP chassis and replace the screw at the bottom of the unit. MultiVOIP® Voice/Fax over IP Gateways 15 Chapter 2 – Installing and Cabling the MultiVOIP Connecting MultiVOIP to LAN and Telephone Equipment (MVP410/810) To connect the MultiVOIP to your LAN and telephone equipment.: 1. Connect the power cord supplied with your MultiVOIP to a live AC outlet and to the power connector on the back of the MultiVOIP as shown at top right in the figure that follows. The E&M jacks are not present on the –SS and –FX models. Command Modem connector for remote configuration E &M F X S /F XO E& M F X S/F X O E & M F XS /F X O M M AN D CO E &M FX S /F XO CO M M AN D M O D EM E &M F XS /F XO E &M F X S/ FX O E& M F X S/F X O E & M E T HE R NE T 10B AS E T F XS /F X O Voice /Fax C ha nnel Connec tions Channels 1-4 Bottom MVP410 /8 10 Channels 5-8 Top MVP8 10 Only E&M F XS/FXO Ethernet Connection FXS E&M FXO Command Port Connection PSTN 2. Connect the MultiVOIP to a PC by using a DB-25 (male) to DB-9 (female) cable. Plug the DB-25 end of the cable into the Command port of the MultiVOIP and the other end into the PC serial port. 3. Connect a network cable to the ETHERNET 10BASET connector on the back of the MultiVOIP. Connect the other end of the cable to your network. a. For an FXS or FXO connection (-SS and -FX series). (FXS Examples: analog phone, fax machine | FXO Examples: PBX extension, POTS line from central office.) Connect one end of an RJ-11 phone cord to the Channel 1 FXS/FXO connector on the back of the MultiVOIP. Connect the other end to the device or phone jack. b. For an E&M connection. (E&M Example: trunk line from telephone switch.) Connect one end of an RJ-45 phone cord to the Channel 1 E&M connector on the back of the MultiVOIP. Connect the other end to the trunk line. Verify that the E&M Type in the E&M Options group of the Interface dialog box is the same as the E&M trunk type supported by the telephone switch. See Appendix B for an E&M cabling pin-out. 16 MultiVOIP® Voice/Fax over IP Gateways Chapter 2 – Installing and Cabling the MultiVOIP c. For a DID connection. (DID Examples: DID fax system or DID voice phone lines.) Connect one end of an RJ-11 phone cord to the Channel 1 FXS/FXO connector on the back of the MultiVOIP. Connect the other end to the DID jack. Note: DID lines are polarity sensitive. If, during testing, the DID line rings busy consistently, you need to reverse the polarity of one end of the connector (swap the connections of the wires to the two middle pins of one RJ-11 connector). 4. Repeat step 3 to connect the remaining telephone equipment to each channel on your MultiVOIP. Although a MultiVOIP’s channels are often all configured identically, each channel is individually configurable. So, for example, some channels of a MultiVOIP might use the FXO interface and others the FXS; some might use the DID interface and others E&M, and so on 5. If you intend to configure the MultiVOIP remotely using the MultiVOIP Windows interface, connect an RJ-11 phone cable between the Command Modem connector (not available on the –SS or –FX series) and a receptacle served by a telco POTS line. See the first figure that follows. 6. The Command Modem is built into the MVP410 and 810 units only. To configure the MultiVOIP remotely using its Windows interface, you must call into the MultiVOIP’s Command Modem. Once a connection is made, the configuration process is identical to local configuration with the Windows interface. Command Modem connector for remote configuration E&M E&M FXS/FXO FXS/FXO E&M E&M FXS/FXO FXS/FXO E&M FXS/FXO E&M FXS/FXO COMMAND COMMAND MODEM E&M FXS/FXO E&M FXS/FXO ETHERNET 10 BASET MVP-410/810 Rear Panel Grounding Screw Telco POTS Line 7. Ensure that the unit is properly connected to earth ground by verifying that it is reliably grounded when mounted within a rack. You can do this by connecting a grounding wire between the chassis grounding screw and a metallic object that provides an electrical ground. 8. Turn on power to the MultiVOIP by placing the ON/OFF switch on the back panel to the ON position. Wait for the Boot LED on the MultiVOIP to go off before proceeding. This may take a few minutes. 9. Go to Chapter 3 to load the MultiVOIP software. For DID channels only For any channel on which you are using the DID interface type, you must change the jumper on the MultiVOIP circuit card. DID is not supported on the –SS or –FX models. 1. Disconnect power. Unplug the AC power cord from the wall outlet or from the receptacle on the MultiVOIP unit. 2. Using a #1 Phillips driver, remove the three screws (at back of unit) that attach the main circuit card to the chassis of the MultiVOIP. MultiVOIP® Voice/Fax over IP Gateways 17 Chapter 2 – Installing and Cabling the MultiVOIP 3. Pull the main circuit card out about 5 inches (the power connection to the board prevents it from being removed entirely from the chassis). 4. Identify the channels on which the DID interface is used. 5. Position the jumper for each DID channel so that it does not connect the two jumper posts. For DID operation of a VOIP channel, the MultiVOIP works properly if you simply remove the jumper altogether, but that is inadvisable because the jumper might be needed later if a different telephony interface is used for that VOIP channel. 6. Slide the main circuit card back into the MultiVOIP chassis and replace the three screws. 18 MultiVOIP® Voice/Fax over IP Gateways Chapter 3 – Installing Software Setting up your MultiVOIP involves the following tasks: 1. Install the software onto the PC. This step is described in further detail in this chapter. 2. Set values for telephony and IP parameters appropriate for your system. This step is described in detail in Chapter 4. 3. Define phone books that contain the dialing patterns for VOIP calls made to different locations. This step is described in greater detail in Chapter 5. Installing MultiVOIP Software These installation steps do not present every window or option in the installation. It is recommended that someone familiar with Windows installs the software. 1. Download the firmware from the Multi-Tech website. 2. Ensure that your MultiVOIP is properly connected and that the power is turned on. 3. After you extract the downloaded firmware zip file, a setup.exe file appears. To start the installation program, double-click this setup file. 4. The installation wizard starts. Click Next to continue.The wizard steps you through the installation. The first pane asks you to select the destination for the MultiVOIP software. Specify a location and click Next. 5. Select a program folder location for the MultiVOIP software program icon. Click Next. Progress windows appear while files are being copied. 6. In the next wizard panel, select the COM port that the command PC uses when communicating with the MultiVOIP unit. After you install the software, you can re-set the COM port using the MultiVOIP Software. To do so, from the sidebar menu, select Connection | Settings. Or use keyboard shortcut Ctrl + G. Note: If the COM port setting made here conflicts with the actual COM port resources available in the command PC, the “Error in Opencomm handle” message appears when the MultiVOIP program is launched. If this occurs, you must reset the COM port. 7. 19 Click Finish. The software prompts you to run the MultiVOIP software to configure the VOIP. MultiVOIP® Voice/Fax over IP Gateways Chapter 3 – Installing Software Configuring for VOIP Communications This section describes how to configure the MultiVOIP so you can use VOIP communications. ● Ethernet/IP ● Voice/Fax ● Interface ● Call Signaling ● Regional ● Phone Book This setup process is followed by an important Save & Reboot step. Other chapters in this guide describe configuration in detail. 20 MultiVOIP® Voice/Fax over IP Gateways Chapter 3 – Installing Software Setting IP Address For basic operation of the unit, you must set a unique LAN IP address as well as a subnet mask and Gateway IP. Other settings control specific features and protocols. These settings are not necessary for basic operation. Chapter 4 describes all settings. To configure IP settings: 1. If you are using packet prioritization: a. Check Packet Prioritization. b. Set 802.1p Priority Parameters as needed. The Priority levels can be from 0 – 7, where 0 is lowest priority. VLAN ID identifies a virtual LAN by a number (1 to 4094) 2. From the Frame Type drop-down list, select the Frame Type that matches the network to which the MultiVOIP is attached: TYPE II or SNAP 3. Enter Gateway Name. 4. If DHCP is used, check Enable DHCP. 5. Enter IP Address for the MultiVOIP unit. 6. Enter Subnet IP Mask for the MultiVOIP unit. 7. Enter Gateway IP. 8. If desired, check the Enable DNS checkbox. MultiVOIP® Voice/Fax over IP Gateways 21 Chapter 3 – Installing Software 9. Enter DNS Server IP Address 10. If desired, check the Enable SRV checkbox. 11. The Diff Serv Parameters group helps you specify settings for routers that are Diff Serv compatible Setting both values to 0 effectively disables Diff Serv. 12. FTP Server Enable is only needed for firmware and software updates to the MultiVOIP. 13. If desired, check the TDM Routing checkbox. Setting Voice/Fax Parameters You must configure the individual channels before using your unit. If channels have the same parameters, you can use the Copy Channel button to save time. You can note some options for future changes if necessary, but default settings likely work, without adjustment. 22 MultiVOIP® Voice/Fax over IP Gateways Chapter 3 – Installing Software To configure channels: 1. From the Select Channel drop-down list, select the channel you want to configure. 2. In the Fax/Modem Parameters group: a. From the Set Max Baud Rate drop-down list, select a rate that matches a fax machine (2400 to 14400 bps). b. Do not change the setting in the Fax Volume drop-down menu. Such changes can adversely impact the modem’s operation. c. From the Jitter Value drop-down list, select the desired time for packet reassembly. d. From the Mode drop-down list, select T.38 or FRF 11. e. To allow modem traffic through the VOIP system, check the Modem Relay Enable checkbox. 3. Do not change settings in the Dtmf group. Adjusting Voice Gain and DTMF may adversely affect quality. 4. In the Selected Coder drop-down list, select a coder or allow automatic negotiation 5. In the Advance Features group: ● To not send silence packets, check Silence Compression. ● To remove echo and improve voice quality, select Echo Cancellation. ● To recover some bad packets, check Forward Error Correction. 6. Use the Auto Call / OffHook Alert group to allow automatically calling of a remote VOIP without dialing. This is described in greater detail in Chapter 4. 7. In the Dynamic Jitter group, change values if necessary (details in Chapter 4) 8. ● Select any Automatic Disconnection options needed to ensure lines are not left “open” ● Configurable Payload Types are best left at their defaults. Not in the –SS models Configure each channel as described in the preceding steps. You can use the Copy Channel button to quickly transfer the settings from one channel to another. Setting Interface Parameters The Interface parameters control the telephony settings that are applied to the individual MultiVOIP channels. Configure each channel for the type of interface you are using. Channel 1 is selected by default. Note: Features are available or unavailable depending on the selected interface type. The one option available for all interface types is the inter digit timer option. This option defines the maximum time that the unit waits before mapping the dialed digits to an entry in the phone book database. If too much time elapses between digits, and the wrong numbers are mapped, you hear a rapid busy signal. If this happens, hang up and dial again. If the Interface Type is FXS (Loop Start), a station device such as an analog telephone, fax machine or KTS (Key Telephone System) is connected to an analog channel. The FXS options group is active. If the Interface Type is FXO, the Dialing Options Regeneration, Flash Hook Timer and Ring Count groups are enabled. The FXO Ring Count allows you to set the number of rings before the unit answers the incoming call. Check with your local in-house phone personnel to verify whether your local PBX dial signaling is pulse or tone (DTMF). The Flash Hook Options Generation setting allows you to enter the time, in milliseconds, for the duration of the flash hook signal. If the Interface Type is E & M, you are connecting to an analog E & M trunk on your PBX. Check with your inhouse phone personnel to determine the signaling type (Dial Tone or Wink) and if it is 2-wire or 4-wire. The –SS and –FX series do not support E&M or DID operation. MultiVOIP® Voice/Fax over IP Gateways 23 Chapter 3 – Installing Software To set Interface Parameters: 1. From the Channel drop down list, select Channel whose parameters you want to configure. 2. From the Interface Type drop down list, select FXS, FXO, E&M or DID (FXS/FXO only for –SS and –FX series) 3. From the Regeneration group, select how signal is regenerated; as Pulse or DTMF 4. In the Inter Digit Timer field, type time the MultiVOIP waits between digits. 5. From the Message Waiting Indication drop-down list, for E&M only select Light or None. 6. In the Inter Digit Regeneration Timer field, type time between sent DTMF digits. 7. In the Flash Hook Options group: 8. 24 ● Generation (used in conjunction with FXO/E&M) ● Detection Range (used in conjunction with FXS/E&M) In the Caller ID group: ● Bellcore is the only option available ● CallerID Manipulation is available if needed ● CID Manipulation is not available in the –SS models MultiVOIP® Voice/Fax over IP Gateways Chapter 3 – Installing Software 9. 10. 11. In the FXS Options group: ● In the Ring Count field, type the number of rings allowed before call abandoned; default is 8. ● Check Use Current Loss if you want the MultiVOIP to interrupt current to disconnect. ● Check Generate Current Reversal if you want to activates Answer/Disconnect Supervision to FXO. In the FXO Options group: ● In the Ring Count field type the number of rings before MultiVOIP answers. ● In the No Response Timer field, type the time to attempt call before abandoning. Click Supervision to set call answering and disconnection settings. a. Complete Answer fields: Current Reversal (use current reversal to answer) Answer Delay Answer Delay Timer (in seconds) Tone Detection (allow tone sequence to disconnect) Available Tones Answer Tones (shows current selection from Available Tones) b. Complete Disconnect fields: 12. Current Reversal (use current reversal to disconnect) Current Loss (loss of current triggers disconnect) Current Loss Timer (time after current loss to disconnect; in milliseconds) Silence Detection Enable (use silence detection to disconnect) Silence Detection Type (one-way or two-way) Silence Timer (time of silence needed to trigger disconnect; in seconds) DTMF Tone (use tones to disconnect) Disconnect Tone Sequence (select tone pairs to use for disconnecting) Tone Detection (disconnect from termination of tone) Available Tones Disconnect Tones (shows current selection from Available Tones) In the E&M Options group (not supported by –SS and –FX series): ● In the Signal group, select Dial Tone or Wink. ● In Wink Timer field, type a type, whose range can be 100 to 350 milliseconds; default is 250. ● From the Type drop-down list, select TYPE 1 or TYPE 11. ● In the Mode group select 2-wire or 4-wire. ● In the No Response Timer field type the time, in seconds, after which an FXO call is disconnected. ● Check Disconnect on Call Progress Tone if you want to disconnect when PBX issues call progress tone. MultiVOIP® Voice/Fax over IP Gateways 25 Chapter 3 – Installing Software 13. In the Pass Through Options group select Enable to create an open audio patch; not for use with Wink signaling. 14. In the DID Options group: (not supported by –SS and –FX series) ● From Start Modes drop-down list, select Immediate, Wink or Delay Dial. ● In the Wink Timer field type time, in milliseconds. Setting Call Signaling There are three choices for Call Signaling: H.323, SIP and SPP, the –SS models only support SIP and the –FX models support SIP and SPP, but not H.323. It is best to select one of these as the protocol to be used, rather than mixing them. Single Port Protocol (SPP) is a non-standard protocol created by Multi-Tech that allows dynamic IP allocation. Generally, the default settings do not work for most users. If necessary you can change individual parameters. Chapter 4 provides details for all settings. 26 MultiVOIP® Voice/Fax over IP Gateways Chapter 3 – Installing Software MultiVOIP® Voice/Fax over IP Gateways 27 Chapter 3 – Installing Software Configuring H.323 Call Signal This feature is not supported by –SS and –FX series. 1. Check Fast Start, as this may be needed for third-party vendor compatibility. 2. In the Signaling Port field, type a port number. The default is 1720. 3. If a gatekeeper is to control VOIP check Register with Gatekeeper. 4. Check Allow Incoming Calls Through Gatekeeper Only. 5. In the Gatekeeper RAS Parameters group, set the following: a. Enter parameters for Primary and any Alternate Gatekeepers b. RAS TTL Value (“Time To Live” in seconds) c. Gatekeeper Discovery Polling Interval (time between attempts connecting to gatekeepers) d. Use Online Alternate Gatekeeper List 6. For details about the parameters in the H.323 Version 4 Options group, see Chapter 4. Configuring SIP Call Signal 1. In the Signaling Port field, type a port number. The default is 5060. 2. Check SIP Proxy if operating with a proxy server. 3. Check Allow Incoming Calls Through SIP Proxy Only. 4. In the SIP Proxy Parameters group, set the following: a. Enter information for Primary and any Alternate Proxy servers b. Append SIP Proxy Domain Name in User ID c. Enter User Name and Password d. Re-Registration Time (in seconds) e. Proxy Polling Interval (time between proxy server connect attempts) f. TTL Value (in seconds) Configuring SPP Call Signal This feature is not supported by –SS series. 1. From the Mode drop-down list, select Direct, Client or Registrar. 2. In the Signaling Port field, type a port number which must be unique for any VOIP unit behind same firewall. 3. Retransmission field, (time before retransmission of lost packets) 4. Max Retransmission field (number of retransmission attempts) 5. In the Client Options group: a. Enter information for the Primary and Alternate Registrars b. In the Polling Interval field, type the time between connect attempts. 6. In Registrar Options group, in the Keep Alive field, type the time out for client un-registering. 7. If appropriate check Behind Proxy/NAT device, then type the address of the Public IP of Proxy/NAT server. 28 MultiVOIP® Voice/Fax over IP Gateways Chapter 3 – Installing Software Setting the Region or Country Select the country or region in which the MultiVOIP unit operates. Use the custom option if the available settings are not adequate. 1. From the Country/Region drop-down list, select the location of the MultiVOIP. 2. If no location fits your needs, select Custom and set the tones manually. To create user-defined tones to be used with FXO Supervision, click Add. Defining the Phone Book A populated phone book helps the VOIP unit translate call traffic. You need the information for both a local site and any remote sites. Chapter 5 provides detailed descriptions and examples. MultiVOIP® Voice/Fax over IP Gateways 29 Chapter 3 – Installing Software 30 MultiVOIP® Voice/Fax over IP Gateways Chapter 3 – Installing Software Configuring the Outbound Phone Book 1. Select Add Entry. 2. To allow unmatched destinations an alternative, check Accept Any Number. 3. In the Destination Pattern field, type the number necessary to get out from the PBX system followed by the calling code of the destination 4. In the Remove Prefix field, type the PBX access digit. This is the same number as needed to get out of the PBX system. 5. In the Add Prefix field, type other needed digits. 6. In the IP Address field, type the IP address of the call destination. If desired, in the Description field, add a description. 7. In the Protocol Type group, select the protocol used. –SS models use SIP only. -FX models do not support H.323. a. For H.323, Enter Gateway settings. b. For SIP: Select Transport Protocol, Proxy and URL if needed. c. For SPP: Enter Registrar settings if needed. 8. To enter an Alternate IP Address for outbound traffic, click Advanced. Configuring the Inbound Phone Book 1. Select Add Entry 2. Accept Any Number for inbound traffic does not work when external routing devices are used 3. Enter any access digits followed by the local calling code in the Remove Prefix field 4. Enter any digits needed to access an outside line in the Add Prefix field 5. Select Hunting in the Channel Number field to have the VOIP use the next available channel 6. Add a description if you like 7. Call Forward may be set up (details available in Chapter 5) 8. Select Registration Option Saving Your Settings and Rebooting After you change settings on the VOIP unit, you must select the Save & Reboot option. If you do not, all changes are lost when you reset or shut down the MultiVOIP. MultiVOIP® Voice/Fax over IP Gateways 31 Chapter 4 – Configuring Your MultiVOIP Two interfaces help you use your MultiVOIP: ● A web interface ● Windows software interface You must set eight parameters for proper MultiVOIP operation. You must know the IP address used, the IP mask, the Gateway IP, the Domain Name Server information, and the telephone interface type. Initially, you must configure the MultiVOIP locally. To do so, use a connection between the command port of the MultiVOIP and the COM port of the computer. Use the MultiVOIP configuration software to configure the MultiVOIP. You can later make changes to the configuration locally or remotely. Alternatively, MultiVoipManager is a Simple Network Management Protocol (SNMP) agent program that extends the capabilities of the MultiVOIP configuration software. MultiVoipManager allows the user to manage any number of VOIPs on a network, whereas the MultiVOIP configuration software manages only one. The MultiVoipManager can configure multiple VOIPs simultaneously. MultiVoipManager may reside on the same PC as the MultiVOIP configuration software. This chapter explains the setup portion of the software described in the following section. Chapter 5 describes the Phone Book setup. Chapter 6 discusses the Statistics options and overall maintenance of the MultiVOIP. Software Categories Covered in This Chapter ● Ethernet/IP ● Voice/Fax ● Interface ● Call Signaling ● H.323/SIP/SPP ● SNMP ● Regional ● SMTP ● RADIUS ● Logs/Traces ● NAT Traversal ● Supplementary services ● Save Setup ● Connection ● 32 Settings MultiVOIP® Voice/Fax over IP Gateways Chapter 4 – Configuring Your MultiVOIP Navigating the Software To launch the MultiVOIP software: 1. From the Start button, select All Programs, MultiVOIP x.xx, where x represents version number. 2. Select Configuration. The software offers several ways to access the parameter that you want to use: ● Through the left-hand panel ● From the drop-down menu ● Clicking a taskbar icon, if available ● Keyboard shortcut, if available After you enter initial settings, you can configure the MultiVOIP through a Web browser rather than the Windows interface. Using the Web Browser Interface The MultiVOIP web browser interface provides the same commands and configuration parameters as the MultiVOIP Windows interface, except for logging functions. When using the web browser interface, logging can be done by email (the SMTP option). Setting up the Web Browser interface (Optional) After you set an IP address for the MultiVOIP unit, you can configure the unit by using the MultiVOIP web browser interface. Before using the web browser interface to configure the unit, set it up: 1. Set IP address of MultiVOIP unit using the MultiVOIP Configuration program (the Windows interface). 2. Save Setup in Windows interface. 3. Close Windows interface. 4. Install Java program (on first use only). 5. Open web browser. 6. Browse to IP address of MultiVOIP unit. 7. If username and password are established, enter them when prompted. 8. Set browser to allow pop-ups. The MultiVOIP Web interface makes use of pop-up windows. 9. The configuration panes in the web browser have the same content as their counterparts in the software; only the presentation differs. MultiVOIP® Voice/Fax over IP Gateways 33 Chapter 4 – Configuring Your MultiVOIP Configuration Information Checklist The following chart helps you organize the configuration information needed. The –SS and –FX models do not support E&M or DID. Type of Configuration Info Gathered: IP info for VOIP unit Configuration window where info is entered: Info Info Obtained? Entered? Ethernet/IP parameters IP address Gateway DNS IP (if used) 802.1p Prioritization (if used) Interface Type E&M FXS/FXO* Interface parameters (*In FXS/FXO systems, channels used for phone, fax, or key system are FXS; channels used for analog PBX extensions or analog telco lines are FXO). DID-DPO E&M info (only if E&M used) Interface parameters Type (1-5) 2 or 4 wires Dial Tone or Wink Country code Regional parameters Email address for VOIP (optional) SMTP parameters Reminder: Be sure to Save Setup after entering configuration values. 34 MultiVOIP® Voice/Fax over IP Gateways Chapter 4 – Configuring Your MultiVOIP Setting Ethernet/IP This section describes the Ethernet settings needed for the MultiVOIP unit. In each field, enter the values that fit the network to which the MultiVOIP is connected. For many settings, the default values work best. Try these settings first unless you are certain that you need to change a parameter. The Ethernet/IP Parameters fields are described in the tables that follow. Note that both Diff Serv parameters (Call Control PHB and VOIP Media PHB) must be set to zero if you enable Packet Prioritization (802.1p). Nonzero Diff Serv values negate the prioritization scheme. MultiVOIP® Voice/Fax over IP Gateways 35 Chapter 4 – Configuring Your MultiVOIP Ethernet/IP Parameter Definitions Field Name Values Description Ethernet Parameters Packet Prioritization Y/N Select to activate prioritization under 802.1p protocol (described below). (802.1p) Frame Type Type II, SNAP Must be set to match network’s frame type. Default is Type II. 802.1p A draft standard of the IEEE about data traffic prioritization on Ethernet networks. The 802.1p draft is an extension of the 802.1D bridging standard. 802.1D determines how prioritization operates within a MAClayer bridge for any kind of media. The 802.1Q draft for virtual local-area-networks (VLANs) addresses the issue of prioritization for Ethernet networks in particular. 802.1p enacts this Quality-of-Service feature using 3 bits. This 3-bit code allows data switches to reorder packets based on priority level. The descriptors for the 8 priority levels are given below. 802.1p PRIORITY LEVELS: Call Control Priority LOWEST PRIORITY 1 – Background: Bulk transfers and other activities permitted on the network, but should not affect the use of network by other users and applications. 2 – Spare: An unused (spare) value of the user priority. 0 – Best Effort (default): Normal priority for ordinary LAN traffic. 3 – Excellent Effort: The best effort type of service that an information services organization would deliver to its most important customers. 4 – Controlled Load: Important business applications subject to some form of “Admission Control”, such as preplanning of Network requirement, characterized by bandwidth reservation per flow. 5 – Video: Traffic characterized by delay < 100 ms. 6 – Voice: Traffic characterized by delay < 10 ms. 7 - Network Control: Traffic urgently needed to maintain and support network infrastructure. HIGHEST PRIORITY 0-7, where 0 is Sets the priority for signaling packets. lowest priority VOIP Media Priority 0-7, where 0 is lowest priority Sets the priority for media packets. Others (Priorities) 0-7, where 0 is lowest priority Sets the priority for SMTP, DNS, DHCP, and other packet types. VLAN ID 1 - 4094 The 802.1Q IEEE standard allows virtual LANs to be defined within a network. This field identifies each virtual LAN by number. IP Parameter fields Gateway Name alphanumeric Enable DHCP Y/N disabled by default IP Address IP Mask Gateway n.n.n.n n.n.n.n n.n.n.n Descriptor of current VOIP unit to distinguish it from other units in system. Dynamic Host Configuration Protocol is a method for assigning IP address and other IP parameters to computers on the IP network in a single message with great flexibility. IP addresses can be static or temporary depending on the needs of the computer. The unique LAN IP address assigned to the MultiVOIP. Subnetwork address that allows for sharing of IP addresses within a LAN. The IP address of the device that connects your MultiVOIP to the Internet. Table is continued on next page… 36 MultiVOIP® Voice/Fax over IP Gateways Chapter 4 – Configuring Your MultiVOIP Ethernet/IP Parameter Definitions (continued) Field Name Values Description Diff Serv Parameter fields Diff Serv PHB (Per Hop Behavior) values pertain to a differential prioritizing system for IP packets as handled by Diff Serv-compatible routers. There are 64 values, each with an elaborate technical description. These descriptions are found in TCP/IP standards RFC2474, RFC2597, and, for present purposes, in RFC3246, which describes the value 34 (34 decimal; 22 hex) for Assured Forwarding behavior (default for Call Control PHB) and the value 46 (46 decimal; 2E hexadecimal) for Expedited Forwarding behavior (default for VOIP Media PHB). Before using values other than these default values of 34 and 46, consult these standards documents and/or a qualified IP telecommunications engineer. To disable Diff Serv, configure both fields to 0 decimal. Call Control PHB VOIP Media PHB 0 – 63 default = 34 Value is used to prioritize call setup IP packets. 0 – 63 default = 46 Value is used to prioritize the RTP/RTCP audio IP packets. Setting this parameter to 0, along with Call Control PHB above disables Diff Serv. FTP Parameter fields FTP Server Y/N Enable Default = disabled See “FTP Server File Transfers” in Chapter 6 DNS Parameter fields Enable DNS Y/N Default = disabled Enable SRV Y/N DNS Server IP Address n.n.n.n Setting this parameter to 0, along with VOIP Media PHB below disables Diff Serv. MultiVOIP unit has an FTP Server function so that firmware and other important operating software files can be transferred to the VOIP via the network. Enables Domain Name Space/System function where computer names are resolved using a worldwide distributed database. Enables ‘service record’ function. Service record is a category of data in the Internet Domain Name System specifying information on available servers for a specific protocol and domain, as defined in RFC 2782. Newer internet protocols like SIP, STUN, H.323, POP3, and XMPP may require SRV support from clients. Client implementations of older protocols, like LDAP and SMTP, may have been enhanced in some settings to support SRV. IP address of specific DNS server to be used to resolve Internet computer names. MultiVOIP® Voice/Fax over IP Gateways 37 Chapter 4 – Configuring Your MultiVOIP Setting Voice/Fax Parameters Configure the Voice/Fax section for each channel used. For convenience, after you have established a set of Voice/FAX parameters for a particular channel, you can apply this entire set of Voice/FAX parameters to another channel by using the Copy Channel button and its dialog box. To copy a set of Voice/FAX parameters to all channels, select Copy to All and click Copy. Maintain the default of most of the settings as changes can impact signal quality. In each field, enter the values that fit your particular setup. The –SS models do not have Configurable Payload Type. 38 MultiVOIP® Voice/Fax over IP Gateways Chapter 4 – Configuring Your MultiVOIP The Voice/FAX Parameters settings are described in the tables that follow. Voice/Fax Parameter Definitions Field Name Default Select Channel Copy Channel Voice Gain Input Gain Output Gain DTMF Gain Values -1-2 (210) 1-4 (410) 1-8 (810) --+31dB to –31dB +31dB to –31dB -- DTMF Gain, High Tones +3dB to -31dB & “mute” DTMF Gain, Low +3dB to Tones -31dB & “mute” DTMF Parameters Duration (DTMF) DTMF In/Out of Band Out of Band Mode 60 – 3000 ms Out of Band, or Inband RFC 2833, SIP Info Description When this button is clicked, all Voice/FAX parameters are set to their default values. Channel to be configured is selected here. Copies the Voice/FAX attributes of one channel to another channel. Attributes can be copied to multiple channels or all channels at once. Signal amplification (or attenuation) in dB. Modifies audio level entering voice channel before it is sent over the network to the remote VOIP. The default & recommended value is 0 dB. Modifies audio level being output to the device attached to the voice channel. The default and recommended value is 0 dB. The DTMF Gain (Dual Tone Multi-Frequency) controls the volume level of the DTMF tones sent out for Touch-Tone dialing. Default value: -4 dB. Not to be changed except under supervision of Multi-Tech Technical Support. Default value: -7 dB. Not to be changed except under supervision of Multi-Tech Technical Support. When DTMF: Out of Band is selected, this setting determines how long each DTMF digit ‘sounds’ or is held. Default = 100 ms. When DTMF Out of Band is selected, the MultiVOIP detects DTMF tones at its input and regenerates them at its output. When DTMF Inband is selected, the DTMF digits are passed through the MultiVOIP unit as they are received. RFC2833 method. Uses an RTP mode defined in RFC 2833 to transmit the DTMF digits. SIP Info method. Generates dual tone multi frequency (DTMF) tones on the telephony call leg. The SIP INFO message is sent along the signaling path of the call. You must set this parameter per the capabilities of the remote endpoint with which the VOIP communicates. The RFC2833 method is the more common of the two methods. FAX Parameters Fax Enable Modem Relay Enable Max Baud Rate (Fax) Fax Volume (Default = -9.5 dB) Y/N Y/N 2400, 4800, 7200, 9600, 12000, 14400 bps -18.5 dB to –3.5 dB Jitter Value (Fax) Default = 400 ms Mode (Fax) FRF 11; T.38 Enables or disables fax capability for a particular channel. When enabled, modem traffic can be carried on VOIP system. When disabled, modem traffic bypasses the VOIP system (Modem Bypass mode). Set to match baud rate of fax machine connected to channel (see Fax machine’s user manual). Default = 14400 bps. Controls output level of fax tones. To be changed only under the direction of Multi-Tech’s Technical Support. Defines the inter-arrival packet deviation (in milliseconds) for the fax transmission. A higher value increases the delay, allowing a higher percentage of packets to be reassembled. A lower value decreases the delay allowing fewer packets to be reassembled. FRF11 is frame-relay FAX standard using these coders: G.711, G.728, G.729, G.723.1. T.38 is an ITU-T standard for real time faxing of Group 3 faxes over IP networks. It uses T.30 fax standards and includes special provisions to preclude FAX timeouts during IP transmissions. Table is continued on next page… MultiVOIP® Voice/Fax over IP Gateways 39 Chapter 4 – Configuring Your MultiVOIP Voice/Fax Parameter Definitions (continued) Coder Parameters Coder Manual or Automatic Selected Coder (SS models only) G.711 a/u law 64 kbps; G.726, @ 16/24/32/40 kbps; G.727, @ nine bps rates; G.723.1 @ 5.3 kbps, 6.3 kbps; G.729, 8kbps; Net Coder @ 6.4, 7.2, 8, 8.8, 9.6 kbps Selected Coder G.711, G.729 -orG.729, G.711 Max bandwidth (coder) 11 – 128 kbps Determines whether selection of coder is manual or automatic. When Automatic is selected, the local and remote voice channels negotiate the voice coder to be used by selecting the highest bandwidth coder supported by both sides without exceeding the Max Bandwidth setting. G.723, G.729, or G.711 are negotiated. Select from a range of coders with specific bandwidths. The higher the bps rate, the more bandwidth is used. The channel that you are calling must have the same voice coder selected. Default = G.723.1 @ 6.3 kbps, as required for H.323. Here 64K of digital voice is compressed to 6.3K, allowing several simultaneous conversations over the same bandwidth that would otherwise carry only one. To make selections from the Selected Coder drop-down list, the Manual option must be enabled. Coder Priority has two options (G.711,G.729 or G.729, G711) on the Selected Coder listing of the Coder group on the Voice/Fax window. If G.711 is the higher priority, that is, G.711 is preferred to G729 on the sending side, then G.711, G.729 option is selected. Similarly, if G.729 has the higher priority, then G.729, G.711 option is selected. It is used whenever a user wants to advertise both G.711 and G.729 coders with higher preference to a particular coder. It is useful when the calls are made from a particular channel on the VOIP to two different destinations where one supports G.711 and the other supports G.729. This drop-down list enables you to select the maximum bandwidth allowed for this channel. The Max Bandwidth drop-down list is enabled only if the Coder is set to Automatic. If coder is to be selected automatically (“Auto” setting), then enter a value for maximum bandwidth. Advanced Features Silence Compression Y/N Determines whether silence compression is enabled (checked) for this voice channel. With Silence Compression enabled, the MultiVOIP does not transmit voice packets when silence is detected, thereby reducing the amount of network bandwidth that is being used by the voice channel (default = on). Echo Cancellation Y/N Determines whether echo cancellation is enabled (checked) for this voice channel. Echo Cancellation removes echo and improves sound quality (default = on). Forward Error Correction Y/N Determines whether forward error correction is enabled (checked) for this voice channel. Forward Error Correction enables some of the voice packets that were corrupted or lost to be recovered. FEC adds an additional 50% overhead to the total network bandwidth consumed by the voice channel (default = Off). Table is continued on next page… 40 MultiVOIP® Voice/Fax over IP Gateways Chapter 4 – Configuring Your MultiVOIP Voice/Fax Parameter Definitions (continued) Field Name Values Description AutoCall/Offhook Alert Parameters Auto Call / Offhook Alert AutoCall, Offhook Alert The AutoCall option enables the local MultiVOIP to call a remote MultiVOIP without the user having to dial a Phone Directory Database number. As soon as you access the local MultiVOIP voice/fax channel, the MultiVOIP immediately connects to the remote MultiVOIP identified in the Phone Number box of this option. If the “Pass Through Enable” field is checked in the Interface Parameters window, AutoCall must be used. The Offhook Alert option applies only to FXS channels. The Offhook Alert option works like this: if a phone goes off hook and yet no number is dialed within a specific period of time (as set in the Offhook Alert Timer field), then that phone automatically dials the Alert phone number for the VOIP channel. (The Alert phone number must be set in the Voice/Fax Parameters | Phone Number field; if the VOIP system is working without a gatekeeper unit, there must also be a matching phone number entry in the Outbound Phonebook.). One use of this feature would be for emergency use where a user goes off hook but does not dial, possibly indicating a crisis situation. The Offhook Alert feature uses the Intercept Tone, as listed in the Regional Parameters window. This tone is outputted on the phone that was taken off hook but that did not dial. The other end of the connection hears audio from the “crisis” end, as during a normal phone call. Both functions apply on a channel-by-channel basis. It would not be appropriate for either of these functions to be applied to a channel that serves in a pool of available channels for general phone traffic. Either function requires an entry in the Outgoing phonebook of the local MultiVOIP and a matched setting in the Inbound Phonebook of the remote VOIP. Generate Local Dial Tone Y/N Used for AutoCall only. If selected, dial tone is generated locally while the call is being established between gateways. The capability to generate dial tone locally would be particularly useful when there is a lengthy network delay. Offhook Alert Timer 0 – 3000 seconds The length of time that must elapse before the off hook alert is triggered and a call is automatically made to the phone number listed in the Phone Number field. Phone Number -- Phone number used for Auto Call function or Offhook Alert Timer function. This phone number must correspond to an entry in the Outbound Phonebook of the local MultiVOIP and in the Inbound Phonebook of the remote MultiVOIP (unless a gatekeeper unit is used in the VOIP system). Table is continued on next page… MultiVOIP® Voice/Fax over IP Gateways 41 Chapter 4 – Configuring Your MultiVOIP Voice/Fax Parameter Definitions (continued) Field Name Values Dynamic Jitter Dynamic Jitter Buffer Description Dynamic Jitter defines a minimum and a maximum jitter value for voice communications. When receiving voice packets from a remote MultiVOIP, varying delays between packets may occur due to network traffic problems. This is called Jitter. To compensate, the MultiVOIP uses a Dynamic Jitter Buffer. The Jitter Buffer enables the MultiVOIP to wait for delayed voice packets by automatically adjusting the length of the Jitter Buffer between configurable minimum and maximum values. An Optimization Factor adjustment controls how quickly the length of the Jitter Buffer is increased when jitter increases on the network. The length of the jitter buffer directly affects the voice delay between MultiVOIP gateways. Minimum Jitter Value 60 to 400 ms Maximum Jitter Value 60 to 400 ms Optimization Factor 0 to 12 The minimum dynamic jitter buffer of 60 milliseconds is the minimum delay that would be acceptable over a low jitter network. Default = 150 ms The maximum dynamic jitter buffer of 400 milliseconds is the maximum delay tolerable over a high jitter network. Default = 300 ms The Optimization Factor determines how quickly the length of the Dynamic Jitter Buffer is changed based on actual jitter encountered on the network. Selecting the minimum value of 0 means low voice delay is desired, but increases the possibility of jitter-induced voice quality problems. Selecting the maximum value of 12 means highest voice quality under jitter conditions is desired at the cost of increased voice delay. Default = 7. Auto Disconnect Automatic Disconnection -- The Automatic Disconnection group provides four options which can be used singly or in any combination. Jitter Value 1-65535 The Jitter Value defines the average inter-arrival packet deviation (in milliseconds) before the call is automatically disconnected. The default is 300 milliseconds. A higher value means voice transmission is more accepting of jitter. A lower value is less tolerant of jitter. Inactive by default. When active, default = 300 ms. However, value must equal or exceed Dynamic Minimum Jitter Value. Call Duration 1-65535 Call Duration defines the maximum length of time (in seconds) that a call remains connected before the call is automatically disconnected. Inactive by default. When active, default = 180 sec. This may be too short for some configurations, requiring upward adjustment. Consecutive Packets Lost 1-65535 Consecutive Packets Lost defines the number of consecutive packets that are lost after which the call is automatically disconnected. Inactive by default. When active, default = 30 Network Disconnection 1 to 65535; Default = 30 sec. Specifies how long to wait before disconnecting the call when IP network connectivity with the remote site has been lost. Configurable Payload Type The Configurable Payload Type is not available on the –SS series. The Configurable Payload Type is located on the bottom of the Voice/Fax window. The Configurable Payload Type is used when the remote side uses a different payload type for the associated features. In previous firmware versions, MultiVOIP’s used 101 for DTMF RFC2833. If the remote side uses some other dynamic payload type such as 110, it fails. To avoid these failures, the payload types are configurable. DTMF RFC2833 Configurable Payload Type is supported only for SIP & SPP and not for H.323. 42 MultiVOIP® Voice/Fax over IP Gateways Chapter 4 – Configuring Your MultiVOIP When interoperating with older MultiVOIP products (that is, earlier than release x.11), for backward compatibility, configure the payload type values to default ones, which match the values of older MultiVOIPs. Configuring Interface Parameters Set the Telephony Interface parameters individually for each channel and include the line types as well as some specific situational settings when required. The parameters that you need to choose values for depend on the type of telephony supervisory signaling or interface used (FXO, E&M, for example.). Here you find the various parameters grouped and organized by interface type. Note that the SS and FX models only support FXS/FXO. In each field, enter the values that fit your particular setup. After you establish a set of Interface parameters for a particular channel, you can apply this entire set of Voice/FAX parameters to another channel by using the Copy Channel button and its dialog box. To copy a set of Interface parameters to all channels, select Copy to All and click Copy. The window that follows shows more options available than are actually used. Your settings determine what fields are available. The –SS series of MultiVOIPs do not support Caller ID Manipulation. MultiVOIP® Voice/Fax over IP Gateways 43 Chapter 4 – Configuring Your MultiVOIP Configuring FXS Loop Start Parameters The figure and table that follow describe the parameters applicable to FXS Loop Start. FXS Loop Start Interface: Parameter Definitions Field Name Values Dialing Options fields Description FXS (Loop Start) Y/N Enables FXS Loop Start interface type. Inter Digit Timer 1 - 10 seconds This is the length of time that the MultiVOIP waits between digits. When the time expires, the MultiVOIP looks in the outbound phonebook for the number entered and place the call accordingly. Default = 2. Message Waiting Indication Inter Digit Regeneration Time -in milliseconds Not applicable to –SS series MultiVOIPs. The length of time between the outputting of DTMF digits. Default = 100 ms. FXS Options fields FXS Ring Count, FXS 1-10 Maximum number of rings that the MultiVOIP issues before giving up the attempted call. Current Loss Y/N When enabled, the MultiVOIP interrupts loop current in the FXS circuit to initiate a disconnection. This tells the device connected to the FXS port to hang up. The Multi-VOIP cannot drop the call; the FXS device must go on hook. Generate Current Reversal Y/N When selected, this option implements Answer Supervision and Disconnect Supervision to the FXO interface using current reversal to indicate events. Applicable only when FXS and FXO interfaces are connected back to back. Table is continued on next page… 44 MultiVOIP® Voice/Fax over IP Gateways Chapter 4 – Configuring Your MultiVOIP FXS Loop Start Interface: Parameter Definitions (continued) Field Name Values Description Flash Hook Options fields Generation -- Not applicable to FXS interface Detection Range for Min. and Max., 50 - 1500 milliseconds For a received flash hook to be regarded as such by the MultiVOIP, its duration must fall between the minimum and maximum values given here Pass Through Enable Y/N When enabled, this parameter creates an open audio path through the MultiVOIP. If the Pass-Through feature is enabled, the AutoCall feature must be enabled for this VOIP channel in the Voice/Fax Parameters window Caller ID fields Type Bellcore The MultiVOIP currently supports only one implementation of Caller ID. That implementation is Bellcore type 1 with Caller ID placed between the first and second rings of the call. Enable Y/N Caller ID information is a description of the remote calling party received by the called party. The description has three parts: name of caller, phone number of caller, and time of call. The ‘time-of-call’ portion is always generated by the receiving MultiVOIP unit (on FXS channel) based on its date and time setup. The forms of the ‘Caller Name’ and ‘Caller Phone Number’ differ depending on the IP transmission protocol used (H.323, SIP, or SPP) and upon entries in the phonebook windows of the remote (CID generating) VOIP unit. The CID Name and Number appearing on the phone at the terminating FXS end comes either from a central office switch (showing a PSTN phone number), or the phonebook of the remote (CID sending) VOIP unit. CID Manipulation Enabled by default with Caller ID enable above Disable This is not implemented in the –SS series VOIPs. Caller ID Manipulation is used whenever the user wants to manipulate the Caller ID before sending it to the remote end. Caller ID Manipulation is activated on the Interface Window. By enabling Caller ID option, you can set manipulation to Transparent, User CID, Prefix, Suffix, or Prefix and Suffix. Caller ID Manipulation is a feature, where the Caller ID detected from the PSTN line can be changed and then sent to the remote side over IP. CID Mode Transparent, User CID, Prefix, Suffix The MultiVOIP is not allowed to modify the caller ID info and then send it to the PSTN side. It only allows it to detect the caller ID from the PSTN line, modify it and then send them via IP to the remote end point. Transparent: the CID received from PSTN is sent out as such, without any manipulation. User CID: the CID received from PSTN is replaced by this User CID value. Prefix: the CID received from PSTN is prefixed with this value. Suffix: the CID received from PSTN is suffixed with this value. MultiVOIP® Voice/Fax over IP Gateways 45 Chapter 4 – Configuring Your MultiVOIP Configuring Message Waiting The Message Waiting Indication feature provides an audible or visible indication that a message is available. A type of message waiting is sounding a special dial tone (called stutter dial tone), lighting a light, or indicator on the phone. When a user enables a subscription for message waiting indication, a subscription is made with the Voice Mail Server (VMS) for that particular event. When the Voice Mail Server finds a change in the state of a corresponding mailbox or some event happens (for example, when a new voice message is recorded or a message is deleted, then the VMS server sends a notification to the gateway. Its indication to the user is a flashing LED or sounding a stutter dial tone. The message waiting feature is active when: ● You enable the Use SIP Proxy option on the Call Signaling SIP window. ● You enter a Primary Proxy IP address in the SIP Proxy Parameters Primary Proxy field. ● You enter the Voice Mail Server Domain Name or IP Address in the SIP Voice Mail Server Parameters Group. ● You set the Interface Type to FXS (Loop start). Then, the FXS Options Group becomes active. The Message Waiting Indication options are None, Light, or Stutter Dial Tone. To receive messages from the VMS (Voice Mail Server/System): ● The subscription is enabled. ● You must enter the voice mail server address in the SIP Voice Mail Server Parameters Group. You configure the Voice Mail server IP Address, Port and Re-subscription time on the SIP Call Signaling window. When configured, the “Subscribe with Voice Mail Server” option is activated in the inbound phone book. Only when this option is enabled, the subscribe message is sent to the VMS. To enable the Message Waiting features, all of the following must occur: 1. The "Use SIP Proxy" must be enabled, and the SIP Proxy Parameters and Voice Mail Server Parameters in the SIP Call Signaling Menu must be set, and the Interface Type option must be set to FXS (Loop Start) on the Interface menu's "Message Waiting Indication" options become active. 2. Then the "Message Waiting Indication" options must be set to light or stutter tone for the "Subscribe to Voice Mail Server" option to become available in the Inbound phone book entry with that channel selected. 3. To send Subscriptions for Inbound Phone Book entries, all the following four conditions have to be satisfied: 46 ● You enter a valid voice mail server domain name or IP address in the Voice Mail Server Domain Name/IP Address field on the Call Signaling window. ● For an Inbound Phone Book entry, a subscription with Voice Mail Server checkbox is enabled on the Add or Edit Inbound Phone Book entries window. MultiVOIP® Voice/Fax over IP Gateways Chapter 4 – Configuring Your MultiVOIP ● The Channel type corresponding to that Inbound phone book entry has to be FXS on the Interface window. ● The Message Waiting Indication has to be either Light or Stutter Dial Tone on the Interface Parameters window. The password on the Interface window is used for that particular channel when a “SUBSCRIBE” request is sent; that is, if the MultiVOIP gets a 401/407 response from a subscribe request. It then uses the configured password, calculates the response, and resends the “SUBSCRIBE” request. FXO Parameters The parameters that apply to the FXO telephony interface type are shown in the figure and described in the table that follows. MultiVOIP® Voice/Fax over IP Gateways 47 Chapter 4 – Configuring Your MultiVOIP FXO Interface: Parameter Definitions Field Name Values Description Interface Type FXO Enables FXO features. Dialing Options Regeneration Pulse, DTMF Determines whether digits generated and sent out are pulse tones or DTMF. Inter Digit Timer 1 to 10 seconds This is the length of time that the MultiVOIP waits between digits. When the time expires, the MultiVOIP looks in the phonebook for the number entered. Default = 2. Message Waiting Indication Inter Digit Regeneration Time -50 to 20,000 milliseconds Not applicable to FXO interface The length of time between the outputting of DTMF digits. Default = 100 ms. FXO Options FXO Ring Count 1-99 No Response Timer 1 – 65535 (in seconds) Flash Hook Options fields Number of rings required before the MultiVOIP answers the incoming call. Length of time before call connection attempt is abandoned. Generation 50 - 1500 milliseconds Length of flash hook that is generated and sent out when the remote end initiates a flash hook and it is regenerated locally. Default = 600 ms. Detection Range -- Not applicable to FXO. Caller ID fields Caller ID Type Bellcore The MultiVOIP currently supports only one implementation of Caller ID. That implementation is Bellcore type 1 with caller ID placed between the first and second rings of the call. Caller ID enable Y/N Caller ID information is a description of the remote calling party received by the called party. The description has three parts: name of caller, phone number of caller, and time of call. The ‘time-of-call’ portion is always generated by the receiving MultiVOIP unit (on FXS channel) based on its date and time setup. The forms of the ‘Caller Name’ and ‘Caller Phone Number’ differ depending on the IP transmission protocol used (H.323, SIP, or SPP) and upon entries in the phonebook windows of the remote (CID generating) VOIP unit. The CID Name and Number appearing on the phone at the terminating FXS end comes either from a central office switch (showing a PSTN phone number), or the phonebook of the remote (CID sending) VOIP unit. CID Manipulation Enabled by default with Caller ID enable above Disable This is not implemented in the –SS series VOIPs. Caller ID Manipulation is used whenever the user wants to manipulate the Caller ID before sending it to the remote end. Caller ID Manipulation is activated on the Interface Window. By enabling Caller ID option, you can set manipulation to Transparent, User CID, Prefix, Suffix, or Prefix and Suffix. Caller ID Manipulation is a feature, where the Caller ID detected from the PSTN line can be changed and then sent to the remote side over IP. CID Mode Transparent, User CID, Prefix, Suffix The MultiVOIP is not allowed to modify the caller ID info and then send it to the PSTN side. It only allows it to detect the caller ID from the PSTN line, modify it and then send them via IP to the remote end point. Transparent: the CID received from PSTN is sent out as such, without any manipulation. User CID: the CID received from PSTN is replaced by this User CID value. Prefix: the CID received from PSTN is prefixed with this value. Suffix: the CID received from PSTN is suffixed with this value. 48 MultiVOIP® Voice/Fax over IP Gateways Chapter 4 – Configuring Your MultiVOIP FXO Supervision When the selected Interface type is FXO, the Supervision button is active. Click Supervision to access call answering supervision parameters and call disconnection parameters that relate to the FXO interface type. The table that follows describes the settings for FXO Supervision. MultiVOIP® Voice/Fax over IP Gateways 49 Chapter 4 – Configuring Your MultiVOIP FXO Supervision Parameter Definitions Field Name Values Description Answer Supervision fields Current Reversal Y/N Answer Delay Y/N Answer Delay Timer Tone Detection 1 – 65535 (in seconds) Y/N Available Tones dial tone, ring tone, busy tone, unobtainable tone (fast busy), survivability tone, re-order tone List from which tones can be chosen to signal call answer. Answer Tones any tone from Available Tones list Currently chosen call-answer supervision tone. Disconnect Supervision fields When this option is selected, the FXO interface sends notice to make connection upon detecting current reversal from the PBX (which occurs when the called extension goes off hook). When this option is selected, the FXO interface sends the connection notice to the calling party only when the Answer Delay Timer expires. The connection notice is sent regardless of whether or not the called extension has gone off hook. When Answer Delay is enabled, this value determines when the FXO interface sends the connection notice. When selected, call disconnection is triggered by a tone sequence There are four possible criteria for disconnection under FXO: current reversal, current loss, tone detection, and silence detection. Disconnection can be triggered by more than one of the three criteria. Disconnection to be triggered by reversal of current from the PBX. Disconnection to be triggered by loss of current. That is, when Current Loss is enabled (“Y”), the MultiVOIP hangs up the call at a specified interval after it detects a loss of current initiated by the attached device. Current Reversal Current Loss Y/N Y/N Current Loss Timer 200 to 2000 (in milliseconds) Determines the interval after detection of current loss at which the call is disconnected. Silence Detection Enable Silence Detection Type Y/N Enables/disables silence-detection method of supervising call disconnection. One-Way or Two-Way Disconnection to be triggered by silence in one direction only or in both directions simultaneously Silence Timer in seconds integer value Duration of silence required to trigger disconnection. Table is continued on next page… 50 MultiVOIP® Voice/Fax over IP Gateways Chapter 4 – Configuring Your MultiVOIP FXO Supervision Parameter Definitions (continued) Field Name Values Description Disconnect Supervision fields DTMF Tone Enables supervision of call disconnection using DTMF tones. DTMF Tone Pairs Low Tones High Tones Disconnect Tone Sequence 1 4 7 2 5 8 3 6 9 A B C 697Hz 770Hz 852Hz * 1209Hz 0 1336Hz # 1447Hz D 1633Hz 941Hz st 1 tone pair + nd 2 tone pair These are DTMF tone pairs. Values for first tone pair are: *, #, 0, 1-9, and A-D. Values for second tone pair are: none, 0, 1-9, A-D, *, and #. The tone pairs 1-9, 0, *, and # are the standard DTMF pairs found on phone sets. The tone pairs A-D are “extended DTMF” tones, which are used for various PBX functions. Tone Detection Y/N Available Tones dial tone, ring tone, busy tone, unobtainable tone (fast busy), survivability tone, re-order tone Disconnect Tones any tone from Available Tones list MultiVOIP® Voice/Fax over IP Gateways Enables supervision of call disconnection by detecting cessation of a prespecified tone from the PBX. List from which tones can be chosen to signal call disconnection. Currently chosen disconnection supervision tone. 51 Chapter 4 – Configuring Your MultiVOIP E&M Parameters The parameters applicable to the E&M telephony interface type are shown in the figure and described in the table that follows. Analog MVP210/410/810 models support the E&M interface. -SS and -FX models do not. 52 MultiVOIP® Voice/Fax over IP Gateways Chapter 4 – Configuring Your MultiVOIP E&M Interface Parameter Definitions Field Name Values Description Interface E&M Enables E&M features Type I–V Type of E&M interface being used – the individual types are detailed below. Default = Type II. Mode 2-wire or 4-wire Each E&M interface type can be either 2-wire or 4-wire audio. Signal Dial Tone or Wink When Dial Tone is selected, no wink is required on the E lead or M lead in the call initiation or setup. When Wink is selected, a wink is required during call setup. Wink Timer 100 - 350 milliseconds This is the length of the wink for wink signaling. Applicable only when Signal parameter is set to “Wink.” No Response Timer 1 – 65535 (in seconds) The value here denotes the time (in seconds) after which the call attempt would be disconnected by the FXO Interface because there was no answer. Disconnect on Call Progress Tone Y/N Allows call on FXO port to be disconnected when a PBX issues a call-progress tone denoting that the phone station on the PBX that has been involved in the call has been hung up Pass Through Enable Y/N When enabled (“Y”), this feature is used to create an open audio path for 2or 4-wire. The E&M leads are passed through the VOIP transparently. Applicable only for E&M Signaling with Dial Tone (not applicable for Wink signaling). Dialing Options Inter Digit Timer 1 - 10 seconds This is the length of time that the MultiVOIP waits between digits. When the time expires, the MultiVOIP looks in the phonebook for the number entered. Default = 2. Message Waiting Indication Light or None Allows MultiVOIP to pass mode-code sequences between Avaya Magix PBXs to turn on and off the message-waiting light on a PBX extension phone. Mode codes: *53 + PBX extension turns message light on. #53 + PBX extension turns message light off. Signals to turn message-waiting lights on/off are not sent to phones connected directly to the MultiVOIP on FXS channels, not to other nonAvaya Magix PBX phone stations on the VOIP network Inter Digit Regeneration Timer 50 – 20000 milliseconds The length of time between the outputting of DTMF digits. Default = 100 ms. Flash Hook Options fields Generation 50 - 1500 milliseconds Length of flash hook that is generated and sent out when the remote end initiates a flash hook and it is regenerated locally. Default = 600 ms. Detection Range for Min. and Max., 50 - 1500 milliseconds For a received flash hook to be regarded as such by the MultiVOIP, its duration must fall between the minimum and maximum values given here. MultiVOIP® Voice/Fax over IP Gateways 53 Chapter 4 – Configuring Your MultiVOIP E&M Interface Types There are five different types of the E&M interface and the MVP210/410/810 models support them all; but Type IV is largely unused and is not described in this section. The figures that follow show the pin assignments for the MVP RJ48 connector when used in the E&M jacks on the back of the unit as well as how the signals are used for types one, two, three and five. Common ground between the MultiVOIP and PBX is required for all E&M Types except Type II. Two and four wire audio is available for all E&M types The illustration that follows shows MultiVOIP E&M Pin assignments and RJ48 Jack. The illustration that follows shows E&M line types. The illustration that follows shows audio wiring. 54 MultiVOIP® Voice/Fax over IP Gateways Chapter 4 – Configuring Your MultiVOIP DID Parameters The parameters applicable to the Direct Inward Dial (DID) telephony interface type are shown in the figure that follows and described in the table that follows. The –SS and –FX models do not support DID. The DID interface allows one phone line to direct incoming calls to any one of several extensions without a switchboard operator. Of course, one DID line can handle only one call at a time. The parameters apply to the customer-premises side of the DID connection (DID-DPO, dial-pulse originating). The network side of the DID connection (DID-DPT, dial-pulse terminating) is not supported. DID Interface Parameter Definitions Field Name Values Description Interface DID-DPO Enables the customer-premises side of DID functions DID Options MultiVOIP’s use of DID applies only for incoming DID calls. The Start Mode used by the MultiVOIP must match that used by the originating telephony equipment; else DID calls cannot be completed. Start Modes Immediate Start, Wink Start, Delay Dial Wink Timer (in ms) Integer values, in milliseconds Dialing Options Inter Digit Timer Integer values, in seconds Message Waiting Indication Inter-Digit Regeneration Timer -Integer values, in milliseconds MultiVOIP® Voice/Fax over IP Gateways For Immediate Start, the VOIP detects the off-hook condition initiated by the telco central-office call and becomes ready to receive dial digits immediately. For Wink Start, the VOIP detects the off-hook condition. Then the VOIP reverses battery polarity for a specified time (140-290 ms; a “wink”) and then becomes ready to receive dial digits. For Delay Dial, the VOIP detects the off-hook condition. Then the VOIP reverses battery polarity for a specified time (reverse polarity duration has wider acceptable range than for Wink Start) and then becomes ready to receive dial digits. This is the length of the wink for Wink Start and Delay Dial signaling modes. Applicable only when Start Mode parameter is set to “Wink Start” or “Delay Dial.” This is the length of time that the MultiVOIP waits between digits. When the time expires, the MultiVOIP looks in the phonebook for the number entered. Default = 2. Not applicable to DID-DPO interface. This parameter is applicable when digits are dialed onto a DID-DPO channel after the connection has been made. The length of time between the outputting of DTMF digits. Default = 100 ms. 55 Chapter 4 – Configuring Your MultiVOIP Call Signaling Three types of Call Signaling are available: H.323, SIP and SPP. Each type has features that may make it more appealing to use than the others, depending on your needs. The –SS and –FX models do not support H.323 signaling. H.323 H.323 is an ITU-T recommended set of standards for audio and video communications. The fields for this window are defined in the table below. 56 MultiVOIP® Voice/Fax over IP Gateways Chapter 4 – Configuring Your MultiVOIP H.323 Call Signaling Parameter Definitions. Field Name Values Description Use Fast Start Y/N Enables the H.323 Fast Start procedure. May need to be enabled/disabled for compatibility with third-party VOIP gateways. Signaling Port port Default: 1720 (H.323) Register with Gatekeeper Y/N Check this field to have traffic on current VOIP gateway controlled by a gatekeeper. Allow Incoming Calls Through Gatekeeper Only Y/N When selected, incoming calls are accepted only if those calls come through the gatekeeper. Primary GK -- This is the preferred gatekeeper for controlling the traffic of the current VOIP. Alternate GK 1 and 2 -- A first and a second alternate gatekeeper can be specified for use by the current VOIP for situations where the Primary GK is busy or otherwise unavailable. IP Address n.n.n.n IP address of the GateKeeper. RAS Port 1719 Well-known port number for GateKeepers. Must match port number (1719). Gatekeeper Name alphanumeric Optional. The name of the GateKeeper with which this MultiVOIP is trying to register. A primary gatekeeper and two alternate units are listed. RAS TTL Value seconds The H.323 Gatekeeper “Time to Live” value. As soon as a MultiVOIP gateway registers with a gatekeeper a countdown timer begins. The RAS TTL Value is the interval of the countdown timer. Before the TTL countdown expires, the MultiVOIP gateway needs to register with the gatekeeper in order to maintain the connection. If the MultiVOIP does not register before the TTL interval expires, the MultiVOIP gateway’s registration with the gatekeeper expires and the gatekeeper no longer permits call traffic to or from that gateway. Calls in progress continue to function even if the gateway becomes deregistered Gatekeeper Discovery Polling Interval integer 60 - 300 The interval between the VOIP gateway’s successive attempts to connect to and be governed by a higher level gatekeeper. The Primary GK is the highest level gatekeeper. Alternate GK1 is second; Alternate GK2 is the lowest. Use Online Alternate Gatekeeper List When selected, VOIP seeks an alternate gatekeeper (when none of the 3 gatekeepers shown on this window are available) from a list. The list resides on the Primary gatekeeper or one of the Alternate gatekeepers. The gatekeeper holding the list would download that list onto the VOIP gateways within the system. GateKeeper RAS Parameters H.323 Version 4 Options H.323 Multiplexing Y/N Signaling for multiple phone calls can be carried on a single port rather than opening a separate signaling port for each. This conserves bandwidth resources. H.245 Tunneling (Tun) Y/N H.245 messages are encapsulated within the Q.931 call-signaling channel. Among other things, the H.245 messages let the two endpoints tell each other what their technical capabilities are and determine who, during the call, is the client and who is the server. Tunneling is the process of transmitting these H.245 messages through the Q.931 channel. The same TCP/IP socket (or logical port) already being used for the Call Signaling Channel is then also used by the H.245 Control Channel. This encapsulation reduces the number of logical ports (sockets) needed and reduces call setup time. Parallel H.245 (FS + Tun) Y/N FS (Fast Start) is a Q.931 feature of H.323v2 to hasten call setup as well as ‘pre-opening’ the media channel before the CONNECT message is sent. This pre-opening is a requirement for certain billing activities. Under Parallel H.245 FS + Tun, this Fast Connect feature can operate simultaneously with H.245 Tunneling. Annex –E (AE) Y/N Multiplexed UDP call signaling transport. Annex E is helpful for high-volume VOIP system endpoints. Gateways with lesser volume can afford to use TCP to establish calls. However, for larger volume endpoints, the call setup times and system resource usage under TCP can become problematic. Annex E allows endpoints to perform call-signaling functions under the UDP protocol, which involves substantially streamlined overhead (this feature should not be used on the public Internet due to potential problems with security and bandwidth usage). MultiVOIP® Voice/Fax over IP Gateways 57 Chapter 4 – Configuring Your MultiVOIP SIP Session Initiation Protocol is available for application layer control of the MultiVOIP. The fields are detailed in the table that follows. 58 MultiVOIP® Voice/Fax over IP Gateways Chapter 4 – Configuring Your MultiVOIP SIP Call Signaling Parameter Definitions Field Name Values Description SIP Proxy Parameters Signaling Port port Port number on which the MultiVOIP UserAgent software module is waiting for any incoming SIP requests. Default = 5060 Use SIP Proxy Y/N Allows the MultiVOIP to work in conjunction with a proxy server. Allow Incoming Calls Through SIP Proxy Only Y/N When selected, incoming calls are accepted only if those calls come through the proxy. Primary Proxy -- This is the preferred SIP proxy server for controlling the traffic of the current VOIP. Alternate Proxy 1 and 2 -- A first and a second alternate SIP proxy server can be specified for use by the VOIP for situations where the Primary proxy server is otherwise unavailable. Proxy Domain Name / IP Address n.n.n.n Network address of the proxy server that the VOIP is using. Append SIP Proxy Domain Name in User ID Y/N When checked, the domain name of the SIP Proxy serving the MultiVOIP gateway is included as part of the User ID for that gateway. If unchecked, the SIP Proxy’s IP address is included as part of the User ID instead of the SIP Proxy’s domain name. Port Number port Logical port number for proxy communications. Default = 5060 Default Subscriber This is not implemented in the –SS series VOIPs. This is used as the default end point register with a Proxy. Default Username name If the Username is not populated in the Phone Book, this is the Username that is used. This works the same for the password as well. Password password Password for proxy server function. See “Default Username” description above. Re-Registration Time 10–65535 seconds This is the timeout interval for registration of the MultiVOIP with a SIP proxy server. The time interval begins the moment the MultiVOIP gateway registers with the SIP proxy server and ends at the time specified by the user in the Re-Registration Time field (this field). When/if registration lapses, call traffic routed to/from the MultiVOIP through the SIP proxy server ceases. However, calls in progress continue to function until they end. Proxy Polling Interval 60 - 300 The interval between the VOIP gateway’s successive attempts to connect to and be governed by a higher level SIP proxy server. The Primary Proxy is the highest level gatekeeper. Alternate Proxy 1 is second; Alternate Proxy 2 is the lowest order SIP proxy server. TTL Value SIP proxy “Time to Live” value. (in seconds) As soon as a MultiVOIP gateway registers with a SIP proxy server (allowing the proxy server to control its call traffic) a countdown timer begins. The TTL Value is the interval of the countdown timer. Before the TTL countdown expires, the MultiVOIP gateway needs to register with the gatekeeper in order to maintain the connection. If the MultiVOIP does not register before the TTL interval expires, the MultiVOIP gateway’s registration with the proxy server expire and the proxy server no longer permits call traffic to or from that gateway. Calls in progress continue to function even if the gateway becomes deregistered. MultiVOIP® Voice/Fax over IP Gateways 59 Chapter 4 – Configuring Your MultiVOIP Configuring SIP Server The MultiVOIP 210/410/810-SS models have the additional capability of SIP survivability. This section describes the settings for SIP server mode. SIP Server Configuration Parameter Definitions Field Name Values Description Operating Mode Survivabili In “Survivability” mode, the MVP-SS unit can function as a SIP server for ty other gateways in its network in case that network loses contact with the -ornetwork’s main SIP server (typically a PBX). When in “Survivability” mode the standunit is a backup SIP server. alone In “Stand-Alone” mode, the MVP-SS functions as a primary SIP server for other gateways. In this mode, the MVP-SS operate to technical advantage with ‘smart’ SIP phones. Such smart SIP phones can choose the SIP server under which they operate and, consequently, can be controlled by either the SIP-based PBX or by the MVP-SS Survivability Status Check Register, Options Registrar Options Allow Undefined Y/N Registrations One of two status-check packets is sent to the main SIP Proxy servers to which the MVP-SS serves as a backup. This packet determines if the MVP-SS takes over SIP server functions or stays in normal backup mode. “Options” and “Register” are two SIP request “methods.” The Options method solicits information but does not set up a connection. The Register method conveys information about a user’s location to the SIP server. The “Register” method may entail more data overhead than the “Options” method. If your SIP server supports these methods, you can use either one. If only one is supported, use the supported method. If undefined registrations are allowed, then gateways other than those listed in the Predefined Endpoints list can register with the MVP-SS unit as it functions in its SIP server mode. If undefined registrations are not allowed, then incoming registrations are allowed if they originate from endpoints at accepted domains or IP addresses. Accept Registrations for: any/specif ic domains Defines if registrations to the MVP-SS SIP server are accepted from any domain or only from specified domains. Multiple domains can be listed, separated by semicolons. The “any domains” option is intended for private networks not accessible through Internet. Domain Names name Endpoints (separated by semicolon) from which the MVP-SS accepts 60 MultiVOIP® Voice/Fax over IP Gateways Chapter 4 – Configuring Your MultiVOIP registrations. Accept Registrations for: n.n.n.n -orany IP addresses Determines if registrations to the MVP-SS SIP server are accepted from any IP address or only from specified IP addresses. Multiple IP addresses can be listed (separated by semicolon). The “any IP addresses” option is intended for private networks not accessible via Internet or PSTN. IP Addresses n.n.n.n List of IP addresses (separated by semicolon) of endpoints from which the MVP-SS accepts registrations. Re-Registration Time in seconds; (default is 3600) The time after which the UserAgent Client registers with the proxy server. Expired registration indicates the gateway lost contact with the main SIP server and that the MVP-SS unit enters ‘survivability’ mode. In this mode, the MVP-SS unit completes calls acting as a backup to the main SIP server. Normally, the MVP-SS initiates re-registration before the interval lapses. SIP Server: Predefined Endpoint Parameters. Use the SIP Server Endpoints window to specify the VOIP gateways that depend on the MVP-SS unit: ● As their primary SIP server (if the MVP-SS is used in “Stand-Alone” mode, as set in the SIP Server | Configuration window) or ● As their backup SIP server (if the MVP-SS is used in “Survivability” mode, as set in the SIP Server |Configuration window). The main window for Predefined Endpoints is a list. If you click Add or Edit for entries in this list, a secondary window appears where you can add new endpoints or edit existing ones. When your work with the list is complete, click Save. MultiVOIP® Voice/Fax over IP Gateways 61 Chapter 4 – Configuring Your MultiVOIP SIP Server Predefined Endpoints Parameter Definitions Field Name Values Description Identifier for gateway within SIP VOIP system. Maximum length is 33 Endpoint Name name characters. Password password This password is for authentication of gateway to SIP server. Registration Type Static, Dynamic Static registrations are fixed and the contact information for them is configured by the user and not subject to removal from the registration list due to timeouts. Dynamic registrations are registered from an external endpoint with the contact information. Dynamic entries must re-register before the re-registration interval expires else they are removed from the list. Endpoints removed from this list can neither make nor receive calls. Re-Registration Interval integer values; in seconds; default is 3600 The time after which the MultiVOIP UserAgent Client is supposed to register with the proxy server. Expiration of the registration interval means that the gateway has lost contact with the main SIP server and that the MVP-SS unit enters its ‘survivability’ mode. In survivability mode, the MVP-SS unit completes calls acting as a backup to the main SIP server. Normally, however, the MVP-SS initiates re-registration with some small margin of time before the interval lapses. Contact Information Address n.n.n.n The IP address at which this endpoint can be reached. Port 0– 64000 Digital time slot on which SIP calls are made. Default is 5060 Re-Registration Time 62 See “Re-Registration Interval” entry above. MultiVOIP® Voice/Fax over IP Gateways Chapter 4 – Configuring Your MultiVOIP SPP Multi-Tech developed Single Port Protocol for dynamic IP addressing when the feature is set to Registrar/Client mode. The other setting, Direct mode, has IP addresses assigned to the gateways. The table below describes fields in the general SPP Call Signaling window. The –SS models do not support SPP. MultiVOIP® Voice/Fax over IP Gateways 63 Chapter 4 – Configuring Your MultiVOIP SPP Call Signaling Parameter Definitions Field Name Values Description Mode Direct, Client, or Registrar In direct mode, all VOIP gateways have static IP addresses assigned to them. In registrar/client mode, one VOIP gateway serves as registrar and all other gateways, being its clients, point to that registrar. The registrar assigns IP addresses dynamically. General Options Port port The UDP port on which data transmission occurs. Each client VOIP has its own port. If two client VOIPs are both behind the same firewall, then they must have different ports assigned to them. If there are two clients and each is behind a different firewall, then the clients could have different port numbers or the same port number. (Default port number = 10000.) Re-transmission 50 - 5000ms If packets are lost (as indicated by absence of an acknowledgment) then the endpoint retransmits the lost packets after this designated time duration has elapsed. (Default value = 2000 milliseconds.) Max Retransmission 0 - 20 Number of times the VOIP re-transmits a lost packet (if no acknowledgment has been received). (Default value = 3) Client Options Client Option fields are active only in registrar/client mode and only for client VOIP units. Primary Registrar -- This is the preferred SPP registrar gateway for controlling the traffic of the current VOIP. Alternate Registrar 1 and 2 -- A first and a second alternate SPP Registrar gateway can be specified for use by the current VOIP for situations where the Primary Registrar gateway is busy or otherwise unavailable. Registrar IP Address n.n.n.n This is the IP address of the registrar VOIP to which this client is assigned. (Default value = 0.0.0.0; effectively, there is no useful default value.) Registrar Port 10000 or other This is the port number of the registrar VOIP to which this client is assigned. (Default port number = 10000.) Polling Interval integer 60 - 300 The interval between the VOIP gateway’s successive attempts to connect to and be governed by a higher level SPP registrar gateway. The Primary Registrar is the highest level registrar gateway. Alternate Registrar 1 is second; Alternate Registrar 2 is the lowest order SPP registrar gateway. Registrar Options Keep Alive 30 – 300 (seconds) Registrar Option fields are active only in registrar/client mode and only for registrar VOIP units. Time-out duration before a registrar un-registers a client that does not send its “I’m here” signal. Client normally sends its “I’m here” signal every 20 seconds. Timeout default = 60 seconds. Proxy/NAT Device Parameters Behind Proxy/NAT device Y/N Enables MultiVOIP (running in SPP Registrar mode) to operate ‘behind’ a proxy/NAT device (NAT = Network Address Translation). Proxy/NAT Device Parameters – Public IP Address n.n.n.n The public IP address of the proxy/NAT device which the MultiVOIP is behind. 64 MultiVOIP® Voice/Fax over IP Gateways Chapter 4 – Configuring Your MultiVOIP Configuring SNMP If you want to manage your MultiVOIP remotely using the MultiVoipManager software, set the Simple Network Management Protocol parameters. To make the MultiVOIP controllable by a remote PC running the MultiVoipManager software, check the Enable SNMP Agent checkbox on the SNMP Parameters window. The –SS and –FX series MultiVOIPs have limited SNMP functions available. If this is something you want to use on those models, contact Multi-Tech support for assistance. The table that follows describes the SNMP Parameter fields. SNMP Parameter Definitions Field Name Values Description Enable SNMP Agent Y/N Enables the SNMP code in the firmware of the MultiVOIP. This must be enabled for the MultiVOIP to communicate with and be controllable by the MultiVoipManager software. Default: disabled Trap Manager Parameters Address n.n.n.n IP address of MultiVoipManager PC. Community Name -- A “community” is a group of VOIP endpoints that can communicate with each other. Often “public” is used to designate a grouping where all end users have access to entire VOIP network. However, calling permissions can be configured to restrict access as needed. Port Number 162 The default port number of the SNMP manager receiving the traps is the standard port 162. Community Name 1 Length = 19 characters (max.) Case sensitive. First community grouping. Permissions Read-Only, If this community needs to change MultiVOIP settings, select Read/Write. Otherwise, select Read-Only to view settings. Read/Write Community Name 2 Length = 19 characters (max.) Case sensitive. Second community grouping Permissions Read-Only, If this community needs to change MultiVOIP settings, select Read/Write. Otherwise, select Read-Only to view settings. Read/Write MultiVOIP® Voice/Fax over IP Gateways 65 Chapter 4 – Configuring Your MultiVOIP 66 MultiVOIP® Voice/Fax over IP Gateways Chapter 4 – Configuring Your MultiVOIP Configuring Regional Parameters Use the Regional Parameters to set the phone signaling tones and cadences. For the country selected, the standard set of frequency pairs is listed for dial tone, busy tone, ‘unobtainable’ tone (fast busy or trunk busy), ring tone, and other, more specialized tones. If desired settings are not available, use the Custom selection to set the tones as needed. The table that follows describes the Regional Parameters fields. MultiVOIP® Voice/Fax over IP Gateways 67 Chapter 4 – Configuring Your MultiVOIP “Regional Parameter” Definitions Field Name Values Description Country/Region USA, Japan, UK, Custom Name of a country or region that uses a certain set of tone pairs for dial tone, ring tone, busy tone, unobtainable tone (fast busy tone), survivability tone (tone heard briefly, 2 seconds, after going off hook denoting survivable mode of VOIP unit), re-order tone (a tone pattern indicating the need for the user to hang up the phone), and intercept tone (a tone that warns an a party that has gone off hook but has not begun dialing, within a prescribed time, that an automatic emergency or attendant number is called; the automatic call can be used to direct an attendant’s attention to a disabled or distressed caller, allowing an appropriate response to be made). In some cases, the tone-pair scheme denoted by a country name may also be used outside of that country. The “Custom” option (button) assures that any tone-pairing scheme worldwide can be accommodated. Note 1: Intercept tone is applicable only when the FXS telephony interface has been chosen in the Interface window and when the AutoCall / OffHook Alert field is set to OffHook Alert in the Voice/Fax Parameters window. The time allowed for dialing before the automatic calling process begins is set in the OffHook Alert Timer field of the Voice/Fax Parameters window. Note 2: “Survivability” tone indicates a special type of call-routing redundancy and applies to MultiVantage VOIP units only This message appears when the Country field is changed. It informs the operator that, when the Country field changes, user defined tones are deleted. Advisory window Standard Tones fields Type column dial tone, ring tone, busy tone, unobtainable tone (fast busy), survivability tone, re-order tone Frequency 1 freq. in Hertz Frequency 2 freq. in Hertz Gain 1 gain in dB +3dB to –31dB and “mute” setting Gain 2 Cadence (ms) On/Off Custom (button) gain in dB +3dB to –31dB and “mute” setting n/n/n/n four integer time values in milliseconds; zero value for dial-tone indicates continuous tone -- Type of telephony tone-pair for which frequency, gain, and cadence are being presented. Lower frequency of pair. Higher frequency of pair. Amplification factor of lower frequency of pair. This applies to the dial, ring, busy and ‘unobtainable’ tones that the MultiVOIP outputs as audio to the FXS, FXS, or E&M port. Default: -16dB Amplification factor of higher frequency of pair. This applies to the dial, ring, busy, and ‘unobtainable’ (fast busy) tones that the MultiVOIP outputs as audio to the FXS, FXO, or E&M port. Default: -16dB On/off pattern of tone durations used to denote phone ringing, phone busy, connection unobtainable (fast busy), dial tone (“0” indicates continuous tone), survivability, and re-order. Default values differ for different countries/regions. Although most cadences have only two parts (an “on” duration and an “off” duration), some telephony cadences have four parts. Most cadences, then, are expressed as two iterations of a two-part sequence. Although this is redundant, it is necessary to allow for expression of 4-part cadences. Click Custom to open the Custom Tone Pair Settings window. (The “Custom” button is active only when “Custom” is selected in the Country/Region field.) This window lets you specify tone pair attributes that are not found in any of the standard national/regional telephony toning schemes. Table is continued on next page… 68 MultiVOIP® Voice/Fax over IP Gateways Chapter 4 – Configuring Your MultiVOIP “Regional Parameter” Definitions (continued) Field Name Country Selection for Built-In Modem (not applicable to MVP210) Values country name Description MultiVOIP units operating with the X.06 software release (and above) include a built-in modem. The administrator can dial into this modem to configure the MultiVOIP unit remotely. The country name values in this field set telephony parameters that allow the modem to work in the listed country. This value may be different than the Country/Region value. For example, a user may need to choose “Europe” as the Country/Region value but “Denmark” as the CountrySelection-for-Built-In-Modem value. User Defined Tones fields Type column alphanumeric name Name of supervisory tone pair. Cannot be same as name of any standard tone pair. Frequency 1 Frequency 2 Gain 1 Freq. in Hertz Freq. in Hertz +3dB to –31dB and “mute” setting Gain 2 +3dB to –31dB and “mute” setting Cadence (ms) On/Off n/n/n/n four integer time values in milliseconds; (zero value indicates continuous tone) Lower frequency of pair. Higher frequency of pair. Amplification factor of lower frequency of pair. This applies to any supervisory tones that the MultiVOIP outputs as audio to the FXS, FXS, or E&M port. Default: “Mute” Amplification factor of higher frequency of pair. This applies to any supervisory tones that the MultiVOIP outputs as audio to the FXS, FXO, or E&M port. Default: “Mute” On/off pattern of tone durations used to denote supervisory tones specified by user. Supervisory tones relate to answering and disconnection of calls. Although most cadences have only two parts (an “on” duration and an “off” duration), some telephony cadences have four parts. Most cadences, then, are expressed as two iterations of a two-part sequence. Although this is redundant, it is necessary to allow for expression of 4-part cadences. MultiVOIP® Voice/Fax over IP Gateways 69 Chapter 4 – Configuring Your MultiVOIP Setting Custom Tones and Cadences (optional). A secondary dialog box allows you to customize DTMF tone pairs to create unique ring-tones, dial-tones, busy-tones or “unobtainable” tones or “re-order” tones or “survivability” tones. This helps the user to specify tone-pair attributes that are not found in any of the standard national/regional telephony toning schemes. To customize DTMF tone pairs, click Custom. The Custom button is active only when Custom is selected in the Country/Region field. Custom Tone-Pair Settings Definitions Field Name Values Description Tone Pair Identifies the type of telephony signaling tone for which frequencies are being specified. Frequency 1 dial tone, busy tone ring tone, ‘unobtainable’ tone, survivability tone, re-order tone Tone Pair Values Frequency in Hertz Frequency 2 Frequency in Hertz Frequency of higher tone of pair. This outbound tone pair enters the MultiVOIP at the input port. Gain 1 +3dB to –31dB and “mute” setting Amplification factor of lower frequency of pair. This figure describes amplification that the MultiVOIP applies to outbound tones entering the MultiVOIP at the input port. Default: -16dB Gain 2 +3dB to –31dB and “mute” setting Amplification factor of higher frequency of pair. This figure describes amplification that the MultiVOIP applies to outbound tones entering the MultiVOIP at the input port. Default: -16dB Cadence 1 integer time value in milliseconds; zero value for dialtone indicates continuous tone On/off pattern of tone durations used to denote phone ringing, phone busy, dial tone (“0” indicates continuous tone) survivability and re-order. Cadence 1 is duration of first period of tone being “on” in the cadence of the telephony signal. Cadence 2 duration in milliseconds Cadence 2 is duration of first “off” period in signaling cadence. Cadence 3 duration in milliseconds Cadence 3 is duration of second “on” period in signaling cadence. Cadence 4 duration in milliseconds Cadence 4 is duration of second “off” period in the signaling cadence. 70 About Defaults: US telephony values are used as defaults on this window. Frequency of lower tone of pair. This outbound tone pair enters the MultiVOIP at the input port. MultiVOIP® Voice/Fax over IP Gateways Chapter 4 – Configuring Your MultiVOIP Configuring SMTP Parameters Setting the SMTP Parameters (Log Reports by Email). Use the SMTP Parameters window for configuring how log reports are handled by email. Email Address for VOIP (for email call log reporting) This is needed only if log reports of VOIP call traffic are sent by email. ● Ask Mail Server administrator to set up email account (with password) for the MultiVOIP unit. ● Supply a unique identifier to each MultiVOIP unit. ● Obtain the IP address of the mail server computer. MultiVOIP as Email Sender. When SMTP is used, the MultiVOIP has an email account (with Login Name and Password) on a mail server connected to the IP network. Using this account, the MultiVOIP sends out email messages containing log report information. The “Recipient” of the log report email is ordinarily the VOIP administrator. Because the MultiVOIP cannot receive email, you must set up a “Reply-To” address. The “Reply-To” address usually belongs to a technician with access to the mail server or MultiVOIP or both, You can also set up the VOIP administrator the “Reply-To” party. The main function of the Reply-To address is to receive error or failure messages regarding the emailed reports. The figure that follows shows the SMTP Parameters window. MultiVOIP® Voice/Fax over IP Gateways 71 Chapter 4 – Configuring Your MultiVOIP “SMTP Parameters” Definitions Field Name Values Description Enable SMTP Y/N To send log reports by email, enable this checkbox. To enable the SMTP feature, you must also select “SMTP” in the Logs window. Requires Authentication Y/N If checked, the MultiVOIP sends Authentication information to the SMTP server. The authentication information indicates if the email sender has permission to use the SMTP server. Login Name alpha-numeric User Name for the MultiVOIP unit’s email account. Password alpha-numeric Login password for MultiVOIP unit’s email account. Mail Server IP Address n.n.n.n Mail server’s IP address. This mail server must be accessible on the IP network to which the MultiVOIP is connected. Port Number 25 25 is a standard port number for SMTP. Mail Type text or html The type of mail in which log reports are sent. Subject text User specified. Subject line that appears for all emailed log reports for this MultiVOIP unit. Reply-To Address email address User specified. This email address functions as a source email identifier for the MultiVOIP, which, of course, cannot usefully receive email messages. The Reply-To address provides a destination for returned messages indicating the status of messages sent by the MultiVOIP (esp. to indicate when log report email was undeliverable or when an error has occurred). Recipient Address email address Email address where VOIP administrator receives log reports. Mail Criteria 72 Criteria for sending log summary by email. The log summary email is sent out either when the user-specified number of log messages has accumulated, or once every day or multiple days, whichever comes first. Number of Records integer This is the number of log records that must accumulate to trigger the sending of a log-summary email. Number of Days integer This is the number of days that must pass before triggering the sending of a logsummary email. MultiVOIP® Voice/Fax over IP Gateways Chapter 4 – Configuring Your MultiVOIP Click Select Fields to open the SMTP Parameters dialog box. This secondary dialog box helps you customize email logging. The MultiVOIP software logs data about aspects of the call traffic going through the MultiVOIP. The Custom Fields window lets you pick which items are included in the email log reports. “Custom Fields” Definitions Field Description Field Description Select All Log report to include all fields shown. Start Date, Time Date and time the phone call began. Channel Number Data channel carrying call. Call Mode Voice or fax. Duration Length of call. Packets Received Total packets received in call. Packets Sent Total packets sent in call. Bytes Received Total bytes received in call. Bytes Sent Total bytes sent in call. Coder Voice Coder /Compression Rate used for call is listed in log. Packets Lost Packets lost in call. Prefix Matched When selected, the phonebook prefix matched in processing the call is listed in log. Outbound Digits Received The DTMF dialing digits received by this gateway from the remote gateway presuming that DTMF is set to "Out of Band." Call Type Indicates the Call Signaling protocol used for the call (H.323, SIP, or SPP). Call Status Successful or unsuccessful. Call Direction Indicates call’s originating party. DTMF Capability Server Details The IP address of the traffic control server (if any) being used (whether an H.323 gatekeeper, a SIP proxy, or an SPP registrar gateway) is displayed here if the call is handled through that server. Indicates whether the DTMF dialing digits are carried "Inband" or "Out of Band." The corresponding field values differ for the 3 different VOIP protocols. Disconnect Reason Indicates whether the call was disconnected simply because the desired conversation was done or some other irregular cause occasioned disconnection (for example, a technical error or failure). Values are "Normal" and "Local" disconnection. For H.323, this field can display "Out of Band" or "Inband". For SIP it can display either "Out of Band RFC2833" or "Out of Band SIP INFO" to indicate the out-ofband condition or "Inband" to indicate the in-band condition. For SPP it can display "Out of Band RFC2833" or "Inband". Outbound Digits Sent From Details The dialing digits sent by this gateway to the remote gateway presuming that DTMF is set to "Out of Band." To Details Gateway Number Originating gateway Gateway Name Completing or answering gateway IP Address IP address where call originated. IP Address IP address where call was completed or answered. Descript Identifier of site where call originated. Descript Identifier of site where call was completed or answered. Options When selected, log does not Silence Compression and Forward Error Correction by call originator. Options When selected, log does not use Silence Compression and Forward Error Correction by party answering call. MultiVOIP® Voice/Fax over IP Gateways 73 Chapter 4 – Configuring Your MultiVOIP RADIUS In general, RADIUS is concerned with authentication, authorization, and accounting. The MultiVOIP supports the accounting and authentication functions. The accounting function is well suited for billing of VOIP telephony services. In the Select Attributes secondary window (accessed by clicking on Select Attributes button), you can select the parameters that the RADIUS server tallies. 74 MultiVOIP® Voice/Fax over IP Gateways Chapter 4 – Configuring Your MultiVOIP The table that follows describes the fields of the RADIUS window. RADIUS Window Field Definitions Field Name Values Description Enable Accounting Y/N When checked, the MultiVOIP accesses the accounting functions of the RADIUS server. Server Address n.n.n.n IP address of the RADIUS server that handles accounting (billing) for the current MultiVOIP unit. Accounting Port 1 - 65535 TDM time slot at which RADIUS accounting information is transmitted and received. Retransmission Interval If the MultiVOIP sends out a packet to the RADIUS server and doesn't receive a response in the retransmit interval, it retransmits that packet again and waits the retransmit interval again for a response. How many times it does this is determined by the setting in the Number of Retransmissions field. Number of Retransmissions 0 - 255 Shared Secret alpha-numeric Client encryption key for the current VOIP unit. Select Attributes (button) -- Gives access to RADIUS Attributes window. On Attributes window, one can specify the parameters to be tallied by the RADIUS server for accounting (usually billing) purposes. A secondary RADIUS dialog box, RADIUS Attributes, helps you customize accounting information that the MultiVOIP sends to the RADIUS server. The MultiVOIP software logs data about many aspects of the call traffic going through the MultiVOIP. The RADIUS Attributes window lets you select the items to include in the accounting reports sent to the RADIUS server. “RADIUS Attributes” Definitions Field Description Field Description Select All Log report to include all fields shown. Start Date, Time Date and time the phone call began. Channel Number Data channel carrying call. Call Mode Voice or fax. Duration Length of call. Packets Received Total packets received in call. Packets Sent Total packets sent in call. Bytes Received Total bytes received in call. Bytes Sent Total bytes sent in call. Coder Voice Coder /Compression Rate used for call is listed in log. Packets Lost Packets lost in call. Prefix Matched When selected, the phonebook prefix matched in processing the call is listed in log. Outbound Digits Sent DTMF digits received by this gateway from remote gateway (if that DTMF set to "Out of Band"). Call Status Successful or unsuccessful. Server Details The IP address of the traffic control server being used is displayed here if the call is handled through that server. The Options field refers to non-mandatory server features that might be activated. For example, with H.323, various H.323 Version 4 options might be listed. From Details To Details Gateway Number Originating gateway Gateway Name Completing or answering gateway IP Address IP address where call originated. IP Address IP address where call was completed/answered. Descript Identifier of where call originated. Descript Identifier of where call was completed/answered. Options When selected, log does not use Silence Compression and Forward Error Correction by call originator. Options When selected, log does not use Silence Compression and Forward Error Correction by party answering call. MultiVOIP® Voice/Fax over IP Gateways 75 Chapter 4 – Configuring Your MultiVOIP Logs/Traces The Logs/Traces window lets you choose how the VOIP administrator receives log reports about the MultiVOIP’s performance and the phone call traffic that is passing through it. The VOIP administrator receives log reports in one of three ways: ● In the MultiVOIP program (interface) ● Through email (SMTP) ● At the MultiVoipManager remote VOIP system management program (SNMP). If you enable console messages, you can customize the messages included in and excluded from log reports. To do so, click Filters and use the Console Messages Filter Settings window. If you use the logging function, select the logging option that applies to your VOIP system design. To use a SysLog Server program for logging, in the SysLog Server group, check the Enable checkbox. The common SysLog logical port number is 514. If using the MultiVOIP web browser interface for configuration and control of MultiVOIP units, be aware that the web browser interface does not support logs directly. However, when the web browser interface is used, log files can still be e-mailed to the VOIP administrator. This requires using the SMTP logging option. “Logs” Window Definitions Field Name Enable Console Messages Values Y/N Filters (button) Turn Off Logs Logs Buttons Description Allows MultiVOIP debugging messages to be read by using a basic terminal program like HyperTerminal ™ or equivalent. In most cases, disabled this option because it uses MultiVOIP processing resources. Console messages are meant for IT support personnel. Click to access secondary window where console messages can be included/excluded by category and on a per-channel basis. GUI SNMP SMTP SysLog Server Enable IP Address Port Y/N n.n.n.n 514 Check to disable log-reporting function. Only one of these three log reporting methods, GUI, SMTP, or SNMP, may be chosen. User must view logs at the MultiVOIP configuration program. Log messages are delivered to the MultiVoipManager application program. Log messages are sent to user-specified email address. Check this item if logging is done with a SysLog Server program. IP address of computer, in VOIP network, on which SysLog Server program is running. Logical port for SysLog Server. 514 is commonly used. Online Statistics Updation Interval integer Set the interval (in seconds) at which logging information is updated. 76 Y/N MultiVOIP® Voice/Fax over IP Gateways Chapter 4 – Configuring Your MultiVOIP NAT Traversal Setting the NAT Traversal parameters. NAT (Network Address Translation) parameters are applicable only when the MultiVOIP is operating in SIP mode. STUN (Simple Traversal of UDP through NATs (Network Address Translation)) is a protocol for assisting devices behind a NAT firewall or router with their packet routing. This is not available on the –SS models. The following table describes NAT Traversal fields. NAT Traversal Definitions Field Name Values Description Enable (STUN) Y/N Enables STUN client functions in the MultiVOIP. STUN (Simple Traversal of UDP through NATs (Network Address Translation)) is a protocol that allows a server to assist client gateways behind a NAT firewall or router with their packet routing. Name/IP (Server) n.n.n.n IP address of the STUN server. Port (Server; NAT/STUN) port; default= 3478 The data port (TDM time slot) at which STUN info is transmitted and received. Keep Alive (Timers; NAT/STUN) 60 – 3600 (seconds) The interval at which the STUN client sends indicator (“Keep Alive”) packets to the STUN server to determine whether or not the STUN server is available. MultiVOIP® Voice/Fax over IP Gateways 77 Chapter 4 – Configuring Your MultiVOIP Supplementary Services Supplementary Services features derive from the H.450 standard, which brings to the VOIP telephony functions once only available with PSTN or PBX telephony. Even though the H.450 standard refers only to H.323, Supplementary Services are still applicable to the SIP and SPP VOIP protocols. Three of the features implemented under Supplementary Services are closely related. ● Call Transfer. Call Transfer allows one party to re-connect the party with whom they have been speaking to a third party. The first party is disconnected when the third party becomes connected. A programmable phone keypad sequence—for example, #7—allows the feature to be used. ● Call Hold. Call Hold allows one party to maintain an idle (non-talking) connection with another party while receiving another call (Call Waiting), while initiating another call (Call Transfer), or while performing some other call management function. A programmable phone keypad sequence—for example, #7—allows the feature to be used. ● Call Waiting. Call Waiting notifies an engaged caller of an incoming call and allows them to receive a call from a third party while the party with whom they have been speaking is put on hold. Feature is used by a programmable phone keypad sequence (for example, #7). Call Name Identification is similar but not identical to the premium PSTN feature commonly known as Caller ID. Call Name Identification. When enabled for a given VOIP unit (the ‘home’ VOIP), this feature gives notice to remote VOIPs involved in calls. Notification goes to the remote VOIP administrator, not to individual phone stations. When the home VOIP is the caller, a plain English descriptor is sent to the remote VOIP identifying the channel over which the call is being originated (for example, “Calling Party - Omaha Sales Office Line 2”). If that VOIP channel is dedicated to a certain individual, the descriptor could say that, as well (for example “Calling Party - Harold Smith in Omaha”). When the home VOIP receives a call from any remote VOIP, the home VOIP sends a status message back to that caller. This message confirms that the home VOIP’s phone channel is either busy or ringing or that a connection has been made (for example, “Busy Party - Omaha Sales Office Line 2”). These messages appear in the Statistics – Call Progress window of the remote VOIP. Copying Parameters to Other Channels Supplementary services parameters are applied on a channel-by-channel basis. However, after you establish a set of supplementary parameters for a particular channel, you can apply this entire set of parameters to another channel. To do so: 1. Click Copy Channel. 2. In the dialog box that opens, to copy a set of parameters to all channels, select Copy to All. 3. Click Copy. 78 MultiVOIP® Voice/Fax over IP Gateways Chapter 4 – Configuring Your MultiVOIP The table that follows describes the Supplementary Services fields. Supplementary Services Parameter Definitions Field Name Values Description Select Channel 1-2 (210); 1-4 (410); 1-8 (810) The channel to be configured is selected here. Call Transfer Enable Y/N Select to enable the Call Transfer function in the VOIP unit. This is a “blind” transfer and the sequence of events is as follows: Callers A and B are having a conversation. Caller A wants to put B into contact with C. Caller A dials call transfer sequence. Caller A hears dial tone and dials number for caller C. Caller A gets disconnected while Caller B gets connected to caller C. A brief musical jingle is played for the caller on hold. Transfer Sequence Any phone keypad character The numbers and/or symbols that the caller must press on the phone keypad to initiate a call transfer. The call-transfer sequence can be 1 to 4 characters in length using any combination of digits or characters (* or #). The sequences for call transfer, call hold, and call waiting can be from 1 to 4 digits in length consisting of any combination of digits 1234567890*#. Call Hold Enable Y/N Select to enable Call Hold function in VOIP unit. Call Hold allows one party to maintain an idle (non-talking) connection with another party while receiving another call (Call Waiting), while initiating another call (Call Transfer), or while performing some other call management function. Hold Sequence phone keypad characters The numbers and/or symbols that the caller must press on the phone keypad to initiate a call hold. The call-hold sequence can be 1 to 4 characters in length using any combination of digits or characters (* or #). Call Waiting Enable Y/N Select to enable Call Waiting function in VOIP unit. Retrieve Sequence Phone keypad characters, two characters in length The numbers and/or symbols that the caller must press on the phone keypad to initiate retrieval of a waiting call.34-29 The call-waiting retrieval sequence can be 1 to 4 characters in length using any combination of digits or characters (* or #). This is the phone keypad sequence that a user must press to retrieve a waiting call. Customize-able. Sequence should be distinct from sequence MultiVOIP® Voice/Fax over IP Gateways 79 Chapter 4 – Configuring Your MultiVOIP that might be used to retrieve a waiting call via the PBX or PSTN. Call Name Identification Enable Enables CNI function. Call Name Identification is not the same as Caller ID. When enabled on a given VOIP unit currently being controlled by the MultiVOIP interface (the ‘home VOIP’), Call Name Identification sends an identifier and status information to the administrator of the remote VOIP involved in the call. The feature operates on a channel-by-channel basis (each channel can have a separate identifier). If the home VOIP is originating the call, only the Calling Party field is applicable. If the home VOIP is receiving the call, then the Alerting Party, Busy Party, and Connected Party fields are the only applicable fields (and any or all of these could be enabled for a given VOIP channel). The status information confirms back to the originator that the home VOIP, is either busy, or ringing, or that the intended call has been completed and is currently connected. The identifier and status information are made available to the remote VOIP unit and appear in the Caller ID field of its Statistics – Call Progress window. (This is how MultiVOIP units handle CNI messages; in other VOIP brands, H.450 may be implemented differently and then the message presentation may vary.) Table is continued on next page… Supplementary Services Definitions (continued) Field Name Description Calling Party, Allowed Name Type (CNI) If the ‘home’ VOIP unit is originating the call and Calling Party is selected, then the identifier (from the Caller Id field) is sent to the remote VOIP unit being called. The Caller Id field gives the remote VOIP administrator a plain-language identifier of the party that is originating the call occurring on a specific channel. This field is applicable only when the ‘home’ VOIP unit is originating the call. Example. Suppose a VOIP system has offices in both Denver and Omaha. In the Omaha VOIP unit (the ‘home’ VOIP in this example), Call Name Identification has been enabled, Calling Party has been enabled as an Allowed Name Type, and “Omaha Sales Office Voipchannel 2” has been entered in the Caller Id field. When channel 2 of the Omaha VOIP is used to make a call to any other VOIP phone station (for example, the Denver office), the message “Calling Party - Omaha Sales Office Voipchannel 2” appears in the “Caller Id” field of the Statistics - Call Progress window of the Denver VOIP. Alerting Party, Allowed Name Type (CNI) If the ‘home’ VOIP unit is receiving the call and Alerting Party is selected, then the identifier (from the Caller Id field) tells the originating remote VOIP unit that the call is ringing. This field is applicable only when the ‘home’ VOIP unit is receiving the call. Example. Suppose a VOIP system has offices in both Denver and Omaha. In the Omaha VOIP unit (the ‘home’ VOIP unit in this example), Call Name Identification has been enabled, Alerting Party has been enabled as an Allowed Name Type, and “Omaha Sales Office Voipchannel 2” has been entered in the Caller Id field of the Supplementary Services window. When channel 2 of the Omaha VOIP receives a call from any other VOIP phone station (for example, the Denver office), the message “Alerting Party - Omaha Sales Office Voipchannel 2” is sent back and appears in the Caller Id field of the Statistics – Call Progress window of the Denver VOIP. This confirms to the Denver VOIP that the phone is ringing in Omaha. 80 Busy Party, Allowed Name Type (CNI) If the ‘home’ VOIP unit is receiving a call directed toward an already engaged channel or phone station and Busy Party is selected, then the identifier (from the Caller Id field) tells the originating remote VOIP unit that the channel or called party is busy. This field is applicable only when the ‘home’ VOIP unit is receiving the call. Example. Suppose a VOIP system has offices in both Denver and Omaha. In the Omaha VOIP unit (the ‘home’ VOIP unit in this example), Call Name Identification has been enabled, Busy Party has been enabled as an Allowed Name Type, and “Omaha Sales Office Voipchannel 2” has been entered in the Caller Id field of the Supplementary Services window. When channel 2 of the Omaha VOIP is busy but still receives a call attempt from any other VOIP phone station (for example, the Denver office), the message “Busy Party - Omaha Sales Office Voipchannel 2” is sent back and appears in the Caller Id field of the Statistics – Call Progress window of the Denver VOIP. This confirms to the Denver VOIP that the channel or phone station is busy in Omaha. Connected Party, Allowed Name Type (CNI) If the ‘home’ VOIP unit is receiving a call and Connected Party is selected, then the identifier (from the Caller Id field) tells the originating remote VOIP unit that the attempted call has been completed and the connection is made. This field is applicable only when the ‘home’ VOIP unit is receiving the call. MultiVOIP® Voice/Fax over IP Gateways Chapter 4 – Configuring Your MultiVOIP Example. Suppose a VOIP system has offices in both Denver and Omaha. In the Omaha VOIP unit (the ‘home’ VOIP unit in this example), Call Name Identification has been enabled, Connected Party has been enabled as an Allowed Name Type, and “Omaha Sales Office Voipchannel 2” has been entered in the Caller Id field of the Supplementary Services window. When channel 2 of the Omaha VOIP completes an attempted call from any other VOIP phone station (for example, the Denver office), the message “Connect Party - Omaha Sales Office Voipchannel 2” is sent back and appears in the Caller Id field of the Statistics – Call Progress window of the Denver VOIP. This confirms to the Denver VOIP that the call has been completed to Omaha. Caller ID This is the identifier of a specific channel of the ‘home’ VOIP unit. The Caller Id field typically describes a person, office, or location, for example, “Harry Smith,” or “Bursar’s Office,” or “Barnesville Factory.” Default When this button is clicked, all Supplementary Service parameters are set to their default values. Copy Channel Copies the Supplementary Service attributes of one channel to another channel. Attributes can be copied to multiple channels or all channels at once. MultiVOIP® Voice/Fax over IP Gateways 81 Chapter 4 – Configuring Your MultiVOIP Save Settings Save & Reboot Saving the MultiVOIP Configuration. When values have been set for all of the MultiVOIP’s various operating parameters, click Save Setup in the sidebar, then Save & Reboot. Creating a User Default Configuration. When a “Setup” (complete grouping of parameters) is being saved, you are prompted about designating that setup as a “User Default” setup. A User Default setup may be useful as a baseline of site-specific values to which you can easily revert. Establishing a User Default Setup is optional. Connection Settings This is also accessible from the Start menu in the MultiVOIP software folder. Set Baud Rate. The Connection option in the sidebar menu has a “Settings” item that includes the baud-rate setting for the COM port of the computer running the MultiVOIP software. The default COM port established by the MultiVOIP program is COM1. Do not accept the default value until you have checked the COM port allocation on your PC. To do this, check for COM port assignments in the system resource manager of your Windows operating system. If COM1 is not available, you must change the COM port setting to a COM port that you have confirmed as being available on your PC. 82 MultiVOIP® Voice/Fax over IP Gateways Chapter 4 – Configuring Your MultiVOIP Troubleshooting Software Issues In the lower left corner of the window, the connection status of the MultiVOIP appear. The messages in the lower left corner change as detection occurs. The message “MultiVOIP Found” confirms that the MultiVOIP is in contact with the MultiVOIP configuration program. If the message displayed is “MultiVOIP Not Found!” please try the resolutions that follow. Fixing a COM Port Problem If the MultiVOIP main window appears but is grayed out and seems inaccessible, the COM port that was specified for its communication with the PC is unavailable and must be changed. An error message appears. To change the COM port setting: 1. From the COM Port Setup dialog box, perform one of the following: ● Go to the Connection pull-down menu. Select and choosing Settings. ● Use the left side control panel. In the Select Port field, select a COM port that is available on the PC. If no COM ports are currently available, re-allocate COM port resources in the computer’s MS Windows operating system to make one available. Fixing Cabling Problems If the computer cannot locate the MultiVOIP device, three error messages appear. These messages indicate that MultiVOIP is disconnected from the network. For instructions on MultiVOIP cable connections, see Chapter 3. MultiVOIP® Voice/Fax over IP Gateways 83 Chapter 5 – Configuring the Phone Book When a VOIP serves a PBX system, ensure that the VOIP’s operation is transparent to the telephone end user. Make sure the VOIP does not dial extra digits to reach users elsewhere on the network that the VOIP serves. VOIP service commonly reduces dialed digits. This allows users (served by PBXs in facilities in distant cities) to dial their co-workers with 3-, 4-, or 5-digit extensions as if they were in the same facility. Also, ensure the VOIP setup allows users to make calls on a non-toll basis to any numbers accessible without toll by users at all other locations on the VOIP system. Consider, for example, a company with VOIP-equipped offices in New York, Miami, and Los Angeles, each served by its own PBX. When the VOIP phone books are set correctly, personnel in the Miami office should be able to make calls without toll not only to the company’s offices in New York and Los Angeles, but also to any number that’s local in those two cities. To achieve transparency of the VOIP telephony system and to give full access to all types of non-toll calls made possible by the VOIP system, the VOIP administrator must properly configure the “Outbound” and “Inbound” phone-books of each VOIP in the system. The “Outbound” phonebook for a particular VOIP unit describes the dialing sequences required for a call to originate locally (typically in a PBX in a particular facility) and reach any of its possible destinations at remote VOIP sites, including non-toll calls completed in the PSTN at the remote site. The “Inbound” phonebook for a particular VOIP unit describes the dialing sequences required for a call to originate remotely from any other VOIP sites in the system, and to terminate on that particular VOIP. The MultiVOIP’s Outbound phonebook lists the phone stations it can call; its Inbound phonebook describes the dialing sequences that can be used to call that MultiVOIP and how those calls are directed. The phone numbers are not listed individually, but are, instead, described by rule. Identify Remote VOIP Site to Call After installing the MultiVOIP, confirm that it is configured and operating properly by checking end-to-end connectivity. To do so, discover another VOIP that you can call for testing. Obtain the remote site’s IP and telephone information. If this is the very first VOIP in the system, coordinate the installation of this MultiVOIP with an installation of another unit at a remote site. Identify VOIP Protocol to be Used Determine if you want to use H.323, SIP, or SPP. Although you can mix protocols in a single VOIP system, it is better to use the same VOIP protocol for all VOIP units in the system. SPP is a non-standard protocol developed by Multi-Tech. SPP is not compatible with the “Proprietary” protocol used in Multi-Tech’s earlier generation of VOIP gateways. The –SS series of MultiVOIPs only support the SIP protocol. The –FX models do not support H.323. 84 MultiVOIP® Voice/Fax over IP Gateways Chapter 5 – Configuring the Phone Book Initially Configuring the Phonebook This section describes setting up the phone book. It provides examples that help you enter the correct numbers for proper MultiVOIP operation. Initially, you set up two VOIP locations and establish VOIP communication. Once this is accomplished, you can easily add other VOIP sites to the network. Before You Begin Before you configure the phone book: ● Obtain access to another VOIP that you can call for testing. ● Make sure the VOIP is at a remote location, typically somewhere outside of your building. ● Obtain the phone number and IP address for the remote site. It is assumed that the MultiVOIP is operating with a PBX. Configuring the Outbound Phonebook 1. Open the MultiVOIP program. (Start | MultiVOIP xxx | Configuration) 2. Go to Phone Book | Outbound Phonebook | Add Entry. 3. Record the calling code of the remote VOIP (area code, country code, city code, and so on) to be called. Follow the example that best fits your situation: North America, Long-Distance Example Technician in Seattle (area 206) must set up one VOIP there, another in Chicago (area 312, downtown). Answer: Write down 312. 4. Euro, National Call Example Euro, International Call Example Technician in central London (area 0207) to set up VOIP there, another in Birmingham (area 0121). Answer: write down 0121. Technician in Rotterdam (country 31; city 010) to set up one VOIP there, another in Bordeaux (country 33; area 05). Answer: write down 3305. Suppose you want to call a phone number outside of your building using a phone station that is an extension from your PBX system (if present). What digits must you dial? Often a “9” or “8” must be dialed to “get an outside line” through the PBX (that is, to connect to the PSTN). Generally, “1 “or “11” or “0” must be dialed as a prefix for calls outside of the calling code area (long-distance calls, national calls, or international calls). Write down the digits you must dial before you can dial a remote area code. North America, Long-Distance Example Seattle/Chicago system. Seattle VOIP works with PBX that uses “8” for all VOIP calls. “1” must immediately precede area code of dialed number. Answer: write down 81. MultiVOIP® Voice/Fax over IP Gateways Euro, National Call Example Euro, International Call Example London/Birmingham system. London VOIP works with PBX that uses “9” for all out-of-building calls whether by VOIP or by PSTN. “0” must immediately precede area code of dialed number. Answer: write down 90. Rotterdam/Bordeaux system. Rotterdam VOIP works with PBX where “9” is used for all out-ofbuilding calls. “0” must precede all international calls. Answer: write down 90. 85 Chapter 5 – Configuring the Phone Book 5. In the Destination Pattern field of the Add/Edit Outbound Phonebook window, enter the digits from step 4 followed by the digits from step 3. North America, Long-Distance Example Seattle/Chicago system. Answer: enter 81312 as Destination Pat-tern in Outbound Phone-book of Seattle VOIP. 6. Euro, National Call Example Euro, International Call Example London/Birmingham system. Leading zero of Birmingham area code is dropped when combined with national-dialing access code. (Such practices vary by country.) Answer: enter 90121 as Destination Pattern in Outbound Phonebook of London VOIP. Not 900121. Rotterdam/Bordeaux system. Answer: enter 903305 as Destination Pattern in Outbound Phonebook of Rotterdam VOIP. In the Remove Prefix field, enter the initial PBX access digit—8 or 9. North America, Long-Distance Example Seattle/Chicago system. Answer: enter 8 in “Remove Prefix” field of Seattle Outbound Phonebook. Euro, National Call Example Euro, International Call Example London/Birmingham system. Answer: enter 9 in “Remove Prefix” field of London Outbound Phonebook. Rotterdam/Bordeaux system. Answer: enter 9 in “Remove Prefix” field of Outbound Phonebook for Rotterdam VOIP. Note: Some PBXs do not hand off the 8 or 9 to the VOIP. But for those PBX units that do, it’s important to enter the “8” or “9” in the “Remove Prefix” field in the Outbound Phonebook. Doing so precludes the need to make two inbound phonebook entries at remote VOIPs: one for situations when 8 is used as the PBX access digit and another for when 9 is used. 7. In the Protocol Type field group, select the VOIP protocol used—H.323, SIP, or SPP. Use the appropriate window under Configuration | Call Signaling to configure the VOIP protocol in detail. 8. Click OK to exit from the Add/Edit Outbound Phonebook window. 86 MultiVOIP® Voice/Fax over IP Gateways Chapter 5 – Configuring the Phone Book Configuring the Inbound Phonebook 1. Open the MultiVOIP program. (Start | MultiVOIP xxx | Configuration) 2. Go to Phone Book | Inbound Phonebook | Add Entry. 3. In the Remove Prefix field, type the local calling code (area code, country code, city code, and so on) preceded by any other access digits that are required to reach your local site from the remote VOIP location. Think of it as though the call were being made through the PSTN – even though it is not. North America, Long-Distance Example Seattle/Chicago system. Seattle is area 206. Chicago employees must dial 81 before dialing any Seattle number on the VOIP system. Answer: 1206 is prefix to be removed by local (Seattle) VOIP. 4. Euro, National Call Example Euro, International Call Example London/Birmingham system. Inner London is 0207 area. Birmingham employees must dial 9 before dialing any London number on the VOIP system. Answer: 0207 is prefix to be removed by local (London) VOIP. Rotterdam/Bordeaux system. Rotterdam is country code 31, city code 010. Bordeaux employees must dial 903110 before dialing any Rotterdam number on the VOIP system. Answer: 03110 is prefix to be removed by local (Rotterdam) VOIP. In the Add Prefix field, type digits that must be dialed from your local VOIP to access the PSTN. North America, Long-Distance Example Seattle/Chicago system. On Seattle PBX, “9” is used to get an outside line. Answer: Local (Seattle) VOIP adds 9 as prefix. Euro, National Call Example Euro, International Call Example London/Birmingham system. On London PBX, “9” is used to get an outside line. Answer: Local (London) VOIP add 9 as prefix. Rotterdam/Bordeaux system. On Rotterdam PBX, “9” is used to get an outside line. Answer: Local (Rotterdam) VOIP adds 9 as prefix. 5. In the Channel Number field, enter Hunting. The hunting value means the VOIP unit assigns the call to the first available channel. If desired, you can assign specific channels to specific incoming calls, that is, to any set of calls received with a particular incoming dialing pattern. 6. In the Description field, type the ultimate destination of the calls. For example, in a New York City VOIP system, “incoming calls to Manhattan office,” might describe a phonebook entry, as might the descriptor “incoming calls to NYC local calling area.” Ensure the description makes the routing of calls easy to understand. The field is limited to 40 characters. North America, Long-Distance Example Seattle/Chicago system. Possible Description: Free Seattle access, all employees Euro, National Call Example Euro, International Call Example London/Birmingham system. Possible Description: Local-rate London access, all employees Rotterdam/Bordeaux system. Possible Description: Local-rate Rotterdam access, all employees 7. Repeat steps 2-6 for each inbound phonebook entry. When all entries are complete, go to step 8. 8. To exit the inbound phonebook, click OK. 9. Click Save Setup. Select Save and Reboot. Click OK. The initial inbound phonebook configuration is complete. MultiVOIP® Voice/Fax over IP Gateways 87 Chapter 5 – Configuring the Phone Book Phone Book Descriptions Outbound Phone Book/List Entries Fields in the Details group differ depending on the protocol (H.323, SIP, or SPP) associated with the selected list entry. 88 MultiVOIP® Voice/Fax over IP Gateways Chapter 5 – Configuring the Phone Book Add/Edit Outbound Phone Book Enter Outbound Phone Book data for your MultiVOIP unit. Note that the Advanced button gives access to the Alternate IP Routing feature, if needed. Alternate IP Routing can be implemented in a secondary window (as described after the primary window field definitions below). The –SS only allows SIP settings and the –FX models do not allow H.323. The table that follows describes the fields of the Add/Edit Outbound Phone Book window. MultiVOIP® Voice/Fax over IP Gateways 89 Chapter 5 – Configuring the Phone Book Add/Edit Outbound Phone Book: Field Definitions Field Name Values Description Accept Any Number Y/N When checked, “Any Number” appears as the value in the Destination Pattern field. The Any Number feature works differently depending on whether or not an external routing device is used (Gatekeeper for H323 protocol, Proxy for SIP protocol, Registrar for SPP protocol). When no external routing device is used. If Any Number is selected, calls to phone numbers not matching a listed Destination Pattern are directed to the IP Address in the Add/Edit Outbound Phone Book window. “Any Number” can be used in addition to one or more Destination Patterns. When external routing device is used. If Any Number is selected, calls to phone numbers not matching a listed Destination Pattern are directed to the external routing device used (Gatekeeper for H323 protocol, Proxy for SIP protocol, Registrar for SPP protocol). The IP Address of the external routing device must be set in the Phone Book Configuration window. Destination Pattern prefixes, area codes, exchanges, line numbers, extensions Defines the beginning of dialing sequences for calls that are connected to another VOIP in the system. Numbers beginning with these sequences are diverted from the PSTN and carried on Internet or other IP network. Total Digits as needed Number of digits the phone user must dial to reach specified destination. This field not used in North America Remove Prefix dialed digits Portion of dialed number to be removed before completing call to destination. Add Prefix dialed digits Digits to be added before completing call to destination. IP Address n.n.n.n The IP address to which the call is directed if it begins with the destination pattern given. Description alpha-numeric Describes the facility or geographical location at which the call is completed. Protocol Type SIP or H.323 or SPP Indicates protocol to be used in outbound transmission. Single Port Protocol (SPP) is a non-standard protocol designed by Multi-Tech. The –SS models only support SIP and the –FX models do not support H.323. H.323 fields The –SS and –FX models do not support H.323 Use Gatekeeper Y/N Indicates whether or not gatekeeper is used. Gateway H.323 ID alpha-numeric The H.323 ID assigned to the destination MultiVOIP. Only valid if “Use Gatekeeper” is enabled for this entry. Gateway Prefix numeric This number becomes registered with the GateKeeper. Call requests sent to the gatekeeper and preceded by this prefix are routed to the VOIP gateway. H.323 Port Number 1720 This parameter pertains to Q.931, which is the H.323 call signaling protocol for setup and termination of calls (aka ITU-T Recommendation I.451). H.323 employs only one “well-known” port (1720) for Q.931 signaling. If Q.931 message-oriented signaling protocol is used, 1720 must be chosen as the H.323 Port Number. Table is continued on next page… 90 MultiVOIP® Voice/Fax over IP Gateways Chapter 5 – Configuring the Phone Book Add/Edit Outbound Phone Book: Field Definitions (continued) Field Name Values Description SIP Fields Use Proxy Y/N Select if proxy server is used. Transport Protocol TCP or VOIP administrator must choose between UDP and TCP transmission protocols. UDP is a high-speed, low-overhead connectionless protocol where data is transmitted without acknowledgment, guaranteed delivery, or guaranteed packet sequence integrity. TCP is slower connection-oriented protocol with greater overhead, but having acknowledgment and guarantees delivery and packet sequence integrity. SIP Port Number 5060 or other *See RFC 3087 (“Control of Service Context using SIP Request-URI,” by the Network Working Group). The SIP Port Number is a UDP logical port number. The VOIP “listens” for SIP messages at this logical port. If SIP is used, 5060 is the default, standard or “well known” port number used. If 5060 is not used, then the port number is the one specified in the SIP Request URI (Universal Resource Identifier). SIP URL sip.userphone@hostserver, where “userphone” is the telephone number and “hostserver” is the domain name or an address on the network Looking similar to an email address, a SIP URL identifies a user's address. UDP SPP Fields In SIP communications, each caller or callee is identified by a SIP URL: sip:user_name@host_name. The format of a sip URL is very similar to an email address, except that the “sip:“ prefix is used. The –SS series of MultiVOIPs do not support SPP Use Registrar Y/N Select this checkbox to use registrar when VOIP system is operating in the “Registrar/Client” SPP mode. In this mode, one VOIP (the registrar, as set in Phonebook Configuration window) has a static IP address and all other VOIPs (clients) point to the registrar’s IP address as functionally their own. However, if your VOIP system overall is operating in “Registrar/Client” mode but you want to make an exception and use Direct mode for the destination pattern of this particular Add/Edit Phonebook entry, leave this checkbox unselected. Also do not select this if your overall VOIP system is operating in the Direct SPP mode – in this mode all VOIPs are peers with unique static IP addresses. Port Number numeric When operating in “Registrar/Client” mode, this is the port by which the gateway receives all SPP data and control messages from the registrar gateway. (This ability to receive all data and messages via one port allows the VOIP to operate behind a firewall with only one port open.) When operating in “Direct” mode, this is the Port by which peer VOIPs receive data and messages. Alternate Phone Number numeric Phone number associated with alternate IP routing. Remote Device is [legacy VOIP] Advanced button Y/N When checked, this MultiVOIP can operate with ‘first-generation’ MultiVOIP units in the same IP network. These include MVP-110/120/200/400/800. This is not available for the –SS series of MultiVOIPs. Gives access to secondary window where an Alternate IP Route can be specified for backup or redundancy of signal paths. For SIP & H.323 operation only. MultiVOIP® Voice/Fax over IP Gateways 91 Chapter 5 – Configuring the Phone Book Configuring Alternate Routing Alternate routing provides an alternate path for calls if the primary IP network cannot carry the traffic. Sometimes during failure, call traffic is temporarily diverted into the PSTN. However, you also use alternate routing to divert traffic to a redundant (backup) unit in case one VOIP unit fails. Alternate routing facilitates PSTN Failover protection. It allows you to re-route VOIP calls automatically over the PSTN if the VOIP system fails. You can program the MultiVOIP to respond to excessive delays in the transmission of voice packets, which the MultiVOIP interprets as a failure of the IP network. Upon detecting an excessive delay in transmission of voice packets (overly high “latency” in the network) the MultiVOIP diverts the call to another IP address, which itself is connected to the PSTN (for example, via an FXO port on the self-same MultiVOIP is connected to the PSTN). To set up alternate routing: 1. Click Advanced. The Alternate Routing window opens. 2. Specify the IP address of the alternate route for each destination pattern entry in the Outbound Phonebook. The following table describes alternate routing fields. Alternate Routing Field Definitions 92 Field Name Values Description Alternate IP Address n.n.n.n Alternate destination for outbound data traffic if excessive delay in data transmission. Round Trip Delay Default is 300 milliseconds The Round Trip Delay determines when a data pathway is considered blocked. When the delay exceeds the threshold specified here, the data stream is diverted to the alternate destination specified as the Alternate IP Address. MultiVOIP® Voice/Fax over IP Gateways Chapter 5 – Configuring the Phone Book PSTN Failover Feature. You can program the MultiVOIP to divert calls to the PSTN temporarily if the IP network fails. The following figure provides an example. 3. Call diverts to Alt IP address in voip accessing PSTN line. 4. Call completed via PSTN. PSTN Line FXO VOIP FXS IP NETWORK 2. IP network fails. VOIP PBX 1. Call originates. Inbound Phone Book/List Entries The Details group and the Registration Options group display information about selected setup options and protocols. The Subscription Options group is used with a Voice Mail Server. MultiVOIP® Voice/Fax over IP Gateways 93 Chapter 5 – Configuring the Phone Book Add/Edit Inbound Phone Book 94 MultiVOIP® Voice/Fax over IP Gateways Chapter 5 – Configuring the Phone Book Enter Inbound Phone Book data for your MultiVOIP. The table that follows describes the Add/Edit Inbound Phone Book window. Add/Edit Inbound Phone Book: Field Definitions Field Name Values Description Accept Any Number Y/N When checked, “Any Number” appears as the value in the Remove Prefix field. The Any Number feature of the Inbound Phone Book does not work when an external routing device is used (Gatekeeper for H.323 protocol, Proxy for SIP protocol, Registrar for SPP protocol). When no external routing device is used. If Any Number is selected, calls received from phone numbers not matching a listed Prefix (shown in the Remove Prefix column of the Inbound Phone Book) are admitted into the VOIP on the channel listed in the Channel Number field. “Any Number” can be used in addition to one or more Prefixes. Remove Prefix dialed digits portion of dialed number to be removed before completing call to destination (often a local PBX) Add Prefix dialed digits digits to be added before completing call to destination (often a local PBX) Channel Number channel, or “Hunting” Channel number to which the call is assigned as it enters the local telephony equipment (often a local PBX). “Hunting” directs the call to any available channel. Description -- Describes the facility or geographical location at which the call originated. Call Forward Parameters Enable Y/N Forward Condition Unconditional, Busy, No Response Check the checkbox to enable the call forwarding. Unconditional. When selected, all calls received are forwarded. Busy. When selected, calls are forwarded when station is busy. No Response. When selected, calls are forwarded if called party does not answer after a specified number of rings, as specified in Ring Count field. Forwarding can be conditioned on both “Busy” and “No Response Forward Destination IP address, phone number, port number, etc Phone number or IP address to which calls are directed. For H.323 calls, the Forward Destination can be either a Phone Number or an IP Address. For SIP calls, the Forward Destination can be one of the following: (a) phone number, (b) IP address, (c) IP address: port number, (d) phone number: IP address: port number, (e) SIP URL, or (f) phone #: IP address. For SPP calls, the Forward Destination can be one of the following: (a) phone number, (b) IP address: port, or (c) phone number: IP address: port. Ring Count integer When “No Response” is condition for forwarding calls, this determines how many unanswered rings are needed to trigger the forwarding. Registration Option Parameters In an H.323 VOIP system, gateways can register with the system using one of these identifiers: an E.164 identifier, a Tech Prefix identifier, or an H.323 ID identifier. This section not available for the –FX and –SS series models. In a SIP VOIP system, gateways can register with the SIP Proxy. This is the only area available to the –SS series. In an SPP VOIP system, gateways can register with the SPP Registrar VOIP unit. MultiVOIP® Voice/Fax over IP Gateways 95 Chapter 5 – Configuring the Phone Book Authorized User Name and Password for SIP To enable the Registration Options on the Add/Edit Inbound Phone Book, activate Use SIP Proxy Option on the Call Signaling, SIP Parameters Window. Then add the IP address for the Primary Proxy in the SIP Proxy Parameters. This allows you to add a Username and Password to the Inbound Phone Book entry. The –SS models only have a password option available. This feature is used when the MultiVOIP registers with the proxies that support authorization and need the username, password and the endpoint name to be unique. The VOIP sends Register request to Registrar for each entry with its configured Username and Password. When Authentication is enabled for the endpoint, then the registrar/proxy sends “401 Unauthorized/407 Proxy Authentication Required” response when it receives a REGISTER/INVITE request. Now, the endpoint has to send the authentication details in the Authorization header. In this header one of the fields is “username”. Generally proxies accept requests even if both Endpoint Name and Username are same. But some proxies expect that the Endpoint Name and Username should be different. To support these proxies, we have the username and password configuration for every inbound phone book entry which gets registered with a proxy. If the username and password are not configured in the inbound phone book, then the registration happens with the default username and password that are configured in the SIP Call Signaling Page. Phone Book Save and Reboot After you complete Outbound and Inbound Phonebook entries, click Save Setup to save your configuration. You can change the configuration later, if desired. You must complete the initial MultiVOIP setup locally or by using the built-in Remote Configuration/Command Modem using the MultiVOIP program. After initial configuration, you can configure, re-configure and update all the MultiVOIP units in the VOIP system from one location. To do so, use the MultiVOIP web interface software program or the MultiVOIP program with the built-in modem. 96 MultiVOIP® Voice/Fax over IP Gateways Chapter 5 – Configuring the Phone Book Phonebook Examples North America This section describes how Outbound and Inbound Phonebook entries work with multiple area codes. This example uses a company with offices in Minneapolis and Baltimore. The local calling area of Minneapolis consists of multiple adjacent area codes. Baltimore’s local calling area consists of a base area code plus an overlay area code. Company VOIP/PBX SIte NW Suburbs 763 Mpls 612 Baltimore/ Outstate MD Overlay 443 St. Paul & Suburbs 651 ... SW Suburbs 952 Company VOIP/PBX SIte Baltimore 410 The illustration that follows shows an outline of the equipment setup in both offices. MultiVOIP® Voice/Fax over IP Gateways 97 Chapter 5 – Configuring the Phone Book The figure that follows shows Outbound Phonebook entries for the VOIP located in the company’s Baltimore facility. The entries in the Minneapolis VOIP’s Inbound Phonebook match the Outbound Phonebook entries of the Baltimore VOIP, as shown below. To call the Minneapolis/St. Paul area, a Baltimore employee must dial eleven digits. This assumes that the Baltimore PBX does not require an 8 or 9 to seize an outside phone line. If a Baltimore employee dials any phone number in the 612 area code, the company’s VOIP system automatically handles the call. When receiving the call, the Minneapolis VOIP removes the digits 1612. But before the suburban-Minneapolis VOIP can complete the call to the PSTN of the Minneapolis local calling area, it must dial “9” (to get an outside line from the PBX) and then a comma (which denotes a pause to get a PSTN dial tone) and then the 10-digit phone number which includes the area code (612 for the city of Minneapolis; which is different than the area code of the suburb where the PBX is actually located -- 763). Similar events occur when the Baltimore employee calls numbers in the 651 and 952 area codes because numbers in these area codes are local calls in the Minneapolis/St. Paul area. 98 MultiVOIP® Voice/Fax over IP Gateways Chapter 5 – Configuring the Phone Book The simplest case is a call from Baltimore to a phone within the Minneapolis/St. Paul area code where the company’s VOIP and PBX are located, namely 763. Here, the local VOIP removes 1763 and dials 9 to direct the call to its local 7-digit PSTN. Finally, consider the longest entry in the Minneapolis Inbound Phonebook, “17637175. Note that the main phone number of the Minneapolis PBX is 763-717-5170. The destination pattern 17637175 means that all calls to Minneapolis employees stay within the suburban Minneapolis PBX and do not reach or are not carried on the local PSTN. Similarly, the Inbound Phone Book for the Baltimore VOIP (shown first below) generally matches the Outbound Phone Book of the Minneapolis VOIP (shown second below). Notice the extended prefix to be removed: 14103257. This entry allows Minneapolis users to contact Baltimore co-workers as though they were in the Minneapolis facility, using numbers in the range 7000 to 7999. Note also that a comma (as in the entry 9,443) denotes a delay in dialing. A one-second delay is commonly used to allow a second dial tone to be generated for calls going outside of the facility’s PBX system. The Outbound Phone Book for the Minneapolis VOIP is shown below. The third destination pattern, “7” facilitates reception of co-worker calls using local-appearing-extensions only. In this case, the “Add Prefix” field value for this phonebook entry would be “1410325”. MultiVOIP® Voice/Fax over IP Gateways 99 Chapter 5 – Configuring the Phone Book Europe The most direct use of the VOIP system is making calls between the offices where the VOIPs are located. Consider, for example, the Wren Clothing Company. This company has VOIP-equipped offices in London, Paris, and Amsterdam, each served by its own PBX. VOIP calls between the three offices completely avoid international long-distance charges. These calls are free. The phonebooks can be set up to allow all Wren Clothing employees to contact each other using 3-, 4-, or 5-digit numbers, as though they were all in the same building. United Kingdom Wren Clothing Co. VOIP/PBX Site London Wren Clothing Co. VOIP/PBX Site Amsterdam The Netherlands Wren Clothing Co. VOIP/PBX Site Paris Free VOIP Calls France In another use of the VOIP system, the local calling area of each VOIP location becomes accessible to all of the VOIP system’s users. As a result, international calls can be made at local calling rates. For example, suppose that Wren Clothing buys its zippers from The Bluebird Zipper Company in the western part of metropolitan London. In that case, Wren Clothing personnel in both Paris and Amsterdam could call the Bluebird Zipper Company without paying international long-distance rates. Only London local phone rates would be charged. This applies to calls completed anywhere in London’s local calling area. Generally, local calling rates apply only within a single area code, and, for all calls outside that area code, national rates apply. There are, however, some European cases where local calling rates extend beyond a single area code. Local rates between Inner and Outer London are one example of this. It is also possible, in some locations, that calls within an area code may be national calls - but this is rare. United Kingdom Bluebird Zipper Co. London Wren Clothing Co. VOIP/PBX Site London Wren Clothing Co. VOIP/PBX Site Amsterdam The Netherlands Wren Clothing Co. VOIP/PBX Site Paris Calls at London local rates Local Calling Area France 100 MultiVOIP® Voice/Fax over IP Gateways Chapter 5 – Configuring the Phone Book The next example has the following features: ● Employees in all cities can call each other over the VOIP system using 4-digit extensions. ● Calls to Outer London and Inner London, greater Amsterdam, and greater Paris are accessible to all company offices as local calls. ● Vendors in Guildford, Lyon, and Rotterdam can be contacted as national calls by all company offices. The illustration that follows shows the UK & France codes. France Country Code: 33 Lille Paris: Area 01 Reims Rouen Nantes Strasbourg Bordeaux Ly on Toulouse Marseille The illustration that follows shows Netherlands codes. The Netherlands Country Code: 31 058 Leeuwarden Texel 0222 050 Groningen Den Helder 0223 038 Zwolle Beverwijk 0251 0299 Purmerend Haarlem 023 Aalsmeer0297 070 The Hague 020 Amsterdam 026 Arnhem 010 Rotterdam 0118 Middelburg 053 Enschede 0294 Weesp 040 Eindhoven 043 Maastricht MultiVOIP® Voice/Fax over IP Gateways 101 Chapter 5 – Configuring the Phone Book The illustration that follows shows an outline of the equipment setup in these three offices. 102 MultiVOIP® Voice/Fax over IP Gateways Chapter 5 – Configuring the Phone Book The following figure shows Outbound Phone Book entries for the VOIP located in the company’s London facility. The Inbound Phone Book for the London VOIP is shown below. Note: You can use commas in the Inbound Phonebook, but not in the Outbound Phonebook. Commas denote a brief pause for a dial tone, allowing time for the PBX to get an outside line. MultiVOIP® Voice/Fax over IP Gateways 103 Chapter 5 – Configuring the Phone Book The figure that follows shows Outbound Phone Book entries for the VOIP located in the company’s Paris facility. The Inbound Phone Book for the Paris VOIP is shown below. 104 MultiVOIP® Voice/Fax over IP Gateways Chapter 5 – Configuring the Phone Book The figure that follows shows Outbound Phone Book entries for the VOIP in the company’s Amsterdam facility. The Inbound Phone Book for the Amsterdam VOIP follows. MultiVOIP® Voice/Fax over IP Gateways 105 Chapter 5 – Configuring the Phone Book Variations of Caller ID The Caller ID feature depends on both the telco central office and the MultiVOIP phone book. For more information, see the diagram series that follows. The illustration that follows shows VOIP caller ID example 1, a call through telco central office with standard CID, entering VOIP system. CID Flow Call is received here. CID FXS Terminating VoIP Generating VoIP IP Network xxxyyyzzzz J.Q. Public Display shows: Call originates here at 1:42pm, May 31. CID FXO Clock: 5-31, 1:42pm Central Office with standard telephony Caller ID service xxxyyyzzzz J.Q. Public phone of: H.323 or SPP Protocol Melvin Jones 763-555-8794 * CID Number: 763-555-8794 CID Name: Melvin Jones Time Stamp: Date: 05/31 Time:1:42pm release, when SIP protocol is used, * InCIDx.06Name field will duplicate value in CID Number field. The illustration that follows shows VOIP Caller ID Example 2, a call through telco central office without standard CID, entering H.323 VOIP system. CID Flow Call is received here. FXS Terminating VoIP xxxyyyzzzz J.Q. Public Generating Ch1 VoIP IP Network Ch2 106 Central Office without standard telephony Caller ID service Ch4 In x.06 release, when SIP protocol is used, CID Name field will duplicate value in CID Number field. xxxyyyzzzz J.Q. Public phone of: * H.323 Protocol CID Number: 423 CID Name: Anoka-Whse-VP3 Time Stamp: Date: 7/10 Time: 4:19pm * FXO Ch3 Clock: 7/10, 4:19pm Display shows: Call originates here at 4:19pm, July 10. CID CID Wilda Jameson 763-555-4071 Phone Book Configuration Gateway Name: Anoka-Whse-VP3 Q.931 Parameters Inbound Phone Book Remove Prefix Gatekeeper RAS Parameters 423 748 {Channel 2} Add Prefix Forward/Addr MultiVOIP® Voice/Fax over IP Gateways Chapter 5 – Configuring the Phone Book The illustration that follows shows VOIP Caller ID Example 3, a call through telco central office without standard CID, entering SPP VOIP system. CID Flow Call is received here. Call originates here at 5:47pm, Sept 27. Ch1 FXS Terminating VoIP x xxy yy zz zz J.Q. Pu bl ic Generating VoIP Ch2 IP Network Ch3 Clock: 15:26, 5-31 Display shows: FXO Central Office without standard telephony Caller ID service Ch4 xx xyy yz zz z J.Q. Pu bl ic phone of: SPP Protocol Henry Brampton 763-555-4077 CID Number: 423 CID Name: Shipping Dept Time Stamp: Date: 0927 Time: 1747 Inbound Phone Book Remove Prefix {Channel 2} Add Prefix Forward/Addr 423 748 Phone Book Configuration ... if “Description” field in Add/Edit Inbound Phone Book is used Gateway Name: Anoka-Whse-VP3 OR Add/Edit Inbound Phone Book Q.931 Parameters Use as default entry CID Number: 423 CID Name: Anoka-Whse-VP3 Time Stamp: Date: 0927 Time: 1747 Remove Prefix: Gatekeeper RAS Parameters Add Prefix: Channel Number: Channel 2 Description: Shipping Dept ... if “Description” in Add/Edit Inbound Phone Book is blank The illustration that follows shows VOIP Caller ID Example 4, a remote FXS call on H.323 VOIP system. CID Flow Call is received here. CID CID FXS Terminating VoIP xxxyyyzzzz J.Q. Public Generating Ch1 401 VoIP Ch2 402 IP Network Ch3 403 Clock: 10/03, 4:51pm Display shows: Ch4 In x.06 release, when SIP protocol is used, CID Name field will duplicate value in CID Number field. MultiVOIP® Voice/Fax over IP Gateways xxxyyyzzzz J.Q. Public phone of: Nigel Thurston 763-555-9401 404 H.323 Protocol CID Number: 423 CID Name: Anoka-Whse-VP3 Time Stamp: Date: 10/03 Time: 4:51pm * * Call originates here at 4:51pm, Oct 3. FXS Phone Book Configuration Gateway Name: Anoka-Whse-VP3 Q.931 Parameters Inbound Phone Book Remove Prefix Gatekeeper RAS Parameters 423 748 {Channel 2} Add Prefix Forward/Addr 107 Chapter 5 – Configuring the Phone Book The illustration that follows shows VOIP Caller ID Example 5, a call through telco central office without standard CID entering DID channel in H.323 VOIP system. CID Flow Call is received here. FXS xxxyyyzzzz J.Q. Public Generating Ch1 VoIP IP Network Ch2 108 Central Office without standard telephony Caller ID service Ch4 In x.06 release, when SIP protocol is used, CID Name field will duplicate value in CID Number field. xxxyyyzzzz J.Q. Public phone of: * H.323 Protocol CID Number: 423 CID Name: Anoka-Whse-VP3 Time Stamp: Date: 11/15 Time: 6:17pm * DID Ch3 Clock: 11/15, 6:17pm Display shows: Call originates here at 6:17pm, Nov 15. CID CID Terminating VoIP Edwin Smith 763-743-5873 Phone Book Configuration Gateway Name: Anoka-Whse-VP3 Q.931 Parameters Inbound Phone Book Remove Prefix Gatekeeper RAS Parameters 423 748 {Channel 2} Add Prefix Forward/Addr MultiVOIP® Voice/Fax over IP Gateways Chapter 6 – Using the Software This chapter describes the software that helps you operate and maintain your MultiVOIP. It also describes how to update the firmware and software. Software categories covered in this chapter include: ● System Information ● Call Progress ● Logs ● IP Statistics ● Link Management ● Registered Gateway Details ● Servers ● ● H.323 GateKeepers ● SIP Proxies ● SPP Registrars Advanced ● Packetization Time MultiVOIP® Voice/Fax over IP Gateways 109 Chapter 6—Using the Software System Information Window This window presents system information that is useful for troubleshooting. You can find the information under the Configuration section. The figure that follows shows an example of system information, which won’t exactly match your system information. System Information Parameter Definitions 110 Field Name Values Description Boot Version nn.nn alphanumeric Indicates the version of the code that is used at the startup (booting) of the VOIP. The boot code version is independent of the software version. Firmware Version nn.nn.nn alphanumeric Indicates the version of the MultiVOIP firmware. Configuration Version nn.nn. nn.nn alphanumeric Indicates the version of the MultiVOIP configuration software. Phone Book Version nn.nn alphanumeric Indicates the version of the MultiVOIP phone book being used. IFM Version nn alphanumeric Indicates version of the IFM module, the device that performs the transformation between telephony signals and IP signals. Mac Address numeric Denotes the number assigned as the VOIP unit’s unique Ethernet address. Up Time days: hours: mm:ss Indicates how long the VOIP has been running since its last booting. Hardware ID alphanumeric Indicates version of the MultiVOIP circuit board assembly being used. MultiVOIP® Voice/Fax over IP Gateways Chapter 6—Using the Software A setting in the Logs/Traces window—which is under the Configuration section—controls how often the System Information window is updated. Statistics Section You can use the Statistics functions of the MultiVOIP software to monitor ongoing operation of the MultiVOIP, whether it is in a MultiVOIP/PBX setting or MultiVOIP/telco-office setting. The following windows provide examples of what can be shown. Detailed descriptions of the categories involved then follow. The model and signaling used determine what is displayed. Call Progress MultiVOIP® Voice/Fax over IP Gateways 111 Chapter 6—Using the Software Call Progress Details: Field Definitions Field Name Channel Values 1-n Description Number of data channel or time slot on which the call is carried. This is the channel for which call-progress details are being viewed. Call Details Duration H/M/S The length of the call in hours, minutes, and seconds (hh:mm:ss). Mode Voice Coder Voice or FAX G.723, G.729, G.711, and so on H.323, SIP, or SPP Indicates whether the call being described was a voice call or a FAX call. The voice coder being used on this call. IP Call Type IP Call Direction incoming, outgoing Packet Details Indicates the Call Signaling protocol used for the call (H.323, SIP, or SPP). The –SS and –FX series only support SIP. Indicates whether the call in question is an incoming call or an outgoing call. Packets Sent Packets Rcvd integer value integer value Bytes Sent integer value Bytes Rcvd integer value The number of bytes of data received over the IP network in the course of this call. Packets Lost integer value The number of voice packets from this call that were lost after being received from the IP network. From – To Details The number of data packets sent over the IP network in the course of this call. The number of data packets received over the IP network in the course of this call. The number of bytes of data sent over the IP network in the course of this call. Description Gateway Name (from) alphanumeric string Identifier for the VOIP gateway that handled the origination of this call. IP Address (from) n.n.n.n IP address from which the call was received. Options SC, FEC Displays VOIP transmission options in use on the current call. These may include Forward Error Correction or Silence Compression. Gateway Name (to) alphanumeric string Identifier for the VOIP gateway that handled the completion of this call. IP Address (to) n.n.n.n IP address to which the call was sent. Options SC, FEC Displays VOIP transmission options in use on the current call. These may include Forward Error Correction or Silence Compression. DTMF/Other Details Prefix Matched specified dialing digits Displays the dialed digits that were matched to a phonebook entry. Outbound Digits Sent 0-9, #, * The digits transmitted by the MultiVOIP to the PBX/telco for this call. Outbound Digits Received Server Details 0-9, #, * n.n.n.n and/or other related descriptions Of the digits transmitted by the MultiVOIP to the PBX/telco for this call, these are the digits that were confirmed as being received. The IP address (and so on) of the traffic control server (if any) being used (whether an H.323 gatekeeper, a SIP proxy, or an SPP registrar gateway) is displayed here if the call is handled through that server. DTMF Capability inband, out of band Indicates whether the DTMF dialing digits are carried "Inband" or "Out of Band." The corresponding field values differ for the 3 different VOIP protocols. Expressions differ slightly for different Call Signaling protocols (H.323, SIP, or SPP). For H.323, this field can display "Out of Band" or "Inband". For SIP it can display either "Out of Band RFC2833" or "Out of Band SIP INFO" to indicate the out-ofband condition or "Inband" to indicate the in-band condition. For SPP it can display "Out of Band RFC2833" or "Inband". Table is continued on next page… 112 MultiVOIP® Voice/Fax over IP Gateways Chapter 6—Using the Software Call Progress Details: Field Definitions (continued) Field Name Values Description Supplementary Services Status Call on Hold alphanumeric Call Waiting alphanumeric Caller ID “Calling Party + identifier”; “Alerting Party + identifier”; “Busy Party + identifier”; “Connected Party + identifier” Call Status fields Call Status hangup, active Call Control Status Tun, FS + Tun, AE, Mux Describes held call by its IP address source, location/gateway identifier, and hold duration. Location/gateway identifiers come from Gateway Name field in Phone Book Configuration window of remote VOIP. Describes waiting call by its IP address source, location/gateway identifier, and hold duration. Location/gateway identifiers come from Gateway Name field in Phone Book Configuration window of remote VOIP. This field shows the identifier and status of a remote VOIP (which has Call Name Identification enabled) with which this VOIP unit is currently engaged in some VOIP transmission. The status of the engagement (Connected, Alerting, Busy, or Calling) is followed by the identifier of a specific channel of a remote VOIP unit. This identifier comes from the “Caller Id” field in the Supplementary Services window of the remote VOIP unit. Shows condition of current call. Displays the H.323 version 4 features in use for the selected call. These include tunneling (Tun), Fast Start with tunneling (FS + Tun), Annex E multiplexed UDP call signaling transport (AE), and Q.931 Multiplexing (Mux). Silence Compression SC “SC” stands for Silence Compression. With Silence Compression enabled, the MultiVOIP does not transmit voice packets when silence is detected, thereby reducing the amount of network bandwidth that is being used by the voice channel. Forward Error Correction FEC “FEC” stands for Forward Error Correction. Forward Error Correction enables some of the voice packets that were corrupted or lost to be recovered. FEC adds an additional 50% overhead to the total network bandwidth consumed by the voice channel. Default = Off Logs MultiVOIP® Voice/Fax over IP Gateways 113 Chapter 6—Using the Software Logs Window Details: Field Definitions Field Name Values Description Log # column 1 or higher All calls are assigned an event number in chronological order, with the most recent call having the highest event number. Start Date,Time column dd:mm:yyyy hh:mm:ss The starting time of the call. The date is presented as a day and a month of one or two digits, and a four-digit year. This is followed by a time-of-day in a two-digit hour, a two-digit minute, and a two-digit seconds value. Duration column hh:mm:ss How long the call lasted in hours, minutes, and seconds. Type H.323, SIP, SPP Indicates the Call Signaling protocol used for the call (H.323, SIP, or SPP). Status column success or failure Displays the status of the call (whether the call was completed or not). IP Direction incoming, outgoing Indicates if the call is "incoming" or "outgoing" with respect to the gateway. Mode column voice or FAX Indicates whether the event being described was a voice call or a FAX call. From column gateway name Displays the name of the voice gateway that originates the call. To column gateway name Displays the name of the voice gateway that completes the call. Special Buttons Previous -- Displays log entry before currently selected one. Next -- Displays log entry after currently selected one. First -- Displays first log entry Last -- Displays last log entry. Delete File -- Deletes selected log file. Call Details Voice coder Coder protocol The voice coder being used on this call. Disconnect Reason "Normal" or "Local" disconnection. Indicates whether the call was disconnected simply because the desired conversation was done or some other irregular cause occasioned disconnection (for example, a technical error or failure). DTMF Capability inband, out of band Indicates whether the DTMF dialing digits are carried "Inband" or "Out of Band." The corresponding field values differ for the 3 different VOIP protocols. Expressions differ slightly for different Call Signaling protocols. For H.323, this field can display "Out of Band" or "Inband". For SIP it can display either "Out of Band RFC2833" or "Out of Band SIP INFO" to indicate the out-ofband condition or "Inband" to indicate the in-band condition. For SPP it can display "Out of Band RFC2833" or "Inband". Outbound Digits Received 0-9, #, * The digits, sent by MultiVOIP to PBX/telco, that were acknowledged as having been received by the remote VOIP gateway. Outbound Digits Sent 0-9, #, * The digits transmitted by the MultiVOIP to the PBX/telco for this call. Server Details n.n.n.n When the MultiVOIP is operating in the non-direct mode (with Gatekeeper in H.323 mode; with proxy in SIP mode; or in the client/server configuration of SPP mode), this field shows the IP address of the server that is directing IP phone traffic. Packets sent integer value Number of data packets sent over the IP network in the course of this call. Packets received integer value Number of data packets received over the IP network in the course of this call. Packets lost integer value Number of voice packets from this call that were lost after being received from the IP network. Bytes sent integer value Number of bytes of data sent over the IP network in the course of this call. Bytes received integer value Number of bytes of data received over the IP network in the course of this call. 114 MultiVOIP® Voice/Fax over IP Gateways Chapter 6—Using the Software FROM Details Gateway Name alphanumeric Identifier for the VOIP gateway that originated this call. IP Address n.n.n.n IP address of the VOIP gateway from which the call was received. Options FEC, SC Displays VOIP transmission options used by the VOIP gateway originating the call. These may include Forward Error Correction or Silence Compression. Gateway Name IP Address TO Details alphanumeric n.n.n.n Options Identifier for the VOIP gateway that completed (terminated) this call. IP address of the VOIP gateway at which the call was completed. Displays transmission options used by VOIP gateway terminating the call. Supplementary Services Info Call Transferred To phone number Number of party called in transfer. Call Forwarded To phone number Number of party called in forwarding. MultiVOIP® Voice/Fax over IP Gateways 115 Chapter 6—Using the Software IP Statistics UDP versus TCP. (User Datagram Protocol versus Transmission Control Protocol). UDP provides unguaranteed, connectionless transmission of data across an IP network. By contrast, TCP provides reliable, connectionoriented transmission of data. Both TCP and UDP split data into packets called “datagrams.” However, TCP includes extra headers in the datagram to enable retransmission of lost packets and reassembly of packets into their correct order if they arrive out of order. UDP does not provide this. Lost UDP packets are irretrievable; that is, out-of-order UDP packets cannot be reconstituted in their proper order. Despite these disadvantages, UDP packets can be transmitted faster than TCP packets—as much as three times faster. In certain applications, like audio and video data transmission, the need for high speed outweighs the need for verified data integrity. Sound or pictures often remain intelligible despite a certain amount of lost or disordered data packets (which comes through as static). 116 MultiVOIP® Voice/Fax over IP Gateways Chapter 6—Using the Software IP Statistics: Field Definitions Field Name Values Description IP Address n.n.n.n IP address of the MultiVOIP. For an IP address to be displayed here, the MultiVOIP must have DHCP enabled. Its IP address, in such a case, is assigned by the DHCP server. “Clear” button -- Clears packet tallies from memory. Total Packets Sum of data packets of all types. Transmitted integer value Total number of packets transmitted by this VOIP gateway since the last “clearing” or resetting of the counter within the MultiVOIP software. Received integer value Total number of packets received by this VOIP gateway since the last “clearing” or resetting of the counter within the MultiVOIP software. Received with Errors integer value Total number of error-laden packets received by this VOIP gateway since the last “clearing” or resetting of the counter within the MultiVOIP software. UDP Packets User Datagram Protocol packets. Transmitted integer value Number of UDP packets transmitted by this VOIP gateway since the last “clearing” or resetting of the counter within the MultiVOIP software. Received integer value Number of UDP packets received by this VOIP gateway since the last “clearing” or resetting of the counter within the MultiVOIP software. Received with Errors integer value Number of error-laden UDP packets received by this VOIP gateway since the last “clearing” or resetting of the counter within the MultiVOIP software. TCP Packets Transmission Control Protocol packets. Transmitted integer value Number of TCP packets transmitted by this VOIP gateway since the last “clearing” or resetting of the counter within the MultiVOIP software. Received integer value Number of TCP packets received by this VOIP gateway since the last “clearing” or resetting of the counter within the MultiVOIP software. Received with Errors integer value Number of error-laden TCP packets received by this VOIP gateway since the last “clearing” or resetting of the counter within the MultiVOIP software. RTP Packets Voice signals are transmitted in Realtime Transport Protocol packets. RTP packets are a type or subset of UDP packets. Transmitted integer value Number of RTP packets transmitted by this VOIP gateway since the last “clearing” or resetting of the counter within the MultiVOIP software. Received integer value Number of RTP packets received by this VOIP gateway since the last “clearing” or resetting of the counter within the MultiVOIP software. Received with Errors integer value Number of error-laden RTP packets received by this VOIP gateway since the last “clearing” or resetting of the counter within the MultiVOIP software. RTCP Packets Realtime Transport Control Protocol packets convey control information to assist in the transmission of RTP (voice) packets. RTCP packets are a type or subset of UDP packets. Transmitted integer value Number of RTCP packets transmitted by this VOIP gateway since the last “clearing” or resetting of the counter within the MultiVOIP software. Received integer value Number of RTCP packets received by this VOIP gateway since the last “clearing” or resetting of the counter within the MultiVOIP software. Received with Errors integer value Number of error-laden RTCP packets received by this VOIP gateway since the last “clearing” or resetting of the counter within the MultiVOIP software. MultiVOIP® Voice/Fax over IP Gateways 117 Chapter 6—Using the Software Link Management The Link Management window is an automated utility for pinging endpoints on your VOIP network. This utility generates pings of variable sizes at variable intervals and records the response to the pings. Link Management window Field Definitions Field Name Values Monitor Link fields IP Address to Ping Pings per Test Response Timeout 118 Description This is the IP address of the target endpoint to be pinged. This field determines how many pings are generated by the Start Now command. The duration after which a ping is considered to have failed. Ping Size in Bytes n.n.n.n 1-999 500 – 5000 milliseconds 32 – 128 bytes Timer Interval between Pings 0 or 30 – 6000 minutes This field determines how long of a wait there is between one ping and the next. Start Now command button -- Initiates pinging. This field determines how long or large the ping is. Clear command button -Link Status Parameters IP Address column n.n.n.n Erases ping parameters in Monitor Link field group and restores default values. These fields summarize the results of pinging. Target of ping. No. of Pings Sent No. of Pings Received as listed as listed Number of pings sent to target endpoint. Number of pings received by target endpoint. Round Trip Delay (Min/Max/Avg) as listed, in milliseconds Displays how long it took from time ping was sent to time ping response was received. Last Error as listed Indicates when last data error occurred. MultiVOIP® Voice/Fax over IP Gateways Chapter 6—Using the Software Registered Gateway Details The Registered Gateway Details window presents a real-time display of the special operating parameters of the Single Port Protocol (SPP). You configure these parameters in the Call Signaling window and in the Add/Edit Outbound Phone Book window. Registered Gateway Details: Field Definitions Field Name Values Description Column Headings Description alphanumeric This is a descriptor for a particular VOIP gateway unit. This descriptor should generally identify the physical location of the unit (for example, city, building, and so on) and perhaps even its location in an equipment rack. IP Address n.n.n.n The RAS address for the gateway. Port n Port by which the gateway exchanges H.225 RAS messages with the gatekeeper. Register Duration Status The time remaining in seconds before the TimeToLive timer expires. If the gateway fails to reregister within this time, the endpoint is unregistered. Registered/ unregistered No. of Entries The current status of the gateway either registered or unregistered. The number of gateways currently registered to the Registrar. This includes all SPP clients registered and the Registrar itself. Details Count of Registered Numbers If a registered gateway is selected (by clicking on it in the window), The "Count of Registered Numbers" indicates the number of registered phone numbers for the selected gateway. When a client registers, all of its inbound phonebook's phone numbers become registered. List of Registered Lists all of the registered phone numbers for the selected gateway. MultiVOIP® Voice/Fax over IP Gateways 119 Chapter 6—Using the Software Numbers 120 MultiVOIP® Voice/Fax over IP Gateways Chapter 6—Using the Software Servers H.323 GateKeepers The –SS and -FX series of MultiVOIPs do not support H.323. H.323 Gatekeepers (Statistics, Servers): Field Definitions Field Name Values Description Column Headings IP Address n.n.n.n The IP address of the gatekeeper. Port n TDMA time slot used for communication between MultiVOIP unit and the gatekeeper that serves it. GK Name alpha-numeric string Identifier for gatekeeper Type Primary, Predefined This field describes the type of gateway as which the MultiVOIP is defined with respect to the gatekeeper Priority n Priority level given. Status registered, not registered The current status of the gateway either registered or unregistered. MultiVOIP® Voice/Fax over IP Gateways 121 Chapter 6—Using the Software SIP Proxies SIP Proxies (Statistics, Servers): Field Definitions Field Name Values Description Column Headings 122 IP Address n.n.n.n The IP address of the SIP proxy by which the MultiVOIP is governed. Port port TDMA time slot used for communication between MultiVOIP unit and the SIP Proxy that governs it. Type Primary, Alternate This field describes the type of gateway as which the MultiVOIP is defined with respect to the gatekeeper. Status registered, not registered The current status of the MultiVOIP gateway with respect to the SIP proxy either registered or unregistered. MultiVOIP® Voice/Fax over IP Gateways Chapter 6—Using the Software SPP Registrars The –SS models do not support the SPP signaling protocol. SPP Registrars (Statistics, Servers): Field Definitions Field Name Values Description Column Headings IP Address n.n.n.n The IP address of the gatekeeper. Port port TDMA time slot used for communication between MultiVOIP unit and the gatekeeper that serves it. Type Primary, Predefined This field describes the type of gateway as which the MultiVOIP is defined with respect to the gatekeeper. Status registered, not registered The current status of the gateway either registered or unregistered. MultiVOIP® Voice/Fax over IP Gateways 123 Chapter 6—Using the Software Advanced Packetization Time You can use the Packetization Time window to specify definite packetization rates for coders selected in the Voice/FAX Parameters window (in the “Coder Options” group of fields). The Packetization Time window is accessible under the “Advanced” options entry in the sidebar list of the main VOIP software window. In dealing with RTP parameters, the Packetization Time window is closely related to both Voice/FAX Parameters and to IP Statistics. It is located in the “Advanced” group for ease of use. You can set packetization rates for each channel. The table that follows presents the ranges and increments for packetization rates. The final column represents recommended settings (based on the most common found) when operating with third party devices. Packetization Ranges and Increments Recommendations Coder Types Range (in Kbps); {default} Increments (in Kbps) Setting (in ms) G711, G726, G727 5-120 {5} 5 20 G723 30-120 {30} 30 30 G729 10-120 {10} 10 20 NetCoder 20-120 {20} 20 20 Once the packetization rate has been set for one channel, it can be copied into other channels by using the Copy Channel button on the Packetization Time window. Simply click the boxes next to the channels you wish to copy the settings for. 124 MultiVOIP® Voice/Fax over IP Gateways Chapter 6—Using the Software MultiVOIP Program Menu Items After you have installed the MultiVOIP program on the PC, you can launch it from the Programs group of the Windows Start menu ( Start | Programs | MultiVOIP x.xx | … ). This section describes the software functions available on this menu. Several basic software functions are accessible from the MultiVOIP software menu, as shown below. MultiVOIP Program Menu Menu Selection Description Configuration Select this to enter the Configuration program where values for IP, telephony, and other parameters are set. Configuration Port Setup Select this to access the COM Port Setup window of the MultiVOIP Configuration program. Date and Time Setup Select this for access to set calendar/clock used for data logging. Download Factory Defaults Download Firmware Download IFM Firmware Select this to return the configuration parameters to the original factory values. Select this to download new versions of firmware as enhancements become available. Select this to download new versions of IFM firmware as enhancements become available. The Interface Module (IFM) is the telephony interface for analog MultiVOIP units..There is one IFM for each channel of the MultiVOIP unit. For each channel, the IFM handles the analog signals to and from the attached telephone, PBX or CO line. To be used after a full set of parameter values, values specified by the user, have been saved (using Save Setup). This command loads the saved user defaults into the MultiVOIP. Select this to create a password for access to the MultiVOIP software programs (Program group commands, Windows interface, web browser interface, & FTP server). Only the FTP Server function requires a password for access. The FTP Server function also requires that a username be set along with the password. Select this to uninstall the MultiVOIP software (most, but not all components are removed from computer when this command is used). Loads firmware (including H.323 stack) and settings from the controller PC to the MultiVOIP unit. User can choose whether to load Factory Default Settings or Current Configuration settings. Download User Defaults Set Password Uninstall Upgrade Software MultiVOIP® Voice/Fax over IP Gateways 125 Chapter 6—Using the Software “Downloading” here refers to transferring program files from the PC to the nonvolatile “flash” memory of the MultiVOIP. Such transfers are made via the PC’s serial port. This can be understood as a “download” from the perspective of the MultiVOIP unit. When new versions of the MultiVOIP software become available, they are posted on Multi-Tech’s website. Although transferring updated program files from the Multi-Tech website to the user’s PC can generally be considered a download (from the perspective of the PC), this type of download cannot be initiated from the MultiVOIP software’s Program menu command set. Generally, updated firmware must be downloaded from the Multi-Tech website to the PC before it can be loaded from the PC to the MultiVOIP. Updating Firmware Generally, updated firmware must be downloaded from the Multi-Tech website to the user’s PC before it can be downloaded from that PC to the MultiVOIP. Note that the structure of the Multi-Tech website may change without notice. However, firmware updates can generally be found using standard web techniques. For example, you can access updated firmware by doing a search or by clicking on Support. If you choose Support, you can select “MultiVOIP” in the Product Support menu and then click on Firmware to find MultiVOIP resources. Once the updated firmware has been located, it can be downloaded from the website using normal PC/Windows procedures. Generally, the firmware file is a self-extracting compressed file (with .zip extension), which must be expanded (decompressed, or “unzipped”) on the user’s PC in a user-specified directory. It is usually best to click the Browse button and select a folder that is easy to get to and remember. 126 MultiVOIP® Voice/Fax over IP Gateways Chapter 6—Using the Software Implementing a Software Upgrade You can use a single command at the MultiVOIP Windows interface— namely Upgrade Software—to upgrade MultiVOIP software locally. This command downloads firmware, including the H.323 stack, and factory default settings from the controller PC to the MultiVOIP unit. When using the MultiVOIP Windows interface, you can also transfer firmware and factory default settings from controller PC to MultiVOIP in stages by using separate commands. When using the MultiVOIP web browser interface to control and configure the VOIP remotely, you must upgrade the software piece by piece, using the FTP Server function of the MultiVOIP unit. To upgrade software using the Windows interface or web browser interface: 1. Identify current firmware version. 2. Download firmware. 3. Download factory defaults. To upgrade firmware, you must use the software commands Download Firmware and Download Factory Defaults in order. Otherwise, the firmware upgrade is incomplete. Identifying Current Firmware Version Before implementing a MultiVOIP firmware upgrade, verify the version of the currently loaded firmware version. The firmware version appears in the MultiVOIP Program menu. Go to Start | Programs | MultiVOIP x.xx. The final expression, x.xx, is the firmware version number. When a new firmware version is installed, the MultiVOIP software can be upgraded in one step using the Upgrade Software command, or piecemeal using the Download Firmware command and the Download Factory Defaults command. Download Firmware transfers the firmware (including the H.323 protocol stack) in the PC’s MultiVOIP directory into the nonvolatile flash memory of the MultiVOIP. Download Factory Defaults sets all configuration parameters to the standard default values that are loaded at the Multi-Tech factory. Upgrade Software implements both the Download Firmware command and the Download Factory Defaults command. MultiVOIP® Voice/Fax over IP Gateways 127 Chapter 6—Using the Software Downloading Firmware 1. The MultiVOIP Configuration program must be off when invoking the Download Firmware command. If it is on, the command does not work. 2. To use the Download Factory Defaults command, go to Start | Programs | MultiVOIP x.xx | Download Firmware. 3. If a password is established, the Password Verification dialog box opens. Type the password and click OK. 4. The MultiVOIP x.xx Firmware window appears saying “MultiVOIP [model number] is up. Reboot to Download Firmware?” Click OK to download the firmware. The “Boot” LED on the MultiVOIP lights up and remain lit during the file transfer process. 5. The program locates the firmware “.bin” file in the MultiVOIP directory. Highlight the correct (newest) “.bin” file and click Open. 6. Progress bars appear at the bottom of the window during the file transfer. The MultiVOIP’s “Boot” LED turns off at the end of the transfer. The Download Firmware procedure is complete. 128 MultiVOIP® Voice/Fax over IP Gateways Chapter 6—Using the Software Downloading Factory Defaults 1. The MultiVOIP Configuration program must be off when invoking the Download Factory Defaults command. If it is on, the command does not work. 2. To use the Download Factory Defaults command, go to Start | Programs | MultiVOIP x.xx. | Download Factory Defaults. 3. If a password is established, the Password Verification dialog box opens. Type the password and click OK. 4. The MVP x.xx - Firmware window appears saying “MultiVOIP [model number] is up. Reboot to Download Firmware?” Click OK to download the factory defaults. The “Boot” LED on the MultiVOIP lights up and remain lit during the file transfer process. 5. After the PC gets a response from the MultiVOIP, the Dialog – IP Parameters window opens. Verify that the correct IP parameters appear. If not, adjust the values. Then click OK. 6. Progress bars appear at the bottom of the window during the data transfer. The MultiVOIP’s “Boot” LED turns off at the end of the transfer. The Download Factory Defaults procedure is complete. MultiVOIP® Voice/Fax over IP Gateways 129 Chapter 6—Using the Software Downloading IFM Firmware The Interface Module (IFM) is the telephony interface for analog MultiVOIP units. There is one IFM for each channel of the MultiVOIP unit. For each channel, the IFM handles the analog signals to and from the attached telephone, PBX or CO line. The IFM communicates with the main processor to indicate the status of the telephone line. For example, it might indicate that a phone is off hook (FXS) or that an incoming ring is present (FXO). The IFM receives operating instructions from the VOIP’s main processor. For example, the IFM might be instructed to ring the phone (FXS) or seize the line (FXO). The IFM contains a codec (coder/decoder) to convert the incoming audio to a PCM stream (pulse code modulation) which it sends to the DSP (digital signal processor). The IFM’s codec also converts outgoing PCM to audio. The firmware of the IFMs can change over time. As such, you may need to upgrade the firmware. To upgrade firmware: 1. In the System Information window of the MultiVOIP Configuration software, check the version number of the IFM firmware already installed on the MultiVOIP unit. Write down the version number. 2. Exit the Configuration software program. The MultiVOIP Configuration program must be off when invoking the Download IFM Firmware command. If it is on, the command does not work. 3. To use the Download IFM Firmware command, go to Start | Programs | MultiVOIP x.xx | Download IFM Firmware. 4. A dialog box opens. Click OK. 5. The “Boot” LED on the front panel of the MultiVOIP comes on. 6. The software searches for an IFM firmware file to use to upgrade the system. If the file found represents firmware newer than that already installed on the MultiVOIP (or if you want to overwrite the same version of firmware) click Open. 130 MultiVOIP® Voice/Fax over IP Gateways Chapter 6—Using the Software 7. The IFM Firmware Download dialog box appears. Check Copy to All IFMs and click OK.s Different IFMs in the same VOIP are only rarely loaded with different IFM firmware. 8. The main MultiVOIP Configuration window appears. Progress bars appear at the bottom of the window while files are being copied. 9. The IFM Test dialog box appears. Click OK. 10. The MultiVOIP reboots itself. When the reboot is complete, the MultiVOIP Configuration window closes. The IFM firmware downloading process is complete. MultiVOIP® Voice/Fax over IP Gateways 131 Chapter 6—Using the Software Setting and Downloading User Defaults The Download User Defaults command allows you to maintain a known working configuration that is specific to your VOIP system. You can then experiment with alterations or improvements to the configurations, and restore a working configuration if necessary. 1. Before using the Download User Defaults command, save a set of configuration parameters. To do so, use the Save Setup command in the sidebar menu of the MultiVOIP software. 2. Before the setup configuration is saved, you are prompted to save the setup as the User Default Configuration. Select the checkbox and click OK. A user default file is created. The MultiVOIP unit reboots itself. 3. To download the user defaults, go to Start | Programs | MultiVOIP x.xx | Download User Defaults. 4. A dialog box appears indicating that this action entails rebooting the MultiVOIP. Click OK. 5. Progress bars appear during the file transfer process. 6. When the file transfer is complete, the Dialog window appears. 7. Set the IP values appropriate to your VOIP system. Click OK. Progress bars appear as the MultiVOIP reboots itself. 132 MultiVOIP® Voice/Fax over IP Gateways Chapter 6—Using the Software Setting a Password Windows Interface After designating a user name and setting a password, that password is required to gain access to the MultiVOIP software. You can assign only one user name and password to a VOIP unit. The user name is required when communicating with the MultiVOIP through the web browser interface. Note: Record your user name and password in a safe place. If you lose or forget the password, you must contact Multi-Tech Tech Support to resume use of the MultiVOIP unit. 1. The MultiVOIP configuration program must be off when invoking the Set Password command. If it is on, the command does not work. 2. To use the Set Password command, go to Start | Programs | MultiVOIP x.xx | Set Password. 3. You are prompted to confirm that you want to establish a password, which entails rebooting the MultiVOIP (which is done automatically). Click OK. 4. The Password window appears. If you intend to use the FTP Server function that is built into the MultiVOIP, enter a user name. (A User Name is not needed to access the local Windows interface, the web browser interface, or the commands in the Program group.) Type your password in the Password field of the Password window. Type this same password again in the Confirm Password field to verify the password you have chosen. Note: Be sure to write down your password in a convenient but secure place. If the password is forgotten, contact Multi-Tech Technical Support for advice. Click OK. 5. A message appears indicating that a password has been set successfully. After the password has been set successfully, the MultiVOIP re-boots itself and, in so doing, its BOOT LED lights up. 6. After the password has been set, the user must enter the password to gain access to the web browser interface and any part of the MultiVOIP software listed in the Program group menu. User Name and Password are both needed for access to the FTP Server residing in the MultiVOIP. MultiVOIP® Voice/Fax over IP Gateways 133 Chapter 6—Using the Software When MultiVOIP program asks for password at launch of program, the program simply shuts down if CANCEL is selected. The MultiVOIP program produces an error message if an invalid password is entered. Web Browser Interface Setting a password is optional when using the MultiVOIP web browser interface. Only one password can be assigned and it works for all MultiVOIP software functions (Windows interface, web browser interface, FTP server, and all Program menu commands, for example, Upgrade Software – only the FTP Server function requires a User Name in addition to the password). After a password has been set, that password is required to access the MultiVOIP web browser interface. Note: Record your user name and password in a safe place. If the password is lost, forgotten, or irretrievable, the user must contact Multi-Tech Tech Support to resume use of the MultiVOIP web browser interface. 134 MultiVOIP® Voice/Fax over IP Gateways Chapter 6—Using the Software Upgrading Software As noted earlier the Upgrade Software command transfers, from the controller PC to the MultiVOIP unit, firmware (including the H.323 stack) and settings. The settings can be either Factory Default Settings or Current Configuration Settings. Note: To upgrade a MultiVOIP from software version 6.04 or earlier, an ftp primer file must first be sent to the VOIP. This file is located in the Software/ftp_Primer folder on the CD and the file name is "FTP_Primer.bin". Before uploading this file, it must be renamed "mvpt1ftp.bin". The VOIP only accepts files of this name. This is a safety precaution to prevent the wrong files from being uploaded to the VOIP. Once the primer file has been uploaded, upload the FTP firmware file. If you accepted the defaults during the software loading process, this file is located on your local drive at C:\Program Files\Multi-Tech Systems\MultiVOIP X.NN where the X is the software number and the .NN is the version number of the MultiVOIP software on your local drive. Of course the firmware file is named ‘mvpt1ftp.bin’. Important: You cannot go back to 6.04 or earlier versions using FTP. You must use ‘upgrade software’ via the serial port. Important: These ftp upgrade instructions do not apply to software release 6.05 and above. MultiVOIP® Voice/Fax over IP Gateways 135 Chapter 6—Using the Software FTP Server File Transfers (“Downloads”) Multi-Tech built an FTP server into the MultiVOIP unit. Therefore, you can transfer files from the controller PC to the VOIP unit by using an FTP client program or even using a browser and Windows Explorer. The terminology of “downloads” and “uploads” gets a bit confusing in this context. File transfers from a client to a server are typically considered “uploads.” File transfers from a large repository of data to machines with less data capacity are considered “downloads.” In this case, these metaphors are contradictory: the FTP server is actually housed in the MultiVOIP unit, and the controller PC, which is actually the repository of the transferred information, uses an FTP client program. Here, the transfer of files from the PC to the VOIP is called “downloads.” Note that some FTP client programs may use the opposite terminology; they can refer to the file transfer as an “upload “) You can use FTP to download firmware, CAS telephony protocols, default configuration parameters, and phonebook data for the MultiVOIP unit. You can perform these downloads over a network, not by a local serial port connection. As such, you can update VOIPs at distant locations from a central control point. The phonebook downloading feature reduces the data-entry required to establish inbound and outbound phonebooks for the VOIP units within a system. Although each MultiVOIP unit requires some unique phonebook entries, most are common to the entire VOIP system. After you have compiled the phonebooks for the first few VOIP units, phonebooks for additional VOIPs become much simpler: you copy the common material by downloading and then enter data for the few phonebook items that are unique to that particular VOIP unit or VOIP site. To transfer files using the FTP server in the MultiVOIP: 1. Establish Network Connection and IP Addresses. Both the controller PC and the MultiVOIP units must be connected to the same IP network. An IP address must be assigned to each. 2. Establish User Name and Password. To contact the VOIP over the IP network, establish a user name and (optionally) a password. When a local serial connection between the PC and the VOIP unit is made, no user name is needed. As shown, you can set the user name and password in the web interface and in the Windows interface. 136 MultiVOIP® Voice/Fax over IP Gateways Chapter 6—Using the Software 3. Install FTP Client Program or Use Substitute. Install an FTP client program on the controller PC. You can use FTP to transfer files by using a web browser with a local Windows browser. This approach is somewhat clumsy because it requires use of two application programs rather than one. It also limits downloading to only one VOIP unit at a time. With an FTP client program, multiple VOIPs can receive FTP file transmissions in response to a single command (the transfers may occur serially however). Although Multi-Tech does not provide an FTP client program with the MultiVOIP software or endorse any particular FTP client program, adequate FTP programs are readily available under retail, shareware and freeware licenses. (Read and observe any End-User License Agreement carefully.) Two examples of this are the “WSFTP” client and the “SmartFTP” client, with the former having an essentially text-based interface and the latter having a more graphically oriented interface, as of this writing. User preferences vary. 4. Enable FTP Functions. Go to the IP Parameters window and click FTP Server: Enable. MultiVOIP® Voice/Fax over IP Gateways 137 Chapter 6—Using the Software 5. Identify Files to be Updated. Determine which files to update. Six types of files can be updated using the FTP feature. In some cases, the file to be transferred has “Ftp” as the part of its filename just before the suffix (or extension). So, for example, the file “mvpt1Ftp.bin” can be transferred to update the bin file (firmware) residing in the MultiVOIP. Similarly, the file “fxo_loopFtp.cas” could be transferred to enable use of the FXO Loop Start telephony interface in one of the analog VOIP units and the file “r2_brazilFtp.cas” could be transferred to enable a particular telephony protocol used in Brazil. Note, however, that before any CAS file can be used as an update, it must be renamed to CASFILE.CAS so that it overwrites and replaces the default CAS file. File Type File Names Description firmware “bin” file mvpt1Ftp.bin MultiVOIP firmware file. The directory contains only one file of this type. factory defaults fdefFtp.cnf File contains factory default settings for user-changeable configuration parameters. The directory contains only one file of this type. CAS file fxo_loopFtp.cas, em_winkFtp.cas, r2_brazilFtp.cas r2_chinaFtp.cas These telephony files are for Channel Associated Signaling. The directory contains many CAS files, some labeled for specific functions, others for countries or regions where certain attributes are standard. Any CAS file used must first be renamed to “CASFILE.CAS.” inbound phonebook InPhBk.tmr This file updates the inbound phonebook in the MultiVOIP unit. outbound phonebook OutPhBk.tmr This file updates the outbound phonebook in the MultiVOIP unit. 6. Contact MultiVOIP FTP Server. Contact the FTP Server in the VOIP using a web browser or FTP client program. Enter the IP address of the MultiVOIP’s FTP Server. If you are using a browser, the address must be preceded by “ftp://” (otherwise reach the web interface within the MultiVOIP unit). 7. Log In. Use the User Name and password established in item #2 above. The login windows differ depending on whether the FTP file transfer is to be done with a web browser (shown below) or with an FTP client program (varies). 8. Use Download. You can use a web browser or an FTP client to download. 138 MultiVOIP® Voice/Fax over IP Gateways Chapter 6—Using the Software To download with a web browser: ● In the local Windows browser, locate the directory holding the MultiVOIP program files. The default location is C:\Program Files \Multi-Tech Systems \MultiVOIP xxxx yyyy (where x and y represent MultiVOIP model numbers and software version numbers). ● Drag-and-drop files from the local Windows browser to the web browser. ● You may be asked to confirm the overwriting of files on the MultiVOIP. Do so. ● File transfer between PC and VOIP looks like transfer within VOIP directories. MultiVOIP® Voice/Fax over IP Gateways 139 Chapter 6—Using the Software To download with FTP client program: ● In the local directory browser of the FTP client program, locate the directory holding the MultiVOIP program files. The default location is C:\Program Files \Multi-Tech Systems \MultiVOIP xxxx yyyy (where x and y represent MultiVOIP model numbers and software version numbers). ● In the FTP client program window, drag-and-drop files from the local browser pane to the pane for the MultiVOIP FTP server. FTP client interface operations vary. In some cases, you can choose between immediate and queued transfer. In some cases, there may be automated capabilities to transfer to multiple destinations with a single command. 9. Verify Transfer. The files transferred appear in the directory of the MultiVOIP. 10. Log Out of FTP Session. You must log out of the FTP session before opening the MultiVOIP Windows interface. Log out regardless of whether you transferred files using a web browser or using an FTP client program. 140 MultiVOIP® Voice/Fax over IP Gateways Chapter 6—Using the Software Web Browser Interface You can control the MultiVOIP unit with a graphical user interface (interface) based on the common web browser platform. Qualifying browsers are Internet Explorer 6+, Netscape 6+, and Mozilla Firefox 1.0+. MultiVOIP Web Browser interface Overview Function Remote configuration and control of MultiVOIP units. Configuration Prerequisite Local Windows interface must be used to assign IP address to MultiVOIP. Browser Version Requirement Internet Explorer 6.0 or higher; or Netscape 6.0 or higher; or Mozilla Firefox 1.0 or higher. Java Requirement Java Runtime Environment Use the Multi-Tech FTP site to download the Java Runtime Environment installation files These versions of JRE work with the current release of the MultiVOIP units. Java 6 update 11 Windows 32bit: ftp://ftp.multitech.com/multivoip/java/jre-6u11-windows-i586-p.exe Java 6 update 11 Windows 64bit: ftp://ftp.multitech.com/multivoip/java/jre-6u11-windows-x64.exe Initially, you must use the local Windows interface to assign the VOIP unit an IP address. Later, you can use the web interface to configure anything else. The content and organization of the web interface is similar to the Windows interface. For each window in the Windows interface, there is a corresponding page in the web interface. The fields on each window are the same, as well. The Windows interface gives access to commands using icons and pull-down menus. The web interface does not. The web interface, however, cannot perform logging in the same direct mode done in the Windows interface. However, when the web interface is used, logging can be done by email (SMTP). MultiVOIP® Voice/Fax over IP Gateways 141 Chapter 6—Using the Software The graphic layout of the web interface is also somewhat larger-scale than that of the Windows interface. For that reason, it’s helpful to use a video monitor. The primary advantage of the web interface is remote access for control and configuration. The controller PC and the MultiVOIP unit itself must both be connected to the same IP network and their IP addresses must be known. To use the web interface, go to the Multi-Tech ftp site and download the version of the Java Runtime Environment that works with the current release of the MultiVOIP units. Links to the JRE follow: Java 6 update 11 Windows 32bit ftp://ftp.multitech.com/multivoip/java/jre-6u11-windows-i586-p.exe Java 6 update 11 Windows 64bit ftp://ftp.multitech.com/multivoip/java/jre-6u11-windows-x64.exe After the Java program is installed, you can access the MultiVOIP using the web browser interface. 1. Start the web browser. 2. Enter the IP address of the MultiVOIP unit. 3. Enter a password when prompted. A password is needed only if a password is set for the local Windows interface or for the MultiVOIP’s FTP Server function. See “Setting a Password -- Web Browser interface” earlier in this chapter. The web browser interface offers essentially the same control over the VOIP as the Windows interface. Note the following: ● Logging functions cannot be handled through the web interface. ● Network communication is slower than direct communications over a serial PC cable. As such, command execution is slower over the web browser interface than over the Windows interface. 142 MultiVOIP® Voice/Fax over IP Gateways Chapter 6—Using the Software Setting Up SysLog Server Functions Multi-Tech included SysLog server functions into the software of the MultiVOIP units. SysLog is a standard for logging events in network communication systems. The SysLog Server resides in the MultiVOIP unit itself. To implement SysLog features, use a SysLog client program, sometimes referred to as a “daemon”. SysLog client programs can help you structure console messages for convenience and ease of use. You can get SysLog client programs, both paid and freeware. Read the End-User License Agreement carefully and observe license requirements. Multi-Tech Systems does not endorse any particular SysLog client program. SysLog client programs by qualified providers are likely adequate for use with MultiVOIP units. Before using a SysLog client program, enable the SysLog functions within the MultiVOIP in the Logs menu under Configuration. 1. Set the IP Address to the address of the MultiVOIP. 2. In the Port field, the default 514 appears. 514 is the standard (‘well-known’) logical port. 3. Configuring the SysLog Client Program, as desired. In SysLog client programs, you can usually: ● Define where log messages are saved and archived. ● Opt for interaction with an SNMP system (like MultiVoipManager). ● Set the content and format of log messages. ● Determine disk space allocation limits for log messages. ● Establish a hierarchy for the seriousness of messages (normal, alert, critical, emergency, and so on). MultiVOIP® Voice/Fax over IP Gateways 143 Appendix A – Cable Pin-Outs Command Cable RJ-45 Connector End-to-End Pin Info RJ-45 connector plugs into Command Port of MultiVOIP. DB-9 connector plugs into serial port of command PC (which runs MultiVOIP configuration software). Ethernet Connector This section describes the functions of the individual conductors of the MultiVOIP’s Ethernet port on a pin-bypin basis. RJ-45 Ethernet Connector MultiVOIP® Voice/Fax over IP Gateways Pin Circuit Signal Name 1 TD+ Data Transmit Positive 2 TD- Data Transmit Negative 3 RD+ Data Receive Positive 6 RD- Data Receive Negative 144 Appendix A—Cable Pinouts Voice/Fax Channel Connectors Pin Functions (E&M Interface) Pin Description Function 1 M Input 2 E Output 3 T1 4-Wire Output 4 R 4-Wire Input, 2-Wire Input 5 T 4-Wire Input, 2-Wire Input 6 R1 4-Wire Output 7 SG Signal Ground (Output) 8 SB Signal Battery (Output) Pin Functions (FXS/FXO Interface) FXS Pin Description FXO Pin Description 2 N/C 2 N/C 3 Ring 3 Tip 4 Tip 4 Ring 5 N/C 5 N/C MultiVOIP® Voice/Fax over IP Gateways 145 Appendix B – TCP/UDP Port Assignments Well Known Port Numbers The following description of port number assignments for Internet Protocol (IP) communication is taken from the Internet Assigned Numbers Authority (IANA) web site (www.iana.org). “The Well Known Ports are assigned by the IANA and on most systems can only be used by system (or root) processes or by programs executed by privileged users. Ports are used in the TCP [RFC793] to name the ends of logical connections which carry long term conversations. For the purpose of providing services to unknown callers, a service contact port is defined. This list specifies the port used by the server process as its contact port. The contact port is sometimes called the "well-known port". To the extent possible, these same port assignments are used with the UDP [RFC768]. The range for assigned ports managed by the IANA is 0-1023.” The following table describes well-known port numbers relevant to MultiVOIP operation. Port Number Assignment List Function Port Number telnet 23 tftp 69 snmp 161 snmp tray 162 gatekeeper registration 1719 H.323 1720 SIP 5060 SysLog 514 MultiVOIP® Voice/Fax over IP Gateways 146 Appendix C – Installing an MVP428 Upgrade Card This appendix describes how to install an additional circuit board into the MVP410, changing it from a 4-channel VOIP to an 8-channel VOIP. Procedure Overview (A) Attach four standoffs to main circuit card. (B) Mate the 60-pin connectors (male connector on main circuit card; female on upgrade card). (C) Attach upgrade card to main circuit card (4 screws). * * (A) Replace main card screws with standoffs here (2 places). Add standoffs here (2 places). * (C) - - Attach upgrade card (screws into standoffs -- 4 places). (B) Mate 60-pin connectors. Installing the Card 1. Power down and unplug the MVP410 unit. 2. Using a Phillips driver, remove the blank cover plate at the rear of the MVP410 chassis. Save the screws. screws on blank cover plate (2) 3. Using a Phillips driver, remove the three screws that secure the main circuit board and back panel assembly to the chassis. Important: Follow standard ESD precautions to protect the circuit board from static electricity damage. 147 MultiVOIP® Voice/Fax over IP Gateways Appendix C—Installing an MVP428 Upgrade Card back panel screws (3) 4. Slide the main circuit board out of the chassis far enough to unplug the power connector. power connector 5. Unplug the power connector from the main circuit board. 6. Slide the main circuit board completely out of the chassis and place on a non-conductive, static-safe tabletop surface. 7. Remove mounting hardware (2 screws, 2 nuts, and 4 standoffs) from its package. 8. On the phone-jack side of the circuit card, three screws attach the circuit card to the back panel. Two of these screws are adjacent to the four phone-jack pairs. Remove these two screws. Screw locations (2) at phone-jack edge of board. 9. 148 Replace these two screws with standoffs. MultiVOIP® Voice/Fax over IP Gateways Appendix C—Installing an MVP428 Upgrade Card 10. There are two copper-plated holes at the LED edge of the circuit card. Place a nut beneath each hole, with the lock washer side in contact with board. Attach a standoff to each location. Standoff locations (2) at LED edge of board (top view). Standoff/nut attachment (rear bottom view) 11. Locate the male 60-pin vertical connector near the LED edge of the main circuit card. Check that pins are straight and evenly spaced. If not, then correct for straightness and spacing. Locate the 60-pin female connector on the upgrade circuit card. 12. Set the upgrade circuit card on top of the main circuit card. Align the upgrade card’s 4 pairs of phone-jacks with the 4 pairs of holes in the backplane of the main card. Slide the phone jacks into the holes. 13. Mate the upgrade card’s 60-pin female connector with the main card’s 60-pin male connector. * * *These screws (4 places) attach upgrade card to main card. * * 60-pin connectors 14. There are four copper-plated attachment holes, two each at the front and rear edges of the upgrade card. Attach the upgrade card to the main card using 4 Phillips screws. Ensure the upgrade card is now be firmly attached to the main card. 15. Slide the main circuit card back into the chassis far enough to allow re-connection of power cable. 16. Re-connect power cable. 17. Slide the main circuit card fully into the chassis. 18. Re-attach the backplane of the main circuit card to the chassis with 3 screws. MultiVOIP® Voice/Fax over IP Gateways 149 Appendix D – Setting up MultiVOIP as CallFinderDID This topic describes how to set up the MultiVOIP MVP210, MVP410 or MVP810 products so that they can provide the same functions as a CallFinder-DID CF220-DID. Labeling of MVP Cable Receptacles and Signal Channels The MVP210 has 2 channels, the MVP410 has 4 channels and the MVP810 has 8 channels. For each channel, there are 2 cable receptacles on the device. The larger receptacle—which is for E and M using RJ-45 connectors—is not used. The smaller receptacle, marked “FXS/FXO,” is used and it accommodates RJ-11 connectors. The FXS/FXO receptacle can be connected to: ● An analog direct inward dialing (DID) line ● The central-office line port of a PBX ● The analog station-port of a PBX or a line port of a FaxFinder Connect analog DID lines to the odd-numbered channels of the MVP unit: ● Channel 1 of the MVP210 ● Channels 1 and 3 of the MVP410 ● Channels 1, 3, 5, and 7 of the MVP810 Use the FXS/FXO receptacle for each channel. Even-numbered channels (channel 2 of the MVP210; 2 and 4 of the MVP410; channels 2, 4, 6, and 8 of the MVP810) are used as an FXS interface or as an FXO interface, depending on what that channel is connected to. ● If the channel is connected to a line port of a PBX or to a line port on a FaxFinder, set the channel to FXS. ● If the channel is connected to the analog station port of a PBX set the channel to FXO. When a PBX or FaxFinder line port is connected to the MVP channel, the FXS interface is used. DTMF digits coming in on this channel are routed to an auto-attendant listening on the line port or to fax recipients through the FaxFinder. When a PBX analog station port is connected to the MVP channel, the FXO interface is used and DTMF is routed to direct extensions of the PBX. MultiVOIP® Voice/Fax over IP Gateways 150 Appendix D – Setting up MultiVOIP as CallFinder-DID Configuring hardware for DID channels for MVP410 or MVP810 For each channel that is going to use the DID interface type, change the jumper on the MultiVOIP circuit card. DID is not supported on the –SS or –FX models or MVP410 and MVP810 models older than revision C. 1. Disconnect power. Unplug the AC power cord from the wall outlet or from the receptacle on the MultiVOIP unit. 2. Using a #1 Phillips driver, remove the three screws that attach the main circuit card to the chassis of the MultiVOIP. You can locate these screws on the back of the unit. 3. Pull the main circuit card out about 5 inches. The power connection to the board prevents it from being removed entirely from the chassis. 4. Identify the channels on which the DID interface is used. 5. Position the jumper for each DID channel so that it does not connect the two jumper posts. For DID operation of a VOIP channel, the MultiVOIP works properly if you remove the jumper altogether. Doing so is not advised because the jumper might be needed later if a different telephony interface is used for that VOIP channel. MultiVOIP® Voice/Fax over IP Gateways 151 Appendix D – Setting up MultiVOIP as CallFinder-DID 6. Slide the main circuit card back into the MultiVOIP chassis and replace the three screws. Configuring hardware for DID channels for MVP210 For any channel that uses the DID interface type, change the jumper on the MultiVOIP circuit card. DID is not supported on the –SS or –FX models or MVP210 models older than revision B. 1. Disconnect power. Unplug the AC power cord from the wall outlet or from the receptacle on the MultiVOIP unit. 2. Using a #1 Phillips driver, remove the screw that attaches the main circuit card to the chassis of the MVP210. You can find this screw at bottom of unit, near the back-cover end. 3. Pull the main circuit card out about half way. 4. Identify the channels on which the DID interface is used. 5. Position the jumper for each DID channel so that it does not connect the two jumper posts. For DID operation of a VOIP channel, the MultiVOIP works properly if you remove the jumper altogether. Doing so is 152 MultiVOIP® Voice/Fax over IP Gateways Appendix D – Setting up MultiVOIP as CallFinder-DID not advised because the jumper might be needed later if a different telephony interface is used for that VOIP channel. 6. Slide the main circuit card back into the MultiVOIP chassis and replace the screw at the bottom of the unit. Configuring Software for MVP210/410/810 1. Turn on the power of the MVP unit and wait for the boot light to go out. 2. The command cable for the MVP210 has an RJ-45 connector, the MVP410/810 has a DB25 connector at one end and they connect to the corresponding command port on the MVP unit. The other end is a DE9 connector and it connects to the computer you are using to configure the MVP unit. Note: Because USB-to-Serial adapters sometimes cause problems, it is recommend that you use a standard built-in DE9 serial port when available. 3. Install the MultiVOIP software on the computer that you use to configure the MVP unit. You are asked to designate an available COM port on your PC that your PC can use to communicate with the MVP unit. When asked ‘Do you want to run the MultiVOIP configuration’, click Yes. 4. After the configuration of the MVP unit has been read into the PC, the Status at the bottom right corner of the screen is “Rights: Read/Write.” 5. In the MultiVOIP software, go to Configuration, Ethernet/IP. a. Enter IP Address. b. Enter IP Mask. c. Enter Gateway IP. d. Click OK. 6. In the MultiVOIP software, go to Configuration, Voice/Fax. a. In the Selected Coder field, choose “G.711 u-law.” b. In the Advanced Features group, uncheck Silence Compression. c. Click Copy Channel. When the Copy Channel screen appears, click Copy to All. 7. In the MultiVOIP software, go to Configuration, Interface. You configure Channel 1 first and copy its configuration to all odd-numbered channels on the MVP410 and MVP810. Then you configure Channel 2 on the MVP410 and MVP810 and copy its configuration to all even channels. a. Set the Interface Type field to DID/DPO. b. In the DID Options field group, set the Start Modes field to Wink Start. c. If configuring an MVP410 or MVP810, click Copy Channel. When the Copy Channel screen appears, select the odd channels (3, 5, and 7). Click Copy. Click OK. d. on the Interface Parameters screen, in the Select Channel field, select Channel 2. e. Set the Interface Type field to FXS or FXO. f. If the channel is connected to a line port of a PBX or FaxFinder, set the channel to FXS. If the channel is connected to the analog station port of a PBX, set the channel to FXO. If configuring an MVP410 or MVP810, click Copy Channel. The Copy Channel window opens. Select the even channels (4, 6, and 8). Click Copy. Click OK. MultiVOIP® Voice/Fax over IP Gateways 153 Appendix D – Setting up MultiVOIP as CallFinder-DID Configuring the Phonebook This example describes which values to specify for parameters so that the MVP unit operates correctly. In this example, DID numbers in the range 763-717-7000 to 763-717-7010 have been obtained from the telco. In the PBX or FaxFinder, these directory numbers are routed to extensions 7000 through 7010. To configure your own system, you must specify, for each parameter, the values required for your own system. 1. In the MultiVOIP software, go to Phone Book, Outbound Phone Book, Add Entry. a. Check Accept Any Number. b. In the IP Address field, enter the IP address of the MVP. c. In the Protocol Type field, select SPP. d. Click OK. 2. In the MultiVOIP software, go to Phone Book, Inbound Phone Book, Add Entry. a. In the Channel Number field, select Channel 2. b. In the Remove Prefix field, enter the number 7. c. In the Add Prefix field, enter the number 7. If you are connecting even-numbered channels to a CO port or a Line port, enter ,,7. The two commas preceding the numeral 7 cause a 4- second delay before the dialed digits are sent to the auto-attendant. Because the caller hears ringback after dialing, the caller does not notice a delay in the call process. d. Click OK. e. Repeat a through d for the even-numbered channels (channels 4, 6, and 8) if applicable. 3. Complete setup as described in “Completing phone book setup.” Alternate Mapping of DID Numbers (Alternate Step 2, if applicable) This example supposes that the PBX uses 3-digit extensions and you want to route the incoming DID numbers (763-717-7000 through 763-717-7010) to extensions 200 to 210. In this case, the values in the Inbound Phone Book are: ● Channel Number: 2 ● Remove Prefix: 7000 ● Add Prefix: 200 ● Click OK. Repeat this process for the even-numbered channels if applicable. Completing phone book setup To finish setup: 1. In the sidebar menu of the MultiVOIP software, choose Save Setup and select Save and Reboot. Then click OK. The MVP unit saves the settings and reboot. 2. Connect a cable (RJ-45 on both ends) between the MVP unit and the Ethernet network. 3. Connect cables between the MVP unit and the telephony equipment. Connections to the MVP unit use RJ-11 connectors. 154 MultiVOIP® Voice/Fax over IP Gateways Appendix D – Setting up MultiVOIP as CallFinder-DID 4. If your test calls fail or if other problems occur, see the Troubleshooting section. Troubleshooting ● On a DID line, Tip and Ring are polarity sensitive. Therefore, if the telco is seeing the DID lines coming into the MVP as ‘out of service,’ you may need to reverse the inner two wires on each DID line. ● You may connect an analog phone directly to channels 1, 3, 5, or 7 and dial an extension/DID number on the PBX or FaxFinder. When a call is made, the analog phone seizes channel 2, 4, 6 or 8 sends the digits to the PBX or FaxFinder, and ring the extension. Before testing your setup with the DID lines, connect the analog phone in channel 1, 3, 5 and 7. MultiVOIP® Voice/Fax over IP Gateways 155 Appendix E – Regulatory Information EMC, Safety, and R&TTE Directive Compliance The CE mark is affixed to this product to confirm compliance with the following European Community Directives: Council Directive 2004/108/EC of 15 December 2004 on the approximation of the laws of Member States relating to electromagnetic compatibility; and Council Directive 2006/95/EC of 12 December 2006 on the harmonization of the laws of Member States relating to electrical equipment designed for use within certain voltage limits; and Council Directive 1999/5/EC of 9 March 1999 on radio equipment and telecommunications terminal equipment and the mutual recognition of their conformity. FCC Part 15 Class A Statement This equipment has been tested and found to comply with the limits for a Class A digital device, pursuant to part 15 of the FCC Rules. These limits are designed to provide reasonable protection against harmful interference when the equipment is operated in a commercial environment. This equipment generates, uses, and can radiate radio frequency energy and, if not installed and used in accordance with the instruction manual, may cause harmful interference to radio communications. Operation of this equipment in a residential area is likely to cause harmful interference in which case the user will be required to correct the interference at his own expense. If this equipment does cause harmful interference to radio or television reception, which can be determined by turning the equipment off and on, the user is encouraged to try to correct the interference by one or more of the following measures: ● Reorient or relocate the receiving antenna. ● Increase the separation between the equipment and receiver. ● Plug the equipment into an outlet on a circuit different from that to which the receiver is connected. ● Consult the dealer or an experienced radio/TV technician for help. This device complies with Part 15 of the 47 CFR rules. Operation of this device is subject to the following conditions: (1) This device may not cause harmful interference, and (2) this device must accept any interference that may cause undesired operation. WARNING: Changes or modifications to this unit not expressly approved by the party responsible for compliance could void the user’s authority to operate the equipment. MultiVOIP® Voice/Fax over IP Gateways 156 Appendix D – Setting up MultiVOIP as CallFinder-DID Industry Canada This Class A digital apparatus meets all requirements of the Canadian Interference-Causing Equipment Regulations. Cet appareil numérique de la classe A respecte toutes les exigences du Reglement Canadien sur le matériel brouilleur. Canadian Limitations Notice Notice: This equipment meets the applicable Industry Canada Terminal Equipment Technical Specifications. This is confirmed by the registration number. The abbreviation, IC, before the registration number signifies that registration was performed based on a Declaration of Conformity indicating that Industry Canada technical specifications were met. It does not imply that Industry Canada approved the equipment. Notice: The REN assigned to each terminal equipment provides an indication of the maximum number of terminals allowed to be connected to a telephone interface. The termination on an interface may consist of any combination of devices subject only to the requirement that the sum of the Ringer Equivalence Numbers of all the devices does not exceed five. Restrictions concernant le raccordement de matériel Avis: Le présent matériel est conforme aux spécifications techniques d’Industrie Canada applicables au matériel terminal. Cette conformité est confirmée par le numéro d'enregistrement. Le sigle IC, placé devant le numéro d'enregistrement, signifie que l’enregistrement s’est effectué conformément à une déclaration de conformité et indique que les spécifications techniques d'Industrie Canada ont été respectées. Il n’implique pas qu’Industrie Canada a approuvé le matériel. Avis: L'IES assigné à chaque dispositif terminal indique le nombre maximal de terminaux qui peuvent être raccordés à une interface téléphonique. La terminaison d'une interface peut consister en une combinaison quelconque de dispositifs, à la seule condition que la somme d'indices d'équivalence de la sonnerie de tous les dispositifs n'excède pas 5. FCC Part 68 Telecom 1. This equipment complies with Part 68 of the 47 CFR rules and the requirements adopted by the ACTA. Located on this equipment is a label that contains, among other information, the registration number and Ringer Equivalence Number (REN) for this equipment or a product identifier in the format: For current products: US:AAAEQ##Txxxx. For legacy products: AU7USA-xxxxx-xx-x. If requested, this number must be provided to the telephone company. 2. A plug and jack used to connect this equipment to the premises wiring and telephone network must comply with the applicable 47 CFR Part 68 rules and requirements adopted by the ACTA. It’s designed to be connected to a compatible modular jack that is also compliant. 3. The Ringer Equivalence Number (REN) is used to determine the number of devices that may be connected to a telephone line. Excessive RENs on a telephone line may result in the devices not ringing in response to an incoming call. In most but not all areas, the sum of RENs should not exceed five (5.0). To be certain of the number of devices that may be connected to a line, as determined by the total RENs, contact the local MultiVOIP® Voice/Fax over IP Gateways 157 Appendix E – Regulatory Information telephone company. For products approved after July 23, 2001, the REN for this product is part of the product identifier that has the format US:AAAEQ##Txxxx. The digits represented by ## are the REN without a decimal point (e.g., 03 is a REN of 0.3). For earlier products, the REN is separately shown on the label. 4. If this equipment causes harm to the telephone network, the telephone company will notify you in advance that temporary discontinuance of service may be required. But if advance notice isn't practical, the telephone company will notify the customer as soon as possible. Also, you will be advised of your right to file a complaint with the FCC if you believe it is necessary. 5. The telephone company may make changes in its facilities, equipment, operations or procedures that could affect the operation of the equipment. If this happens, the telephone company will provide advance notice in order for you to make necessary modifications to maintain uninterrupted service. 6. If trouble is experienced with this equipment, please contact Multi-Tech Systems, Inc. at the address shown below for details of how to have the repairs made. If the equipment is causing harm to the telephone network, the telephone company may request that you disconnect the equipment until the problem is resolved. 7. Connection to party line service is subject to state tariffs. Contact the state public utility commission, public service commission or corporation commission for information. 8. No repairs are to be made by you. Repairs are to be made only by Multi-Tech Systems or its licensees. Unauthorized repairs void registration and warranty. 9. If your home has specially wired alarm equipment connected to the telephone line, ensure the installation of this equipment does not disable your alarm equipment. If you have questions about what will disable alarm equipment, consult your telephone company or a qualified installer. 10. Connection to party line service is subject to state tariffs. Contact the state public utility commission, public service commission or corporation commission for information. 11. This equipment is hearing aid compatible. 12. Manufacturing Information on telecommunications device (modem): 158 Manufacturer: Multi-Tech Systems, Inc. Trade name: MultiVOIP Model number: MVP-210/410/810 FCC registration number: US: AU7DDNAN46050 Modular jack (USOC): RJ-48C Service center in USA: Multi-Tech Systems, Inc. 2205 Woodale Drive Mounds View, MN 55112 Tel: (763) 785-3500 FAX: (763) 785-9874 ® MultiVOIP® Voice/Fax over IP Gateways Appendix E – Regulatory Information Restriction of the Use of Hazardous Substances (RoHS) Multi-Tech Systems, Inc. Certificate of Compliance 2011/65/EU Multi-Tech Systems confirms that its embedded products comply with the chemical concentration limitations set forth in the directive 2011/65/EU of the European Parliament (Restriction of the use of certain Hazardous Substances in electrical and electronic equipment - RoHS) These Multi-Tech products do not contain the following banned chemicals1: ● Lead, [Pb] < 1000 PPM ● Mercury, [Hg] < 1000 PPM ● Hexavalent Chromium, [Cr+6] < 1000 PPM ● Cadmium, [Cd] < 100 PPM ● Polybrominated Biphenyl, [PBB] < 1000 PPM ● Polybrominated Diphenyl Ether, [PBDE] < 1000 PPM Environmental considerations: ● Moisture Sensitivity Level (MSL) =1 ● Maximum Soldering temperature = 260C (in SMT reflow oven) 1Lead usage in some components is exempted by the following RoHS annex, therefore higher lead concentration would be found in some modules (>1000 PPM); –Resistors containing lead in a glass or ceramic matrix compound. MultiVOIP® Voice/Fax over IP Gateways 159 Appendix E—Regulatory Information Waste Electrical and Electronic Equipment Statement WEEE Directive The WEEE Directive places an obligation on EU-based manufacturers, distributors, retailers, and importers to take-back electronics products at the end of their useful life. A sister directive, ROHS (Restriction of Hazardous Substances) complements the WEEE Directive by banning the presence of specific hazardous substances in the products at the design phase. The WEEE Directive covers all Multi-Tech products imported into the EU as of August 13, 2005. EU-based manufacturers, distributors, retailers and importers are obliged to finance the costs of recovery from municipal collection points, reuse, and recycling of specified percentages per the WEEE requirements. Instructions for Disposal of WEEE by Users in the European Union The symbol shown below is on the product or on its packaging, which indicates that this product must not be disposed of with other waste. Instead, it is the user’s responsibility to dispose of their waste equipment by handing it over to a designated collection point for the recycling of waste electrical and electronic equipment. The separate collection and recycling of your waste equipment at the time of disposal will help to conserve natural resources and ensure that it is recycled in a manner that protects human health and the environment. For more information about where you can drop off your waste equipment for recycling, please contact your local city office, your household waste disposal service or where you purchased the product. July, 2005 160 MultiVOIP® Voice/Fax over IP Gateways Appendix E – Regulatory Information Information on HS/TS Substances According to Chinese Standards In accordance with China’s Administrative Measures on the Control of Pollution Caused by Electronic Information Products (EIP) # 39, also known as China RoHS, the following information is provided regarding the names and concentration levels of Toxic Substances (TS) or Hazardous Substances (HS) which may be contained in Multi-Tech Systems Inc. products relative to the EIP standards set by China’s Ministry of Information Industry (MII). Hazardous/Toxic Substance/Elements Name of the Component Printed Circuit Boards Resistors Capacitors Ferrite Beads Relays/Opticals ICs Diodes/ Transistors Oscillators and Crystals Regulator Voltage Sensor Transformer Speaker Connectors LEDs Screws, Nuts, and other Hardware AC-DC Power Supplies Software / Documentation CDs Booklets and Paperwork Chassis Lead (PB) Mercury (Hg) Cadmium (CD) Hexavalent Chromium (CR6+) Polybrominated Biphenyl (PBB) Polybrominated Diphenyl Ether (PBDE) O X X O O O O X O O O O O O X O O O O O O O O O O O O O O O O O O O O O O O O O O O O O O O O O O O O O O O O O O O O O O O O O O O O O O O O O O O O O O O O O O O O O O O O O O O O O O O O O O O O O O O O O O O O O O O O O O O X Represents that the concentration of such hazardous/toxic substance in all the units of homogeneous material of such component is higher than the SJ/Txxx-2006 Requirements for Concentration Limits. O Represents that no such substances are used or that the concentration is within the aforementioned limits. MultiVOIP® Voice/Fax over IP Gateways 161 Appendix E—Regulatory Information Information on HS/TS Substances According to Chinese Standards (in Chinese) 依照中国标准的有毒有害物质信息 根据中华人民共和国信息产业部 (MII) 制定的电子信息产品 (EIP) 标准-中华人民共和国《电子信息产品污染控制管理办法》(第 39 号),也称作中国 RoHS,下表列出了 Multi-Tech Systems, Inc. 产品中可能含有的有毒物质 (TS) 或有害物质 (HS) 的名称及含量水平方面的信息。 有害/有毒物质/元素 成分名称 印刷电路板 电阻器 电容器 铁氧体磁环 继电器/光学部件 IC 二极管/晶体管 振荡器和晶振 调节器 电压传感器 变压器 扬声器 连接器 LED 螺丝、螺母以及其它五金件 交流-直流电源 软件/文档 CD 手册和纸页 底盘 X 铅 汞 镉 多溴联苯 多溴二苯醚 (CD) 六价铬 (CR6+) (PB) (Hg) (PBB) (PBDE) O X X O O O O X O O O O O O X O O O O O O O O O O O O O O O O O O O O O O O O O O O O O O O O O O O O O O O O O O O O O O O O O O O O O O O O O O O O O O O O O O O O O O O O O O O O O O O O O O O O O O O O O O O O O O O O O O O 表示所有使用类似材料的设备中有害/有毒物质的含量水平高于 SJ/Txxx-2006 限量要求。 O 表示不含该物质或者该物质的含量水平在上述限量要求之内。 162 MultiVOIP® Voice/Fax over IP Gateways Index A IFM firmware ................................................................ 130 IP Statistics fields .......................................................... 117 Auto Disconnect ..............................................................42 AutoCall/Offhook ............................................................41 L C LED descriptions ............................................................... 8 Link Management fields ............................................... 118 Logs (Statistics) field definitions ................................... 114 Cabling 210 ..............................................................................12 410/810.......................................................................16 Call Hold ..........................................................................78 Call Name Identification .................................................78 Call Progress fields ........................................................112 Call Transfer ....................................................................78 Call Waiting .....................................................................78 Coder Parameters fields .................................................40 Creating a User Default Configuration ............................82 Custom Tones and Cadences ..........................................70 D DID Interface Parameters ...............................................55 DID-DPO Interface parameter definitions ......................55 Diff Serv PHB value .........................................................37 DTMF inband ..................................................................39 DTMF out of band ...........................................................39 Dynamic Jitter .................................................................42 E E&M parameter definitions ............................................53 E&M Parameters.............................................................52 Email log reports .............................................................71 EMC, Safety, and R&TTE Directive Compliance ............156 Error message Comm. Port Unavailable .............................................83 MultiVOIP Not Found ..................................................83 Phone Database not Read ..........................................83 Expansion card (4-to-8 channel) installation ................147 F FRF11 ..............................................................................39 FTP Server function .......................................................136 FTP Server, logging out .................................................140 FXO Interface parameter definitions ..............................48 FXO Parameters ..............................................................47 FXO Supervision parameter definitions ..........................50 FXS Loop Start parameters .............................................44 N NAT Traversal window fields .......................................... 77 P Packet Prioritization 802.1p ........................................... 36 Packetization rates ....................................................... 124 R RADIUS Window field definitions ................................... 75 Regional parameter definitions ...................................... 67 RoHS Compliance.......................................................... 159 S Saving the MultiVOIP Configuration ............................... 82 Set Baud Rate ................................................................. 82 Set Log Reporting Method .............................................. 76 Set SNMP parameters..................................................... 65 Set Telephony Interface parameters .............................. 43 Setting Ethernet/IP parameters ..................................... 35 Setting password .......................................................... 133 Setting user defaults ..................................................... 132 SIP Call Signaling parameter definitions ......................... 59 SMTP parameters definitions ......................................... 72 Specifications .................................................................... 9 SPP Call Signaling parameter definitions ........................ 63 STUN clients and servers ................................................ 77 Supervisory signaling ...................................................... 43 Supplementary Services parameter definitions ............. 79 Survivable SIP.................................................................. 60 SysLog Server function enabling ................................... 143 T T.38 ................................................................................. 39 U Updating firmware ....................................................... 126 V H Voice/FAX parameter definitions ................................... 39 H.323 Call Signaling parameter definitions.....................57 W I WEEE Directive ............................................................. 160 Identifying current firmware version ............................127 MultiVOIP® Voice/Fax over IP Gateways 163