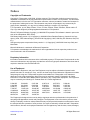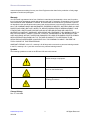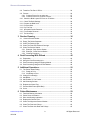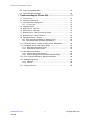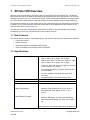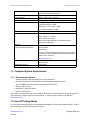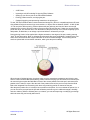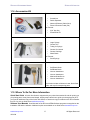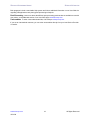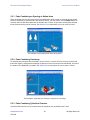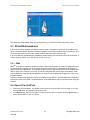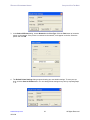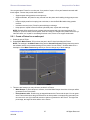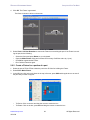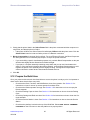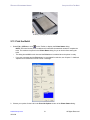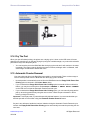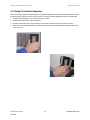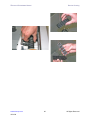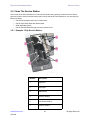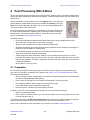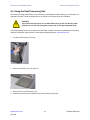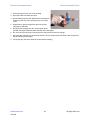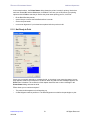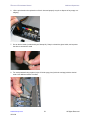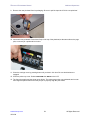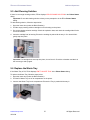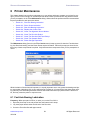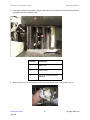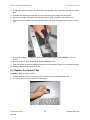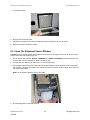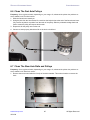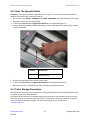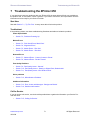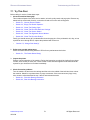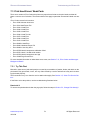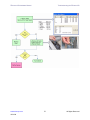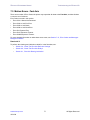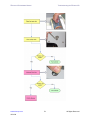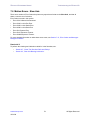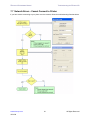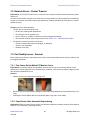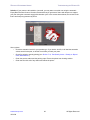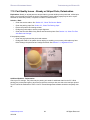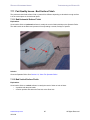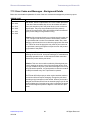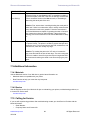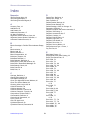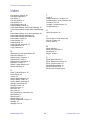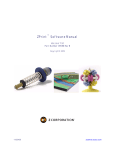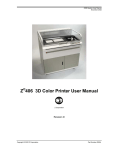Download Z Corporation ZPrinter 650 Hardware manual
Transcript
ZPrinter® 650 Hardware Manual Part Number 09577 Rev. A 10/21/08 All Rights Reserved ZPrinter® 650 Hardware Manual Notices Copyright and Trademarks Copyright © Z Corporation 1995-2008. All rights reserved. The information in this document may not be duplicated or transmitted in any way without the express written consent of Z Corporation. The information contained herein is for the use of Z Corporation customers, who are permitted to create brief excerpts for the purposes of training and review. This information may not be incorporated in any commercial programs, books, databases, or in any kind of software without the consent of Z Corporation. Z, Z Corporation, zp, zb, ZMap, ZPhoto, Z-Cure, Z Prints, ZPrinter, ZCast, ZScanner, ZScan and the Z Corp. logo and design are pending/registered trademarks of Z Corporation. ZPrint® 7.8 System Software Copyright (c) 1996-2008 Z Corporation.This software is based in part on the work of the Independent JPEG Group. PNG library libpng version 1.2.2 Copyright (c) 1998-2002 Glenn Randers-Pehrson, (Version 0.96 Copyright (c) 1996, 1997 Andreas Dilger), (Version 0.88 Copyright (c) 1995, 1996 Guy Eric Schalnat, Group 42, Inc.) ZLIB general purpose compression library version 1.1.4, Copyright (C) 1995-2002 Jean-loup Gailly and Mark Adler. Microsoft Windows is a trademark of Microsoft Corporation. Z Corporation acknowledges the trademarks of other organizations for their respective products or services mentioned in this documentation. Proprietary Information Information contained in this document is the confidential property of Z Corporation. Recipient shall not disclose such Information to any third party, and shall not use it for any purpose whatsoever other than what is required to install and use the ZPrinter® 650. Use of Equipment Z Corporation's Equipment, and use of the Equipment, may be subject to limitations imposed under patents licensed to or owned by Z Corp., and is to be used solely for the fabrication of appearance models and prototypes using new Z Corporation-supplied consumable from Z Corporation or its authorized distributors in the original packaging. Other uses may be restricted; contact Z Corporation for further information. Consult the User's Manual before operation of any Z Corporation Equipment. The Equipment may be covered by the following U.S. Patents and/or U.S. Patent Applications: 5,204,055 6,416,850 6,036,777 7,332,537 11/606,960 09/706,350 60/879,703 5,340,656 6,610,429 6,989,115 11/335,282 60/808,721 09/835,292 11/952,727 5,387,380 6,403,002 7,037,382 11/860,087 11/807,325 11/453,695 12/035,743. 6,007,318 5,660,621 7,291,002 60/558,940 11/807,329 60/472,221 6,375,874 5,851,465 7,387,359 12/118,899 11/807,175 60/499,220 5,902,441 6,397,922 7,087,109 11/000,100 11/807,237 11/732,490 The Equipment is designed to be used by design engineers and other professionals in the production of early-stage 3D appearance models and prototypes. The Equipment is not to be used to produce, either directly or indirectly, medical or other products that may require precise dimensions or tolerances to ensure the safe and effective operation of such products. You agree to indemnify, defend and hold Z Corporation and its officers, directors and employees harmless from and against any and all claims, losses, damages, zcentral.zcorp.com 10/21/08 i All Rights Reserved ZPrinter® 650 Hardware Manual costs and expenses resulting from any use of the Equipment other than for the production of early-stage appearance models and prototypes. Warranty Your ZPrinter® is guaranteed to be free of defects in materials and workmanship, when used for production of early-stage appearance models and prototypes and with Z Corporation consumables, for the period described below under WARRANTY PERIOD. All consumables and materials are guaranteed to perform as described in their specifications when stored and used as directed, up to the expiry date printed on the label. THE COMPANY MAKES NO WARRANTIES, EXPRESS OR IMPLIED, AND DISCLAIMS ALL WARRANTIES INCLUDING, BUT NOT LIMITED TO, IMPLIED WARRANTIES OF MERCHANTABILITY AND FITNESS FOR A PARTICULAR PURPOSE AND ANY OTHER OBLIGATIONS OR LIABILITIES WHETHER IN CONTRACT, WARRANTY, NEGLIGENCE OR OTHERWISE. THE COMPANY IS NOT LIABLE FOR ANY DIRECT, INDIRECT, SPECIAL, PUNITIVE, CONSEQUENTIAL OR INCIDENTAL DAMAGES INCLUDING, WITHOUT LIMITATION, DAMAGES FOR LOSS OF BUSINESS PROFITS OR BUSINESS INTERRUPTION ARISING OUT OF THE USE OR INABILITY TO USE PRODUCTS OR SERVICES SOLD HEREUNDER. IN NO EVENT WILL THE COMPANY'S LIABILITY EXCEED THE TOTAL CHARGE OF THIS ZPRINTER® 650. WARRANTY PERIOD: In the U.S., warranty is for 90 days and covers service, parts and training material. In the EU, warranty is for 1 year and covers service, parts and training material. Symbols The following symbols are used on the ZPrinter 650 and in this manual. General Caution: User should use care to avoid possible damage to equipment. Hot Surface: User should use care when working near or on the labelled item. High Voltage: User should use appropriate electrical safety precautions. Change History Rev. A 10/21/2008 zcentral.zcorp.com 10/21/08 ii All Rights Reserved ZPrinter® 650 Hardware Manual ZPrinter® 650 Hardware Manual TABLE OF CONTENTS 1 ZPrinter 650 Overview ............................................................... 1 1.1 New Features ........................................................................................... 1.2 Specifications............................................................................................ 1.3 Computer/System Requirements.............................................................. 1.3.1 Recommended System .................................................................... 1.4 How 3D Printing Works............................................................................. 1.5 3D Printing Process Diagram ................................................................... 1.6 Important Terms ....................................................................................... 1.7 ZPrinter 650 Components......................................................................... 1.7.1 System Exterior ............................................................................. 1.7.2 Printer Interior ................................................................................. 1.7.3 Post-Processing Unit (PPU) Interior .............................................. 1.7.4 Printer Storage.................................................................................. 1.7.5 Post-Processing Unit (PPU) Storage................................................ 1.8 ZPrinter 650 Rear View ........................................................................... 1.9 Service Station.......................................................................................... 1.10 Parking Caps .......................................................................................... 1.11 Carriage, Print Heads, and Pogo Pins.................................................... 1.11.1 Front View....................................................................................... 1.11.2 Top Inside View .............................................................................. 1.12 LCD Menu And Control Knob (Control Panel) ........................................ 1.12.1 Control Knob Operations ................................................................ 1.13 LCD Menu Overview............................................................................... 1.14 Accessories Kit ....................................................................................... 1.15 Where To Go For More Information........................................................ 1 1 2 2 2 4 4 6 6 7 8 9 10 11 12 13 14 14 15 16 16 16 17 17 2 Setup And Print The Build ........................................................ 19 2.1 Overview To Printing Speed, Part Strength, And Part Accuracy .............. 2.2 Overview - Part Orientation ...................................................................... 2.2.1 Parts Containing an Opening or Hollow Area ................................... 2.2.2 Parts Containing Overhangs............................................................. 2.2.3 Parts Containing Cylindrical Features .............................................. 2.3 ZPrint/ZEdit Installation............................................................................ 2.3.1 ZEdit ................................................................................................. 2.4 Open A Part In ZPrint ............................................................................... 2.5 ZPrint Main Window.................................................................................. 2.6 Check Or Change The Default Printer Settings........................................ 2.7 Check The Default Powder Settings......................................................... 2.7.1 Create A New Powder Type ............................................................. zcentral.zcorp.com 10/21/08 iii 19 19 20 20 20 21 21 21 22 22 24 24 All Rights Reserved ZPrinter® 650 Hardware Manual 2.8 Transform The Part in ZPrint .................................................................... 2.9 Fixtures ..................................................................................................... 2.9.1 Create a Fixture for an entire part..................................................... 2.9.2 Create a Fixture for a portion of a part.............................................. 2.10 Check the Build Layers for Errors or a Collision ..................................... 2.11 Check The Build Settings ....................................................................... 2.12 Prepare the Build Area ........................................................................... 2.13 Print the Build ......................................................................................... 2.14 Dry The Part ........................................................................................... 2.15 Automatic Powder Removal ................................................................... 2.16 Fine Powder Removal ............................................................................ 2.17 The Next Step......................................................................................... 24 26 27 28 29 29 30 31 33 33 34 35 3 Routine Cleaning ....................................................................... 36 3.1 3.2 3.3 3.4 3.5 Vacuum Excess Powder.......................................................................... Empty The Debris Separator .................................................................... Clean The Parking Caps........................................................................... Clean The Fast Axis Rails and Carriage................................................... Clean The Service Station ........................................................................ 3.5.1 Example - Dirty Service Station ........................................................ 3.5.2 Example - Clean Service Station ...................................................... 3.5.3 Cleaning Procedure .......................................................................... 36 37 38 41 42 42 43 43 4 Post-Processing With Z-Bond .................................................. 46 4.1 4.2 4.3 4.4 Preparation ............................................................................................... Using the Post-Processing Unit ................................................................ Post-Processing Using the Dipping Method ............................................. Post-Processing Using the Drizzle Method .............................................. 46 47 48 48 5 Additional Operations ............................................................... 50 5.1 The Printer Status Dialog.......................................................................... 5.1.1 Ready to Print .................................................................................. 5.1.2 Not Ready to Print ........................................................................... 5.2 Change Print Head(s) ............................................................................... 5.3 Add Binder ................................................................................................ 5.4 Add Powder To The Feeder ..................................................................... 5.5 Add Cleaning Solution .............................................................................. 5.6 Replace the Waste Tray ........................................................................... 5.7 Position Build Piston (Build Bed) .............................................................. 5.8 Cover ........................................................................................................ 50 50 51 52 55 56 57 57 58 58 6 Printer Maintenance................................................................... 59 6.1 6.2 6.3 6.4 6.5 6.6 6.7 zcentral.zcorp.com 10/21/08 Fast Axis Bearing Lubrication ................................................................... Piston Screw Lubrication .......................................................................... Slow Axis Bearing Lubrication .................................................................. Replace the Carbon Filter......................................................................... Clean The Alignment Sensor Window ...................................................... Clean The Fast Axis Pulleys..................................................................... Clean The Slow Axis Rails and Pulleys .................................................... iv 59 60 62 63 64 65 65 All Rights Reserved ZPrinter® 650 Hardware Manual 6.8 Clean The Spreader Roller ....................................................................... 70 6.9 Printer Storage Preparation ...................................................................... 70 7 Troubleshooting the ZPrinter 650 ............................................ 71 7.1 Try This First............................................................................................. 7.2 Problems Powering Up ............................................................................. 7.3 Print Head Errors/ Weak Parts ................................................................. 7.3.1 Try This First..................................................................................... 7.4 Alignment Errors ....................................................................................... 7.5 Motion Errors - Fast Axis .......................................................................... 7.6 Motion Errors - Slow Axis ......................................................................... 7.7 Network Errors - Cannot Connect to Printer ............................................. 7.8 Network Errors - Packet Timeout.............................................................. 7.9 Part Quality Issues - General.................................................................... 7.9.1 Part Colors Do Not Match PC Monitor Colors .................................. 7.9.2 Parts Broken After Automatic Depowdering ..................................... 7.10 Part Quality Issues - Streaky or Striped Parts, Delamination ................. 7.11 Part Quality Issues - Bad Surface Finish ................................................ 7.11.1 Bad Horizontal Surface Finish ........................................................ 7.11.2 Bad Vertical Surface Finish ............................................................ 7.12 Miscellaneous Problems......................................................................... 7.12.1 Vacuum Has Low/No Suction ......................................................... 7.12.2 Binder Cartridge is Full But ZPrint Indicates Empty........................ 7.13 Error Codes and Messages - Background Details.................................. 7.14 Additional Information ............................................................................. 7.14.1 Materials ......................................................................................... 7.14.2 Service............................................................................................ 7.15 Calling for Service................................................................................... zcentral.zcorp.com 10/21/08 v 72 73 74 74 76 77 79 81 82 82 82 82 84 85 85 85 86 86 87 88 89 89 89 89 All Rights Reserved ZPrinter® 650 Hardware Manual ZPrinter 650 Overview 1 ZPrinter 650 Overview Welcome to the exciting world of 3D Printing with our newest 3D Printer, the ZPrinter 650. The ZPrinter 650 incorporates many new features that automate and streamline the 3D printing process. The full-color capability, an easy-to-use, quiet, office-friendly design, combined with high-performance composite materials, makes ZPrinter 650 the fastest, most cost-effective 3D printer available today for rapid prototyping. This manual will instruct you on how to take care of your printer and give you an introduction to 3D Printing. In addition, you can find information about 3D printing and its many applications and techniques on our 3DP User Web site at zcentral.zcorp.com. This Web site is tailored to both beginner and advanced customers. We recommend that you register immediately to receive free, unlimited access to this excellent resource. 1.1 New Features The ZPrinter 650 is our fastest, most capable printer. We’ve built in the features customers most asked for: • Larger build volume • Higher resolution • Automated Powder Loading/Removal/Recycling • Quick-Load Binder and Cleaning Solution Cartridges 1.2 Specifications Printer Dimensions and Type Printer Weight Network Connectivity Operating Environment Ambient Temperatures Ambient Relative Humidity • With top cover closed: 79” wide x 30” deep x 57” high (201 cm wide x 76 cm deep x 145 cm high) • With top cover open: 79” wide x 30” deep x 75” high (201 cm wide x 76 cm deep x 191 cm high) • Crated: 87” wide x 48” deep x 64” high (221 cm wide x 122 cm deep x 163 cm high • Floor standing model on six casters. Two front casters are lockable. • Full color capability; color shell thickness =.025” (.635 mm) • Integrated powder removal and vacuum units. 750 lbs (340 kg) TCP/IP 100/10 Base T • Maximum Temp. Range: 50-80° F (10 - 26.6° C) • Recommended Temp. Range: 55-75° F (12.7 23.9°C) • Maximum RH Range: 15 - 60%, non-condensing • Recommended RH Range: 20 - 55%, non-condensing (May experience sub-optimal performance at extremes.) zcentral.zcorp.com 10/21/08 1 All Rights Reserved ZPrinter® 650 Hardware Manual ZPrinter 650 Overview Build Volume 10” x 15” x 8” (254 mm x 381 mm x 203 mm) Build Speed Layer Thickness Resolution Noise Levels 1200 cubic inches build capacity 2-4 layers per minute .0035” - .004” (.089 - .102 mm) 600 x 540 dpi print resolution During Printing = 57dB Emptying Overflow = 66dB Vacuuming - Cover Open = 72dB CSA, CE Approval Power Requirements Fine Powder Removal = 72dB Meets CE certification standards and UL standards. 100V, ~50-60 Hz, 15 Amp. 115V, ~50-60 Hz, 15 Amp. 230V, ~50-60 Hz, 8 Amp. Note: Due to high amperage, a dedicated outlet is strongly recommended. Materials High Performance Composite Zp131 Powder Zb61 Binder Z Corp. is always evaluating new materials for use with your printer. For the latest information check the Materials section of our Web site: Print Heads zcentral.zcorp.com. 5 each HP11 (clear, black, cyan, magenta, yellow) Liquid Waste System 1520 jets total Pull-out tray 1.3 Computer/System Requirements 1.3.1 Recommended System • Operating System: Microsoft Vista 32-bit or XP Professional • Processor: Intel® Core™2 Duo Desktop Processor E8200 2.66Ghz or better • Video: 512MB Video card (recommend nVidia Quadro FX1700) • Memory: 4GB or better • Hard Drive: 1 GB of free space • Ethernet 10/100 Base T These system configurations may require a higher performance computer based on file size and type. For more information, please contact your local Reseller, or visit the support section of our Web site: zcentral.zcorp.com. 1.4 How 3D Printing Works The 3D Printing System is based on the Massachusetts Institute of Technology's patented 3DP™ Technology (3D Printing). The 3D Printing process requires: zcentral.zcorp.com 10/21/08 2 All Rights Reserved ZPrinter® 650 Hardware Manual ZPrinter 650 Overview • A 3D Printer • Importing a solid 3D modeling file into the ZPrint Software • Setting up your files to print in the ZPrint/ZEdit Software • Printing, powder removal, and drying the part • (Optional) Applying post-processing materials to the printed part To start, the ZPrint Software takes a three-dimensional design file, (ZPrint is compatible with most 3D modeling software files) and converts it into cross-sections, or layers, that are between 0.0035" - 0.004" (0.089 - 0.102 mm) thick. Before printing, ZPrint evaluates the part geometry and checks if there are enough materials in the printer to print the number of layers required to build the part. If there are, the printer then prints each layer, one after the other, from the bottom of the part to the top. If not, ZPrint will prompt you to add powder, to add binder, or to change a print head before it will start the print job. During printing, binder is first applied with a higher saturation to the edges of the part, creating a strong “shell” for the part exterior. Next, an infrastructure that works like strong scaffolding is created for the part walls, which are also built with a higher saturation of binder for added strength. The remaining interior areas are printed with a lower binder saturation, which gives the part its stability. When the part is finished printing, the printer heats up to the appropriate temperature and dries the part while it is still in the Build Bed surrounded by powder. When the drying cycle is finished, an automatic powder removal cycle empties the Build Bed of most of the excess powder around the part, and returns that powder to the Feeder for reuse. After the bulk of the powder removed, the part is moved from the Build Bed to the integrated Post-Processing Unit where any remaining powder is cleaned off the part. After the part is powder-free, it is ready to be removed from the printer. You can evaluate the part as it is, or you can choose to post-process the part with infiltration products to give it additional strength, durability, and color vibrancy. With the finished part in your hands, you can start improving or modifying your design within the same day, and usually within hours. zcentral.zcorp.com 10/21/08 3 All Rights Reserved ZPrinter® 650 Hardware Manual ZPrinter 650 Overview 1.5 3D Printing Process Diagram 1.6 Important Terms Air Wand - The tool located in the Post-Processing Unit that supplies air pressure. Use this tool to remove all remaining powder from a part after the initial (automatic or manual) powder removal. Alignment Sensor Window - Located on the underside of the Carriage unit. Wipe powder off of the Alignment Sensor Window every time you replace a print head, or whenever you remove a print head to clean the contacts. Binder - Solution that is dispensed through the HP11 print head and applied to the powder. The binder saturation value will vary depending on the part geometry. The ZPrint software uses a default core and shell saturation value that is suitable for most part geometries. Build Bed - The 10” x 15” x 8” area in front of the Feeder where the part is printed. The platform of the Build Bed can be raised or lowered using the appropriate command on the printer LCD menu. Before each build, the printer fills the Build Bed with powder and then spreads a layer of powder to ensure the surface of the Build Bed is completely smooth. Build Chamber - The left, interior side of the printer that houses the Build Bed, Service Station, Parking Caps, the Debris Separator, the Carriage, the Fast Axis assembly, the Vacuum Hose, the Heater Vent, and the Feeder. Carriage - Assembly that houses the Print Heads, Pogo Pin Connectors, and the Alignment Sensor Window. Consumables - Powder-Binder-Infiltrant products that are available in a variety of systems for all of your color or monochrome modeling needs. All consumables have been developed for the fastest printing speeds and lowest materials costs. Debris Separator - Located above the Heater Vent in the Build Chamber. Its function is to prevent chunks of particles from going back into the printer Feeder during any vacuuming operation. Deck - Area surrounding the Build Bed. Depowder - Process of removing excess powder from a newly printed part. First, there is the initial (automatic or manual) powder removal process, which removes the bulk of the powder after the part is dried in the Build Bed. After the initial powder removal, there is the fine-powder removal process - which cleans the part of all remaining powder. Feeder - Printer component that stores powder. Powder that is vacuumed up after a build, or powder that is automatically (or manually) emptied from the Build Bed, is recycled and returned to the Feeder for reuse. Fast Axis - Printer component that houses the Carriage and the Fast Axis rails that the Carriage moves on. The Fast Axis moves on the Slow Axis rails which are housed beneath the Build Chamber Deck. Heater Vent - Located directly below the Debris Separator. The Heater Vent supplies heat to the Build Chamber during the warm-up cycle, and during the drying cycle. zcentral.zcorp.com 10/21/08 4 All Rights Reserved ZPrinter® 650 Hardware Manual ZPrinter 650 Overview Infiltration - Process of applying various post-processing products (resins, wax, epoxy, etc.) to fully depowdered parts to give them specific properties such as strength, durability, and color vibrancy. LCD - Liquid Crystal Display. Parking Caps - Printer component that prevents the print heads from drying out between print jobs. It is important to clean the Parking Caps after every build. Beneath the Parking Caps is the Parking Spittoon, which catches binder that is periodically ‘spit’ out of the printheads. Platform - The bottom, metal plate of the Build Bed. The platform contains numerous small holes that allow excess powder to escape through the bottom of the Build Bed during initial (automatic or manual) powder removal. The platform can be raised or lowered by selecting the appropriate command on the printer LCD menu. Pogo Pins - Gold contact pins for the print head contacts. Clean the Pogo Pins with an alcohol swab whenever a print head is removed, cleaned, or replaced. Post-Processing Unit - The right side of the printer that houses the Post-Processing Tray and the Air Wand. Printed parts are moved from the Build Bed to the Post-Processing Unit for final removal of any powder left on the part, and for infiltration. Powder - Very fine particles that are not bound together. Powder is spread layer by layer and saturated with binder to create a solid object. Print Head - There are five Print Heads for the ZPrinter 650 - clear, black, cyan, magenta, and yellow. All are HP11 print cartridges. When a new HP11 print head is installed, the printer runs an automatic purge cycle to clean the print head of its ink and to prepare it for dispensing binder. Note: Only HP11 model C4810A Black cartridges can be used in the ZPrinter 650. Print Head Contacts - The contact points on a print head cartridge that match up with the Pogo Pins. Purge - Process of removing ink from the HP11 print head to prepare it for dispensing binder. Service Station - Cleans the print head jets to remove powder residue during printing. It is extremely important to clean the Service Station after every build to remove residue buildup that gets left on the Service Station during a build. If the Service Station is not clean, your print heads will not get properly cleaned and this will result in premature print head expiration. Waste Tray - Absorbs the binder waste and will require changing only when you are prompted to in ZPrint. Located at the front bottom of the printer. zcentral.zcorp.com 10/21/08 5 All Rights Reserved ZPrinter® 650 Hardware Manual ZPrinter 650 Overview 1.7 ZPrinter 650 Components The main components of the ZPrinter 650 system are highlighted below. 1.7.1 System Exterior zcentral.zcorp.com 10/21/08 Number Component 1 Printer 2 Post-Processing Unit (PPU) 3 Control Panel 4 Printer Storage Compartment 5 PPU Storage Compartment 6 Arm Holes 6 All Rights Reserved ZPrinter® 650 Hardware Manual ZPrinter 650 Overview 1.7.2 Printer Interior zcentral.zcorp.com 10/21/08 Number Component 1 Binder Cartridges 2 Debris Separator 3 Heater Vent 4 Vacuum Hose 5 Service Station 6 Deck 7 Fast Axis Assembly 8 Build Bed 9 Front Overflow 10 LCD Display 11 Control Knob 7 All Rights Reserved ZPrinter® 650 Hardware Manual ZPrinter 650 Overview 1.7.3 Post-Processing Unit (PPU) Interior zcentral.zcorp.com 10/21/08 Number Component 1 Air Wand 2 Air Pressure Control Nut 3 Air Hose 4 Heater Vent 5 Carbon Filter 6 Post-Processing Tray 7 Accessory Tray 8 All Rights Reserved ZPrinter® 650 Hardware Manual ZPrinter 650 Overview 1.7.4 Printer Storage zcentral.zcorp.com 10/21/08 Number Component 1 Tools and Acessories Storage 2 Cleaning Solution Cartridge 3 Print Head Storage 4 Waste Tray 9 All Rights Reserved ZPrinter® 650 Hardware Manual ZPrinter 650 Overview 1.7.5 Post-Processing Unit (PPU) Storage zcentral.zcorp.com 10/21/08 Number Component 1 Tool Basket 2 Parts Trays (shown under Dipping Kit) 3 Accessory Tray 10 All Rights Reserved ZPrinter® 650 Hardware Manual ZPrinter 650 Overview 1.8 ZPrinter 650 Rear View zcentral.zcorp.com 10/21/08 Number Component 1 Power Switch 2 Power Cord 3 Network Cable 4 Electronics Box (E-Box) Connections 11 All Rights Reserved ZPrinter® 650 Hardware Manual ZPrinter 650 Overview 1.9 Service Station zcentral.zcorp.com 10/21/08 Number Component 1 Squeegee 2 Spit Plate 3 Front Overflow 12 All Rights Reserved ZPrinter® 650 Hardware Manual ZPrinter 650 Overview 1.10 Parking Caps zcentral.zcorp.com 10/21/08 Number Component 1 Parking Caps (5 total) 2 Parking Spittoon (under Parking Caps) 13 All Rights Reserved ZPrinter® 650 Hardware Manual ZPrinter 650 Overview 1.11 Carriage, Print Heads, and Pogo Pins 1.11.1 Front View zcentral.zcorp.com 10/21/08 Number Component 1 Print Head (removed) 2 Print Head Contacts 3 Pogo Pins (inside) 4 Septum 5 Print Head (installed) 6 Carriage Cover 14 All Rights Reserved ZPrinter® 650 Hardware Manual ZPrinter 650 Overview 1.11.2 Top Inside View Number Component 1 Pogo Pins (5 sets total) 2 Septum (5 total) Note: Carriage cover shown removed. zcentral.zcorp.com 10/21/08 15 All Rights Reserved ZPrinter® 650 Hardware Manual ZPrinter 650 Overview 1.12 LCD Menu And Control Knob (Control Panel) 1.12.1 Control Knob Operations Push the Control Knob once to: • Bring up the LCD menu. • Select a menu item. • Open a submenu. • Start/Cancel/Stop a menu function. Turn the Control Knob left or right to: • Highlight a menu item. 1.13 LCD Menu Overview Main Menu Printheads Submenu Build Chamber Submenu Post Process Submenu Vacuum Main Menu > Main Menu > Main Menu Depowder Change Printheads Raise Platform Post Process Heater Prep Build Chamber Align Printheads Lower Platform Post Process Filter Status Report> Purge Printheads Spread Layer Printheads > Build Chamber > Fill Bed Empty Build Chamber Post Process Menu> Go Online zcentral.zcorp.com 10/21/08 16 All Rights Reserved ZPrinter® 650 Hardware Manual ZPrinter 650 Overview 1.14 Accessories Kit Top Level: • Screwdriver • Debris Separator • Network (Ethernet) Cable (blue) • Direct Connection Cable (red) Not Pictured: • 3/16” Hex Key • ZPrint/ZEdit CD Middle Level: • Large Syringe • Grease Gun • Tubing for Syringe • Grease Gun Nozzle • Grease Cartridge • Water Bottle Not Pictured: • Small Syringe Bottom Level: • Soft Bristle Brush • Stiff Bristle Brush • Vacuum Attachment • Vacuum Attachment • Medium Bristle Brush • Vacuum Attachment Your kit also includes a Welcome Letter, Quick Start Guide, and trays for transporting parts. 1.15 Where To Go For More Information Quick Start Guide A Quick Start Guide is shipped with your printer Accessories Kit and will quickly get you printing parts. It has pictures and simple, step-by-step instructions to guide you through a print job. If you need an additional copy of the Quick Start Guide, an electronic copy is included on the ZPrint Installation CD. Or, visit our Web site at zcentral.zcorp.com. Software User Manuals User Manuals for the ZPrint and ZEdit Software programs are supplied on the Installation CD with the software. Additional copies are available on our Web site at zcentral.zcorp.com. zcentral.zcorp.com 10/21/08 17 All Rights Reserved ZPrinter® 650 Hardware Manual ZPrinter 650 Overview Both programs include a searchable Help system and links to additional information on our User Web site regarding 3D applications and printing/post-processing techniques. Post-Processing Learn more about the different post-processing products that are available to use with your printer, on the Materials section of our User Web site at zcentral.zcorp.com. Consumables To order consumables/materials, visit ZShop at zshop.zcorp.com. If you are an international customer, you can order consumables directly from your local Service Provider or reseller. zcentral.zcorp.com 10/21/08 18 All Rights Reserved ZPrinter® 650 Hardware Manual Setup And Print The Build 2 Setup And Print The Build This section will show you how to use ZPrint to get your part ready to build, including adding fixtures and transforming the part. Then it will show you how to get your ZPrinter 650 ready and actually print your part. 2.1 Overview To Printing Speed, Part Strength, And Part Accuracy There are three important characteristics to 3D printing that will help you print the best parts for your intended purposes. Keeping these concepts in mind, you have the basis for becoming an expert 3D printer operator. • Part Placement = Printing Speed. The ZPrint Software automatically positions parts in the Build Bed for maximum build speed by placing parts with the smallest dimension in the Z-Axis. • Strength. The ultimate strength of an uninfiltrated part will be somewhat affected by its orientation within the Build Bed. The part will be strongest along the X-Axis and Y-Axis and less strong along the Z-Axis. This is because the cross sections are printed in continuous strips along the Y or the “fast” axis (the print heads’ direction of travel); in bands across the X or the “slow” axis (the fast axis direction of travel); and in laminated layers along the Z-Axis. Once a part is infiltrated, it uniformly takes on the strength characteristics of the infiltrating product. • Accuracy. The accuracy of your part depends on how clean the printer is, your printer/powder settings, and the materials you choose for post-processing. You can also employ features like Anisotropic Scaling to adjust for expected shrinkage and bring your parts into true scale. More information on Anisotropic Scaling can be found in the ZPrint™ Software Manual. 2.2 Overview - Part Orientation Parts that lie in the X-Y plane will be stronger than those aligned on the Z-Axis. If a part has a particularly delicate feature, especially one shaped like a thin rod, align that feature in the X-Y plane for the greatest strength. If a part has particularly delicate features that are supported only by unprinted powder, build a Fixture for the part to reduce the chances of breaking the feature during powder removal. See Section 2.9 for instructions on how to create a Fixture. Do not tightly pack multiple parts into the Build Bed. If multiple parts are tightly packed, it may be difficult to lift them out of the Build Bed with proper support. If a delicate part is being built with other more solid parts, add a Fixture to the delicate part to protect it during powder removal. zcentral.zcorp.com 10/21/08 19 All Rights Reserved ZPrinter® 650 Hardware Manual Setup And Print The Build 2.2.1 Parts Containing an Opening or Hollow Area Place the hollow side of a part facing down in the Build Bed to allow powder to evacuate during powder removal. Depending on how the part is imported into ZPrint, you may need to use the Rotate feature to correctly orient the part. Build parts that are delicate with a Fixture, to give them extra support and additional protection during powder removal. See Section 2.9 for instructions on how to create a Fixture. An example of a part with hollow sides facing down 2.2.2 Parts Containing Overhangs For delicate parts and parts with overhangs, create a Fixture, or create a Fixture for the area of the part that needs support. Unsupported overhangs are placed on the rear-most side of the Build Bed, as close to the bottom of the Build Bed as possible. See Section 2.9 for instructions on how to create a Fixture. An example of a part with two Fixtures to support the overhangs 2.2.3 Parts Containing Cylindrical Features Cylindrical features will be more accurate when the cylindrical axis is parallel to the Z-Axis. zcentral.zcorp.com 10/21/08 20 All Rights Reserved ZPrinter® 650 Hardware Manual Setup And Print The Build The remainder of this chapter takes you through setting up your build in ZPrint and printing a part. 2.3 ZPrint/ZEdit Installation If ZPrint has not been installed, you will first need to install it. Installation instructions are available in the ZPrint™ Software Manual. Be sure to install the software on the same computer that is connected to your 3D Printer. Also be sure you use the version of ZPrint that came with the ZPrinter 650. If you encounter any problems during installation, please contact your local Service Provider or Reseller, or visit the Support section of our Web site at zcentral.zcorp.com. 2.3.1 ZEdit ZEditTM is an add-on software that ships with ZPrint. ZEdit was developed by a team of software developers and application engineers as a tool to help those who use HD3DP™ (high-definition 3D printing) to optimize their color applications. This software program works in conjunction with the ZPrint software. Use ZEdit to apply color or labels to your part, as well as to diagnose and correct simple file problems. Color may be applied to a part through the application of a texture map, engineering template, text, or by using the paint features. Customers should install ZEdit when ZPrint is installed. See the ZPrint™ Software Manual for installation instructions. Refer to the ZEdit™ Software Manual, or the ZEdit Online Help, for specifics about using this software. 2.4 Open A Part In ZPrint 1. Launch the ZPrint Software. The Splash screen will close on its own after a few seconds, or you can click the OK button to immediately close the screen. 2. In the Open dialog, select a file to print, or browse to a file on your computer. Click the Open button, or double click on a file to open it in ZPrint. zcentral.zcorp.com 10/21/08 21 All Rights Reserved ZPrinter® 650 Hardware Manual Setup And Print The Build 3. If the Choose Units dialog opens, choose the display units that correspond to the part dimensions and then click Next. The file is opened in a new ZPrint window using the units specified in this dialog. 4. If you would like to add additional files to the build, select File > Import and select more files. By default, ZPrint will position each file in the Build Bed for the fastest print time. 2.5 ZPrint Main Window See the ZPrint™ Software Manual for a complete description of the Main Window. 2.6 Check Or Change The Default Printer Settings 1. Select Settings > Printer Settings to display the Default Printer Settings dialog. 2. In the Default Printer Settings dialog, check that the default printer is the printer that is connected to your computer. • If it is not, click Select Printer and proceed with Step 3. • If it is, click Cancel and skip the rest of this procedure. zcentral.zcorp.com 10/21/08 22 All Rights Reserved ZPrinter® 650 Hardware Manual Setup And Print The Build 3. In the Select 3D Printer dialog, choose Network as the Port Type. Click the Find button to locate the printer on the network. If the printer is connected to the network, it will appear on the list. Select the printer and click OK. 4. The Default Printer Settings dialog reopens showing your new default settings. To save your settings, click the Save As Default button. You can change these settings at any time by repeating Steps 1 - 4. zcentral.zcorp.com 10/21/08 23 All Rights Reserved ZPrinter® 650 Hardware Manual Setup And Print The Build 2.7 Check The Default Powder Settings 1. Select Settings > Powder Settings to display the Powder Settings dialog. 2. Select the printer and the powder type from the left-side panel to view the settings for that combination. • ZPrint defaults to the recommended powder settings for the Layer Thickness, Saturation Levels, Binder/Volume Ratio, Bleed Compensation, Anisotropic Scaling and Fixture Clearance. Important: Most of the powder settings cannot be changed, but you can override the settings for the Layer Thickness, Bleed Compensation, Anisotropic Scaling, and the Fixture Clearance for the current build only. We do not recommend changing these, but should you need to: • Select File > 3D Print Setup to disable the Bleed Compensation, or to change the Layer Thickness. • Select Transform > Anisotropic Scaling to change the values for Anisotropic Scaling. • Select Edit > Make Fixture to change the Fixture Clearance amount. This value is the smallest amount of space between the Fixture and the part, without actually touching. 2.7.1 Create A New Powder Type You can create a new powder type and enter new data in the fields that are activated in the Powder Settings dialog. The new settings must be saved under a unique powder name and will be added to the leftside panel after saving. See the ZPrint™ Software Manual for complete instructions on how to create a new powder type. 2.8 Transform The Part in ZPrint The ZPrint Transform menu has several options for transforming parts. Following is a brief overview to help familiarize you with some of these options. For a complete description of the Transform menu, please refer to the ZPrint™ Software Manual. zcentral.zcorp.com 10/21/08 24 All Rights Reserved ZPrinter® 650 Hardware Manual Setup And Print The Build ZPrint Transform Menu Translate Positions the selected part by the amount specified for the X, Y, and Z coordinates. The default values of 0,0,0, represent the lower-left corner of the Build Bed. Rotate/Rotate Group - Rotates the selected part in the specified plane (view). Rotate Select your part (left-click on the part in ZPrint) and select Transform > Rotate. Select the plane (view) to rotate the part in and then enter the degree of rotation in the degrees field. Enter a negative value to rotate the part clockwise by that amount. Scale Scale/Scale Group - Scales the selected part by the dimensions specified in the Relative or the X, Y, and Z fields. Select the part. Select Transform > Scale. Limit the scale to the maximum limits of the build area -10 x 15 x 8 inches. (254 mm x 381 mm 203mm). zcentral.zcorp.com 10/21/08 25 All Rights Reserved ZPrinter® 650 Hardware Manual Setup And Print The Build Mirror/Mirror Group - Mirror a part in the X, Y, or Z direction. Mirror Select your part. Select Transform > Mirror. Choose a direction to mirror the part. Justify Justify/Justify Group - Aligns or “justifies” the selected part to a specified location in the Build Bed. Options include Left/Right, Front/Back, and Bottom of the Build Bed. Select the part. Select Transform > Justify. Choose your settings. If a part extends outside of the Build Bed, ZPrint prompts you with a warning message and outlines the part with a red wire frame. You can manually adjust the position of the part with your mouse, or you can use the Justify dialog. Undo - Select to undo your last transformation action. • Undo works for the last action taken. You cannot undo multiple actions. • Undo only applies to the commands on the Transform menu. 2.9 Fixtures A Fixture is a grid-shaped object with a top surface between the bottom-most surface of the part, (without actually touching the part), and the bottom of the Build Bed. Generate a Fixture under a part, or a portion of a part, to create a “cradle” that is easily handled during transport, depowdering and post-processing. An optional bumper feature is available to provide additional protection during automatic powder removal for especially delicate parts, or multiple parts in the same build. NOTE: ZPrint will evaluate the geometry of the part and build the smallest Fixture necessary, with minimum use of materials. zcentral.zcorp.com 10/21/08 26 All Rights Reserved ZPrinter® 650 Hardware Manual Setup And Print The Build You can generate a Fixture for an entire part, for a portion of a part, or for a part feature that needs additional support. Fixtures also provide these benefits: • Supports parts during powder removal process. • Supports delicate, thin parts for easy removal from the printer and handling during post-processing. • Keeps multiple parts from bumping into each other, or into the Build Bed walls during powder removal. • Increases accuracy in the Z-Axis for parts with large overhangs. • Helps prevent “squash” effects for hollow cylindrical parts, or parts with overhangs. NOTE: Squash effect results from an overhang being supported with only unprinted powder. For example, if a part is a hollow round cylinder, such as a scope, the weight of the powder above the cylinder will cause it to “squash” to something less than round, if there is no support underneath. 2.9.1 Create a Fixture for an entire part 1. Select the part in ZPrint. 2. Select Edit > Make Fixture. ZPrint orients the part in the 3D View for building the Fixture. NOTE: The settings in the Make Fixture dialog are the General Preference settings that are preset in the software and the recommended settings for the printer. See the ZPrint™ Software Manual for a description of the Make Fixture dialog should you need to change any of these settings. 3. There are two features you may choose to enable for a Fixture: • Make Bumper: To add a bumper to a fixture, check the Make Bumper check box. A bumper will be generated on the Fixture base. • Holes between walls: Powder may get trapped between the Fixture and the part. You can generate a Fixture with holes at the grid intersections to allow powder to escape during automatic powder removal. A zero (0) in this field means no holes are generated on the Fixture. The higher the percentage, the larger the holes will be on the Fixture. zcentral.zcorp.com 10/21/08 27 All Rights Reserved ZPrinter® 650 Hardware Manual Setup And Print The Build 4. Click OK. The Fixture is generated. The fixture is shown in white on the screen. 5. Select View > Collision Detection to ensure the Fixture is not touching the part. If the Fixture is touching the part, do the following: • Select the fixture and press Delete on your keyboard. • Open the Make Fixture dialog and increase the Accuracy Coefficient value by 1 (one). • Click OK to regenerate the Fixture. • Run Collision Detection again. 2.9.2 Create a Fixture for a portion of a part 1. Select the part in ZPrint. ZPrint orients the part in the 3D View for building the Fixture. 2. Select Edit > Make Fixture. 3. In the 3D View, click on the wire frame in the top, left corner, press Shift and drag the box to an area of the part that you want to support. • To Resize: Click on the box and drag the mouse to resize the box. • To Rotate: Click on the box, press Ctrl and drag the mouse to rotate the box. zcentral.zcorp.com 10/21/08 28 All Rights Reserved ZPrinter® 650 Hardware Manual Setup And Print The Build 4. When you have positioned the box, click OK in the Make Fixture dialog. The Fixture is generated for the specified area. The fixture is shown in white on the screen. 2.10 Check the Build Layers for Errors or a Collision It is strongly recommended that the Slice View (2D icon) and Collision Detection be utilized before beginning a build. • The slice view is toggled on the ZPrint 3D View menu when you select the Switch Layer View / 3D View command, or by selecting the 2D icon on the Toolbar. When printing single or multiple parts, slice viewing allows you to view the cross sections of the part(s) to identify any errors in the file. • Collision Detection is located on the ZPrint View menu. When printing multiple parts, or a part with a Fixture, always run Collision Detection to scan through the slices and see where layers of a part may be overlapping or touching another part, or the Fixture. 2.11 Check The Build Settings Before printing, always check your build settings. 1. Select File > 3D Print Setup, or click zcentral.zcorp.com 10/21/08 on the Toolbar. 29 All Rights Reserved ZPrinter® 650 Hardware Manual Setup And Print The Build 2. Check that the printer listed in the Select Printer field is the printer connected with the computer running ZPrint, and that the printer is Online. • If the printer is Offline, the Select Printer field will display Offline beside the printer name. Click the Select Printer button to locate an Online printer via a Network connection. 3. Bleed Compensation is checked (On) by default. For most ZPrinter 650 users, the Bleed Compensation setting should not be unchecked (Off) except in a couple of special situations: • If you are building a part for visualization purposes only, uncheck Bleed Compensation so the part will build with slightly thicker dimensions for added strength. • If your part is a complex assembly containing many shells and you can see lines between the shells, or if the part tends to break at the shell boundaries, uncheck Bleed Compensation to weld together the places in the assembly that are slightly touching. Leaving Bleed Compensation checked will tend to create fracture lines between abutted sections. 4. Click OK. 2.12 Prepare the Build Area Go to your printer and check each item listed below to ensure the printer is ready to print. It is important to check each of these items before every build. • Check that the Deck, Fast Axis, and Build Bed are clean of any powder. See Section 3.1 for instructions on how to vacuum up excess powder from these areas. • Check that the Debris separator is empty. See Section 3.2 for instructions on how to empty the Debris separator. • Check that Parking Caps are clean. See Section 3.3 for instructions on how to clean the Parking Caps. • Check that Carriage and Rails are clean. See Section 3.4 for instructions on how to clean the Carriage and Rails. • Check that Service Station is clean. See Section 3.5 for instructions on how to clean the Service Station. • Check that the platform is raised to the top of the Build Bed. Select PREP BUILD CHAMBER > CONTINUE on the LCD menu to raise the platform to its proper position. zcentral.zcorp.com 10/21/08 30 All Rights Reserved ZPrinter® 650 Hardware Manual Setup And Print The Build A clean, properly prepared Build Bed 2.13 Print the Build 1. Select File > 3D Print, or click on the Toolbar, to display the Printer Status dialog. NOTE: ZPrint checks the printer readiness and calculates the materials needed to complete the build. The results are reported in the Printer Status dialog for you to check before starting the build. • The dialog shows OK for each item and the Print button is enabled when the printer is ready. • If you see a message and the Print button is not available for selection, see Chapter 5 - Additional Operations for instructions on how to clear a message. 2. Choose your options for the build in the Print Job Options section of the Printer Status dialog. zcentral.zcorp.com 10/21/08 31 All Rights Reserved ZPrinter® 650 Hardware Manual Setup And Print The Build • Print in Monochrome - Prints a color part in monochrome (no color). Printing in monochrome speeds up the print time and is useful for prototypes that do not require color for evaluation. • Preheat Build - Delays starting the print job until the printer has reached its full temperature. • Check that Service Station is clean. See Section 3.5 for instructions on how to clean the Service Station. - Opens a dialog where you enter a specific time to start a print job. • Empty Build Piston After Printing - Checked by default. When checked, the printer will automatically remove the bulk of the powder from the Build Bed after the part has printed and dried. (Automatic Powder Removal) Important: If you want to utilize the automatic powder removal feature and you are printing a delicate part, build a Fixture for the part. 3. Check the Printer Status window to see what is currently displayed on the printer LCD menu. The printer must be Online before you can start the print job. 4. When all of the items in the Print Heads, Powder, and General sections show OK, the Print button is enabled. Click Print to start the build. Before starting the build, the printer will: • Service the print heads • Fill the Build Bed with powder and then spread one layer to make the top surface smooth NOTE: The printer allows you to start a build if a Head Alignment will be performed, or if the Build Temperature is warming up. 5. The Printing dialog opens and tracks the following information for the duration of the build: • Estimated Finish Time • Estimated Time Remaining • Layer% Completion status bar • Starting Time • Elapsed Time • Pause Button - Click to pause the build. Click again to resume the build • Cancel Button - Click to cancel the build • Cross-section view (2D) of the current build • Part orientation of the current build as it is printing, in the X-Z Axis (side view) zcentral.zcorp.com 10/21/08 32 All Rights Reserved ZPrinter® 650 Hardware Manual Setup And Print The Build 2.14 Dry The Part When your part is finished printing, the printer runs a drying cycle. A timer on the LCD menu will countdown the time remaining to dry the part. Drying the part gives it added strength, so you should not handle parts before they have adequately dried. • You can leave the part in the Build Bed after the drying cycle ends and it will continue to increase in strength. The longer a part is dried the stronger it becomes, although until it is infiltrated, it will still be fragile and should be handled with care. 2.15 Automatic Powder Removal Your part prints and dries in the Build Bed surrounded by unused powder. There are three ways to remove unused powder from the Build Bed after the drying cycle is finished: • Unused powder is automatically removed from the Build Bed when the Empty Build Piston After Printing option is checked in the Printer Status dialog. • If you unchecked the Empty Build Piston After Printing option but would still like to utilize this feature, you may do so at the printer. Select BUILD CHAMBER > EMPTY BUILD CHAMBER on the LCD menu to start the Automatic Powder Removal cycle. • If you unchecked the Empty Build Piston After Printing option, you can manually excavate the part by vacuuming powder away using the vacuum hose. Check the part orientation in ZPrint before you begin vacuuming. Important: For delicate parts, or parts with especially delicate features, it is recommended that you build the part with a Fixture when using the Automatic Powder Removal feature. If a part is too delicate to handle the low-level vibration during the Automatic Powder Removal cycle, uncheck the Empty Build Piston After Printing option and manually excavate the part using the vacuum hose. zcentral.zcorp.com 10/21/08 33 All Rights Reserved ZPrinter® 650 Hardware Manual Setup And Print The Build NOTE: Unused powder that is emptied or vacuumed from the Build Bed is recycled back into the printer Feeder so it can be used for future builds. 2.16 Fine Powder Removal After the bulk of the powder is removed from the Build Bed, gently pick up the part and place it in the PostProcessing Unit where you clean the part of any remaining powder with the Air Wand. 1. Open the printer top cover. 2. Select BUILD CHAMBER > RAISE PLATFORM on the LCD menu. Hold the Control Knob down to raise the platform closer to the top of the Build Bed. 3. Gently lift the part and place it in the Post-Processing Unit. 4. Close the top cover of the Post-Processing Unit and select DEPOWDER on the LCD menu to start the air compressor. 5. Slide your arms into the chamber through the two openings and remove the Air Wand from its clip. • Test the air pressure against your hand before applying air to the part. Adjust the pressure by turning the brass control nut located at the junction between the Air Wand and its air hose. • Use light pressure for delicate or thin-walled parts. If the air pressure is too strong, you run the risk of breaking a feature. 6. Apply air to the part to clean off all remaining powder. Best Practices For Vibrant Colors: Brushing your part before infiltration will greatly enhance its color. Go over the part using the 2" Soft Bristle Brush, the double-ended Stiff Bristle Brush, or the Medium Bristle Brush that is shipped with your printer Accessories Kit. Not every part will look like it needs brushing, but every part will benefit from brushing and will assure the best possible finished part. After brushing the part, use the Air Wand to remove any remaining powder on the part. Refer to the Color Quality Best Practices document on our Web site for complete information (zcentral.zcorp.com). Best Practices For Cleaning: When finished, use the Air Wand to quickly clean the Post-Processing Unit of all powder. Apply air around each side of the chamber and the backside of the top cover to remove any excess powder. 7. Turn the air compressor off by pushing the Control Knob once and return the Air Wand to its clip. zcentral.zcorp.com 10/21/08 34 All Rights Reserved ZPrinter® 650 Hardware Manual Setup And Print The Build 2.17 The Next Step Right now - after depowdering and before post-processing - while the part continues to dry, take a few minutes and clean the printer. Regular cleaning and maintenance is the simplest, best way to ensure your parts look their best, and to keep your printer running trouble-free. See Section 3, ’Routine Cleaning’ for complete details on how to perform these routine cleaning tasks. After you have cleaned and prepared the printer for the next build, proceed with the Post-Processing steps in Section 4, ’Post-Processing With Z-Bond’. zcentral.zcorp.com 10/21/08 35 All Rights Reserved ZPrinter® 650 Hardware Manual Routine Cleaning 3 Routine Cleaning This chapter describes the routine cleaning you should complete after every build. This will prepare the printer for the next build and keep the printer running smoothly and problem free. These tasks take only a few minutes to perform but make a huge difference in how well your printer runs. • Section 3.1, ’Vacuum Excess Powder’ • Section 3.2, ’Empty The Debris Separator’ • Section 3.3, ’Clean The Parking Caps’ • Section 3.4, ’Clean The Fast Axis Rails and Carriage’ • Section 3.5, ’Clean The Service Station’ 3.1 Vacuum Excess Powder After every build, vacuum up all loose powder in the Build Chamber, including the Build Bed, Deck, and Fast Axis including the Rails and Carriage. To vacuum: 1. Select VACUUM on the LCD panel. 2. Open the printer top cover and remove the vacuum hose from its stand. 3. Vacuum any excess powder in the Build Bed, around the Deck, and on top of the Fast Axis. Pull the Fast Axis forward and check for powder towards the back of the Build Chamber as well. • You can leave powder in the Feeder (the area behind the Build Bed where powder is spread to the Build Bed), but the powder remaining in the Build Bed after a print job should be vacuumed. 4. The vacuum will stop automatically after a couple of minutes, or you can push the Control Knob once to shut off the vacuum. When you are finished, return the hose to its holder. zcentral.zcorp.com 10/21/08 36 All Rights Reserved ZPrinter® 650 Hardware Manual Routine Cleaning 3.2 Empty The Debris Separator After vacuuming, empty the Debris Separator. The Debris Separator catches any large particles and keeps those pieces from being recycled into the feeder. To empty the Debris Separator follow the steps below. 1. Pull the Debris Separator out of its holder on the printer. 2. Empty the contents into a trash receptacle. 3. Use the soft brush found in the Accessory Kit to brush any caked-on powder from the screen. 4. Return the empty Debris Separator to its holder. Be sure to push the Separator flat against the panel for a secure fit. zcentral.zcorp.com 10/21/08 37 All Rights Reserved ZPrinter® 650 Hardware Manual Routine Cleaning 3.3 Clean The Parking Caps The Parking Caps keep the print heads from drying out between print jobs. Cleaning the Parking Caps after every build results in longer lasting print heads and precise accuracy during printing. The Parking Caps are located on the right end of the Fast Axis. Before you begin: • Get several dry paper towels. • Get the squirt bottle included in your Accessories Kit. • Fill the squirt bottle with distilled water. • Wear disposable gloves. 1. Pull the Fast Axis toward you and slide the Printhead Carriage to the left to expose the Parking Caps. 2. Lay paper towels on the Build Bed under and around the Parking Caps. 3. Cover the Front Overflow with paper towels. zcentral.zcorp.com 10/21/08 38 All Rights Reserved ZPrinter® 650 Hardware Manual Routine Cleaning 4. Squirt the distilled water onto the Caps. The water should drain out through the Spittoon under the Caps. 5. Use a dry paper towel to wipe the caps clean. 6. Remove the paper towels from the Build Bed and Deck. Wipe up any water on the Build Bed, Fast Axis or Deck. 7. Remove the paper towels from the front overflow and dry it thoroughly. 8. Vacuum the Build Bed and Deck remove any powder dislodged from the Rails or Carriage. 9. Be sure the Parking Caps are completely dry before starting your next build. Note: If the Caps are very dirty, or if washing them as above is not sufficient, then remove the Caps from the printer and wash them under running water. Dry them thoroughly before reinstalling them in the Fast Axis. zcentral.zcorp.com 10/21/08 39 All Rights Reserved ZPrinter® 650 Hardware Manual zcentral.zcorp.com 10/21/08 Routine Cleaning 40 All Rights Reserved ZPrinter® 650 Hardware Manual Routine Cleaning 3.4 Clean The Fast Axis Rails and Carriage Keeping the Fast Axis Rails and Carriage clean will keep the Carriage moving smoothly and thus optimize printing accuracy. 1. Pull the Fast Axis toward you. 2. Using a paper towel dampened with distilled water, wipe the top and bottom Rails to remove any powder. Move the Carriage back and forth as needed to clean the entire length of both rails. 3. Dry the Rails thoroughly using a clean dry paper towel. Number Component 1 Bottom Rail 2 Top Rail 4. Using a fresh paper towel, wipe the Carriage to remove any powder. 5. Wipe or vacuum the Build Bed and Deck as needed to remove any powder dislodged from the Rails and Carriage. zcentral.zcorp.com 10/21/08 41 All Rights Reserved ZPrinter® 650 Hardware Manual Routine Cleaning 3.5 Clean The Service Station The function of the Service Station is to clean the print heads during printing. Clean the Service Station after every build to remove residue buildup and to ensure the printer runs optimally for your next print job. Before you begin: • Get several dry paper towels and a cotton swab. • Get the squirt bottle filled with distilled water. • Wear disposable gloves. • Get the Pick and Small Syringe from the Accessories Kit. 3.5.1 Example - Dirty Service Station zcentral.zcorp.com 10/21/08 Number Description 1 Spit Plate 2 Squeegee 3 Wash Holes 4 Powder Residue 5 Ink, Binder Residue 6 Powder Residue 42 All Rights Reserved ZPrinter® 650 Hardware Manual Routine Cleaning 3.5.2 Example - Clean Service Station Number Description 1 Wash Holes Clean and Open 2 Squeegee Clean and Dry 3 Spit Plate Clean 4 Housing Clean 5 Overflow and Build Bed Clean 3.5.3 Cleaning Procedure 1. Place paper towels around the Service Station, and between the Service Station and the Build Bed. 2. Cover the front overflow with paper towels. zcentral.zcorp.com 10/21/08 43 All Rights Reserved ZPrinter® 650 Hardware Manual Routine Cleaning 3. Position the squirt bottle close to the station and squirt water on and around the squeegee. 4. Use the cotton swabs or a paper towel and wipe the front and back of the squeegee. Use the Pick to scrape excess powder out of any corners. 5. Lift the spit plate up off the Service Station and clean it with a paper towel. zcentral.zcorp.com 10/21/08 44 All Rights Reserved ZPrinter® 650 Hardware Manual Routine Cleaning 6. Wipe off any water or cleaning solution on the Wash Holes. Thoroughly wipe the Service Station clean. 7. Install a needle onto the small syringe. Gently push the tip of the needle through each of the six Wash Holes to clear them. 8. Wipe up any water that may have spilled onto the Deck or Build Bed. 9. Replace the spit plate, using the edge tabs for correct alignment. 10. Close the printer top cover. zcentral.zcorp.com 10/21/08 45 All Rights Reserved ZPrinter® 650 Hardware Manual Post-Processing With Z-Bond 4 Post-Processing With Z-Bond This section describes post-processing a part using Z-Bond™ Instant Infiltrant. The infiltrant soaks into the newly-printed part and bonds the printed powder together. This both strengthens the part and creates more vibrant colors. Z-Bond is available in larger bottles for use in the dipping method. For parts with delicate features, smaller bottles of Z-Bond are available for drizzling onto a part. Note: At this time, Z-Bond 90 and Z-Bond 101 are the only infiltrants approved for use inside the PPU of the ZPrinter 650. We’re always testing new materials and combinations, so check our Web site for the latest complete information regarding post-processing materials, techniques, Best Practices, and material storage guidelines. All this information, plus shopping for consumables, is at zcentral.zcorp.com. Safety Precautions • Read and understand the Material Safety Data Sheet before using or handling this product. • Wear a lab coat or smock, gloves, face shield, or goggles. • Apply in a well-ventilated area or inside the Post-Processing Unit. • Specialized containers are recommended for applying Z-Bond. Have a catch pan, waxed paper, or plastic drop cloth available for catching spills. • Label disposal materials and dispose of according to the label instructions. • Wear a dust mask when sanding finished parts. • Z-Bond reacts with water and ambient moisture. Once a bottle has been opened, it is recommended that the product be used within 30 days. Avoid all contact with water and avoid use under high humidity conditions. If Z-Bond is exposed to excessive humidity, it will thicken up and become unusable for infiltration. • Store Z-Bond in a cool, dry area. 4.1 Preparation We recommend using the Post-Processing Unit to infiltrate your part. Before you begin infiltrating your part, make sure the part is completely free of powder. See Section 2.16, ’Fine Powder Removal’. Follow these preparation guidelines: • Wear a lab coat or smock, safety glasses, and a pair of the high quality gloves from the Startup Kit (or 2 pairs of lightweight disposable gloves). • Place a piece of wax paper over the metal Post-Processing Tray to keep it clean. • Use a dipping container large enough to fully submerge your part. • Have paper towels ready for absorbing excess fluid. • Ensure the part is completely dry before applying Z-Bond. In addition, if you are not using the Post-Processing Unit, we recommend the following: • Work in a well-ventilated area. • Place a piece of cardboard down in your work area and place a piece of wax paper over the cardboard for the part to dry on. Z Corporation also offers a Z-Bond 101 Dipping Kit, which contains all the supplies needed for post-processing. The Kit provides a convenient and cost-effective way to get everything you need. Please visit our Web site for more information or to purchase your supplies: zcentral.zcorp.com zcentral.zcorp.com 10/21/08 46 All Rights Reserved ZPrinter® 650 Hardware Manual Post-Processing With Z-Bond 4.2 Using the Post-Processing Unit The Post-Processing Unit provides a convenient way to infiltrate parts without having to move the part to a separate work area. Follow the steps below to set up the Post-Processing Unit for infiltration. CAUTION The Post-Processing Unit is for use with Z-Bond only. Do not use with any other Infiltrant. Do not use with spray paint of any kind, or with any flammable spray. Check the Materials section of our Web site for the latest complete information regarding post-processing materials, techniques, Best Practices, and material storage guidelines: zcentral.zcorp.com. 1. Pull down the Accessory Tray Arm. 2. Slide the Accessory Tray onto the Arm . 3. Place the part on the Accessory Tray. 4. Unlatch the metal tray from inside the top of the Post-Processing Unit. zcentral.zcorp.com 10/21/08 47 All Rights Reserved ZPrinter® 650 Hardware Manual Post-Processing With Z-Bond 5. Lower the metal tray to the bottom of the Post-Processing Unit and press down to snap it in place. 6. Turn on the carbon air filter to capture any fumes from the infiltration. On the LCD Menu, select POST PROCESS MENU, then POST PROCESS FILTER and TURN ON. 4.3 Post-Processing Using the Dipping Method Most parts can be infiltrated simply by dipping briefly in the Z-Bond, then allowing the part to dry. Be sure the part is completely dry and free of powder before infiltrating. 1. Place the wax paper near the container and pour enough Z-Bond into the container to completely submerge the part. 2. Gently submerge your part into the liquid. 3. Look for bubbles rising. If you don’t see any, let the part sit submerged for about 10 seconds and then remove it from the liquid. 4. If you see bubbles rising, wait until the bubbles stop and then remove the part. 5. Keep the part moving in your hands so it does not stick to your gloves. Note: The part will get very warm and may emit visible vapor. These are normal by-products of the curing process. 6. Quickly and thoroughly wipe any excess liquid off the part with the paper towels and place the part on the wax paper. 7. Do not let excess liquid pool on the part as this may cause its texture to change. 8. Move the part frequently for the first few minutes. This prevents pooling of Z-Bond under the part and the part adhering to the paper. 9. Let the part dry and cool at least 30 minutes before handling further. 10. Return any unused Z-Bond to its bottle for reuse. 4.4 Post-Processing Using the Drizzle Method Parts with delicate features may be damaged by the handling required for the dipping method. In these cases, apply Z-Bond using the small bottle and its spout. Be sure the part is completely dry and free of powder before infiltrating. zcentral.zcorp.com 10/21/08 48 All Rights Reserved ZPrinter® 650 Hardware Manual Post-Processing With Z-Bond 1. Place wax paper where you will be working. 2. Open the bottle and attach the spout. 3. Drizzle Z-Bond onto the part. Start with the most delicate areas first. Wet as much of the part as you can easily reach. 4. Reposition the part and repeat this process until the entire part is infiltrated. QSG-24 5. Quickly and thoroughly wipe any excess liquid off the part with the paper towels and place the part on the wax paper. 6. Do not let excess liquid pool on the part as this may cause its texture to change. 7. Move the part frequently for the first few minutes. This prevents pooling of Z-Bond under the part and the part adhering to the paper. 8. Let the part dry and cool at least 30 minutes before handling. zcentral.zcorp.com 10/21/08 49 All Rights Reserved ZPrinter® 650 Hardware Manual Additional Operations 5 Additional Operations When you start a print job, ZPrint checks the printer to ensure there are enough materials to complete the job and that the printer is properly prepared before starting the job. If the printer does not have enough powder, binder, or print head life to complete the job, a message appears in the Printer Status dialog telling you what you need to do to prepare the printer before printing. Important: Do not add powder or binder to the printer, or change a print head, unless you see a message telling you to in the Printer Status dialog. • Section 5.1, ’The Printer Status Dialog’ • Section 5.2, ’Change Print Head(s)’ • Section 5.3, ’Add Binder’ • Section 5.4, ’Add Powder To The Feeder’ • Section 5.5, ’Add Cleaning Solution’ • Section 5.6, ’Replace the Waste Tray’ • Section 5.7, ’Position Build Piston (Build Bed)’ 5.1 The Printer Status Dialog The Printer Status dialog keeps you appraised of everything your ZPrinter 650 needs to start your print job. The two examples below show what appears when the printer is ready to print, and when it’s not ready. 5.1.1 Ready to Print zcentral.zcorp.com 10/21/08 50 All Rights Reserved ZPrinter® 650 Hardware Manual Additional Operations In the example above, the Printer Status dialog shows the printer is ready for printing. Notice that each item shows OK, and the Print button is enabled. From here you would choose your printing options and click Print to start the job. Before the printer starts printing your file, it will first: • fill the Build Bed with powder • spread a layer to ensure the Build Bed surface is smooth • service the print heads • run an auto-alignment if a print head was replaced after the previous build 5.1.2 Not Ready to Print If there are not enough materials to complete the job, or the printer is not properly prepared, a message appears similar to the examples in red above. When any one of these messages appears, the Print button is disabled. The remainder of this chapter describes how to clear a message in the Printer Status dialog and start the build. ZPrint allows you to continue and print if: • The printer build temperature is still warming up. • A Head Alignment will be performed. The Head Alignment runs before the part begins to print. zcentral.zcorp.com 10/21/08 51 All Rights Reserved ZPrinter® 650 Hardware Manual Additional Operations 5.2 Change Print Head(s) If the Printer Status dialog indicates one or more print heads needs changing, follow the steps below. 1. On the Control Panel select BUILD CHAMBER, then LOWER PLATFORM. Continue holding in the Control Knob until the build bed is about 6” below the top. 2. On the printer’s LCD menu, select PRINT HEADS then CHANGE PRINT HEADS. The fast axis moves to the service position. 3. Wet a paper towel with distilled water and wipe off the Alignment Sensor Window on the underside of the Carriage. The Alignment Window is located on the front left corner of the Carriage, under the bundle of print head tubes. Note: Don’t wipe the bottoms of the print heads. 4. Dry with a clean paper towel. 5. Open the carriage cover by releasing the two latches. zcentral.zcorp.com 10/21/08 52 All Rights Reserved ZPrinter® 650 Hardware Manual Additional Operations 6. Lift the print heads to be replaced out of their slots and properly recycle or dispose of any empty cartridge(s). 7. Get an alcohol swab (included with your Startup Kit). Snap it to break the glass inside, and squeeze the tube to saturate the swab . 8. For each printhead being replaced, wipe off all the pogo pins (inside the carriage) with the alcohol swab. Use additional swabs if needed. zcentral.zcorp.com 10/21/08 53 All Rights Reserved ZPrinter® 650 Hardware Manual Additional Operations 9. Remove the new printhead from its packaging. Be sure to pull the tape tab off of the new printhead. 10. Insert each new printhead. Press down firmly on the top of the printhead, at the same side as the pogo pins, to securely fit a printhead into its slot. 11. Close the carriage cover by pressing down until you hear it click shut. Be sure both latches are engaged. 12. Close the printer top cover. Select CONTINUE then EXIT on the LCD. 13. The fast axis reparks and the printer goes Online. The printer purges the new printheads and runs an auto-alignment pattern before the next print job to properly align the print heads. zcentral.zcorp.com 10/21/08 54 All Rights Reserved ZPrinter® 650 Hardware Manual Additional Operations 5.3 Add Binder If there is not enough binder in one or more of the cartridges, ZPrint displays BINDER LOW in the Printer Status dialog. Important: Do not add binder unless you are prompted to in the ZPrint Printer Status dialog. To add binder, follow the steps below. 1. Pull the empty binder cartridge out of its housing on the printer. 2. Get a new binder cartridge. Check the expiration date, and check the cartridge label for the correct color and orientation. Match the cartridge color to the color label on the printer. 3. Insert the cartridge into its housing with the color marking on top. Ensure the cartridge is pushed all the way in. You should feel it gently snap into place. Important: If a cartridge does not snap into place, do not force it. Check the orientation and that it is the correct color and try again. zcentral.zcorp.com 10/21/08 55 All Rights Reserved ZPrinter® 650 Hardware Manual Additional Operations 5.4 Add Powder To The Feeder ZPrint evaluates the geometry of the part to determine if there is enough powder in the Feeder to complete the build. If there is not enough powder, ZPrint displays ADD POWDER in the Printer Status dialog. Important: Do not add powder to the Feeder unless you are prompted to in the ZPrint Printer Status dialog. To add powder, follow the steps below. 1. Before unsealing the powder canister, turn it upside down and shake to loosen the powder inside. 2. Check the expiration date on the canister. 3. Open both top covers and place the powder canister in the Post-Processing Unit. 4. Remove the gray sealing cap from the top of the canister. 5. Insert the vacuum hose into the hose fitting located on top of the canister. 6. Select VACUUM on the LCD menu. The vacuum automatically shuts off when the Feeder is full, or the canister is empty. When the Feeder is full, the LCD displays FEEDER FULL. TIP: To check that powder is getting into the Feeder, look at the Debris Separator. You will see powder moving through the window when the vacuum is running. 7. Remove the powder canister and return the vacuum hose to its stand. zcentral.zcorp.com 10/21/08 56 All Rights Reserved ZPrinter® 650 Hardware Manual Additional Operations 5.5 Add Cleaning Solution If there is not enough cleaning solution, ZPrint displays ADD CLEANING SOLUTION in the Printer Status dialog. Important: Do not add cleaning solution unless you are prompted to in the ZPrint Printer Status dialog. To add cleaning solution, follow the steps below. 1. Open the lower door (under the Build Chamber). 2. Pull the empty cleaning solution cartridge out of its housing on the printer. 3. Get a new cleaning solution cartridge. Check the expiration date, and check the cartridge label for the correct orientation. 4. Insert the cartridge into its housing. Ensure the cartridge is pushed all the way in. You should feel it gently snap into place. Important: If a cartridge does not snap into place, do not force it. Check the orientation and that it is the correct type and try again. 5.6 Replace the Waste Tray If the Waste Tray is Full, ZPrint displays EMPTY WASTE TRAY in the Printer Status dialog. To replace the Waste Tray, follow the steps below. 1. Open the lower door (under the Build Chamber). 2. Pull the full Waste Tray out of its compartment on the printer. 3. Insert a new Waste Tray into its compartment. Ensure the Tray is pushed all the way in. zcentral.zcorp.com 10/21/08 57 All Rights Reserved ZPrinter® 650 Hardware Manual Additional Operations 5.7 Position Build Piston (Build Bed) The Build Bed platform must be in its proper position at the top of the Build Bed in order for the printer to fill the bed and spread a layer of powder before starting a print job. If you see the message RAISE BUILD in the Printer Status dialog, go to the printer and select PREP BUILD CHAMBER to raise the platform to its proper position. 5.8 Cover The printer cannot start a print job when the top cover is open. If the top cover is open, go to the printer and close it. Do not open the cover while the machine is printing. zcentral.zcorp.com 10/21/08 58 All Rights Reserved ZPrinter® 650 Hardware Manual Printer Maintenance 6 Printer Maintenance This chapter details how to perform maintenance on your printer and how to prepare your printer for storage if you will not be running it for extended periods. Most of these procedures are only performed when you are prompted to in the ZPrint Maintenance dialog. Others should be performed at the recommended frequency detailed in each procedure below. • Section 6.1, ’Fast Axis Bearing Lubrication’ • Section 6.2, ’Piston Screw Lubrication’ • Section 6.3, ’Slow Axis Bearing Lubrication’ • Section 6.4, ’Replace the Carbon Filter’ • Section 6.5, ’Clean The Alignment Sensor Window’ • Section 6.6, ’Clean The Fast Axis Pulleys’ • Section 6.7, ’Clean The Slow Axis Rails and Pulleys’ • Section 6.8, ’Clean The Spreader Roller’ • Section 6.9, ’Printer Storage Preparation’ The Maintenance dialog (found on the ZPrint Service menu) keeps a record of when the Fast Axis bearing, the Slow Axis bearing, and the Piston Screw require lubrication. ZPrint will prompt you when lubrication of any of these components is required. Only lubricate these components when you are prompted to in ZPrint. While lubrication of these items is important, it is equally important not to over-grease the bearings and piston screw when lubricating. Only a very small amount of grease or oil is required to keep these parts working optimally. Over-lubricating creates a situation where lubricant builds up in places where it should not be, and may cause the printer to report an error. 6.1 Fast Axis Bearing Lubrication Frequency: When prompted in ZPrint, or when you receive Error 2303-1. 1. Open the printer top cover and pull the fast axis forward until it stops. 2. Lay clean paper towels under the left end of the Fast Axis. 3. Cover the Front Overflow with paper towels. zcentral.zcorp.com 10/21/08 59 All Rights Reserved ZPrinter® 650 Hardware Manual Printer Maintenance 4. Using a paper towel dampened with distilled water, wipe the top and bottom Rails to remove any powder. Move the Carriage back and forth as needed to clean the entire length of both rails. 5. Dry both Rails thoroughly with a clean dry paper towel. 6. Using a fresh paper towel, wipe the Carriage to remove any powder. 7. Locate the Fast Axis oiling hole, located in the top of the Fast Axis near the left end. 8. Make sure there is no powder visible inside the hole or on top of the Fast Axis. 9. Lift up the hinged cap that covers the oiling hole. 10. Using the oil supplied in your Accessories Kit, place 5 drops of oil into the small reservoir. Do not overfill. Close the cap. 11. Slide the Carriage back and forth to distribute the oil evenly over the Rails. 12. Reset the Maintenance Counter in ZPrint. Number Component 1 Oil Reservoir 2 Oil Reservoir Cap 6.2 Piston Screw Lubrication Frequency: When prompted to in ZPrint. 1. Remove the back cover panel of the printer. 2. Remove the side panel. 3. On the LCD display, select BUILD CHAMBER > LOWER PLATFORM. Hold the Control Knob down and lower the Build Bed platform as far as you can to expose the entire length of the piston screw. 4. Assemble the grease gun that is part of your Accessories Kit according to the instructions found in the document 09576 Grease Gun Loading Instructions, which is supplied in the materials that were shipped with the printer. You can also find these instructions on our Web site at zcentral.zcorp.com. zcentral.zcorp.com 10/21/08 60 All Rights Reserved ZPrinter® 650 Hardware Manual Printer Maintenance 5. Look into the left end of the printer, in between the Waste Tray and the pocket for the Cleaning Solution Cartridge and locate the piston screw. Number Component 1 Waste Tray 2 Piston Screw 3 Pocket for Cleaning Solution Cartridge 6. Reach into the left end of the printer and wipe the Piston Screw clean of old grease, dust, etc. zcentral.zcorp.com 10/21/08 61 All Rights Reserved ZPrinter® 650 Hardware Manual Printer Maintenance 7. Touch the grease gun to the Piston Screw and squeeze the trigger twice at the top of the Piston Screw (under the Build Bed), and then squeeze the trigger once at the middle of the Piston Screw. 8. Spread the grease up and down the Piston Screw to evenly distribute it over the entire length of the screw. 9. Move the Build Bed up and down through its full range of travel a couple of times to finish lubricating the screw. Use the LCD menu items BUILD CHAMBER > RAISE PLATFORM and BUILD CHAMBER > LOWER PLATFORM. Don’t forget to hold down the Control Knob to raise or lower the platform. 10. Wipe off any grease that may collect at the bottom of the screw with a paper towel. 11. Replace the side and back cover panels. 12. Reset the Maintenance Counter in ZPrint. 6.3 Slow Axis Bearing Lubrication Frequency: When prompted in ZPrint, or when you receive an Error 2303-0. 1. Locate the round plastic cover on the Deck to the left of the Build Bed and close to the Service Station. 2. Take a flat head screwdriver or a Pick Tool and pop the round cover off to expose the grease fitting. Be careful not to scratch the deck surface. An alternative method is to reach your fingers under the left side of the deck and pop the cover off from underneath. zcentral.zcorp.com 10/21/08 62 All Rights Reserved ZPrinter® 650 Hardware Manual Printer Maintenance 3. Pull the Fast Axis forward until you see the Slow Axis bearing in the center of the opening on the Fast Axis. 4. Assemble the grease gun that is part of your Accessories Kit according to the instructions. 5. Squeeze the handle until grease dispenses from the tip. Wipe clean with a clean paper towel. 6. Place the tip of the grease gun over the grease fitting. Push down to snap the gun into place on the fitting. 7. Squeeze the trigger 2 - 3 times or until you feel the tension change and then STOP. Do not overgrease. 8. Unsnap the grease gun from the fitting. Replace the plastic cover. 9. Slide the fast axis forward and backward several times to spread the grease on the slow axis surfaces. 10. Reset the Maintenance Counter in ZPrint. 6.4 Replace the Carbon Filter Frequency: When prompted in ZPrint 1. Unlatch and lower the Post-Processing Tray to the bottom of the Post-Processing Unit 2. Press the button to unlatch the Carbon Filter retainer. zcentral.zcorp.com 10/21/08 63 All Rights Reserved ZPrinter® 650 Hardware Manual 3. Printer Maintenance Lower the retainer. 4. Remove the old Carbon Filter 5. Install the new Carbon Filter with the label at the top and facing out at you as shown. 6. Raise the retainer and latch it closed. 6.5 Clean The Alignment Sensor Window Frequency: Clean the Alignment Sensor Window every time you change a print head, or remove a print head to clean the contacts and pogo pins. 1. On the Control Panel select BUILD CHAMBER, then LOWER PLATFORM. Continue holding in the Control Knob until the build bed is about 6” below the top. 2. Pull the Fast Axis toward you and move it out over the build bed. 3. Wet a paper towel with distilled water and wipe off the alignment sensor window on the underside of the Carriage. The alignment window is located on the front left corner of the Carriage, under the bundle of print head tubes. Note: Do not wipe the bottoms of the print heads. 4. Dry thoroughly with a clean paper towel. zcentral.zcorp.com 10/21/08 64 All Rights Reserved ZPrinter® 650 Hardware Manual Printer Maintenance 6.6 Clean The Fast Axis Pulleys Frequency: On a regular schedule, depending on your usage. Or, whenever the printer has problems or errors related to the Fast Axis motion. 1. Slide the fast axis out toward you. 2. Using the pick from the Accessories Kit, reach into the keyhole slot at the end of the fast axis and carefully remove any debris or powder from the teeth of the pulley. Slide the printhead carriage back and forth to rotate the pulley and expose all the teeth. 3. Repeat this for the pulley at the other end. 4. Vacuum or sweep up any debris that fell on the deck or build bed. 6.7 Clean The Slow Axis Rails and Pulleys Frequency: On a regular schedule, depending on your usage. Or, whenever the printer has problems or errors related to the Slow Axis motion. 1. Remove the two screws inside the front lip of the build chamber. This makes it easier to remove the deck. zcentral.zcorp.com 10/21/08 65 All Rights Reserved ZPrinter® 650 Hardware Manual Printer Maintenance 2. Unsnap the top deck from the chassis by pulling up at the front edge. 3. Lift up the front edge of the deck and slide the deck out toward you. Remove the deck from the printer. zcentral.zcorp.com 10/21/08 66 All Rights Reserved ZPrinter® 650 Hardware Manual Printer Maintenance 4. On the LCD select VACUUM to turn the vacuum on. Thoroughly vacuum the area around the slow axis rails. Number Component 1 Slow Axis Rails 2 Ends of Rail 5. Using a paper towel dampened with distilled water clean the slow axis rails on both sides. Carefully clean any debris from the ends of the left rail (see also next step). Dry both rails thoroughly with a clean dry paper towel. zcentral.zcorp.com 10/21/08 67 All Rights Reserved ZPrinter® 650 Hardware Manual Printer Maintenance 6. Using the pick from the Accessories Kit, reach below the slow axis rail and carefully remove any debris or powder from the teeth of the pulley. Slide the fast axis assembly forward and back to rotate the pulley and expose all the teeth. Also clean any buildup or debris from the end of the rail. Number Component 1 Slow Axis Rail 2 Pulley 3 End of Rail 7. Repeat this for the pulley at the other end. 8. Vacuum or sweep up any debris that fell. zcentral.zcorp.com 10/21/08 68 All Rights Reserved ZPrinter® 650 Hardware Manual Printer Maintenance 9. Slide the deck back into position. Line up the cutout in the deck with the Service Station. 10. Press down on the front, middle and rear of the deck as shown to snap all 6 retainers back into position. 11. Replace the screws. zcentral.zcorp.com 10/21/08 69 All Rights Reserved ZPrinter® 650 Hardware Manual Printer Maintenance 6.8 Clean The Spreader Roller Frequency: On a regular schedule, depending on your usage. Or, whenever the printer has problems related to the surface finish of horizontal surfaces. 1. On the LCD, select BUILD CHAMBER then LOWER PLATFORM. Lower the build bed by 4-5 inches. 2. Move the Fast Axis out over the build bed. 3. In ZPrint select Service then Toggle Roller On/Off to turn the Spreader Roller on. 4. Using a paper towel dampened with distilled water, clean the Spreader Roller thoroughly by reaching up from underneath. Number Component 1 Spreader Roller 5. Dry the roller thoroughly with a clean dry paper towel. 6. In ZPrint select Service then Toggle Roller On/Off to turn the Spreader Roller off. 7. Make sure the roller is completely dry before attempting to spread any powder. 6.9 Printer Storage Preparation The ZPrinter 650 should never be turned off so it can automatically service the print heads and exercise the moving components during idle times. If the printer will be unused for an extended period (several weeks or even months), some extra care is required to be sure your printer is ready to go when it is reactivated. Contact your dealer and request a copy of the Summer Storage Procedure. You can also download it from our Web site at zcentral.zcorp.com. zcentral.zcorp.com 10/21/08 70 All Rights Reserved ZPrinter® 650 Hardware Manual Troubleshooting the ZPrinter 650 7 Troubleshooting the ZPrinter 650 If you should encounter any problems with your ZPrinter 650, the steps below will help you troubleshoot the problem and, in most cases, correct it yourself. If you need to call service, we’ve provided a list of the information to have ready for your Service Provider. Start Here Start with Section 7.1, ’Try This First’. In many cases this will solve the problem. Troubleshoot If the problem persists, use these troubleshooting flowcharts and tables to isolate the problem. Power Up Problems • Section 7.2, ’Problems Powering Up’ Motion Errors • Section 7.3, ’Print Head Errors/ Weak Parts’ • Section 7.4, ’Alignment Errors’ • Section 7.5, ’Motion Errors - Fast Axis’ • Section 7.6, ’Motion Errors - Slow Axis’ Network Errors • Section 7.7, ’Network Errors - Cannot Connect to Printer’ • Section 7.8, ’Network Errors - Packet Timeout’ Part Quality Problems • Section 7.9, ’Part Quality Issues - General’ • Section 7.10, ’Part Quality Issues - Streaky or Striped Parts, Delamination’ • Section 7.11, ’Part Quality Issues - Bad Surface Finish’ Other problems • Section 7.12, ’Miscellaneous Problems’ Additional information • Section 7.13, ’Error Codes and Messages - Background Details’ • Section 7.14, ’Additional Information’ Call for Service If you do need to call service, use the checklist provided here to gather the information your Service Provider will need. • Section 7.15, ’Calling for Service’ zcentral.zcorp.com 10/21/08 71 All Rights Reserved ZPrinter® 650 Hardware Manual Troubleshooting the ZPrinter 650 7.1 Try This First Before calling for service, follow these steps: 1. Clean the machine thoroughly! This includes all parts of the deck, service station, axis rails, pulley teeth, and pogo pins. Remove any debris build up at the ends of travel, on the axis rail and even on the axis rail supports. • Section 3.1, ’Vacuum Excess Powder’ • Section 3.2, ’Empty The Debris Separator’ • Section 3.3, ’Clean The Parking Caps’ • Section 3.4, ’Clean The Fast Axis Rails and Carriage’ • Section 3.5, ’Clean The Service Station’ • Section 6.5, ’Clean The Alignment Sensor Window’ • Section 6.6, ’Clean The Fast Axis Pulleys’ Finally, you should remove all 5 printheads and clean the pogo pins. If the printhead is old, dirty, or has reported an error through ZPrint, replace the printhead with a new one. • Section 5.2, ’Change Print Head(s)’ 2. Perform any needed maintenance. Check the Printer Status Dialog window in ZPrint for any maintenance that is due. • Section 5.1, ’The Printer Status Dialog’ 3. Inspect the printer. Perform a quick inspection of the machine. During the inspection you should be looking for any signs of leaks, loose screws or loose nuts. Loose screws or nuts should be tightened and leaks should be reported to your local Service Provider immediately. 4. Check for motion problems Turn the machine off and move the carriage and fast axis to the middle of the build bed, then re-boot the machine. Watch for any obstructions or jumpy movements. If the movements are jumpy in any axis, clean the rail as described in step 1 above and lubricate that axis. • Section 6.1, ’Fast Axis Bearing Lubrication’ • Section 6.3, ’Slow Axis Bearing Lubrication’ zcentral.zcorp.com 10/21/08 72 All Rights Reserved ZPrinter® 650 Hardware Manual Troubleshooting the ZPrinter 650 7.2 Problems Powering Up If your printer does not power up normally, use the flowchart below. zcentral.zcorp.com 10/21/08 73 All Rights Reserved ZPrinter® 650 Hardware Manual Troubleshooting the ZPrinter 650 7.3 Print Head Errors/ Weak Parts There are a number of Error Codes the printer may report that all relate to the print heads, and that all share a common set of solutions. The same solutions also apply to parts that are weak and break too easily. Error Codes covered in this section: • Error 1000 Unknown head error • Error 1001 Head Power Fail • Error 1003 x Head Error • Error 1004 x Head Error • Error 1005 x Head Error • Error 1006 x Head Too Hot • Error 1007 x Head Error • Error 1009 x Head Error • Error 1010 x Head Error • Error 40800 x Head Error • Error 40801 Headcard Power Fail • Error 40802 x Use Only HP11 • Error 60700 Head X temperature calibration failed • Error 60701 Head X invalid serial number • Error 60702 Head X temperature too high • Error 10040 Pogo Comm Error For more detailed information on what these errors mean, see Section 7.13, ’Error Codes and Messages Background Details’. 7.3.1 Try This First Most often, these errors (and weak parts) are caused by accumulation of powder, binder, and debris on the print heads. Dirty print heads, in turn, are very often caused by a service station that is dirty and not cleaning the heads properly. The first solution to try is to clean the service station thoroughly. See Section 3.5, ’Clean The Service Station’. If this fails to solve the problem, use the troubleshooting flowchart below. How to do it To remove the printheads and clean the pogo pins, follow the steps in Section 5.2, ’Change Print Head(s)’. zcentral.zcorp.com 10/21/08 74 All Rights Reserved ZPrinter® 650 Hardware Manual zcentral.zcorp.com 10/21/08 Troubleshooting the ZPrinter 650 75 All Rights Reserved ZPrinter® 650 Hardware Manual Troubleshooting the ZPrinter 650 7.4 Alignment Errors If you have run an alignment pattern and the printer reports that the alignment has failed, follow the troubleshooting flowchart below. How to do it If it passes alignment but the print quality is not OK, see Section 7.3, ’Print Head Errors/ Weak Parts’. zcentral.zcorp.com 10/21/08 76 All Rights Reserved ZPrinter® 650 Hardware Manual Troubleshooting the ZPrinter 650 7.5 Motion Errors - Fast Axis There are a number of Error Codes the printer may report that all relate to the Fast Axis, and that all share a common set of solutions. Error Codes covered in this section: • Error 2301:1 Motors Not Rezeroed • Error 2303:1x Axis Pos Error • Error 2305:1x Axis Settle • Error 2400:1x Axis Seek Error • Error 3011 System Error • Error 3013 Sequencer Timeout • Error 43000 Sequencer Timeout For more detailed information on what these errors mean, see Section 7.13, ’Error Codes and Messages Background Details’. How to do it To perform the cleaning and lubrication called for in the flowchart, see: • Section 3.4, ’Clean The Fast Axis Rails and Carriage’ • Section 6.6, ’Clean The Fast Axis Pulleys’ • Section 6.1, ’Fast Axis Bearing Lubrication’ zcentral.zcorp.com 10/21/08 77 All Rights Reserved ZPrinter® 650 Hardware Manual zcentral.zcorp.com 10/21/08 Troubleshooting the ZPrinter 650 78 All Rights Reserved ZPrinter® 650 Hardware Manual Troubleshooting the ZPrinter 650 7.6 Motion Errors - Slow Axis There are a number of Error Codes the printer may report that all relate to the Slow Axis, and that all share a common set of solutions. Error Codes covered in this section: • Error 2301:0 Motors Not Rezeroed • Error 2303:0 x Axis Pos Error • Error 2305:0 x Axis Settle Error • Error 2400:0 x Axis Seek Error • Error 3011 System Error • Error 3013 Sequencer Timeout • Error 43000 Sequencer Timeout For more detailed information on what these errors mean, see Section 7.13, ’Error Codes and Messages Background Details’. How to do it To perform the cleaning and lubrication called for in the flowchart, see: • Section 6.7, ’Clean The Slow Axis Rails and Pulleys’ • Section 6.3, ’Slow Axis Bearing Lubrication’ zcentral.zcorp.com 10/21/08 79 All Rights Reserved ZPrinter® 650 Hardware Manual zcentral.zcorp.com 10/21/08 Troubleshooting the ZPrinter 650 80 All Rights Reserved ZPrinter® 650 Hardware Manual Troubleshooting the ZPrinter 650 7.7 Network Errors - Cannot Connect to Printer If you have trouble connecting to your printer over the network, follow the troubleshooting flowchart below. zcentral.zcorp.com 10/21/08 81 All Rights Reserved ZPrinter® 650 Hardware Manual Troubleshooting the ZPrinter 650 7.8 Network Errors - Packet Timeout Explanation: The Packet Time Out error is a result of lost or impaired communication between the printer and the PC. A Packet Time Out error may also occur if the file is too large and the PC cannot transfer the file data fast enough. For example, some files may be layer-data heavy, meaning that the bulk of the data is in a small quantity of layers. Solution: Check for these problems: • The PC used to control the printer may • • Be too busy running other applications. • Be running a virus or spyware scan. • Be in a “sleep” or “suspend” mode due to power management settings. • Not meet the minimum system requirements. See Section 1.3.1, ’Recommended System’. The printer’s network connection may be lost • Printer’s network cable may be unplugged, or damaged. • Server is not responding. • Network is too busy. 7.9 Part Quality Issues - General There can be many causes to part quality issues. Refer to the sections that follow to find your problem, and the suggested solutions. 7.9.1 Part Colors Do Not Match PC Monitor Colors Explanation: PC monitor settings are adjustable, and monitors vary in color accuracy. Monitor colors should not be used to gauge the color of printed parts. In addition, color cannot be properly judged until the part has been infiltrated and cured. Solution: • Infiltrate and cure your parts before judging color. • Be sure to check that your powder settings in ZPrint match the powder/printer combination that you are using. • Cleaning the Service Station after every build also plays a key role in color quality. 7.9.2 Parts Broken After Automatic Depowdering Explanation: Either your parts are too small or too delicate to handle the vibration when the build chamber empties, or your parts are not printing correctly. zcentral.zcorp.com 10/21/08 82 All Rights Reserved ZPrinter® 650 Hardware Manual Troubleshooting the ZPrinter 650 Solution: If your parts are thin-walled or just small, you may want to consider not using the automatic Empty Build Chamber feature. We also recommend that you generate a fixture with bumpers to support your part during the automatic empty build chamber cycle. In the screen shown below, the red area is the fixture and bumpers generated by ZPrint. Also try these: • Check the saturation levels for your powder type. If you load a .zbd file, it will load the saturation values saved for that part, so double check after you load your parts. • Check for striped or streaky printing (see Section 7.10, ’Part Quality Issues - Streaky or Striped Parts, Delamination’). • Clean the service station and the parking caps. Ensure the printer has cleaning solution. • Clean the Fast Axis rail of any debris and reboot the printer. zcentral.zcorp.com 10/21/08 83 All Rights Reserved ZPrinter® 650 Hardware Manual Troubleshooting the ZPrinter 650 7.10 Part Quality Issues - Streaky or Striped Parts, Delamination Explanation: Streaky or striped parts are caused either by powder buildup on the print head, a failed print head, or an electrical issue within the printer. Delamination (layers splitting apart) may be due to a print head that is caked with powder, or a pause in network communications. Solution - Both: • Clean the service station. See Section 3.5, ’Clean The Service Station’. • Clean the parking caps. See Section 3.3, ’Clean The Parking Caps’. • Ensure the printer has cleaning solution. • Realign the print heads to ensure proper alignment. • Clean the Fast Axis Rails of any debris and reboot the printer. See Section 3.4, ’Clean The Fast Axis Rails and Carriage’. If the problem persists, • Clean the pogo pins and the print head contacts. • Realign the heads. If the pattern shows striping or streaking, one or more print heads may have failed. Change the print head and realign the heads. See Section 7.4, ’Alignment Errors’. Additional Solution - Delamination Check your PC settings. The printer may be pausing as it waits for additional data from the PC. While pausing, the printed part begins to dry and as a result the next layer does not stick to the last layer printed. Your PC should be dedicated to ZPrint. Your PC Power Management software should be completely shut off. zcentral.zcorp.com 10/21/08 84 All Rights Reserved ZPrinter® 650 Hardware Manual Troubleshooting the ZPrinter 650 7.11 Part Quality Issues - Bad Surface Finish The problems behind bad surface finish on parts will be different depending on whether the rough surface is in the vertical plane or the horizontal plane. 7.11.1 Bad Horizontal Surface Finish Explanation: A bad surface finish on horizontal surfaces is usually the result of debris buildup on the Spreader Roller. The debris sticks to the Roller and prevents it from spreading a smooth, flat layer of powder. Solution Clean the Spreader Roller. See Section 6.8, ’Clean The Spreader Roller’. 7.11.2 Bad Vertical Surface Finish Explanation: A bad surface finish on vertical surfaces is usually the result of either or both of these: • A problem with the print heads. • A motion problem with either the Fast Axis or the Slow Axis. zcentral.zcorp.com 10/21/08 85 All Rights Reserved ZPrinter® 650 Hardware Manual Troubleshooting the ZPrinter 650 Solution - Print Heads Troubleshoot using Section 7.3, ’Print Head Errors/ Weak Parts’. Solution - Motion Problems • Clean the Fast Axis Rails. See Section 3.4, ’Clean The Fast Axis Rails and Carriage’. • Clean the Fast Axis Pulleys. See Section 6.6, ’Clean The Fast Axis Pulleys’. • Clean the Slow Axis Rails and Pulleys. See Section 6.7, ’Clean The Slow Axis Rails and Pulleys’. 7.12 Miscellaneous Problems 7.12.1 Vacuum Has Low/No Suction Explanation: This is usually an indication that the Debris Separator needs to be emptied and cleaned. Solution: • Remove the Debris Separator and empty the contents into a waste receptacle. • Check that its gasket is not damaged. Also check that all four magnets are in place on the back of the Separator. These magnets hold the Separator against the panel. • When you replace the Debris Separator, ensure that it is flush against the panel. • Check the vacuum hose is not plugged with debris. • Check that the vacuum hose is not cut or torn. If, after checking these items the problem persists, contact your Service Provider. zcentral.zcorp.com 10/21/08 86 All Rights Reserved ZPrinter® 650 Hardware Manual Troubleshooting the ZPrinter 650 7.12.2 Binder Cartridge is Full But ZPrint Indicates Empty Explanation: This is usually caused by a damaged binder cartridge, or a failure in the binder cartridge pocket. Solution: • Remove and reseat the binder cartridge. Check the following: • Be sure it’s the correct cartridge for that pocket. • Check the label to be sure it’s oriented correctly. • Snap it fully into place in the pocket. If that doesn’t solve the problem, try a new binder cartridge. If a new binder cartridge doesn’t solve the problem, contact your Service Provider. zcentral.zcorp.com 10/21/08 87 All Rights Reserved ZPrinter® 650 Hardware Manual Troubleshooting the ZPrinter 650 7.13 Error Codes and Messages - Background Details Below is a more detailed explanation of some of the error codes and messages the printer may report. ERROR CODE Error 40800 Error 1004 Error 1010 Error 1009 Error 1003 Explanation: 1000ml is the expected life of a print head that uses clear binder; 500ml is expected life for a color or black print head. In the rare instances where they do not, the reasons are varied. Some print heads may fail if the printer does not run a build on a regular basis. They may also prematurely fail if the printer is turned off for long periods. Color print heads will also be affected by the printer sitting too long without running. Error 1008 Solution: We recommend leaving your printer turned on when not in use. Doing this will allow the printer to automatically maintain the print heads with a routine it runs between builds. Also, when changing a print head, be sure to clean the pogo pins at the same time. Failure to clean the pogo pins may result in poor contact to the print head, causing the system to report an error and preventing operation of the printer. Error 1006 Explanation: This error is most likely caused by a print head reaching the end of its life. As a print head ages, it overheats and eventually reports this error. It could also be a failed connection between the printer and the print head. Solution: This error is most often avoided by following best practices for keeping the printer clear of excess powder and to clean the pogo contacts every time a print head is changed. Even if only one print head is replaced, it is good practice to clean the contacts for all 5 print heads every time a print head is replaced. The ZPrinter 650 will prompt you when a print head has reached its maximum life and requires changing. Change the print head according to the instructions in this manual. When a print head is changed, the ZPrinter 650 will run an automatic purge cycle for the binder cartridge only. Once the purge cycle is complete, the printer runs the auto-alignment pattern to align the clear and color print heads. zcentral.zcorp.com 10/21/08 88 All Rights Reserved ZPrinter® 650 Hardware Manual ERROR CODE Error 2303 (0) Error 2303 (1) Troubleshooting the ZPrinter 650 Explanation: If the error shows 2303 (0) it means that there is excessive friction on the slow axis rails, or something is obstructing the travel path of the axis. If the error is 2303 (1), it means that there is excessive friction on the fast axis rails, or something is obstructing the travel path of the axis. Solution: First, ensure there is nothing blocking the travel path of either axis. If there is no obstruction, then it usually means that the fast or slow axis needs to be greased. Follow the instructions in the Printer Maintenance chapter for greasing the slow or fast axis. Also, inspect the pulleys for debris buildup. If the pulleys need cleaning, refer to the instructions in the Printer Maintenance chapter. Error 1905 Explanation: This error is caused by a layer that is too large for the printer’s buffer. The printer is unable to process the layer and reports the error. This is most common with GIS, architecture, and scanned files, which are usually very large. Solution: Try rotating the part on the X-Z-axis to increase the layer count and reduce the size of each layer. The risk in doing this is ZPrint is unable to check for layer size before it begins the build. We recommend reducing the detail on the file and trying the print again. 7.14Additional Information 7.14.1 Materials Visit the Materials section of our Web site to get the latest information on: • Materials that are compatible with your printer. • Best Practices to help you create the very best parts. zcentral.zcorp.com 7.14.2 Service Visit the Support section of our Web site for tips on maintaining your printer, troubleshooting problems, or to contact our Service staff: zcentral.zcorp.com 7.15 Calling for Service If you are still experiencing problems after troubleshooting contact your local Service Provider with the below information. • Serial Number • Company Name and Contact Info zcentral.zcorp.com 10/21/08 89 All Rights Reserved ZPrinter® 650 Hardware Manual Troubleshooting the ZPrinter 650 • Log File (obtainable through the ZPrint Software Service Menu) • .INI File (Obtainable through the ZPrint Software Service Menu) • SPREAD.CSV File(Z450 and Z650) (Obtainable through the ZPrint Software Service Menu, Receive File option) • Head Report Information (Obtainable through the ZPrint Software Service Menu) • Binder/Powder Types • Binder/Powder Expiration Dates • EXACT Error Code/ Description of Problem zcentral.zcorp.com 10/21/08 90 All Rights Reserved ZPrinter® 650 Hardware Manual Index Numerics D 3D Print Setup dialog, 29 3D Printing description, 1 3D Printing Process Diagram, 4 Debris Filter, Definition, 4 Debris Filter, Empty, 37 Deck, Definition, 4 Default Powder Settings, 24 Default Printer Settings, 22 Default Settings, Check or Change, 22 Depowder, Definition, 4 Diagram of interior and exterior saturation, 3 Diagram, 3D Printing, 4 Diagram, Accessories Kit, 17 Diagram, Carriage, 14 Diagram, Parking Caps, 13 Diagram, Pogo Pins, 14 Diagram, Print Heads, 14 Diagram, Rear View, 11 Diagram, Service Station, 12 Dimensions and Type - Printer, 1 Dry The Part, 33 A Accuracy, Part, 19 Add Binder, 55 Add Powder, 56 Additional Information, 17 Air Wand, Definition, 4 Alignment Sensor Window, Clean, 64 Alignment Sensor Window, Definition, 4 Automatic Powder Removal, 33 B Binder Cartridge is Full But ZPrint Indicates Empty, 87 Binder solution, 3 Binder, Add, 55 Binder, Definition, 4 Bleed Compensation, 30 Build Area, Prepare, 30 Build Bed, Definition, 4 Build Chamber, Definition, 4 Build Layers, Check with Fixtures, 29 Build Piston, Raise Build Message, 58 Build Settings, Check, 29 Build, Preheat, 32 Build, Print, 31 E Edit, Make Fixture, 27 Empty Build Piston After Printing, 32 Empty The Debris Filter, 37 Error 1000, 74 Error 1001, 74 Error 1003, 74, , 88 Error 1004, 74, , 88 Error 10040, 74 Error 1005, 74 Error 1006, 74, , 88 Error 1007, 74 Error 1008, 88 Error 1009, 74, , 88 Error 1010, 74, , 88 Error 1905, 89 Error 2301, 77 0, 79 Error 2303, 77 0, 79 Error 2303 (0), 89 Error 2303 (1), 89 Error 2305, 77 0, 79 Error 2400, 77 0, 79 Error 3011, 77, , 79 Error 3013, 77, , 79 Error 40800, 74, , 88 Error 40801, 74 Error 40802, 74 C Carriage, Definition, 4 Change Print Head(s), 52 Check Build Settings, 29 Clean The Alignment Sensor Window, 64 Clean The Service Station, 42 Cleaning, After every build, 36 Collision Detection, 29 Collision detection, 29 Collision Detection, Fixtures, 29 Collision, Detection - Fixtures, 29 Components, ZPrinter Z450, 6 Consumables, Definition, 4 Control Knob, Operations, 16 Cover, Close, 58 CSA, CE Approval, 2 Cylindrical features, 20 Cylindrical Features, Parts with, 20 zcentral.zcorp.com 91 All Rights Reserved ZPrinter® 650 Hardware Manual Index Error 43000, 77, , 79 Error 60700, 74 Error 60701, 74 Error 60702, 74 Make Fixture, General Preferences, 27 Materials, 2, , 89 Mirror, Toolbar Shortcut, 26 Monochrome, Print option, 32 F N Fast Axis Bearing, Lubrication, 59 Feeder, Add Powder, 56 Feeder, Definition, 4 Fine Powder Removal, 34 Fixture, Create for a part portion, 28 Fixture, Create for entire part, 27 Fixture, Holes between walls, 27 Fixture, Make Bumper, 27 Fixtures, 26 Fixtures, Collision Detection and Check Build Layers, 29 Network Connectivity, 1 New Features, 1 New Powder Type, 24 Noise Levels, 2 O Open A Part, 21 Open or hollow area of part, 20 Operating Environment, 1 Options, Printer Status Dialog, 31 Orientation, Part, 19 Overhangs, Parts with, 20 G Gantry, Definition, 4 P Parking Caps, Clean, 38 Parking Caps, Definition, 5 Part accuracy, 19 Part Accuracy, Overview, 19 Part Orientation, 19 Part placement, 19 Part strength, 19 Part Strength, Overview, 19 Part, Dry, 33 Part, Open in ZPrint, 21 Part, Transform, 24 Parts With Overhangs, 20 Parts, Cylindrical, 20 Piston Screw, Lubrication, 60 Platform, Definition, 5 Pogo Pins, Definition, 5 Powder Removal, Automatic, 33 Powder Removal, Fine, 34 Powder Screen, Definition, 5 Powder Settings, Defaults, 24 Powder Type, Create New, 24 Powder, Add To Feeder, 56 Powder, Definition, 5 Power Requirements, 2 Power Up Problems, 73 Preheat Build, 32 Prep Build Chamber, 58 Prepare, Build Area, 30 Print Head Contacts, Definition, 5 Print Head Errors, 74 H Heater Vent, Definition, 4 Holes between walls, 27 Holes between walls, Fixtures, 27 How 3D Printing Works, 2 I Important Terms, 4 Infiltration, Definition, 5 Information, 17 Installation, ZPrint/ZEdit, 21 J Justify, Toolbar Shortcut, 26 L Layer Thickness, 2 LCD Menu, 16 LCD, Definition, 5 Lubrication, Fast Axis Bearing, 59 Lubrication, Piston Screw, 60 Lubrication, Slow Axis Bearing, 62 M Main Window, ZPrint, 22 Maintenance Dialog, ZPrint, 59 Maintenance, Printer, 59 Make Bumper, Fixtures, 27 zcentral.zcorp.com 92 All Rights Reserved ZPrinter® 650 Hardware Manual Index T Print Head(s), Change, 52 Print Head, Definition, 5 Print Heads, 2 Print Job Options, 31 Print the Build, 31 Printer Maintenance, 59 Printer Settings, Default, 22 Printer Status Dialog, Add Powder Message, 56 Printer Status Dialog, Change Print Head Message, 52 Printer Status Dialog, Close Cover Message, 58 Printer Status Dialog, Messages, 50 Printer Status Dialog, Raise Build, 58 Printer Status, Dialog, 31 Printer Storage, 70 Printing Dialog, 32 Printing Speed, Overview, 19 Printing the Build, 31 Purge, Definition, 5 Terms, 4 Toolbar Shortcuts, Transform, 25 Transform Menu, Undo Command, 26 Transform, Part, 24 Translate, Toolbar Shortcut, 25 Troubleshooting, 71 U Undo, Description, 26 V Vacuum Has Low/No Suction, 86 Vacuum, Powder, 36 Volume, Build, 2 W Waste System, 2 Waste Tray, Definition, 4 Weak Parts, 74 Weight - Printer, 1 R Raise Build, Printer Status Dialog, 58 Rear View Diagram, 11 Requirements, Computer, 2 Requirements, Power, 2 Requirements, Workstation, 2 Resolution - Printer, 2 Rotate, Toolbar Shortcut, 25 Routine Cleaning, 36 Z ZPrint, Main Window, 22 ZPrint, Maintenance Dialog, 59 ZPrint, Transform Part, 24 ZPrint/ZEdit Installation, 21 ZPrinter 650 Overview, 1 ZPrinter 650, Components, 6 S Scale, Toolbar Shortcut, 25 Select Printer, 30 Service, 89 Service Station Diagram, 12 Service Station, Clean, 42 Service Station, Definition, 5 Settings, Check Build, 29 Settings, Powder, 24 Setup And Print, 19 Slice View, 29 Slice view, 29 Slow Axis Bearing, Lubrication, 62 Specifications, 1 Speed, Build, 2 Speed, Printing, 19 Storage Preparation, Printer, 70 Strength, 19 Strength, Part, 19 zcentral.zcorp.com 93 All Rights Reserved