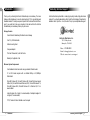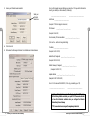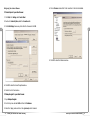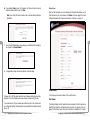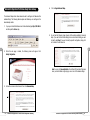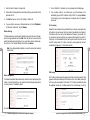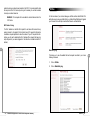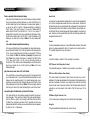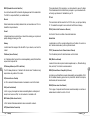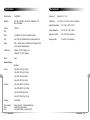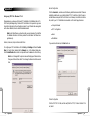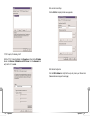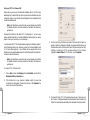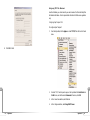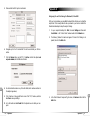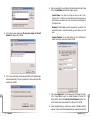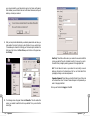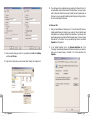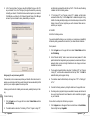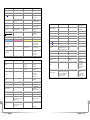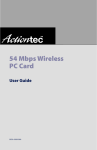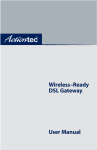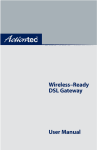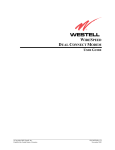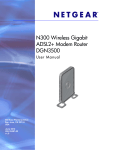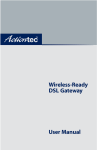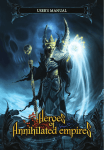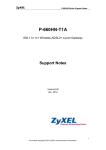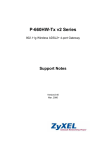Download ActionTec R1020S(U) Specifications
Transcript
Page Table of Contents l. Introduction Package Contents System Requirements ll. Contacting Technical Support lll. Introduction to the Home Gateway lV. Before you Connect the Home Gateway V. Connecting the Actiontec Wireless-Ready Home Gateway VI. Configuring the Actiontec Wireless-Ready Home Gateway Basic Setup Status Screen VII. Advanced Configuration of the Wireless-Ready Home Gateway WAN IP Address Wireless Settings LAN IP Address DHCP Server DHCP Server Configuration Services Blocking Website Blocking Remote Management Port Forwarding DMZ Hosting MAC Address Cloning VIII.Utilities IX. Troubleshooting X. Glossary XI. Specifications XII. Environmental XIII.Appendix A XIV. Appendix B XV. Appendix C XVI.Appendix D 0530-0270-000 Table of Contents 2 2 2 3 4 5 16 18 18 21 24 26 28 30 30 31 31 32 32 33 33 34 35 38 39 42 43 44 57 67 70 1 l Introduction Thank you for purchasing the Actiontec Wireless-Ready Home Gateway. The Home Gateway is the simplest way to connect a small number of PC’s to a single high speed Broadband modem. This easy to use product is perfect for the home office or small business. If you would like to take your computing to the next level then the Actiontec Wireless-Ready Home Gateway is the key to your success. Contacting Technical Support Actiontec Electronics prides itself on making high-quality, durable, high-performance products. If you should need assistance, the Actiontec Technical Support Department is available 6 am to 11pm Mon - Sun (Mountain Time), to provide professional support. Package Contents One Actiontec Wireless-Ready Multimedia Home Gateway One 5’ RJ-45 Ethernet cable Vertical mounting stand One power adapter This User’s Manual and Quick Start Guide Actiontec Electronics, Inc. 760 N. Mary Avenue Sunnyvale, CA 94086 Phone: 1-719-884-8300 E-mail: [email protected] Website: www.actiontec.com/support Warranty & Registration Card Minimum System Requirements One Broadband Internet connection using an external Ethernet modem PC or MAC based computer with an installed 10Mbps or 10/100Mbps Ethernet card Microsoft Windows 95, Microsoft Windows 98, Microsoft Windows Second Edition (SE), Microsoft Windows Millennium (ME), Microsoft Windows NT4, Microsoft Windows 2000, Microsoft Windows XP or Macintosh O/S 7.1 or newer installed Internet Explorer 4.0 or higher (5.x recommended) or Netscape Navigator 4.0 or higher (4.7 recommended) TCP/IP Network Protocol installed on each computer 2 Introduction Contacting Technical Support 3 ll Introduction to the Home Gateway You will need specific information from your ISP to configure the Home Gateway. You can obtain most of this information from your broadband configured PC by following these 4 steps. Description of the LEDs and Reset Switch lll Before you Connect the Home Gateway Power LED: If it is off then there is no power to the Home Gateway or a critical error has occurred. (Contact Technical Support if this happens) If it is Rapidly Flashing, then the Home Gateway is initializing. If the LED is a solid green then the Home Gateway is fully operational. Internet WAN LED: If it is off, then there is no physical connection to the broadband modem. If it is on, then there is a connection to your broadband equipment. Note: If you have previously installed Internet Connection Sharing (Ex. Microsoft ICS) or Proxy Server software (Ex. WINPROXY) you will need to uninstall them now. 1. Click Start, then Run Ethernet LAN LED: If it is off, then there is no link, and if it is on, there is a link. If it is flashing, then there is data being transmitted or received. Reset Switch: If you would like to reset your Home Gateway, hold down the switch for 1 to 2 seconds. If you would like to restore the Home Gateway to its default settings then hold the switch down for 10 seconds. Power 2. Enter WINIPCFG in the field and click OK Internet/WAN PC Card Ethernet Network LAN 4 Introduction to the Home Gateway Before you Connect the Home Gateway 5 lV 3. Your Host/Computer name and Workgroup name (Your ISP may use this information to verify your identity on their network) (Cable only) Ensure your Ethernet device is selected Select your Ethernet device here ___________________________ ___________________________ Host Name __________________________ (Example: CY57640-A.cospgs1.co.home.com) DNS Servers lV ______.______.______.______ lV (Example: 24.5.68.33) Your Secondary DNS server address ______.______.______.______ (Click on the ... button to change the listing) 4. Click More Info IP address __________________________ 5. Write down the following information for installation and future reference: (Example: 24.253.117.45) Subnet Mask (If assigned) ______.______.______.______ (Example: 255.255.255.0) Default Gateway (If assigned) ______.______.______.______ (Example: 24.253.117.1) Adapter Address _____-_____-_____-_____-_____-_____ (Example: 00-20-78-0F-B8-F0) Your LOGIN name and PASSWORD (DSL only, provided by your ISP) ___________________________ ___________________________ For a listing of the information required for the major broadband ISP’s, please visit the following Website and select your specific ISP. Please make sure that you have this information available when you configure the Actiontec Wireless-Ready Home Gateway. HTTP://www.actiontec.com/support/homegateway/index.html 6 Before you Connect the Home Gateway Before you Connect the Home Gateway 7 lV Mail and Web Server Information Configuring your Computer for Networking Some broadband providers use single words to direct the connection to their E-mail or web servers (i.e. web, mail, pop3, www). If your ISP uses single words rather than a whole internet address (pop.mail.actiontec.com), or IP address (24.55.224.34), then you will need the full address information to configure your internet browser and/or Email clients. Ensure you have your Windows installation CD handy before you begin. If you do not have your Windows CD, or one was not supplied with your computer attempt to locate the files on your hard disk. If you are unable to locate the files contact your computer manufacturer. If your Ethernet card was supplied with a driver diskette, be sure to have that available as well. If this information was not provided during the installation and configuration of your broadband connection, then you will need to contact your ISP and ask for it. 1. Turn on your computer. Click Start, then select Settings, and then select Control Panel. 2. In the Control Panel window double click on the Network icon. 8 Before you Connect the Home Gateway Before you Connect the Home Gateway 9 lV 3. In the Network window under the configuration tab select TCP/IP. Click Properties. If there is not a listing for TCP/IP, then refer to Appendix B for installation instructions now. If there are no Ethernet Adapters listed, then refer to the Ethernet card manufacturer for installation instructions. 5. Click the Gateway tab. If there is an IP address in the Installed gateways box, click on the IP address and then click Remove. lV lV “Installed Gateways” box 6. Click on the DNS Configuration tab. Select Disable DNS. 4. Click the IP Address tab and select Obtain an IP address automatically. 10 Before you Connect the Home Gateway Before you Connect the Home Gateway 11 7. Click on the WINS Configuration tab. Make sure that the Use DHCP for WINS Resolution circle is selected. (This is the default setting) The Disable WINS Resolution circle may also be selected for proper functioning. Computer name: It has a 15 character limit and must be unique. Workgroup: THIS MUST BE LISTED WITH THE SAME NAME ON ALL COMPUTERS ATTACHED TO YOUR NETWORK. Computer Description: You can put anything in this field. A location name or the main user’s name is generally used. 9. Click OK again. Windows will load the necessary files for the network configuration. If prompted for your operating system’s CD or disks, insert them now. If the following screen appears, then click Yes to restart your computer. If this screen does not appear, then manually restart the computer. lV 8. Click OK and you will be back on the Network Configuration screen. Click the Identification tab and enter the information for each field. 10. Once the computer restarts and Windows has finished loading, you will be prompted for a password. DO NOT PRESS ESCAPE. This is the password that Windows will use to authenticate your permission to be on the network. The password you enter now will become your permanent network password. You may also just press OK or <Enter> and your password will be set to blank. Note: This password will be required each time you restart Windows. Repeat steps 1 thru 11 for each PC connected to your network. Ensure you use the same Workgroup name on each PC. 12 Before you Connect the Home Gateway Before you Connect the Home Gateway 13 lV Configuring Your Internet Browser 4. Click on Proxies and ensure that Direct connection to the Internet is selected. If “Internet Explorer” is your default browser: 1. Click Start, click Settings, select Control Panel. 2. Double click Internet Options, select the Connections tab. 3. Click LAN Settings. Remove any checks from the 3 boxes and click OK. lV lV 5. Click OK to close the Preferences window. 4. Click OK to close the Internet Properties window. 5. Close the Control Panel window. If “Netscape Navigator” is your default browser: 1. Open Netscape Navigator. 2. From the top menu bar select Edit and then click Preferences. 3. Under the Category windows click on the + (plus icon) next to Advanced. 14 Before you Connect the Home Gateway Before you Connect the Home Gateway 15 Connecting the Actiontec Wireless-Ready Home Gateway (See Page 17 for Diagram) 1. Shutdown your PC, turn off your broadband modem, and ensure the Home Gateway is not plugged in. 2. V Locate the cable currently plugged into your PCs Ethernet adapter. Disconnect the cable from the PC and plug it into the Home Gateway Cable/DSL port. 3. Connect the network cable that was included with your Home Gateway to Ethernet port 1 and the other end to your PCs Ethernet adapter. V 4. Connect the network cables from any other PCs to Ethernet ports 2, 3 or 4 on the Home Gateway. (If applicable) 5. Insert the Actiontec 802.11b wireless card into the top slot of the Home Gateway. (If you are setting up a wireless network) 6. Ensure your Cable/DSL modem is turned on and operating properly. 7. Connect the power supply cable to the power connector port on the Home Gateway. 8. Connect the Home Gateway power supply to a power outlet. 9. The Home Gateways power LED will begin to flash while the Home Gateway is initializing. When the light becomes steady the Home Gateway is ready for use. 10. Once the Home Gateway is initialized, turn on your PC and wait for it to fully initialize. 11. Enter your network login name and password. The hardware setup is now finished, and you are ready to configure your Actiontec Wireless-Ready Home Gateway. 16 Connecting the Actiontec Wireless-Ready Home Gateway Connecting the Actiontec Wireless-Ready Home Gateway 17 Configuring the Actiontec Wireless-Ready Home Gateway 4. Make sure that you have completed the 3 steps listed then click Next. Basic Setup Follow the step below to configure your Home Gateway: 1. Open your Internet Web Browser and in the address bar type: http://192.168.0.1 and then press the <Enter> key. 5. Select either DSL or Cable depending on your broadband service then click Next. (If your have a T1 Line or Fixed Point Broadband, click Cable.) Vl Vl 2. When the web page is loaded, the following screen will appear. Click Setup/Configuration. 6a. If you selected DSL enter your user name and password provided by your ISP. Click Next. 3. Follow the on-screen instructions and then click Begin Basic Setup. 18 Configuring the Actiontec Wireless-Ready Home Gateway Configuring the Actiontec Wireless-Ready Home Gateway 19 6b. If you selected Cable and your ISP requires a Host Name or Domain name to access their network enter it now. Click Next. Note: If your Cable ISP does not require a host or domain name then leave the fields blank. Status Screen After you have configured your Home Gateway with the Basic Setup feature, you can check the status of your Home Gateway. Click Status an the main page of the Home Gateways’ web based utility. (See second screen shot, under step 2, on page 18) Vl Vl 7. Your Actiontec Wireless-ready Home Gateway is now finished with the configuration process. Click Save and Restart. 8. A congratulations screen will announce the end of the Basic Setup. Firmware Version: The power LED will flash rapidly while the Home Gateway restarts, before turning a solid green. The Home Gateway is now ready and you can begin surfing the web. This will give you the version number of the current firmware. If you receive an error that your browser was unable to connect to the Internet, check your configuration settings. Please ensure that you entered all the information required by your ISP. This field will display the MAC address of the Home Gateway. The MAC address is an identifier that is specific to each device that can connect to any network, sort of a fingerprint for the Internet. Some ISP’s use this information to validate the PC’s identifi- 20 Configuring the Actiontec Wireless-Ready Home Gateway MAC Address: Configuring the Actiontec Wireless-Ready Home Gateway 21 cation before it will allow you to access its network. WAN of all internet addresses. DNS #2 Connection: Connected: A valid connection through the Cable/DSL modem to the Internet exists. Connecting...: The Home Gateway is trying to establish a connection with the ISP. Disconnected: A valid connection to the Cable/DSL modem exists, but there is no connection to the Internet. Vl Off: A valid physical connection to the Cable/DSL modem is not present Mode: This is the secondary Domain Name Server address. LAN IP Address The IP Address of the Home Gateway as seen by the PC’s within your LAN. DHCP Server On: This means that all of your PC’s will receive their IP address and other configuration data from the Home Gateway each time they connect. Off: This means that each machine is configured individually with an IP, subnet mask, gateway and DNS server information. Static: Static IP Address information for the connection that was entered in the setup is being used DHCP: The Home Gateway is being assigned an IP address and being sent other connection information each time the connection to the ISP is renewed PPPoE: The connection is being made through Point to Point Protocol. This is usually the case for DSL broadband. IP Address The IP address currently assigned and being used by the Home Gateway to connect to the ISP Subnet Mask The subnet mask being used is normally 255.255.255.0 (Class C IP Address) Gateway This is the IP address that the Home Gateway uses to send all requests to the Internet. DNS #1 This is the primary Domain Name Server address. This is like a telephone book 22 Configuring the Actiontec Wireless-Ready Home Gateway Configuring the Actiontec Wireless-Ready Home Gateway 23 Vl Advanced Configuration of the Wireless-Ready Home Gateway 4. Click on Begin Advanced Setup. The Advanced Setup section allows advanced users to configure such features as the wireless settings. The following sections explain each feature you can configure in the advanced setup section. 1. Open your Internet Web Browser and in the address bar type: http://192.168.0.1 and then press the <Enter> key. 5. You will see the following screen showing all the options available in Advanced Setup. If you want to check all the settings, or are unsure of which setting you want to modify, select Next. If you want to modify a specific configuration, simply click on its name in the left menu bar. Vll Vll 2. When the web page is loaded, the following screen will appear. Click Setup/Configuration. Note: You may click Save and Restart on the bottom left hand side of the screen when you have finished configuring any one or more of the advance settings. 3. Follow the on-screen instructions and then click Advanced Setup. 24 Advanced Configuration of the Wireless-Ready Home Gateway Advanced Configuration of the Wireless-Ready Home Gateway 25 Wan IP Address This screen allows you to manually set up your Home Gateway. The following are three methods by which your ISP will assign an IP Address to your Home Gateway. with their host name and/or domain name. Please check with your ISP for what host name and domain name you have to use in the following fields. Note: Some DSL providers use PPPoE to establish communication with an end user, while others use static IP. Cable modem providers and other broadband Internet access such as fixed point wireless may use either DHCP or Static IP address. If you are unsure, please check with your ISP. Note: For the Host Name and Domain Name you may also find this information from your PC which was originally connected to the cable modem. Please see the Before you Begin section on pages 6-7. If your cable modem ISP does not require these settings, then you may leave them blank. Vll Vll Specify a Static IP Address Obtain and IP Address through PPPoE This setting is used for DSL connections and it allows the modem to use the Point-toPoint over Ethernet (PPPoE) protocol. If you already entered the user name and password in the Basic Setup, then it should be displayed now. Click Next to continue. This setting is used if you have been assigned a static (Specific) IP Address by your ISP. You will need to enter the IP Address and Default Gateway provided by your ISP. You may also need to enter your Host Name and Domain Name if required. User Name: User name given to you by your DSL provider to access the Internet. Password: Password given to you by your DSL provider to access the Internet. IP Address: IP Address of your Home Gateway as seen by external users on the Internet. Obtain an IP through DHCP Subnet Mask: This will be provided by your ISP. This setting is used for Cable modem configurations that do not have a Static IP assigned by the ISP. This allows the modem to query the ISP and receive an IP address and routing information. Some cable modem providers need to authenticate the users Default Gateway: This will be provided by your ISP. 26 Advanced Configuration of the Wireless-Ready Home Gateway Advanced Configuration of the Wireless-Ready Home Gateway 27 Wireless Settings 64-bit Wireless Equivalent Privacy (WEP) The Wireless Settings screen allows you to take advantage of the Home Gateway’s wireless capabilities. With your Actiontec 802.11b Wireless PC Card plugged in, your Home Gateway will act as a wireless Access Point. The 64-bit eencryption requires 4 fields of 5 hexadecimal pairs. (A hexadecimal digit consists of alphanumeric characters in the range of 0-9 or A-F). An example of 64-bit encryption would be: 4E-23-3D-68-72. If you do create this key, make sure you enter it in your Wireless PC Card exactly as you have it in the Home Gateway. 128-bit Wireless Equivalent Privacy (WEP) Vll ESSID (Default value set to ACTIONTEC) This is an arbitrary network name that you assign to your wireless network. You may use alphanumeric characters (i.e.: A-Z, a-z, 0-9). It is important that you set your Wireless PC Cards to the same ESSID value. (For the Actiontec 802.11b Wireless PC Card the ESSID value should be the same as the SSID value) This will enable the Wireless PC Cards to communicate with your Home Gateway. Vll The 128-bit encryption requires a single field of 13 hexadecimal pairs (A hexadecimal digit consists of alphanumeric characters in the range 0-9 or A-F). An example of 128bit encryption would be: 3D-44-FE-6C-A1-EF-2E-D3-C4-21-74-5D-B1.If you do create this key, make sure you enter it in your Wireless PC Card exactly as you have it in the Home Gateway. Note: Do not use the 128-BIT WEP Key if your PC Card does not support it. Channel This assigns the frequency band in which the Home Gateway can communicate at. In the United States you may use channels 1-11. (Default value set to 1) Wireless Equivalent Privacy (WEP) This is an encryption method used in the 802.11b standard, to ensure data security over your wireless network. The Actiontec Wireless-Ready Home Gateway offers three levels of encryption.If you do not require the encryption, it is recommended that you keep this feature disabled (off). It is not required for wireless operation, and can reduce network performance since each piece of data must be encrypted and decrypted. 28 Advanced Configuration of the Wireless-Ready Home Gateway Advanced Configuration of the Wireless-Ready Home Gateway 29 LAN IP Address DHCP Server Configuration This is the IP Address of the Home Gateway as seen on the internal LAN. Beginning IP Address Vll It is recommended that you keep the default settings, but if you need to change them then be sure to verify the DHCP Server range is within the same subnet. Enter the IP Address for the DHCP Server to start when assigning IP Address. It is recommended that you keep the default settings of 192.168.0.2 DHCP Server Ending IP Address Your Home Gateway has a built-in Dynamic Host Configuration Protocol (DHCP) Server that can automatically assign an IP Address to each computer on your network. Enter the IP Address for the DHCP Server to end when assigning IP Address. It is recommended that you keep the default settings of 192.168.0.254 DNS Server 1 Enter the primary DNS provided by your ISP. You may keep the default settings if you wish. DNS Server 2 It is highly recommended that you keep the default DHCP Server settings. If you wish to disable your DHCP Server, select Off. You will need to ensure that the IP Address of your computers are in the same subnet as that of the Home Gateway. To be in the same subnet, the IP address must begin with the same numbers for the first 3 fields. (Example: 192.168.0.1 would mean your IP address would have to be 192.168.0.x, with x being 2 - 254.) 30 Advanced Configuration of the Wireless-Ready Home Gateway Enter the secondary DNS provided by your ISP. You may keep the default settings if you wish. Services Blocking This screen enables you to create Client or Internet privileges for certain computers’ on your network. If you do not specify any settings then all of the computers on your network will have full priviledges. Advanced Configuration of the Wireless-Ready Home Gateway 31 Vll 1. Enter the clients IP address in the given field. 1. Find out the WAN IP Address of your Home Gateway from the Status page. 2. At the bottom of the page select the Internet services that you want blocked for that particular client PC. 2. From a location outside of your network, open your Internet browser. In the address field type your WAN IP address (i.e. http//192.123.4.1) and press <Enter>. This will bring up your Home Gateway menu or password prompt (if a password has been set. 3. Click Add to place your choice in the “Blocked IP Address List”. 4. If you would like to remove any of the blocked services, click on the IP Address in the “Blocked IP Address List” and click Remove. Website Blocking This feature enables you to block specific websites. Simply enter the name of the website into the appropriate field and click Add. When the user tries to access a blocked website, the website will not be displayed. If you would like to remove a blocked website, click on it in the “Blocked Website List” and then click Remove. Port Forwarding Because the Home Gateway is acting as a firewall for your network, some programs may not be able to communicate over the Internet without some additional configuration. This feature is useful if you want to host a webserver or ftp server on your private LAN. You will need to open each port that your programs need and specify to a specific IP (Computer). It is recommended that if you need to open more than 10 ports at once to use DMZ hosting instead. For a listing of commonly used programs and their port numbers refer to Appendix C or the Actiontec web site. Note: Once a blocked website is selected, no user on the network will be able to access that site Vll Vll DMZ Hosting Remote Management The Remote Management feature allows users to access the Home Gateway through the Internet. It is recommended that you do not alter the Remote Management properties. For security reasons, it is disabled by default. DMZ hosting is used to support online gaming and Internet confrencing services. These programs usually require multiple ports to be open on the Home Gateway, making the rest of your network vulnerable to the Internet. DMZ hosting will symbolically place the designated computer (By IP address) outside of the Home Gateway. You will be To access the Home Gateway from the Internet: 32 Advanced Configuration of the Wireless-Ready Home Gateway Advanced Configuration of the Wireless-Ready Home Gateway 33 unable to access your network resources while in the DMZ. It is recommended to place the computer in the DMZ mode only as long as it is necessary. You will also be unable to access your network resources. WARNING: This computer will be vulnerable to outside hackers while in the DMZ mode. Utilities On the main screen of your Home Gateway you will find a section called Utilities. This section allows you to view your Web Activity Log, Restore Default Settings and Upgrade your Firmware. Follow the steps in each section below to use these features: MAC Address Cloning The MAC address is an identifier that is specific to each device that connects to any network, simular to a fingerprint for the Internet. Some ISP’s require this information to validate a computers permission to be on the network. If your ISP requires this information, you will need to determine the MAC address of the computer that was originally configured for your service (Appendix D has instructions to determine the MAC address). Vll Web Activity Log This allows you to view the websites that each computer connected to your Home Gateway, has viewed. 1. Click on Utilities 2. Click on Web Activity Log. 34 Advanced Configuration of the Wireless-Ready Home Gateway Utilities 35 Vlll Restore Default Settings This allows you to restore your Home Gateway to its original default settings. Vlll 4. Input the IP address of your home gateway (typically it will be 192.168.0.1), and click Start. The upgrade progress will begin. 1. Click on Utilities 5. After the Upgrade is complete, unplug the power from the Home Gateway then re-plug it. 2. Click on Restore Default Settings. 6. Wait for the power LED to stop blinking and become a steady green. 3. Click the Restore Default Settings button. 7. You will need to reconfigure your Home Gateway settings. Vlll Upgrading your Firmware From time to time, Actiontec will post firmware upgrades to enhance your Home Gateway’s usability. To upgrade your Home Gateway’s firmware: 1. Click on Utilities 2. Click on Upgrade Firmware. Follow the onscreen instructions. 3. After downloading the upgrade files and extracting it to a folder on your hard drive, double click on upgrade.exe. 36 Utilities Utilities 37 Troubleshooting There is a connection failure to Home the Gateway. An access point is a device that allows wireless clients to connect to other wireless clients and it acts as a bridge between wireless clients and a wired network’ like Ethernet. Wireless clients can be moved anywhere within the coverage area of the access point and still connect with eachother. If connected to an Ethernet network, the access point monitors Ethernet traffic and forwards appropriate Ethernet messages to the wireless network, while also monitoring wireless client radio traffic and forwarding wireless client messages to the Ethernet LAN. I am unable to browse through the Home Gateway. The home wireless gateway allows you to choose different radio channels in the wireless spectrum. A gateway operates within the 2.4 GHz spectrum and a channel is within a FCC specified range, simular to any radio channel. I get a time out error when I enter a URL or IP Address, First, verify that all your computers are working properly. Then make sure that all your IP settings are correct. If you are still having trouble make sure that the Home Gateway is on and connected properly. If it is connected properly open up your web browser and access the Home Gateway’s start page. Verify that the Home Gateway settings are correct by clicking on Status. If this too is properly configured then check your Cable or DSL modem by attempting to connect to the Internet. I am unable to get an IP Address from my Cable or DSL Modem. First, make sure that your Home Gateway is properly connected to your computer and is plugged in. Then, shut off your Cable or DSL modem and wait a few seconds. Turn it back on, wait for it to go through its self test and then check for the IP Address. Then, verify that your modem is DHCP compatible. Go to the Home Gateway’s web based utility and make sure you entered the user name and password for either your DSL or Cable modem. 38 Access Point Make sure that the Wireless Access Point and the Gateway are properly installed, the LAN connections are correct and the power is on. Next, confirm that your PC and the Wireless Access Point and Gateway are on the same network segment. If you are not sure, let the PC get the IP address automatically by initiating the DHCP function. Then, verify that your PC is using an IP address within the default range of 192.168.1.2 to 198.168.1.XXX. If your PC is not using an IP address within the range then it will not be compatible with the Gateway. Finally, the Subnet Mask must be set to 255.255.255.0 to match the Gateway. In the Gateway you can check this by clicking on Status on the Home Gateways start page. First, make sure that both ends of the power adapter and network cables are properly connected and the status LEDs on the front panel are infact working properly. Then, if you are using Windows 95 or 98, check your computer’s TCP/IP setup: On your desktop click Start, then select Run, type winpcfg in the given box and then hit Enter. Your computer should have an IP address of 192.168.XXX (the “XXX” value could be from 2 to 254.) Also the Subnet Mask should be 255.255.255.0. Then, check the Home Gateway settings to verify that they are the same as your computer. You can do this by clicking on Status on the Home Gateways start page. lX Glossary Troubleshooting Channel Client A client is the desktop or mobile PC that is connected to your network. DHCP (Dynamic Host Configuration Protocol) This automatically assigns an IP address for every computer on your network. X DNS Server Address (Domain Name System) DNS allows Internet host computers to have a domain name and one or more IP addresses. A DNS server keeps a database of host computers and their respective domain names and IP addresses, so that when a user enters a domain name into the internet browser, the user is sent to the proper IP address. The DNS server address used by the computers on your home network is the location of the DNS server your ISP has assigned. DSL Modem (Digital Subscriber Line) A DSL modem uses your existing phone lines to transmit data at high speeds. Encryption This provides wireless data transmissions with a level of security. Glossary 39 ESSID (Extended Service Set Identifier) You must have the same ESSID entered into the gateway and each of its wireless clients. The ESSID is a unique identifier for your wireless network. Ethernet Ethernet networks are connected by cables and hubs, and move data around. This is a standard for computer networks. Firewall A Firewall prevents anyone outside of your network from accessing your computer and possibly damaging or viewing your files. Gateway A central device that manages all the data traffic of your network, as well as to the Internet. PC Card This is an ethernet card that connects to the PCMCIA slot on your lap top or desktop PC. This enables the computer to communicate with with the home Gateway. PPPoE (Point-to-Point Protocol over Ethernet.) Point-to-Point Protocol is a method of secure data transmission. Subnet Mask A subnet mask is a set of four numbers configured like an IP address. It is used to create IP address numbers used only within a particular network. TCP/IP (Transmission Control Protocol/Internet Protocol) IP Address (Internet Protocol) This is the standard protocol for data transmission over the Internet. An IP address consists of a series of four numbers separated by periods, that identifies a unique Internet computer host. WAN (Wide Area Network) ISP Gateway Address (see ISP for definition) X This process allows all of the computers on your home network to use one IP address. This will enable access to the Internet from any computer on your home network without having to purchase more IP addresses from your ISP. The ISP Gateway Address is an IP address for the Internet router. This address is only required when using a cable or DSL modem. ISP (Internet Service Provider) An ISP is a business that allows individuals or businesses to connect to the Internet. LAN (Local Area Network) A LAN is a group of computers and devices connected together in a relatively small area (such as a house or an office). Your home network is considered a LAN. A network that connects computers located in separate areas, (i.e., different buildings, cities, countries). The Internet is a wide area network. X WECA (Wireless Ethernet Compatibility Alliance) An industry group that certifies cross-vender interoperability and compatibility of IEEE 802.11b wireless networking products and to promote that standard for enterprise, small business, and home environments. WLAN (Wireless Local Area Network) This is a group of computers and other devices connected wirelessly in a small area. A wireless network is referred to as LAN or WLAN. MAC Address (Media Access Control) A MAC address is the hardware address of a device connected to a network. NAT (Network Address Translation) 40 Glossary Glossary 41 Specifications Environmental Model Number: GE204000-01 Power Input: External, 5V DC, 2.5 A Standards: IEEE 802.3 (10BaseT), IEEE 802.3u (100BaseTX), IEEE 802.11b (Wireless) Certifications: FCC Class B, FCC Class C, CE Mark Commercial Protocol: CSMA/CD Ports Operating Temperature: 0º C to 40º C (32ºF to 104ºF) Storage Temperature: -20ºC to 70ºC (-4ºF to 158ºF) WAN: One 10Base-T RJ-45 Port for Cable/DSL Modem Operating Humidity: 10% to 85% Non-Condensing LAN: Four 10/100 RJ-45 Switched Ports, One Shared Uplink Port Storage Humidity: 5% to 90%, Non-Condensing Speed: WAN - 10Mbps, Switch - 10/100Mbps (Half Duplex) 20/200 (Full Duplex) Wireless (See Below) Cabling Type: 10BaseT: UTP/STP Category 3 or 5 100BaseTX: UTP/STP Category 5 Button: Reset Operation Range: (Wireless) Indoors: Up to 30M (100 ft.) @ 11 Mbps Up to 50M (165 ft.) @ 5.5 Mbps Xl Xl Up to 70M (230 ft.) @ 2 Mbps Up to 91M (300 ft.) @ 1 Mbps Outdoors: Up to 152M (500 ft.) @ 11 Mbps Up to 270M (885 ft.) @ 5.5 Mbps Up to 396 (1300 ft.) @ 2 Mbps Up to 457M (1500 ft.) @ 1 Mbps Topology: Star (Ethernet) LED Indicators: WAN: LAN: Power, Internet, PC Card, Ethernet Network Link/Activity, Diag for WAN Full Duplex/Collision, Link/Activity 100 42 Specifications Environmental 43 Appendix A Configuring TCP/IP For Windows NT 4.0 Please make sure you have your Windows NT Workstation 4.0 installation disks or CDROM handy before beginning. Windows NT Workstation 4.0 may need to copy some driver information during the configuration process. If your Ethernet card was supplied with a driver diskette, be sure to have that available as well. Note: As with all software, you should consult your users manual or the help files for detailed information. Actiontec provides the information that follows as a guideline only. Network, Username, Computer Name Identification Services Configuration Click the Services tab, and make sure the following default services are listed. These are installed by default when you initially installed TCP/IP. Note that not all of the services listed below are required for the Actiontec Home Gateway. For additional information, refer to your NT Workstation documentation or Microsoft support services. Computer Browser RPC Configuration Server Workstation If you need to add a Service, click Add and do so. To configure your NT Workstation v 4.0 click Start, go to Settings and then to Control Panel. In Control Panel, double-click the Network icon. In the Network dialog box, click the Identification tab and enter a Computer Name if needed and a Work Group. Note: Do not change both Computer name and Workgroup at the same time. Change one first and then restart. Then change the other and restart a second time. XlII XlII Protocol Configuration Click the PROTOCOLS tab, and then verify that the TCP/IP Protocol is listed. If it is not, add it. 44 Appendix A Appendix A 45 DNS and Host Name Settings Click the DNS tab to display the host name properties. TCP/IP Properties, IP Addressing, DHCP With the TCP/IP Protocol highlighted, click Properties, and then click the IP Address tab and click Obtain an IP Address from a DHCP Server. Click the Advanced tab to verify that DHCP is enabled. WINS Address Configuration Click the WINS Address tab. Verify that the only entry here is your Ethernet card. (Please see the screen image on the next page.) XlII XlII 46 Appendix A Appendix A 47 Adapter Settings Click the Adapters tab, and then verify that your Ethernet Card is listed. If your card is not listed, please add it. Routing Configuration Click the Routing tab, and then verify that the Enable IP Forwarding is not checked. Click OK to return to the Network dialog box. Bindings Configuration: Protocols, Services, Adapters The Bindings tab contains a drop down list box that allows you to display different views of your networking configuration. Services XlII XlII Click the Bindings tab, select All Services from the drop down list, and verify that you have at a minimum, TCP/IP bound to the Ethernet Card. 48 Appendix A Appendix A 49 Adapters Select All Adapters from the drop down list in the Bindings tab. Expand all entries by clicking on plus (+) signs The adapter should be bound to the TCP/IP Protocol WINS Client (TCP/IP) should be bound to Server and Workstation Click OK, then click Close and restart your computer when prompted. Protocols Select All Protocols from the drop down list in the Bindings tab. (This is not the same as the Protocols tab) Expand all entries by clicking on plus (+) signs TCP/IP Protocol should be bound to the adapter WINS Client (TCP/IP) should be bound to the adapter Verifying Settings After you have restarted your computer, verify your settings. Click Start, select Programs and then select Command Prompt. At the command prompt, type "ipconfig/all" to verify that you received an IP address. You may close this window once you have verified your IP address. XlII XlII 50 Appendix A Appendix A 51 Configuring TCP/IP for Windows 2000 Please make sure you have your Windows 2000 installation disks or CD-ROM handy before beginning. Windows 2000 may need to copy some driver information during the configuration process. If your Ethernet card was supplied with a driver diskette, be sure to have that available as well. Note: As with all software, you should consult your users manual or the help files for detailed information. Actiontec provides the information that follows as a guideline only. Windows 2000 installs with the default TCP/IP configuration. If you have a new machine with Windows 2000, or have just installed the Operating System, you simply need to connect your machine to your Home Gateway. If your Windows 2000 TCP/IP settings have been changed since installation, please follow the following directions. Also, make sure you have your Windows installation disks or CD handy before beginning. If your Ethernet card was supplied with a driver diskette, be sure to have that available as well. (Note that Windows 2000 includes builtin drivers for some Ethernet cards) 3. Under Connect Using, the Ethernet card to which the Local Area Connection in question is pointing is displayed. Underneath, the components that are bound to the card are shown, with a check box next to them if they are currently active. Verify that there is a check next to TCP/IP, and place one there if it is not checked. Highlight the Internet Protocol (TCP/IP) option, and click Properties. Note: As with all software, you should consult your users manual or the help files for detailed information. Actiontec provides the information that follows as a guideline only. To configure TCP/IP for Windows 2000: 1. Click on Start, and then select Settings and then Control Panel. Double click the Network and Dial-Up Connections icon. 2. If the Ethernet card in your computer is installed correctly, the Local Area Connection icon will be present. Double-click on the icon. Click Properties in the Local Area Connection Status window. XlII XlII 4. The Internet Protocol (TCP/IP) Properties window will open. There is only one tab. Obtain an IP address automatically should be selected in the first section, and Obtain DNS server address automatically should be selected in the second section. 52 Appendix A Appendix A 53 Configuring TCP/IP For Macintosh As with all software, you should consult your users manual or the Macintosh help files for detailed information. Actiontec provides the information that follows as a guideline only. Configuring Open Transport 2.5.2 To configure Open Transport: 1. From the top toolbar, click the Apple icon. Select TCP/IP from the Control Panels menu. 5. Click OK to finish XlII XlII 54 Appendix A 2. Once the TCP/IP control panel is open, on the top toolbar click User Mode from the Edit menu, and set the mode to Advanced. When done, click OK. 3. In the Connect via selection, select Ethernet. 4. In the Configure selection, select Using DHCP Server. Appendix A 55 5. Make sure the Use 802.3 option is unchecked. Appendix B Configuring File and Print Sharing For Windows 95, 98 and ME With your Home Gateway you can establish a network that will allow you to share files and printers. This is an easy method to set up a network in your home or small office. Please follow these steps to setup file and print sharing: 1. On your computer’s desktop click Start, then select Settings and then select Control Panel. In the “Control Panel” window double click the Network icon. 2. The following “Network” screen should appear. If File and Print Sharing is not present, then click the Add button. 6. Disregard any # in the IP Address field. This will be correct after your first connection. 7. Click the Options button and set TCP/IP to Active. Uncheck the option Load only when needed, and click OK when finished. XlII 8. No entries should be made in any of the other fields (which are shown as blank in the sample image above). 9. Click Close Box in the upper left hand corner of the TCP/IP window, and then select Save to save your settings. XlV 3. In the “Select Network Component Type” screen, click Service and then click the Add button. 10. Go to the toolbar and select Restart from the Special menu to restart your computer. 56 Appendix A Appendix B 57 6. After you have clicked OK you will return to the network screen from step 2. Please click on the Identification tab (see the first image on page 26). Computer Name: In this field you can type any name you want. (i.e. My Computer, John, CPU654) Do not use the same name for each computer you wish to have on your network, and we do not recommend including spaces in the computer name. 4. In the following screen please select File and printer sharing for Microsoft Networks from the given list. Click OK. Workgroup: This field enables you to set a unique name for your network. This name must be set up on every other computer you wish to have on your network. Computer Description: You can enter anything you wish. Traditionally, the location name or main user’s name is used in this field. 5. In the “File and Print Sharing” screen make sure that both of the selections have a check mark beside them. If they do not, please click on the box next to each statement and then click OK. 7. Click on the Configuration tab. This will take you back to the screen from step 2. In the “Primary Network Logon:” box, located just above the “File and Print Sharing” button, make sure that Client for Microsoft Networks is selected. If it is not then click the down arrow and select it from the given list. Click OK. XlV 8. A screen will appear asking you to restart your computer. Click Yes to restart the computer. If you do not see this screen please restart your computer manually. After 58 Appendix B Appendix B 59 XlV your computer restarts you will be asked to supply a User Name and Password. Enter whatever you would like but be sure to write down these values, as they will enable you to access your network. 9. After your computer has restarted and you entered a password and user name, you must enable a file or drive for sharing. Locate the file or drive you wish to share. (The easiest way to achieve this is through your Windows Explorer, located in the start menu) Right click on the File or Drive you wish to share. In the given menu select Sharing. Read Only: This will allow other users on your network to view and read the file or drive you selected. They will not be able to modify it in any way. You can further restrict their privileges by entering a password in the appropriate field. Full: This will allow other users on your network to read, modify, move and delete any information in the shared drive or file. You can further restrict their privileges by entering a user name and password. Depends on Password: This will allow you to set both Read Only and Full access on the shared file or drive. The level of access will depend on the passwords you enter in the appropriate field. When you are finished click Apply and then OK. XlV XlV 10. The following screen will appear. Please select Shared As. This will enable other users on your network to see the file or drive you selected. Then you can chose the Access Type: 60 Appendix B Appendix B 61 13. The next step will be to enable the sharing by selecting the “Share As” button. It will automatically insert a default name for the Share Name. You may set a password for the printer at this time if you want to restrict who on the network can use this resource. You may also set the default printer settings by modifying information on the other tabs of this window. For Windows 2000 1. After you have installed and configured your PC Card, Windows 2000 will automatically enable file and print sharing for your computer. The only item that needs to be altered is your workgroup settings. All the computers on your network must have the same workgroup name but different computer names. To check or change this locate the “My Computer” icon on your desktop. Right click on it and select Properties from the given list. 11. Next you need to share your printer. On your desktop, click Start, click Settings, and then select Printers. 2. In the “System Properties” click on the Network Identification tab. If the “Workgroup” name is already the same as all the other computers on your network, then you do not need to change it. Click OK. If it is not the same then click Properties. 12. Right click on the printer you want to share. Select “Sharing” from the given list. XlV XlV 62 Appendix B Appendix B 63 3. In the “Computer Name:” box type a name that is different from your other PC’s on your network. Then, in the “Workgroup” box type the name that you are using to identify your network. This will be the same on each computer on your network. Click OK and you will return to the “Network Properties” screen. Click OK again and even if you are not asked to do so, please restart your computer. and the buttons underneath should both say “Start”. If this is the case, file sharing is disabled. Exit the File Sharing window. 3. If “File Sharing Off” and “Program Linking Off” is selected and the buttons underneath indicate “Stop”, click the Stop button to disable sharing and linking. Enter 0 in the dialog box that prompts you to indicate how many minutes until file sharing is turned off or how long before you want to disconnect other users connected to your computer. 4. Click OK 5. Exit the File Sharing window. If you need to enable file sharing on your computer, you can reduce your susceptibility to hackers by setting a password for access to all of your shared files and directories. To set a password: 1. Click the Apple menu in the upper left corner. Select Control Panels and then select File Sharing. 2. Under “Network Identity”, enter an owner name and owner password. To deter potential hackers from being able to guess your password, we recommend that your password contain a minimum of eight characters and a mix of upper- and lowercase letters and numbers. Configuring File and print sharing for MAC There are other, much more secure ways to share your files with other Internet users. For example, you can simply e-mail files you want to share with someone else directly to that person or you can require a password to access your files. Following are instructions for disabling and more securely enabling file and print sharing. XlV To disable file sharing: 1. Click the Apple menu in the upper left corner. Select Control Panels and then select File Sharing. 2. The default selections should be “File Sharing Off” and “Program Linking Off”, 64 Appendix B 3. The two sections toward the bottom should say “File Sharing Off” and “Program Linking Off”, and the buttons underneath should both say “Start”. Click Start to enable file sharing and/or program linking. 4. The indication above the Start button(s) will change from “Off” to “Starting Up” to “On”. 5. Close the File Sharing window by clicking the small box in the upper left corner. 6. File sharing and/or program linking are now enabled. However, users will need to know your Owner Name and Owner Password in order to access files or programs on your Macintosh. To allow others to use the printer attached to your computer: 1. Click the Apple menu in the upper left corner and scroll down to Control Panels; then scroll right and up to Appletalk. Appendix B 65 XlV 2. In the drop-down menu after Connect via, choose Ethernet or Ethernet Built-In. Appendix C 3. Close the Appletalk window by clicking the small box in the upper left corner. 4. You may be asked to save changes to your Appletalk setting. If so, click the OK button. Standard Program and Port List: 5. Click the Apple menu in the upper left corner and scroll down to Chooser; then, after the word Appltalk toward the bottom right, click the radio button before the word “Active”. 6. You'll be asked to make sure you are connected to an Appletalk network. Click the OK button. 7. Close the Chooser window by clicking the small box in the upper left corner. Note: When print sharing is enabled, you cannot use a password to protect your printer. Therefore, we strongly recommend that your leave this option enabled only during the time you wish to share your printer with other users. When the other users have finished printing their files on your printer, we recommend you reverse the above process. To do so, you need not change your Appletalk settings again. All you need to do is call up Chooser and disable Appletalk by clicking the radio button before Inactive in the lower right corner. Application Type Application Notes˚ SERVICES NOTES Required Settings for Port Forwarding Outgoing Connection None Incoming Connection HTTP Netscape, IE 80 /client IP FTP Windows FTP, Cuteftp None 21 /client IP TELNET Windows Telnet, Neterm None 23 /client IP POP3 Eudora None 110 /client IP SMTP Eudora None 25 /client IP mIRC mIRC Network Time Protocol (NTP) PPTP Windows PPTP APPLICATIONS NOTES BAYVPN None . 123 123 /client IP None Outgoing Connection 1723 /client IP Incoming Connection 500 /client IP CarbonCopy32 1023 - 1680 /client IP CITRIX 1494 /client IP Cu-SeeMe2 Cornell 1.1 None 7648 /client IP . White Pine 3.1.2 7648 /client IP & 24032 /client IP Default /client IP . White Pine 4.0 (CuSeeMe Pro ) 7648 /client IP & 24032 /client IP Default /client IP Direct Connect FW1VPN ICQ 375 - 425 /client IP 259 /client IP None for Chat. For file transfer, we must enable: ICQ -> preference -> connections > firewall and set the firewall time out to 80 seconds in firewall setting. Default /client IP XlV XV 66 Appendix B Appendix C 67 IP/TV Cisco IP/TV 2.0.0 None Laplink . 1547 /client IP Lotus Notes 1352 /client IP NetMeeting3 Microsoft NetMeeting 2.1 & 2.11 PC Anywhere Host must be on the LAN side and client IP set. RealPlayer RealPlayer G2 None 22 /client IP 5631 - 5632 /client IP None Remote Anything Virtual Network Computing (VNC) VDOLive . GAMES None NOTES Outgoing Connection Aliens vs. Predator Asheron's Call . MSN Game Zone 6667 /client IP 28800 - 29000 /client IP 2233 /client IP MSN Game Zone (DX) 2300 - 2400 /client IP 47624 /client IP 5500 /client IP 5800 /client IP 5900 /client IP Myth 3453 /client IP 3996 - 4000 /client IP Need to set the mobile option to be 2233 /client IP your public IP address. Shiva VPN 1720 /client IP 1503 /client IP May need to open MSN / DX ports. 9000 - 9013 /client IP . Incoming Connection 9442 /client IP Need for Speed 3 1030 /client IP Outlaws 5310 /client IP 80 /client IP 2300 - 2400 /client IP 8000 - 8999 /client IP Quake I4 None Default /client IP QuakeII5 None 27910 /client IP 9000 - 9013 /client IP QuakeIII None 27660 (+1 for each player) /cli IP 2611 - 2612 /client IP 6500 /client IP 6667 /client IP 27900 /client IP Black and White Need for Speed Each computer must use a different port number. Add 1 for each player starting with 27660. Rainbow Six 2346 /client IP 2346 /client IP Rogue Spear 2346 /client IP 2346 /client IP StarCraft 6112 /client IP 1140 - 1234 /client IP 4000 /client IP Tiberian Sun ark Reign 2 26214/client IP elta Force 3100 /client IP 3568 /client IP 3999 /client IP 3100 /client IP 3568 /client IP 3999 /client IP une 2000 1140 - 1234 /client IP 4000 /client IP 1140 - 1234 /client IP 4000 /client IP lite Force 26000 /client IP 27500 /client IP 27910 /client IP 27960 /client IP verquest 1024 - 6000 /client IP 7000 /client IP -22 Lightning 3 4533 - 4660 /client IP ighter Ace II 50000 - 50100 /client IP ighter Ace II (DX) 2300 - 2400 /client IP 47624 /client IP 50000 - 50100 /client IP alf Life 27015 /client IP eretic II Need to modify the [UWeb.WebServer] section of the server.ini file: Set ListenPort to 8080; Set ServerName to the Public IP of your router. 7777 (game) 7778 (server) 7779 - 7783 (UdpLink) 27900 (server query) 8080 (UT Server Admin) 28910 /client IP exen II Each computer must use a different port number. Add 1 for each player starting with 26900. ALI Each computer must use a different port number. Add 1 for each player starting with 2213. XV 68 5001 - 5010 Game 7775 - 7777 Login 8888, 9999 Patch 8800 - 8900 Messenger 7875 Monitor Ultima Unreal Tournament 1140 - 1234 /client IP 4000 /client IP Appendix C 26900 (+1 for each player) XV 2213 (+1 for each player) /clien IP 6666 /client IP Appendix C 69 Appendix D To determine the MAC address of an installed Ethernet card on Windows 95/98: 7. Make note of the Physical Address of the Ethernet Adapter (labeled 'Physical Address') as it is the same as you MAC address To determine the MAC address of an installed Ethernet card on Windows NT: 1. Click the Start menu 1. Click the Start menu 2. Select Programs 2. Select Run 3. Select Command Prompt 3. In the text field type: winipcfg 4. Type: ipconfig/all 4. Click OK 5. Press Enter 5. An IP Configuration window will appear 6. A window will display, with information pertaining to the Ethernet Adapter 6. Carefully make note of the Adapter Address as it is the same as you MAC address 7. Make note of the Physical Address of the Ethernet Adapter (labeled 'Physical Address') as it is the same as you MAC address To determine the MAC address of an installed Ethernet card on Windows ME: 1. Click the Start menu 2. Select Run 3. In the text field type: winipcfg 4. Click OK 5. An IP Configuration window will appear 6. Carefully make note of the Adapter Address as it is the same as you MAC address To determine the MAC address of an installed Ethernet card on Windows 2000: To determine the MAC address of an installed Ethernet card on a Macintosh: 1. Select the Apple menu. 2. Select Control Panels 3. Select TCP/IP 4. Select the Info button (If the Info button does not appear, select the Edit menu, then User Mode and then select Advanced) 5. A window will display showing the hardware address 6. Carefully make note of this Hardware address as it is the same as the MAC address 1. Click the Start menu 2. Select Programs, and then Accessories 3. Select Command Prompt 4. Type: ipconfig/all 5. Press Enter XI XI 6. A window will display, with information pertaining to the Ethernet Adapter 70 Appendix D Appendix D 71 Notes: 72 Notes: