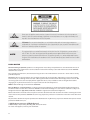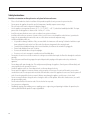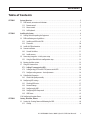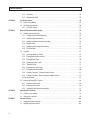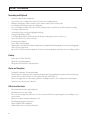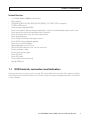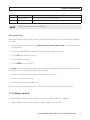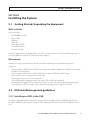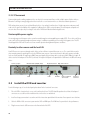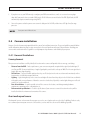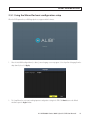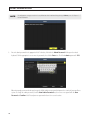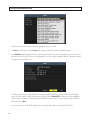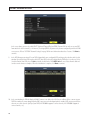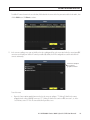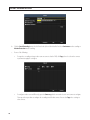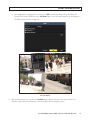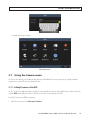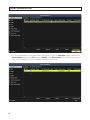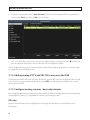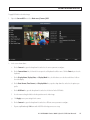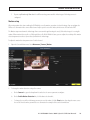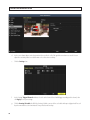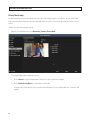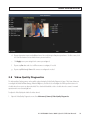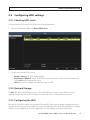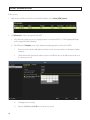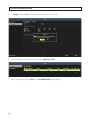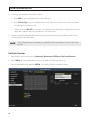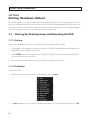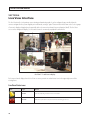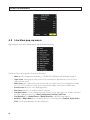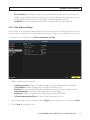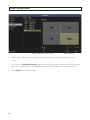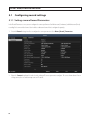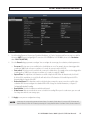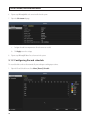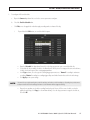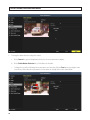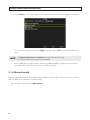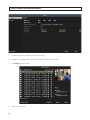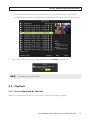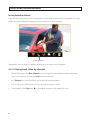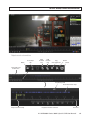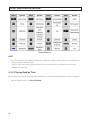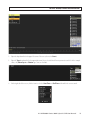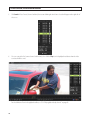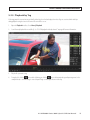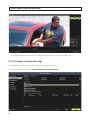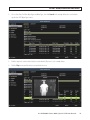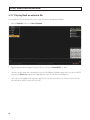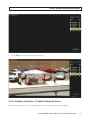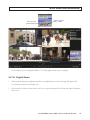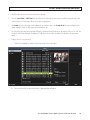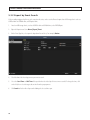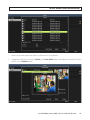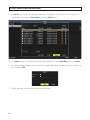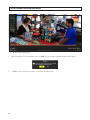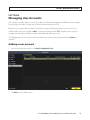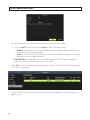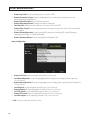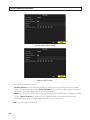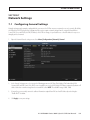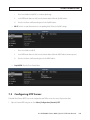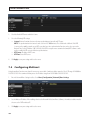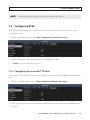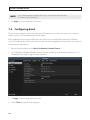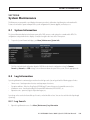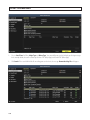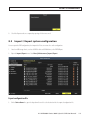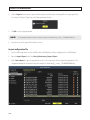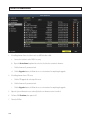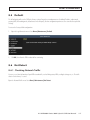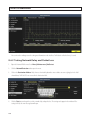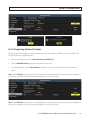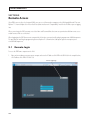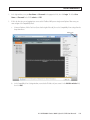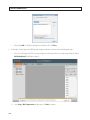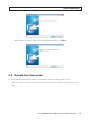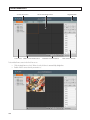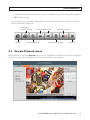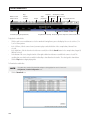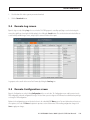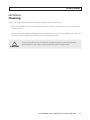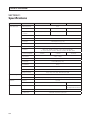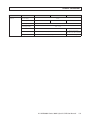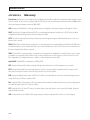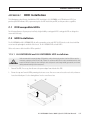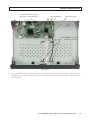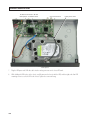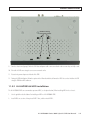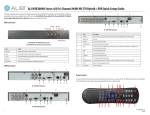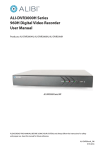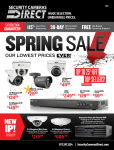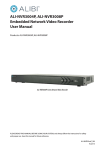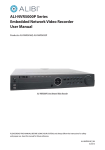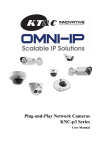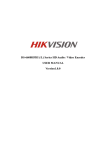Download ALIBI ALI-HVR3000H Series User manual
Transcript
ALI-HVR3000H Series Alibi 4/8/16-Channel 960H HD-TVI Hybrid+ Security Digital Video Recorder User Manual Products: ALI-HVR3004H, ALI-HVR3008H, ALI-HVR3016H ALI-HVR3004H Series DVR PLEASE READ THIS MANUAL BEFORE USING YOUR SYSTEM, and always follow the instructions for safety and proper use. Save this manual for future reference. ALI-HVR30xxH_SM 9/8/2014 Do not expose this appliance to rain or moisture. Operate this device only in environments where the temperature or humidity is within the recommended range. Operation at extreme temperatures or in very high or low humidity levels may cause electric shock and shorten the life of the product. FCC Caution: To assure continued compliance, use only shielded interface cables when connecting to computer or peripheral devices. Any changes or modifications not expressly approved by the party responsible for compliance could void the user’s authority to operate this equipment. CAUTION CAUTION NOTE This equipment has been tested and found to comply with the limits for a Class “A” digital device, pursuant to Part 15 of the FCC Rules. These limits are designed to provide reasonable protection against harmful interference when the equipment is operated in a commercial environment. This equipment generates, uses, and can radiate radio frequency energy and, if not installed and used in accordance with the instruction manual, may cause harmful interference to radio communications. LEGAL NOTICE Observint Technologies (Observint) products are designed to meet safety and performance standards with the use of specific Observint authorized accessories. Observint disclaims liability associated with the use of non-Observint authorized accessories. The recording, transmission, or broadcast of any person’s voice without their consent or a court order is strictly prohibited by law. Observint makes no representations concerning the legality of certain product applications such as the making, transmission, or recording of video and/or audio signals of others without their knowledge and/or consent. We encourage you to check and comply with all applicable local, state, and federal laws and regulations before engaging in any form of surveillance or any transmission of radio frequencies. Alibi and the Alibi logo are trademarks of Observint. Microsoft, Windows, and Internet Explorer are either registered trademarks or trademarks of Microsoft Corporation in the United States and/or other countries. Android is a trademark of Google Inc. Use of this trademark is subject to Google Permissions. Apple, iPhone, iPod touch, and iPad are registered trademarks of Apple Inc. Other trademarks and trade names may be used in this document to refer to either the entities claiming the marks and names or their products. Observint disclaims any proprietary interest in trademarks and trade names other than its own. No part of this document may be reproduced or distributed in any form or by any means without the express written permission of Observint, Inc. © 2014 by Observint Technologies. All Rights Reserved. 11000 N. Mopac Expressway, Building 300, Austin, TX 78759 For Sales and Support, contact your distributor. ii SAFETY INSTRUCTIONS Regulatory information FCC information FCC compliance: This equipment has been tested and found to comply with the limits for a digital device, pursuant to part 15 of the FCC Rules. These limits are designed to provide reasonable protection against harmful interference when the equipment is operated in a commercial environment. This equipment generates, uses, and can radiate radio frequency energy and, if not installed and used in accordance with the instruction manual, may cause harmful interference to radio communications. Operation of this equipment in a residential area is likely to cause harmful interference in which case the user will be required to correct the interference at his own expense. FCC conditions This device complies with part 15 of the FCC Rules. Operation is subject to the following two conditions: 1. This device may not cause harmful interference. 2. This device must accept any interference received, including interference that may cause undesired operation. Power Cord Requirements The connector that plugs into the wall outlet must be a grounding-type male plug designed for use in your region. It must have certification marks showing certification by an agency in your region. The connector that plugs into the AC receptacle on the power supply must be an IEC 320, sheet C13, female connector. See the following website for more information: http://kropla.com/electric2.htm. Preventive and Cautionary Tips When installing and using your DVR, always follow these tips: • • • • • • • • • Ensure unit is installed in a well-ventilated, dust-free environment. Unit is designed for indoor use only. Keep all liquids away from the device. Ensure environmental conditions meet factory specifications. Ensure unit is properly secured to a rack or shelf. Major shocks or jolts to the unit as a result of dropping it may cause damage to the sensitive electronics within the unit. Use the device with an uninterruptible power supply (UPS) if possible. Power off the unit before connecting and disconnecting accessories and peripherals. A factory recommended HDD should be used for this device. Improper use or replacement of the battery may result in hazard of explosion. Replace with the same or equivalent type only. Dispose of used batteries according to the instructions provided by the battery manufacturer. ALI-HVR3000H Series 960H Hybrid+ DVR User Manual iii Safety Instructions Read these instructions and keep them in a safe place for future reference. • • • • • • • • • • • • • • • • iv Please refer all work related to the installation of this product to qualified service personnel or system installers. Do not operate the appliance beyond its specified temperature, humidity or power source ratings. Place the unit on a flat surface not prone to vibration or impact. Use the appliance at temperatures between 14 °F ~ 131 °F (-10 °C ~ +55 °C) and relative humidity below 90%. The input power source for this appliance is between 90 ~ 264 Vac, 47 ~ 63 Hz. Install the unit away from heat sources such as radiators, heat registers and stoves. Installation of the unit near consumer electronics devices, such as stereo receiver/amplifiers and televisions, is permitted as long as the air surrounding the terminal does not exceed the above mentioned temperature range. Handle hard disk drives with care. —— It is possible to damage hard drives if they are moved while their motors are still running. To allow the hard drive to spin down and park its heads, wait at least 10 seconds after disconnecting power before moving the unit. —— To avoid shock and vibration damage to the internal hard drive, do not move the unit while it is plugged in. —— Protect hard disk drives from static electricity. —— Do not stack hard disk drives or keep them upright. —— Do not use an electric or magnetic screwdriver to install hard disk drives. Do not place the unit in an enclosed area where the cooling vents are blocked or impede the flow of air through the ventilation openings. Protect the power cord from being stepped on or pinched particularly at plugs and the points where they exit from the apparatus. Do not drop metallic parts through slots. This could permanently damage the appliance. Turn the power off immediately and contact qualified service personnel for service. Handle the appliance with care. Do not drop or shake, as this may damage the device. Do not expose the appliance to water or moisture, nor try to operate it in wet areas. Do not install the unit in an area where condensation occurs. Do not operate with wet hands. Take immediate action if the appliance becomes wet. Turn the power off and refer servicing to qualified service personnel. Moisture may damage the appliance and also cause electric shock. Do not use strong or abrasive detergents when cleaning the surfaces of this product. When dirt is hard to remove, use a mild detergent and wipe gently. Do not overload outlets and extension cords. Electric shock or fire may result. Save your system configuration. Distributing, copying, disassembling, reverse compiling, reverse engineering, and exporting, in violation of export laws, the software provided with this product is expressly prohibited. TABLE OF CONTENTS Table of Contents SECTION 1 SECTION 2 SECTION 3 Systems Overview. . . . . . . . . . . . . . . . . . . . . . . . . . . . . . . . . . . . . . . . . . . . . . . . . . . . . . . . . . . . . . . . . . . . 1 1.1 DVR Controls, connectors and indicators. . . . . . . . . . . . . . . . . . . . . . . . . . . . . . . . . . . . . . . . . . . . . . . . . 3 1.1.1 Remote control. . . . . . . . . . . . . . . . . . . . . . . . . . . . . . . . . . . . . . . . . . . . . . . . . . . . . . . . . . . . . . . . . . 5 1.1.2 Mouse control. . . . . . . . . . . . . . . . . . . . . . . . . . . . . . . . . . . . . . . . . . . . . . . . . . . . . . . . . . . . . . . . . . . 7 1.1.3 Soft keyboard. . . . . . . . . . . . . . . . . . . . . . . . . . . . . . . . . . . . . . . . . . . . . . . . . . . . . . . . . . . . . . . . . . . 8 Installing the System. . . . . . . . . . . . . . . . . . . . . . . . . . . . . . . . . . . . . . . . . . . . . . . . . . . . . . . . . . . . . . . . . 9 2.1 Getting Started: Unpacking the Equipment. . . . . . . . . . . . . . . . . . . . . . . . . . . . . . . . . . . . . . . . . . . . . . 9 2.2 DVR installation general guidelines. . . . . . . . . . . . . . . . . . . . . . . . . . . . . . . . . . . . . . . . . . . . . . . . . . . . . 9 2.2.1 Installing an HDD in the DVR. . . . . . . . . . . . . . . . . . . . . . . . . . . . . . . . . . . . . . . . . . . . . . . . . . . . . . 9 2.2.2Placement. . . . . . . . . . . . . . . . . . . . . . . . . . . . . . . . . . . . . . . . . . . . . . . . . . . . . . . . . . . . . . . . . . . . . 10 2.3 Install the DVR and monitor . . . . . . . . . . . . . . . . . . . . . . . . . . . . . . . . . . . . . . . . . . . . . . . . . . . . . . . . . . 10 2.4 Camera installation . . . . . . . . . . . . . . . . . . . . . . . . . . . . . . . . . . . . . . . . . . . . . . . . . . . . . . . . . . . . . . . . . 11 2.4.1 General Guidelines. . . . . . . . . . . . . . . . . . . . . . . . . . . . . . . . . . . . . . . . . . . . . . . . . . . . . . . . . . . . . . 11 2.4.2 Install cameras. . . . . . . . . . . . . . . . . . . . . . . . . . . . . . . . . . . . . . . . . . . . . . . . . . . . . . . . . . . . . . . . . 12 2.5 Connecting it together – initial system setup . . . . . . . . . . . . . . . . . . . . . . . . . . . . . . . . . . . . . . . . . . . 12 2.5.1 Using the Wizard for basic configuration setup. . . . . . . . . . . . . . . . . . . . . . . . . . . . . . . . . . . . . . 13 2.6 Opening the Menu system. . . . . . . . . . . . . . . . . . . . . . . . . . . . . . . . . . . . . . . . . . . . . . . . . . . . . . . . . . . .22 2.7 Using the Camera menu. . . . . . . . . . . . . . . . . . . . . . . . . . . . . . . . . . . . . . . . . . . . . . . . . . . . . . . . . . . . . .23 2.7.1 Adding IP cameras to the DVR. . . . . . . . . . . . . . . . . . . . . . . . . . . . . . . . . . . . . . . . . . . . . . . . 23 2.7.2 Adding analog (CCTV and HD-TVI) cameras to the DVR . . . . . . . . . . . . . . . . . . . . . . . . . . . . . . . 26 2.7.3 Configure analog cameras - basic adjustments. . . . . . . . . . . . . . . . . . . . . . . . . . . . . . . . . . . . . . 26 2.8 Video Quality Diagnostics . . . . . . . . . . . . . . . . . . . . . . . . . . . . . . . . . . . . . . . . . . . . . . . . . . . . . . . . . . . . 33 2.8.1 Check video quality manually . . . . . . . . . . . . . . . . . . . . . . . . . . . . . . . . . . . . . . . . . . . . . . . . . . . . 36 2.9 Configuring HDD settings . . . . . . . . . . . . . . . . . . . . . . . . . . . . . . . . . . . . . . . . . . . . . . . . . . . . . . . . . . . . 37 2.9.1 Checking HDD status. . . . . . . . . . . . . . . . . . . . . . . . . . . . . . . . . . . . . . . . . . . . . . . . . . . . . . . . . . . . 37 2.9.2 Network Storage . . . . . . . . . . . . . . . . . . . . . . . . . . . . . . . . . . . . . . . . . . . . . . . . . . . . . . . . . . . . . . . 37 2.9.3 Configuring the HDD. . . . . . . . . . . . . . . . . . . . . . . . . . . . . . . . . . . . . . . . . . . . . . . . . . . . . . . . . . . . 37 2.9.4 Configuring HDD Group mode. . . . . . . . . . . . . . . . . . . . . . . . . . . . . . . . . . . . . . . . . . . . . . . . . . . . 39 2.9.5 HDD Detect. . . . . . . . . . . . . . . . . . . . . . . . . . . . . . . . . . . . . . . . . . . . . . . . . . . . . . . . . . . . . . . . . . . . 41 2.10 Configuring Exception Alarms. . . . . . . . . . . . . . . . . . . . . . . . . . . . . . . . . . . . . . . . . . . . . . . . . . . . . . . . . 43 Startup, Shutdown, Reboot. . . . . . . . . . . . . . . . . . . . . . . . . . . . . . . . . . . . . . . . . . . . . . . . . . . . . . . . . . 46 3.1 Starting Up, Shutting Down and Rebooting the DVR. . . . . . . . . . . . . . . . . . . . . . . . . . . . . . . . . . . . . . 46 3.1.1Startup . . . . . . . . . . . . . . . . . . . . . . . . . . . . . . . . . . . . . . . . . . . . . . . . . . . . . . . . . . . . . . . . . . . . . . . 46 ALI-HVR3000H Series 960H Hybrid+ DVR User Manual v TABLE OF CONTENTS SECTION 4 SECTION 5 SECTION 6 SECTION 7 vi 3.1.2Shutdown. . . . . . . . . . . . . . . . . . . . . . . . . . . . . . . . . . . . . . . . . . . . . . . . . . . . . . . . . . . . . . . . . . . . . 46 3.1.3 Rebooting the DVR . . . . . . . . . . . . . . . . . . . . . . . . . . . . . . . . . . . . . . . . . . . . . . . . . . . . . . . . . . . . . 47 Live View Interface. . . . . . . . . . . . . . . . . . . . . . . . . . . . . . . . . . . . . . . . . . . . . . . . . . . . . . . . . . . . . . . . . . 48 4.1 Quick Setting Toolbar. . . . . . . . . . . . . . . . . . . . . . . . . . . . . . . . . . . . . . . . . . . . . . . . . . . . . . . . . . . . . . . . 49 4.2 Live View pop-up menu. . . . . . . . . . . . . . . . . . . . . . . . . . . . . . . . . . . . . . . . . . . . . . . . . . . . . . . . . . . . . . 50 4.2.1 Live View settings . . . . . . . . . . . . . . . . . . . . . . . . . . . . . . . . . . . . . . . . . . . . . . . . . . . . . . . . . . . . . . 51 Record, Playback and Video Backup. . . . . . . . . . . . . . . . . . . . . . . . . . . . . . . . . . . . . . . . . . . . . . . . . . . . 53 5.1 Configuring record settings. . . . . . . . . . . . . . . . . . . . . . . . . . . . . . . . . . . . . . . . . . . . . . . . . . . . . . . . . . . 54 5.1.1 Setting camera Record Parameters. . . . . . . . . . . . . . . . . . . . . . . . . . . . . . . . . . . . . . . . . . . . . . . . 54 5.1.2 Configuring Record schedule. . . . . . . . . . . . . . . . . . . . . . . . . . . . . . . . . . . . . . . . . . . . . . . . . . . . . 56 5.1.3 Configuring Motion Detection Recording. . . . . . . . . . . . . . . . . . . . . . . . . . . . . . . . . . . . . . . . . . . 59 5.1.4 Manual record . . . . . . . . . . . . . . . . . . . . . . . . . . . . . . . . . . . . . . . . . . . . . . . . . . . . . . . . . . . . . . . . . 62 5.1.5 Configuring HDD Group for Recording. . . . . . . . . . . . . . . . . . . . . . . . . . . . . . . . . . . . . . . . . . . . . . 64 5.1.6 Files Protection. . . . . . . . . . . . . . . . . . . . . . . . . . . . . . . . . . . . . . . . . . . . . . . . . . . . . . . . . . . . . . . . . 65 5.2Playback. . . . . . . . . . . . . . . . . . . . . . . . . . . . . . . . . . . . . . . . . . . . . . . . . . . . . . . . . . . . . . . . . . . . . . . . . . . 67 5.2.1 Instant playback by channel. . . . . . . . . . . . . . . . . . . . . . . . . . . . . . . . . . . . . . . . . . . . . . . . . . . . . . 67 5.2.2 Playing back video by channel. . . . . . . . . . . . . . . . . . . . . . . . . . . . . . . . . . . . . . . . . . . . . . . . . . . . 68 5.2.3 Playing Back by Time. . . . . . . . . . . . . . . . . . . . . . . . . . . . . . . . . . . . . . . . . . . . . . . . . . . . . . . . . . . . 70 5.2.4 Playback by Event Search. . . . . . . . . . . . . . . . . . . . . . . . . . . . . . . . . . . . . . . . . . . . . . . . . . . . . . . . 72 5.2.5 Playback by Tag. . . . . . . . . . . . . . . . . . . . . . . . . . . . . . . . . . . . . . . . . . . . . . . . . . . . . . . . . . . . . . . . 75 5.2.6 Playback using System logs. . . . . . . . . . . . . . . . . . . . . . . . . . . . . . . . . . . . . . . . . . . . . . . . . . . . . . 78 5.2.7 Playing Back an external file . . . . . . . . . . . . . . . . . . . . . . . . . . . . . . . . . . . . . . . . . . . . . . . . . . . . . 80 5.2.8 Auxiliary Functions - Playback frame by frame. . . . . . . . . . . . . . . . . . . . . . . . . . . . . . . . . . . . . . 81 5.2.9 Auxiliary Functions - Reverse Playback of Multi-channel. . . . . . . . . . . . . . . . . . . . . . . . . . . . . . 82 5.2.10 Digital Zoom. . . . . . . . . . . . . . . . . . . . . . . . . . . . . . . . . . . . . . . . . . . . . . . . . . . . . . . . . . . . . . . . . . . 83 5.3 Backing up Record Files - Export. . . . . . . . . . . . . . . . . . . . . . . . . . . . . . . . . . . . . . . . . . . . . . . . . . . . . . . 84 5.3.1 Export by video search . . . . . . . . . . . . . . . . . . . . . . . . . . . . . . . . . . . . . . . . . . . . . . . . . . . . . . . . . . 84 5.3.2 Export by Event Search. . . . . . . . . . . . . . . . . . . . . . . . . . . . . . . . . . . . . . . . . . . . . . . . . . . . . . . . . . 88 5.3.3 Exporting Video Clips during playback. . . . . . . . . . . . . . . . . . . . . . . . . . . . . . . . . . . . . . . . . . . . . 91 Managing User Accounts. . . . . . . . . . . . . . . . . . . . . . . . . . . . . . . . . . . . . . . . . . . . . . . . . . . . . . . . . . . . . 95 6.1 Deleting a user account. . . . . . . . . . . . . . . . . . . . . . . . . . . . . . . . . . . . . . . . . . . . . . . . . . . . . . . . . . . . . . 99 6.2 Editing a user account . . . . . . . . . . . . . . . . . . . . . . . . . . . . . . . . . . . . . . . . . . . . . . . . . . . . . . . . . . . . . . . 99 Network Settings . . . . . . . . . . . . . . . . . . . . . . . . . . . . . . . . . . . . . . . . . . . . . . . . . . . . . . . . . . . . . . . . . . 101 7.1 Configuring General Settings . . . . . . . . . . . . . . . . . . . . . . . . . . . . . . . . . . . . . . . . . . . . . . . . . . . . . . . . 101 7.2 Configuring Extranet Access . . . . . . . . . . . . . . . . . . . . . . . . . . . . . . . . . . . . . . . . . . . . . . . . . . . . . . . . . 102 TABLE OF CONTENTS SECTION 8 SECTION 9 SECTION 10 SECTION 11 APPENDIX A APPENDIX B APPENDIX C 7.3 Configuring NTP Server. . . . . . . . . . . . . . . . . . . . . . . . . . . . . . . . . . . . . . . . . . . . . . . . . . . . . . . . . . . . . 103 7.4 Configuring Multicast. . . . . . . . . . . . . . . . . . . . . . . . . . . . . . . . . . . . . . . . . . . . . . . . . . . . . . . . . . . . . . . 104 7.5 Configuring RTSP . . . . . . . . . . . . . . . . . . . . . . . . . . . . . . . . . . . . . . . . . . . . . . . . . . . . . . . . . . . . . . . . . . 105 7.5.1 Configuring Server and HTTP Ports. . . . . . . . . . . . . . . . . . . . . . . . . . . . . . . . . . . . . . . . . . . . . . . 105 7.6 Configuring Email. . . . . . . . . . . . . . . . . . . . . . . . . . . . . . . . . . . . . . . . . . . . . . . . . . . . . . . . . . . . . . . . . . 106 7.7 Configuring UPnP™. . . . . . . . . . . . . . . . . . . . . . . . . . . . . . . . . . . . . . . . . . . . . . . . . . . . . . . . . . . . . . . . .108 System Maintenance . . . . . . . . . . . . . . . . . . . . . . . . . . . . . . . . . . . . . . . . . . . . . . . . . . . . . . . . . . . . . . . 109 8.1 System Information. . . . . . . . . . . . . . . . . . . . . . . . . . . . . . . . . . . . . . . . . . . . . . . . . . . . . . . . . . . . . . . . 109 8.2 Log Information . . . . . . . . . . . . . . . . . . . . . . . . . . . . . . . . . . . . . . . . . . . . . . . . . . . . . . . . . . . . . . . . . . . 109 8.2.1 Log Search. . . . . . . . . . . . . . . . . . . . . . . . . . . . . . . . . . . . . . . . . . . . . . . . . . . . . . . . . . . . . . . . . . . .109 8.2.2 Log Export. . . . . . . . . . . . . . . . . . . . . . . . . . . . . . . . . . . . . . . . . . . . . . . . . . . . . . . . . . . . . . . . . . . . 111 8.3 Import / Export system configuration. . . . . . . . . . . . . . . . . . . . . . . . . . . . . . . . . . . . . . . . . . . . . . . . . 113 8.4 Upgrade Firmware. . . . . . . . . . . . . . . . . . . . . . . . . . . . . . . . . . . . . . . . . . . . . . . . . . . . . . . . . . . . . . . . . 115 8.5Default. . . . . . . . . . . . . . . . . . . . . . . . . . . . . . . . . . . . . . . . . . . . . . . . . . . . . . . . . . . . . . . . . . . . . . . . . . . 117 8.6 Net Detect. . . . . . . . . . . . . . . . . . . . . . . . . . . . . . . . . . . . . . . . . . . . . . . . . . . . . . . . . . . . . . . . . . . . . . . . 117 8.6.1 Checking Network Traffic. . . . . . . . . . . . . . . . . . . . . . . . . . . . . . . . . . . . . . . . . . . . . . . . . . . . . . . 117 8.6.2 Testing Network Delay and Packet Loss . . . . . . . . . . . . . . . . . . . . . . . . . . . . . . . . . . . . . . . . . . . 118 8.6.3 Exporting Network Packet . . . . . . . . . . . . . . . . . . . . . . . . . . . . . . . . . . . . . . . . . . . . . . . . . . . . . . 119 8.6.4 Checking the network status. . . . . . . . . . . . . . . . . . . . . . . . . . . . . . . . . . . . . . . . . . . . . . . . . . . . 120 8.6.5 Checking Network Statistics. . . . . . . . . . . . . . . . . . . . . . . . . . . . . . . . . . . . . . . . . . . . . . . . . . . . . 121 Remote Access. . . . . . . . . . . . . . . . . . . . . . . . . . . . . . . . . . . . . . . . . . . . . . . . . . . . . . . . . . . . . . . . . . . . . 122 9.1 Remote login. . . . . . . . . . . . . . . . . . . . . . . . . . . . . . . . . . . . . . . . . . . . . . . . . . . . . . . . . . . . . . . . . . . . . . 122 9.2 Remote Live View screen. . . . . . . . . . . . . . . . . . . . . . . . . . . . . . . . . . . . . . . . . . . . . . . . . . . . . . . . . . . . 125 9.3 Remote Playback screen . . . . . . . . . . . . . . . . . . . . . . . . . . . . . . . . . . . . . . . . . . . . . . . . . . . . . . . . . . . . 127 9.4 Remote Log screen. . . . . . . . . . . . . . . . . . . . . . . . . . . . . . . . . . . . . . . . . . . . . . . . . . . . . . . . . . . . . . . . . 129 9.5 Remote Configuration screen. . . . . . . . . . . . . . . . . . . . . . . . . . . . . . . . . . . . . . . . . . . . . . . . . . . . . . . . 129 Cleaning. . . . . . . . . . . . . . . . . . . . . . . . . . . . . . . . . . . . . . . . . . . . . . . . . . . . . . . . . . . . . . . . . . . . . . . . . . 131 Specifications . . . . . . . . . . . . . . . . . . . . . . . . . . . . . . . . . . . . . . . . . . . . . . . . . . . . . . . . . . . . . . . . . . . . . 132 Glossary. . . . . . . . . . . . . . . . . . . . . . . . . . . . . . . . . . . . . . . . . . . . . . . . . . . . . . . . . . . . . . . . . . . . . . . . . . 134 FAQ . . . . . . . . . . . . . . . . . . . . . . . . . . . . . . . . . . . . . . . . . . . . . . . . . . . . . . . . . . . . . . . . . . . . . . . . . . . . . . 135 HDD Installation. . . . . . . . . . . . . . . . . . . . . . . . . . . . . . . . . . . . . . . . . . . . . . . . . . . . . . . . . . . . . . . . . . . 137 C.1 DVR compatible HDDs . . . . . . . . . . . . . . . . . . . . . . . . . . . . . . . . . . . . . . . . . . . . . . . . . . . . . . . . . . . . . . 137 C.2 HDD Installation. . . . . . . . . . . . . . . . . . . . . . . . . . . . . . . . . . . . . . . . . . . . . . . . . . . . . . . . . . . . . . . . . . . 137 11.5.1 ALI-HVR3004H and ALI-HVR3008H HDD installation. . . . . . . . . . . . . . . . . . . . . . . . . . . . . . . . 137 11.5.2 ALI-HVR3016H HDD installation . . . . . . . . . . . . . . . . . . . . . . . . . . . . . . . . . . . . . . . . . . . . . . . . . 141 ALI-HVR3000H Series 960H Hybrid+ DVR User Manual vii NOTES viii SECTION 1: SYSTEM OVERVIEW SECTION 1 Systems Overview Congratulations on purchasing your new ALI-HVR3000H Series 960/720P/1080P TVI Hybrid+ Digital Video Recorder security system! Your system will accommodate analog, Alibi HD-TVI and Alibi IP cameras. Key features include: General • • • • • • • • H.264 video compression with high reliability and superior definition Each channel supports dual-stream Connectable to Alibi HD-TVI and analog cameras Connectable to IP cameras from certain company Each channel supports dual-stream. Main stream supports IP cameras at 720P resolution (ALI-HVR3004H, ALI-HVR3008H), and up to 1080P resolution (ALI-HVR3016H). Sub-stream supports up to 960H resolution Independent configuration for each channel, including resolution, frame rate, bit rate, image quality, etc. Encoding for both video stream and video & audio stream; audio and video synchronization during composite stream encoding Watermark technology Local Monitoring • • • • • • • • • • Simultaneous HDMI, VGA video outputs HDMI/VGA output at up to 1920 × 1080p resolution 1 / 4 / 6 / 8 / 9 / 16-division live view screen is supported. The display sequence of screens is configurable Live view screen can be switched by group. Manual switch and automatic cycle view is also provided. The interval of automatic cycle can be configurable Quick setting menu is provided for live view The selected live view channel can be shielded Motion detection, video tampering detection and video loss alarm functions Privacy mask Multiple PTZ protocols supported; setting and calling of PTZ preset, patrol and pattern Zooming in by clicking the mouse and PTZ tracing by dragging mouse HDD Management • • • • • • • 1 SATA hard disk can be connected, with a maximum of 4TB storage capacity (ALI-HVR3004H, ALI-HVR3008H only), or 2 SATA hard disks, with a maximum of 8TB storage capacity (ALI-HVR3016H only). Supports S.M.A.R.T. and bad sector detection Supports HDD sleeping function HDD property: redundancy, read-only, read/write (R/W) HDD quota management; different capacity can be assigned to different channels HDD group management (ALI-HVR3016H with multiple HDDs only) HDD property: redundancy, read-only, read/write (R/W) ALI-HVR3000H Series 960H Hybrid+ DVR User Manual 1 SECTION 1: SYSTEM OVERVIEW Recording and Playback • • • • • • • • • • • • • • Holiday recording schedule configuration Cycle and non-cycle recording modes; Normal and event video encoding parameters Multiple recording types: manual, continuous, alarm, motion, motion | alarm, motion & alarm 8 recording time periods with separated recording types Pre-record and post-record for motion detection for recording, and pre-record time for schedule and manual recording Searching record files by event Customization of tags, searching and playing back by tags Locking and unlocking record files Searching and playing back record files by channel number, recording type, start time, end time, etc. Smart search for the selected area in the video Zooming in when playback Reverse multi-channel playback Supports pause, slow forward, fast forward, skip forward, and skip backward during playback; locate video by dragging the mouse on the the progress bar Up to 4 / 8 / 16 channel synchronous playback. 16 channel synchronous playback at maximum camera recording resolution Backup • • • Export data to a USB or SATA device Export video clips during playback Management and maintenance of backup devices Alarm and Exception • • • • Configurable arming time of alarm input/output Alarm for video loss, motion detection, tampering, abnormal signal, video input/output resolution mismatch, illegal login, network disconnected, IP confliction, record exception, HDD error, and HDD full, etc. Alarm event triggers full screen monitoring, audio alarm, notifying surveillance center, sending email and alarm output Automatic restore when system is abnormal. Other Local Functions • • • • • • • 2 Manual and automatic video quality diagnostics Operable by mouse or remote control Three-level user management; admin user can create accounts and define their operating permissions, including access to camera channel Operation, exceptions and log recording and search Manually triggering and clearing alarms Export and import DVR configuration Automatically retrieves camera type information SECTION 1: SYSTEM OVERVIEW Network Functions • • • • • • • • • • • • • • • • • • • • 1 self-adaptive 10Mbps / 100Mbps network interface IPv6 is supported TCP/IP protocol, PPPoE, DHCP, DNS, DDNS, NTP, SADP, SMTP, NFS, iSCSI, UPnP™, HTTPS are supported TCP, UDP and RTP for unicast Auto/manual port mapping by UPnPTM Remote search, playback, download, locking and unlocking the record files, and downloading files broken transfer resume Remote parameters setup; remote import/export of device parameters Remote viewing of the device status, system logs and alarm status Remote keyboard operation Remote locking and unlocking of control panel and mouse Remote HDD formatting and program upgrading Remote system restart and shutdown Support upgrading via remote FTP server Alarm and exception information can be sent to the remote host Remotely start/stop recording Remotely start/stop alarm output Remote PTZ control Remote JPEG capture Two-way audio and voice broadcasting Embedded WEB server 1.1 DVR Controls, connectors and indicators Your new security system is easy to use and easy to setup. This section includes the function and use of the components included with a DVR system. For installation instructions, refer to Section 2. Advanced control and configuration procedures are included in Sections 3 through 9. ALI-HVR3000H Series 960H Hybrid+ DVR User Manual 3 SECTION 1: SYSTEM OVERVIEW DVR Front Panel Status TX / RX Power LED IR Receiver USB Interface ALI-HVR3004H, ALI-HVR3008 front panel (ALI-HVR3016H (not shown) has the same items) Item Usage Power LED Indicator turns green when DVR is powered up. Status STATUS indicator lights in red when HDD is reading/writing. TX / RX LED indicator blinks green when network connection is functioning properly. IR Receiver Sensor for the remote control. USB Interface This port can be used for a USB mouse or USB flash memory devices. DVR Backpanels 1 2 3 5 6 7 4 8 9 10 11 12 ALI-HVR3004H backpanel 1 2 5 3 6 7 8 4 9 ALI-HVR3008H backpanel 4 10 11 12 SECTION 1: SYSTEM OVERVIEW 1 2 5 3 6 7 8 4 9 10 11 12 ALI-HVR3016H backpanel Item Description 1 VIDEO IN BNC connectors for camera video channels in. Number of channels is dependent on the model of the DVR. 2 Monitor Out Not used. 3 AUDIO IN RCA connector for audio in cable. 4 ON / OFF switch Switch for powering the DVR on and off 5 USB This port can be used for a USB mouse or USB memory device such as a flash drive or DVD burner. An additional USB port is located on the front panel. 6 HDMI Connector HDMI monitor cable. 7 VGA Connector VGA monitor cable. 8 AUDIO OUT RCA connector for audio out cable. 9 LAN RJ-45 connector for Ethernet drop cable. 10 RS-485 terminations Connector for RS-485 devices. Connect the D+ and D- terminals to T+ and T- of PTZ receiver respectively. 11 12 Vdc Plug for 12 Vdc power adapter (provided). 12 GND terminal Ground terminal post. 1.1.1 Remote control The enter key on the remote control or the front panel has the same function as a mouse left click. The IR Range of the remote control is about 33 feet. The buttons on the remote control correspond with the buttons on the front panel. ALI-HVR3000H Series 960H Hybrid+ DVR User Manual 5 SECTION 1: SYSTEM OVERVIEW 17 18 6 13 16 15 12 14 Item Name Function 1 POWER Power on/off the device. 10 8 6 4 11 9 7 5 1 3 2 2 DEV Enables/Disables Remote Control. 3 Alphanumeric Buttons Switching to the corresponding channel in Live view or PTZ Control mode. Inputting numbers and characters in Edit mode. Switching between different channels in All-day Playback mode. 4 EDIT Button Editing text fields. When editing text fields, it will also function as a Backspace button to delete the character in front of the cursor. On checkbox fields, pressing the EDIT button will tick the checkbox. In Playback mode, it can be used to generate video clips for backup. 5 A Button Switching between input methods (upper and lowercase alphabet, symbols and numeric input). 6 REC Button Entering the Manual Record settings menu. In PTZ control settings, press the REC button and then you can call a PTZ preset by pressing Numeric button. 7 PLAY Button Playback, for direct access to playback interface. 8 INFO Button Reserved. 9 VOIP button Selecting all items on the list; In live view or playback mode, it can be used to switch between main and spot video output 10 MENU button Press the button will help you return to the Main menu (after successful login). Press and hold the button for 5 seconds to turn off audible key beep. 11 PREV button Switch between single screen and multi-screen mode. 12 DIRECTION/ENTER buttons Navigating between different fields and items in menus. In Playback mode, the UP and DOWN button are used to speed up and slow down recorded video. The LEFT and RIGHT buttons select the next and previous day of recordings. In LIVE view mode, these buttons can be used to cycle through channels. 13 PTZ button Enter the PTZ Control mode. 14 ESC button Return to the previous menu. Press for Arming/disarming the device in Live View mode. 15 RESERVED Reserved for future usage. 16 F1 button Selecting all items on the list when used in a list field. In PTZ Control mode, it will turn on/off PTZ light. SECTION 1: SYSTEM OVERVIEW Item Name Function 17 PTZ Control buttons Buttons to adjust the iris, focus and zoom of a PTZ camera. 18 F2 button Cycle through tab pages. NOTE Before using the Remote Control, install two AAA batteries. Remote Control setup Before using the Remote Control, you must setup the ID number in the Remote Control to match the DVR ID number configured in the recorder: 1. Start the DVR, and then use the mouse to go to Menu | Settings | General | More Settings. Refer to Chapters 2 thru 6 for more information. 2. Check and remember DVR ID#. The default ID# is 255. This ID# is valid for all IR remote controls. 3. Press the DEV button on the remote control. 4. Enter the DVR ID# found in step 2. 5. Press the ENTER button on the remote. If the Status indicator on the front panel turns blue, the remote control is operating properly. If the Status indicator does not turn blue and there is no effect using the remote control, verify the following: 1. Batteries are installed correctly and the polarities of the batteries are not reversed. 2. Batteries are fresh and not out of charge. 3. IR receiver (on the front panel) is not obstructed. If the remote still cannot function properly, replace the Remote Control and try again, or contact your vendor provider. 1.1.2 Mouse control A standard 3-button (left/right/scroll-wheel) USB mouse can also be used with this DVR. To use a USB mouse: 1. Plug the USB mouse into the either the front panel or backpanel USB connector of the DVR. ALI-HVR3000H Series 960H Hybrid+ DVR User Manual 7 SECTION 1: SYSTEM OVERVIEW 2. The mouse will be automatically detected. If the mouse is not detected, the mouse may not be compatible with the DVR. Please refer to the recommended device list from your provider. The operation of the mouse: Action Effect Single click: Live view: Select channel and show the quick set menu. Menu: Select and enter. Left click Right click Scroll wheel Double click: Live view: Switch between single-screen and multi-screen. Click and drag: PTZ control: pan, tilt and zoom. Tamper-proof, privacy mask and motion detection: Select target area. Digital zoom-in: Drag and select target area. Live view: Drag channel/time bar Live view: Show menu. Menu: Exit current menu to upper level menu. Scroll up: Live view: Previous screen. Menu: Previous item. Scroll down: Live view: Next screen. Menu: Next item. 1.1.3 Soft keyboard An on-screen QWERTY keyboard appears when you click in a field that accepts a text entry, such as a password or name. The keyboard is shown in the following picture. Some control keys toggle their function when they are clicked. Backspace Symbols / Numbers Uppercase / Lowercase Escape / Exit Soft keyboard Clicking on numeric fields to enter data sometimes opens the numeric keyboard. See below. Numeric keyboard 8 SECTION 2: INSTALLING THE SYSTEM SECTION 2 Installing the System 2.1 Getting Started: Unpacking the Equipment What’s in the box Your system includes: • • • • • • • ALI-HVR3000H Series DVR Remote Control USB mouse HDMI cable Power adapter for DVR CD with documentation This Quick Start Guide Remove the equipment from its packaging and place it on a flat, clean surface. Inspect each item. If any visible damage is present, contact your supplier for a replacement. Verify that your order is complete. What you need Although each security system installation is different, most require the following items not included with your system components: • • • • • • Cameras and cables compatible with the DVR. The Video in ports on the backpanel support most analog CCTV camera brands and Alibi HD-TVI analog cameras IP cameras installed on the Ethernet network (LAN) that associated with the DVR must be Alibi IP cameras. Tools to install the cameras and route power and video cables Fasteners to attach the cameras to the mounting surfaces VGA or HDMI compatible computer monitor to connect to the DVR. (An HDMI cable is provided.) Uninterruptible power supply (UPS) is recommended. This device is used to ensure system stability during voltage surges, sags, and outages. If a UPS is not available, a power strip with strong surge protection is highly recommended. 2.2 DVR installation general guidelines 2.2.1 Installing an HDD in the DVR If you purchased your DVR without an internal HDD, or you want to install an additional HDD (ALI-HVR3016H only), follow the procedure in “APPENDIX C HDD Installation” on page 113 before continuing. An HDD must be installed in the DVR before it can be used. ALI-HVR3000H Series 960H Hybrid+ DVR User Manual 9 SECTION 2: INSTALLING THE SYSTEM 2.2.2 Placement Your monitoring and recording equipment is the core device for constant surveillance and the reliable capture of video evidence. Observint Technologies strongly suggest that it be installed in a secure location with access limited to authorized personnel. DVRs and monitors generate heat and should be placed in a clean and well ventilated area. A high temperature environment will reduce the life span and reliability of the equipment. Additionally, the DVR is not weatherproof, so avoid exposure to liquids and excessive dust. Do not place objects along the sides of the DVR that will block airflow through the unit. Uninterruptible power supplies It is strongly suggested that power to the system be routed through an uninterruptible power supply (UPS). These devices will keep your security system running through most power outages, in addition to providing excellent surge and sag protection. The UPS should support the DVR and all cameras to ensure normal operation during abnormal power conditions. Proximity to other cameras and the local LAN Your DVR connects to cameras through coaxial cables, and to an Ethernet network for remote access. The coaxial cables must be short enough to provide a good signal level to the DVR from your cameras. Connectorized coaxial cables with a power and audio leads are usually available in lengths up to 100 ft from your supplier. Ethernet drop cables can be up to 330 ft (100 m) in length. All cables attach to the backpanel of the DVR (see below). A front panel USB port is also provided for a USB mouse or USB flash memory device. Camera input Monitor Out (HDMI, VGA) USB Audio IN / OUT LAN ON / OFF switch RS-485 Power adapter connector Ground terminal 2.3 Install the DVR and monitor For the following steps, refer to the back panel photo above for the location of connectors. 1. Place the DVR in a location that is secure, well ventilated and clean. The DVR should be positioned such that the backpanel connectors are accessible and the ventilation holes on the sides are not blocked. 2. Install and setup your monitor in accordance with the instructions provided with the monitor. Do not power it on at this time. 3. Cable the HDMI or VGA connector to your monitor’s VGA or HDMI input. The HDMI interface provides the best performance. 4. Plug the mouse into the USB connector on the front or back of the DVR. 10 SECTION 2: INSTALLING THE SYSTEM 5. If you plan to access your DVR remotely, or configure your DVR to transmit alerts, email, etc. to external servers, plug a drop cable from your local area network (LAN) into the RJ-45 LAN connector on the back of the DVR. (By default, the DVR automatically acquires network settings using DHCP.) 6. Connect the power cord to the power connector on the back panel of the DVR, and then into a UPS (preferred) or surge protector. NOTE Do not power on the DVR at this time. 2.4 Camera installation Always refer to the documentation provided with the camera for installation instructions. The general guidelines provided below include information about installing security cameras that is often not found in manufacturer’s documentation. Installing your cameras with consideration of these guidelines can help improve the performance and reliability of your system. 2.4.1 General Guidelines Camera placement Plan your camera installation carefully. Identify the locations where cameras will provide the best coverage, considering: • • • • • Distance from the DVR – for best performance, your cameras must provide an optimal video signal (and audio signal, if used) to your DVR. For most installations, a length of good quality coaxial cable can be up to 100 ft. The inherent signal loss in longer cables may degrade quality. Field of view – Cameras should be positioned so they can effectively view the entire area that must be monitored, and in a location where it is difficult to tamper with them. Lighting – Light shining directly on the camera lens or bright reflections from shiny objects in the field of view can diminish video quality and camera performance. Mount the camera in a shaded area, if possible, or where light shining on or reflected onto the lens can be minimized. Ease of installation – It must be possible to install the camera at the location, considering mounting hardware requirements, mounting surface, contamination, etc. Environmental specifications – Check the specifications of your cameras to ensure the location where they will be installed is within the environmental constraints of the camera. About weatherproof cameras Weatherproof cameras can be mounted in any open area, such as on a telephone pole or on the side of a building. For best results, we recommend you mount your cameras in a sheltered area, such as under the eave or roof of a building, if possible. ALI-HVR3000H Series 960H Hybrid+ DVR User Manual 11 SECTION 2: INSTALLING THE SYSTEM Weatherproof cameras compatible with your DVR may have cables attached to the camera body and not routed through the camera base. If these cameras are installed in a moist environment, a drip loop should be constructed in the drop cable such that moisture will tend to flow away from the camera and drop cable connectors. Drop Cable Drip Loop NOTE Cable connectors are not weatherproof. LAN/power cables can be run almost anywhere, and are frequently routed through attics or above drop/acoustic ceilings because of the ease of installation. For added security, we recommend that you run your cables in areas with limited access to prevent tampering. Avoid running the cable near high voltage appliances such as fluorescent lighting. Electrical noise and magnetic fields produced by these devices may affect video and communication signal quality. 2.4.2 Install cameras Install your security cameras as needed to support your security requirements. Always refer to the documentation provided with the camera for installation instructions. 2.5 Connecting it together – initial system setup 1. Plug the coaxial cables from the cameras into the BNC camera input connectors on the back of the DVR. 2. Power on the DVR using the power on / off (I / O) switch on the back panel. 3. Power on the monitor. NOTE Some monitors have multiple inputs such including VGA ,HDMI, BNC, etc. If you are using this kind of monitor, configure your monitor to display the input connected to your DVR (HDMI or VGA). 4. Power on your cameras. 12 SECTION 2: INSTALLING THE SYSTEM 2.5.1 Using the Wizard for basic configuration setup When the DVR is powered on, an Alibi logo splash screen appears within 2 minutes. 1. After the initial Alibi loading window (see above), a menu language screen may appear. Select the preferred language from the drop-down list, then click Apply. 2. The Setup Wizard can assist you in making important configuration settings in the DVR. Click Next button on the Wizard window to open the Login window. ALI-HVR3000H Series 960H Hybrid+ DVR User Manual 13 SECTION 2: INSTALLING THE SYSTEM NOTE The configuration settings presented in the setup Wizard can also be made and changed using the Menu system. See Chapters 5 - 7 for more information. 3. Enter the admin password in the appropriate field. To do that, click inside the Admin Password field to open the virtual keyboard. Click the appropriate icons to enter the password, then click the Enter icon. The default admin password is 1111. Observint strongly recommends that you change the default admin user password to improve the security of your surveillance system. To change the admin password, check the New Admin Password box, then enter a new password in the New Password and Confirm fields. Record your new password and save it in a secure location. 14 SECTION 2: INSTALLING THE SYSTEM 4. Click the Next button to open the date and time settings window. 5. In the date and time setup window, click the field you want to change, then use the drop-down list or setup aid to select the appropriate values. For instance, click the Time Zone field, then highlight Time Zone for your DVR. ALI-HVR3000H Series 960H Hybrid+ DVR User Manual 15 SECTION 2: INSTALLING THE SYSTEM Click the other fields in the window and make the appropriate changes, if needed. 6. Click Next to confirm your settings or Cancel to discard them and open the network setup Wizard window. 7. In the Network setup Wizard window, click the field value you want to change, then use the pop-up aid to enter a new value. By default, the DVR uses DHCP (Dynamic Host Configuration Processor) to acquire compatible (dynamic, changeable) network settings from a network DHCP server. Generally, it is preferable to setup the DVR with fixed network settings, if possible, to assure the DVR has an unchanging IP address for remote logins. To enable fixed network settings, uncheck the Enable DHCP checkbox, then edit the appropriate fields to change the settings. Consult with your network administrator to determine the best network settings for your DVR. When finished, click Next. In the screen below, the Enable DHCP checkbox was cleared and the IPV4 Address was changed to 192.168.75.8. 16 SECTION 2: INSTALLING THE SYSTEM In the screen below, other fields were changed appropriately, and the Preferred DNS Server address was set to 8.8.8.8. 8. Click Next after you configured the network parameters. In the screen shown below, you can change the Server Port, HTTP port, and RSTP port if using these port numbers interferes with other devices on your network. In most cases, they will not. To change a port number, click the field, then enter the new number using the pop-up soft keyboard. For more information about how to change these ports, refer to “SECTION 7 Network Settings” on page 101 and credible sources on the Internet. ALI-HVR3000H Series 960H Hybrid+ DVR User Manual 17 SECTION 2: INSTALLING THE SYSTEM In the screen above, you can also enable UPnP™ (Universal Plug and Play) and DDNS, Dynamic DNS to easily access your DVR from outside the local network (i.e., the Internet). If setting up DDNS, the parameters you must configure depend on the DDNS server you use. Refer to “SECTION 7 Network Settings” on page 101 for more information about these features. Click Next to continue. 9. In the HDD Management wizard, if a new DVR is shipped with a pre-configured HDD, nothing needs to be done with it in this window. If you installed an HDD or replaced the HDD, that HDD needs to be initialized by the DVR before it can be used. Select (check the box for) that HDD, then click Init to initialize the disk for the DVR. NOTE: Init will erase all data from the disk and can take several minutes to complete. When the initialization is complete, click Next to continue. 10. In the next window, the DVR will display all Alibi IP cameras it can find on the LAN. You can add any of these cameras to your DVR if the number of cameras plugged into the BNC connectors on the backpanel plus the number of IP cameras you add here does not exceed the channel capacity of your DVR (ALI-DVR3004H supports 4 camera channels, ALI-DVR3008H supports 8 camera channels, etc.). 18 SECTION 2: INSTALLING THE SYSTEM To add the IP camera shown in the screen below, click the box for the camera in the list you want to add to check mark it, then click the Add button. Click Next to continue. 11. In the camera recording screen, you can initially select the recording mode for each camera attached to the camera input BNC connectors on the back panel and the IP cameras you added. By default, the DVR is configured to record the video from all cameras continuously. Click here to open the camera graphical menu To use this menu: a. Open the Camera options graphical menu and select the camera to configure. “1” (Analog 1) identifies the camera plugged into the camera input BNC connector 1, “2” (Analog 2) identifies the camera on BNC connector 2, etc. In the screen below, camera “5” is the IP camera added in the previous screen. ALI-HVR3000H Series 960H Hybrid+ DVR User Manual 19 SECTION 2: INSTALLING THE SYSTEM b. Click the Start Recording box to check it if not checked, then click the bullet for either Continuous mode recording or Motion Detection mode recording. c. Do one of the following: 20 * To copy these recording settings to other cameras connected to the DVR, click Copy, then select the other cameras to you want to apply the settings to. * To configure another camera differently, open the Camera graphical menu and select the next camera to configure. Then repeat the steps above to configure the recording mode for that camera. You can also Copy these settings to other cameras. SECTION 2: INSTALLING THE SYSTEM d. After configuring the recording mode for each camera, click OK to confirm your settings and close the Wizard. The Wizard will close and the DVR will present the Live View display. For more information about the Live View display, see “SECTION 4 Live View Interface” on page 48. Live View display 12. While viewing video from each cameras in the Live View display, adjust the direction of each camera to aim it at its surveillance target. Follow the manufacturer’s recommended procedures for aiming the cameras. ALI-HVR3000H Series 960H Hybrid+ DVR User Manual 21 SECTION 2: INSTALLING THE SYSTEM 2.6 Opening the Menu system After the initial setup of your DVR using the Wizard, the Menus interface enables you to refine your configuration settings and expand the functionality of the system. To use most menus, the user must log into the DVR system, either locally or remotely, with administrative privileges. To open the Main menu system from the Live View screen, right click anywhere in the live view screen, then select Menu. If ID Authentication is not disabled (see the General Settings), a login window will open. In the Login window, select a User Name with administrative privileges, click in the password, then click the Enter key, and then click OK. The default user “admin” has the default password of “1111”. 22 SECTION 2: INSTALLING THE SYSTEM A window of Menu icons will open. Main menu screen 2.7 Using the Camera menu The Camera menu includes several submenus that allow you to add additional IP cameras to your system, configure individual analog cameras, control PTZ cameras, and other functions. 2.7.1 Adding IP cameras to the DVR The Camera | IP Camera submenu displays a list of the IP cameras added to the system, and the Alibi IP cameras it discovered on the network. NOTE: when adding cameras to the DVR, do not exceed the channel capacity of the DVR. To add an IP camera to your DVR for monitoring: 1. Open the Camera menu. Go to Main menu | Camera ALI-HVR3000H Series 960H Hybrid+ DVR User Manual 23 SECTION 2: INSTALLING THE SYSTEM 2. In the screen shown above the camera listed includes a round, green ““+” icon in the Add/Delete column. It also shows the IP Camera Address, an icon in the Edit column, the Protocol, and the Device Model (SKU). To add this camera to your system, click the round, green “+” icon. The add process should take a few seconds. 24 SECTION 2: INSTALLING THE SYSTEM 3. After the add process (see the screen above), an “alert” icon is in the Status column. Click on the alert icon to display the cause of the status. 4. To correct the alert condition (“user name or password is wrong”), click the icon for the camera in the Edit column to open the Edit IP Camera menu. Use the edit window to correct and add the information about the camera. Note that in the edit window, the Admin Password is missing. ALI-HVR3000H Series 960H Hybrid+ DVR User Manual 25 SECTION 2: INSTALLING THE SYSTEM 5. To enter the camera password, click the Admin Password field, then use the soft keyboard to click in the password of the camera, click the Enter key, and then click OK to close the window. 6. In the screen shown above, notice that the icon in the Status column changed to a round, blue icon with a “u” symbol. Click this icon to display live video from the camera. Verify that the video is being played acceptably. To make configuration changes to the IP camera you added, use Microsoft Internet Explorer to log into the camera directly and use the configuration menus to modify parameters. 2.7.2 Adding analog (CCTV and HD-TVI) cameras to the DVR To add analog cameras to the DVR, connect the video cable from the camera to a BNC connector on the back panel. When the DVR senses the video, the camera is automatically added to the system. NOTE: when adding cameras to the DVR, do not exceed the channel capacity of the DVR. 2.7.3 Configure analog cameras - basic adjustments Basic configuration adjustments for analog cameras include setup of the OSD (On Screen Display) labels on the video image, Image settings (brightness, contrast, etc.), setting Motion detection zones, and setting Privacy zones. OSD setup Using the Camera OSD submenu, you can apply labels to the video image from your cameras to easily identify the camera, timestamp, etc. 26 SECTION 2: INSTALLING THE SYSTEM To apply OSD labels to the video image: 1. Open the Camera OSD menu. Go to Main menu | Camera | OSD 2. In the screen shown above: a. On the Camera line, open the drop down list and select the camera you want to configure. b. On the Camera Name line, click on the line to open the soft keyboard to edit the name. Click the Enter key to close the keyboard. c. On the Display Name, Display Date, and Display Week lines, check the boxes as needed to enable those fields on the video display. d. On the Date Format, Time Format, and Display Mode lines, open the drop-down lists and select the options you prefer. e. On the OSD font line, open the drop-down list and select the font size for the OSD labels. f. Use the mouse to drag the labels to the best positions on the video image. g. Click Apply to save your settings for the camera. h. On the Camera line, open the drop down list and select a different camera you want to configure. i. Repeat steps 2.a through 2.h above until the OSD for all analog cameras are setup. ALI-HVR3000H Series 960H Hybrid+ DVR User Manual 27 SECTION 2: INSTALLING THE SYSTEM Image setup Using the Camera Image submenu, you can adjust several aspects of the image (brightness, contrast, etc) to improve the visual quality of the video. You can configure two different camera image setups to adjust the camera for two different lighting conditions, such as day and night. To adjust the image quality: 1. Open the Camera OSD menu. Go to Main menu | Camera | Image 2. In the screen shown above: a. On the Camera line, open the drop down list and select the camera you want to configure. b. On the Period line, open the drop-down list and select either Period 1 or Period 2, and then click the time to the right to set the time span for the adjustments. NOTE: Time spans for Period 1 and Period 2 cannot overlap. c. Open the Mode drop-down list and select either Standard, Indoor, Dim Light, or Outdoor to apply preset video adjustments to the camera. You can also modify those adjustments as described below. d. On the Brightness, Contrast, Saturation, Hue, Sharpness, and Denoising lines, use the mouse to move the sliders, or click the up and down arrows on the right, to perfect the video image. e. 28 Repeat steps 2.b through 2.d above to setup the other time period as needed. SECTION 2: INSTALLING THE SYSTEM f. Repeat steps 2.a through 2. e above for a different analog camera until the video images of all analog cameras is configured. Motion setup When using motion detection recording, the DVR initially senses for motion everywhere in the video image. You can configure the DVR to sense for motion in the camera video channel only in specific areas of the video, which is more efficient for the DVR. The Motion setup menu shows the video image from a camera with a grid covering the area(s) of the video image it is sensing for motion. When motion is detected in a cell of the grid, that cell is filled. With this feature, you can adjust the sensitivity of the motion detection parameters to detect (or not detect) motion in the video image. To adjust the motion detection parameters of a video channel: 1. Open the Camera Motion menu. Go to Main menu | Camera | Motion 2. To change the motion detection settings for a camera: a. On the Camera line, open the drop down list and select the camera you want to configure. b. On the Enable Motion Detection line, click the box to check mark it. c. To change the area of the video image you want to sense for motion, click the Clear button, then drag the mouse across the area of the video where you want to sense for motion. An example of the result is shown below. ALI-HVR3000H Series 960H Hybrid+ DVR User Manual 29 SECTION 2: INSTALLING THE SYSTEM d. In the screen shown above, notice that motion is detected in the cells of the grid where motion was sensed. You can adjust the sensitivity slider as needed for more or less detection sensitivity. e. Click the Settings icon. f. In the Settings Trigger Channel window, select the other channels that should trigger recording on this channel, then click Apply to save your settings. g. Click the Arming Schedule tab. With the Arming Schedule, you can define a schedule with up to eight periods for each day when motion detection is monitored. Time periods cannot overlap. 30 SECTION 2: INSTALLING THE SYSTEM h. Click Apply to save the settings. You can also click Copy to copy the Arming Schedule setup in the window to other days of the week. i. Click the Action tab. In the Action tab, you can cause certain actions to occur when motion triggered recording occurs. j. Select the actions you want to occur, then click Apply to save your settings, and OK to return to the Motion Detection menu. NOTES: The Notify Surveillance Center and Send Email options require additional network settings. See “SECTION 7 Network Settings” on page 101 for more information. k. Repeat step 2.a above for a different camera, then repeat steps 2.b through 2.j to setup motion detection for that camera. Repeat this step until all analog cameras are configured as needed. ALI-HVR3000H Series 960H Hybrid+ DVR User Manual 31 SECTION 2: INSTALLING THE SYSTEM Privacy Mask setup The Privacy Mask feature allows you to block areas (zones) of the video image for privacy consideration. The zones blocked will appear covered by a box in both live video and recorded video from the camera. You can define up to four privacy zones for each camera. To block areas of the video image for privacy: 1. Open the Camera Motion menu. Go to Main menu | Camera | Privacy Mask 2. To change the Privacy Mask settings for a camera: a. On the Camera line, open the drop down list and select the camera you want to configure. b. On the Enable Privacy Mask line, click the box to check mark it. c. Using the mouse, drag a box over the area you want to block for privacy. In the example below, Zone 1 covers the ATM keypad. 32 SECTION 2: INSTALLING THE SYSTEM d. Repeat the previous step to mask additional zones. You can define up to four privacy mask zones. To delete a zone, click the Clear Zone button associated with the zone you want to delete. e. Click Apply to save your settings for the camera you configured. f. Repeat step 2.a above and select a different camera to configure, if needed. g. Repeat steps 2.b through 2.e until all cameras are configured as needed. 2.8 Video Quality Diagnostics The video quality of analog cameras can be quickly analyzed using the Video Quality Diagnostics feature. This feature allows you to configure thresholds for Blurred Image, Abnormal Brightness, and Color Cast and configure the DVR to perform actions on a schedule when these aspects are above threshold. These thresholds should be set for a schedule when the camera is in normal operation with a near constant light level. To adjust the Video Quality thresholds of a video channel: 1. Open the Video Quality Diagnostics menu. Go to Main menu | Camera | Video Quality Diagnostics ALI-HVR3000H Series 960H Hybrid+ DVR User Manual 33 SECTION 2: INSTALLING THE SYSTEM 2. To setup the video quality thresholds for a camera: a. On the Camera line, open the drop down list and select the camera you want to configure. b. On the Enable Video Quality Diagnostics line, click the box to check mark it. c. Adjust the thresholds for the Blurred Image, Abnormal Brightness, and Color Cast aspects as needed. You can test your settings using the manual Video Quality Diagnostics below. d. Click the icon on the Handling row. e. Click the Arming Schedule tab. With the Arming Schedule, you can define a schedule with up to eight periods for each day when Blurred Image, Abnormal Brightness, and Color Cast aspects are monitored. 34 SECTION 2: INSTALLING THE SYSTEM f. After setting up the schedule for one day, you can click the Copy button to copy the schedule to other days of the week. Click Apply to save your settings, and then click teh Linkage Action tab. g. Select the actions you want to occur, then click Apply to save your settings, and OK to return to the Video Quality Diagnostics menu. NOTES: The Notify Surveillance Center and Send Email options require additional network settings. See “SECTION 7 Network Settings” on page 101 for more information. h. Repeat step 2.a above for a different camera, then repeat steps 2.b through 2.g to setup video quality diagnostics for that camera. Repeat this step until all analog cameras are configured as needed. ALI-HVR3000H Series 960H Hybrid+ DVR User Manual 35 SECTION 2: INSTALLING THE SYSTEM 2.8.1 Check video quality manually After configuring video quality thresholds using the Video Quality Diagnostics menu, you can check your settings using the Manual Video Quality menu. To use this menu: 1. Open the manual Video Quality Diagnostics menu. Go to Main menu | Manual | Manual Video Quality Diagnostics 2. On the Analog line, check mark the boxes for the cameras you want to diagnose. 3. Click the Diagnose button at the bottom of the window. The results of the of the test are shown in the window. 4. If the Diagnostic Result for any camera is other than Normal, check the camera to resolve the condition if needed. 36 SECTION 2: INSTALLING THE SYSTEM 2.9 Configuring HDD settings 2.9.1 Checking HDD status Check the status of the HDD installed in the DVR to assure it is functioning normally. 1. Open the HDD Information display. Go to Menu | HDD |General 2. Check the status of the HDD. If the status is: —— —— —— Normal or Sleeping - The HDD is working normally. Uninitialized or Abnormal - Initialize the HDD before continuing. Check the select box of the HDD to initialize, then click the Init button at the bottom of the screen. Failed - If the HDD failed during or after initialization, replace the HDD. 2.9.2 Network Storage The Add button on the HDD Information screen (see “2.9.1 Checking HDD status” on page 37 above) will be used to add additional network storage devices (NAS or IP SAN) to the recorder. This feature is reserved for future enhancement. 2.9.3 Configuring the HDD By default, all cameras will record to the one partition of the internal HDD. However, you can configure the partition to allocate a set portion of the partition to each the recordings of each camera. If multiple disks (internal HDD and network drives) are installed, individual cameras or groups of cameras can be configured to save their recordings to assigned areas on those drives. ALI-HVR3000H Series 960H Hybrid+ DVR User Manual 37 SECTION 2: INSTALLING THE SYSTEM Before you start: 1. Make sure that an HDD is installed. If not, install a HDD and initialize it. Go to Menu | HDD | General. 2. Click Advanced to check the storage mode of the HDD. a. If the HDD mode is Group, you can select a group of cameras to record to that HDD. See “2.9.4 Configuring HDD Group mode” on page 39 for more information. b. If the HDD mode is Partition, you can set the maximum recording capacity for each camera in the DVR: 38 i. On the Camera line, open the drop-down list and then select the camera you want to set a maximum recording capacity to. ii. Click the Max. Record Capacity field, and then enter the size in GB of the space on the disk you want to allocate to the camera you selected. iii. Click apply to save the setting. iv. Repeat steps 2.b.i through 2.b.iii for each camera in the system. SECTION 2: INSTALLING THE SYSTEM 2.9.4 Configuring HDD Group mode For systems with multiple disk storage drives (ALI-HVR3016H only) a recording data from group of cameras can be written to a specific to ach camera can be configured with an allocated quota for the storage of recorded files. After making configuration changes to the Storage Mode menu (see below), the DVR must be restarted for new settings to be applied. NOTE: Example screens shown in this section do not include multiple HDDs. 1. Open the Storage Mode menu. Go to Menu | HDD | Advanced 2. On the Mode line, open the drop down list and select Group. 3. On the Group line, open the drop down list and select the group number you want to create. 4. Select the analog and IP cameras you want to assign to the group. (Deselect the cameras that are not part of the group.) ALI-HVR3000H Series 960H Hybrid+ DVR User Manual 39 SECTION 2: INSTALLING THE SYSTEM 5. Click Apply, and then click Yes in the Attention pop-up window to reboot the DVR. 6. After the DVR reboots, open the HDD Genera menu. Go to Main menu | HDD 7. On the entry for the HDD, click the Edit icon. The Local HDD Settings window will open. 40 SECTION 2: INSTALLING THE SYSTEM 8. In the window shown above, select the Group number you want to assign to the HDD, then click OK. 2.9.5 HDD Detect The HDD Detect feature provides two methods of monitoring the HDD: display of S.M.A.R.T. (Self-Monitoring, Analysis and Reporting Technology) data, and Bad Sector Detection. These methods can be used to assure the normal functioning of the disk, and anticipate failures. S.M.A.R.T. Display 1. Open the S.M.A.R.T. display menu. Go to Maintenance | HDD Detect ALI-HVR3000H Series 960H Hybrid+ DVR User Manual 41 SECTION 2: INSTALLING THE SYSTEM 2. To execute a self-evaluation test on an HDD (see above): a. On the HDD line, open the drop down list to select the HDD to test. b. On the Self-test Type line, open the drop down list to select the type of test to execute. You can choose either Short Test, Expanded Test or Conveyance Test. c. Click the icon on the S.M.A.R.T. line to execute the test. Allow the test to complete before continuing. The test status is shown above, and the result of the test is shown on the Self-evaluation line. 3. Examine the S.M.A.R.T. data provided for the HDD. Check to ensure that the data in the value and Worst column does not exceed the data in the Threshold column. NOTE S.M.A.R.T. data provided by each HDD manufacturer is usually different. Refer to the manufacturer’s website for S.M.A.R.T. data definitions. Bad Sector Detection 1. Open the Bad Sector Detection menu. Go to Main menu | Maintenance | HDD Detect | Bad Sector Detection 2. On the HDD No. line, open the drop down list and select the number of the HDD you want to test. 3. Open the drop-down list to the right of the HDD No. select and then click the test you want to execute. 42 SECTION 2: INSTALLING THE SYSTEM 4. Click the Detect button to start the detection. Bad sectors are identified in the array as red colored cells. The screen below shows the Key Area Detection test executing. Click Pause to temporarily stop the scan, and click Cancel to end the scan. Click Error info (if errors were found) to see the “Damaged” information. 2.10 Configuring Exception Alarms The DVR monitors for and respond to certain system-related alarm conditions (exception alarms). Monitoring for and response to these exceptions are configurable. Exception alarm conditions include: • • • • • • • • HDD Full: The HDD is full. HDD Error: Writing HDD error or unformatted HDD. Network Disconnected: Disconnected network cable. IP Conflicted: Duplicated IP address. Illegal Login: Incorrect user ID or password. Input/Output Video Standards Mismatch: I/O video standards do not match. Record Exception: No space exists for saving recorded files. Trigger Alarm Output: Not used. ALI-HVR3000H Series 960H Hybrid+ DVR User Manual 43 SECTION 2: INSTALLING THE SYSTEM Responses to exception alarms include: • • Audible Warning: Trigger an audible beep when an alarm is detected. Send Email: Send an email with alarm information to a user or users when an alarm is detected. To configure exception alarms: 1. Open the Exception menu. Go to Main menu | Configuration | Exceptions 2. Check the box on the Enable Event Hint line to enable this feature. With feature, when an Even/Exception icon appears on the Live View video window, you can click on this icon to display a detailed event hint information for the condition. a. If this feature is selected, click the Settings icon below to select the events for which the Event Hint information will appear. 44 SECTION 2: INSTALLING THE SYSTEM 3. On the Exception Type line, open the drop down list and select the exception condition you want to configure. If you select All, all exception conditions will be treated the way you configure the response. 4. Select either or both of the following response options: Audible Warning or Send Email. 5. Click Apply to save your settings. 6. Repeat these steps 3 through 5 for another Exception Type you want to configure. ALI-HVR3000H Series 960H Hybrid+ DVR User Manual 45 SECTION 3: STARTUP, SHUTDOWN, REBOOT SECTION 3 Startup, Shutdown, Reboot After the DVR and cameras are installed, the DVR system must be configured to function in the surveillance mode(s) that best serve your needs. This chapter includes the essential steps to get your system running, including configuring the DVR date and time, and setting up the LAN interface, cameras and recording modes. Advanced features, including remote access, video export, adding user names and setting user permissions, etc. are described in later sections of this manual. 3.1 Starting Up, Shutting Down and Rebooting the DVR 3.1.1 Startup Proper startup and shutdown procedures are essential for getting the most out of your DVR. To startup: 1. Check the power cable is plugged into a standard electrical outlet. It is HIGHLY recommended that an Uninterruptible Power Supply (UPS) be used in conjunction with the device. 2. Rock the POWER switch on the back panel to the on (“I”) position. The Power indicator LED on the front panel should turn green indicating that the unit is powered on. 3. After startup, the Power indicator LED remains green. A splash screen will appear on the monitor. 3.1.2 Shutdown To shut down the DVR: 1. Right click anywhere on the desktop to open the pop-up window, then select Menu. 2. If a Login window opens, select a User Name with administrative privileges, enter the appropriate Password, then click OK. 46 SECTION 3: STARTUP, SHUTDOWN, REBOOT NOTE The default User Name with administrative privileges and its associated Password are admin and 1111. 3. In the Menu window, click the Shutdown icon, then click Shutdown in the pop-up window. 4. Click Yes in the Attention window. 5. When the message Please power off! appears, rock the power switch on the back panel to the off (“O”) position. 3.1.3 Rebooting the DVR In the Shutdown menu, you can also reboot the DVR. 1. Open the Shutdown menu by clicking Menu | Shutdown. 2. In the Menu window, click the Shutdown icon, then click Reboot in the pop-up window. 3. Click Yes in the Attention window. ALI-HVR3000H Series 960H Hybrid+ DVR User Manual 47 SECTION 4: LIVE VIEW INTERFACE SECTION 4 Live View Interface The Live View interface is the primary camera viewing and monitoring mode. It can be configured to present video from the cameras configured in the system singularly or in multi mode, or using a “patrol” feature wherein video from each of a select group of cameras is displayed singularly and sequentially, with each camera view shown for a preset duration (dwell). The Live View screen can be configured to display 1, 6 or 8 camera channels concurrently, or playback recorded video. Live View 2 * 2 multi-screen display Each camera channel displayed on the Live View screen may contain one or both status icons in the upper-right corner of the viewing frame. Live View Status icons Icon 48 Type Reason Alarm Video loss, tampering, motion detection or sensor alarm Record Manual record, schedule record, motion detection or alarm triggered record SECTION 4: LIVE VIEW INTERFACE Icon Type Reason Record and Alarm Both alarm and record status 4.1 Quick Setting Toolbar Left-clicking the mouse on a viewing frame opens a Quick Setting Toolbar at the top or bottom of the frame. Enable/disable manual record Mute/audio on Instant playback Digital zoom PTZ control Close Image setting Instant Playback: Plays what was recorded in the previous five minutes. Nothing is played if a recording was not made at that time. PTZ Control: PTZ control is not supported. Digital Zoom: Shows the selected portion of the camera image in full-screen mode. To select an area, left-click and drag to form a rectangle across the area to expand. See the figure below. Zoom selection area Image Settings: Click this icon to open menus for creating customized setting for the brightness, contrast, saturation, hue, sharpness and noise reduction of the camera image. You can configure different settings for each of two periods, use preset settings, and/or configure settings manually. After making an adjustment on in this menu, the DVR will respond within a few seconds. Click OK when your adjustments are complete. ALI-HVR3000H Series 960H Hybrid+ DVR User Manual 49 SECTION 4: LIVE VIEW INTERFACE 4.2 Live View pop-up menu Right-clicking the mouse on the desktop opens the pop-up window shown below. Clicking one of the items listed produces the result described below. —— —— —— —— —— —— —— —— 50 Menu: Opens the configuration menu window. See “SECTION 5 Record, Playback and Video Backup” on page 53. Single Screen: showing only one camera channel on the monitor. Open the drop-down list to select the camera channel you want to view. Multi-screen: opens a submenu where you can choose from several multi-channel screen configurations, including 2*2, 1+5, 1+7, 3*3, in multi-screen mode, you can view video from multiple camera channels simultaneously. Previous screen: Move to the screen displayed previously. Next screen: Move to the screen displayed after the current one. Start Auto-switch: the screen is automatically switched from one camera channel to the next. You must set the dwell time before enabling auto-switch. Go to Menu | Configuration | Live View | Dwell Time. Start Recording: Select Normal Record and Motion Detection record from the drop-down list. Quick Set --> Output Mode: opens a menu where you can select the output mode to Standard, Bright, Gentle or Vivid. Select the option that produces the best looking screen. SECTION 4: LIVE VIEW INTERFACE —— —— All-day Playback: Opens a playback menu where you can playback video recorded at a specific time of the day. In If in Multi-screen mode, double-click on the viewing frame of the camera recording video you want to replay, then select All-day Playback. A marker on the timeline shows the time recording being played back was made. Aux Monitor: Switch to the auxiliary output mode (CVBS). The operation of the main output is disabled. 4.2.1 Live View settings Live View settings can be customized according to differing needs. You can configure the screen frame split, placement of camera channels on the screen, dwell time for screen to be shown, mute or turning on the audio, the screen number for each channel, etc. 1. Open the Live View Settings menu. Go to Menu | Configuration | Live View Adjust the settings in the screen as needed: —— —— —— —— —— —— Video Output Interface: Designates the output to configure the settings for. Option includes only VGA/HDMI. Live View Mode: Designates the display mode (screen split) to be used for Live View. Dwell Time: The time in seconds to dwell between switching channels when auto-switch is enabled in Live View. Enable Audio Output: Enables/disables audio output for the selected video output. Event Output: Designates the output to show event video. Option includes only VGA/HDMI. Full Screen Monitoring Dwell Time: The time in seconds to show alarm event screen. 2. After changing settings in the screen shown above, click the Apply button at the bottom of the screen, and then click Back. 3. Click the View tab at the top of the screen. ALI-HVR3000H Series 960H Hybrid+ DVR User Manual 51 SECTION 4: LIVE VIEW INTERFACE Single-, multi-screen select icons Viewing screens 4. Click the single- or multi-screen select icon for the screen split you prefer. In the example shown above, a 2*2 screen is selected. 5. Click an item in the Video Output Interface column, and then click the Viewing Screen where you want the video image to appear. In the example above, the D1 ALI-IPU3030RV item was placed in the viewing screen in the lower right corner. 6. Click the Apply button to save your setting. 52 SECTION 5: RECORD, PLAYBACK AND VIDEO BACKUP SECTION 5 Record, Playback and Video Backup After the initial setup of your DVR using the Wizard, the Menus interface enables you to refine your configuration settings and expand the functionality of the system. To use most menus, the user must log into the DVR system, either locally or remotely, with administrative privileges. To open the Menu system from the Live View screen, right click anywhere in the screen, then select Menu. After selecting Menu, a login window will open. In the Login window, select a User Name with administrative privileges, enter its password, then click OK. A window of Menu icons will open. NOTE: When the system option Enable ID Authentication is disabled (see the Configuration - General settings submenu), the Login window to open the Menu does not appear. ALI-HVR3000H Series 960H Hybrid+ DVR User Manual 53 SECTION 5: RECORD, PLAYBACK AND VIDEO BACKUP 5.1 Configuring record settings 5.1.1 Setting camera Record Parameters In the Record Parameters screen you can configure the camera performance for Mainstream (Continuous) and Mainstream (Event) recording. Each camera video channel also includes a substream channel that is configured separately. 1. Enter the Record settings interface to configure the camera parameters. Go to Menu | Record | Parameters 2. Open the Camera drop-down list and select the analog or IP camera you want to configure. The screen shown above is for an analog camera, the screen below represents an IP camera. 54 SECTION 5: RECORD, PLAYBACK AND VIDEO BACKUP 3. Set the Encoding Parameters (Stream type, Resolution, Max bitrate, etc.) for the Continuous and Event streams as needed for the camera. NOTE: If you are configuring an IP camera on a ALI-HVR3004H or ALI-HVR3008H, do not set the Resolution above 1280*720 (HD720P). 4. Select the Record tab page you want to configure. You can configure the stream type, the resolution, and other parameters. —— —— —— —— —— —— Pre-record: The time you set to record before the scheduled time or event. For example, when an alarm triggered the recording at 10:00, if you set the pre-record time as 5 seconds, the camera records it at 9:59:55. Post-record: The time you set to record after the event or the scheduled time. For example, when an alarm triggered the recording ends at 11:00, if you set the post-record time as 5 seconds, it records till 11:00:05. Expired Time: The expired time is the duration a record file is kept in the HDD. When the duration ends, the file will be deleted. If the expired time is set to 0, the file will not be deleted. The duration a file should is kept on the HDD is determined by the capacity of the HDD. Redundant Record: The redundant record is to decide whether you want the camera to save the record files in the redundant HDD. You must configure the redundant HDD in HDD settings. For detailed information, see Chapter 5.7 Configuring Redundant Recording. Record Audio: Check the checkbox to record video with sound. Video Stream: Main stream and sub-stream are selectable for recording. When you select sub-stream, you can record for a longer time with the same storage space.. 5. Click Apply to save your new configuration settings. NOTE You can copy the settings to other cameras with same features. For example, if video channel 1-3 connect to HD-TVI cameras and channel 4 connects to a non-HD-TVI camera, you can copy the settings made for channel 1 to channel 2 and 3, but not to channel 4. ALI-HVR3000H Series 960H Hybrid+ DVR User Manual 55 SECTION 5: RECORD, PLAYBACK AND VIDEO BACKUP 6. Repeat steps 2 through 4 for each camera installed on the system. 7. Open the Sub-stream tab page. a. Configure the sub-\stream parameters for each camera as needed. b. Click Apply to save the settings. 8. Repeat steps 2 through 5 above for each camera in the system. 5.1.2 Configuring Record schedule The record schedule can be used to automatically start and stops recording at preset times. 1. Open the Record Schedule menu. Go to Menu | Record | Schedule 56 SECTION 5: RECORD, PLAYBACK AND VIDEO BACKUP 2. To configure the Record schedule: a. Open the Camera drop-down list to select the camera you want to configure. b. Check the Enable Schedule box. c. Click Edit, or use the graphical method to apply recording modes to hours of the day. i. If you clicked the Edit button, a record schedule list opens. —— —— —— —— NOTE Open the Schedule line drop down list and select the day you want to create a record schedule for. To schedule all-day recording, check the checkbox after the All Day item. To setup specific start and end times, click the clock icon to open a time setting popup window. In the Type column, select the type of recording trigger you want to use. “Normal” recording is continuous recording. “Motion” recording is recording triggered by some kind of motion detected in the video image. Click Apply to save your settings. You can define up to eight recording time periods for each day, each with a specified recording type. Recording time periods cannot overlap with each other. Each recording period can use either Normal or Motion triggered recording. —— Repeat the steps above to schedule recording for other days of the week. If the same schedule can also be applied to other days, click Copy (see the window below), select the days you want to copy the schedule to, then click OK. ALI-HVR3000H Series 960H Hybrid+ DVR User Manual 57 SECTION 5: RECORD, PLAYBACK AND VIDEO BACKUP ii. To use the graphical method to draw the schedule: —— —— —— In the right column, click the color icons for the type of recording you want to perform. You can choose either Continuous, Motion, Alarm, M | A (Motion or Alarm), M & A , or none. Drag the mouse pointer across the area of the chart (day of the week, hours of the day) where you want to use that type of recording. Blocks on the chart, each representing 1 hour of one day, will be colored for the recording mode you selected. In the example shown below, Continuous recording was scheduled from 7 AM to 6 PM, Monday through Friday. Motion recording was scheduled for all other times. Click Apply to save the settings. 3. If the settings can be applied to other camera channels, click Copy. 58 SECTION 5: RECORD, PLAYBACK AND VIDEO BACKUP 4. In the Copy menu, click the channels you to which you want to copy the schedule to, then click OK. 5.1.3 Configuring Motion Detection Recording When using motion detection recording, the DVR initially senses for motion everywhere in the video image. You can configure the DVR to sense for motion in the camera video channel only in specific areas of the video, which is more efficient for the DVR. The Motion setup menu shows the video image from a camera with a grid covering the area(s) of the video image it is sensing for motion. When motion is detected in a cell of the grid, that cell is filled. With this feature, you can adjust the sensitivity of the motion detection parameters to detect (or not detect) motion in the video image. To adjust the motion detection parameters of a video channel: 1. Open the Camera Motion menu. Go to Main menu | Camera | Motion ALI-HVR3000H Series 960H Hybrid+ DVR User Manual 59 SECTION 5: RECORD, PLAYBACK AND VIDEO BACKUP 2. To change the motion detection settings for a camera: a. On the Camera line, open the drop down list and select the camera you want to configure. b. On the Enable Motion Detection line, click the box to check mark it. c. To change the area of the video image where you want to sense for motion, click the Clear button, then drag the mouse across the area of the video where you want to sense for motion. An example of the result is shown below. 60 SECTION 5: RECORD, PLAYBACK AND VIDEO BACKUP d. In the screen shown above, notice that motion is detected in the cells of the grid where motion was sensed. You can adjust the sensitivity slider as needed for more or less detection sensitivity. e. Click the Settings icon. f. In the Settings Trigger Channel window, select the other channels that should trigger recording on this channel, then click Apply to save your settings. g. Click the Arming Schedule tab. With the Arming Schedule, you can define a schedule with up to eight periods for each day when motion detection is monitored. Time periods cannot overlap. h. Click Apply to save the settings. You can also click Copy to copy the Arming Schedule setup in the window to other days of the week. ALI-HVR3000H Series 960H Hybrid+ DVR User Manual 61 SECTION 5: RECORD, PLAYBACK AND VIDEO BACKUP i. Click the Action tab. In the Action tab, you can cause certain actions to occur when motion triggered recording occurs. j. Select the actions you want to occur, then click Apply to save your settings, and OK to return to the Motion Detection menu. NOTE The Notify Surveillance Center and Send Email options require additional network settings. See “SECTION 7 Network Settings” on page 101 for more information. k. Repeat step 2.a above for a different camera, then repeat steps 2.b through 2.j to setup motion detection for that camera. Repeat this step until all analog cameras are configured as needed. 5.1.4 Manual record Follow the steps below to begin manual recording. Manual recording, once initiated, requires a manual cancel of the record. The manual recording can occur prior to the scheduled recording. 1. Open the Manual settings menu. Go to Menu | Manual. 62 SECTION 5: RECORD, PLAYBACK AND VIDEO BACKUP 2. To enable Manual Record: a. Select Record on the left menu frame. b. Click the status button before camera number to change the label from OFF to ON, if necessary. c. Click the icon after Normal or Motion Detection. d. When the Attention window opens, click Yes. 3. To disable Manual Record: a. Select Record on the left menu frame. b. Click the status button before camera number to change the label from ON to OFF. c. Click the icon after Normal or Motion Detection. d. When the Attention window opens, click No. ALI-HVR3000H Series 960H Hybrid+ DVR User Manual 63 SECTION 5: RECORD, PLAYBACK AND VIDEO BACKUP NOTE Green “ON” icon means that the channel is configured with a record schedule. If the DVR is rebooted, manual record operations are canceled. 5.1.5 Configuring HDD Group for Recording You can form a group of cameras and save the record files from them to a specific HDD. You must have multiple HDDs installed in the system to use this configuration. NOTE: In the example shown below, the DVR configuration does not include multiple HDDs. However, the screen captures and procedure applies to creation of an camera group. 1. Open the HDD menu. Go to Menu | HDD | Advanced 2. Click Advanced in the left frame to open the Storage Mode menu. 3. In the Mode drop down list, select Group. The Group definition window will open. 4. Click Apply to create the group. NOTE: Creation of a group will force a DVR reboot. 5. After the DVR reboots, open the HDD Genera menu. Go to Main menu | HDD 64 SECTION 5: RECORD, PLAYBACK AND VIDEO BACKUP 6. On the entry for the HDD, click the Edit icon. The Local HDD Settings window will open. 7. In the window shown above, select the Group number you want to assign to the HDD, then click OK. 5.1.6 Files Protection You can lock the recorded files or set the HDD property to Read-only to protect the record files from being overwritten. 1. Open the Export menu. Go to Menu | Export ALI-HVR3000H Series 960H Hybrid+ DVR User Manual 65 SECTION 5: RECORD, PLAYBACK AND VIDEO BACKUP 2. Check the box(es) for the channel(s) you want to investigate. 3. Configure the record type, File Type (locked or unlocked), and Start Time and End Time. 4. Click Search to show the results. 5. To protect the record files: 66 SECTION 5: RECORD, PLAYBACK AND VIDEO BACKUP a. Determine which files you want to protect, and then click the icon in the Lock column to show a “locked” padlock (indicating that the file is locked). Similarly, unlock files by clicking on the “locked” icon to show an “unlocked” padlock. 6. To unlock a file, click a locked icon, and then respond appropriately to the Attention pop-up window. NOTE File of recording in progress cannot be locked. 5.2 Playback 5.2.1 Instant playback by channel Playback the recorded video files of a specific channel in the live view mode. Channel switch is supported. ALI-HVR3000H Series 960H Hybrid+ DVR User Manual 67 SECTION 5: RECORD, PLAYBACK AND VIDEO BACKUP Instant playback by channel In Live View mode, click the channel you want to playback, then click the playback icon on the Quick Setting toolbar. In the instant playback mode, only recordings made during the previous five minutes on the channel are played. Instant playback During playback, the menu changes to a playback control bar you can use to pause and cancel playback. 5.2.2 Playing back video by channel 1. Open the Playback menu. Go to Menu | Playback. You can also open single channel playback mode by viewing a single channel in Live view mode, then pressing the Play button on the front panel. 2. In the Playback screen, check the box for the camera channel(s) you want to playback. 3. In the calendar section, click the day when the video clip you want to play was recorded. 4. To start playback, click the Play button ( u ) in the playback controls panel at the bottom of the screen. 68 SECTION 5: RECORD, PLAYBACK AND VIDEO BACKUP Playback controls are shown below. Mute Start/stop clip Add default tag Add custom tag Tag management Zoom Smart Start/end time of timeline Playback speed Recorded video clips Playback timestamp Playback motion controls Timeline ALI-HVR3000H Series 960H Hybrid+ DVR User Manual 69 SECTION 5: RECORD, PLAYBACK AND VIDEO BACKUP Playback toolbar icons NOTES: • • In the “Recorded video clips” markings, blue marks represent Normal recording, red marks indicate event recording (motion, alarm, motion | alarm, motion & alarm). Timeline: Use the mouse to click any point of the timeline bar to locate special frames, and drag the cursor to show the thumbnail of the current time. 5.2.3 Playing Back by Time Play back video files recorded in specified time duration. Multi-channel simultaneous playback and channel switch are supported. 1. Open the Playback interface. Go to Menu | Playback 70 SECTION 5: RECORD, PLAYBACK AND VIDEO BACKUP 2. Check the box of the channel(s) in the channel list you want to playback, then double-click the date on the calendar to select the day when video was recorded. On the calendar, days when video was recorded for the cameras selected is marked in blue. The day selected is bordered in yellow. Date selected (yellow border) Video recorded (blue fill) ALI-HVR3000H Series 960H Hybrid+ DVR User Manual 71 SECTION 5: RECORD, PLAYBACK AND VIDEO BACKUP For the definition of icons in the playback toolbar, see “5.2.2 Playing back video by channel” on page 68. NOTES: • • In the “Recorded video clips” markings, blue marks represent Normal recording, red marks indicate event recording (motion, alarm, motion | alarm, motion & alarm, VCA). Timeline: Use the mouse to click any point of the timeline bar to locate special frames, and drag the cursor to show the thumbnail of the current time. 5.2.4 Playback by Event Search Play back record files on one or several channels searched out by restricting event type (e.g. alarm input and motion detection). 1. Open the Playback interface. Go to Menu | Playback 72 SECTION 5: RECORD, PLAYBACK AND VIDEO BACKUP 2. Open the drop-down list in the upper-left corner of the screen, then select Event. 3. Open the Type drop down list (in the upper right corner), then select the kind of event you want to search for. In the example above, only Alarm Input and Motion type events are available. 4. On the right side of the screen, click the icons to select the Start Time and End Time within which the event occurred. ALI-HVR3000H Series 960H Hybrid+ DVR User Manual 73 SECTION 5: RECORD, PLAYBACK AND VIDEO BACKUP 5. Click Search. A list of events (channel and time) that occurred during the time frame selected will appear on the right side of the screen. 6. Select an entry in the list (camera channel and the time), then click the Play icon in the playback toolbar to show the video associated with the event. For the definition of icons in the playback toolbar, see “5.2.2 Playing back video by channel” on page 68. 74 SECTION 5: RECORD, PLAYBACK AND VIDEO BACKUP 5.2.5 Playback by Tag Video tags provide a convenient way to identify video clips, then find and replay them later. Tags are associated with vido clips during playback using the icons in the lower left corner of the screen. 1. Open the Playback interface. Go to Menu | Playback 2. Search for and play back the record file(s). See “5.2.2 Playing back video by channel” on page 68 for more information. 3. Play the file you want to tag. 4. To tag the file, click the icon to add a default tag, or click the icon to add customized tag and input tag name. In the example below, a customized tag is created. Up to 64 tags can be assigned to one video clip. ALI-HVR3000H Series 960H Hybrid+ DVR User Manual 75 SECTION 5: RECORD, PLAYBACK AND VIDEO BACKUP 5. In the pop-up window above, the tag auto theft was keyed in. After entering the tag name, click Enter, then click OK to close the Add Tag window. Tag management 1. Click the icon to open the Tag management window. In the example below, two tags are shown. In the Tag management window, click the Edit icon to edit the Tag Name, or click the Del... icon to delete it. 76 SECTION 5: RECORD, PLAYBACK AND VIDEO BACKUP Search for tagged video clips 2. In the Playback interface window, open the drop-down list in the upper-left corner of the screen, then select Tag. 3. Select the camera channels that contain tags you want to search for. 4. On the right side of the screen, click the icons to select the Start Time and End Time within which the event occurred. 5. Click Search. A list of events (channel and time) that occurred during the time frame selected will appear on the right side of the screen. 6. Click the Play icon associated with the tag to play the tagged video clip. ALI-HVR3000H Series 960H Hybrid+ DVR User Manual 77 SECTION 5: RECORD, PLAYBACK AND VIDEO BACKUP In the Playback window, you can change the Pre-play and Post-play values to see more video around the tag. 5.2.6 Playback using System logs You can play back record file(s) associated with channels after searching system logs. 1. Open the Log Information menu. Go to Menu | Maintenance | Log Information 78 SECTION 5: RECORD, PLAYBACK AND VIDEO BACKUP 2. Select a Start Time, End Time, Major Type and Minor Type., then click Search. In the example below, the search criterion specified are “All” (Major Type) entries. 3. Find the entry in the search results list that is associated with a Play icon. See the example above. 4. Click the Play icon to watch the video associated with the event. ALI-HVR3000H Series 960H Hybrid+ DVR User Manual 79 SECTION 5: RECORD, PLAYBACK AND VIDEO BACKUP 5.2.7 Playing Back an external file You can playback a file on an external device, such as a video file saved on a backup disk or flash drive. 1. Open the Playback interface. Go to Menu | Playback 2. Open the drop-down list in the upper-left corner of the screen, then select External file . See above. 3. Attach the external storage device containing the file to one of the USB ports. If multiple storage devices are connected to USB ports, open the Device drop down list in the upper right corner and select the device containing the file. 4. Peruse the list, then highlight the file you want to play. If the file is in a directory on the device, click the icon to the left of the directory name to show the contents of the directory. 80 SECTION 5: RECORD, PLAYBACK AND VIDEO BACKUP 5. Click the Play icon associated with the file you want to play. 5.2.8 Auxiliary Functions - Playback frame by frame Play video files frame by frame, in case of checking image details of the video when abnormal events happen. ALI-HVR3000H Series 960H Hybrid+ DVR User Manual 81 SECTION 5: RECORD, PLAYBACK AND VIDEO BACKUP Using a Mouse Go to Menu | Playback Playback a file. During playback, click the button tt until the speed changes to Single. One click on the playback screen advances playback to the next frame forward. Click uu to increase the playback speed in forward. During reverse playback click the button tt until the speed changes to Single. One click on the playback screen advances playback to the next frame in reverse. Click uu to increase the playback speed in reverse. 5.2.9 Auxiliary Functions - Reverse Playback of Multi-channel You can play back record files of multi-channel reversely. Up to 16-ch (with 1280*720 resolution) simultaneous reverse playback is supported; up to 4-ch (with 1920*1080p resolution) simultaneous reverse playback is supported and up to 1-ch (with 2560*1920 resolution) reverse playback is supported. 1. Open the Playback interface. Go to Menu | Playback 2. Check the box of the channel(s) in the channel list you want to playback. 3. Double-click the date on the calendar to select the day when video was recorded. On the calendar, days when video was recorded for the cameras selected is marked in blue. The day selected is bordered in yellow. 82 SECTION 5: RECORD, PLAYBACK AND VIDEO BACKUP Date selected (yellow border) Video recorded (blue, red fill) For the definition of icons in the playback toolbar, see “5.2.2 Playing back video by channel” on page 68. 5.2.10 Digital Zoom 1. Click the magnifier button on the playback control bar to enter Digital Zoom screen. The video image will expand to fullscreen, with an inset box in the lower right corner. 2. Use the mouse to click in the inset box on the area of the screen you want to expand. To exit Zoom mode, right click anywhere on the screen. ALI-HVR3000H Series 960H Hybrid+ DVR User Manual 83 SECTION 5: RECORD, PLAYBACK AND VIDEO BACKUP Zoom selection area 3. Right-click on the image to exit the digital zoom mode. 5.3 Backing up Record Files - Export 5.3.1 Export by video search The Export by video search feature allows you to export specific video clips. The export operation writes the selected file(s) to an USB device. 1. Attach an USB storage device, such as a USB flash drive or USB disk drive, to the DVR USB port. 2. Open the Export menu. Go to: Menu | Export | Normal 84 SECTION 5: RECORD, PLAYBACK AND VIDEO BACKUP 3. Check the boxes for the camera channels you want to back up. 4. Select the Start Time and End Time of the period when the video clips of interest were recorded. To change the time, click on the field, then select the target date or time from the pop-up menu. 5. Click Search to list the video clips recorded during the selected time span. In the Search Result list, you can play the video clip by clicking the icon in the Play column associated with the file. 6. Select the video clips you want to export by clicking the checkbox associated with the file. By default, all files are selected. You can deselect all files by clicking the checkbox in the table header, then click the checkboxes for only those files you want to export. 7. To play a file in the Search result list: a. Click the file to highlight it, and then click the box on the left to check mark it. b. You can click the Play icon to watch the video. A pop up window will appear. ALI-HVR3000H Series 960H Hybrid+ DVR User Manual 85 SECTION 5: RECORD, PLAYBACK AND VIDEO BACKUP 8. Close the playback window, then click Export. 9. In the Export window, select the directory where you want to copy the files, or create a New Folder. 10. Click the Export button to start the Export. 86 SECTION 5: RECORD, PLAYBACK AND VIDEO BACKUP 11. In the pop-up window that appears, you can export the file and player (upper option), or just the player. Choose the option you prefer, and then click OK. 12. Allow the Export process to finish, and then click in the status window. 13. Verify that the file you exported can be played from the flash device. ALI-HVR3000H Series 960H Hybrid+ DVR User Manual 87 SECTION 5: RECORD, PLAYBACK AND VIDEO BACKUP 5.3.2 Export by Event Search Video recordings triggered my Events, such as motion detection, can be searched for and exported to a USB storage device such as a USB flash drive or USB disk drive, or USB optical drive. 1. Attach an USB storage device, such as a USB flash drive or USB disk drive, to the DVR USB port. 2. Open the Export menu. Go to: Menu | Export | Event 3. On the Event Type line, select open the drop down list and select, for example, Motion. 4. Check the boxes for the analog cameras you want to search. 5. Select the Start Time and End Time of the period when the video clips of interest were recorded. To change the time, click on the field, then select the target date or time from the pop-up menu. 6. Click Search to list the video clips recorded during the selected time span. 88 SECTION 5: RECORD, PLAYBACK AND VIDEO BACKUP 7. Click the file you want to export, then click the select box on the left to check mark it. 8. To playback the video file you selected, click Details. In the Events Detail window, click the play icon to watch the file. When finished, close the Playback window. ALI-HVR3000H Series 960H Hybrid+ DVR User Manual 89 SECTION 5: RECORD, PLAYBACK AND VIDEO BACKUP 9. Click Export to save the video file. A pop-up window will open showing the file structure of your external storage device. If your USB device is not shown in the Device Name field, click the Refresh button. 10. In the Export window, select the directory where you want to copy the files, or create a New Folder, and then click Export. 11. In the pop-up window that appears, you can export the file and player (upper option), or just the player. Choose the option you prefer, and then click OK. 12. Allow the Export process to finish, and then click in the status window. 90 SECTION 5: RECORD, PLAYBACK AND VIDEO BACKUP 13. Verify that the file you exported can be played from the flash device. 5.3.3 Exporting Video Clips during playback Segments of video recordings can be backed up (exported) during playback. These files exported to a USB storage device such as a USB flash drive or USB disk drive, or USB optical drive. 1. Attach an USB storage device, such as a USB flash drive or USB disk drive or USB optical drive, to the DVR USB port. 2. Playback a video file. Clip (Start clipping) icon 3. Advance the file playback to the start of the segment you want to export, then click the Clip icon (Start clipping scissors) at the bottom of the screen to mark the start of the clip you want to save. 4. Advance the file playback to the end of the segment you want to export, then click the Clip icon (Stop clipping scissors) again to mark the end of the clip you want to save. ALI-HVR3000H Series 960H Hybrid+ DVR User Manual 91 SECTION 5: RECORD, PLAYBACK AND VIDEO BACKUP Clip (Stop clipping) icon 5. Right click anywhere in the video window, then select Exit. The Attention pop-up window shown below will appear. 6. Click Yes to save the video clip you marked. A Clips Export window will open 92 SECTION 5: RECORD, PLAYBACK AND VIDEO BACKUP 7. In the Clips Export window, click the clip you created to highlight it, then check mark the box to the left. 8. Insert a USB flash drive with sufficient capacity (see the file size above) into one of the USB ports on the DVR. 9. Click Export to begin the process. The Export window will open. If the USB drive doesn’t appear on the Device Name line, click Refresh until it shown. NOTE: Some USB devices types include the New Folder and Format options, other types include only an Erase option. ALI-HVR3000H Series 960H Hybrid+ DVR User Manual 93 SECTION 5: RECORD, PLAYBACK AND VIDEO BACKUP 10. Click the Export button in the Export window to continue. In the pop-up window that appears, you can export the file and player (upper option), or just the player. Choose the option you prefer, and then click OK. 11. Allow the Export process to finish, and then click OK in the status window. 12. Verify that the file you exported can be played from the flash device. 94 SECTION 6: MANAGING USER ACCOUNTS SECTION 6 Managing User Accounts User accounts are created to control access to the system both at the DVR and when logging into the DVR from a remote computer. Each account has a User Name, Password, and a selection of permissions granted to the user. By default, one user, named “admin”, is provided. The admin user is granted all permissions with the system, and can create, modify, and delete other users. User Name “admin”, is assigned the default password “1111”. To improve system security, it is strongly recommended that the default password be changed during the initial system setup. The DVR supports up to 32 user accounts. To add, edit, and delete user accounts, you must log into the DVR with admin user credentials. Adding a user account 1. Enter the User Management interface. Go to Menu | Configuration | User 2. Click Add to open the Add User menu. ALI-HVR3000H Series 960H Hybrid+ DVR User Manual 95 SECTION 6: MANAGING USER ACCOUNTS 3. Enter the information for new user, including User Name, Password, Level and User’s MAC Address. —— —— Set the user Level to Operator or Guest. Different Levels have different operating permission. * Operator: The Operator user level has permission of Two-way Audio in Remote Configuration and all operating permission in Camera Configuration by default. * Guest: The Guest user has no permission of Two-way Audio in Remote Configuration and only has the local/remote playback in the Camera Configuration by default. User’s MAC Address: The MAC address of the remote PC which logs onto the DVR. If this option is configured and enabled, a remote user with this MAC address only can access the DVR. 4. Click the OK to save the settings and go back to the User Management interface. The added new user will be displayed on the list. See the screen shown below. 5. Select the user from the list and then click the button to enter the Permission settings interface. In the example above, user “01” was selected. 96 SECTION 6: MANAGING USER ACCOUNTS 6. Set the operating permission of Local Configuration, Remote Configuration and Camera Configuration for the user. Local Configuration options: —— —— —— —— —— Local Log Search: Searching and viewing logs and system information of DVR. Local Parameters Settings: Configuring parameters, restoring factory default parameters and importing/exporting configuration files. Local Camera Management: Configuring camera parameters, add/delete cameras. Local Advanced Operation: Operating HDD management (initializing HDD, setting HDD property), upgrading system firmware, clearing I/O alarm output. Local Shutdown Reboot: Shutting down or rebooting the DVR. Remote Configuration options ALI-HVR3000H Series 960H Hybrid+ DVR User Manual 97 SECTION 6: MANAGING USER ACCOUNTS —— —— —— —— —— —— —— —— Remote Log Search: Remotely viewing logs that are saved on the DVR. Remote Parameters Settings: Remotely configuring parameters, restoring factory default parameters and importing/exporting configuration files. Remote Serial Port Control: Reserved for future expansion. Remote Video Output Control: Sending remote button control signal. Two-Way Audio: Realizing two-way radio between the remote client and the DVR. Remote Alarm Control: Remotely arming (notify alarm and exception message to the remote client) and controlling the alarm output. Remote Advanced Operation: Remotely operating HDD management (initializing HDD, setting HDD property), upgrading system firmware, clearing I/O alarm output. Remote Shutdown/Reboot: Remotely shutting down or rebooting the DVR. Camera Configuration —— —— —— —— —— —— —— —— Remote Live View: Remotely viewing live video of the selected camera(s). Local Manual Operation: Locally starting/stopping manual recording, picture capturing and alarm output of the selected camera(s). Remote Manual Operation: Remotely starting/stopping manual recording, picture capturing and alarm output of the selected camera(s). Local Playback: Locally playing back recorded files of the selected camera(s). Remote Playback: Remotely playing back recorded files of the selected camera(s). Local PTZ Control: Locally controlling PTZ movement of the selected camera(s). Remote PTZ Control: Remotely controlling PTZ movement of the selected camera(s). Local Video Export: Locally exporting recorded files of the selected camera(s). 7. Click OK to save your settings and exit the User menus. 98 SECTION 6: MANAGING USER ACCOUNTS NOTE Only the admin user account has permission to restore the DVR to factory default settings. 6.1 Deleting a user account 1. Enter the User Management interface. Go to Menu | Configuration | User 2. Click the entry for the user to be deleted from the list. When the item is selected, it is highlighted. 3. Click the trash icon to delete the selected user. 6.2 Editing a user account 1. Enter the User Management interface. Go to Menu | Configuration | User 2. Select the user to be edited from the list (see the User Management window above). 3. Click the Edit icon to open the Edit User interface. Note: The admin user can also be edited. ALI-HVR3000H Series 960H Hybrid+ DVR User Manual 99 SECTION 6: MANAGING USER ACCOUNTS Operator and Guest Edit User menu admin user Edit User menu 4. Select and edit the menu options as needed: —— —— Operator and Guest: You can edit the user information, including user name, password, permission level and MAC address. To change the password, check the Change Password box, then enter the new password in the Password and Confirm fields. Record your new password and save it in a secure location. Admin: In the Edit User menu for the admin user, you can edit only password and MAC address. To change the password, check the Change Password box, enter the old (current) admin password, then enter the new password in the Password and Confirm fields. Record your new password and save it in a secure location. 5. Click OK to save the settings and exit the menu. 100 SECTION 7: NETWORK SETTINGS SECTION 7 Network Settings 7.1 Configuring General Settings Network settings must be properly configured before you connect the DVR to cameras on network, or access it remotely. By default, the DVR will use DHCP (Dynamic Host Configuration Processor) to acquire network settings from the network’s Domain Name Server (DNS). Since with DHCP, the IPV4 (IP address) of the DVR can change, it is preferable to use a fixed IP address for easy access through your local network. 1. Open the Network General settings menu. Go to Menu | Configuration | Network | General 2. In the General Settings menu, select or enter the following parameters: NIC Type, IPv4 Address, IPv4 Subnet Mask, IPv4 Gateway, MTU and DNS Server. If the DHCP server is available, you can check the Enable DHCP box to automatically obtain an IP address and other network settings from the network DNS server. NOTE: The valid MTU range is 500 .. 1500. 3. If you prefer, you can usually convert the address information acquired from DNS to a fixed IP address by unchecking the “Enable DHCP“ checkbox. 4. Click Apply to save your settings. ALI-HVR3000H Series 960H Hybrid+ DVR User Manual 101 SECTION 7: NETWORK SETTINGS 7.2 Configuring Extranet Access You can configure your DVR to use Extranet Access (or Dynamic DNS, DDNS). DDNS is especially useful for access to your DVR from outside the local network (i.e., the Internet), and you use DHCP to configure your DVR network settings. To configure the DVR to use DDNS: 1. Open the Network Settings menu. Go to Menu | Configuration | Network 2. Check the Enable DDNS box to enable this feature. 3. Open the DDNS Type drop down list and select one of five options: SimpleDDNS, IPServer, DynDNS, NO-IP. 102 —— IPServer: Enter Server Address for IPServer. —— DynDNS: SECTION 7: NETWORK SETTINGS —— —— i. Enter Server Address for DynDNS (i.e. members.dyndns.org). ii. In the DVR Domain Name text field, enter the domain obtained from the DynDNS website. iii. Enter the User Name and Password registered in the DynDNS website. NO-IP: Enter the account information in the corresponding fields. Refer to the DynDNS settings. i. Enter Server Address for NO-IP. ii. In the DVR Domain Name text field, enter the domain obtained from the NO-IP website (www.no-ip.com). iii. Enter the User Name and Password registered in the NO-IP website. SimpleDDNS: Enter the Device Domain Name. 7.3 Configuring NTP Server A Network Time Protocol (NTP) Server can be configured on your DVR to ensure the accuracy of system date/time. 1. Open the Network NTP settings menu. Go to Menu | Configuration | Network | NTP ALI-HVR3000H Series 960H Hybrid+ DVR User Manual 103 SECTION 7: NETWORK SETTINGS 2. Check the Enable NTP box to enable this feature. 3. Select the following NTP settings: —— —— —— Interval: Interval in minutes between the two synchronizing actions with an NTP server. NOTE: The synchronization time interval can be set from 1 to 10080 minutes. The default value is 60 min. If the DVR is connected to a public network, use an NTP server that has a time synchronization function, such as the server at the National Time Center (IP Address: 210.72.145.44). If the DVR is setup in a more customized network, NTP software can be used to establish a NTP server used for time synchronization. NTP Server: IP address of NTP server NTP Port: Port of NTP server 4. Click Apply to save your settings and close the menu. 7.4 Configuring Multicast Using the multicast function, more than 64 cameras are connectable. A multicast address spans the Class-D IP range of 224.0.0.0 to 239.255.255.255. We recommended that you use the IP address range from 239.252.0.0 to 239.255.255.255. 1. Enter the Network More Settings interface. Go to Menu | Configuration | Network | More Settings 2. Set the Multicast IP address. When adding a device to the Network Video Surveillance Software, the multicast address must be the same as the DVR’s multicast IP. 3. Click Apply to save your settings and close the menu. 104 SECTION 7: NETWORK SETTINGS NOTE The multicast function must be supported by the network switch to which the DVR is connected. 7.5 Configuring RTSP The RTSP (Real Time Streaming Protocol) is a network control protocol designed for use in communication systems to control streaming media servers. 1. Open the Network More Settings menu. Go to Menu | Configuration | Network | More Settings 2. In the menu shown above, enter the RTSP port number. The default RTSP port is 1050. 3. Click Apply to save your settings and close the menu. 7.5.1 Configuring Server and HTTP Ports You can change the server and HTTP ports in the Network Settings menu. The default server port is 8000 and the default HTTP port is 80. 1. Open the Network More Settings menu. Go to Menu | Configuration | Network | More Settings 2. Enter a new Server Port number and HTTP Port number in the appropriate fields. The default Server Port is 8000 and the HTTP Port is 80. ALI-HVR3000H Series 960H Hybrid+ DVR User Manual 105 SECTION 7: NETWORK SETTINGS NOTE The Server Port number must be in the range 2000 .. 65535. it is used for remote client software access. The HTTP port is used for remote IE access. 3. Click Apply to save your settings and close the menu. 7.6 Configuring Email The system can be configured to send an Email notification to all designated users if an alarm event is detected, etc., an alarm or motion event is detected or the administrator password is changed. Before configuring the Email settings, the DVR must be connected to a local area network (LAN) that maintains an SMTP mail server. The network must also be connected to either an intranet or the Internet depending on the location of the e-mail accounts to which you want to send notification. 1. Open the Network Settings menu. Go to Menu | Configuration | Network | General 2. Set the IPv4 Address, IPv4 Subnet Mask, IPv4 Gateway and the Preferred DNS Server in the Network Settings menu. See “7.1 Configuring General Settings” on page 101 for more information. 3. Click Apply to save your settings and close the menu. 4. Click the Email tab to open the email settings men. 106 SECTION 7: NETWORK SETTINGS 5. Configure the following Email settings: —— —— —— —— —— —— —— —— —— —— —— —— —— —— Enable Server Authentication (optional): Check the checkbox to enable the server authentication feature. User Name: The user account of sender’s Email for SMTP server authentication. Password: The password of sender’s Email for SMTP server authentication. SMTP Server: The SMTP Server IP address or host name (e.g., smtp.263xmail.com). SMTP Port No.: The SMTP port. The default TCP/IP port used for SMTP is 25. Enable SSL (optional): Click the checkbox to enable SSL if required by the SMTP server. Sender: The name of sender. Sender’s Address: The Email address of sender. Select Receivers: Select the receiver. Up to 3 receivers can be configured. Receiver: The name of user to be notified. Receiver’s Address: The Email address of user to be notified. Enable Attached Pictures: Check the Enable Attached Picture box if you want to send email with attached alarm images. The interval is the time of two adjacent alarm images. You can also set SMTP port and enable SSL here. Interval: The interval refers to the time between two actions of sending attached pictures. E-mail Test: Sends a test message to verify that the SMTP server can be reached. 6. Click Apply to save your settings. 7. Click the Test button to test your Email settings. The corresponding Attention message box will pop up. ALI-HVR3000H Series 960H Hybrid+ DVR User Manual 107 SECTION 7: NETWORK SETTINGS 7.7 Configuring UPnP™ The Universal Plug and Play (UPnP™) feature allows the device to seamlessly discover other network devices and establish functional network services for data sharing, communications, etc. You can use the UPnP function to enable the fast connection of the device to the WAN via a router without port mapping. If you want to enable the UPnP function of the device, you must enable the UPnP function of the router to which your device is connected. When the network working mode of the device is set as multi-address, the Default Route of the device should be in the same network segment as that of the LAN IP address of the router. 1. Open the Network NAT menu. Go to Menu | Configuration | Network | NAT 2. Check the Enable UPnP box to enable UPnP. 3. In the UPnP menu, you can click the icon in the Edit column to change the External Port number associated with the Port Type. When finished, click Refresh, and then click Apply to save your settings. 108 SECTION 8: SYSTEM MAINTENANCE SECTION 8 System Maintenance The Maintenance menus provide several displays that report system device information, log information, and network traffic. Features also include the export and import of the system configuration file, firmware upgrade, and factory reset. 8.1 System Information The System Information displays include status reports of the DVR, cameras, record settings, the network and the HDDs. The configuration settings shown on these displays can only be changed in other areas of the menu system. 1. To open the System Information displays, go to Menu | Maintenance | System Info: The Device Info tab includes information about the DVR. Other tabs show the configuration settings for Cameras, Recordings, Network, and HDD settings. To view information about other parts of the system, click the appropriate tab. 8.2 Log Information System log information is continuously generated and saved in log records. System logs include the following types of entries: • • • • Alarms events - Start/stop motion detection, start/stop tamper detection etc. Exception conditions - Video loss, illegal login, HDD full/error, IP camera disconnected, network disconnected, etc. Information events - Start/stop recording, local/network HDD information, HDD S.M.A.R.T., etc. Operation events - power on, login, local operation logout, etc. System logs can be searched and sorted for specific entries, and archived for use later. You can also search for video clips through system logs. 8.2.1 Log Search 1. Open the Log Information screen. Go to Menu | Maintenance | Log Information ALI-HVR3000H Series 960H Hybrid+ DVR User Manual 109 SECTION 8: SYSTEM MAINTENANCE 2. Select a Start Time, End Time, Major Type and Minor Type. You can modify your search to find only specific log messages. In the example below, the search criterion specified are “All” (Major Type) entries with “All” (Minor Type). 3. Click Search. If the search didn’t find a file matching your search criteria, the message No matched log file. will appear. 110 SECTION 8: SYSTEM MAINTENANCE 4. You can Export the result of the log search (click Export), choose a log entry with record file and click the playback button to play the file, or click the icon in the Details column to see more information about the entry. The Log Information Details screen is shown below. 8.2.2 Log Export Log information can be exported to a backup device such as a USB storage device. The exported log file is in .txt format and readable with an ASCII text viewer such as Microsoft® Windows® Notepad or Wordpad. The filename, prefixed with the date and timestamp, in the format YYYYMMDDHHMMSSlogBack.txt. To export the log file: 1. Attach an USB storage device, such as a USB flash drive or USB disk drive, to a DVR USB port. 2. Open the Log Information menu. Go to Menu | Maintenance | Log Information 3. Click the Log Export tab to display the DVR storage devices. 4. Check the select box for the storage devices that contain log information. In the example below, the HDD is selected. ALI-HVR3000H Series 960H Hybrid+ DVR User Manual 111 SECTION 8: SYSTEM MAINTENANCE 5. Click the Export button at the bottom of the screen. 6. On the Device Name line, open the drop down list and select the destination for the file export. 7. Select the directory where you want to copy the files, or create a New Folder. 8. Click the Export button to start the Export. Allow the operation to finish before continuing. 112 SECTION 8: SYSTEM MAINTENANCE 9. Check the Export result on a computer by opening a file that was saved. 8.3 Import / Export system configuration You can export the DVR configuration, then import the file later to restore the earlier configuration. 1. Attach an USB storage device, such as a USB flash drive or USB disk drive, to the DVR USB port. 2. Open the Import/Export menu. Go to Menu | Maintenance | Import/Export Export configuration file 3. On the Device Name line, open the drop down list and select the destination for the exported configuration file. ALI-HVR3000H Series 960H Hybrid+ DVR User Manual 113 SECTION 8: SYSTEM MAINTENANCE 4. Click the Export button to start the export. Allow the operation to finish before continuing. When the export operation is successful, an “Attention” “Export succeeded” pop-up window will open. 5. Click OK to close the pop-up window. NOTE The configuration backup file a binary file with a timestamp in the format devCfg_<code>_YYYYMMDDHHMMSS.bin 6. Record the name of the exported file for future reference. Import configuration file 1. Attach an USB storage device, such as a USB flash drive or USB disk drive, with the configuration file to a DVR USB port. 2. Open the Import/Export menu. Go to Menu | Maintenance | Import/Export 3. On the Device Name line, open the drop down list and select the source device with the exported configuration file. The configuration backup file is a binary file with a timestamp in the format devCfg_<code>_YYYYMMDDHHMMSS.bin 114 SECTION 8: SYSTEM MAINTENANCE 4. In the file list of the USB device, highlight the DVR configuration file you want to load, and then click Import (see the screen above). 5. When the Attention message box opens, click Yes. 6. Allow the DVR to fully reboot, then use it normally. 8.4 Upgrade Firmware You can upgrade the firmware through a local device or remote FTP server. You should check the current Firmware version before upgrading your DVR firmware. Firmware upgrade should only be performed when recommended by your DVR support organization. 1. To check the current firmware version, open the System information display. Go to Menu | Maintenance | System Info 1. If the firmware needs to be upgraded, attach an USB storage device, such as a USB flash drive or USB disk drive, that contains the firmware upgrade file to a DVR USB port. 2. Click the Upgrade tab on the left. ALI-HVR3000H Series 960H Hybrid+ DVR User Manual 115 SECTION 8: SYSTEM MAINTENANCE 3. If installing firmware from a local device such as a USB flash drive or disk: a. Connect the local device to the DVR, if necessary. b. Open the Device Name drop down list and select the device that contains the firmware. c. Click the firmware file you want to load. d. Click the Upgrade button, the follow the on-screen instructions for completing the upgrade. 4. If installing firmware from a FTP server: a. Click the FTP upgrade tab at the top of the menu. b. Click the firmware file you want to load. c. Click the Upgrade button, the follow the on-screen instructions for completing the upgrade. 5. Open the System Information screen and verify that the new firmware version is installed. 6. Perform a DVR Shutdown, then power it off. 7. Power the DVR on. 116 SECTION 8: SYSTEM MAINTENANCE 8.5 Default The default option will reset the DVR to its factory settings. Except the network parameters (including IP address, subnet mask, gateway, MTU, NIC working mode, default route and server port), all other configuration parameters are restored to factory default settings. To restore the factory default configuration: 1. Open the Log Information menu. Go to Menu | Maintenance | Default 2. Click OK, then allow the DVR to reboot before continuing. 8.6 Net Detect 8.6.1 Checking Network Traffic You can see real-time information of your DVR network traffic, such as linking status, MTU, sending/receiving rate, etc. The traffic data is refreshed every 1 second. Open the Network Traffic menu. Go to Menu | Maintenance | Net Detect ALI-HVR3000H Series 960H Hybrid+ DVR User Manual 117 SECTION 8: SYSTEM MAINTENANCE You can view the sending rate and receiving rate information on the interface. Traffic data is refreshed every 1 second. 8.6.2 Testing Network Delay and Packet Loss 1. Open the Network Traffic menu. Go to Menu | Maintenance | Net Detect 2. Click the Network Detection tab to open the menu. 3. Click on the Destination Address field, then use the virtual keyboard to enter a address to connect (ping) to. In the field shown below, 1492.168.75.3 was entered in the destination field. 4. Click the Test button to begin the test for network delay and packet loss. The testing result appear in the window. If the testing is failed, the error message box will open. 118 SECTION 8: SYSTEM MAINTENANCE 8.6.3 Exporting Network Packet By connecting the DVR to network, the captured network data packet can be exported to a USB device such as a flash drive, HDD, DVD-R/W and other local USB backup devices. 1. Open the Network Traffic menu. Go to Menu | Maintenance | Net Detect 5. Click the Network Detection tab to open the Network Detection menu. 6. Select the backup device from the Device Name drop down list. In the example below, the packet is being exported to USB1-1. Note: Click the Refresh button if the connected local backup device cannot be displayed. When it fails to detect the backup device, verify that it is compatible with the DVR. Format the backup device if the format is incorrect. Note: Click the Refresh button if the connected local backup device cannot be displayed. When it fails to detect the backup device, verify that it is compatible with the DVR. Format the backup device if the format is incorrect. ALI-HVR3000H Series 960H Hybrid+ DVR User Manual 119 SECTION 8: SYSTEM MAINTENANCE 7. Click the Export button to start the export. 8. When the export is complete, click OK. Up to 1 M data can be exported during one operation. 8.6.4 Checking the network status You can also check the network status and quickly set the network parameters. 1. Open the Network Traffic menu. Go to Menu | Maintenance | Net Detect 2. Click the Network Detection tab to open the Network Detection menu. 3. Click the Status button at the bottom of the screen to report the status. 120 SECTION 8: SYSTEM MAINTENANCE 4. If the message box shows shows an error, click the Network button to open the Network parameters menu. After changing parameters, click Apply, and then click OK to save your settings. 8.6.5 Checking Network Statistics Use the following procedure to view real time network status of your DVR. 1. Open the Network Traffic menu. Go to Menu | Maintenance | Net Detect 2. Click the Network Stat. tab to open the Network status report. Use this display to check the bandwidth of the IP Camera, bandwidth of Remote Live View, bandwidth of Remote Playback, bandwidth of Net Receive Idle and bandwidth of Net Send Idle. 3. Click the Refresh button to show the current status. ALI-HVR3000H Series 960H Hybrid+ DVR User Manual 121 SECTION 9: REMOTE ACCESS SECTION 9 Remote Access If you DVR is connected to a local network (LAN), you can access it from another computer on the LAN through Microsoft® Internet Explorer® 11. Internet Explorer 9 or 10 can also be used, but must be run in “Compatibility” mode for the IP address you are logging into. When connecting to the DVR, you must enter a User Name and Password. Note that some user permissions disallow remote access and/or features of this access method. When logging into the DVR from a remote computer for the first time, you must install a plug-in program named WebComponents. The procedure for installing the program using Internet Explorer 11 is shown below. Subsequent logins do not require you to reinstall WebComponents. 9.1 Remote login To access the DVR from a computer on the LAN: 1. Open an Internet browser on your remote compute and enter the IP address of the DVR in the URL field. In the example below, the IP address of the DVR is 192.168.75.8. Select language 122 SECTION 9: REMOTE ACCESS 2. In the login window, enter your User Name and Password in the appropriate fields, then click Login. The default User Name and Password for the DVR is admin and 1111. 3. If this is the first time you are logging into a camera at this IP address AND you are using Internet Explorer 10 or newer, you must configure it for Compatibility mode: a. In Internet Explorer, click the Tools icon (located to the right of the tabs), then select Compatibility View settings from the drop-down menu. Tools icon b. In the Compatibility View Settings window, ensure that the IP address of your camera is in the Add this website field, then click Add. ALI-HVR3000H Series 960H Hybrid+ DVR User Manual 123 SECTION 9: REMOTE ACCESS c. After clicking Add, the IP address will appear in the Websites list. Click Close. 4. If this login is the first login to the DVR from your computer and browser, continue with the following sub-steps: a. After a successful login to the DVR, a message will appear at the bottom of the screen requesting to Allow the add-on WebVideoActiveX. Click Allow to continue. b. In the Setup - Web Components window opens, click Next to continue. 124 SECTION 9: REMOTE ACCESS c. Allow the plug-in installation to complete. When the following window appears, click Finish. 9.2 Remote Live View screen The Live View window initially appears in a multi-screen configuration with no live view images shown. You can: • Change the viewing screen layout by clicking the multi-screen select button and selecting the icon for a 1 screen or a 2 x 2 layout. ALI-HVR3000H Series 960H Hybrid+ DVR User Manual 125 SECTION 9: REMOTE ACCESS Screen select tabs Camera list Channel viewing frames Multi-screen mode select Remote Live View toolbar Logout button PTZ camera controls To view video from a camera in the Live View screen: —— —— 126 Click a viewing frame to select it. When selected, the frame is surrounded by a bright box. Double click the camera channel you want to see. SECTION 9: REMOTE ACCESS —— • To expand the image to full frame, double click the image in the viewing frame. To return to normal viewing mode, press ESC (keyboard escape key). You can control many Live View functions quickly with the Live View toolbar. The function of the toolbar icons are similar to those on the DVR channel viewing frame. Start/stop all camera recording Capture Previous - Next screens Enable/disable PTZ Enable/mute audio Start/stop 2-way audio Full screen 9.3 Remote Playback screen Open the Playback screen by clicking Playback in the screen header. The Playback screen allows you to review video recorded from one camera or several cameras concurrently. Also, video can be downloaded to your local computer. ALI-HVR3000H Series 960H Hybrid+ DVR User Manual 127 SECTION 9: REMOTE ACCESS Multi-screen mode select Play motion controls Timeline (drag to reposition) Zoom Capture Audio play / mute Download Full screen Stop Snip Set playback time playback Playback timestamp Record legend Expand / contract timeline To playback recorded video: Click the multi-screen mode button to select the number of viewing frames you need to display. You can select either a 1, 2 x 2, or 3 x 3 frame pattern. In the left frame, click the camera channel you want to play recorded video from. In the example above, Camera 01 was selected. In the right frame, click the date when the video was recorded, then click the Search button. In the example above, August 29, 2014 was selected. At the bottom of the screen, drag the timeline left or right to find when video was recorded for the camera selected. The condition that caused video to be recorded is indicated by a colored band on the timeline. The color legend is shown below. Click the Play button to begin playing video. • • • • • To Download recorded video: NOTE The location where recorded video downloads and captures during playback are saved is shown on the Configuration | Location Configuration screen. 1. Click the Download icon. 128 SECTION 9: REMOTE ACCESS 2. Check the box of the video segment you want to download. 3. Click the Download button. 9.4 Remote Log screen Open the Log screen by clicking Log in the screen header. The DVR log report is created by specifying a search criteria using the menu in the right frame (or using the default options), then clicking the Search button. The search criteria menu includes filters to search for Major and Minor type events, and specify the start and end time of the report. Log reports can be saved in either text or Excel formats by clicking the Save Log icon. 9.5 Remote Configuration screen Open the Configuration screen by clicking Configuration in the screen header. The Configuration menu enables you to view the DVR configuration and make configuration changes. The User Name you use to login to the DVR must have administrative privileges to change the DVR configuration. Options in the configuration menu are identical to those in the embedded DVR Menu system. For more information on how to use these options, refer to the DVR Menu descriptions in previous sections of this manual. After making configuration changes click Save to apply your changes. ALI-HVR3000H Series 960H Hybrid+ DVR User Manual 129 SECTION 9: REMOTE ACCESS The location of local files is defined on the Configuration | Local Configuration screen. Options in the configuration menu function identically as those in the embedded DVR Menu system. For more information on how to use these options, refer to the DVR Menu descriptions in previous sections of this manual. After making configuration changes click Save to apply your changes. 130 SECTION 10: CLEANING SECTION 10 Cleaning Clean the camera lens and IR lamp shield with a mild glass cleaning solution and a lint free cloth. • Remove all foreign particles, such as plastic or rubber materials, attached to the camera housing. These may cause damage to the surface over time. • Dust can be removed from equipment by wiping it with a soft damp cloth. To remove stains, gently rub the surface with a soft cloth moistened with a mild detergent solution, then rinse and dry it with a soft cloth. CAUTION Do not use benzene, thinner or other chemical products on the camera assembly; these may dissolve the paint and promote damage of the surfaces. Before using any chemical product, read the instructions carefully. ALI-HVR3000H Series 960H Hybrid+ DVR User Manual 131 SECTION 11: SPECIFICATIONS SECTION 11 Specifications Section Item Video/Audio Input Video Compression Video Input Supported camera resolutions ALI-HVR3004H 4 channels 8 channels 16 channels 720p30, 720p60, 720p30, 720p60, 1080p30 720p30, 720p60, 1080p30 Video Input Interface BNC (1.0 Vp-p, 75 Ω) Audio Compression G.711u 1 channel, RCA (2.0 Vp-p, 1 kΩ) Two-way audio input HDMI / VGA Output Frame Rate Synchronous Playback 1 channel, RCA (2.0 Vp-p, 1 kΩ) (using the audio input) 1920 × 1080 × 60 Hz, 1280 × 1024 × 60 Hz, 1280 × 720 × 60 Hz, 1024 × 768 × 60 Hz Main stream: 1080P(non-real-time) / 720p / VGA / 960H / 4CIF / CIF Sub-stream: 960H (non-real-time) / 4CIF (non-real-time) / CIF / QCIF / QVGA 4 channels 8 channels Video Bit Rate Network Management Hard Disk Video / Video & audio Audio Output 1 channel RCA (linear, 1 KΩ) Audio Bit Rate 64 kbps Dual Stream Supported 132 Video, video and audio Playback resolution 1080p / 720p / VGA / 960H / 4CIF / CIF / QVGA / QCIF Remote connections 128 Network protocols TCP/IP, PPPoE, DHCP, DNS, DDNS, NTP, SADP, SMTP, SNMP, NFS, iSCSI, UPnP™, HTTPS Capacity SATA External Interface 16 channels 32 kbps ~ 6 Mbps Stream Type Stream type(s) ALI-HVR3016H H.264 Audio Input Video/Audio Output ALI-HVR3008H Network Interface Up to 4TB 1 SATA interface 2 SATA interfaces 1 10M / 100M self-adaptive Ethernet interface 1 10M / 100M / 1000M self-adaptive Ethernet interface USB Interface 2 × USB 2.0 Serial Interface 1 standard RS-485 interface, half-duplex SECTION 11: SPECIFICATIONS Section Item General Power supply Consumption Working temperature ALI-HVR3004H ALI-HVR3008H ≤ 15 W ≤ 20 W Dimension (w × d × h) Weight ≤ 30 W 14°F ~ 131 °F (-10 °C ~ +55 °C) Working humidity Chassis ALI-HVR3016H 12 Vdc 10 % ~ 90 % 1 U chassis 15.0" 1 U chassis 12.4” × 9.53” × 1.8” (315 mm × 242 mm × 45 mm) 15.0” × 11.4” × 1.89” (380 mm × 290 mm × 48 mm) ≤ 3.3 lb (1.5 Kg) ≤ 4.4 lb (2 Kg) ALI-HVR3000H Series 960H Hybrid+ DVR User Manual 133 APPENDIX A: GLOSSARY APPENDIX A Glossary Dual Stream: Dual stream is a technology used to record high resolution video locally while transmitting a lower resolution stream over the network. The two streams are generated by the DVR, with the main stream having a maximum resolution of 1080p and the sub-stream having a maximum resolution of 960H (WD1). HDD: Acronym for Hard Disk Drive. A storage medium which stores digitally encoded data on platters with magnetic surfaces. DHCP: Dynamic Host Configuration Protocol (DHCP) is a network application protocol used by devices (DHCP clients) to obtain configuration information for operation in an Internet Protocol network. HTTP: Acronym for Hypertext Transfer Protocol. A protocol to transfer hypertext request and information between servers and browsers over a network PPPoE: PPPoE, Point-to-Point Protocol over Ethernet, is a network protocol for encapsulating Point-to-Point Protocol (PPP) frames inside Ethernet frames. It is used mainly with ADSL services where individual users connect to the ADSL transceiver (modem) over Ethernet and in plain Metro Ethernet networks. DDNS: Dynamic DNS is a method, protocol, or network service that provides the capability for a networked device, such as a router or computer system using the Internet Protocol Suite, to notify a domain name server to change, in real time (ad-hoc) the active DNS configuration of its configured hostnames, addresses or other information stored in DNS. Hybrid DVR: A hybrid DVR is a combination of a DVR and DVR. NTP: Acronym for Network Time Protocol. A protocol designed to synchronize the clocks of computers over a network. NTSC: Acronym for National Television System Committee. NTSC is an analog television standard used in such countries as the United States and Japan. Each frame of an NTSC signal contains 525 scan lines at 60 Hz. DVR: Acronym for Digital Video Recorder. An DVR can be a PC-based or embedded system used for centralized management and storage for IP cameras, IP Domes and other DVRs. PAL: Acronym for Phase Alternating Line. PAL is also another video standard used in broadcast televisions systems in large parts of the world. PAL signal contains 625 scan lines at 50 Hz. PTZ: Acronym for Pan, Tilt, Zoom. PTZ cameras are motor driven systems that allow the camera to pan left and right, tilt up and down and zoom in and out. USB: Acronym for Universal Serial Bus. USB is a plug-and-play serial bus standard to interface devices to a host computer. 134 APPENDIX B: FAQ APPENDIX B FAQ QQ Why does my DVR make a beeping sound after booting? AA The possible reasons for the warning beep are: a. There is no HDD installed in the DVR. b. The HDD is not initialized. c. HDD error To cancel the beeping sound and use the DVR without HDD, open the Configuration | Exception menu and de-select the Audible Warning. QQ Why does the DVR seem unresponsive when operating with the IR remote control? AA Please read through the section Using the IR Remote Control, then check: a. Nothing is blocking the IR sensor on the front of the DVR. b. The batteries are installed correctly in the remote, making sure that the polarities of the batteries are not reversed. c. The battery power is not depleted. d. The remote has not been tampered with. e. There are no fluorescent lamps in use nearby. QQ Why is there no video recorded after setting the motion detection? AA If there are no recorded video after setting the motion detection, please check the guidelines in Chapter 5. a. The recording schedule is setup correctly. See Menu | Record | Schedule. b. The motion detection area is configured correctly. See Menu | Cameras | Motion. c. The channels are being triggered for motion detection. See Menu | Cameras | Motion, check the Enable Motion Detection option, the Sensitivity setting, motion detection zones. QQ Why doesn’t the DVR detect my USB export device for exporting recorded files? AA There’s a chance that the DVR and your USB device is not compatible. Please refer to our company’s website to view a list of compatible devices. ALI-HVR3000H Series 960H Hybrid+ DVR User Manual 135 APPENDIX B: FAQ QQ Why doesn’t my remote control doesn’t work? AA There may be several reasons. Begin by checking the following: —— —— Make sure you have installed batteries properly in the remote control. Make sure you are aiming the remote control at the IR receiver on the front panel, and the sensor is not obstructed or dirty. If there is no response after you press any button on the remote, follow the procedure below to troubleshoot: a. Go to Menu | Settings | General | More Settings menu using the mouse. b. Check and remember the device ID#. The default ID# is 255. This ID# is valid for all the IR remote controls. c. Press the DEV button on the remote control. d. Enter the device ID# from step b. e. Press the ENTER button on the remote control. If the remote control is operating properly, but there is still no response from the remote, replace the remote control and try again, or contact your DVR provider. 136 APPENDIX C: HDD INSTALLATION APPENDIX C HDD Installation The following procedures illustrate hard disk drive (HDD) installation in a ALI-HVR3000H series DVR without an HDD. If you purchased your DVR without a HDD, or you want to replace the HDD installed in your DVR, use this procedure as a guideline. C.1 DVR compatible HDDs For the best performance of your system, install only a high-reliability security grade HDD. Security grade HDDs are designed to stream video efficiently. C.2 HDD Installation The ALI-HVR3004H and ALI-HVR3008H DVRs the will accommodate one internal HDD. The HDD attaches to the chassis with four screws inserted up through the underside of the chassis. The ALI-HVR3016H DVR can hold 2 HDDs. Cables and screws needed to install the HDD are provided. 11.5.1 ALI-HVR3004H and ALI-HVR3008H HDD installation CAUTION Follow recommended electrostatic discharge (ESD) guidelines while performing this procedure. Install the HDD in a static-free environment, wearing a certified ESD wrist strap. If a static free environment and ESD wrist strap is not available, touch the bare metal of the DVR chassis frequently when installing the drive to dissipate the static charge naturally generated on your skin and clothing and avoid touching electronic components. 1. Power off the DVR, if necessary, then disconnect the power adapter from the back of the DVR. 2. Remove the top cover from the DVR by removing the six cover screws. Two cover screws are located on each side, and two are located on the back panel. See the drawing below. Save the screws for use later. ALI-HVR3000H Series 960H Hybrid+ DVR User Manual 137 APPENDIX C: HDD INSTALLATION 3. Attach the SATA data and power cables provided to the mating connectors on the HDD. See below. Underside of an HDD HDD mounting screw holes SATA data cable HDD power cable 4. Locate the holes on the underside of the HDD for the mounting screws. See the photos above. Insert screws in the HDD mounting screw holes and turn them in 2 ~ 3 turns. 5. Locate the slotted holes in the chassis for the HDD mounting screws. See the photo below. 138 APPENDIX C: HDD INSTALLATION PC board connectors for the HDD power and SATA cables Chassis PC board Front panel cable Slotted holes for the HDD mounting screws (4) Front panel 6. Position the HDD as shown in the photo below, with the HDD mounting screw heads in the slotted holes. Slide the HDD to the left until the screws are fully seated in the slots. Note that the HDD is placed under the black cable from the front panel to the chassis PC board. ALI-HVR3000H Series 960H Hybrid+ DVR User Manual 139 APPENDIX C: HDD INSTALLATION PC board connectors for the HDD power and SATA cables Chassis PC board Front panel cable Front panel 7. Plug the HDD power and SATA data cables into the mating connectors on the chassis PC board. 8. While holding the HDD in place in the chassis, carefully turn over the chassis with the HDD, and then tighten the four HDD mounting screws to secure the HDD to the chassis. Tighten the screws until snug. 140 APPENDIX C: HDD INSTALLATION HDD mounting screws fully seated 9. Turn the chassis over (top up). Check the SATA data and power cable connectors at both ends to ensure they are fully seated. 10. Reinstall the DVR cover using the cover screws removed earlier. 11. Reattach the power adapter to the back of the DVR. 12. During the DVR initialization, follow the options in the Wizard to initialize/reformat the HDD. You can also initialize the HDD using the DVR Menu HDD submenu. 11.5.2 ALI-HVR3016H HDD installation The ALI-HVR3016H DVR can accommodate up to two HDDs (see the photo below). When installing HDDs in these chassis: 1. Use the guidelines detailed above for installing an HDD in a ALI-HVR3004H DVR. 2. Install HDDs one at a time. Always install HDD 1 first, and then install HDD 2. ALI-HVR3000H Series 960H Hybrid+ DVR User Manual 141 APPENDIX C: HDD INSTALLATION HDD 1 PC board SATA1 HDD connector SATA2 HDD connector Front panel HDD power connector HDD 2 ALI-HVR3016H HDD configuration 142