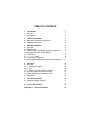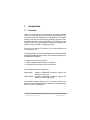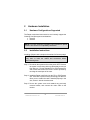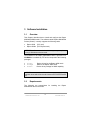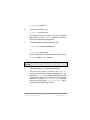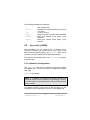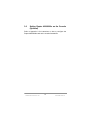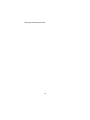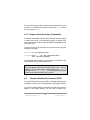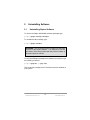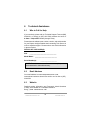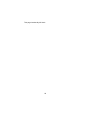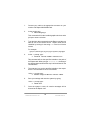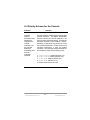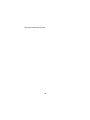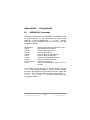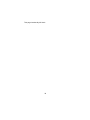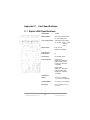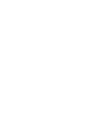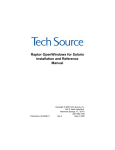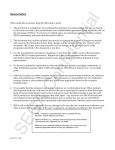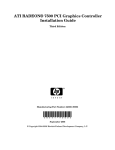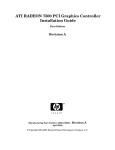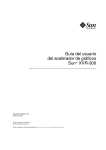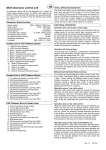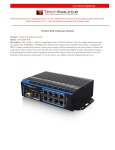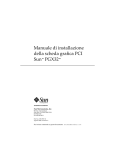Download Eizo Raptor 4000-R Specifications
Transcript
Raptor 4000/4000e Drivers Installation and Reference Solaris Manual Copyright © 2008 Tech Source, Inc. 442 Northlake Blvd. Altamonte Springs, FL 32701 (407) 262-7100 Publication: 65-0270-01 Rev. B March 25, 2008 Addendum Information Date Released March 25, 2008 Changes made to: REVISION NUMBER CHANGES DATE A Initial Release 9-12-07 B Added support for dual head 3-25-08 The Tech Source logo and Tech Source Raptor are trademarks of Tech Source, Inc. Sun, Sun Microsystems, Sun Ultra, Sun Enterprise, Sun Blade, and Solaris are trademarks or registered trademarks of Sun Microsystems, Inc. All other products or services mentioned in this document are identified by the trademarks or service marks of their respective companies or organizations. Tech Source, Inc. disclaims any responsibility for any references to those trademarks herein. All rights reserved. No part of this work may be reproduced in any form or by any means without prior written permission of the copyright owner. RESTRICTED RIGHTS LEGEND: Use, duplication, or disclosure by the U.S. Government is subject to restrictions of FAR 52.22714(g)(2)(6/87) and FAR 52.227-19 (6/87); or DFAR 252.2277015(b)(6/95) and DFAR 227.7202-3(a). ii The product described in this manual may be protected by one or more U.S. patents, foreign patents, and/or pending patent applications. PREFACE This publication documents the Tech Source, Inc. Raptor 4000/4000e series cards. This manual is intended for users who incorporate the Tech Source, Inc. Raptor Cards into Sun PCI and PCI Express systems. This also serves as a guide to configuring and using X Windows software. All systems vary to a degree. Knowledge of the features of your system is helpful during the installation process. Warranty The Raptor cards are warranted for two (2) years from date of shipment. During the warranty period, Tech Source, Inc. will, at its discretion, repair or replace a defective component at its expense. Freight charges associated with the repair or replacement of components under warranty are to be shared by Tech Source, Inc. and the customer. All customers, domestic and international, shall bear the freight charges for the product return. Tech Source, Inc. shall bear the outbound freight charges up to $20.00 (USD) per returned product, whether domestic or international. Any additional freight charge shall be the responsibility of the customer. We suggest that you contact your dealer first with any questions you may have about the product. Unlimited technical support (via telephone/facsimile/email) is provided for one (1) year from date of shipment. The installation of any Tech Source, Inc. hardware/software product is the sole responsibility of the customer. Tech Source, Inc. offers a continuing hardware/software support program that provides telephone consultation and any required hardware repair after the expiration of the warranty period. This is a billable annual maintenance contract. Contact Tech Source, Inc. for the available maintenance plans. Customers will be charged an hourly rate plus materials ($350.00 USD minimum) for repairs and/or maintenance performed by Tech Source, Inc. that are not covered by a Tech Source, Inc. warranty or maintenance contract. DOCUMENTATION IS PROVIDED “AS IS” AND ALL EXPRESSED OR IMPLIED CONDITIONS, REPRESENTATIONS AND WARRANTIES, INCLUDING ANY IMPLIED WARRANTY OF MERCHANTABILITY, FITNESS FOR A PARTICULAR PURPOSE OR NON-INFRINGEMENT, ARE DISCLAIMED, EXCEPT TO THE EXTENT THAT SUCH DISCLAIMERS ARE HELD TO BE LEGALLY INVALID. ii TABLE OF CONTENTS 1 Introduction 1.1 Overview 1.2 Conventions 1 1 2 2 Hardware Installation 2.1 Hardware Configurations Supported 2.2 Installation Instructions 3 3 3 3 Software Installation 3.1 Overview 3.2 Requirements 3.3 Installing Raptor 4000/4000e Card Driver Software 3.4 Changing Resolution and Bit-Depths 3.4.1 Resolution 3.5 atcconfig Utility 3.5.1 Interactive Configuration 3.6 Setting Raptor 4000/4000e as the Console (Optional) 5 5 5 6 8 8 9 9 11 4 Starting X 4.1 Overview 4.1.1 Starting the X server 4.1.2 xinit 4.1.3 Raptor as the Secondary Framebuffer 4.2 Common Desktop Environment (CDE) 4.3 Setting Bit-Depth on 4000/4000e Cards 4.4 MOX Modes 13 13 13 14 15 15 16 16 5 Uninstalling Software 5.1 Uninstalling Raptor Software 17 17 6 19 Technical Assistance Appendix A: Console Resolution 21 TABLE OF CONTENTS (Cont'd) Appendix B: Using Nvedit B.1 NVRAM Edit Commands 29 29 Appendix C: Card Specifications C.1 Raptor 4000 Specifications 31 31 ii 1 Introduction 1.1 Overview Thank you for purchasing a Tech Source, Inc. Raptor graphics card for use with your Sun PCI/PCI Express desktop/server. This manual describes the installation and configuration of the Raptor graphics card and the accompanying software. All systems vary somewhat, therefore some knowledge of the features of your system and a basic understanding of UNIX shell commands are helpful during the software installation process. From this point forward, Tech Source, Inc. will be referred to as Tech Source or TSI. The software runs on Sun PCI desktops/servers and supports the Raptor 4000/4000e graphics cards. The software is provided on a CD-ROM and consists of: • Raptor device drivers for Solaris • Raptor loadable module (DDX) for X Windows • MOX extension loadable module and libraries The following products are supported: Raptor 4000 Supports 2048x2048 resolutions (digital and analog) on a PCI bus. Raptor 4000/e Supports 2048x2048 resolutions (digital and analog) on a PCI Express bus. The software supports Solaris 9 and 10. Please contact Tech Source at: [email protected] if you need support for a different version of Solaris OS. ©2008 Tech Source Inc. 1 Part #65-270-01 1.2 Conventions This manual will follow certain conventions throughout. Whenever a variable name, command name, directory, or filename is used in a paragraph it will appear in a mono-spaced font. At times the reader will be instructed to enter commands at a prompt. In this case a transcript of a sample session will be provided where a prompt will be followed by the commands the reader is to enter. The entire transcript will be in a mono-spaced font with the prompt in a normal weight and the user's entries in bold. The prompt used in a transcript varies depending on the circumstances. The following are some common prompts and when they are used: prompt# prompt% ok used when the user is required to have root privileges used when the user is not required to have root privileges prompt displayed when the user is in Boot PROM mode 2 2 Hardware Installation 2.1 Hardware Configurations Supported The Raptor cards have been tested on and currently support the following Sun Microsystems workstations: • Ultra 25 • Ultra 45 NOTE: If your Sun hardware (workstation) is not listed here, please contact Tech Source for compatibility verification. 2.2 Installation Instructions Installing a Raptor card is simple and consists of a few easy steps. NOTE: Remember which cables go to which connectors. You may want to label the cables and connectors before disconnecting them. Step 1: Shut down the system and turn the power OFF. Remove the system’s cover along with any cables that prevent you from doing so. Find an available PCI or PCI Express slot, and remove the bracket and screw. Ground yourself by touching the metal part of the case. Step 2: Install the Raptor card firmly into the PCI or PCI Express slot. Take care to press it evenly and snugly into the slot. Once you are certain the card is installed properly in the slot, secure it with the bracket screw. Step 3: Secure the system cover and reattach any previously removed cables, and connect the video cable to the monitor. ©2008 Tech Source Inc. 3 Part #65-270-01 NOTE: Installation of Raptor4000/4000e driver software is discussed in Section 3.3 NOTE: If the system is currently using a secondary TSI graphics device, refer to Appendix A for configuring one of the cards as the console. The console device is the screen on which the boot up messages will appear. The monitor must be connected to the console device before you proceed to one of the following software installation chapters. The Raptor card is now installed and the system is ready for software installation. Refer to Chapter 3 for instructions on installing the software. 4 3 Software Installation 3.1 Overview This Chapter describes how to install and configure the Raptor 4000/4000/4000e cards. The software called “Raptor 4000/4000e Drivers (Solaris)” currently supports the following cards: • • Raptor 4000 (PCI card) Raptor 4000e (PCI Express card) NOTE: This software must be installed on your system prior to running X Windows on these cards. The software for the Raptor 4000/4000e cards is provided on a CD-ROM or is available by FTP and is composed of the following packages: • • • TSIafp TSIafpw TSImox Device drivers for the Raptor 4000 cards. DDX for the Raptor 4000 cards. Device driver package for MOX capability. NOTE: The current version of this software supports only the high resolution head, which is the head closest to the PCI/PCI Express bus. 3.2 Requirements The following are prerequisites for installing the Raptor 4000/4000e drivers for Solaris: ©2008 Tech Source Inc. 5 Part #65-270-01 • • • 3.3 The system is running Solaris 9 or higher. At least 2MB of disk space is available in /usr and /. One or more of the cards listed in Section 4.1 are presently installed in the system. Installing Raptor 4000/4000e Card Driver Software The following are step-by-step instructions for installing the “Raptor 4000/4000e Drivers (Solaris)” software from a CD-ROM. 1. Install a Raptor card in the computer as described in Chapter 2. 2. Boot the computer with the -r (reconfiguration) option by performing the following steps: • • • Power ON the computer. Wait until you see boot messages displaying on the screen, then press and hold the Stop (L1) key, and then press the A key. At the ok prompt, type boot –r. 3. After the system comes up, log in as root. 4. Insert the CD-ROM labeled “Raptor 4000/4000e Drivers (Solaris)” into the drive. 5. If /cdrom/cdrom0 exists, the CD-ROM was automatically mounted. Change directories to the CDROM by typing the following: prompt# cd /cdrom/cdrom0/ If /cdrom/cdrom0 does not exist, mount the CD-ROM by typing the following: prompt# mount -F hsfs -O -o /dev/dsk/c0t6d0s0 /cdrom 6 ro \ prompt# cd /cdrom/ 6. To install the software, type: prompt# ./install_all This script will ask you a number of yes-or-no questions (generated by Sun's pkgadd installation program). Answer these questions appropriately. 7. To install the MOX module and libraries type: prompt# cd /cdrom/cdrom0/mox or prompt# cd /cdrom/mox [if the CD-ROM was mounted as outlined in Step 5 above] prompt# pkgadd –d . TSImox Note: You must install the MOX package in order to use the MOX extension. 8. Reboot the system to complete the installation. One new device name is created in the /dev/fbs directory for each head on a Raptor 4000/4000e card. It is denoted by rapafp# for each Raptor 4000/4000e (where # represents a minor number assigned by the operating system). For example, /dev/fbs/rapafp0 is the first head seen by the system, /dev/fbs/rapafp1 will be the second head seen by the system. ©2008 Tech Source Inc. 7 Part #65-270-01 3.4 Changing Resolution and Bit-Depths The default resolution can be determined using the Auto-Detect feature if you are using a monitor that supports DDC2B/EDID protocol. Connection to the monitor must occur during the boot process for the DDC/EDID protocol to be effective. For more information about the functionality of the DDC2B/EDID protocol with your Raptor card, please refer to Appendix A. 3.4.1 Resolution The resolution of the Raptor 4000/4000e card can be changed through the atcconfig utility. By using this utility, the user can select a resolution to be displayed, which will be written in the OWconfig file. This utility is described in Section 3.5. If DDC is not used, or if the monitor doesn’t report a valid resolution, then the software will check for a valid resolution specified in the /usr/openwin/server/etc/OWconfig file. If a valid resolution is specified and a reference for the timing numbers occurs in the rapafpresinfo file, then that resolution is used. If the timing numbers are not specified or there is no specific resolution in the OWconfig file, then the default resolution will be set to 2048x2048@60, analog. To override the resolution specified by the DDC/EDID protocol, select the new resolution using the atcconfig utility and then type the following command prior to starting the X server: prompt# 3.4.2 setenv NO_DDC_CHECK Bit Depths The bit depth of the Raptor 4000/4000e card can be changed through the atcconfig utility. 8 The following bit-depths are supported: 8 8+24 24 8+8 mox24 mox32 3.5 8-bit Pseudo Color Simultaneous 8-bit PsuedoColor and 24-bit True Color 24-bit True Color Two 8-bit Normal 13-bit Group 5-bit Absolute MOX, 8-bit Normal, 21-bit Group, 13-bit Absolute MOX, 8-bit Normal, 24-bit Group, 21-bit Absolute atcconfig Utility After installation you can configure the X Window screen resolution, bit-depth, and refresh rate for your monitor to be different from the default settings. The atcconfig utility can be used any time after installation to change these settings. The next section describes how to use atcconfig to configure the Raptor card. 3.5.1 Interactive Configuration The atcconfig utility has an interactive menu-style interface (See Figure 3.1). To use this program to configure your Raptor card, type: prompt# atcconfig NOTE: If X Windows is running on the Raptor card(s) to be configured, please exit out of it before running atcconfig. Failure to do so could result in a corrupted screen for the remainder of the X Window session. The Raptor device(s) will be listed in the left column of the configuration screen displayed by atcconfig. (See Figure 3.1). ©2008 Tech Source Inc. 9 Part #65-270-01 Figure 3.1 - atcconfig A description of the commands in the utility is as follows: Up/Down Arrow selects the desired graphics device to modify Left/Right Arrow Space Bar selects the parameter to modify (e.g. resolution, bit-depth, or sync) modifies the parameter for the selected graphics device (will bring up a menu when applicable) ‘t’ puts a test pattern on the entire display (hit any key to return to the main screen) ‘s’ saves current settings and exits ‘h’ help ‘q’ exits the program without saving any changes. 10 3.6 Setting Raptor 4000/4000e as the Console (Optional) Refer to Appendix A for instructions on how to configure the Raptor 4000/4000e card as the console framebuffer. ©2008 Tech Source Inc. 11 Part #65-270-01 This page intentionally left blank. 12 4 Starting X 4.1 Overview This section describes how to start up X Windows on the Raptor 4000/4000e cards. The examples in this chapter use rapafp0 as the device name. Note: The device number corresponding to rapafp# of your card is assigned by the operating system and could vary for each head. The following table lists the different Raptor cards and their device name locations. The device name will have the card’s minor number appended to it. For example, the first instance of a Raptor 4000/4000e card will have a device name and number of rapafp0 for the first head and rapafp1 for the second head. The second instance will have a device name and number of rapafp2 for the first head and rapafp3 for the other head. Raptor Card 4000 (First Head) 4000 (Second Head) 4000e (First Head) 4000e (Second Head) Device Name /dev/fbs/rapafp0 /dev/fbs/rapafp1 /dev/fbs/rapafp2 /dev/fbs/rapafp3 4.1.1 Starting the X server Determine the device for your card(s) by running the command, dmesg | grep rapafp. Use the device name as the option to the following commands. For the examples below, we assume that the first head of your device is assigned as /dev/fbs/rapafp0 and the second head as /dev/fbs/rapafp1. To start the Xserver type: ©2008 Tech Source Inc. 13 Part #65-270-01 prompt# /usr/openwin/bin/X –dev /dev/fbs/rapafp0 This will start the Xserver only on the first head. If you want to start the Xserver in multiscreen configuration on both heads, both device names should be specified on the command line. For example: prompt# /usr/openwin/bin/X –dev /dev/fbs/rapafp0 \ –dev /dev/fbs/rapafp1 4.1.2 xinit The xinit program can be directly used to start the X Window System server. The xinit format is as follows: xinit [[client] options] [ -- [server] [display] options ] If no specific client program is given on the command line, xinit will look for a file in the user's home directory called .xinitrc to run as a shell script to start up client programs. If no such file exists, xinit will use the following as a default: xterm -geometry +1+1 -n login \ -display :0 If no specific server program is given on the command line, xinit will look for a file in the user's home directory called .xserverrc to run as a shell script to start up the server. If no such file exists, xinit will use the following as a default: X :0 Note that the following example assumes that a program named X is in the current search path. The xinit script is located in the /usr/openwin/bin directory. To startup the server using xinit, type: prompt% xinit -- /usr/openwin/bin/X -dev \ /dev/fbs/rapafp0 14 You may also add any other command line arguments to the end of the line. For additional information on the use of xinit, refer to the man page for xinit. 4.1.3 Raptor as the Secondary Framebuffer The Raptor 4000/4000e card can work with other cards to display in multi-screen mode. In the following example, an Nvidia video card is assumed to be the console and a Raptor 4000/4000e is the secondary card. To start the X server on both cards, in multi-screen mode, type the following commands: prompt# cd /usr/openwin/bin/ prompt# xinit -- ./X -dev /dev/fbs/nfb0 \ -dev /dev/fbs/rapafp0 The assigned OpenWindows screen numbers correspond to the order of the devices on the command line. NOTE: In the above example, the rapafp device number is 0 and it corresponds to the first head of the Raptor card. This may be different in your configuration. Please check in the /dev/fbs directory or run dmesg | grep afp to obtain the correct device number for the card installed on your system. 4.2 Common Desktop Environment (CDE) Common Desktop Environment (CDE) is available with Solaris 2.5 and higher versions and it is independent of the Raptor software. If you have installed CDE and would like the CDE login screen to appear on the Raptor display, you will need to change your ©2008 Tech Source Inc. 15 Part #65-270-01 /usr/dt/config/Xservers file to include the following line: :0 Local local-uid@console root \ /usr/openwin/bin/X :0 -dev /dev/fbs/rapafp0 You may add any other command line arguments to the end of the line. In addition, since the graphics devices are dynamically allocated during each reconfiguration boot, you should check your /dev/fbs directory for the name of your Raptor device (e.g. rapafp0 or rapafp1, etc.) or run dmesg |grep rapafp and then modify the Xservers file accordingly. When dtlogin is started, a login screen will appear on the Raptor display. The user may log on to this display using the console keyboard and mouse. 4.3 Setting Bit-Depth on 4000/4000e Cards Raptor 4000/4000e cards support 8-bit, 24-bit, 8+24 bit, 8+8, mox24 and mox32 modes. By default X Windows comes up in 24bit mode on these cards. Changes to the desired bit-depth can be made by using the atcconfig utility (see Section 3.5). 4.4 MOX Modes The following MOX modes apply to the Raptor 4000/4000e cards: Mox16 mox24 mox32 MOX, 8-bit Normal, 13-bit Group, 5-bit Absolute MOX, 8-bit Normal, 21-bit Group, 13-bit Absolute MOX, 8-bit Normal, 32-bit Group, 24-bit Absolute NOTE: Details of the MOX extension to X Server are in a separate technical white paper. This may be obtained from Tech Source. 16 5 Uninstalling Software 5.1 Uninstalling Raptor Software To remove the Raptor 4000/4000e software packages type: prompt# pkgrm TSIafp TSIafpw To uninstall the Mox package, type: prompt# pkgrm TSImox WARNING: This uninstall procedure is not for use with older versions of the Raptor software. It is important to use the procedure, which was provided with the previous release to uninstall a previous release. To verify which Raptor packages are installed on your system, type the following command: prompt# pkginfo | grep TSI This will list the packages from Tech Source that are installed on your system. ©2008 Tech Source Inc. 17 Part #65-270-01 This page intentionally left blank. 18 6 Technical Assistance 6.1 Who to Call for Help If you need help, please call our Technical Support Team at (800) 330-8301, or directly at (407) 262-7100 between the hours of 9:30am - 5:30pm EST Monday through Friday. Please have the software part number, version, and serial number for your Raptor card(s) available when contacting Tech Source in order to expedite support. Please make a note of this information in the area below: DETAILS OF YOUR CARD(S): P/N: _________________________________ Model Name: ___________________________ Serial Number(s): ____________________ NOTE: Technical Assistance will be available only for products under standard or extended warranty. 6.2 Email Address Our email address is: [email protected]. International customers should use email or our fax line at (407) 339-2554. 6.3 Website Detailed product information and Frequently Asked Questions (FAQs), are available on our website located at: http://www.techsource.com ©2008 Tech Source Inc. 19 Part #65-270-01 This page intentionally left blank. 20 Appendix A: Console Resolution A.1 Overview The Raptor 4000 series cards can be configured to be the console in a typical SPARC desktop/server. The card has a default console resolution and default depth as shown in the following table: Board 4000 4000e Resolution Auto Detect Auto Detect Refresh - Bits/Pixels 8 8 Sync Separate/composite Separate/composite It is possible to change the default resolution on a Raptor 4000/4000e card. The procedures described in this appendix are: • • • • EDID Auto-Detect feature Output Device Method Video-Mode Method Video-Timing Method This appendix includes a troubleshooting section describing possible problems and answers associated with changing the console resolution. A.1.1 Reason for Changing the Console Resolution Normally the default console resolution is sufficient for most users. An example of when you might be required to change the default resolution is described below: ©2008 Tech Source Inc. 21 Part #65-270-01 • If the monitor does not "sync up" at the default console resolution, it may be necessary to choose a different console resolution. A.1.2 EDID Auto-Detect Feature If you are using a monitor with DDC2B/EDID protocol the default resolution will be determined using the Auto-Detect feature. With this protocol, the Raptor 4000/4000e card first checks the Detailed Timing and Established Timing Identifiers (taking the first one supported) and then tries to match the Standard Timings. NOTE: The monitor must be turned ON prior to booting the system in order for a Raptor 4000/4000e series card to communicate with it. Some adapters and cables may block this signal. If the Auto-Detect feature fails the card will default to 2048x2048@60,analog. Other methods described in this appendix will override any information obtained via EDID. A.2 Output-Device Method For systems with multiple displays, the output-device variable provides a method to specify which should be used as the console. When using a Sparc Ultra 25 or 45, please be aware that there is a limitation in the number of characters you can assign to the output-device variable. To avert this limitation, you will need to use the devalias command to set your Raptor 4000/4000e card as the console device. The following steps will set a Raptor 4000/4000e card to display console video by using the output-device variable. Be sure to make a note of your configuration prior to changing your settings. 22 1. Connect your cable to the appropriate connector on your monitor and Raptor 4000/4000e card. 2. At the prompt type: ok show-displays This command will list the installed graphics devices and a prompt to enter a selection. 3. Type the letter that corresponds to the Raptor card that you want to use as the console device. Raptor cards can be identified by looking for the string TSI in the list of device names. For example: /pci@1e,600000/pci@0/pci@3/pci@0/TSI,rapafp@0 4. At the ok prompt, type : ok nvalias <alias name> <Control-Y> This command will set the specified variable to the path of the Raptor card. When you type <Control-Y>, the string of the display that was selected in step 3 will be inserted in the command line. 5. The next step is to set the specified variable to the outputdevice. The command to do so is as follows: At the ok prompt, type : ok setenv output-device <alias name> 6. Save your settings and reset the system by typing: At the ok prompt, type : ok reset-all 7. Once the system is reset, all console messages will be directed to the Raptor card. ©2008 Tech Source Inc. 23 Part #65-270-01 NOTE: To restore the default graphics device as the console when using the output-device setting, set the outputdevice variable back to its default value of screen by typing the following command: ok setenv output-device screen ok reset-all A.3 Video-Mode Method For systems with multiple displays, configurations made with the video-mode method provide a process to specify which device should be used as the console. The following steps will configure a Raptor 4000/4000e card to display console video by using this method. Be sure to make a note of your configuration prior to changing your settings. 1. Connect your cable to the appropriate connector on your monitor and Raptor 4000/4000e card. 2. The video-mode method requires the output-device variable in NVRAM to be configured with the actual path of the desired Raptor 4000/4000e card. The path can be determined by searching for the string TSI in the / tree at the ok prompt. To find the path to the 4000/4000e device, type the following: ok show-devs At least one entry containing the string TSI will be displayed. For example, TSI,rapafp@#, where # will be a digit representing your Raptor’s PCI slot number. 2. Use the entry displayed for the Raptor card to set your card as the console device. For example, if the path to the Raptor 4000/4000e device TSI,rapafp@# is /pci@1f,4000, then type the following command: 24 ok nvedit 0: devalias screen1 \ /pci@1e,600000/pci@0/pci@3/pci@0/TSI,rapafp@0 NOTE: Replace # with the digit representing your Raptor’s PCI slot number. 3. Type <Control-C> to exit the nvedit mode. 4. To store your new settings type: ok nvstore 5. The variable use-nvramrc? must also be set to true in order for the configuration in nvram to take effect. To set this variable to true type: ok 6. setenv use-nvramrc? true Save your settings and reset the system by typing: At the ok prompt, type : ok reset-all 8. Once the system is reset, all console messages will be directed to the Raptor 4000/4000e card. NOTE: To restore the default graphics device as the console when using the video-mode method, set the use-nvramrc? variable to false as given below: ok setenv use-nvramrc? false ok reset-all ©2008 Tech Source Inc. 25 Part #65-270-01 A.4 Video-Timing Method If all of the previously described methods fail for your configuration, it is possible to specify the exact timing numbers for a particular resolution. The last method for setting the console resolution also uses nvedit. This method is more involved and requires knowledge of all timing parameters for the desired resolution, and is only meant for monitors whose resolutions are not available in the video-mode method. Please refer to Appendix C for detailed instructions on using nvedit. NOTE: The video-timing method should be used only if the previous methods have been unsuccessful. 26 A.5 Priority Scheme for the Console Problem Used the method described in the Appendix to configure the console resolution, but the card still defaults to something other than the resolution specified. Solution A priority scheme is used to determine the boot console resolution. The Raptor 4000/4000e firmware checks the various methods in the order of priority discussed below. If it finds the resolution from the current method, it uses it; otherwise, it goes down the priority list to find the resolution information. Finally, if there is no resolution information, it uses the default resolution. The resolution-setting methods are enumerated in order of decreasing priority: 1. output-device method (Section A.2) 2. video-timing method (Section A.4) 3. video-mode method (Section A.3) 4. DDC2B/EDID (Section A.1.2) 5. Default resolution for the card ©2008 Tech Source Inc. 27 Part #65-270-01 This page intentionally left blank. 28 Appendix B: B.1 Using Nvedit NVRAM Edit Commands This section discusses the use of NVRAM. The NVRAM is used for setting resolution in the Video-Mode and Video-Timing methods. To edit the NVRAM, type nvedit at the ok prompt. There are several commands that you must use to edit the variables in NVRAM: <Backspace> <Ctrl-l> <Ctrl-p> <Ctrl-n> <Ctrl-b> <Ctrl-f> <Ctrl-u> <Ctrl-k> <Ctrl-u><Ctrl-k> <Ctrl-c> deletes the character preceding the cursor lists NVRAM current values moves to the previous line moves to the next line moves to the previous character moves to the next character deletes to the beginning of the line joins the current and next line deletes the current line exits the NVRAM editor (back to the ok prompt) The changes will only take effect if they are stored using the nvstore command entered at the ok prompt. Once the changes are stored, the NVRAM must be enabled before the system will execute it. This is done by setting the environment variable usenvramrc? to true. Type reset to reboot the system and make the changes effective. ©2008 Tech Source Inc. 29 Part #65-270-01 This page intentionally left blank. 30 Appendix C: Card Specifications C.1 Raptor 4000 Specifications Frame Buffer: 256 MB MOX Hardware: Tech Source MOX 32 ASIC; 24 Layer Management Color Lookup Table: 2048 entries from a palette of 16 million colors + 2 AUX 256entry maps Bits per Pixel: 8, 16, 24 or 32 (software configurable) Dynamic Color Plane Groups: 32 I/O Interface: PCI, 66 MHz, 64-bit Video Connector: DVI-Dual Link Digital, up to 2048x2048 High Resolution Head (Analog up to 360 MHz, 50Ω RGB) DVI-Dual Link Digital, up to 1920x1200 High Resolution Head (Analog up to 330 MHz, 75Ω RGB) Temperature Rating: ©2008 Tech Source Inc. 0 0 10 to 50 C (operating) 0 0 -10 to 70 C (non-operating) Humidity Rating: 10 to 90% (non-condensing) Dimensions: 6.6 in. (168mm) x 4.37 in. (111mm) 31 Part #65-270-01 C.2 Raptor 4000e Specifications Frame Buffer: 256 MB MOX Hardware: Tech Source MOX 32 ASIC; 24 Layer Management Color Lookup Table: 2048 entries from a palette of 16 million colors + 2 AUX 256entry maps Bits per Pixel: 8, 16, 24 or 32 (software configurable) Dynamic Color Plane Groups: 32 I/O Interface: PCI, 66 MHz, 64-bit Video Connector: DVI-Dual Link Digital, up to 2048x2048 High Resolution Head (Analog up to 360 MHz, 50Ω RGB) DVI-Dual Link Digital, up to 1920x1200 High Resolution Head (Analog up to 330 MHz, 75Ω RGB) Temperature Rating: 32 0 0 10 to 50 C (operating) 0 0 -10 to 70 C (non-operating) Humidity Rating: 10 to 90% (non-condensing) Dimensions: 6.6 in. (168mm) x 4.37 in. Tech Source 442 Northlake Blvd. Altamonte Springs, Florida 32701 U.S.A. www.techsource.com Phone: (407) 262 7100 Email: [email protected]