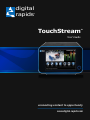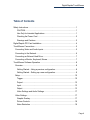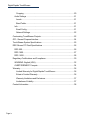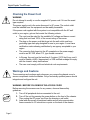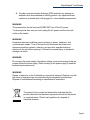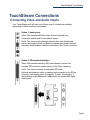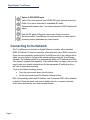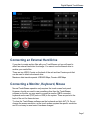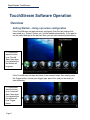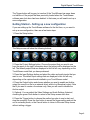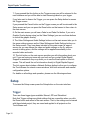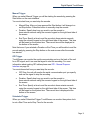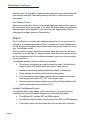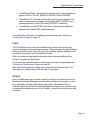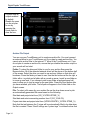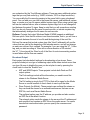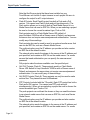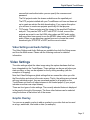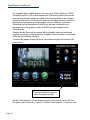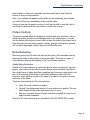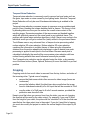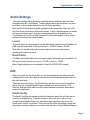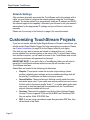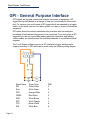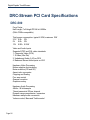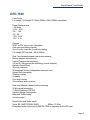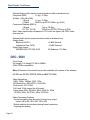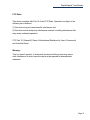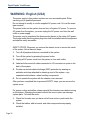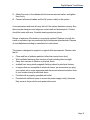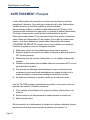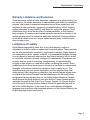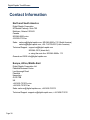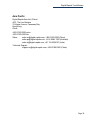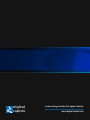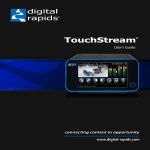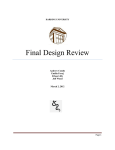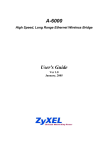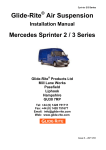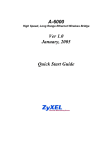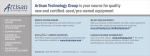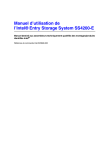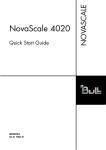Download digital rapids TouchStream User`s guide
Transcript
digital rapids ® TouchStream TM User’s Guide connecting content to opportunity www.digital-rapids.com Digital Rapids TouchStream © 2009 Digital Rapids Corporation. All rights reserved. Except as permitted by such license, no part of this document may be reproduced, transmitted, or converted in any form or by any means electronic or mechanical for any purpose, without the prior written permission of Digital Rapids Corporation. Information in this manual is furnished for information only and does not represent a commitment on the part of Digital Rapids Corporation. Information in this manual is subject to change without notice. Digital Rapids Corporation assumes no responsibility or liability for any errors or inaccuracies that may appear in this manual. Digital Rapids Corporation makes no warranties, express or implied, including without limitation the implied warranties of merchantability and fitness for a particular purpose, regarding the software. Digital Rapids Corporation does not warrant, guarantee or make any representations regarding the use or the results of the use of the software in terms of its correctness, accuracy, reliability, currentness or otherwise. The entire risk as to the results and performance of the software is assumed by you. The exclusion of implied warranties is not permitted by some jurisdictions. The above exclusion may not apply to you. In no event will Digital Rapids Corporation be liable to you for any consequential, incidental or indirect damages (including damages for loss of business profits, business interruption, loss of business information, and the like) arising out of the use or inability to use the software even if Digital Rapids Corporation had been advised of the possibility of such damages. Because some jurisdictions do not allow the exclusion or limitation of liability for consequential or incidental damages, the above limitations may not apply to you. Digital Rapids Corporation‘s liability to you for actual damages from any cause whatsoever, and regardless of the form of the action (whether in contract, tort (including negligence), product liability or otherwise), will be limited to $50. For information on the Warranty for the Digital Rapids hardware, please see the Warranty section at the end of the user‘s guide. Last revised on May 22, 2009. Page ii Digital Rapids TouchStream Table of Contents Safety Instructions ................................................................................................ 1 CAUTION....................................................................................................... 1 Use Only for Intended Applications ............................................................... 1 Checking the Power Cord .............................................................................. 2 Warnings and Cautions ................................................................................. 2 Digital Rapids PCI Card Installation ...................................................................... 4 TouchStream Connections ................................................................................... 5 Connecting Video and Audio Inputs .................................................................. 5 Connecting to the Network ................................................................................ 6 Connecting an External Hard Drive................................................................... 7 Connecting a Monitor, Keyboard, Mouse .......................................................... 7 TouchStream Software Operation ........................................................................ 8 Overview ........................................................................................................... 8 Getting Started – Using a previous configuration .......................................... 8 Getting Started – Setting up a new configuration .......................................... 9 Setup ............................................................................................................... 10 Trigger ......................................................................................................... 10 Project.......................................................................................................... 12 Input ............................................................................................................. 13 Output .......................................................................................................... 13 Video Settings and Audio Settings .............................................................. 17 Video Settings ................................................................................................. 17 Graphic Overlay ........................................................................................... 17 Picture Controls ........................................................................................... 19 Noise Reduction .......................................................................................... 19 Page iii Digital Rapids TouchStream Cropping ......................................................................................................20 Audio Settings .................................................................................................21 Levels ...........................................................................................................21 Bass/Treble ..................................................................................................21 Info ...................................................................................................................21 Email Config .................................................................................................21 Network Settings ..........................................................................................22 Customizing TouchStream Projects ....................................................................22 GPI - General Purpose Interface ........................................................................24 TouchStream System Specifications ..................................................................25 DRC-Stream PCI Card Specifications ................................................................26 DRC-500 ..........................................................................................................26 DRC-1600 ........................................................................................................27 DRC- 5650 .......................................................................................................28 Regulatory Certifications and Compliance ..........................................................30 WARNING: English (USA)...............................................................................32 AVERTISSEMENT: Français ..........................................................................34 Warranty ..............................................................................................................36 Limited Warranty for Digital Rapids TouchStream ......................................36 Extent of Limited Warranty ..........................................................................36 Warranty Limitations and Exclusions ...........................................................37 Limitations of Liability ...................................................................................37 Contact Information .............................................................................................38 Page iv Digital Rapids TouchStream Safety Instructions Before you operate this product you will need to make sure you follow certain basic safety precautions. CAUTION Servicing of a chassis sub-assembly shall be performed only by technically qualified persons. Follow these guidelines to meet and maintain safety and product regulatory requirements. Read and adhere to all of these instructions and the instructions supplied with this assembly. If you do not follow these instructions, the UL listing and other regulatory approvals will be void, and the product will most likely be noncompliant with regional product laws and regulations. Use Only for Intended Applications WARNING: This is a Class A product. In a domestic environment this product may cause radio interference in which case the user may be required to take adequate measures. This product was evaluated as Class A - Information Technology Equipment (ITE) that may be installed in offices, schools, computer rooms and similar locations. The suitability of this product for other Product Categories and Environments other than ITE applications, (such as medical, industrial, alarm systems, and test equipment) may require further evaluation. When you operate this product observe all warnings and cautions in the User‘s Guide. To avoid injury, be careful of: Sharp pins on connectors Sharp pins on printed circuit assemblies Rough edges and sharp corners on the chassis Hot components (like processors, voltage regulators, and heat sinks) Damage to wires that could cause a short circuit Pinched fingers when changing the angle of the front panel display Moving fan blades intended for cooling Page 1 Digital Rapids TouchStream Checking the Power Cord WARNING Do not attempt to modify or use the supplied AC power cord if it is not the exact type required. The power supply cord is the main disconnect to AC power. The socket outlet must be installed near the equipment and be readily accessible. If the power cord supplied with the system is not compatible with the AC wall outlet in your region, get one that meets the following criteria: The cord must be rated for the available AC voltage and have a current rating that is at least 125% of the current rating of the server. The plug on the power cord that plugs into the wall outlet must be a grounding-type male plug designed for use in your region. It must have certification marks showing certification by an agency acceptable in your region. The connector that plugs into the AC receptacle on the power supply must be an IEC 320, sheet C13, type female connector. In Europe, the cord must be less than 4.5 meters (14.76 feet) long, and it must be flexible <HAR> (harmonized) or VDE certified cordage to comply with the chassis‘ safety certifications. The user must comply with local electrical code requirements. Warnings and Cautions These warnings and cautions apply whenever you remove the chassis cover to access components inside the chassis. Only a technically qualified person should integrate and configure the unit. WARNING / BEFORE YOU REMOVE THE ACCESS COVER Before removing the access cover for any reason, observe these safety guidelines: 1. Turn off all peripheral devices connected to the unit. 2. Turn off the unit by pressing the power button on the front of the chassis. Then unplug the AC power cord from the chassis or wall outlet. 3. Label and disconnect all peripheral cables and all telecommunication lines connected to I/O connectors or ports on the back of the chassis. Page 2 Digital Rapids TouchStream 4. Provide some electrostatic discharge (ESD) protection by wearing an antistatic wrist strap attached to building ground—any unpainted metal surface on a chassis that is still plugged in—when handling components. WARNING The power button on the front panel DOES NOT turn off the AC power. To remove power from unit you must unplug the AC power cord from the wall outlet or the chassis. WARNING Hazardous electrical conditions may be present on power, telephone, and communication cables. Turn off the server and disconnect the power cord, telecommunications systems, networks, and any other peripheral devices attached to the unit before opening it. Otherwise, personal injury or equipment damage can result. WARNING Do not open the power supply. Hazardous voltage, current and energy levels are present inside the power supply. Refer servicing of the power supply to qualified technical service personnel. WARNING Danger of explosion or fire if the battery is incorrectly replaced. Replace only with the same or equivalent type recommended by the equipment manufacturer. Dispose of used batteries according to manufacturer‘s instructions. The symbol of the crossed out wheeled bin indicates that the product (electrical and electronic equipment) should not be placed in municipal waste. Check local regulations for disposal of electronic products. Page 3 Digital Rapids TouchStream Digital Rapids PCI Card Installation CAUTION Unplug the power supply cord from the source before removing a chassis cover. Be sure to touch a grounded item before you touch any components inside the chassis to discharge any static electricity from your body (for example, any unpainted metal surface on a chassis that is still plugged in using a grounded power cord). The TouchStream chassis comes with the DRC capture board pre-installed. Should you need to install a replacement board, install it in the same PCI slot. Insert the replacement PCI card edge connector in the PCI slot while aligning the end of the PCI card bracket in opening. Firmly and slowly push the PCI card connector into the slot until it is fully seated. Do not twist or bend the card while pushing it into the slot. Fasten the PCI card‘s bracket into the case with the screw to ensure that the card will not move. Check the air flow in your chassis to make sure that cables have not moved in such a way to block fans or air flow holes. Page 4 Digital Rapids TouchStream TouchStream Connections Connecting Video and Audio Inputs Your TouchStream unit will have one of three sets of connections available, depending on which model you purchased. Option 1: Analog only Video: One standard definition video channel selected from Composite (yellow) and S-video (black) inputs. Audio: Two stereo audio channels selected from one Unbalanced stereo (white and red) and two Balanced stereo input (balanced input requires a small breakout cable be connected to the 15-pin connector). Option 2: SDI standard definition Video: One standard definition SDI video channel; connect the provided SDI connector (shown below) to the 62-pin connector. Audio: Two stereo channels of embedded SDI audio Optional with breakout cable or breakout box connected to the 62-pin connector: One analog video (Composite, S-video, Component), 4 stereo analog audio (Balanced, Unbalanced), two stereo AES digital audio inputs Page 5 Digital Rapids TouchStream Option 3: SDI HD/SD input Video: One video channel from HD/SD SDI input (second connector) Audio: Four stereo channels of embedded SDI audio Optional with breakout box: Four stereo channels of AES digital audio inputs Note for HD inputs: HD inputs may require down-conversion (performed within TouchStream) to lower resolution or frame rate for streaming output (dependent on output format). Connecting to the Network The TouchStream unit includes a Gigabit Ethernet controller with a standard 8P8C (8 Position 8 Contact) connection, often referred to as an RJ45 connection. Once you have physically connected the TouchStream unit to the network with a cable, you may have to configure the network settings using the TouchStream software. The software default is to automatically obtain an IP address and DNS if the network supports this capability. If the network does not support this you will need to ask your network administrator for the appropriate IP settings and you will have to enter them manually. To get to the Network settings screen: From the main screen press the Info button On the Info screen press the Network Settings button Both ―Automatically obtain and IP Address‖ and ―Automatic DNS‖ will be enabled by default. Press the check mark box to disable them if you need to manually enter values provided by your network administrator. Page 6 Digital Rapids TouchStream Connecting an External Hard Drive If you plan to create archive files with your TouchStream unit you will need to attach an external hard drive for storage. You cannot use the internal drive to archive your media files. There are two USB 2.0 ports on the back of the unit and two Firewire ports that can be used to attach an external drive. Maximum data transfer speeds: USB 480 Mbps; Firewire 400 Mbps Connecting a Monitor, Keyboard, Mouse Normal TouchStream operation only requires the touch screen front panel. However, should you need to use something other than the TouchStream software on the box you may need to connect a monitor (DB15 connector), keyboard and mouse (PS/2 ports or USB) to the system. There are ports on the back of the unit for these devices. To close the TouchStream software use the keyboard and click ALT-F4. Do not change the screen resolution, as the touch screen requires the specific resolution and it is not easy to reset once it has been changed. Page 7 Digital Rapids TouchStream TouchStream Software Operation Overview Getting Started – Using a previous configuration If the TouchStream unit was previously configured, then the last settings that were used (e.g., Project, Source, etc.) will be loaded automatically. If you want to use the same settings as the last time then you can start streaming immediately. If TouchStream was shut down in an ―Armed‖ state, then when it is restarted the first button will be green. If the TouchStream unit was shut down in an unarmed state, then simply press the Trigger button, choose your trigger type, press Arm, and you are ready to start streaming. If TouchStream was shut down in an ―unarmed‖ state, then when it is restarted the first button will be a Trigger button. Page 8 Digital Rapids TouchStream The Trigger button will be gray (or inactive) if the TouchStream has never been run before or if the project that was previously loaded when the TouchStream software was shut down has been deleted. In that case you will need to set up a new configuration. Getting Started – Setting up a new configuration If you are setting up the TouchStream software for the first time, or you want to set up a new configuration, there are a few basic steps. 1. Press the Setup button. The Setup screen will show the following buttons: 2. Press the Project Settings button. Choose the project that you want to use from the panel on the right. Information about the project will be displayed on the left. The default projects that are displayed in this list will vary, depending on the TouchStream model that you have purchased. 3. Press the Input Settings button and select the video and audio inputs that you want to use. The default input settings that are displayed in this list will vary, depending on the capture board installed in your TouchStream model. 4. Press the Output button and choose whether you want to enable an Archive output (to record to a file to an external drive) and/or to a Broadcast output. Note that if you want to create a live stream only, then you will need to disable the Archive output. 5. Optional: You can adjust the Video Settings and Audio Settings if desired, checking the green Done button to return to the Setup screen each time. 6. Press the Trigger button to choose the method you plan to use to start and stop the encoding. Press the Arm button to accept the trigger setting and put the unit in a standby mode, or the Cancel button to return to the main Setup screen without setting a trigger. Page 9 Digital Rapids TouchStream 7. If you pressed the Arm button on the Trigger screen you will be returned to the main interface and you will be able to start streaming based on your trigger. If you later want to disarm the Trigger, you can press the Setup button to access the Trigger screen. If you pressed the Cancel button on the Trigger screen you will be returned to the Setup screen and you can press the Done button on that screen to then return to the main screen. 8. On the main screen you will see a Fade In and Fade Out button. If you set a Graphic Overlay during setup (on the Video Settings) you can use these buttons to control the graphic overlay. 9. The Video Settings and Audio Settings buttons on the main screen take you to the same settings screens as the Video Settings and Audio Settings buttons on the Setup screen. They have been included on the main screen for ease of access, as you can change the video and audio settings on the fly, while an encode is taking place, and the settings will be applied immediately to the encoded video and audio. 10. The Info button on the main screen provides you with information about your unit. If you are having an issue with your unit and you contact Digital Rapids Support for assistance they may direct you to use the Email option on this Info screen. This will email the unit‘s information directly to Digital Rapids Support. The Info screen also includes a Network Settings button to allow you to configure the TouchStream for network communications, with both automatic and manual configuration options. For details on all settings and operation, please see the following sections. Setup To access the Setup screen press the Setup button on the main interface. Trigger There are three trigger types available: Manual, GPI and Scheduled. Note that Trigger settings are global settings that are overwritten when you click the Done button and return to the main screen. That is, the settings are not saved with the selected project, they are saved and applied to all projects on the TouchStream unit. Page 10 Digital Rapids TouchStream Manual Trigger When you select Manual Trigger you will be starting the encode by pressing the Start button on the main interface. You must select how you want stop the encode: Manual Stop: After you have pressed the Start button it will change to a red Stop button. Press this button to manually stop the encode. Duration: Specify how long you want to run the encode in hours:minute:seconds using the numeric keypad on the right hand side of the screen. End Time: Specify a time to end the encode in hours:minute:seconds using the numeric keypad on the right hand side of the screen. This time will be based on the system time. The current time will be displayed at the bottom of the screen. Note that even if you selected a Duration or End Time you will be able to end the encode early by pressing the Stop button on the main screen after the encode has started. GPI Trigger TouchStream can monitor the serial communication ports on the back of the unit for a GPI signal, and it can use that signal to start the encoding. For more information about making GPI cables please see GPI - General Purpose Interface on page 24. You must also select how you want stop the encode: GPI Stop: the unit will monitor the serial communication port you specify and use the signal to stop the encoding. Duration: Specify how long you want to run the encode in hours:minute:seconds using the numeric keypad on the right hand side of the screen. End Time: Specify a time to end the encode in hours:minute:seconds using the numeric keypad on the right hand side of the screen. This time will be based on the system time. The current time is displayed at the bottom of the screen. Scheduled Trigger When you select Scheduled Trigger TouchStream can monitor the system clock to set a Start Time and a Stop Time for the encode. Page 11 Digital Rapids TouchStream Note that once the Scheduled Trigger has been armed you can override both the start and stop manually if desired by pressing the Start or Stop button on the main screen. Arm, Disarm, Cancel When you press the Arm button your selected trigger type will be active, and you will be returned to the main screen. If you press the Disarm button any previously selected trigger will be disabled. If you want to exit the trigger screen without changing any settings, press the Cancel button. Project The TouchStream unit comes with installed projects that use the most common settings for live streaming scenarios. When you press the Project Settings button you will be shown the projects that include codecs that you are licensed to run on your TouchStream model. When you select a project the basic information about that project will be shown in the panel on the left side. If a project contains more than one encoder then you will see information for all of the individual encoders, each one in its own section as you scroll down. TouchStream projects contain the following information: The encoder settings that are used to create the output, including such things as frame size, bitrate, audio information, frame rate, etc. Hardware deinterlacing setting (enabled by default on all projects) Output settings for archive and broadcast as appropriate For some codecs closed caption settings will be included in the project; these projects will include ―CC_VBI‖ in the project name For some codecs transport stream muxer settings will be included in the project; these project names start with ―TS_‖ Installed TouchStream Projects TouchStream has 4 basic models, with 3 input options. The projects that are available are the ones that can be used by your model and input option. Page 12 TouchStream LE: Includes ASF and WM9 projects TouchStream Web: Includes Flash 9 projects and ASF and WM9 projects If the Flash 8 option was purchased then On2 projects will be included Digital Rapids TouchStream TouchStream Mobile: Includes Dicas projects with 3 output streams per project: H263 at 176x144, MPEG4 at 240x180, H264 at 320x240 TouchStream TS: Includes projects that output transport streams. The video in those transport streams will be either H264 or MPEG2. Also includes projects to output H264 using RTSP/RTP streaming. TouchStream with the SD SDI input option includes some additional projects that include NTSC closed captioning. If you would like information on modifying projects please see Customizing TouchStream Projects on page 22. Input The TouchStream unit comes with installed input settings that use the most common settings for live streaming scenarios. When you press the Input Settings button you will be shown a list of all of the input settings that are installed on the unit that can be used by your TouchStream model. When you select an input setting information about that input setting will be shown in the panel on the left side. If you would like information about creating your own input settings please see Customizing TouchStream Projects on page 22. Note that the selected input setting is not saved with the current project. The input setting is a global setting that will apply to all projects. Output Each TouchStream project includes outputs for Archive file creation and for live Broadcast streaming. Depending on the codecs included in the project you may have more than one type of Broadcast output option. By default all of the available output options will be enabled. Disable the ones you do not plan to use by pressing the check mark next to the ―Enable‖ to clear the box before you start encoding. Page 13 Digital Rapids TouchStream Projects have all outputs enabled by default. Disable the ones you do not plan to use by pressing the check mark to clear the box. Archive File Output You can use your TouchStream unit to create an archive file. You must connect an external drive to your TouchStream unit if you plan to create archive files. You cannot write archive files to the internal ―C‖ drive of the TouchStream unit. If you do not plan to create an archive file, ensure that you disable the archive output or your encode will not start. Folder: To select the drive and folder to use for your archive files press the Browse button. All of the detected external drives will be shown in the bottom half of the screen. Select the drive you want to use and any folders on that drive will be shown. Press the folder you want to use. Use the two buttons at the far right, a folder with a + symbol and a folder with a curved up arrow, to add a new folder or to move up one level. If you choose to add a new folder a keyboard panel will open to allow you to type a name for the new folder. Press the Done button after you have selected your folder. The full path will appear in the Folder field on the Output screen. File: To select a file name for your archive file use the drop down arrow to pick an automatically generated file name based on the following: Start date and project start time (%D_%%PROJ.STIME_%) Start date and auto incrementing number from 0 (%D_%%N.0%) Project start date and project start time (%PROJ.SDATE%_%PROJ.STIME_%) Note that the text between the % signs will be automatically filled in by data when the file is created. These %text% strings are ―system tags‖ or wildcard values that Page 14 Digital Rapids TouchStream are understood by the TouchStream software. There are many additional system tags that you may find useful (e.g. %BR% is bitrate, %R% is output resolution). You can modify the file name by pressing in the name field to open a keyboard panel. You can add your own text to the preset file names, add additional system tags, or create your own file names without system tags. When using system tags, text can be inserted before, after or between system tags, but do not change the text between the paired % signs. Keep in mind that you will overwrite an existing file if you do not change the file name for each encode, or include a system tag that automatically changes the file name for each encode. Rollover: Projects that output Windows Media 9 (WM9) support an additional Rollover option. Note that file rollover is not frame accurate, that is, you will lose a few seconds between the end of one file and the beginning of the next file. Rollover file names that include system tags (the %text% wildcards) will use the values that are valid at the beginning of the encode session, and will not change as each new rollover file is created. For example, if you are using the %T_% time tag, and you start encoding at 10am with a rollover duration of 30 minutes, the %T_% time tag will be 10am for all of the files. An auto-incrementing number is used when rollover files are created. Broadcast Output Each project includes default settings for broadcasting a live stream. Some projects include just one type of streaming output while others include more than one type. Be sure to disable the ones you do not plan to use by pressing the check mark to clear the ―Enable‖ box. ASF and WM9 Projects: These projects include both Push and Pull output options. The Push settings include all the information you need to send the stream to the Windows Media Server. The Pull setting is simply the HTTP Port that will be open for the Media Server or a small number of direct clients to use to pull the data. Dicas Projects (for Mobile): These projects can multicast the stream or they can send the stream to an external media server that can use an SDP file, such as a Darwin Media Server. The multicast option uses the IP address you provide and also creates an SDP file at the default location. The external option sends the stream to the server at the IP address and port specified, and creates an SDP file on the media server. For media servers that need authorization you can specify the username and password. Page 15 Digital Rapids TouchStream Note that the Dicas projects that have been installed on your TouchStream unit include 3 output streams in each project. Be sure to configure the output for all 3 output streams. Flash 9 Projects: Each Flash 9 project has both a Push and a Pull version. (You cannot use Flash 9 push and pull simultaneously.) The Push version allows you to push to both a Flash Media Server or to a Media Server that can use an SDP file. When you are selecting a project be sure to choose the correct broadcast type, Push or Pull. Push projects send to a Flash Media Server URL default of rtmp://localhost:1935/live with a Stream name of Default, and assumes the server does not require username/password authentication. You can modify any of these settings. Push projects also can be used to send to an external media server that can use an SDP file, such as a Darwin Media Server. The multicast option uses the IP address you provide and also creates an SDP file at the default location. The external option sends the stream to the server at the IP address and port specified, and creates an SDP file on the media server. For media servers that need authorization you can specify the username and password. Pull projects make the stream available over the specified port. On2 FLV Projects (Flash 8): These projects push to a Flash Media Server URL default of rtmp://localhost:1935/live with a Stream name of Default, and assumes the server does not require username/password authentication. You can modify any of these settings. On2 SWF Projects (Flash 8): These projects can only be used to make archive files. They cannot be used for Broadcast. RTP Projects (included with the TS model): Each RTP project has both a Push and a Pull version. (You cannot use RTP push and pull simultaneously.) When you are selecting a project be sure to choose the correct broadcast type, Push or Pull. The push projects can multicast the stream or they can send the stream to an external media server that can use an SDP file, such as a Darwin Media Server. The multicast option uses the IP address you provide and also creates an SDP file at the default location. The external option sends the stream to the server at the IP address and port specified, and creates an SDP file on the media server. For media Page 16 Digital Rapids TouchStream servers that need authorization you can specify the username and password. The Pull projects make the stream available over the specified port. The RTP projects installed with your TouchStream unit have not been set up to create an archive file while broadcasting. If you require this option you will have to create new projects specifically for that purpose. TS Projects: These projects send the stream to the specified IP address and port. They can use UDP or RTP with RTSP. As well, some of the projects are preset to use the H264 video codec and AAC audio codec and some have been preset to use the MPEG2 video codec and MPEG audio. When you are selecting a project be sure to choose the correct broadcast type, RTP/RTSP or UDP, and the correct codecs. Video Settings and Audio Settings The Video Settings and Audio Settings are available from both the Setup screen and from the Main screen. Please see the following sections for detailed information. Video Settings The video settings adjust the video image using the capture hardware that has been integrated into the TouchStream. These settings can be pre-set before you start encoding, or they can be adjusted on the fly during encoding (with the exception of cropping). Note that Video Settings are global settings that are overwritten when you click the Done button and return to the main screen. That is, the settings are not saved with any individual project, they are saved and applied to all projects on the TouchStream unit and to all output streams in the loaded project (if your project includes more than one output stream). There are four types of video settings. The currently selected feature is displayed in the panel to the right of the screen. The three other features can be selected using the buttons at the bottom left of the screen. Graphic Overlay You can use a graphic overlay to add an overlay to your video that can be used as a logo, watermark, title board or slate (for example). Page 17 Digital Rapids TouchStream For a graphic with an alpha channel, you can use a 32-bit bmp file or a 32-bit Photoshop psd file. A 32 bit bmp sample and a Photoshop psd file that shows how this bmp file was created is located in the Overlays folder in your Stream directory. Note that the 32-bit bmp file does use the alpha channel in the file to determine the transparency for the graphic overlay. However, if you use a Photoshop file the transparency in the file will be used to determine the transparency for the graphic overlay and NOT the alpha channel in the Photoshop file. Graphic overlay files must be created with the graphic sized and positioned properly for the your encoding session. Graphics cannot be sized or positioned within the TouchStream interface. To select the graphic overlay file press the thumbnail region at the bottom left hand corner. Press the thumbnail region to select the graphic overlay. Set the ―Fade Amount‖ or the maximum opacity of the overlay (what it will look like when it has finished the ―Fade In‖). Set the ―Fade Duration‖, or the time it will Page 18 Digital Rapids TouchStream take to fade in or fade out in seconds. Use the round Fade In and Fade Out buttons to test your fade duration. Note: If you change the graphic overlay while you are streaming, any changes you make will be seen immediately in the encoded video. Once you have set the graphic overlay you will also be able to use the Fade In and Fade Out buttons on the main screen to control the overlay. Picture Controls The picture controls adjust the brightness, contrast and color saturation. As you adjust the sliders you will see the changes used in the video preview. You can use the button at the bottom of each slider to reset the slider to the default value. Note that when you are using a graphic overlay, changes to the picture controls will not affect the graphic overlay, they will just affect the video. Noise Reduction Removing noise from the video will improve the quality of the encoded video by allowing the codec to allocate bits to real picture data. There are two types of noise reduction that can be adjusted in the TouchStream interface. Spatial Noise Reduction Spatial or 2D noise reduction is commonly used to remove single pixel ‗salt and pepper‘ type noise such as video dropouts. Spatial noise reduction only affects the current frame of video, specifically targeting high frequency noise which is not part of the structure of the image. It specifically attempts to deal with high frequency noise which is not part of the edge of an object in the picture or other structures in the video. There are three settings for 2D noise reduction: None: No noise reduction is applied Optimal: A predetermined amount of noise reduction is applied. This has been determined by testing with many hours of video. Extreme: A greater amount of noise reduction is applied at some loss of overall picture sharpness. Spatial or 2D noise reduction is not available for the HDi (HD/SD SDI) models. Page 19 Digital Rapids TouchStream Temporal Noise Reduction Temporal noise reduction is commonly used to remove low level noise such as film grain, tape noise or noise caused by low lighting levels. Note that Temporal Noise Reduction will only be used if hardware deinterlacing is enabled in the project. Temporal noise reduction compares images in sequence over a predetermined period of time, blending the images between fields or frames. The theory is that by blending data over time you can reduce the overall noise content of the resulting image. Successive samples of the same scene are blended together which will effectively cancel out the noise found in any individual frame. The problem with typical noise reduction algorithms is that if there is any motion in the individual scene you will get a motion blur (trails) artifact in the processed frame. TouchStream uses a very advanced form of temporal noise processing called motion adaptive 3D noise reduction. Motion adaptive 3D noise reduction combines the information in multiple frames of video using the information obtained from the motion adaptive de-interlacing in order to decide how much processing is applied to each pixel in the final frame. Because each pixel is calculated individually the result will be more precise noise reduction with less motion blurring artifacts than would otherwise normally be possible. The Temporal noise reduction can be adjusted using the slider, or by pressing one of the three buttons (None, Optimal, Extreme) to move the slider to a pre-set position. Cropping Cropping controls how much video is removed from the top, bottom, and sides of the incoming video. Typical uses of cropping: remove the black areas which often surround a video image (known as ‗underscan‘) remove the letterbox black (the black bars above and below the image found in letterboxed material) off a 4x3 input that will be encoded at 16x9 crop the sides of a 16x9 input to fit a 4x3 encode session, provided the production was done 4x3 safe Keep in mind that when you remove lines from the video, you are not changing the size that will be used by the video output. For example, if you crop 20 lines from the height of your video, the picture will be ―stretched‖ to fit the size that was specified as the video output size in the project. If you don‘t want this to happen, you must also modify the project to reduce the vertical height of the output by 20 lines. Page 20 Digital Rapids TouchStream Audio Settings The audio settings adjust the audio using the capture hardware that has been integrated into the TouchStream. These settings can be pre-set before you start encoding, or they can be adjusted on the fly during encoding. Note that Audio Settings are global settings that are overwritten when you click the Done button and return to the main screen. That is, the settings are not saved with any individual project, they are saved and applied to all projects on the TouchStream unit and to all output streams in the loaded project (if your project includes more than one output stream). Levels The audio levels for each channel can be individually adjusted from the default of 0 dB (use the audio level of the source) up to +18 dB or down to -80 dB. Note that you can also adjust the master audio level on the main screen, adjusting all channels at once. Bass/Treble The Bass and Treble sliders can be used to adjust the levels from the default of 0 dB (use the level of the source) up to +18 dB or down to -18 dB. Bass Treble settings are not available for the HDi (HD/SD SDI) models. Info When you press on the Info button you will see information about the currently loaded project on the left side and information about the hardware and status on the right hand side. There are also two buttons. The Email button can be used to send information about your unit to Digital Rapids Support should you need assistance. The Network Settings button can be used to select between automatic and manual network configuration. Email Config The Email Config button shows technical information about the unit that can be used for troubleshooting. If you are having an issue with your unit and you contact Digital Rapids Support for assistance they may direct you to use the Email option on this Info screen. This will email the unit‘s information, along with the project and input settings in use at the time, directly to Digital Rapids Support. Page 21 Digital Rapids TouchStream Network Settings After you have physically connected the TouchStream unit to the network with a cable, you may have to configure the network settings using the TouchStream software. The system default is to automatically obtain an IP address and DNS if the network supports this capability. Otherwise you will need to ask your network administrator for the appropriate IP settings and you will have to enter them manually. Please see Connecting to the Network on page 6 for more information. Customizing TouchStream Projects If you are not familiar with the Digital Rapids Stream or Stream Live software, you should contact Digital Rapids Support for help customizing your projects. Please see Contact Information on page 38 for the Support office in your region. Files that you may want to access are stored in a shared directory, to allow remote updates from another system on the same LAN. To access these folders from another computer, you will need to browse to the TouchStream and use the username touchstream with password touchstream. IMPORTANT NOTE: If you add a file to a TouchStream folder you will need to restart the TouchStream software before the new file will be shown in the TouchStream interface. Shared files are located in the following sub directories: Page 22 Projects: The projects contain the encoder output settings (codec profiles), detailed output settings, and some additional settings that will be used by TouchStream unit when running an encode. SourceProfiles: These are the Input Settings used to select the video and audio inputs used. If you create new source profiles be sure to name the first audio in the source profile ―Audio 1‖, no matter which audio input was used, so that the inputs will be compatible with the TouchStream projects that are installed with the unit. Overlays: These are the graphics used by the Video Settings Graphic Overlay. The unit supports 32-bit and 24-bit BMP and Photoshop PSD files, as well as 24-bit JPG/JPEG files. SDP: If you are using a broadcast output that generates SDP files, they will be found in this folder. Digital Rapids TouchStream Documentation: These files have been included for reference. Some of them contain advanced codec information that you will only need if you are creating your own projects. If you are familiar with the Digital Rapids Stream or Stream Live software you will be able to close the TouchStream software on your unit (using ALT F4) and launch the TouchStream Config software in order to launch a version of Stream Live that will allow you to load and modify TouchStream projects. If you plan to do this you should access the TouchStream unit using Windows Remote Desktop, as the Stream Live software has not been designed to operate at the resolution required by the touch screen interface. Note that even if you connect a monitor, keyboard and mouse to the TouchStream unit you should not change the default screen resolution as the touch screen only operates at a specific resolution, and once it has been changed it is not easy to reset the resolution. The files that are used by the TouchStream unit are located in the sub directories of C:\Documents and Settings\All Users\Documents\Digital Rapids\Stream. After using the TouchStream Config software you must exit from that application before you will be able to launch the TouchStream software. To restart the TouchStream software you can use the Start menu to choose Start > Programs > Startup > TouchStream, or you can press the power switch and choose restart. Keep in mind that if you add a file to the TouchStream unit you must restart the TouchStream software in order to refresh the list that is shown by the TouchStream interface. For example, if you add a graphic overlay to the Overlays folder during a live broadcast, you will not be able to access that graphic while that broadcast is in progress. To restart the TouchStream software press the power switch and choose restart. Page 23 Digital Rapids TouchStream GPI - General Purpose Interface GPI triggers are physical connections between two pieces of equipment. GPI triggers are typically based on a change of state on a monitored pin of the serial port. For instance you could create a GPI trigger which was operated by a toggle switch, by the alarm closure of an alarm system, or a port on a piece of broadcast equipment. GPI cables should be custom manufactured by someone who has adequate knowledge of both pieces of equipment to be connected. If you plan to use a GPI trigger but you are not comfortable reading electrical schematics and building custom cables you should provide the included schematic to a qualified technical engineer. The Touch Stream software can use a GPI interface to trigger starting and/or stopping encoding. A GPI cable can be made using the following wiring diagram. Signal Name SIN Sout DTR GRND DSR RTS CTS RIN Page 24 Signal Color Green White White Green Orange White Blue White White Brown White Orange Brown White White Blue DB9 2 3 4 5 6 7 8 9 Digital Rapids TouchStream TouchStream System Specifications NOTES: Specifications subject to change without notice. Systems may vary slightly from region to region. Typical TouchStream system: Custom designed chassis Physical dimensions: 15.8‖D x 8.8‖W x 5.6‖H (5.2‖H with feet removed) Maximum operating temperature: 35 C 250W Power Supply 1x Intel Core2 Quad 2.40 GHz 1GB of DDR3 RAM Touch Screen panel on front of unit On board graphics Window XP Embedded OS Ports on a TouchStream system: USB - 2 ports Ethernet - 1 port (RJ-45) Fire Wire - 2 ports VGA 15-pin port Mouse port (PS-2) Keyboard port (PS-2) Speakers 1/8‖ mini-jack (2) Head Set 1/8‖ mini-jack (2) Head Phone 1/8‖ mini-jack (1) Microphone 1/8‖ mini-jack (1) (not a streaming input) Video and Audio inputs depend on the DRC capture card installed in the chassis. Page 25 Digital Rapids TouchStream DRC-Stream PCI Card Specifications DRC-500 Form Factor Half Length, Full Height PCI 64 bit /66Mhz (32bit /33Mhz compatible) Total power consumption: typical 6.25W; maximum 10W 3.3V 0.9A 3W 5V 0.6A 3W 12V 0.02A 0.25W Video and Audio Inputs Supports NTSC and PAL video standards 1 Composite Video (RCA) 1 S-Video (Mini Din) 2 Unbalanced Audio (L+R) on RCA 4 Balanced Stereo Audio inputs on XLR Hardware Video Processing Motion adaptive de-interlacing Noise reduction (3D and 2D) Aspect ratio conversion Cropping and Scaling Proc amp control Gamma correction Graphics overlay Hardware Audio Processing 48kHz - 24 bits/sample 7-band parametric EQ per channel Dynamic range compression / expansion Hardware sample rate conversion Volume control; Bass and Treble control Page 26 Digital Rapids TouchStream DRC-1600 Form Factor Full Length, Full Height PCI 64 bit /66Mhz (32bit /33Mhz compatible) Power Requirements ~ 25 Watts +3.3V - 3.5A +5V - 1.5A -5V - 0A +12V - 0.5A -12V - 0.1A General NTSC or PAL inputs (user-selectable) One video processing channel Up to 8 mono channels of audio processing. Full Length PCI Interface - 64 bit 66MHz Real-Time hardware based video pre-processing Motion adaptive de-interlacing Vertical Temporal de-interlacing 3:2 and 2:2 film process de-interlacing (inverse telecine) Arbitrary Shrink/Zoom 3D noise reduction 2D bandwidth limiting (independent horiz and vert) Aspect Ratio conversion Graphics overlay Cropping Proc-amp controls Color balance and correction Real-time Hardware based Audio processing 20 bit internal processing 7- Band Parametric EQ (4/8) Dynamic Range Compression Bass and Treble control Volume control Digital Video and Audio inputs: Serial SDI (SMPTE 259M) (BNC) 800mv, 75 Ohm Embedded audio conforming to SMPTE-272M is supported on the SDI input Page 27 Digital Rapids TouchStream Optional Analog Video inputs (requires breakout cable or breakout box): Composite (BNC) 1V p-p, 75 Ohm S-Video: (4-Pin Mini-DIN) Y Signal 1V p-p, 75 Ohm C Signal 286mV p-p (NTSC) 300mv p-p (PAL) Component Betacam (BNC's): Y Signal 1V p-p, 75 Ohm R-Y, B-Y (Pr,Pb) 700mV p-p (NTSC) 525mv p-p (PAL) Note: Video inputs levels correspond to 75% color bar signal, with 100% white reference bar. Optional Audio Inputs (requires breakout cable or breakout box): Analog Audio: Balanced (XLR-F) +4 dBU Nominal Unbalanced Line (RCA) -10 dBV Nominal Digital Audio Inputs: AES/EBU (EIAJ CP-340, XLR) 5V Balanced, 110 Ohm DRC- 5650 Form Factor Full Length, Full Height PCI 64 bit /66Mhz (32bit /33Mhz compatible) Note: All features of the board may not be enabled in all versions of the software. HD-SDI and SD-SDI (SMPTE-292M andSMPTE-259M) Video Resolutions 1080i, 1080p, 1080psf, 1035i, 720p SD Resolutions: 480i (NTSC), 576i (PAL) Pixel format: 4:2:2 YCbCr Full 8 and 10-bit support for all formats Frame rates: 60Hz, 59.94Hz, 50Hz, 49.95 Hz, 30Hz, 29.97Hz, 25Hz, 24.975Hz, 24Hz, 23.976Hz Video Processing Features Format conversion from any input format to any output format (HD to SD, SD to HD, HD to HD) Motion adaptive de-interlacing during format conversion Cropping and scaling Page 28 Digital Rapids TouchStream Proc Amp controls Gamma correction Filtering and noise reduction Graphics Overlay High speed graphics buffer with alpha channel Overlay graphics during record or playback Video Input (on PCI board or Breakout Box) 1 x BNC multi-format HD-SDI and SD-SDI Audio Inputs (on PCI board or Breakout Box) Embedded SDI audio (16 channels, 24-bit, 32/44.1/48 kHz) Audio Inputs (on Breakout Box) 4 x XLR female (AES/EBU Stereo, 24-bit, 32/44.1/48/96 kHz) Genlock Input (on PCI board or Breakout Box) 1 x BNC analog sync Supports Bi-level or Tri-level sync Supports all SD and HD formats Genlock Output (on Breakout Box) 1 x BNC analog sync Supports Bi-level or Tri-level sync Supports all SD and HD formats GPI (on Breakout Box) 2 x RCA female (GPI Inputs) 2 x RCA female (GPI Outputs) LTC (on Breakout Box) 1 x XLR female (LTC Input) 1 x XLR male (LTC Output) Page 29 Digital Rapids TouchStream Regulatory Certifications and Compliance The TouchStream chassis complies with the following safety regulations. Safety U.S., Canada UL60950-1– CSA C22.2 no. 60950-1-07 950 (UL and cUL) Europe, CE Mark IEC EN60950-1:2005 International IEC60950 (CB Report and Certificate) Electromagnetic Capability (EMC) U.S. FCC, Part 15, Subpart B, Class A Digital Rapids TouchStream complies with the following standards. The EMC Directive Standards to which Conformity is Declared CISPR 22:2008-09/EN55022:2006 - Class A - Limits and methods of measurement of radio disturbance characteristics of Information Technology Equipment CISPR 24:1997 +A1:2001 +A2:2002 / EN 55024:1998 +A1:2001 +A2:2003 Information Technology Equipment - Immunity Characteristics - Limits and Methods of Measurements Page 30 Digital Rapids TouchStream FCC Rules This device complies with Part 15 of the FCC Rules. Operation is subject to the following two conditions: (1) this device may not cause harmful interference and (2) this device must accept any interference received, including interference that may cause undesired operation. FCC Part 15, Subpart B, Class A Unintentional Radiators for Use in Commercial and Industrial Areas. Warning: This is a class A product. In a domestic environment this product may cause radio interference in which case the user may be required to take adequate measures. Page 31 Digital Rapids TouchStream WARNING: English (USA) The power supply in this product contains no user-serviceable parts. Refer servicing only to qualified personnel. Do not attempt to modify or use the supplied AC power cord if it is not the exact type required. The power button on the system does not turn off system AC power. To remove AC power from the system, you must unplug the AC power cord from the wall outlet or power supply. The power cord is considered the disconnection device to the mains (AC) power. The socket outlet that the system plugs into shall be installed near the equipment and shall be easily accessible. SAFETY STEPS: Whenever you remove the chassis cover to access the inside of the system, follow these six steps: 1. Turn off all peripheral devices connected to the system. 2. Turn off the system by pressing the power button. 3. Unplug all AC power cords from the system or from wall outlets. 4. Label and disconnect all cables connected to I/O connectors or ports on the back of the system. 5. Provide some electrostatic discharge (ESD) protection by wearing an antistatic wrist strap attached to chassis ground of the system—any unpainted metal surface—when handling components. 6. Do not operate the system with the chassis cover removed. After you have completed the six previous SAFETY steps, you can remove the system cover. For proper cooling and airflow, always reinstall the chassis covers before turning on the system. Operating the system without the cover in place can damage system parts. To install the cover: 1. Check first to make sure you have not left loose tools or parts inside the system. 2. Check that cables, add-in boards, and other components are properly installed. Page 32 Digital Rapids TouchStream 3. Attach the cover to the chassis with the screws removed earlier, and tighten them firmly. 4. Connect all external cables and the AC power cord(s) to the system. A microprocessor and heat sink may be hot if the system has been running. Also, there may be sharp pins and edges on some board and chassis parts. Contact should be made with care. Consider wearing protective gloves. Danger of explosion if the battery is incorrectly replaced. Replace only with the same or equivalent type recommended by the equipment manufacturer. Dispose of used batteries according to manufacturer‘s instructions. The system is designed to operate in a typical office environment. Choose a site that is: Clean and free of airborne particles (other than normal room dust). Well ventilated and away from sources of heat including direct sunlight. Away from sources of vibration or physical shock. Isolated from strong electromagnetic fields produced by electrical devices. In regions that are susceptible to electrical storms, we recommend you plug your system into a surge suppresser and disconnect telecommunication lines to your modem during an electrical storm. Provided with a properly grounded wall outlet. Provided with sufficient space to access the power supply cord(s), because they serve as the product‘s main power disconnect. Page 33 Digital Rapids TouchStream AVERTISSEMENT: Français Le bloc d'alimentation de ce produit ne contient aucune pièce pouvant être réparée par l'utilisateur. Ce produit peut contenir plus d'un bloc d'alimentation. Veuillez contacter un technicien qualifié en cas de problème. Ne pas essayer d'utiliser ni modifier le câble d'alimentation CA fourni, s'il ne correspond pas exactement au type requis. Le nombre de câbles d'alimentation CA fournis correspond au nombre de blocs d'alimentation du produit. Notez que le commutateur CC de mise sous tension /hors tension du panneau avant n'éteint pas l'alimentation CA du système. Pour mettre le système hors tension, vous devez débrancher chaque câble d'alimentation de sa prise. CONSIGNES DE SÉCURITÉ -Lorsque vous ouvrez le boîtier pour accéder à l‘intérieur du système, suivez les consignes suivantes: 1. Mettez hors tension tous les périphériques connectés au système. 2. Mettez le système hors tension en mettant l‘interrupteur général en position OFF (bouton-poussoir). 3. Débranchez tous les cordons d‘alimentation c.a. du système et des prises murales. 4. Identifiez et débranchez tous les câbles reliés aux connecteurs d‘E-S ou aux accès derrière le système. 5. Pour prévenir les décharges électrostatiques lorsque vous touchez aux composants, portez une bande antistatique pour poignet et reliez-la à la masse du système (toute surface métallique non peinte du boîtier). 6. Ne faites pas fonctionner le système tandis que le boîtier est ouvert. Une fois TOUTES les étapes précédentes accomplies, vous pouvez retirer les panneaux du système. Procédez comme suit: 1. Si un cadenas a été installé sur à l‘arrière du système, déverrouillez-le et retirez-le. 2. Retirez toutes les vis des panneaux et mettez-les dans un endroit sûr. 3. Retirez les panneaux. Afin de permettre le refroidissement et l‘aération du système, réinstallez toujours les panneaux du boîtier avant de mettre le système sous tension. Le Page 34 Digital Rapids TouchStream fonctionnement du système en l‘absence des panneaux risque d‘endommager ses pièces. Pour installer les panneaux, procédez comme suit: 1. Assurez-vous de ne pas avoir oublié d‘outils ou de pièces démontées dans le système. 2. Assurez-vous que les câbles, les cartes d‘extension et les autres composants sont bien installés. 3. Revissez solidement les panneaux du boîtier avec les vis retirées plus tôt. 4. Remettez le cadenas en place et verrouillez-le afin de prévenir tout accès non autorisé à l‘intérieur du système. 5. Rebranchez tous les cordons d‘alimentation c. a. et câbles externes au système. Le microprocesseur et le dissipateur de chaleur peuvent être chauds si le système a été sous tension. Faites également attention aux broches aiguës des cartes et aux bords tranchants du capot. Nous vous recommandons l'usage de gants de protection. Danger d'explosion si la batterie n'est pas remontée correctement. Remplacer uniquement avec une batterie du même type ou d'un type équivalent recommandé par le fabricant. Disposez des piles usées selon les instructions du fabricant. Le système a été conçu pour fonctionner dans un cadre de travail normal. L'emplacement choisi doit être: Propre et dépourvu de poussière en suspension (sauf la poussière normale). Bien aéré et loin des sources de chaleur, y compris du soleil direct. A l'abri des chocs et des sources de vibrations. Isolé de forts champs électromagnétiques géenérés par des appareils électriques. Dans les régions sujettes aux orages magnétiques il est recomandé de brancher votre système à un supresseur de surtension, et de débrancher toutes les lignes de télécommunications de votre modem durant un orage. Muni d'une prise murale correctement mise à la terre. Suffisamment spacieux pour vous permettre d'accéder aux câbles d'alimentation (ceux-ci étant le seul moyen de mettre le système hors tension). Page 35 Digital Rapids TouchStream Warranty Limited Warranty for Digital Rapids TouchStream Digital Rapids warrants that the product (defined herein as TouchStream and all of its various components and software delivered with or as part of the Products) to be delivered hereunder, if properly used and installed, will be free from defects in material and workmanship and will substantially conform to Digital Rapids specifications for a period of two (2) years after the date the Product was purchased from a Digital Rapids authorized distributor. Software of any kind delivered with or as part of products is expressly provided ―as is‖ unless specifically provided for otherwise in any software license accompanying the software. If any Product furnished by Digital Rapids which is the subject of this Limited Warranty fails during the warranty period for reasons covered by this Limited Warranty, Digital Rapids, at its option, will: REPAIR the Product by means of hardware and/or software; OR REPLACE the Product with another If such Product is defective, transportation charges for the return of Product to buyer within North America will be paid by Digital Rapids. For all other locations, the warranty excludes all costs of shipping, customs clearance, and other related charges. Digital Rapids will have a reasonable time to make repairs or to replace Product. In no event will Digital Rapids be liable for any other costs associated with the replacement or repair of Product, including labor, installation or other costs incurred by buyer and in particular, any costs relating to the removal or replacement of any product soldered or otherwise permanently affixed to any printed circuit board. This Limited Warranty, and any implied warranties that may exist under some United States laws, apply only to the original purchaser of the Product. Extent of Limited Warranty Digital Rapids does not warrant that Products to be delivered hereunder, whether delivered stand-alone or integrated with other Products, including without limitation semiconductor components, will be free from design defects or errors known as ―errata‖. Current characterized errata are available upon request. This Limited Warranty does not cover damages due to external causes, including accident, problems with electrical power, usage not in accordance with product instructions, misuse, neglect, alteration, repair, improper installation, or improper testing. Page 36 Digital Rapids TouchStream Warranty Limitations and Exclusions These warranties replace all other warranties, expressed or implied including, but not limited to, the implied warranties of merchantability and fitness for a particular purpose. Intel makes no expressed warranties beyond those stated here. Intel disclaims all other warranties, expressed or implied including, without limitation, implied warranties of merchantability and fitness for a particular purpose. Some jurisdictions do not allow the exclusion of implied warranties, so this limitation may not apply. All expressed and implied warranties are limited in duration to the limited warranty period. No warranties apply after that period. Some jurisdictions do not allow limitations on how long an implied warranty lasts, so this limitation may not apply to you. Limitations of Liability Digital Rapids responsibility under this, or any other warranty, implied or expressed, is limited to repair or replacement as set forth above. These remedies are the sole and exclusive remedies for any breach of warranty. Digital Rapids is not responsible for direct, special, incidental, or consequential damages resulting from any breach of warranty under another legal theory including, but not limited to, lost profits, downtime, goodwill, damage to or replacement of equipment and property, and any costs of recovering, reprogramming, or reproducing any program or data stored in or used with a system containing this product. Some jurisdictions do not allow the exclusion or limitation of incidental or consequential damages, so the above limitations or exclusions may not apply to you. This limited warranty gives you specific legal rights, and you may also have other rights that vary from jurisdiction to jurisdiction. Any and all disputes arising under or related to this Limited Warranty shall be adjudicated in the following forums and governed by the following laws: for the United States of America, Canada, North America and South America, the forum shall be Toronto Canada and the applicable law shall be that of the City of Toronto, Canada. For Europe and the rest of the world, the forum shall be London UK and the applicable law shall be that of the United Kingdom. In the event of any conflict between the English language version and any other translated version(s) of this Limited Warranty, the English language version shall control. Page 37 Digital Rapids TouchStream Contact Information North and South America Digital Rapids Corporation 90 Allstate Parkway, Suite 700 Markham, Ontario L3R 6H3 Canada 905-946-9666 voice 416-352-0716 fax Sales: [email protected]; 905-946-9666 x 212 (North America) [email protected]; +54-11-4700-0051 (Latin America) Technical Support: [email protected] 905-944-3513 (direct dial) or using the main line: 905-946-9666 x 113 General and OEM: [email protected] Europe, Africa, Middle East Digital Rapids Corporation Ltd. Passfield Business Centre Lynchborough Road Passfield Hampshire GU30 7SB UK +44-1428-751012 voice +44-1428-751013 fax Sales: [email protected]; +44-1428-751012 Technical Support: [email protected]; +44-1428-751012 Page 38 Digital Rapids TouchStream Asia Pacific Digital Rapids Asia Ltd. (China) 45/F, The Lee Gardens 33 Hysan Avenue, Causeway Bay Hong Kong China +852-3180-2382 voice +852-3180-2383 fax Sales: [email protected]; +852-3180-2382 (China) [email protected]; +61-2-9546-1300 (Australia) [email protected]; +91 124 4354107 (India) Technical Support: [email protected]; +852-3180-2382 (China) Page 39 digital rapids ® connecting content to opportunity www.digital-rapids.com