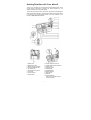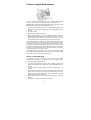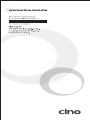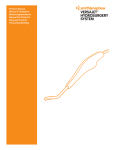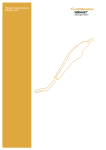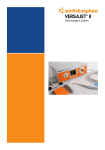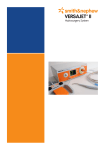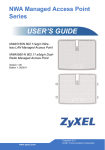Download Cino Micro2 Series User guide
Transcript
MOBILE PRINTER VERSAJET Micro2 Series Quick Start Guide Getting Familiar with Your Micro2 Thank you for choosing Cino VersaJet Micro2 Series Mobile Printer. These rugged printers will become productive and efficient additions to your workplace thanks to their innovative design. This document provides an easy reference for operating and maintaining the Micro2 Series Mobile Printer. A complete documentation for this printer series is provided by the VersaJet Micro2 Series User Guide available on the Internet at http://www.cino.com.tw. 1. Battery Door 2. Battery Door Latch 3. Battery Charging Indicator 4. Communication Indicator 5. DC Power Jack 6. Host Interface Connector 7. Print Head 8. Present Sensor 9. Paper Sensor 10. Media Compartment Cover 11. Media Width Adjustment Spacer 12. Platen Roller 13. Cosmetic Panel 14. FEED Button 15. POWER Button 16. Status Indicators 17. IrDA Window 18. Belt Clip 19. Peeler (Optional) Remove the Cosmetic Panel if peeler is installed. 1 Installing and Charging the Battery Installing the Battery 1. 2. Pull up the battery door. Push the battery door latch to the left. 4. 3. 5. Slide the battery pack into the battery compartment. Open the battery door. 6. Close the battery door. Push the battery door latch to the right. Charging the Battery 1. There are four different power plugs packed in power supply kit, choose the suitable plug for your region and stick it into the receptacle cavity until it is locked. 1. 2~3 2. Plug the AC plug of the power supply unit into the appropriate AC wall socket. 3. Connect the DC Plug of the power supply unit to the printer. 4. The charging indicator will go on steady red after connecting the power supply unit if the battery hasn’t been fully charged. When the battery is fully charged, the charging indicator will go off. Please refer to the table below for the battery status indications by powering on Micro2. Battery Status Indications (LED1~LED4) LED1 LED2 LED3 LED4 Battery Status Green Green Green Green More than 90% of battery remains Green Green Green Red More than 70% of battery remains Green Green Green More than 60% of battery remains Green Green Red More than 50% of battery remains Green Green More than 40% of battery remains Green Red More than 30% of battery remains Green More than 20% of battery remains Orange Less than 20% of battery remains Red Less than 10% of battery remains The new battery has to be fully charged prior to the first use. 2 Loading the Media Roll The Micro2 is designed to print either receipt or label. Please decide the printing mode, media type and sensor type before loading the media roll. Printing Mode The Micro2 supports both line (default) mode and page mode. Media Type Continuous Receipt, I-Mark Media and Gap Label can be applied to Micro2. Sensor Type Both Transmissive sensor and Reflective sensor are available for page mode. Loading Media Without Peeler 1. Push down the media cover knob to open the media cover. 2. 3. Make sure the direction of the media roll is correct. Adjust and insert the media width adjustment spacer to fit the width of the media roll, and then load the media. Pull the media out of the printer and lay across the exit. Assure accurate close of The media compartment cover by pushing both sides of the media compartment cover. Loading Media With Peeler 1. Push down the media cover knob to open the media cover. 2. Make sure the direction of the media roll is correct. Adjust and insert the media width adjustment spacer to fit the width of the media roll, and then load the media. 3. Tear the first label of the media roll. Pull the backing material out of the printer and lay across the exit. Assure accurate close of the media cover by pushing both sides of the media cover. Press FEED button, the printer will forward one label and remain ready in the next printing position. 3 Conduct Length Measurement You can conduct length measurement by using reflective sensor (default setting) for I-Mark media roll or transmissive sensor for gap label roll. Please refer to the VersaJet Programming Reference for changing the sensor from reflective to transmissve, if the gap label roll is used. 1. Open the media compartment cover, the LED1 will light up orange, and LED2, LED3 will light up green respectively, and then start flashing after 10 seconds. 2. Load the media roll. 3. Press the FEED button and release it. 4. Close the media compartment cover, the LED3 flashes green 3 times. The Micro2 will feed several labels to execute length measurement. After the length measurement is completed, the Micro2 will be ready in the next printing position and the LED1 will flash green at 2 seconds intervals. If the length measurement is failed or executed without setting the correct media roll, the Micro2 will issue a paper jam error. Please conduct length measurement once again. On condition that the length measurement is done successfully, the value will be stored into the flash memory. When you load the same media roll next time, the Micro2 will perform top-of-form by feeding one label or one measured length of the receipt paper right after you close the media compartment cover in power-on state. The Micro2 will also feed one label or one measured length of the receipt paper while pressing the FEED button. However, if you load a different media roll, you will have to re-conduct length measurement. Revert to Standard Mode The printing mode will be switched to page mode after the length measurement is completed. If you would like to revert it to standard mode, please follow the steps indicated below: 1. Open the media compartment cover, the LED1 will light up orange, and LED2, LED3 will light up green respectively, and then start flashing after 10 seconds. 2. Load the receipt roll (without I-Mark), then press the FEED button and release it. 3. Close the media compartment cover, the LED3 flashes green 3 times. The Micro2 will feed about 16 cm receipt paper and remain ready for the next printing position. The Micro2 will give two beeps, the LED1 and LED2 will light up orange and green respectively. 4. Press “FEED” button, the LED1 of Micro2 will flash green at 2 seconds intervals. 5. The Micro2 is now ready for standard mode operation. 4 Verify Micro2 is Working After fully charging the battery pack and loading the receipt roll, you can print a configuration message to verify Micro2 is in proper working condition. A configuration message will be printed after executing the self-test procedure. Steps: 1. Make sure the Micro2 is power off. 2. Press and hold the FEED Button and then press POWER Button. 3. Release both POWER and FEED buttons. The LED1-4 will flash 5 times to indicate the battery status firstly, then the LED1 gives short orange blinks 10 times. The Micro2 will start printing a configuration message. 4. Pull one edge of the receipt paper against the tear bar to tear the configuration message down. This message provides information on firmware version, communications, power management, printer control setting, general specifications head resistance and odometer. Using Your Micro2 Connecting the Printer Via Bluetooth Please refer to the VersaJet Micro2 User’s Guide on the Internet at www.cino.com.tw for establishing Bluetooth connection. Connecting the Printer Via RS232 Host Interface Connector 1. Plug the connector of the RS232 cable into the Host Interface Connector of the printer. 2. Power on the printer. The LED1-4 will flash 5 times to indicate the battery status. Then the LED1 indicator will flash green at 2 seconds intervals. 3. The printer is now ready to print. 5 Using the Accessories Using the Belt Clip This belt clip accommodates the users to carry the printer by wearing it on the belt. Before locking the belt clip to the printer, please screw the belt buckle to the back of the printer first. Then follow the step 2-4 to lock the belt clip to the printer. 1. 2. 3. 4. Using the Peeler Option The optional peeler allows the user to peel off the labels from the backing material for label printing. To install the peeler, please follow the steps below. 1. 2. Push down the media cover knob to open the media compartment cover. Use the flat blade screwdriver to flip the cosmetic panel. 3. Remove the cosmetic panel from the main support body. 4. Install the peeler to the printer. Close the media compartment cover. 6 Indications Beeping Indications No. Beeping Indications Description 1 3 short beeps in ascending tone Power on indication 2 3 short beeps in descending tone Power off indication 3 1 beep at 5 seconds intervals 20%~30% of battery remains 4 2 beeps at 5 seconds intervals 10%~20% of battery remains 5 2 long beeps Error warning 6 1 short beep Radio link built 7 3 short beeps in descending tone Radio link lost 8 1 short beep Press POWER or FEED button 9 1 short beep Close the compartment cover Battery Status Indications (LED1~LED4) LED1 LED2 LED3 LED4 Battery Status Green Green Green Green More than 90% of battery remains Green Green Green Red More than 70% of battery remains Green Green Green More than 60% of battery remains Green Green Red More than 50% of battery remains Green Green More than 40% of battery remains Green Red More than 30% of battery remains Green More than 20% of battery remains Orange Less than 20% of battery remains Red Less than 10% of battery remains a. The Micro2 gives 1 warning beeps at 5 seconds intervals when the battery power is less than 20%~30%. b. The Micro2 gives 2 warning beeps at 5 seconds intervals when the battery power is less than 10%~20%. c. You may check the battery status by pressing the POWER button. Wireless Communication Indicator When Micro2 is ready to be connected or is connected by RS232 interface, the LED1 will become green, and blinking at two seconds intervals. The LED5 will go on flash blue when the radio link between the printer and host device is built. Once the radio link is discontinued, the LED5 will go off and the LED1 will flash green again. Battery Charging Indicator The LED6 will go on steady red after connecting the power supply unit if the battery hasn’t been fully charged. When the battery is fully charged, the LED6 will go off. 7 Warning and Error Messages LED1 LED2 Orange Green LED3 LED4 Description Paper jam (*1), or Label length measurement error (*2) Start blinking after steady on for 10 seconds Orange Green Green Media compartment cover opened (*3) Start blinking after steady on for 10 seconds Orange Green Green Green No Paper (*4) Start blinking after steady on for 10 seconds Orange Green Green Orange Start blinking after steady on for 0.5 seconds Orange Orange Motor over cooled (*6) Start blinking after steady on for 10 seconds Orange Red Motor over heated (*7) Start blinking after steady on for 10 seconds Orange Orange Orange Print head overcooled (*6) Start blinking after steady on for 10 seconds Orange Orange Red Print head overheated (*7) Start blinking after steady on for 10 seconds Red Command Error (*5) Red Print head broken (*8) Start blinking after steady on for 10 seconds (*) Please refer to the following resolutions. 1. Paper Jam: Open the media compartment cover and reload the media roll. 2. Label Length Measurement Error: Check whether the sensor type and media type are correct. Re-conduct paper length measurement. 3. Media Compartment Cover Opened: Close the media compartment cover. 4. No Paper: Load the media roll. 5. Command error: Reset Micro2. Resend a correct command. 6. Print Head or Motor Overcooled: The printer will automatically resume operation after the print head or motor comes to the normal temperature. 7. Print Head or Motor overheated: The printer will automatically resume operation after the print head or motor cools down to the normal temperature. 8. Print Head Broken: Call a qualified service technician to replace the print head. 8 Maintenance and Troubleshooting Cleaning Instructions Please refer to following procedures and figures to clean the printer. 1. Power off Micro2. 2. Open the Media Compartment Cover. 3. Remove the Media Roll. Print Head Tear Bar Platen Roller Areas Methods Print Head Use the cleaning pen or a cotton swab moistened with isopropyl alcohol to clean the surface of the print head from end to end. Tear Bar Use the cleaning pen or a cotton swab moistened with isopropyl alcohol to clean the tear bar. Platen Roller Rotate the platen roller and clean the surface of the platen roller with cleaning pen or a cotton swab thoroughly. Interior Blow the paper dust by using a can of compressed air or by vacuuming. Ensure the paper sensor windows are free of dust. Exterior Use soft cloth moistened with water to clean the exterior of the printer. 1. Never use sharp objects to clean the print head. This may result in damage to the printer. 2. Let the print head cool to room temperature prior to cleaning, protecting yourself from burns. 3. The tear bar has sharp edges. Please be careful when cleaning the tear bar to avoid possible injury. Troubleshooting Please review the following information to solve the common problems that you may encounter with Micro2. If the problems are not covered in this section, please consult your supplier for technical support. Problems Solutions No power Make sure the battery pack is installed properly. Recharge the battery pack. Media does not feed Ensure media cover is closed completely. Remove the obstruction in paper path. Poor print quality Clean print head. Check and recharge the battery pack. Check the quality of media. Communication Error Check if the media is loaded. Check baud rate. Replace cable to terminal. No print Make sure the sensor and the media are set correctly. Verify if the communication between the host system and the printer is established correctly. Then replace the battery pack. 9 Important Information Caution The discharge of electrostatic energy can damage or destroy the print head or electronic components used in this device. Do not touch the print head or any exposed electronic components. Never operate the printer in a location where near liquid or inflammable substances. It might cause personal injury. The print head and motor get hot during use. Never touch them until they recover cool. Always turn POWER OFF before: (1) connecting any cables (2) performing any cleaning or maintenance operations. Battery Extending Battery Life The battery storage temperature is 40∘F to 104∘F (4∘C to 40∘C). Don’t store a fully charged battery pack at temperature above this range for a long period. Don’t disassemble or modify a rechargeable battery pack. Otherwise, it will leak, overheat or crack. Always use a Cino charger to charge. The use of any other kind of charger may damage the battery pack. Remove the battery pack from the printer if you will not use it for a long time. Battery Disposal Don’t dispose the used battery packs in unsorted waste. Please recycle them according to your local regulations. Product Disposal The Micro2 complies with Directive 2002/69/EC of the European Parliament and of the Council of 27 January 2003 on Waste Electrical and Electronic Equipment (WEEE). In order to avoid the dissemination of those substances in our environment and to diminish the pressure on the natural resources, we encourage you to use the appropriate take-back systems for product disposal. Agency Approvals and Regulatory Information FCC part 15B, FCC part 15C EN 55022, EN 55024, EN 301 489-1 & 489-17, EN 300328 CNS13438, CNS14336 LP0002 CB IEC60950-1 TELEC STD-66 GB9254, GB4943 SRRC 10