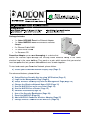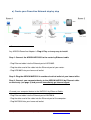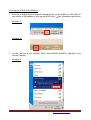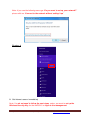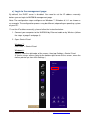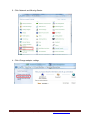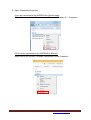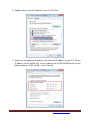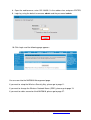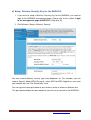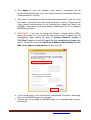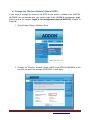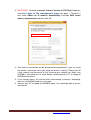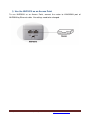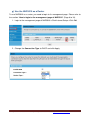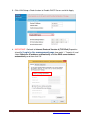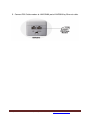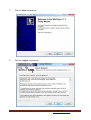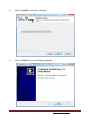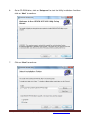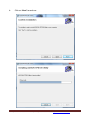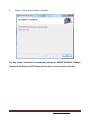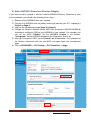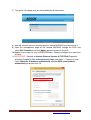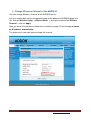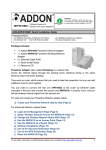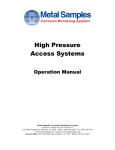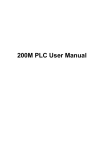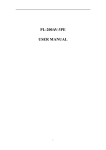Download ADDON NHP5010 Install guide
Transcript
Package Includes: • • • • • 1 x Addon HP5100S Powerline Ethernet Adapter 1 x Addon NHP5010 Powerline Wireless/Ethernet Adapter 2 x Ethernet Cable RJ45 1 x Quick Install Guide 1 x Resource CD Powerline Adapter (also called Homeplug) is a device that carries the internet signal through the existing home electrical wiring in the same electrical ring in the same building. They work as a pair, which means that you need at least two powerline, but you can add additional ones to work together. To start and create your Powerline Network, Network please follow: a) Create your Powerline Network step by step (Page 2) For advanced features,, please follow: follow b) c) d) e) f) g) h) i) j) k) l) Setup Wireless Security Key by using WPS button (Page 5) 5 Login to the Management Page (Page 6) Setup Wireless Security Key from the Management Page (Page 10) Change the Wireless Network Name SSID (Page 12) Use the NHP5010 as an Access Point (Page 14) Use the NHP5010 as a Router (Page 15) Software Installation (Page 18) Use of the Security Pushbutton Pushb (Page 24) Reset the NHP5010 (Page 26) 26 Add a NHP5010 Powerline Wireless Adapter (Page 27) Change Wireless channel of the NHP5010 (Page 29) For any further information on ADDON product, please visit our website: http://www.addon-tech.com tech.com 1 a) Create your Powerline Network step by step Figure 1 Hardware Connection Any ADDON Powerline Adapter is Plug & Play and very easy to install: Step 1: Connect the ADDON HP5100S to the router by Ethernet cable - Plug Ethernet cable into the Ethernet port of HP5100S. - Plug the other end of the cable into the Ethernet port of your router. - Plug HP5100S into your home wall outlet. Step 2: Plug the ADDON NHP5010 in another electrical outlet of your house/office Step 3: Connect your computer/device to the ADDON NHP5010 by Ethernet cable or wirelessly (see page 3) and you will immediately get internet signal. Connect your computer/device to the NHP5010 by Ethernet Cable: - Plug Ethernet cable into the Ethernet port of NHP5010. - Plug the other end of the cable into the Ethernet port of the computer. - Plug NHP5010 into your home wall outlet. For any further information on ADDON product, please visit our website: http://www.addon-tech.com 2 Connect the NHP5010 by Wireless: 1. Scan the available wireless networks around you by using the Wireless LAN Utility of your wireless LAN adapter or click on the WLAN icon ( )on the bottom-right corner. Windows 7: Windows 8: 2. You will see one of the networks SSID called ADDON NHP5010. Highlight it and click on Connect. Windows 7 For any further information on ADDON product, please visit our website: http://www.addon-tech.com 3 Note: If you see the following message “Do you want to set up your network?” please click on “Connect to the network without setting it up” Windows 8 3. Get Internet access immediately Note: You do not need to follow the next steps, unless you want to set up the Wireless Security Key for the NHP5010 or login to the management. For any further information on ADDON product, please visit our website: http://www.addon-tech.com 4 b) Setup Wireless Security Key by using WPS button WPS refers to Wi-Fi Protected Setup. You can use the WPS Pushbutton to add a wireless client to a network, without setting some specific parameters, such as SSID, security mode, and password. To use this function, a wireless client (for example your PC, Laptop, Smartphone, Tablet, etc.) must support WPS. If the wireless client does not support WPS, you must manually configure the wireless settings of wireless client (page 6 to 10) Just follow these two steps: 1) Press the WPS button on the NHP5010 for less than 3 seconds 2) Press the WPS button on the network card or click the PBC button in the configuration utility page of network card/adapter within two minutes to start WPS connection. You can connect many devices to the same NHP5010 by using WPS button (just repeat the 2 steps above) As soon as you press the WPS button on the NHP5010, the WLAN/WPS light will turn to orange and will start to flash for about 2 minutes. If your wireless connection ADDON NHP5010 is unprotected by password, when you press the WPS button on the NHP5010, the name of your wireless connection (SSID) will change from ADDON-NHP5010 to Network-abcdef123456 (where abcdef123456 is a 12 digit variable combinations of letters and numbers that correspond to the MAC address of your device) and a password will be generated randomly. If you want to customize SSID and password, you need to login to the management page (page 6 to 10). If your device supports WPS and run Windows 7 or 8, you can follow this guide at this link: www.addon-tech.com/WPSNHP5010.pdf Note: If you press the WPS button on the NHP5010 for more than 5 seconds, you can enable or disable the WLAN. For any further information on ADDON product, please visit our website: http://www.addon-tech.com 5 c) Login to the management page: By default, the DHCP server is disabled. You need to set the IP address manually before you can login to NHP5010 management page. Note: The configuration steps and figures on Windows 7 / Windows 8 / 8.1 are shown as an example. The configuration process may be different, depending on operating system of your PC. To set the IP address manually, please follow the instruction below: 1. Connect your computer to the NHP5010 by Ethernet cable or by Wireless (follow the steps at page 3 and page 4) 2. Open Control Panel Windows 7: Click Start -> Control Panel Windows 8: Swipe in from the right edge of the screen, then tap Settings->Control Panel (If you're using a mouse, point to the bottom-right corner of the screen, move the mouse pointer up, then click Settings.) For any further information on ADDON product, please visit our website: http://www.addon-tech.com 6 3. Click Network and Sharing Center 4. Click Change adapter settings For any further information on ADDON product, please visit our website: http://www.addon-tech.com 7 5. Open Connection Properties If you are connected to the NHP5010 by Ethernet cable Right click on Local Area Connection (or Ethernet in Windows 8) -> Properties OR If you are connected to the NHP5010 by Wireless Right click on the Wireless Network Connection->select Properties For any further information on ADDON product, please visit our website: http://www.addon-tech.com 8 6. Double click on Internet Protocol Version 4 (TCP/IPv4) 7. Select Use the following IP address and enter the IP address of your PC. Set the IP address to 192.168.99.123, set the subnet mask to 255.255.255.0 and set the default gateway to 192.168.99.1. Then Click OK. For any further information on ADDON product, please visit our website: http://www.addon-tech.com 9 8. Open the web browser; enter 192.168.99.1 in the address bar and press ENTER, 9. Login by using the default username: admin and the password: admin. 10. Click Login and the following page appears You are now into the NHP5010 Management page. If you want to setup the Wireless Security Key, please go to page 11. If you want to change the Wireless Network Name (SSID), please go to page 13. If you want to add a second or third NHP5010, please go to page 27. For any further information on ADDON product, please visit our website: http://www.addon-tech.com 10 d) Setup Wireless Security Key for the NHP5010: 1. If you want to setup a Wireless Security Key for the NHP5010, you need to login to the NHP5010 management page. Please refer to the section “Login to the management page of NHP5010” (Page 6 to 10). 2. Click Wireless Setup-> Wireless Security You can choose different security type from dropdown list. For example, you can choose Security Mode WPA2-Personal, select AES for WPA Algorithms and enter your network key into “Pre-Shared Key” field. You can type the same password of your wireless router or choose a different one. This password would be the password that you will use to connect to the NHP5010. For any further information on ADDON product, please visit our website: http://www.addon-tech.com 11 3. Click Apply to save the changes (your wireless connection will be disconnected automatically if you are using the wireless connection when you setup the wireless security). 4. Your wireless connection will be disconnected automatically if you are using the wireless connection when you setup the wireless security. Please wait for a few seconds and reconnect to it by entering your network key. Make sure HP5100 is connected to the router before reconnecting the PC or laptop to NHP5010 by wireless. 5. IMPORTANT: If you want to change the Wireless Network Name (SSID), please go to page 13. If you have finished and you want to logout from the management page, please go back to Internet Protocol Version 4 (TCP/IPv4) Properties (check b) Login to the management page from point 1. To point 6.) and select Obtain an IP address automatically and Use DNS server address automatically and then click OK. 6. If you cannot access the Internet after reconnecting to wireless Homeplug, then turn off NHP5010 and turn it on again. 7. Connect your PC or laptop to NHP5010 again. You should be able to access the Internet. For any further information on ADDON product, please visit our website: http://www.addon-tech.com 12 e) Change the Wireless Network Name (SSID): If you want to change the name of the SSID of the wireless network from “ADDONNHP5010” to a customized one, you need to login to the NHP5010 management page. Please refer to the section “Login to the management page of NHP5010” (Page 6 to Page 10). 1. Click Wireless Setup-> Wireless Basic 2. Change the Wireless Network Name (SSID) from ADDON-NHP5010 to the one that you want (for example MYROOM) -> click Apply For any further information on ADDON product, please visit our website: http://www.addon-tech.com 13 3. IMPORTANT: Go back to Internet Protocol Version 4 (TCP/IPv4) Properties (check b) Login to the management page from point 1. To point 6.) and select Obtain an IP address automatically and Use DNS server address automatically and then click OK. 4. Your wireless connection will be disconnected automatically if you are using the wireless connection when you setup the wireless security. Please wait for a few seconds and reconnect to it by entering your network key. Make sure HP5100 is connected to the router before reconnecting the PC or laptop to NHP5010 by wireless. 5. If you cannot access the Internet after reconnecting to wireless Homeplug, then turn off NHP5010 and turn it on again. 6. Connect your PC or laptop to NHP5010 again. You should be able to access the Internet. For any further information on ADDON product, please visit our website: http://www.addon-tech.com 14 f) Use the NHP5010 as an Access Point To use NHP5010 as an Access Point, connect the router to LAN2/WAN port of NHP5010 by Ethernet cable. No settings need to be changed. For any further information on ADDON product, please visit our website: http://www.addon-tech.com 15 g) Use the NHP5010 as a Router To use NHP5010 as a router, you need to login to its management page. Please refer to the section “How to login to the management page of NHP5010” (Page 6 to 10). 1. Login to the management page of NHP5010->Click Internet Setup->Click Edit 2. Change the Connection Type to DHCP and click Apply For any further information on ADDON product, please visit our website: http://www.addon-tech.com 16 3. Click LAN Setup->Check the box to Enable DHCP Server and click Apply 4. IMPORTANT: Go back to Internet Protocol Version 4 (TCP/IPv4) Properties (check b) Login to the management page from point 1. To point 6.) and select Obtain an IP address automatically and Use DNS server address automatically and then click OK. For any further information on ADDON product, please visit our website: http://www.addon-tech.com 17 5. Connect DSL/Cable modem to LAN2/WAN port of NHP5010 by Ethernet cable. For any further information on ADDON product, please visit our website: http://www.addon-tech.com 18 h) Software Installation Note: Powerline AV adapters are ‘plug and play’ devices and can be worked without installing software in the resource CD. But to identify Powerline AV devices on the powerline network, measures the data rate performance, ensure privacy and perform diagnostics and customize the Private Network Name, you should install PowerPacket Utility via the installation resource CD. The Utility works in Windows Operating Systems only. To install Utility, you must install WinPcap first in the CD. 1. Insert software CD into CD-ROM drive and “WinPcap_4_1_2.exe”. And click on “Next” to continue. open it. For any further information on ADDON product, please visit our website: http://www.addon-tech.com Click on 19 2. Click on “Next” to continue. 3. Click on “I agree” to continue For any further information on ADDON product, please visit our website: http://www.addon-tech.com 20 4. Click on “Install” to start the installation. 5. Click on “Finish” to finish WinPcap installation. For any further information on ADDON product, please visit our website: http://www.addon-tech.com 21 6. Go to CD-ROM drive, click on “Setup.exe” to start the Utility installation. And then click on “Next” to continue. 7. Click on “Next” to continue. For any further information on ADDON product, please visit our website: http://www.addon-tech.com 22 8. Click on “Next” to continue. For any further information on ADDON product, please visit our website: http://www.addon-tech.com 23 9. Click on “Close” to finish Utility installation. For any further information or advanced settings on ADDON NHP5010 500Mbps Powerline AV Wireless N AP Router, please refer to user’s manual in the CD. For any further information on ADDON product, please visit our website: http://www.addon-tech.com 24 i) Use of the Security Pushbutton When you have a customized Private Network Name (PPN) for your existing Powerline Network, you can easily add or remove a Powerline adapter by using the Security Pushbutton. A Private Network Name is a string of 8 to 64 characters enables Powerline AV devices to communicate with each other. If you intend to create multiple networks, you can assign different Private Network Names among your devices. You have to, however, make sure that at least two Powerline AVs have a similar Private Network Name. A Powerline AV that uses a unique or random Private Network Name will not be able to communicate with other devices. If you want to add a new Powerline adapter (‘joiner’) to your existing powerline network: 1) Press the Security pushbutton on the ‘joiner’ for less than 3 seconds. 2) Press the Security pushbutton on any network device for less than 3 seconds, making it the ‘adder’. Please press this pushbutton within 1 minute. 3) Wait for the connection to complete. (The Power LED indicators on both devices will flash at 1-second interval until the process succeeds or fails. If the connection is successful, the Power and Data LED indicators on both devices illuminate steadily. If the connection is failed, the Power LED indicators on both devices still illuminate steadily, but the Data LED indicators on both devices go out. In that case please repeat from Step1.) If you want to remove a new Powerline adapter (‘leaver’) to your existing powerline network: 1) Press the Security pushbutton on the ‘leaver’ for more than 10 seconds. The device will reset and restart with a random NMK. 2) Wait for reset to complete. (The Power LED indicator on the ‘leaver’ will momentarily extinguish during reset and flash during restart, then illuminate steadily. The ‘leaver’ is removed from the existing network successfully.) Once the process completes, you may disconnect the device from the medium or join it to another logical network on the same medium. For any further information on ADDON product, please visit our website: http://www.addon-tech.com 25 j) Reset the NHP5010 If you want to restore the system for the NHP5010 to the factory default setting: 1) Press and hold the Reset button-hole for more than 3 seconds and then release it (The device must be plugged into electrical socket - The WLAN/WPS LED indicator will flash red and orange) 2) After 30 seconds, the WLAN/WPS LED indicator will flash green. 3) Unplug the NHP5010 from the power socket 4) Plug it again. The NHP5010 has now been restored to the factory default settings. For any further information on ADDON product, please visit our website: http://www.addon-tech.com 26 k) Add a NHP5010 Powerline Wireless Adapter If you want to add a second, a third or a fourth NHP5010 Wireless Powerline to your existing network, you can do it by following these steps: 1) Remove all the NHP5010 from your network 2) Plug the first NHP5010 into the power socket and connect your PC / Laptop to it (Page 2 to Page 4) 3) Login to the management page (Page 5 to Page 9) 4) Change the Wireless Network Name SSID from the default (ADDON-NHP5010) and choose a different SSID for any NHP5010 in your network. For example, you can set the SSID “Kitchen” for the NHP5010 plugged in the kitchen, “Livingroom” for the NHP5010 plugged in the living room, and so on. 5) After you change the SSID, you will probably be disconnected. Just reconnect to the wireless connection with the new SSID and open again the management page. 6) Click to ADVANCED -> PLC Setting -> PLC Powerline -> Apply For any further information on ADDON product, please visit our website: http://www.addon-tech.com 27 7) The device will reboot and you will probably be disconnected. 8) After 60 seconds you can actually plug the second NHP5010 and connect to it. 9) Open the management page for the second NHP5010, change the SSID and select PLC Powerline and click Apply (go back to point 4,5 and 6) 10) Repeat these steps for any NHP5010 Wireless Powerline Adapter that you have at home. 11) IMPORTANT: Go back to Internet Protocol Version 4 (TCP/IPv4) Properties (check b) Login to the management page from point 1. To point 6.) and select Obtain an IP address automatically and Use DNS server address automatically and then click OK. For any further information on ADDON product, please visit our website: http://www.addon-tech.com 28 l) Change Wireless Channel of the NHP5010 You can change Wireless Channel of the NHP5010 easily. You just need to login to the management page of the powerline NHP5010 (page 6 to 10), click on Wireless Setup -> Wireless Basic -> change the channel on Wireless Channel -> click on Apply After you have finished, please follow the instructions at page 13 and change to obtain an IP address automatically. This picture will show you how to change the channel. For any further information on ADDON product, please visit our website: http://www.addon-tech.com 29