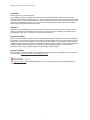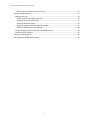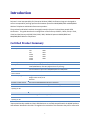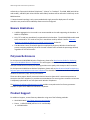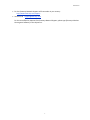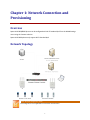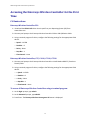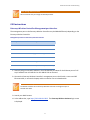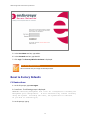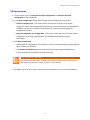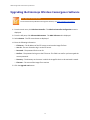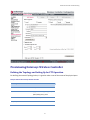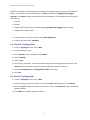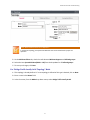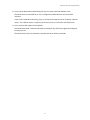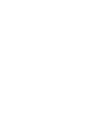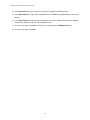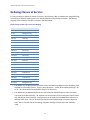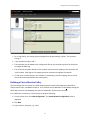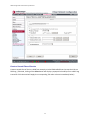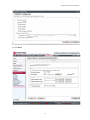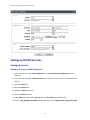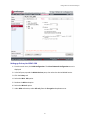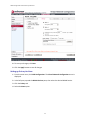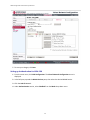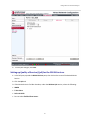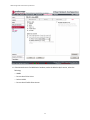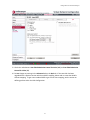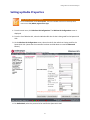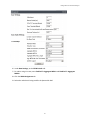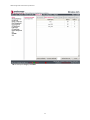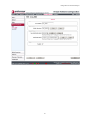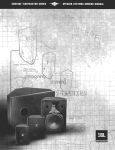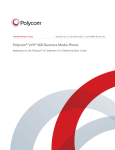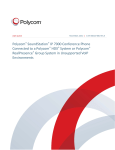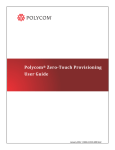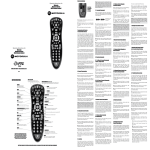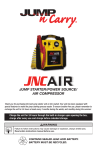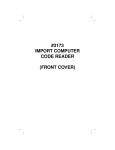Download Enterasys 802 User guide
Transcript
VIEW CERTIFIED CONFIGURATION GUIDE October 2012 | 1725-36166-001 Rev C SpectraLink® 8020/8030 and 8400 Series Wireless Telephones with Enterasys Networks® Enterasys C20, C25, C4110, C5110, C5210, V2110 with AP 3605, 3610, 3620, 3630, 3640 VIEW Configuration Guide: Enterasys Networks Trademarks ©2012, Polycom, Inc. All rights reserved. POLYCOM®, the Polycom "Triangles" logo and the names and marks associated with Polycom products are trademarks and/or service marks of Polycom, Inc. and are registered and/or common law marks in the United States and various other countries. All other trademarks are property of their respective owners. No portion hereof may be reproduced or transmitted in any form or by any means, for any purpose other than the recipient's personal use, without the express written permission of Polycom. Disclaimer While Polycom uses reasonable efforts to include accurate and up-to-date information in this document, Polycom makes no warranties or representations as to its accuracy. Polycom assumes no liability or responsibility for any typographical or other errors or omissions in the content of this document. Limitation of Liability Polycom and/or its respective suppliers make no representations about the suitability of the information contained in this document for any purpose. Information is provided "as is" without warranty of any kind and is subject to change without notice. The entire risk arising out of its use remains with the recipient. In no event shall Polycom and/or its respective suppliers be liable for any direct, consequential, incidental, special, punitive or other damages whatsoever (including without limitation, damages for loss of business profits, business interruption, or loss of business information), even if Polycom has been advised of the possibility of such damages. Customer Feedback We are striving to improve the quality of our documentation and we appreciate your feedback. Email your opinions and comments to [email protected]. Visit support.polycom.com for software downloads, product documents, product licenses, troubleshooting tips, service requests, and more. 2 Contents Introduction .....................................................................................................5 Certified Product Summary .................................................................................................................. 5 Known Limitations ................................................................................................................................ 6 Polycom References.............................................................................................................................. 6 Product Support .................................................................................................................................... 6 Chapter 1: Network Connection and Provisioning ............................................ 9 Overview ............................................................................................................................................... 9 Network Topology ................................................................................................................................ 9 Accessing the Enterasys Wireless Controller for the First Time ......................................................... 10 CLI Instructions ................................................................................................................................ 10 Enterasys Wireless Controller C20 .............................................................................................. 10 Enterasys Wireless Controller, C25, C4100, C5110, C5210......................................................... 10 To access all Enterasys Wireless Controllers using a terminal program: .................................... 10 GUI Instructions............................................................................................................................... 11 Enterasys Wireless Controller Management port interface ....................................................... 11 Reset to Factory Defaults.................................................................................................................... 12 CLI Instructions ................................................................................................................................ 12 GUI Instructions............................................................................................................................... 13 Upgrading the Enterasys Wireless Convergence Software ................................................................ 14 Provisioning Enterasys Wireless Controller ........................................................................................ 15 Defining the Topology and Setting Up for PTT Operation .............................................................. 15 For “Physical” Topology Mode .................................................................................................... 16 For “Routed” Topology Mode ..................................................................................................... 16 For “Bridge Traffic Locally At AP Topology” Mode ..................................................................... 17 For “Bridge Traffic Locally At HWC Topology” Mode.................................................................. 18 Default Gateway ............................................................................................................................. 19 Enterasys Wireless AP Discovery ..................................................................................................... 20 Chapter 2: Configuration for Wi-Fi Standard QoS ........................................... 23 Defining RADIUS Servers ..................................................................................................................... 23 Defining Admission Control Thresholds.............................................................................................. 25 Defining Classes of Service.................................................................................................................. 26 Defining a Class of Service Policy .................................................................................................... 27 Create a Custom Class of Service ................................................................................................ 28 Create a Second Class of Service................................................................................................. 30 3 VIEW Configuration Guide: Enterasys Networks Define Policy for Custom Classes of Service ............................................................................... 32 Setting up WLAN Services ................................................................................................................... 34 Setting up Security .......................................................................................................................... 34 Setting up Privacy for WPA2-Enterprise ..................................................................................... 34 Setting up Privacy for WPA2-PSK ................................................................................................ 35 Setting up Privacy for None ........................................................................................................ 36 Setting up Authentication for WPA2-Enterprise......................................................................... 37 Setting up Authentication for WPA-PSK ..................................................................................... 38 Setting up Quality of Service (QoS) for the WLAN Services ............................................................. 39 Setting up an Idle Timeout .............................................................................................................. 42 Setting up Radio Properties ................................................................................................................ 43 Defining 80xx and 8400 VNS (subnets) ............................................................................................... 47 4 Introduction Polycom’s Voice Interoperability for Enterprise Wireless (VIEW) Certification Program is designed to ensure interoperability and high performance between SpectraLink 8440/8450/8452 and 8020/8030 Wireless Telephones and WLAN infrastructure products. The products listed below have been thoroughly tested in Polycom’s lab and have passed VIEW Certification. This guide describes the configuration of the Enterasys C20C25, C4110, C5110, C 5210, V2110 and the Enterasys AP 3605, 3610, 3620, 3630, 3640 with SpectraLink 8020/8030 and 8440/8450/8452 Wireless Telephones. Certified Product Summary Manufacturer: Enterasys Networks: www.enterasys.com Certified products: Controllers: C20 C25 C4110 C5110 C5210 V2110 AP Radio(s): 2.4 GHz (802.11b/g/n), 5 GHz (802.11a/n) Security: None, WEP, WPA-PSK, WPA2-PSK, WPA2-Enterprise (EAP-FAST and PEAPv0/MSCHAPv2) with OKC (Opportunistic Key-Caching) QoS: Wi-Fi Standard for SpectraLink 8440/8450/8452 and 8020/8030 AP and WLC software version tested: 8.11.06.0002 Network topology: Bridge Traffic Locally at HWC Bridge Traffic Locally at AP Routed** Handset* models tested: SpectraLink 8440/8450/8452 Wireless Telephone Handset radio mode: 802.11b 802.11b/g 802.11bgn 802.11a & 802.11an Meets VIEW minimum call capacity per AP: 8 calls 8 calls 8 calls 10 calls Handset models tested: SpectraLink 8020/8030 Wireless Telephone Handset radio mode: 802.11b & b/g mixed. 802.11 g only 802.11a Meets VIEW minimum call capacity per AP: 6 calls 8 calls APs: 3605 3610 3620 3630 3640 *SpectraLink handset models and their OEM derivates are verified compatible with the WLAN hardware and software identified in the table. Throughout the remainder of this document they will be referred to 5 VIEW Configuration Guide: Enterasys Networks collectively as “SpectraLink Wireless Telephones”, “phones” or “handsets”. The 8440, 8450 (with 1D bar code reader), and 8452 (with 1D and 2D bar code reader) handsets will be referred to collectively as the 8400 handsets. ** Routed network topology is only recommended with single controller deployment. If multiple controllers are present then the Mobility feature must be configured. Known Limitations • A-MPDU aggregation in 11n mode is not recommended on the radio supporting the handsets. AMSDU is compatible. • Only “Fit” mode (not standalone) is supported with the handsets. The AP 3630/3640 models need to be converted to “Fit” mode as they are in standalone mode by default. See the Enterasys Wireless Convergence Software User Guide Version 8.11.xx for details. • The Admission Control Thresholds algorithm employed by Enterasys Wireless Controllers will prevent accepting additional calls once the total network traffic exceeds the percentage defined, regardless of class of the traffic. Polycom References For the SpectraLink 8020/8030 Wireless Telephones, please refer Best Practices Guide for Deploying SpectraLink 8020/8030 Wireless Telephones This white paper covers the security, coverage, capacity and QoS considerations necessary for ensuring excellent voice quality with enterprise Wi-Fi networks. For the SpectraLink 8400 Series Wireless Telephones, please refer to Best Practices Guide for Deploying Polycom SpectraLink 8400 Series Wireless Telephones for detailed information on wireless LAN layout, network infrastructure, QoS, security and subnets. These two white papers identify issues and solutions based on SpectraLink’s extensive experience in enterprise-class Wi-Fi telephony. It provides recommendations for ensuring that a network environment is adequately optimized for use with SpectraLink Wireless Telephones. The Polycom UC Software Administrators’ Guide provides a comprehensive list of every parameter available on SpectraLink 8400 Series Wireless Telephones. Product Support For additional support, contact Enterasys Networks using one of the following methods: • World Wide Web http://www.enterasys.com/support • Phone 1-800-872-8440 (toll-free in U.S. and Canada) or 1-978-684-1000 6 Introduction • For the Enterasys Networks Support toll-free number in your country: http://www.enterasys.com/support • Internet mail [email protected] For the most effective response from Enterasys Network Support, please type [Enterasys Wireless Convergence Software] in the subject line. 7 Chapter 1: Network Connection and Provisioning Overview SpectraLink 8020/8030 phones can be configured with Wi-Fi Standard QoS from the WLAN Settings menu using the Custom selection. SpectraLink 8400 phones only support Wi-Fi Standard QoS. Network Topology Note: Example configuration shown This configuration is not applicable to all customer environments. 9 VIEW Configuration Guide: Enterasys Networks Accessing the Enterasys Wireless Controller for the First Time CLI Instructions Enterasys Wireless Controller C20 1 Download the CP210x VCP driver that is specific to your Operating System (OS) from www.silabs.com. 2 Connect your laptop to the Enterasys Wireless Controller C20 via USB A/B Device Cable. 1 Using a terminal program of choice, configure the following settings for the appropriate COM device: ○ Speed – 115200 ○ Databits – 8 ○ Parity – None ○ Stop Bits – 1 ○ Flow Control – None Enterasys Wireless Controller, C25, C4110, C5110, C5210 1 Connect your laptop to the Enterasys Wireless Controller via Null Modem DB9 F-F (Female to Female) cable. 2 Using a terminal program of choice, configure the following settings for the appropriate COM device: ○ • Speed – 115200 ○ • Databits – 8 ○ • Parity – None ○ • Stop Bits – 1 ○ • Flow Control – None To access all Enterasys Wireless Controllers using a terminal program: 1 At the login: prompt, type admin. 2 At the Password: prompt, type abc123. 3 Press Enter. The Enterasys Wireless Convergence OS banner is displayed. 10 Network Connection and Provisioning Note: Change default password. We recommend that you change the default password. GUI Instructions Enterasys Wireless Controller Management port interface The management port on the Enterasys Wireless Controller may be labeled differently depending on the Enterasys Wireless Controller. Management port label on the Enterasys Wireless Controller Enterasys Wireless Controller Management Port Label C5110 Gb 1 C4110 Gb 1 C5210 (Gigabit Ethernet) port1 C20 Admin C25 Management V2110 eth0 (as defined by VM installation) 1 Statically assign an unused IP address in the 192.168.10.0/24 subnet for the Ethernet port of a PC. Any IP address from 192.168.10.2 to 192.168.10.254 can be used. 2 Connect the Enterasys Wireless Controller’s management port to the PC with a cross-over RJ45 Ethernet cable, or connect the laptop and the controller into an isolated switch. Note: Default Management Port Address The default IP address of the Enterasys Wireless Controller’s management port is 192.168.10.1:5825. 3 Launch your Web browser. 4 In the address bar, type https://192.168.10.1:5825. The Enterasys Wireless Assistant login screen is displayed. 11 VIEW Configuration Guide: Enterasys Networks 5 In the User Name text box, type admin. 6 In the Password text box, type abc123. 7 Click Login. The Enterasys Wireless Assistant is displayed. Note: Change default password. We recommend that you change the default password. Reset to Factory Defaults CLI Instructions 1 At the CLI prompt, type reset mgmt. 2 Press Enter. The following prompt is displayed: WARNING: Resetting management will clear all configuration including the management port configuration. It will disconnect any clients currently using the system. Following the reset, the system will be rebooted. Do you wish to continue?(y/n) 3 At the prompt, type y. 12 Network Connection and Provisioning GUI Instructions 1 From the main menu, click Wireless Controller Configuration. The Wireless Controller Configuration screen is displayed. 2 In the Reset Configuration section, select the appropriate configuration reset options: ○ Remove installed license – The system reboots and restores all aspects of the system configuration to the initial settings and the license key is removed. However, the Management IP address is preserved. This permits administrators to remain connected through the Management interface. ○ Remove management port configuration – The system reboots and resets the entire system configuration to the factory shipping state. The Management IP address reverts to 192.168.10.1. 3 Click Reset Configuration. ○ Depending on the configuration reset options you select, a warning message is displayed asking you to confirm your selection. ○ If the Remove installed license option is selected, the warning message also displays the license activation key and optional features license keys. Note: Copy license key information. Copy the license key information displayed in the warning message in order to reuse these keys after the Enterasys Wireless Controller resets to its factory defaults. 4 Click Yes to continue. Your system reboots and the configuration is reset to its factory defaults. 13 VIEW Configuration Guide: Enterasys Networks Upgrading the Enterasys Wireless Convergence Software Note: Upgrade software location. For the latest Enterasys Wireless Convergence software, visit www.enterasys.com/support. 1 From the main menu, click Wireless Controller. The Wireless Controller Configuration screen is displayed. 2 From the left pane, click Software Maintenance. The HWC Software tab is displayed. 3 Select Remote. The FTP server boxes are displayed. 4 Enter the following information: ○ FTP Server – The IP address of the FTP server to retrieve the image file from. ○ User ID – The user ID used to log in to the FTP server. ○ Password – The password for the user ID. ○ Confirm – The password to log on to the FTP server. This field is to confirm you have typed the correct password. ○ Directory – The directory on the server in which the image file that is to be retrieved is stored. ○ Filename – The name of the image file to retrieve 5 Click the Upgrade now button. 14 Network Connection and Provisioning Provisioning Enterasys Wireless Controller Defining the Topology and Setting Up for PTT Operation For defining the network Topology below, it is good to make a note of the names of the physical ports. Data port label on the Enterasys Wireless Controller Enterasys Wireless Controller Data Port Label C5110 esa0, esa1 and esa2 C5210 (Gigabit Ethernet) port2, port3, (SFP+/GBIC) port1, port2 C4110 Port1, Port2, Port3 and Port4 C20, C25, V2110 esa0 and esa1 15 VIEW Configuration Guide: Enterasys Networks Before the controller can be attached to the network, the topology that it will used must be defined or chosen. The controller comes by default with an Admin topology and a Bridged at AP untagged topology. The Admin topology cannot be used for AP management. The available modes for network operation are: • Physical • Routed • Bridge Traffic Locally at AP (the default topology Bridged at AP untagged uses this mode) • Bridge Traffic Locally at HWC 1 From the main menu of the browser, select VNS Configuration. 2 From the left pane, select Topologies. For “Physical” Topology Mode 1 From the Topologies screen, click on New. 2 Give the topology a name. 3 Select Physical from the dropdown list for Mode:. 4 Enter a VLAN ID:. 5 Select a Port:. 6 Enter Layer 3 parameters. Enter the IP address assigned to the designated physical port for the Interface IP: choose a DHCP: selection, and enter DHCP parameters as necessary. 7 Check the AP Registration: and Management Traffic: radio boxes. 8 Click Save. For “Routed” Topology Mode 1 From the Topologies screen, click on New. 2 Give the topology a name In the Core area, from the Mode drop-down menu, select Routed. 3 Check the Layer 3 radio box if needed. In the Layer 3 area, in the Gateway box, type the network gateway address. 4 In the Mask box, type the appropriate values. 16 Network Connection and Provisioning Note: Define Multicast Filter for PTT Operation In the Routed Topology, the SpectraLink Multicast Filter must be defined for proper PTT operation. 5 On the Multicast Filters tab, check the radio buttons Multicast Support and Defined groups:. 6 Select the item Spectralink Mcst(224.0.1.116) from the dropdown list of Defined groups:. 7 To save your changes, click Save. For “Bridge Traffic Locally At AP Topology” Mode 1 This topology is already defined. If a new topology is defined of this type is desired, click on New. 2 Enter a name in the Name: field. 3 In the Core area, from the Mode drop-down menu, select Bridge Traffic Locally At AP. 17 VIEW Configuration Guide: Enterasys Networks 4 To save your changes, click Save. For “Bridge Traffic Locally At HWC Topology” Mode 1 In the Core area, from the Mode drop-down menu, select Bridge Traffic Locally At HWC. 2 In the Layer 2 area, in the VLAN ID box, type the VLAN number. 3 From the Port drop-down menu, select the physical interface to egress traffic from. 4 If Layer 3 functions are desired, check the Layer 3: radio box. a In the Layer 3 area, in the Interface IP box, type the network address. b In the Mask box, type the appropriate values. c From the DHCP Option drop-down menu, you can select either the Local DHCP Server or Use DHCP Relay, depending upon your network topology. Click the Configure button. (More details for DHCP options are available in Enterasys Wireless Convergence Software User Guide Version 8.11.xx.) Note: Define Multicast Filter for PTT Operation In the Bridge Locally at HWC Topology, the SpectraLink Multicast Filter must be defined for proper PTT operation. 5 On the Multicast Filters tab, check the radio buttons Multicast Support and Defined groups:. 6 Select the item SpectraLink Mcst(224.0.1.116) from the dropdown list of Defined groups:. 7 To save your changes, click Save. 18 Network Connection and Provisioning 8 To save your changes, click Save. Note: AP Registration cannot use Admin topology. The Admin Topology cannot be used for AP Registration. Default Gateway 1 From the main menu, click Wireless Controller. The Wireless Controller Configuration screen is displayed. 2 From the left pane, click Routing Protocols. The Static Routes tab is displayed. 3 In the Destination Address box, type (0.0.0.0). 4 In the Subnet Mask box, type (0.0.0.0). 5 In the Gateway box, type the IP address of the next hop for the configured data port used for AP Registration, click Add. 19 VIEW Configuration Guide: Enterasys Networks 6 To save your changes, click Save. 7 Connect the Enterasys Wireless Controller’s data port to the network infrastructure with an RJ45 cable. Enterasys Wireless AP Discovery Wireless APs discover the IP address of a Enterasys Wireless Controller using a sequence of mechanisms that allow for the possible services available on the enterprise network. The discovery process is successful when the Wireless AP successfully locates a Enterasys Wireless Controller to which it can register. Ensure that the appropriate services on your enterprise network are prepared to support the discovery process. The following three steps summarize the most commonly used discovery methods (For additional methods, refer to Enterasys Wireless Convergence Software User Guide Version 8.11.xx): 1 Use Dynamic Host Configuration Protocol (DHCP) Option 60 to query the DHCP server for available Enterasys Wireless Controllers. The DHCP server will respond to the Wireless AP with Option 43, which will list the available Enterasys Wireless Controllers. For the DHCP server to respond to a Wireless AP’s Option 60 request, the DHCP server with the vendor class identifier (VCI) for each Wireless AP must be configured. The DHCP server must be configured with the IP addresses of the Enterasys Wireless Controllers. 20 Network Connection and Provisioning 2 Use a Domain Name Server (DNS) lookup for the host name Controller.domain-name. The Wireless AP tries the DNS server if it is configured in parallel with SLP unicast and SLP multicast. If you use this method for discovery, place an A record in the DNS server for Controller.<domainname>. The <domain-name> is optional, but if used, ensure it is listed with the DHCP server. 3 Use a multicast SLP request to find SLP SAs The Wireless AP sends a multicast SLP request, looking for any SLP Service Agents providing the Enterasys service. The Wireless AP will try SLP multicast in parallel with other discovery methods. 21 Chapter 2: Configuration for Wi-Fi Standard QoS Defining RADIUS Servers 1 From the main menu, click VNS Configuration. 2 In the left pane, click Global, then Authentication. 3 To define a new RADIUS server available on the network, click the New button. The RADIUS Settings pop up window displays. 23 VIEW Configuration Guide: Enterasys Networks 4 In the Server Alias box, type a name that you want to assign to the RADIUS server. 5 In the Hostname/IP box, type either the RADIUS server’s FQDN (fully qualified domain name) or IP address. 6 In the Shared Secret box, type the password that will be used to validate the connection between the Enterasys Wireless Controller and the RADIUS server. 7 To save your changes, click Save. The new server is displayed in the RADIUS Servers list. 8 To save your changes, click Save. 24 Configuration for Wi-Fi Standard QoS Defining Admission Control Thresholds 1 From the main menu, click VNS Configuration. The Virtual Network Configuration screen is displayed. 2 In the left pane, expand the Global pane and click Wireless QoS. 3 Select 75% from the dropdown list for Max Video (VI) BW for roaming streams: and Max Video (VI) BW for new streams:. 4 The percentage to enter for Max Voice (VO) BW for roaming streams: and Max Voice (VO) BW for new streams: varies depending on the radio used to support the calls. Use the largest number shown for mixed radio deployments. a Enter 50%. 25 VIEW Configuration Guide: Enterasys Networks Defining Classes of Service It is only necessary to adjust the classes of service if the SIP server, PBX, or handsets are using a DSCP tag to CoS (Class of Service) mapping that is not already defined in the Enterasys controller. The defined mapping in the Enterasys controller is shown in the table below. Default Settings for DSCP Tags to Service Class Mapping DSCP Service Class 0: CS0/DE Bronze (2) 8: CS1 Background (0) 16: CS2 Best Effort (1) 24: CS3 Silver (3) 32: CS4 Gold (4) 40: CS5 Platinum (5) 48: CS6 Premium (Voice) (6) 56: CS7 Network Control (8) 10: AF11 Bronze (2) 12: AF12 Bronze (2) 14: AF13 Bronze (2) 18: AF21 Silver (3) 20: AF22 Silver (3) 22: AF23 Silver (3) 26: AF31 Gold (4) 28: AF32 Gold (4) 30: AF33 Gold (4) 34: AF41 Platinum (5) 36: AF42 Platinum (5) 38: AF43 Platinum (5) 46: EF Premium (Voice) (6) All others Background (0) • The defaults for the 80xx phones for class of service and DSCP tags depend on the Telephony Type selected from the Admin menus. They are Voice (Premium – class 6) 46 and Video (Gold (4)) – 40 or 26. This values work with the default values in the Enterasys. • The defaults for the 8400 Series phones for class of service and DSCP tags are Voice (Premium – class 6) 46 and Video (Gold (4)) – 44. 44 does not work properly for prioritizing the control frames with the default of the Enterasys. Configurations can be used to set the 8400 Series phones to a different DSCP value. This can be achieved using the phone web browser on a phone by phone basis. Here is a screen shot of the setting, reached as Settings from the top menu->Network>QoS. 26 Configuration for Wi-Fi Standard QoS • For a large facility, this setting may be changed from the provisioning .cfg files. The necessary setting is: • < qos.ip.callControl.dscp=”40” > • This statement may be added to the configuration files on the provisioning server for the phone to change the DSCP tag. • The call servers and other devices on the network must match the mapping in the controller and in the handset. DSCP tags to CoS mapping must be consistent throughout the network. • If a call server or other device in the network is necessitating a custom mapping, the rest of this section describes how to define the custom policy. Defining a Class of Service Policy The CoS settings that are relevant to a VOIP handset/wireless network are Background, Best Effort, Gold, Premium Voice, and Network Control. If any of these are not defined as in the Default Settings for DSCP Tags to Service Class Mapping, they must be redefined in the Enterasys controller. If no redefinition is necessary, create a policy by doing the following: 1 From the main menu, click VNS Configuration. The Virtual Network Configuration screen is displayed. 2 Click New. 3 Type a new for the policy, e.g. “view”. 27 VIEW Configuration Guide: Enterasys Networks 4 Click Save. Create a Custom Class of Service If a custom Class of Service definition is necessary, create a new Class of Service with the name, for example, wiredToWirelessCallControl. 1 From the main menu, click VNS Configuration. The Virtual Network Configuration screen is displayed. 2 In the left pane, click on Classes of Service. 28 Configuration for Wi-Fi Standard QoS 3 Click New. 4 Choose the desired Service Class from Default Settings for DSCP Tags to Service Class Mapping from the 802.1p dropdown list. 5 Click Save. 29 VIEW Configuration Guide: Enterasys Networks Create a Second Class of Service Create a second Class of Service, called from example, wirelessToWiredCallControl to map the CoS to a DSCP tag. (If desired, clicking on the Select button will display a popup with the ability to use a DSCP tag instead of a ToS value and will supply the corresponding ToS value as shown immediately below.) 30 Configuration for Wi-Fi Standard QoS 6 Click Close. 31 VIEW Configuration Guide: Enterasys Networks 7 Click Save. Define Policy for Custom Classes of Service Define a policy to use the custom classes of service defined. 1 From the left pane with VNS Configuration selected, click on Policies. 2 Click New. 3 Type a new for the policy, e.g. “view”. 4 Click the tab Filter Rules in the right pane. 5 Click Add. 6 Define the wireless to wired mapping: a From the dropdown list, select Destination (dest) for the In Filter: b From the dropdown list, select none for the Out Filter: c Enter 0.0.0.0/0 to select all traffic for the IP/subnet. d Choose the appropriate Class of Service Priority from the Priority: dropdown list. 32 Configuration for Wi-Fi Standard QoS e Choose Allow from the Access Control: dropdown list. f Choose the name entered above for the wireless to wired custom class of service from the Class of Service: dropdown list. g Click OK. 7 Defined the wired to wireless mapping a From the dropdown list, select none for the In Filter: b From the dropdown list, select Source(src) for the Out Filter: c Enter 0.0.0.0/0 to select all traffic for the IP/subnet. d Enter the custom ToS/DSCP: tag value shown above when the wired to wireless custom Class of Service was defined. e Choose Allow from the Access Control: dropdown list. f Choose the name entered above for the wired to wireless custom class of service from the Class of Service: dropdown list. g Click OK. 33 VIEW Configuration Guide: Enterasys Networks Setting up WLAN Services Setting up Security Setting up Privacy for WPA2-Enterprise 1 From the main menu, click VNS Configuration. The Virtual Network Configuration screen is displayed. 2 In the left pane, expand the WLAN Services pane, then click on the name of the desired WLAN Service. 3 Click the Privacy tab. 4 Select the WPA option. 5 Deselect the WPA v.1 option. 6 Select the WPA v.2 option. 7 Under WPA v.2 section, select AES only from the Encryption drop-down menu. 8 From the Key Management Options drop-down menu, select Opportunistic Keying & Pre-auth. 34 Configuration for Wi-Fi Standard QoS Setting up Privacy for WPA2-PSK 1 From the main menu, click VNS Configuration. The Virtual Network Configuration screen is displayed. 2 In the left pane, expand the WLAN Services pane, then select the desired WLAN Service. 3 Click the Privacy tab. 4 Select the WPA - PSK option. 5 Deselect the WPA v.1 option. 6 Select the WPA v.2 option. 7 Under WPA v.2 section, select AES only from the Encryption drop-down menu. 35 VIEW Configuration Guide: Enterasys Networks 8 To save your changes, click Save. 9 Click the Apply button to save all changes. Setting up Privacy for None 1 From the main menu, click VNS Configuration. The Virtual Network Configuration screen is displayed. 2 In the left pane, expand the WLAN Services pane, then select the desired WLAN Service. 3 Click the Privacy tab. 4 Select the None option. 36 Configuration for Wi-Fi Standard QoS 5 To save your changes, click Save. 6 Click the Apply button to save all changes. Setting up Authentication for WPA2-Enterprise 1 From the main menu, click VNS Configuration. The Virtual Network Configuration screen is displayed. 2 In the left pane, expand the WLAN Services pane, then select the desired WLAN Service. 3 Click the Auth & Acct tab. 4 Under Authentication section, select 802.1x from the Mode drop-down menu. 5 From the Radius Servers section, select the desired Radius Server from the drop-down menu and click Use. 6 Select the Auth checkbox. 37 VIEW Configuration Guide: Enterasys Networks 7 To save your changes, click Save. Setting up Authentication for WPA-PSK 1 From the main menu, click VNS Configuration. The Virtual Network Configuration screen is displayed. 2 In the left pane, expand the WLAN Services pane, then select the desired WLAN Service. 3 Click the Auth & Acct tab. 4 Under Authentication section, select Disabled from the Mode drop-down menu. 38 Configuration for Wi-Fi Standard QoS 5 To save your changes, click Save. Setting up Quality of Service (QoS) for the WLAN Services 1 In the left pane, expand the WLAN Services pane, then click on the name of the desired WLAN Service. 2 Click the QoS tab. 3 If the WLAN Service is for 80xx handsets, under the Wireless QoS section, select the following: • WMM • Turbo Voice • Select U-APSD. • Do not select Flexible Client Access. 39 VIEW Configuration Guide: Enterasys Networks 4 If the WLAN Service is for 8400 Series handsets, under the Wireless QoS section, select the following: ○ WMM ○ Do not select Turbo Voice. ○ Select U-APSD. ○ Do not select Flexible Client Access. 40 Configuration for Wi-Fi Standard QoS 5 Check the radio buttons Use Global Admission Control for Voice (VO) and Use Global Admission Control for Video (VI). 6 Do not change any settings in the Advanced tab on the QoS tab. If the controller has been upgraded from a previous version which used DSCP mapping, delete and re-create the WLAN’s without mapping. To get a non-standard DSCP tag to service class mapping, see the section on defining policies within the VNS Configuration. 41 VIEW Configuration Guide: Enterasys Networks Setting up an Idle Timeout To allow the phones to be removed from the active client list in a timely manner, set an idle time for the WLAN’s defined. 1 From the main menu, click VNS Configuration. The Virtual Network Configuration screen is displayed. 2 In the left pane, expand the WLAN Services pane, then click on the name of the desired WLAN Service. 3 Click the Advanced tab. 4 Set the Idle (pre) and (post) values to 1 minute. 42 Configuration for Wi-Fi Standard QoS Setting up Radio Properties Note: Choose Antenna for AP Model. For the AP3620/3640, under AP Properties, select the installed antenna from the drop-down menu for the Left, Middle, Right Antenna Type. 1 From the main menu, click Wireless AP Configuration. The Wireless AP Configuration screen is displayed. 2 From the list of Wireless APs, select the Wireless 802.11n AP that is being used for the SpectraLink VNS. 3 On the Wireless AP Configuration screen, select the tab for the radio that is being used for the SpectraLink VNS. (Note that the screenshot has been scrolled down to reveal the Advanced button.) 4 For Radio Mode, select the protocol to be used for the SpectraLink VNS. 43 VIEW Configuration Guide: Enterasys Networks Note: Radio Power Settings. For setting up the Max Tx Power, please consult your facility’s RF site survey, designed for voice traffic, to determine if you have sufficient coverage to support all data rates. SpectraLink Wireless Telephones require the following minimum dBm reading to support the corresponding Mandatory data rate setting in the access point. 802.11 Radio Standard Minimum Available Signal Strength (RSSI) Maximum "Mandatory" Data Rate 802.11b -70 dBm 1 Mb/s -60 dBm 11 Mb/s -63 dBm 6 Mb/s -47 dBm 54 Mb/s -60 dBm 6 Mb/s -45 dBm 54 Mb/s 802.11g 802.11a Note: RF Deployment reference For additional details on RF deployment please see the Deploying Enterprise-Grade Wi-Fi Telephony white paper and the Best Practices Guide to Network Design Considerations for SpectraLink Wireless Telephone. 5 Click the Advanced button. 44 Configuration for Wi-Fi Standard QoS 6 Under Base Settings, set the DTIM Period to 2. 7 For radios using 11n rates, enter Enabled for Aggregate MSDUs and Disabled for Aggregate MPDUs. 8 Click the WLAN Assignment tab. 9 Select the radio that is being used for the SpectraLink VNS. 45 VIEW Configuration Guide: Enterasys Networks 10 To save your changes, click Save. 46 Configuration for Wi-Fi Standard QoS Defining 80xx and 8400 VNS (subnets) Note: Define 8400 Series VNS and 80xx VNS. Polycom recommends a dedicated VNS for the 8400 Series handsets and a dedicated VNS for the 80xx handsets. Note that the handsets can still call each other if they are connected to the same call server. 1 From the main menu, click VNS Configuration. The Virtual Network Configuration screen is displayed. 2 In the left pane, expand the New pane and click Add VNS (subnet). 3 Type a name that will identify the new VNS in the VNS Name box. 4 In the WLAN Service area, select the WLAN service created in Setting up WLAN Services. The WLAN Service window is displayed. Enter a name for the service and the SSID and click on Save. 47 VIEW Configuration Guide: Enterasys Networks 5 Back on the VNS screen, in the Default Policies area, select an existing Non-Authenticated and Authenticated policy (use the name of the policy created in Defining Classes of Service). 6 From the Topology area, select the topology created in Defining the Topology and Setting Up for PTT Operation from the Assigned Topology drop-down list. Note: Allowed VNS Topologies. The SpectraLink telephones can be deployed in Bridge Traffic Locally at AP, Bridge Traffic Locally at HWC or Routed topology. Which one is applicable depends on the customer environment. In Bridge Traffic Locally at AP topology, voice traffic is terminated on the AP. In Bridge Traffic Locally at HWC and Routed (tunneled topology), voice traffic is terminated at the Enterasys Wireless Controller. Appropriate network connectivity to the SIP GW should be provided in all three topologies. 7 Enable the WLAN. 48 Configuration for Wi-Fi Standard QoS 49