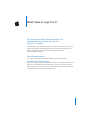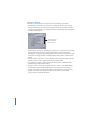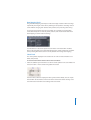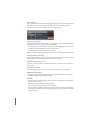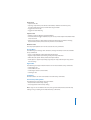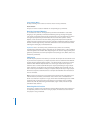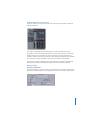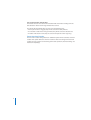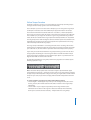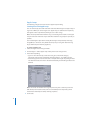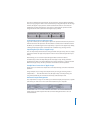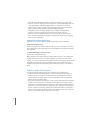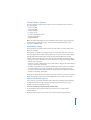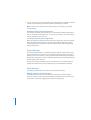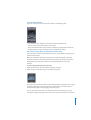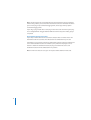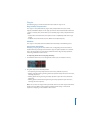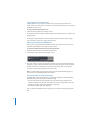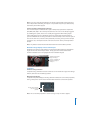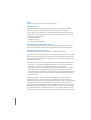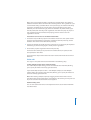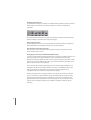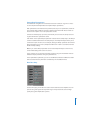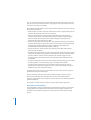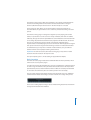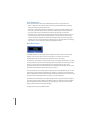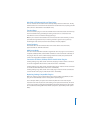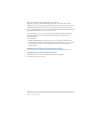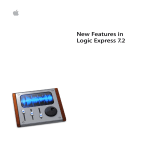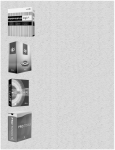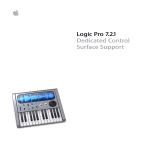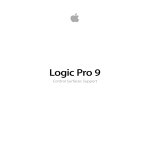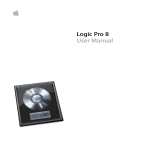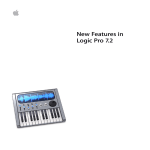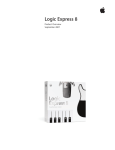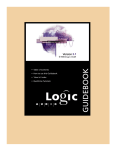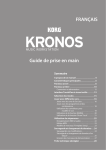Download What`s New in Logic Pro 7.1 (Manual)
Transcript
1 What’s New in Logic Pro 7.1 This document contains information about the improvements and changes found in the Logic Pro 7.1 Update. The descriptions in this document supersede the relevant sections of the Logic Pro 7 manuals (including the Late-Breaking News.pdf ). For the latest information about product updates, tips, and techniques, visit the Logic Pro website at http://www.apple.com/logic. General Improvements The Logic Pro 7.1 Update introduces the following general enhancements. Plug and Play of Audio Interfaces Logic Pro 7.1 supports plug and play for audio interfaces: it’s possible to connect and switch on a new/additional audio interface while Logic Pro 7.1 is running. An alert appears when you connect a new device, and will prompt you to select and confirm the audio interface/driver that you would like to use. 1 Changes to Dialogs A number of enhancements have been made to the following Logic dialogs: • Sample Editor: Audio File > Save Selection As, Audio File > Save a Copy As. Both dialogs now allow you to set the desired sample rate, stereo conversion and dither type for the destination file. The dialogs also feature an additional “Add resulting files to Audio window” option. Some file dialogs now feature additional file conversion settings. • Audio window: Audio File > Save Region As, Audio File > Copy/Convert File As: Both dialogs offer the file conversion menus outlined above for the Sample Editor, enabling one or multiple selected Regions/files to be converted or copied. The Copy/ Convert File As dialog provides an additional “Add resulting files to Audio window” option. • Arrange window: The Audio > Convert Regions to New Audio Files dialog provides the file conversion menus outlined above for the Sample Editor. • The global File > Export > Region as Audio File dialog offers an additional “Add resulting files to Audio window” option. • Project: The File > Save as Project dialog and File > Project > Consolidate dialogs contain new Ultrabeat sample handling options. The pull-down menu choices include: Leave, Move, or Copy. These work in the same fashion as the Audio Files, Sampler Instruments and Samples pull-down menu options. Please see the Logic Pro 7 Reference Manual for details. 2 Beat Mapping Track The global Beat Mapping track helps to make the display of audio or MIDI recordings rhythmically meaningful. It does this by defining the bar positions of existing musical events without changing their absolute time position, thus preserving their timing. On occasion, this behavior may not be desirable. As an example, for existing MIDI events that already fall on musically useful positions, and should remain there when beat mapping is used for audio recordings. Such situations are catered for by the inclusion of the new Protect MIDI checkbox, found in the Parameters area of the Beat Mapping track. Simply activate this checkbox to keep existing MIDI events at their current positions when using beat mapping. Chord Track The chord symbols displayed in the Chord track can now be inserted into the Score Editor (and printed): m To insert chords from the Chord track into the Score Editor: Select the staff that you would like to use for the chord symbols in the Score Editor and choose Functions > Insert Chords from global Chord track. Inserted chord symbols are displayed in blue (printout will be black), and can only be moved within the boundaries of the chord on the Chord track. Double-clicking such a chord will launch the Define Chord dialog of the Chord track. 3 Marker Track If you create markers from Regions (by dragging a Region from an Arrange track onto the Marker track or by pressing the From Region button in the Marker track, for example), the corresponding marker now uses the Region color. Limited Cycle Dragging Dragging the Cycle area in the Bar Ruler is now limited to either horizontal or vertical movements. This ensures that you do not accidentally: • move the Cycle area if you want to create markers (by dragging the Cycle area into the lower third of the Bar Ruler or into the Marker track). • create markers if you want to move the Cycle area. Note: Press Shift if you want to drag the Cycle area in both directions simultaneously. Arrange Region Handling The handling of Regions in the Arrange window has been improved: selected Regions that overlap with unselected Regions are now shown “on top.” Additional Key Commands Logic Pro 7.1 offers several key commands for functions previously only accessible as menu items. Global Menu Functions The following global menu functions are now also available as key commands: Application (Logic) menu: • Opening all preferences windows, the Logic Setup Assistant, and the AU Manager • Initialize All except Key Commands function File menu • Project functions: Project Settings, Clean Up Project, Consolidate Project, Rename Project, Save as Project • Opening all panes of the Song Settings window • Save functions: Save a Copy As, Save a Template As • Export functions: Region as Audio File, Track as Audio File, All Tracks as Audio Files, Song as OMF File, Song as OpenTL File, Song as AAF File, Song to Final Cut Pro/XML • Bounce function 4 Audio menu • Import Audio File • Opening Loop Browser, EXS 24 Instrument Editor, Hardware and Drivers pane, Surround preferences pane, and TDM DSP Usage window • Toggle Punch on the Fly • Toggle Pre Fader Metering Options menu • Markers: Create by Regions, Quick Edit Marker • Track Automation: Toggle Automation Quick Access, Delete Orphan Automation Date of Current Track • Movie: Open Movie as Float, Extract Audio from Movie, Extract Audio to Arrange, Export Audio to Movie, Find Scene Cuts, Remove Scene Markers Windows menu The Step Input Keyboard can now be accessed via a key command. Arrange Menu The following local Arrange menu functions (Arrange window) are now also available as key commands: • Track: Create Multiple, Delete Redundant Audio Tracks • Region: Unpack Folder (Use Existing Tracks), Demix by Note Pitch • MIDI: Select all Orphan Aliases, Delete all Orphan Aliases • Audio: Open in Apple Loops Utility, Copy ReCycle Loop, Paste ReCycle Loop, Search Zero Crossings Hyper Editor The following local Hyper Editor functions are now also available as key commands: • Create Hyper Set • Create GM Drum Set • Create Hyper Set For Current Events • Clear Hyper Set Track Mixer All Filter buttons can now be switched on and off via key commands. Channel Strip Settings Menu The following key commands have been added: • Next/Previous Channel Strip setting • Save/Copy/Paste Channel Strip setting Note: Logic Pro 7.1 also features the new, more general “Next/Previous Channel Strip Setting or Plug-in setting or EXS Instrument” key commands. 5 Snap and Drag Menu All Snap and Drag menu entries can now be chosen via key commands. Audio window Groups can now be created or deleted via corresponding key commands. New Key Command Warning In circumstances where an existing local key command combination is used when assigning a new global key command, the following warning message will appear: “This shortcut is already assigned to key command xxx in key command class yyy, which has higher priority than key command class zzz.” You have three options: Cancel, Replace, or OK. Cancel does not alter existing assignments. Replace will replace the existing shortcut assigned to the chosen key command combination with the selected function. OK will assign the key command combination to the selected function while retaining the existing key command/function. Important: There is a hierarchy of key command classes, which are not merely separated into global and local key commands. As an example, there is a key command class that applies to all windows that display Regions. This class has higher priority than global key commands, but a lower priority than local (Arrange, Score, Matrix, and so on) window key commands. XML Import The XML import procedure now allows you to retain the sample rate of audio files used in your Final Cut sequences. If you import sequences that use audio files with different sample rates, the following dialog appears: “The selected Final Cut sequence contains audio files with different samples rates. The current Logic sample rate A requires x audio files to be converted (xxx MB disk space required). Switching the Logic sample rate to B requires y audio files to be converted (yyy MB disk space required).” You can then choose if you would like to change or keep the sample rate of your Logic project. All Final Cut sequence audio files that use a sample rate that differs from the selected one are converted. Note: In Final Cut, a sequence is an arranged series of video, audio, and graphics clips, edit information, and effects, combined to create a movie. This is unrelated to the former use of the term “sequence” in Logic, which referred to MIDI Regions. Use of XML to import Final Cut sequences into Logic allows you to exchange at once multiple audio tracks, with all positional region information, region names, volume and pan automation data, retained. Removing Movie Function The Options > Movies menu now features a Remove Movie function, which allows you to completely remove a movie from a song or project. All references to the movie in the project or song are deleted. 6 Hidden Menu Bars in Screensets Logic Pro 7 allows you to hide local menu bars and scroll bars by Option-Commandclicking the title bar. The Logic Pro 7.1 Update enhances this function. It now also works when using Screensets: You can save the state of hidden menu bars and scroll bars in Screensets. Hidden menu bars and scroll bars are also saved when you close a window. As an example: Hide the menu bar and scroll bars of the Arrange window and close it. When you reopen the Arrange window, the menu bar and scroll bars remain hidden. This function is handy in situations where you would like to configure small floating Environment windows containing Fader Objects, used as switches, for example. Bounce Dialog Choosing the CD burner The Bounce dialog in Logic Pro 7.1 offers a new Device menu in the Burn options, which allows you to choose between any recognized CD burners connected to your system. 7 Start and End Position default values The default values for the Start and End Position fields in the Bounce dialog now also take selections made in the Arrange window into account. This means that the default values are now set in the following way: • If the Cycle function is engaged, they will be set to the locator positions. • If a selection is made in the Arrange window, they will be set to the selected area. • If neither of the above is valid, they are set to encompass the entire Logic song. Faster Overview Creation The Overview Creation dialog features an additional option which accelerates overview creation. This option makes the overview creation as fast as the “foreground” overview creation of Logic 6 (at the cost of slowing down other operations, but not blocking user interaction completely). 8 Follow Tempo Function Audio files created in Logic Pro 7.1 can now follow the song tempo (including tempo changes) and the first key signature set in the Global tracks. As an example: If you record a bass solo at 100 bpm, you can change the song tempo to 120 bpm and the bass solo will automatically be played back at the new tempo. The function works with all audio files that were recorded in, or bounced/exported from, Logic Pro 7.1. The function only works in the parent song (the song the audio files were created in). If you drag a file recorded in a given song to another song with the Finder, the file can not follow the song tempo. Bounced/exported files can only follow the song tempo, if the “Add resulting files to Audio window” option was enabled in the Export/Bounce window prior to the bounce/export. Files copied between two songs retain the ability to follow the song tempo. The song's tempo information is used to tag the beats in the recording. The function works best if your audio files match the song tempo as precisely as possible. The longer your audio files are, the more RAM is required for this functionality to work properly. If you want your audio files to follow the song tempo and key, you will need to select the appropriate Audio Region in the Arrange window and enable the Follow Tempo option in the Region Parameter box. The Follow Tempo option is synchronized for all Regions that make use of the same audio file. All audio files that follow the song tempo and first key signature are indicated by the following symbols in Logic: Note: The Follow Tempo option does not create an Apple Loop! Remember: Apple Loops follow chord changes—should you record a solo over an arrangement consisting of Apple Loops with transposition changes over time, you might want to enable Follow Tempo for your solo, but you won’t be happy with the double transpositions that will occur… To create an Apple Loop, please use either of the following options: • Choose Region > Add to Apple Loops Library in the Arrange window (also see the ensuing section). This method sets transients that are based on the song’s tempo information. • Choose Audio > Open in Apple Loops Utility in the Arrange window (more information can be found in the Logic Pro 7 Reference Manual). This functionality allows you to set the transients manually—independent of the song tempo. 9 Apple Loops The following changes have been made to Apple Loops handling. Creating Your Own Apple Loops You can now directly save both Audio and Audio Instrument Regions as Apple Loops in Logic Pro 7.1. When you save a Region as an Apple Loop, it is added to the loop library and appears in the Loop Browser, allowing its use in other songs. Note: The tempo information from the song is used to tag the transients in the Apple Loop. This function works best if your audio files match the song tempo as precisely as possible. User-created Apple Loops behave exactly like the Apple Loops that ship with Logic, GarageBand, or Jam Packs: They follow the tempo of your song and match the song key (as defined by the initial key signature). To create an Apple Loop: 1 Select the Region in the Arrange window. 2 Choose Region > Add to Apple Loops Library in the local Arrange menu. 3 In the Add Loop dialog: • Type in a name for the loop, choose the scale, genre, instrument category, instrument name, and the appropriate mood descriptions—to simplify searches. • Set the file type, which can be One-shot or Looped. If the length of your Region does not match the beats, One-shot is selected automatically, and the file type buttons are dimmed. Note: One-shots do not follow the song tempo and key. This is useful if you want to add discrete, non-musical sounds (such as sound effects) to the loop library, which should not be altered by the tempo and key properties. 4 Click Create. 10 The loop is added to the Loop Browser. You can find it by using the keyword buttons, menus, or by typing the name in the Search field. If you drag the loop into the Arrange window, the Apple Loops symbol is shown beside the file name. As one-shots are handled like normal audio files, the usual stereo or mono Region symbol is shown alongside the file name (rather than the Apple Loops symbol). Creating Apple Loops from Split Stereo Files Logic Pro 7.1 allows you to create Apple Loops from split stereo files that are placed on UTM stereo tracks. The split stereo file must first be converted to an interleaved stereo file. When you add the Region to the loops library or open it in the Apple Loops Utility, a dialog will ask if you want to convert the file. Confirm this by pressing Convert. Importing ReCycle Files as Apple Loops You can import ReCycle files into the Arrange window as Apple Loops. To do so, simply choose the “Render to Apple Loop” option in the Fix menu of the ReCycle File Import dialog. Alternatively, you can use the Project Manager’s Batch Convert function to simultaneously convert multiple ReCycle files into Apple Loops. Simply select the desired ReCycle files in the Project Manager and choose Functions > Convert selected REX files to Apple Loops. The slice points are converted to transient positions. Sample Rate Conversion of Apple Loops Apple Loops can now also be sample rate converted, including correction of transient positions. Usage example: If you change the sample rate of your song by choosing Audio > Sample Rate > … from the main menu bar, all Apple Loops currently used by your song will automatically be converted to the newly selected sample rate. Advanced Loops Management The Loop Browser in Logic Pro 7.1 allows you to limit the display to loops from a specific Jam Pack, if you have one or more Jam Packs installed on your computer. Simply select the desired option from the Jam Pack Management menu. You can choose between: 11 • Show All: Choose this default option to display all Apple Loops on your system. • My Loops: Choose to display all Apple Loops in the ~/Library/Audio/Apple Loops and ~/Library/Application Support/GarageBand folders (~ denotes the User name). • Shared Loops on my Mac: Choose to display all Apple Loops in the /Library/Audio/ • • • • Apple Loops and /Library/Application Support/GarageBand folders. GarageBand: Choose to display all Apple Loops installed with GarageBand. Jam Pack x: Choose to display all Apple Loops from a specific Jam Pack. Vendor x: Choose to display all Apple Loops from a specific third-party vendor. Other: Choose to display all loops that you added to the loop library by dragging them into the Loop Browser. Updated File Path for Apple Loops Logic Pro 7.1 uses a new location for any associated Apple Loops installations. /Library/Audio/Apple Loops Used for any Apple Loops libraries that ship with Logic Pro 7.1. This folder is also used for GarageBand versions higher than 2.0 and any additional Jam Pack libraries (higher than volume 4). ~/Library/Audio/Apple Loops/User Loops Used for user-created Apple Loops. Note: All Apple Loops libraries that were released before Logic Pro 7.1 (including the libraries that ship with Logic Pro 7 and GarageBand 1, as well as Jam Pack libraries volumes 1 to 3) will use the following installation folder: /Library/Application Support/ GarageBand. All Apple Loops that are already on your system, will remain in their original locations. For more information, please refer to the Logic Pro 7 Late-Breaking News. Export as Audio File Functions The Export Audio File functions have been enhanced in the following ways: • All Export As Audio File dialogs (Export > Track as Audio File, Export > Region as Audio File, Export > All Tracks as Audio files) feature an additional “Add to Audio window” option. This option allows you to automatically add the exported audio file(s) to the song’s Audio window. • The naming mechanism of the Export > Tracks as Audio Files function has changed: All files are named after the corresponding Audio Object and track name (“Audio Object Name–Track Name.filetype extension” or simply “Audio Object Name.filetype extension” if no track name has been specified). If the resulting file name is longer than 31 characters, the naming components are abbreviated. When choosing File > Export > Track as Audio File, a name based on the selected track’s name and Audio Object is created as the default name in the save dialog. 12 Control Surface Support In order to keep the Control Surface support current, the following control surfaces have been added: • Tascam US-2400 • Tascam FW-1082 • Frontier TranzPort • JL Cooper CS-32 • JL Cooper FaderMaster 4/100 • Korg microKONTROL • Korg KONTROL49 Note: For further information about the individual control surfaces, please refer to the Control Surfaces Support document—found in the Documentation folder on the Logic Pro 7 Installation DVD. Modal Dialogs Display All modal dialogs (except file selector boxes) are now shown on control surfaces that feature text displays. All text fields are shown in the display’s upper row. If the dialog text does not fit into the LCD’s upper row, it will start scrolling after three seconds. You can scroll the dialog text manually with the appropriate control (see assignment tables in the Control Surfaces Support document). Once you start doing so, automatic scrolling is disabled. • If there is an Enter or OK button on the control surface, it triggers the dialog’s default button, where applicable. • If there is a Cancel or Exit button on the control surface, it triggers the button labeled Cancel or Abort, where applicable. • All buttons (push buttons, including Enter/default and Cancel, as well as checkboxes and radio buttons, but not pop-up buttons) are shown in the display’s lower row. Pressing a control surface button below the display triggers the appropriate button/ function in the dialog, if applicable. Following use of the Enter/Cancel button on the control surface or with the mouse, the dialog will disappear, and all controls and displays will return to their previous state. Mackie Control Mode Support Logic Control, Logic Control XT, Mackie Control Universal and Mackie Control Extender (all with firmware version 1.02 or higher) no longer need to be switched to Logic Control mode, to be recognized by Logic. If you use software that requires Mackie Control mode: 1 Switch to Mackie Control mode. (Details can be found in your control surface documentation). 2 Delete the Logic Control control surface in the Control Surfaces Setup window. 13 3 Turn on the power for your control surface. It will automatically be installed as a Mackie Control. The functionality of both modes (Mackie Control/Logic) is identical. Note: If you do not use software that requires Mackie Control mode, you shouldn’t change anything. Deleting Control Surface Assignments As a further productivity enhancement, you can now delete the selected assignment, zone, or mode with the backspace key—or you may use the Edit > Clear menu option that was available in earlier versions. Learning Control Surface Assignments When the Controller Assignment window is opened in Expert view, any newly-created assignments will become part of the currently displayed Mode. When not in Expert view, the assignment is created in the No Zone section, which contains assignments that are always active. Project Manager The Project Manager features an additional “Copy selected EXS Instruments and used samples” function. To use this option, select the desired EXS Instrument in the Project Manager and choose Functions > Copy selected EXS Instruments and used Samples. A dialog opens, asking you to choose a destination folder for the copied Instruments and samples. Simply select, and save. This function is handy in situations where you would like to use a smaller palette of Sampler Instruments from your big studio library on your PowerBook, for example. Mixer Windows The following enhancements have been made to the Mixer windows. Multiple Selection of Channel Strips The Multiple Selection function of channel strips in the Mixer windows has been enhanced: Clicking a channel background (without Shift held) now also allows you to select further channels by dragging over them (in the background). 14 Surround Pan Window Logic Pro 7.1 enhances the Surround Pan windows in the following ways: • It is possible to open multiple Surround Pan windows simultaneously. • You can save Surround Pan windows in Screensets. • The Surround Pan window now provides a Link button. If enabled, the window will always show the surround setup status of the selected Audio Object. Hand Tool in Track Mixer and Arrange Channel Strip The Track Mixer now offers a Hand tool, which can be used to move and copy plug-ins between channel strips. Note: The Track Mixer’s Hand tool is identical to the Audio Configuration window’s Hand tool. All enhancements described below also apply to the Audio Configuration window Hand tool, and supersede the corresponding information in the Logic manuals. To move a plug-in between two Insert slots: 1 Select the Hand tool in the Track Mixer’s Toolbox by clicking it. 2 Select the plug-in label and drag it to the desired target slot. During the drag and drop operation, the potential destination is displayed as an orange rectangle (empty slot) or line (when placing an effect between two Insert slots, see below). Pressing Option during dragging copies the plug-in. You can also use the Hand tool in the Arrange window’s channel strip by pressing Command (or right-clicking) when the cursor hovers over the Instrument or Insert slot. 15 Note: The Hand tool is the second default tool in the Track Mixer. Pressing Command while clicking enables you to switch from the Pointer tool to the Hand tool. This allows you to move plug-ins by Command-dragging them, and to copy them by OptionCommand-dragging them. If you drag a plug-in label onto a used plug-in slot in the same channel strip, the plugins are swapped. When dragged between different channel strips, the existing plug-in is replaced. Placing Effects Between Insert Slots If you drop an effect between two used Insert slots, the effect is inserted into a new slot between the two used slots. The effects below are shifted down by one slot. If the effect’s source location is above the destination location, all plug-ins between the source and destination locations are shifted up one position. If the plug-in’s source location is below the destination location, all plug-ins between the source and destination locations will be shifted down one position. Note: If all 15 Insert slots are used, you can not place effects between Insert slots. 16 Plug-ins The following plug-in enhancements have been made in Logic Pro 7.1. Plug-in Delay Compensation The Logic Pro 7.1 Update features plug-in delay compensation on busses, auxes, outputs, and ReWire Objects. A new pop-up menu has been added to the Preferences > Audio > General pane, which allows you to activate plug-in delay compensation for either: • Audio tracks and instruments (This option ensures compatibility with earlier Logic songs). • All (Audio Track, Instrument, Bus, Aux, ReWire and Output Objects). Ultrabeat The Logic Pro 7.1 Update enhances Ultrabeat’s functionality in the following areas. Drag and Drop Functionality Swapping or copying drum voices within a kit, or integrating drum voices from an imported kit was previously achieved with a copy and paste operation via a shortcut menu. The same tasks can now also be performed with a drag and drop operation, enhancing workflow and ease-of-use. To swap/copy drum voices using drag and drop: 1 Click-hold the drum voice in the assignment section (not on a button or menu). 2 Drag and drop it to the desired position. • A simple drag and drop swaps the two drum voices, without sequences. • Holding Command during the drag and drop operation swaps the two drum voices, including sequences. • Holding Option during the drag and drop operation copies the voice, without its sequences. • Holding Option-Command during the drag and drop operation copies the voice, including all of its sequences. Note: You can also use drag and drop to transfer drum voices and sequences from the Import List to the Mixer section. Holding Command while doing so includes all sequences. Swapping is not available in this context. 17 Copying Patterns in the Pattern menu Copying patterns was previously achieved with a copy and paste operation via a shortcut menu. The same tasks can now also be performed with a short cut, enhancing workflow and ease-of-use. To copy a pattern using the short cut: 1 Select the desired pattern in the Pattern menu. 2 Press Option and select another Ultrabeat pattern. The selected pattern is copied to the target position. All sequencer data that exists in the new pattern number is replaced. If you change your mind during the process, simply release Option. Exporting Step Sequences as MIDI Regions Step sequences programmed in Ultrabeat’s internal step sequencer can now also be exported as MIDI Regions into Logic’s Arrange window. To export an Ultrabeat sequence to the Arrange window: 1 Select the desired pattern in Ultrabeat’s Pattern menu. 2 Click-hold the area to the left of the pattern menu. 3 Drag and drop the sequence at the desired position on the respective Ultrabeat track. A Region is created, containing all MIDI events, including Swing and Accent parameter settings. MIDI notes are positioned according to their Swing value set in Ultrabeat. Accents are interpreted as polyphonic pressure events. Note: To avoid double triggering while playing back the exported MIDI Region, you may want to turn off Ultrabeat’s internal sequencer. Previewing Samples in Sample Load Window Ultrabeat offers a new Play button in its Load Sample dialog, which allows audio files (AIFF, WAV, SD2, UBS) to be previewed before loading. • Press the Play button to loop playback of the currently selected sample file. The sample is played directly from the hard disk, with no voice manipulation: filters, EQ, envelopes, and other synthesizer parameters are ignored. • Pressing the button again stops playback. You can audition multiple files by pressing Play once, and then stepping through the files. 18 Note: In the case of multi-layer UBS files, the sample is played with a fixed velocity of 75%. Independent auditioning of all layers is not possible. Only the layer addressed by this Velocity value will be played. Preview Sample in Ultrabeat Voice function The “Preview Sample in Ultrabeat Voice” option temporarily replaces the sample files (AIFF, WAV, SDII, UBS) in the currently selected voice. The voice is not directly triggered by activating this option, but it can as usually be triggered via MIDI notes (played notes, MIDI Region events or Ultrabeat sequencer events) while the File window is open and different files are being selected. The selected sample can be heard as part of the current drum voice, inclusive of all synthesizer processing. Once you find a sample you’d like to use, click Open to load it. Click Cancel to return to the previously loaded sample. Note: Any effects inserted into the Ultrabeat instrument channel affect previews. Modulation Target Display of LFOs and Envelopes Ultrabeat’s user interface now features a function that makes finding the modulation targets of the LFOs and envelopes faster: Simply press the numerical field of the desired modulation source to highlight all of its modulation targets. Highlighted modulation target of Envelope 1 Click here to highlight all modulation targets of Envelope 1. Sculpture Enhanced string animation Sculpture’s string animation has been enhanced: it now shows the range of the string’s motion, rather than its momentary position. Morph position display Sculpture’s Morph Pad displays a moving dot that indicates the current morph position, during a morph. The red line in the Timeline below shows the current time position. The dot and line indicate the current morph position. Note: The current morph position is shown as long as only one note is played. 19 EVB3 The following enhancements to the EVB3 are available. MIDI Modes Menu The MIDI Mode menu offers the additional NE option, which enables the EVB3 to respond to control change messages from Clavia’s Nord Electro II keyboard. The HS option has been enhanced: In addition to the existing drawbar support, you can now also use the following controls of the Hammond Suzuki XB-1, XK-2, and XK-3 to remotely control your EVB3: • Leslie: Brake/On/Fast • Vibrato and Chorus • Percussion (2nd/3rd/soft/fast) New On/Off Button in Rotor Cabinet Section The Rotor Cabinet section now offers an On/Off button, allowing you to disable the Leslie simulation directly (instead of choosing the Off option in the Cabinet menu). Additional Parameters in 001/011 View Activation of the 001/011 button accesses several additional parameters. Any differences in volume (between the Leslie and organ signals) can now be adjusted with the Dry Level parameter. This parameter allows you to adjust the level of the dry signal, which can also be useful if the “Switches to dry sound” option is selected in the Brake menu, found below. The Brake menu offers two options that allow you to modify the EVB3’s Brake mode: • Stops rotor—In this mode, the Brake mode works as it did in earlier Logic versions: The movement of the rotor is gradually slowed down to a total stop. • Switches to dry sound—In this mode, the rotor cabinet is bypassed when stopped, with a delay time of one second. This is useful if using the modulation wheel to switch between the Tremolo (fast rotor speed) and Chorale (slow movement) modes. If you then switch to Brake mode, the rotors are slowed down during the transition to the dry sound. The Bass menu allows you to imitate the non-foldback bass behavior of the first Hammond organ ever made, the model A. This model had no foldback for the 16' drawbar in the lowest octave, with the bottom twelve tone generator outputs available on the first drawbar of the manuals’ bottom octave. On other console organs, the lowest twelve tone generator outputs are only available on the pedals. To simulate the behavior of the Hammond Model A, choose the “All the way down” option in the Bass menu. Without foldback, you’ll find that the sound is more strident, and similar to the pedal sound, especially if you’re not using a real Leslie cabinet when playing the EVB3. 20 When using a two drawbar hardware controller, the Drawbar affects menu offers an additional mode that allows Hammond-like switching between two registrations. If you use the default setting (“Drawbar affects current preset key”), the drawbars will always change the registration of the currently active preset registration key. This works differently in a “real” Hammond organ, where the drawbars only affect the Bb (upper manual) and B (lower manual) preset registrations. This allows the player to prepare a new registration with the drawbars while playing, and then switch to the new registration as desired. This behavior can now also be simulated with the EVB3: 1 Choose the “Only B & Bb key” option in the Drawbar mode menu. This option enables the upper manual drawbars to change the registration of the Bb preset key, and the drawbars of the lower manual affect the B preset key. 2 Change the drawbars of the Bb preset key as desired. You can freely play the keyboard while doing so, without changing the currently chosen registration. 3 Switch to the prepared registration with the Bb preset key. The Reverb menu allows you to patch the reverb effect before (Pre option) or after (Post option) the rotor effect. The Upper/Lower Stop Position sliders have been renamed Horn Brake Pos and Drum Brake Pos. EXS24 mkII The Logic Pro 7.1 Update enhances the EXS24 mkII in the following ways. Loading multiple samples in the Instrument Editor The Load Multiple Samples dialog provides an additional Zone width field, allowing you to specify the width of the newly generated zones. If you load multiple samples via Zone > Load Multiple samples, the Load Multiple Samples dialog also provides a Start Note field, allowing you to specify the width and start note of newly generated zones. Note: When loading multiple samples by dragging them from the Finder into the Instrument Editor, the Start Note field is not available, as the start key, end key and root key are all set to the note that the file was dropped on. Rubber-banding zones You can now rubber-band zones in the keyboard and Zone section of the EXS24mkII Instrument Editor. 21 Envelope Hold parameter The EXS24mkII envelopes now feature an additional Hold parameter (in the Instrument Editor), which can be found in the Group parameters, next to the Attack Offset parameter. The Hold parameter determines the time period that the envelope will be held at the maximum Attack level, before the Decay phase begins. New Group parameters AHDSR Offset parameters are now also available for the Filter Envelope, in addition to those available for the Amplitude Envelope (see screenshot above). Next/Previous Instrument menu items The Instrument menu reinstates the Next Instrument and Previous Instrument menu items of earlier Logic versions. Remapping of Pitch Bend and Modulation Wheel events In order to create realistic-sounding performances in an easy and intuitive way, the Jam Pack 4 (Symphony Orchestra) Instruments use the modulation wheel to switch between articulations (legato, staccato, and so on) and the pitch bend wheel to change expression (crescendo, diminuendo, and so on). Further information about this can be found in the Jam Pack 4 documentation. This is achieved by internally remapping pitch bend events to MIDI controller 4 and modulation wheel events to MIDI controller 11. To ensure compatibility with the Jam Pack 4 instruments, the EXS24 mkII now uses this remapping behavior for all instruments that use controller 4 to switch between groups. Please note that this new remapping model is also valid for user-built instruments. If you use controller 4 to switch between groups, the EXS24 mkII will remap incoming pitch bend and mod wheel events to controller 4 or controller 11, respectively. The default pitch bend and modulation wheel functionality can not be used. If you don’t want to use this remapping model, select a different controller number for group switching. 22 Garage Band Instruments Two additional GarageBand 2 instruments have been included in Logic Pro 7.1. These are the sample-based Hybrid Basic and Hybrid Morph synthesizers. Both synthesizers are limited to a few powerful, but easy to use parameters, outside of the common ADSR, cutoff and resonance options. Experiment with these controls to discover how simple it is to create spectacular sounds. Of note are the Wave pop-up menus, which allow you to choose the sample set used to generate the basic synthesizer sound. Each “Wave“ in the Hybrid Morph synthesizer is based on two sample layers. The Morph control crossfades between the two sample layers. The Morph Envelope allows you to control the morph over time. As an example, setting the Morph parameter to B and the Morph Envelope to From A To B, morphs the Wave from A to B in accordance with the ADSR envelope settings. Note: It you set the Morph parameter to A and the Morph Envelope to From A to B, certain ADSR settings will result in no sound. In this context, you can achieve interesting results by using the modulation wheel to offset the Morph parameter during live performances. In the Hybrid Basic synthesizer, you can use the Wheel to Vibrato and Wheel to Cutoff sliders to determine the parameters controlled by the modulation wheel. New Bass Amp The Bass Amp plug-in simulates the sound of several famous bass amplifiers. You can process bass guitar signals directly within Logic and reproduce the sound of highquality bass guitar amplification systems. 23 You can also use the Bass Amp for experimental sound design. You may freely use the plug-in on other instruments, as desired—applying the sonic character of a bass amp to a vocal or drum part, for example. Nine different amplifier models can be accessed via the Model pop-up menu at the top of the Bass Amp interface: • American Basic: American bass amp model from the 1970’s, equipped with eight 10’’ speakers. Well suited for blues and rock recordings. • American Deep: Based on American Basic amp model, with strong lower mid frequency (from 500 Hz on) emphasis. Well suited for reggae and pop recordings. • American Bright: Based on the American Basic setting, this setting massively emphasizes the upper mids (from 4.5 kHz). • American Scoop: Based on American Basic amp model, the American Scoop setting combines the frequency characteristics of the American Deep and American Bright, with both low mid (from 500 Hz) and upper mid (from 4.5 kHz) frequencies emphasized. Well suited for funk and fusion recordings. • New American Basic: American bass amp model from the 1980’s, well suited for blues and rock recordings. • New American Bright: Based on the New American Basic model, this setting strongly emphasizes the frequency range above 2 kHz. Well suited for rock and heavy metal. • Top Class DI Warm: Famous DI box simulation, well suited for reggae and pop recordings. Mids, in the broad frequency range between 500 and 5000 Hz, are deemphasized. • Top Class DI Deep: Based on the Top Class DI Warm model, this setting is well suited for funk and fusion: its mid frequency range is strongest around 700 Hz. • Top Class DI Mid: Based on the Top Class DI Warm model, this setting does not emphasize any frequencies, but features a more or less linear frequency range. It is suitable for blues, rock, and jazz recordings. At the top of the slider section, you will find the Pre Gain control, used to set the preamplification level of the input signal. Directly below this slider, you will find the Low, Mid, and High controls. Use these sliders to adjust the bass, mid, and treble levels as desired. The additional Mid Frequency control allows you to adjust the center frequency of the mid band between 200 Hz and 3000 Hz. The Output Level slider serves as a final level control for the Bass Amp output. New Enhance Timing Effect The GarageBand 2 audio track editor (Real Instrument tracks) includes a new Enhance Timing slider that non-destructively enhances the timing of audio recordings. This capability is now available to Logic Pro 7.1 users in the form of the Enhance Timing plug-in. 24 The Enhance Timing plug-in offers two parameters: The Intensity control determines the amount of timing enhancement. Audio transients that don’t fall on the grid divisions (determined by the value chosen in the Grid menu) are corrected. The Grid pop-up menu allows you to choose between several grid divisions. As described above, the grid divisions serve as reference points for the timing correction process. The Enhance Timing plug-in is designed to “tighten up” loose playing (of recorded audio) in a production. It can be used on a variety of material, and works in realtime. Obviously, this type of real-time quantization has some limitations. It will not work well on recordings of performances that have been played too far off the beat. The same is true for very complex, layered drum tracks. It will provide noticeable timing improvements on reasonably tight percussive and melodic material played in an eighth and quarter note feel. If a large amount of timing correction is needed and transients are shifted too far, you may notice a number of audio artefacts, so try to strike the balance between sound quality and timing enhancement. Important: For technical reasons, the Enhance Timing plug-in only works on audio tracks and must be inserted in the top Insert slot. As a tip for triplets, try the 1/12 note setting for played 8th note triplets. Pitch Correction The Pitch Correction plug-in features the additional Reference Pitch parameter, which enhances the accuracy of the plug-in. It is often the case that the intonation of a vocal line is slightly sharp or flat throughout an entire song. The Reference Pitch parameter addresses this issue at the input of the pitch detection process. Set the Reference Pitch to reflect the constant pitch deviation in cent values. This allows the pitch correction to perform more accurately. The Correction Amount meter display has also been improved: there is an additional red marker that indicates the average correction amount over a longer time period. There is also a small graphical change: The Use Global Tuning button was moved from the right to the left side of the interface. 25 Vocal Transformer The Vocal Transformer offers three additional parameters in the 001/011 view. • Glide—determines the amount of time the vocal transformation takes, allowing sliding transitions to the set Pitch value. • Grain Size—The Vocal Transformer’s algorithm is based on granular synthesis. The Grain Size parameter allows you to set the size of the grains, and thus affect the precision of the process. Experiment to find the best setting. Try “Auto” first. • Formants menu—Enables you to determine whether the Vocal Transformer plug-in processes all formants (“Process always” option), or only the voiced ones (“Keep unvoiced formants” option). The “Keep unvoiced format” option leaves the typical sibilant noise of a vocal performance untouched. For some applications, this setting will produce a more “natural” sounding transformation effect. New BPM Counter The BPM Counter is a useful plug-in that analyzes the tempo of an audio track and displays it as a numeric value. As soon as the plug-in is inserted in a track, the intelligent detector circuit analyzes the dynamic events in the signal. The detector circuit looks for any transients in the input signal. Transients are very fast, non-periodical sound events in the attack portion of the signal. The more obvious this impulse is, the easier it is for the BPM Counter to detect the tempo. As a result, percussive drum and instrumental rhythm tracks (basslines, for example) are very well suited for tempo analysis. Pad sounds are a poor choice. The LED shows the current state of the analysis process. If the LED flashes, the circuit is performing a tempo measurement. When lit, analysis is complete, and the measured tempo is displayed. The measurement range is from 80 to 160 beats per minute and the measured value is displayed with an accuracy of one decimal place. The BPM Counter also detects any tempo variation in the signal and tries to analyze it accurately. If the LED starts flashing, the BPM Counter has detected a tempo variation that has deviated from the last received (or set) tempo. As soon as a new, constant tempo is measured, the LED will be solidly lit. Clicking the LED resets the BPM Counter. 26 Mix Slider of Platinum Verb and Tape Delay The user interface of the Platinum Verb and Tape Delay have been enhanced: The Dry and Wet sliders were moved from the 001/011 view to the Editor view, replacing the Mix slider (which is still available in the 001/011 view). Test Oscillator The Test Oscillator plug-in is now also available in the Instrument slot of channel strips. The Test Oscillator starts generating the test signal as soon as it is inserted in the Instrument slot. You can switch it off by bypassing it. Note: If you insert the Test Oscillator into an Insert slot of an audio channel, you must pass audio through this channel, in order to generate a signal. To do so, place any Audio Region onto a track, insert the Test Oscillator, and start playback. Space Designer The default name for deconvolution files now consists of the source file name, appended with an “.SDIR” file extension. MIDI Learn Mode The Learn mode of the MIDI controller assignments menu in plug-ins such as the ES2, Sculpture, Ultrabeat, EVD6, and the EVB3 now features a 20 second time-out facility: If the plug-in does not receive a MIDI message within 20 seconds, the parameter will revert to its original MIDI controller assignment. Conversion of EVP73, EXSP24, and ET1 Audio Units Plug-ins Loading existing songs that contain an EVP73 (AU) plug-in instance will be converted to use the GarageBand Electric Piano (if the Audio Unit is unavailable). Loading existing songs that contain an EXSP24 (AU) plug-in instance will be converted to use the internal EXS24 (if the Audio Unit is unavailable). Loading existing songs that contain an ET1 (AU) plug-in instance will be converted to use the internal Tuner plug-in (if the Audio Unit is unavailable). Replacing Setting-Compatible Plug-ins When you replace a plug-in with another plug-in that is setting-compatible, the new plug-in now automatically uses the setting of the replaced plug-in. As an example: When you replace the Channel EQ with the Linear Phase EQ, the inserted Linear Phase EQ uses the same setting as the replaced Channel EQ. The same is true if you replace an ES2-based GarageBand instrument with the ES2. It also works for most EXS-based GarageBand instruments (exceptions: Hybrid Morph and Hybrid Basic). 27 Support of New Audio Units Type: Generators Logic Pro 7.1 supports a new Audio Units plug-in type: Generators. As the name suggests, these Audio Units plug-ins generate audio signals. In contrast to Audio Units Instruments, however, they do not require a MIDI signal. All Audio Units Generator plug-ins installed on your system can be found in the respective AU Instrument menu’s Mono/Stereo/Multichannel > Generators sub menu. This means that you can now choose between three different types of Audio Units plug-ins (provided you have suitable plug-ins installed on your system) in the Instrument menu: • AU Generators • AU MIDI Controlled Effects: As these effects can be controlled via MIDI, they are inserted into the Instrument slot of Audio Instrument Objects. The audio signal that you would like to process is then selected via the plug-in’s Side Chain menu. • AU Instruments Adjusting Plug-in Parameters With the Mouse Wheel You can use the mouse wheel to adjust Logic plug-in parameters in Logic Pro 7.1. To adjust plug-in parameters with the mouse wheel: 1 Position the mouse cursor over the desired Logic plug-in parameter. 2 Click and move the mouse wheel. © 2004–2005 Apple Computer, Inc. All rights reserved. Apple, the Apple logo, Final Cut, Final Cut Pro, Logic, Mac, Mac OS, and PowerBook are trademarks of Apple Computer, Inc., registered in the U.S. and other countries. Finder and GarageBand are trademarks of Apple Computer, Inc.