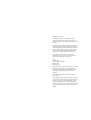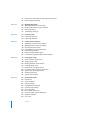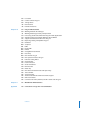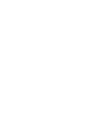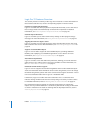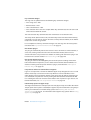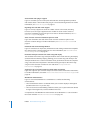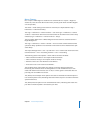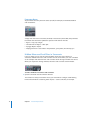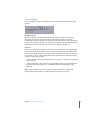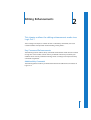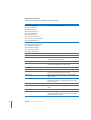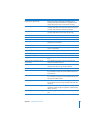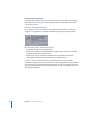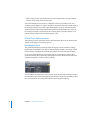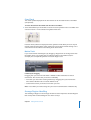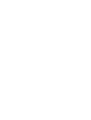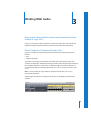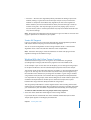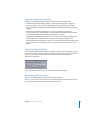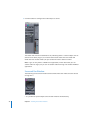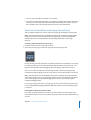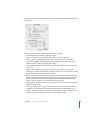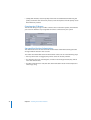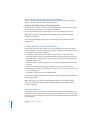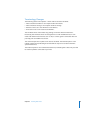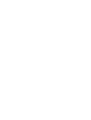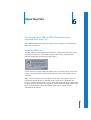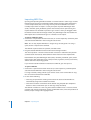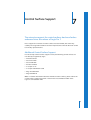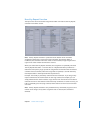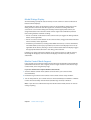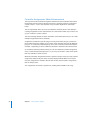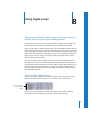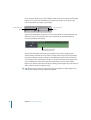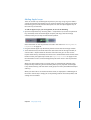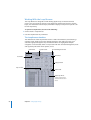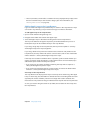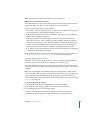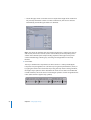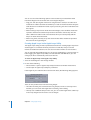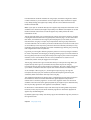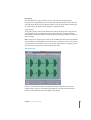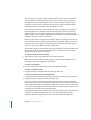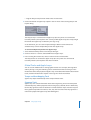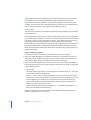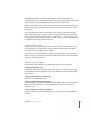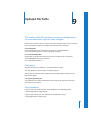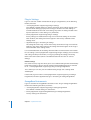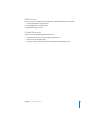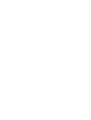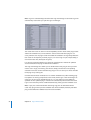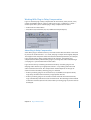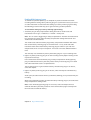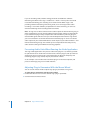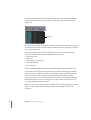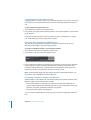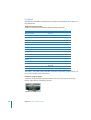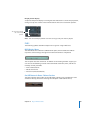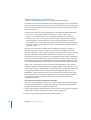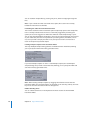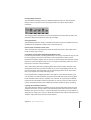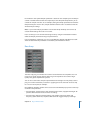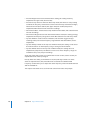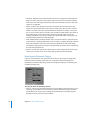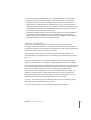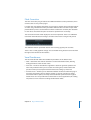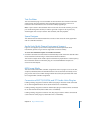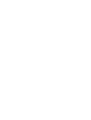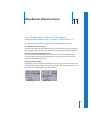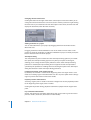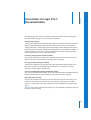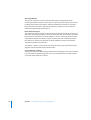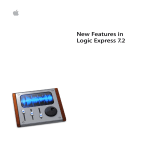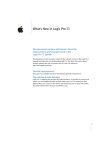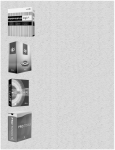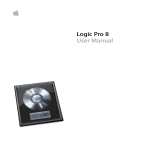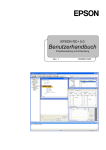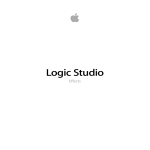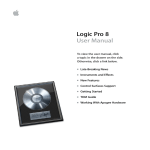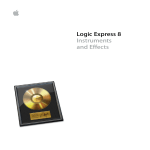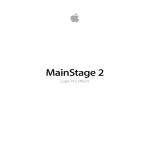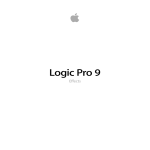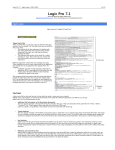Download Apple Logic Pro 7.2 Specifications
Transcript
NewFeaturesin LogicPro7.2 K Apple Computer, Inc. © 2006 Apple Computer, Inc. All rights reserved. Under the copyright laws, this manual may not be copied, in whole or in part, without the written consent of Apple. The Apple logo is a trademark of Apple Computer, Inc., registered in the U.S. and other countries. Use of the “keyboard” Apple logo (Option-Shift-K) for commercial purposes without the prior written consent of Apple may constitute trademark infringement and unfair competition in violation of federal and state laws. Every effort has been made to ensure that the information in this manual is accurate. Apple is not responsible for printing or clerical errors. Apple 1 Infinite Loop Cupertino, CA 95014-2084 408-996-1010 www.apple.com Apple, the Apple logo, Final Cut, Final Cut Pro, FireWire, iBook, iMac, iTunes, Logic, Mac, Macintosh, Mac OS, PowerBook, and QuickTime are trademarks of Apple Computer, Inc., registered in the U.S. and other countries. Finder and GarageBand are trademarks of Apple Computer, Inc. Other company and product names mentioned herein are trademarks of their respective companies. Mention of third-party products is for informational purposes only and constitutes neither an endorsement nor a recommendation. Apple assumes no responsibility with regard to the performance or use of these products. LP00001 1 Preface 7 8 Contents New Features in Logic Pro 7.2 Logic Pro 7.2 Features Overview Chapter 1 11 11 11 12 14 15 17 18 General Improvements Plug and Play of Audio Interfaces Pro Tools HD 7 Support Interface Changes Hidden Menu and Scroll Bars in Screensets Preferences Song Settings Transport Window Enhancements Chapter 2 19 19 25 25 26 27 Editing Enhancements Key Command Enhancements Loop Length Editing Creating Multiple Tracks Global Track Enhancements Arrange Region Handling Chapter 3 29 29 30 31 31 33 33 33 Working With Audio Direct Playback of Compressed Audio Files Additional Time Stretch Algorithms Serato AU Support Working With the Follow Tempo Function Export as Audio File Functions Faster Overview Creation Renaming Split Stereo Files Chapter 4 35 35 37 38 39 40 Working in the Mixer Windows Using Channel Strip Performances Multiple Selection of Channel Strips Automating the Bypass Status Support of Stereo ReWire Objects Surround Pan Window 3 4 41 42 Hand Tool in Track Mixer and Arrange Channel Strip Bouncing Enhancements Chapter 5 45 45 46 46 47 Working With Video Working With Movie Audio Tracks Finding and Removing Scene Markers Removing Movies Terminology Changes Chapter 6 49 49 50 Importing Files Importing XML Files Importing MIDI Files Chapter 7 51 51 52 53 54 55 55 56 Control Surface Support Additional Control Surface Support Working With the Track Control Bar New Key Repeat Function Intermediate Stop at Default Value Modal Dialogs Display Mackie Control Mode Support Controller Assignments Editor Enhancements Chapter 8 57 57 59 60 64 77 80 80 81 81 Using Apple Loops Green and Blue Apple Loops Adding Apple Loops Working With the Loop Browser Creating Apple Loops Global Tracks and Apple Loops Converting Apple Loops to Audio Files Apple Loops and Sample Rates Fading Apple Loops Apple Loop File Paths Chapter 9 83 83 83 84 84 85 85 85 86 86 86 Updated File Paths Preferences Song Templates Plug-in Settings GarageBand Instruments Channel Strip Settings EXS Instruments EXS Sample Conversion Space Designer Impulse Responses Ultrabeat Samples User Icons Contents 86 86 86 87 87 I/O Labels Control Surface Plug-ins Tuning Tables DNA Grooves Default Directories Chapter 10 89 89 91 94 94 95 95 95 100 101 103 106 106 107 109 110 111 112 113 113 114 114 114 115 115 115 115 115 Plug-in Enhancements Working With the AU Manager Working With Plug-in Delay Compensation Processing Audio Units When Running the Node Application Adjusting Plug-in Parameters With the Mouse Wheel Support of Generator Audio Units Plug-ins Replacing Setting-Compatible Plug-ins Ultrabeat Sculpture EVB3 EXS24 mkII EVP88 GarageBand Instruments Bass Amp New Ducker Plug-in New Speech Enhancer Plug-in Enhance Timing Effect Grooveshifter Pitch Correction Vocal Transformer BPM Counter Match EQ Mix Slider of Platinum Verb and Tape Delay Test Oscillator Space Designer Audio Units Multi-Channel Instrument Support MIDI Learn Mode Conversion of EVP73, EXSP24, and ET1 Audio Units Plug-ins Chapter 11 117 WaveBurner Enhancements Appendix 119 Corrections to Logic Pro 7 Documentation Contents 5 Preface New Features in Logic Pro 7.2 This document describes features not covered in the Logic Pro 7 manuals. It contains detailed information about the improvements and changes found in the Logic Pro Updates that have been released since Logic Pro 7. Important: The descriptions in this document supersede the relevant sections of the Logic Pro 7 manuals! For late-breaking information about Logic Pro 7.2, please refer to the Late-Breaking News document. This document is published online and may be updated as additional information becomes available. You can access the Late-Breaking News document by choosing Help > Late-Breaking News in Logic. For the latest information about product updates, tips and techniques, visit the Logic Pro website at http://www.apple.com/logicpro. This document combines the Logic Pro 7.1 and Logic Pro 7.2 new features descriptions and the Logic Pro 7.0 and Logic Pro 7.1 Late Breaking News document. This is to provide a single, unified reference that contains all new feature descriptions and changes that would otherwise have been spread across four separate manuals. If you are only interested in changes made since Logic Pro 7.1, please refer to the following section. It provides a high-level feature list for Logic Pro 7.2. For detailed information about these features and changes, follow the links to the respective sections. The updated documentation also includes a comprehensive Apple Loops chapter. This provides a one-stop-shop for all topics relating to audio in this format. 7 Logic Pro 7.2 Features Overview This section provides a summary of the Logic Pro 7.2 features. For more information on these features and their use, see the corresponding chapters in this document. Playback of compressed file formats Logic Pro 7.2 allows the direct playback of compressed file formats, such as AAC. These files no longer need to be automatically converted when imported. For detailed information, see “Direct Playback of Compressed Audio Files” on page 29. Channel Strip Performances Logic Pro 7.2 allows you to switch Channel Strip settings via MIDI program change messages. For more information, see “Using Channel Strip Performances” on page 35. Toggling the Insert slot bypass status Logic Pro 7.2 allows you to toggle the bypass status of Audio Object Insert slots using MIDI controller value 64. For more information, see “Automating the Bypass Status” on page 38. Support of stereo ReWire Objects Logic Pro 7.2 now offers support for stereo ReWire Objects, providing additional flexibility and simplifying use of ReWired applications such as Reason. For more information, see “Support of Stereo ReWire Objects” on page 39. Auto Hide Dock preference Logic Pro 7.2 offers a new Auto Hide Dock preference, allowing you to hide the Dock while running Logic, making more screen space available. For more information, see the “New Auto Hide Dock Preference” on page 15. Enhanced Control Surfaces support Logic Pro 7.2 now supports the iControl GarageBand control surface distributed by MAudio. For information about individual control surface assignments, or how to change the default assignments, please refer to the Control Surfaces Support document—found in the Documentation folder of the Logic Pro 7 Installation DVD. Furthermore, Logic Pro 7.2 offers the Track Control Bar: This is a colored bar that indicates Arrange window tracks that are actively being accessed by a control surface. For detailed information, refer to “Working With the Track Control Bar” on page 52. Key Command functions triggered via controller assignments now support key repeats: the key command function is continuously executed for as long as the button or switch is held down. For details on working with the Key Repeat function, see the “New Key Repeat Function” on page 53. 8 Preface New Features in Logic Pro 7.2 Key command changes The Logic Pro 7.2 Update features the following key command changes:  Go to Song Start—New  Remove Movie—New  Save as Performance—New  Go to Selection End—New. This Sample Editor key command sets the SPL to the end of the selected audio file section. The Goto Selection key command has been renamed as Go to Selection Start. The Pickup Clock (Move Event to SPL) and the Pickup Clock and Select Next Event key commands can now also be used to move the currently selected marker (in the Marker track) to the current song position. For a complete list of all key command changes since the Logic Pro 7.0 release, please read about the “Key Command Enhancements” on page 19. New Ducker plug-in This plug-in automatically reduces the level of a music mix while an announcement (a voice-over) is being made. Once the announcement has finished, the music mix volume will return to its previous level. Details on working with the Ducker plug-in can be found in the section entitled “New Ducker Plug-in” on page 109. New Speech Enhancer plug-in This plug-in enhances the intelligibility and sound of speech recordings made with built-in Macintosh microphones, such as those found in iBooks and PowerBooks. For details on working with the Speech Enhancer plug-in, read about the “New Speech Enhancer Plug-in” on page 110. Loop Browser offers new sound effects categories Logic Pro 7.2 ships with a number of additional Apple Loops designed for use as sound effects. These loops can be found in the Loop Browser’s new Sound Effects view— which displays new Loop Browser buttons, with special tags for effects and jingles. You can activate this Loop Browser view by clicking the View button that features the Bell icon. Clicking the Note icon switches to the Button view of previous Logic versions. For further information, see “The Loop Browser Interface” on page 60. Follow Tempo option for Apple Loops The Region Parameter box of looped (not-one-shot) Apple Loops now offers the Follow Tempo option. If this option is disabled, the Apple Loop will not follow the song tempo and key. For information on Follow Tempo, please read “Working With the Follow Tempo Function” on page 31. For information about Apple Loops, please refer to “Using Apple Loops” on page 57. Preface New Features in Logic Pro 7.2 9 Serato Audio Units plug-in support Logic Pro 7.2 allows you to use the pitch shift and time stretch algorithms provided with Serato’s Pitch ’n Time Audio Units plug-in as Time Machine algorithms. For further information, see “Serato AU Support” on page 31. Digidesign Pro Tools HD 7 DAE support Logic Pro 7.2 only supports Pro Tools HD 7. Older versions of Pro Tools (including Pro Tools 6) are no longer supported. Users of older Pro Tools versions must use previously compatible versions of Logic Pro as well. For further information, see “Pro Tools HD 7 Support” on page 11. State of “Faster overview calculation” option is saved Logic now remembers the state of the Faster overview calculation option in the Overview creation dialog. For further information, see “Faster Overview Creation” on page 33. Enhanced AAC Sound Settings Window Logic Pro 7.2 features an improved, unified AAC Sound Settings window that simplifies the creation of this compressed file type. For more information, see “Streamlined AAC Sound Settings Window” on page 42. Horizontal Transport window now shows Song End display The horizontal view of the Logic Transport window now includes the Song End display (instead of the Free Memory display), allowing you to set the song end directly in the Transport window. This is useful in situations where you’d like to bounce the complete song, as the start and end position in the Bounce dialog encompass the entire Logic song if no other selection is made. You can read about “Transport Window Enhancements” on page 18. Support for up to 32 mono outputs for Audio Units instruments Logic now supports up to 32 mono outputs for multi-channel Audio Units instruments. For further information, read about “Audio Units Multi-Channel Instrument Support” on page 115. WaveBurner enhancements Logic Pro 7.2 includes WaveBurner 1.2. WaveBurner 1.2 offers the following enhancements:  The new Maximum Zoom In command allows you to set the display to the highest possible zoom level—in just one step.  The new Set Time Format Globally preference allows you to synchronize time format changes in the Region list, Track list and Wave View area. A complete list of all WaveBurner enhancements since WaveBurner 1.1 can be found in the section entitled “WaveBurner Enhancements” on page 117. 10 Preface New Features in Logic Pro 7.2 1 General Improvements 1 This chapter describes all general enhancements that have been made since Logic Pro 7. These changes streamline and simplify the use and setup of Logic. They include:  Plug and play of audio interfaces  Pro Tools HD 7 support  Interface enhancements  Preference and song setting enhancements Plug and Play of Audio Interfaces Logic Pro supports plug and play for audio interfaces, making it possible to connect and switch on a new/additional audio interface while Logic is running. An alert appears when you connect a new device, and will prompt you to select and confirm the audio interface/driver that you would like to use. Pro Tools HD 7 Support Logic Pro 7.2 only supports Pro Tools HD 7. Older versions of Pro Tools (including Pro Tools 6) are no longer supported. Users of older Pro Tools versions must use previous, compatible versions of Logic Pro. Note: The Pro Tools HD 7 software does not support Digidesign’s MIX systems, nor does Logic Pro 7.2. 11 Interface Changes The Logic interface has been enhanced in the following areas since the release of Logic Pro 7:  Many dialogs provide additional audio file handling options.  Menus have been cleaned up, some menu items have clearer names.  Parameter boxes: Parameters that only have two states are displayed as checkboxes. Read the following sections for details. Dialog Enhancements A number of changes have been made to the following Logic dialogs:  Sample Editor: Audio File > Save Selection As, Audio File > Save a Copy As. Both dialogs allow you to set the desired sample rate, stereo conversion and dither type for the destination file. The dialogs also feature an “Add resulting files to Audio window” option. Some file dialogs feature additional file conversion settings.  Audio window: Audio File > Save Region As, Audio File > Copy/Convert File As: Both dialogs offer the file conversion menus outlined above for the Sample Editor, enabling one or multiple selected Regions/files to be converted or copied. The Copy/ Convert File As dialog also provides an “Add resulting files to Audio window” option.  Arrange window: The Audio > Convert Regions to New Audio Files dialog offers the file conversion menus outlined above for the Sample Editor.  The global File > Export > Region as Audio File dialog offers the “Add resulting files to Audio window” option.  Project: The File > Save as Project dialog and File > Project > Consolidate dialogs contain new Ultrabeat sample handling options. The pull-down menu choices include: Leave, Move and Copy. These work in the same fashion as the Audio Files, Sampler Instruments and Samples pull-down menu options. Please see the Logic Pro 7 Reference Manual for details. 12 Chapter 1 General Improvements Menu Changes File > Export > MIDI Region as Audio File was renamed to File > Export > Region as Audio File, as this describes the function more precisely (both Audio and MIDI Regions can be exported). The Audio > Audio Settings menu item was removed, as it duplicated the Logic > Preferences > Audio functionality. The Logic > Preferences > Control Surfaces > Scan and Logic > Preferences > Control Surfaces > Install menu items have been moved into the local New menu of the Setup window (Logic > Preferences > Control Surfaces > Setup). The local Matrix Editor View > White Background menu item was renamed to View > Bright Background. The Logic > Preferences > Audio > General > “Force record & convert interleaved into split stereo file(s)” preference was renamed to “Record and convert interleaved as split stereo file(s)”. The Project Manager View > Sort > Up and View > Sort > Down local menu items were renamed to View > Sort > Ascending and View > Sort > Descending. The following items in the Options > Movie menu have been renamed:  Extract Audio from Movie is now Import Audio from Movie.  Extract Audio to Arrange is now Import Audio to Arrange.  Remove Scene Cuts is now Remove Scene Markers.  Find Scene Cuts is now Create Scene Markers. The DV Mode menu of the Video song settings is now the Video Format menu. Historically, the DV Mode menu was designed for use with FireWire devices. It now works with other kinds of devices such as SDI, so a more generic name that does not just imply DV via FireWire was chosen. The (Video) Sound Output menu options have also be renamed. The Internal option is now named System Sound, indicating that audio will be output in accordance with the System Preferences. The (Video) External option is now named External Device, indicating that it does not just refer to external speakers connected to your Mac. Chapter 1 General Improvements 13 Parameter Boxes All parameters that only have two states (on/off, for example) are enabled/disabled with checkboxes. Simply click on the box to activate (checked) or deactivate (unchecked) the parameter. Parameters that have been updated to operate in this fashion include:  Region: Loop, Clip Length  Chord Memorizer Object: Cable Split  Arpeggio Object: Repeat  Display parameter in Score Editor: Interpretation, Syncopation, No Overlap, Lyric Hidden Menu and Scroll Bars in Screensets Logic Pro allows you to save the state of hidden menu bars and scroll bars in Screensets. Hidden menu bars and scroll bars are also saved when you close a window. As an example: Hide the menu bar and scroll bars of the Arrange window and close it. When you reopen the Arrange window, the menu and scroll bars remain hidden. To hide a window’s local menu and scroll bars: m Option-Command click the window’s title bar. This function is handy in situations where you would like to configure small floating Environment windows containing Fader Objects—used as switches, for example. 14 Chapter 1 General Improvements Preferences This section outlines changes to the Logic preferences. New Auto Hide Dock Preference The General pane of the Display preferences in Logic Pro 7.2 offers the Auto Hide Dock option. Auto Hide Dock preference Activation of this preference automatically hides the Dock while Logic is running, maximizing onscreen space for Logic windows. To activate the Dock Auto Hide preference: 1 Choose Logic > Preferences. 2 Click the Display button. 3 Activate the Auto Hide checkbox in the Dock section of the General pane. Note: This option is also available in the Logic Setup Assistant. File Format Option The Audio preferences of Logic 6 allowed you to change the bit depth of freeze files from the default 32 bit (float) to 24, or even 16, bit. The primary intent of this option was to allow the use of freeze files in place of bounced tracks, given the absence of the Export Track As Audio File function. As Logic Pro 7 offers this functionality, the Freeze File Format option is no longer required, and has been removed from the Audio preferences. Chapter 1 General Improvements 15 To export a track as an audio file: 1 Choose File > Export > Track as Audio File (or use the Export Track as Audio File key command). Set the desired bit depth and file name in the Export Track as Audio File dialog. The Export Track As Audio File function offers the same export functionality as the Freeze function in Logic 6, but track naming is more convenient and you can freely choose the file destination and format for each export. Smart Loop Handling Option In the Global > Editing preferences you will find the “SmartLoop handling of Scissor and Split by SPL” option, which determines how Logic Pro handles the cutting of looped Regions. Smart Loop Handling option This option, when activated, allows you to cut the looped area of Regions (using the Scissors or Marquee tools or Split by SPL commands). Logic Pro automatically creates Regions after—and, if necessary—before the cut, ensuring that these areas remain identical. This allows you to split looped Regions without altering playback in the looped area. If the “SmartLoop handling of Scissor and Split by SPL” option is switched off, it is not possible to cut looped areas. Direct cutting of a looped Region deactivates the Loop parameter in the Region Parameter box. 16 Chapter 1 General Improvements Song Settings The song settings contain an additional Audio pane, which offers the following two options: Playback Pre-roll When this option is enabled, all start commands will start playback a little earlier (shifted to the left). The exact pre-roll value is dependent on the current delay compensation value for plug-ins. This option ensures that transients which fall exactly on the start position are played back correctly. If this option is disabled, transients that fall precisely on the start position can be missed, or appear to be faded in. Pan Law The Pan Law value determines the amount of volume reduction to mono signals that are panned to the center position. If set to 0 dB, mono signals will seem louder when panned to the center position, in comparison with extreme left or right pan positions. If set to either –3 dB or “–3 dB compensated”, mono signals will seem equal in loudness, regardless of their pan position:  –3 dB: A full scale mono signal (0 dBfs) will have a level of –3 dB when panned to the center position.  –3 dB compensated: A full scale mono signal (0 dBfs) will have a level of 0 dB when panned to the center position (or +3 dB when panned to extreme left or right positions). Note: Songs created in older Logic versions use the 0 dB option. Be aware that switching the Pan Law value to –3 dB will change the mix of such songs! Chapter 1 General Improvements 17 Transport Window Enhancements The horizontal view of the Logic Transport window now includes the Song End display (instead of the Free Memory display). MIDI Activity Display Song End display This allows you to set the song end directly in the Transport window—a function that comes in handy when you’d like to bounce the complete song, as the start and end positions in the Bounce dialog encompass the entire Logic song (provided that the Cycle function is switched off and no Regions are selected). Note: The Song End field—shown in the standard Transport window view—has been moved to the position formerly occupied by the Free Memory display. The Reorganize Memory function (which you could access by double-clicking the Free Memory display) has been moved to the Song Information window: Choose Options > Song Information and click the Reorganize Memory button to use this function. In former versions, a click in the Free Memory display showed the frame rate of incoming MIDI time code. This function can now be accessed by clicking the Upper (MIDI In) section of the MIDI Activity display. Clicking the lower (MIDI Out) section still initiates a MIDI Reset. Double-clicking centrally on (the entire) MIDI Activity display still initiates a Full Panic reset. 18 Chapter 1 General Improvements 2 Editing Enhancements 2 This chapter outlines the editing enhancements made since Logic Pro 7. These changes encompass a number of new or altered key commands, new track creation facilities and improved marker handling, among others. Key Command Enhancements The following section outlines all key command enhancements made since the release of Logic Pro 7. This includes several new key commands which may accelerate your workflow and a new key command warning, which can help you to keep track of key command assignments. Additional Key Commands The following tables list all key commands that have been added since the release of Logic Pro 7. 19 Global Menu Functions The following global key commands have been added. 20 Key command Function/Explanation Open Global Preferences Open Audio Preferences Open MIDI Preferences Open Display Preferences Open Score Preferences Open Video Preferences Open Automation Preferences Open Control Surfaces Preferences Open Surround Preferences Opens the respective preferences. Open Synchronization Song Settings Open Metronome Song Settings Open Tuning Song Settings Open Audio Song Settings Open Score Song Settings Open Video Song Settings Opens the respective song settings. Start Logic Setup Assistant Opens the Logic Setup Assistant. Start Logic AU Manager Opens the Logic AU Manager. Initialize All Except Key Commands Resets all preferences to their default values. Key commands remain unchanged. Project Settings Opens the Project Settings window. Clean Up Project Displays all unused audio files or EXS instruments in your project folder, allowing you to delete them. Consolidate Project Moves all files associated with a project into one folder. Rename Project Opens a dialog that allows you to rename your project. Save as Project Saves a song or project. If the open song isn’t already a project, the song is assigned project status. Save a Copy as Allows you to save a copy of a song or project under a different name. Save as Template Saves the song (inclusive of all mixer, track and environment settings) as a template, which can be used for future projects. Export Region as Audio File Creates a new audio file from a Region. Export Track as Audio File Creates a new audio file from all Regions on the selected track. Export All Tracks as Audio File Creates new audio files from all Regions on all tracks. Export Song as OMF File Exports your song as an OMF file, allowing you to exchange audio data with other applications that support OMF files (such as Pro Tools). Chapter 2 Editing Enhancements Key command Function/Explanation Export Song as OpenTL File Exports your song as an OpenTL file, allowing you to exchange audio data with hardware or applications that support OpenTL files (such as Tascam HD recorders). Export Song as AAF File Exports your song as an AAF file, allowing you to exchange audio data with other applications that support AAF files (Avid and Adobe products, for example). Song to Final Cut Pro/XML Exports your song as an XML file, allowing you to exchange audio data between Final Cut and Logic. Import Audio File Adds an audio file to your project. Loop Browser Launches the Loop Browser window. EXS24 Instrument Editor Launches the EXS24 Instrument Editor window. Audio Hardware Setup Opens the Audio preferences, as per the Open Audio Preferences key command. TDM DSP Usage Opens the TDM DSP Usage window. Toggle Punch On The Fly Enables seamless drop-in/out recording. If disabled, there may be a slight delay. Toggle Pre-Fader Metering Switches metering between pre/post fader. Create Marker by Regions Creates a marker based on the selected Region(s). Quick Edit Marker Opens the selected marker’s text edit field. Toggle Automation Quick Access Enables/disables Automation Quick Access, if you have set it up. Delete Orphan Automation Data of Current Track Any automation data that is “disconnected” from the selected track will be removed. Open Movie as Float Opens the movie in a float window, ensuring that the selected movie stays “on top” of other windows. Remove Movie Completely removes a movie from a song. Import Audio from Movie Once a movie has been opened in a song, you can use this key command to import the movie’s audio tracks into the Audio window. Import Audio from Movie to Arrange Once a movie has been opened in a song, you can use this key command to import the movie’s audio tracks into the Arrange (and Audio) window. Export Audio to Movie Once a movie has been opened in a song, you can use this key command to export Arrange window audio tracks into the movie. Create Scene Markers (Auto Range) Analyzes a movie (that has been opened in a song) for significant content changes and generates (SMPTE locked) markers for them. Remove Scene Markers (Auto Range) Removes recognized movie markers inside a defined song part. Chapter 2 Editing Enhancements 21 Key command Function/Explanation Open Step Input Keyboard Displays the Step Input Keyboard window. Toggle Plug-In Delay Compensation: All/ Tracks and Instruments Switches the Plug-in Delay Compensation preference between “All” and “Audio tracks and instruments” Arrange menu The following local Arrange menu functions (Arrange window) are also available as key commands: Key command Function/Explanation Create Multiple Tracks Opens a dialog that enables you to sequentially create the defined number of tracks. Delete Redundant Audio Tracks Removes unused audio tracks. Unpack Folder (Use Existing Tracks) Moves the contents of a folder to individual tracks. Demix by Note Pitch Separates the contents of a MIDI Region into individual Regions for each note. Ideal for MIDI drum parts. Select All Orphan Aliases Aliases of Regions that no longer exist are selected. Delete All Orphan Aliases Aliases of Regions that no longer exist are deleted. Open in Apple Loops Utility Opens the selected Audio Region in the Apple Loops Utility. Copy ReCycle Loop Self-explanatory. Paste ReCycle Loop Self-explanatory. Search Zero Crossings Enables/disables automatic searches for zero crossing points in audio files and Regions. Enabling this facility makes the creation of smooth audio loops easier. Hyper Editor The following local Hyper Editor functions are also available as key commands: Key command Function/Explanation Create Hyper Set Allows you to define a limited number of MIDI controllers as a Hyper Set. Create GM Drum Set Self-explanatory. Create Hyper Set For Current Events A Hyper Set is created, based on controller information that exists in the selected Region(s). Clear Hyper Set Removes all controller definitions from a Hyper Set. Track Mixer All Filter buttons can be switched on and off via key commands. 22 Key command Function/Explanation Toggle MIDI Instruments Shows/Hides MIDI instrument channel strips. Toggle Audio Inputs Shows/Hides audio input channel strips. Chapter 2 Editing Enhancements Key command Function/Explanation Toggle Audio Tracks Shows/Hides audio track channel strips. Toggle Audio Instruments Shows/Hides audio instrument channel strips. Toggle Audio Aux Shows/Hides auxiliary channel strips. Toggle Audio Busses Shows/Hides bus channel strips. Toggle Audio Outputs Shows/Hides audio output channel strips. Channel Strip settings The following key commands have been added: Key command Function/Explanation Next Channel Strip Setting Loads the next Channel Strip setting in the list of settings. Previous Channel Strip Setting As above for the preceding setting. Next Channel Strip Setting or Plug-in setting or EXS Instrument Loads the next Channel Strip or Plug-In setting (or EXS Instrument) in the list of settings. Previous Channel Strip Setting or Plug-in setting or EXS Instrument As above for the preceding setting. Save Channel Strip Setting as Allows you to save a Channel Strip setting under a new name. Copy Channel Strip Setting Copies the selected Channel Strip setting into the Clipboard. Paste Channel Strip Setting Pastes the Channel Strip setting from the Clipboard into the selected channel strip. Save as Performance Saves the Channel Strip setting as a numbered (and named) Performance setting, allowing you to access it via a program change message. Snap and Drag menu All Snap and Drag menu entries can be chosen via key commands. Simply search for Drag or Snap in the Key Commands window to find them. Audio window Groups can be created or deleted via corresponding key commands. Key command Function/Explanation Create Group Creates a group for all selected audio files. Delete selected Groups Removes group associations between audio files. Sample Editor The Sample Editor offers the new Go to Selection End key command, which moves the SPL to the end of the selection (within an audio file). The Goto Selection key command has been renamed as Go to Selection Start. Chapter 2 Editing Enhancements 23 Pickup Clock key commands The Pickup Clock (Move Event to SPL) and the Pickup Clock and Select Next Event key commands now also move the currently selected marker (in the Marker track) to the current song position. New Key Command Warning In circumstances where an existing local key command combination is used while assigning a new global key command, the following warning message will appear: You have three options: Cancel, Replace, or OK.  Cancel does not alter existing assignments.  Replace will substitute the existing shortcut (assigned to the chosen key command combination) with the selected function.  OK will assign the key command combination to the selected function, while retaining the existing key command/function (in a different class). Important: There is a hierarchy of key command classes, which are not merely separated into global and local key commands. As an example, there is a key command class that applies to all windows that display Regions. This class has higher priority than global key commands, but a lower priority than local (Arrange, Score, Matrix, and so on) window key commands. 24 Chapter 2 Editing Enhancements Loop Length Editing The Loop feature of Logic has been enhanced with an easy to use Loop Length Editing function. To set the length of a looped Region: 1 Move the cursor to the end of the Region that you want to loop. The cursor will change into a circular arrow (a loop) when positioned in the upper half of the Region. 2 Click-hold and drag the end of the Region to the desired length. Note: Whenever you move the cursor into the upper half of the looped area, it changes to a circular arrow, allowing loop length changes. If you want to select the looped Region (to move it, for example), click in the lower half of the looped area. You can also Shift-click in the upper loop area to select the Region. The cursor will only turn into the circular arrow (and offer the Loop Length Editing functions) when the track is of sufficient height. If the track height is minimal, Optionclick on the end of the Region to access the Loop Length Editing function. This also applies if automation data is visible on a track. Important: Deactivation of the Region Loop parameter resets the loop length. The next time the Loop parameter is used, the Region is repeated until it encounters another Region on the same track or the Song End point is reached. Creating Multiple Tracks This facility, accessible via the Tracks > Create Multiple menu option in the Arrange window (and corresponding key command), does exactly what it says. When selected, a dialog box opens, allowing you to choose the:  Driver: This pull-down menu allows you to select the audio hardware driver that you wish to use for your newly-created tracks.  Track Type: This pull-down menu allows you to choose between Audio, Audio Instrument, and Auxiliary tracks.  Number of Tracks: Type in the desired number of tracks. Eight (8) is the default. Chapter 2 Editing Enhancements 25  Mode: Simply click on the desired Mono or Stereo radio button, to create multiple mono or stereo tracks of the chosen type. The Create Multiple Tracks function is intelligent in the way it handles tracks, and underlying Audio Objects. To explain; imagine a song that contains four Audio tracks in the Arrange, but there are actually eight Audio Objects set up on the Environment’s Audio Layer. Use of the Create Multiple Tracks function to add another four tracks to the Arrange will work as expected. The four existing tracks use Audio Objects 1 to 4, and the newly-created tracks use Audio Objects 5 to 8. Global Track Enhancements The following section supersedes some of the information found in the Global Tracks chapter of the Logic Pro 7 Reference manual. Beat Mapping Track The global Beat Mapping track helps make the display of audio or MIDI recordings rhythmically meaningful. It does this by defining the bar positions of existing musical events without changing their absolute time position, thus preserving their timing. On occasion, this behavior may not be desirable. As an example, for existing MIDI events that already fall on musically useful positions, which should remain unmoved when beat mapping is used for audio recordings. Such situations are catered for by the inclusion of the Protect MIDI checkbox, found in the Parameters area of the Beat Mapping track. Simply activate this checkbox to retain the current positions of existing MIDI events when using beat mapping. 26 Chapter 2 Editing Enhancements Chord Track The chord symbols displayed in the Chord track can be inserted into the Score Editor (and printed): To insert chords from the Chord track into the Score Editor: m Select the staff that you would like to use for the chord symbols in the Score Editor and choose Functions > Insert Chords from global Chord track. Inserted chord symbols are displayed in blue (printout will be black), and can only be moved within the boundaries of the chord on the Chord track. Double-clicking such a chord will launch the Define Chord dialog of the Chord track. Marker Track If you create markers from Regions (by dragging a Region from an Arrange track onto the Marker track, or by clicking the From Region button in the Marker track, for example), the corresponding marker will use the Region color. Limited Cycle Dragging Dragging the cycle area in the Bar Ruler is limited to either horizontal or vertical movements. This ensures that you do not accidentally:  move the cycle area when creating markers (by dragging the cycle area into the lower third of the Bar Ruler or into the Marker track).  create markers when you want to move the cycle area. Note: Press Shift if you want to drag the cycle area in both directions simultaneously. Arrange Region Handling The handling of Regions in the Arrange window has been improved: selected Regions that overlap with unselected Regions are shown “on top”. Chapter 2 Editing Enhancements 27 3 Working With Audio 3 Many audio editing facilities have been enhanced since the release of Logic Pro 7. Logic Pro 7.2 introduces direct playback of compressed audio files, new time stretch algorithm facilities and split stereo file renaming enhancements, among others. Direct Playback of Compressed Audio Files Logic Pro 7.2 allows you to directly play back the following compressed audio file formats:  AAC  Apple Lossless files These files are no longer automatically converted when imported into Logic. The compressed audio file is added to the Arrange window and a Region that encompasses the complete audio file is created. You can edit this Region in the same fashion as a “normal” Audio Region in the Arrange window: You can cut it, loop it, rename it, and so on. Note: It is not possible to assign fades to compressed audio files, nor can you destructively edit them. Audio Regions that point to compressed audio files are denoted by the following symbols: 29 The Project Manager can organize these compressed audio file types. The Audio File category in the Browse view now offers the Compressed subcategory. The Find mode Audio File filter also includes a new Compressed checkbox: Activate it to search for all compressed AAC and Apple Lossless audio files. You can convert compressed AAC and Apple Lossless audio files by doing one of the following: m Select the Audio Regions pointing to the desired audio file in the Arrange window, then choose Audio > Convert Regions to New Audio Files in the local Arrange window menu (or use the Convert Regions to New Audio Files key command; the default assignment is Control-F). The part of the audio file spanned by the Audio Region is converted to a new audio file. m Select the audio files in the Audio window, then choose Audio File > Copy/Convert File(s) in the local Audio window menu (or use the Copy/Convert File(s) key command). Important: Compressed audio files protected by the DRM (Digital Rights Management) scheme can not be opend in Logic. Music bought in the iTunes Music Store is usually protected by DRM. Additional Time Stretch Algorithms The Time and Pitch Machine includes three additional time stretch algorithms. You can choose them via the Arrange window Audio > Time Machine Algorithm menu or the Time and Pitch Machine in the Sample Editor.  Universal—This high-quality algorithm is able to handle any kind of audio material and is generally recommended for most time stretching tasks. The following two algorithms can, however, deliver better results in cases where the audio material exactly matches the outlined specifications.  Complex—Choose this algorithm to obtain natural sounding results when time stretching complex musical material such as orchestral music or final mixes. 30 Chapter 3 Working With Audio  Percussive—The Percussive algorithm perfectly maintains the timing of percussive material, making it a good choice for drum loops and percussive, non-harmonic material. In comparison to the Beats Only algorithm, the Percussive algorithm is better suited for percussive material that has been processed through a reverb (or contains a long “tail”). This may also apply to percussive playing styles, such as a staccato electric piano or clavinet parts. Beats Only may be the better alternative for “dry” drum recordings. Note: These three new algorithms will only appear in Logic Pro if Mac OS X version 10.4 (Tiger) or QuickTime 7 is installed on your system. Serato AU Support Logic Pro 7.2 allows you to use the pitch shift and time stretch algorithms provided with Serato’s Pitch’n Time plug-in as Time Machine algorithms. You can access these algorithms via the Arrange window’s Audio > Time Machine Algorithm menu or the Time and Pitch Machine in the Sample Editor. Note: The Pitch’n Time plug-in must be installed as an Audio Units plug-in for this algorithm “sharing” to be available in Logic. Working With the Follow Tempo Function Audio files created in Logic Pro 7.1 or Logic Pro 7.2 can follow the song tempo (including tempo changes) and the first key signature set in the Global tracks. As an example: If you record a bass solo at 100 bpm, you can change the song tempo to 120 bpm and the bass solo will automatically be played back at the new tempo. The function works for all audio files that were recorded in, or bounced/exported from, Logic Pro 7.1 and Logic Pro 7.2. The function only works in the parent song (the song the audio files were created in). If you drag a file recorded in a given song to another song with the Finder, the file can not follow the song tempo. Bounced/exported files can only follow the song tempo, if the “Add resulting files to Audio window” option was enabled in the Export/Bounce window prior to the bounce/export. Files copied between two songs retain the ability to follow the song tempo. The song’s tempo information is used to tag the beats in the recording. The function works best if your audio files match the song tempo as precisely as possible. The longer your audio files are, the more RAM is required for this functionality to work properly. To make an audio file follow the song tempo and first key signature: 1 Select one of the audio file’s Audio Regions in the Arrange window. If your audio file was created with one of the methods outlined above, the Follow Tempo option appears in the Region parameter box. Chapter 3 Working With Audio 31 2 Enable the Follow Tempo option in the Region Parameter box. All audio files that follow the song tempo and first key signature are indicated by the following symbols in Logic: Note: Follow tempo is actually an audio file tempo operation, not a Region function, but was included in the Region parameter box for convenience. It is synchronized for all Regions that make use of the same audio file. Follow Tempo and Apple Loops The Follow Tempo option does not create an Apple Loop! Remember: Apple Loops follow chord changes—should you record a solo over an arrangement consisting of Apple Loops with transposition changes over time, you might want to enable Follow Tempo for your solo, but you won’t be happy with the double transpositions that will occur… To create an Apple Loop, please use either of the following options:  Choose Region > Add to Apple Loops Library in the Arrange window. This method sets transients that are based on the song’s tempo information.  Choose Audio > Open in Apple Loops Utility in the Arrange window. This functionality allows you to set the transients manually—independent of the song tempo. Please see “Creating Apple Loops” on page 64 for more information on creating Apple Loops. The Region Parameter box of looped (not-one-shot) Apple Loops also offers the Follow Tempo option. If this option is disabled, the Apple Loop will not follow the song tempo and key. Disabling the Follow Tempo option for a looped (not-one-shot) Apple Loop does not convert the Apple Loop to a “standard” audio file. 32 Chapter 3 Working With Audio Export as Audio File Functions The Export Audio File functions have been enhanced in the following ways:  All Export As Audio File dialogs (Export > Track as Audio File, Export > Region as Audio File, Export > All Tracks as Audio files) feature the “Add to Audio window” option. Activation automatically adds the exported audio file(s) to the song’s Audio window.  The naming mechanism of the Export > Tracks as Audio Files function has changed: All files are named after the corresponding Audio Object and track name (“Audio Object Name-Track Name.filetype extension” or simply “Audio Object Name.filetype extension” if no track name has been specified). If the resulting file name is longer than 31 characters, the naming components are abbreviated. When choosing File > Export > Track as Audio File, a name based on the selected track’s name and Audio Object is created as the default name in the save dialog. Faster Overview Creation The Overview Creation dialog features an additional option which accelerates overview creation. This makes overview creation as fast as the “foreground” overview creation of Logic 6 (at the cost of slowing down other operations, but not blocking user interaction completely). Logic remembers the state of the “Faster overview calculation” option. Renaming Split Stereo Files You can now independently rename disconnected stereo files. Warning: If you rename only one file of a disconnected split stereo file pair, it will not be possible to reconnect the disconnected split stereo file. Chapter 3 Working With Audio 33 4 Working in the Mixer Windows 4 Logic Pro 7.2 allows you to switch between Channel Strip settings by sending MIDI program change messages. It also allows you to toggle the bypass status of Insert slots with one controller value. The following chapter outlines all mixing and bouncing enhancements made since the release of Logic Pro 7. This includes support of stereo ReWire Objects, the Hand tool in the Track Mixer and Arrange window channel strips, Surround Pan window and Bounce window improvements. Using Channel Strip Performances You can now switch between Channel Strip settings by sending MIDI program change messages. This allows you to select your favorite “sounds” (consisting of a complete Channel Strip setting that can contain a software instrument and effect plug-ins) by pushing a button on your MIDI keyboard. This facility is named Channel Strip Performances. Important: Only program change messages sent on MIDI channel 1 will switch between Channel Strip Performances. All program change messages sent on other MIDI channels are forwarded to Audio Units instruments, if applicable. Channel Strip Performances can be used for all Audio Object types. They are saved in the Performances subfolder (in ~/Library/Application Support/Logic/Channel Strip Settings/Audio Object name). The Performance names start with the corresponding Program Change number (as examples: 001Piano, 045FlangeGuitar, 111ArcoCelloHall). There are 128 Performances (corresponding to 128 available program change events). To create a Performance setting: 1 Configure a channel strip that you would like to have available as a performance (by opening a Channel Strip setting from the factory library and making changes according to your needs, for example). 35 2 Open the Channel Strip Settings menu by clicking the word Insert on any channel strip, then choose “Save as Performance”. 3 In the ensuing dialog, enter a Performance name, choose a program change number and click OK. You can also set the program change number by sending it from your MIDI controller. Note: By default, the dialog will suggest the lowest, unused program change number. An alert will advise you of any attempt to insert a program change number that is already assigned. Click Overwrite if you want to replace the existing Performance assigned to this program change number. As soon as an Audio Object receives a program change message on MIDI channel 1 that corresponds to an assigned Performance number, it will load this Performance. Note: If an unassigned program change value is sent, the channel strip ignores the message, and the currently loaded Channel Strip Performance setting remains in place. 36 Chapter 4 Working in the Mixer Windows All saved Performance settings appear in the Performances folder of the Channel Strip Settings menu. Multiple Selection of Channel Strips The Multiple Selection of channel strips function (in the Mixer windows) has been enhanced: Clicking a channel background (without Shift held) also allows you to select further channels by dragging over them (in the background). Chapter 4 Working in the Mixer Windows 37 Automating the Bypass Status Logic Pro 7.2 allows you to toggle the bypass status of Audio Object Insert slots with a single controller value: namely controller value 64. The addition of this feature results in the following behaviors for controllers 56 to 70:  A value of 0 switches bypass off.  Values 1 to 63 and 65 to 127 switch bypass on.  Repeated use of value 64 switches between the two bypass states. This facility allows you to switch the bypass state of Insert slots 1 to 15 with a single button, assigned to controllers 56 to 70, sending a value of 64. (Earlier versions required that two different values be sent; one to activate, and one to deactivate, the bypass status.) The following table lists the controller number used to switch the Bypass status of the corresponding Insert slot. Insert Slot Controller Number 1 56 2 57 3 58 4 59 5 60 6 61 7 62 8 63 9 64 10 65 11 66 12 67 13 68 14 69 15 70 This feature may prove particularly useful if you use a control surface that doesn’t provide feedback. Imagine the following situation: you press the button on your control surface, sending a value that switches the bypass status of an Insert slot to off. The bypass status for this Insert is reactivated (turned to on, with the mouse) in Logic. Your control surface will not reflect this change, if it doesn’t support feedback, leading to nothing happening when pressing the appropriate button on your control surface. This new facility allows you to use one button to toggle the bypass status—regardless of state (bypass on/off ). 38 Chapter 4 Working in the Mixer Windows Note: This facility also applies to the Mute and Solo buttons: If controller 9 sends a value of 64, the Mute button status is switched, if controller 3 sends a value of 64, the status of the Solo button is set to on/off—dependent on the current Solo status. Support of Stereo ReWire Objects Logic Pro 7.2 supports stereo ReWire Objects. This allows you to assign ReWire stereo streams to a single Audio Object and configure the Audio Object as stereo. Note: ReWire is a system from Propellerhead Software that allows you to stream audio data between two audio applications in real time. You can use ReWire to stream audio data from Propellerhead‘s Reason software into Logic, for example. Further information about ReWire is found in the Logic Pro 7 Reference Manual. To use stereo ReWire Objects in Logic Pro 7.2: 1 Start Logic, then start your ReWire application. Logic displays the audio returns of ReWire-connected applications as Audio Object channels. 2 Select the desired Audio Object in the Environment, then choose the ReWire channel in the Channel menu of the Object Parameter box. If you choose a stereo ReWire channel, the Audio Object displays the Mono/Stereo button. Chapter 4 Working in the Mixer Windows 39 3 Click this button to configure the Audio Object as stereo. The button will show two interlinked circles, indicating that it is a stereo Object. You are able to insert stereo plug-ins, as in normal stereo audio tracks. The level meter will divide into two discrete meters, the pan control will work as balance control. Note: Logic can only work as a ReWire host application, which means that you can stream audio into Logic, but you can not stream audio from Logic into another ReWired application. Surround Pan Window The following Surround Pan window enhancements have been made since the release of Logic Pro 7:  It is possible to open multiple Surround Pan windows simultaneously. 40 Chapter 4 Working in the Mixer Windows  You can save Surround Pan windows in Screensets.  The Surround Pan window provides a Link button. If enabled, the window will always show the surround setup status of the selected Audio Object. This feature works in the Track Mixer and in the Arrange window, but not in the Environment. Hand Tool in Track Mixer and Arrange Channel Strip The Track Mixer Hand tool is used to move and copy plug-ins between channel strips. Note: The Track Mixer Hand tool is identical to that found in the Audio Configuration window. All enhancements described below also apply to the Audio Configuration window Hand tool, and supersede the corresponding information in the Logic manuals. To move a plug-in between two Insert slots: 1 Click the Hand tool in the Track Mixer Toolbox. 2 Select the (source) plug-in label and drag it to the desired target slot. During the drag and drop operation, the potential destination is displayed as an orange rectangle (empty slot) or line (when placing an effect between two Insert slots—see below). Pressing Option during dragging copies the plug-in, rather than moves it. You can also use the Hand tool in the Arrange window’s channel strip by pressing Command (or right-clicking) when the cursor hovers over the Instrument or Insert slot. Note: The Hand tool is the second default tool in the Track Mixer. Pressing Command while clicking enables you to switch from the Pointer tool to the Hand tool. This allows you to move plug-ins by Command-dragging them, and to copy them by OptionCommand-dragging them. If you drag a plug-in label onto a used plug-in slot in the same channel strip, the plugins are swapped. When dragged between different channel strips, the existing plug-in is replaced. Placing Effects Between Used Insert Slots If you drop an effect between two used Insert slots, the effect is inserted into a new slot between the two used slots. The effects below the insert point are shifted down by one slot. Chapter 4 Working in the Mixer Windows 41 If the effect’s source location is above the destination location, all plug-ins between the source and destination locations are shifted up one position. If the plug-in’s source location is below the destination location, all plug-ins between the source and destination locations will be shifted down one position. Note: If all 15 Insert slots are used, you can not place effects between Insert slots. Bouncing Enhancements The Bounce facilites in Logic have been enhanced in the following areas since the release of Logic Pro 7:  AAC bounce options are now available in a single Sound Settings window.  The Bounce dialog‘s Device menu allows you to choose between any recognized CD burners connected to your system.  The default values for bounce start and end positions take a wider selection range into account. Streamlined AAC Sound Settings Window The AAC (Advanced Audio Coding) bounce options are now available in a single Sound Settings window. Note: AAC provides high-quality audio encoding, well suited for Internet, wireless and digital broadcast applications. To access the AAC Sound Settings window: 1 Choose File > Bounce from the main menu bar (or use the Bounce key command). 42 Chapter 4 Working in the Mixer Windows 2 In the Bounce dialog, activate the AAC option, choose a file name and destination, then click Bounce. The AAC Sound Settings window offers the following settings:  Format: Displays the selected compression codec.  Channels: Allows you to choose between a mono or stereo output file.  Rate: A number of predefined sample rates are available in this pop-up menu, ranging from 8000 Hz to 48,000 Hz. The Recommended option will select a rate based on choices made in the Advanced Settings.  Show Advanced Settings: Activate this checkbox to show further AAC settings in the area below.  Quality (Sample Rate Converter): Sets the quality of the sample rate conversion. Reducing the quality accelerates the conversion process, but at the expense of audio quality. Keep this set to Best whenever possible.  Bit Rate Format: You have a choice of Constant or Variable Bit Rate: Variable Bit Rate (VBR) encoding compresses simpler passages more heavily than passages that are (more) harmonically rich. Not all AAC players can decode VBR-encoded AAC data, which is why this option is set to Constant Bit Rate by default.  Target Bit Rate: Sets the bit rate for the AAC export. The more kilobits per second, the better the audio quality.  Precedence: Allows you to connect the bit rate and sample rate options. If you set Precedence to Sample Rate, the available Target Bit Rates are dependent on the selected Sample Rate. If you set Precedence to Bit Rate, the options available in the Sample Rate menu are dependent on the chosen Bit Rate setting. Chapter 4 Working in the Mixer Windows 43  Quality (AAC Encoder): Sets the quality of the AAC encoded bitstream. Reducing the quality accelerates the conversion process, but at the expense of audio quality. Set to Best whenever possible. Choosing the CD Burner The Bounce dialog in Logic Pro offers a Device menu in the Burn options, which allows you to choose between any recognized CD burners connected to your system. Start and End Position Default Values The default values for the Start and End Position fields of the Bounce dialog also take Arrange window selections into account. This means that the default Start and End Position values are set in the following ways:  If the Cycle function is engaged, they will be set to the locator positions.  If a selection (of one or more Regions) is made in the Arrange window, they will be set to the selected area.  If neither of the above is valid, the Start and End Position values will encompass the entire Logic song. 44 Chapter 4 Working in the Mixer Windows 5 Working With Video 5 A number of video functions and names have changed since the release of Logic Pro 7. This includes the following:  Exporting a specific song section to a movie is now possible.  Movie audio tracks can be imported directly into the Arrange window.  Finding and removing scene markers can be restricted to portions of a movie.  The new Remove Movie function allows you to completely remove a movie from a song.  Many video related menu items and preferences have clearer names. Working With Movie Audio Tracks Once a movie has been opened in a song, you can use the Movie sub menu to import audio from a movie (into Logic) or export audio (from Logic) into a movie. Logic Pro 7.2 enhances these functions in the following ways. Exporting Audio to a Movie The Export Audio to Movie command now takes the cycle area into account. To explain: If a cycle is active when choosing Options > Movie > Export Audio to Movie, only Audio Regions that fall within the cycle area are bounced. A new QuickTime file, spanning the cycle area, is created. This allows you to export a portion of audio to a movie. Imagine a 35 minute project where you have finished work on the first three minutes. You can now use the locators to specify a section of audio that you want to export, creating a video file of the same length, and using the same locator positions. This makes the creation of a (much smaller) file for your client’s approval a simple, fast task. 45 Importing Movie Audio Into the Arrange Window You can import movie audio tracks directly into the Arrange window by using the Options > Movie > Import Audio to Arrange function. To import movie audio tracks into the Arrange window: 1 Choose Options > Movie > Import Audio to Arrange from the main menu bar (or use the Import Audio from Movie to Arrange key command). 2 Select the audio tracks you want to import in the ensuing dialog, then click OK. Note: When extracting audio from a movie file that only contains one audio file, selection is superfluous. The extracted movie audio appears as an Audio Region on the selected Arrange window track. Finding and Removing Scene Markers Finding and removing scene markers can now be restricted to portions of a movie. Choosing Options > Find Scene Markers or Options > Remove Scene Markers opens a new submenu that offers the following:  Auto Range: Logic removes or searches for scene markers—using one of the following selection criteria—in the following order: Marquee Selection, Cycle Area, Selected Regions. If none of these selection criteria is met, Logic will automatically search the entire movie.  Marquee Selection: Finding or removing scene markers is restricted to the marquee selection.  Cycle Area: Finding or removing scene markers is restricted to the cycle area.  Selected Regions: Finding or removing scene markers is restricted to the selection of one or more Regions.  Entire Movie: Logic searches the complete movie. The submenu entries are dimmed if no movie (or selection, respectively) is available in the Arrange window. Note: The Create Scene Markers (Auto Range) and Remove Scene Markers (Auto Range) key commands always use the Auto Range option (as the name of these functions suggests). Removing Movies The Options > Movies menu features a Remove Movie function, which allows you to completely remove a movie from a song or project. All references to the movie in the project or song are deleted. This function can also be initiated with the Remove Movie key command. 46 Chapter 5 Working With Video Terminology Changes The following items in the Options > Movie menu have been renamed:  Extract Audio from Movie is now Import Audio From Movie.  Extract Audio to Arrange is now Import Audio to Arrange.  Remove Scene Cuts is now Remove Scene Markers.  Find Scene Cuts is now Create Scene Markers. The DV Mode menu of the Video song settings is now the Video Format menu. Historically, the DV Mode menu was designed for use with FireWire devices. It now works with other kinds of devices such as SDI, so a more generic name that does not just imply DV via FireWire was chosen. The Sound Output menu options have also be renamed. The Internal option is now named System Sound, indicating that audio will be output in accordance with the System Preferences. The External option is now named External Device, indicating that it does not just refer to external speakers connected to your Mac. Chapter 5 Working With Video 47 6 Importing Files 6 The importation of XML and MIDI file data has been improved since Logic Pro 7. These enhancements make it easier to import Final Cut sequences and event-based MIDI data into Logic Pro. Importing XML Files The XML import procedure allows you to retain the sample rate of audio files used in your Final Cut sequences. If you import sequences that contain audio files with different sample rates, the following dialog appears: You can choose to change or keep the sample rate of your Logic project. All Final Cut sequence audio files (with a sample rate that differs from the song sample rate) are converted. Note: A Final Cut sequence is an arranged series of video, audio, graphic clips, edit information and effects, which combined create a movie. This is unrelated to the former use of the term “sequence” in Logic, which referred to MIDI Regions. Use of XML to import Final Cut sequences into Logic allows you to rapidly exchange multiple audio tracks, with all positional region information, region names, volume and pan automation data retained. 49 Importing MIDI Files Opening and importing MIDI files behaved in a similar fashion in earlier Logic versions. Both the Import and Open commands loaded all data (including global information, such as tempo events) into a new song. This may not be the behavior one would normally expect from an “import”: usually an import only loads MIDI Region data (notes, controller, SysEx, pitchbend, specific meta events) into an opened song. This import behavior was available in previous Logic versions: when you dragged a MIDI file from the Finder into the Arrange window, only MIDI Region data was loaded. The MIDI Import menu command of Logic Pro 7 initiates a “true” import. To import a MIDI file, either: m Choose File > Import from the main menu bar (or use the Import key command), then select the desired MIDI file in the ensuing file selector box. Note: You can only import MIDI files if a “target” song is already open. If no song is open, the File > Import item is dimmed. The MIDI file is placed at the SPL position, rounded to bars. m Drag the desired MIDI file from the Finder into the Arrange window. The mouse position—when the mouse button is released—determines the position (rounded to the nearest bar) and destination of the first track in the imported file. Both methods only load MIDI Region data (notes, controller, pitchbend, SysEx, certain meta events), with global data (such as tempo events, signatures, chords, track names, SMPTE start and so on) being ignored. If you want to load all information contained in a MIDI file, you must open it. To open a MIDI file: 1 Choose File > Open from the main menu bar (or use the Open key command), then select the desired MIDI file in the ensuing file selector box. If a song is loaded, a dialog will ask if you want to create a new environment or copy the current environment for the MIDI file. 2 Do one of the following:  Click Copy to replicate the existing environment. The tracks of the MIDI file are automatically assigned to suitable instruments.  Click New to load the environment of the default song template (this template is based on choices made when you ran the Logic Setup Assistant). The MIDI file is loaded as a new song that contains all MIDI events—inclusive of time positions and channel assignments, names of individual tracks, names and positions of markers, tempo changes and copyright marks. 50 Chapter 6 Importing Files 7 Control Surface Support 7 The extensive support for control surfaces has been further enhanced since the release of Logic Pro 7. Direct support for a number of control surfaces has been added, and several key usability and assignment facilities have been improved. These include the track control bar and key repeat functions. Additional Control Surface Support In order to keep Control Surface support current, the following control surfaces are now directly recognized by Logic:  M-Audio iControl  Tascam US-2400  Tascam FW-1082  Frontier TranzPort  JL Cooper CS-32  JL Cooper FaderMaster 4/100  Korg microKONTROL  Korg KONTROL49 Note: For further information about the individual control surfaces, please refer to the Control Surfaces Support document—found in the Documentation folder of the Logic Pro 7.2 Installation DVD. 51 Working With the Track Control Bar When a control surface is connected to Logic Pro 7.2, the Track Control Bar is displayed in the Arrange window. This bar indicates the tracks that are currently being accessed by your control surface. This bar is available for all control surface devices connected to your system. The Track Control Bar of each control surface can be assigned a different color. The bar color is set in the Device parameter box. To change the Track Control Bar color: 1 Choose Logic > Preferences > Control Surfaces > Setup (or use the Open Setup key command) to open the Control Surfaces Setup window. 2 Select the appropriate control surface icon. The Device Parameter box appears, featuring the Color option. 3 Click the Color option. This launches a color palette, allowing you to choose or create the desired color. 52 Chapter 7 Control Surface Support New Key Repeat Function The Expert view of the Controller Assignments Editor now features the Key Repeat checkbox in the Value section. Note: The Key Repeat checkbox is positioned at the bottom of the Controller Assignments Editor. If the vertical size of the Controller Assignments Editor is insufficient, the checkbox will not be visible. In this situation, simply drag the lower right corner of the window downwards to resize it. When you enable the Key Repeat checkbox, the assignment is repeatedly executed. The Key Repeat Rate slider—set in the Mac OS X Keyboard & Mouse preferences— determines how quickly Logic repeats the assignment. The duration that the button/ controller must be held for, before the assignment is repeated, is set with the Delay Until Repeat slider in the Keyboard & Mouse preferences. Example: This facility is particularly useful for the zoom function: If you assign a key repeat command to the Zoom buttons on the Logic Control, for example, you can simply hold down the Zoom In button. Logic will zoom in until the Zoom In button is released. This mirrors the behavior of the Zoom key commands. In earlier versions, you had to repeatedly press the (Logic Control) Zoom buttons to zoom in/out more than one level. Note: The Key Repeat checkbox is only available for key commands, key presses and relative value changes. If any other assignment class is selected, the checkbox is dimmed. Chapter 7 Control Surface Support 53 Logic Pro 7.2 provides updated control surface plug-ins for several devices: the factory key command assignments already support the Key Repeat function (if useful and/or applicable to the device)—making changes unnecessary for use of this new functionality. If you want to enable the Key Repeat function for your own assignments, you may need to use the re-learn option for the assigned message. Key Repeat messages must include the Lo7 byte, which provides information on the up (released) or down (pressed) state of the assigned button. Logic guides you through the re-learning process: The current MIDI message is automatically cleared, Learn mode is activated, and a help tag prompts you to send the desired MIDI message. Releasing the assigned button—after learning the MIDI message—automatically creates the Lo7 byte, and assigns the Lo7 value for the button release message to the Min parameter. The Lo7 value for the “button pressed” message is automatically assigned to the Max parameter. Typically, the value range of 1–127 is used for the button pressed message. The zero (0) value is generally used for button released. Note: Some control surfaces may use different value ranges (CM Labs MotorMix, for example). Assigning the used value range to the desired Min and Max values ensures that key repeat also works with such devices. This, however, also means that you need to take care when manually changing the Min or Max value for a key command (in cases where the Min and Max values do not match the button on and button release (off ) states, the complete assignment will not work). Please consult your control surface manual for further information about the values used. Intermediate Stop at Default Value Pressing the Option button on your control surface, while editing a parameter assigned to a rotary encoder, enters “Relative Controller mode”. In this mode, a turn to the right sets the encoder to its maximum value. A turn to the left sets the encoder to its minimum value. Logic Pro 7.2 enhances this mode: it now also stops at the encoder’s default value. As an example: When the Pan knob is somewhere left of center, turning the encoder to the right—with Option pressed—will initially set the pan parameter to its center (default value) position, with a further right-turn setting the full right (maximum value) position. 54 Chapter 7 Control Surface Support Modal Dialogs Display All modal dialogs (except file selector boxes) are now shown on control surfaces that feature LCD text displays. All text fields are shown in the display’s upper row (if applicable to the device). If the dialog text does not fit into the LCD’s upper row, it will start scrolling after three seconds. You can scroll the dialog text manually with the appropriate control (see assignment tables in the relevant Control Surface Support documentation). Manual text scrolling disables automatic scrolling.  If there is an Enter or OK button on the control surface, it triggers the dialog’s default button, where applicable.  If there is a Cancel or Exit button on the control surface, it triggers the button labeled Cancel or Abort, where applicable.  All buttons (push buttons, including Enter/default and Cancel, as well as checkboxes and radio buttons, but not pop-up buttons) are shown in the display’s lower row (if applicable to the device). Pressing a control surface button below the display triggers the appropriate button/function in the dialog, where relevant. Following use of the Enter/Cancel button on the control surface (or with the mouse), the dialog will disappear, and all controls and displays will return to their previous state/mode. Mackie Control Mode Support Logic Control, Logic Control XT, Mackie Control Universal and Mackie Control Extender (all with firmware version 1.02 or higher) units no longer need to be switched to Logic Control mode, to be recognized by Logic. If you use software that requires Mackie Control mode: 1 Switch to Mackie Control mode. (Details can be found in your control surface documentation). 2 Delete the Logic Control control surface in the Control Surfaces Setup window. 3 Turn on the power for your control surface. It will automatically be installed as a Mackie Control. The functionality of both modes (Mackie/Logic Control) is identical. Note: If you don’t use software that requires Mackie Control mode, there’s no need to change anything. Chapter 7 Control Surface Support 55 Controller Assignments Editor Enhancements The Easy View of the Controller Assignment window has been simplified. The Control Name field has been removed, because Easy View is generally used for unsupported control surfaces—such as the controllers on your master keyboard or other fader boxes. The Track parameter allows you to choose between selected (which is the default, if creating assignments on the selected track) or a fixed track number (if you want to set up your controls as a mixer surface). The Learn Message button has been renamed to Learn Mode (because you can create multiple assignments while it’s enabled). Assignments created for a specific plug-in are only active if the plug-in is present on the specified track. This enables you to use the same controller messages for different plug-ins—to control the cutoff frequency of ES1, ES2, or EXS24 via the same knob, for example—depending on which software instrument is inserted in the selected track. As a further productivity enhancement, you can now delete the selected assignment, zone, or mode with the backspace key—or you may use the Edit > Clear menu option that was available in earlier versions. When the Controller Assignment window is opened in Expert view, any newly-created assignments will become part of the currently displayed Mode. When not in Expert view, the assignment is created in the No Zone section, which contains assignments that are always active. Your assignments are stored as preferences, making them available in all songs. 56 Chapter 7 Control Surface Support 8 Using Apple Loops 8 The support of Apple Loops in Logic Pro brings a range of flexible options to your music-making palette. This chapter covers their use in Logic Pro, information on Apple Loop creation and further material that will aid you in making the most of the facilities available. Logic Pro ships with a number of Apple Loops, as does GarageBand. Apple Loops are AIFF format audio files that contain PCM audio data. Apple Loops can be used in any audio application that supports AIFF files. In comparison with “standard” audio loops, Apple Loops have a significant advantage: they can contain additional information that Logic Pro uses for a variety of purposes, including automatic time and pitch shifting, indexing and searching. Two important data types that Apple Loops may include are; metadata tags and transient markers. Logic Pro uses metadata tags to help locate files when using the Search features of the Loop Browser. Transient markers indicate where beats occur in the file. Logic Pro uses this information, in conjunction with the metadata tags, to match the file’s tempo and key to the song tempo and key, thus ensuring the best possible playback quality. Green and Blue Apple Loops There are two types of Apple Loops: those featuring a blue sound wave icon and others with a green note icon (these icons are shown in the Loop Browser). Green and blue Apple Loops in the Loop Browser Both contain uncompressed PCM audio data, and both may contain additional information for time stretching, transposition, indexing and searching. 57 Green and blue Apple Loops can be added to audio tracks. They look like normal Audio Regions, but can be easily identified by the Apple Loop symbol in the upper right corner. They follow the song key and tempo. Stereo Apple Loop symbol Mono Apple Loop symbol Apple Loops that feature the green icon can also be placed on Audio Instrument and MIDI tracks. On such tracks, these files can be edited just like other MIDI Regions, including individual note editing. Green Apple Loop placed on an Audio Instrument track Another interesting thing about the green Apple Loops is that if dragged onto a “blank” Audio Instrument track (one with an empty channel strip), the corresponding instrument, effect(s) and input setting are automatically inserted. These instruments can be played in the same fashion as Logic Pro audio instruments. Green Apple Loops carry all information contained by the blue Apple Loops, but also contain a MIDI Region plus software instrument and plug-in settings. Green Apple Loops are known as SIALs (Software Instrument Apple Loops). Tip: When you place SIALs on audio tracks, they are imported as Audio Regions. This reduces the audio processing required for playback. 58 Chapter 8 Using Apple Loops Adding Apple Loops There are several ways to add Apple Loop files to your Logic song. Logic Pro offers a special Loop Browser that enables you to search for Apple Loops, using key words for instrument, genre, mood, and other descriptors. You can also import Apple Loops in the same way as audio files. To add an Apple Loop to your arrangement, do one of the following, m Open the Loop Browser by choosing Audio > Loop Browser (or use the Loop Browser key command). Select the desired Apple Loop file, and drag it into the Arrange window, where you can drop it at the desired position. More information on the Loop Browser is found in the section on “Working With the Loop Browser” on page 60. m Drag the desired Apple Loop file directly from the Finder into the Arrange window. m Select the Pencil tool, and Shift-click on the desired track in the Arrange window (or choose Audio > Import Audio File from the main menu bar; you can also use the Import Audio File key command). This will launch a standard file browser. Browse to the folder in which your Apple Loops reside (See “Apple Loop File Paths” on page 81 and the information on the Jam Pack Management pull-down menu in the Loop Browser section.) When you add an Apple Loop to an audio track, it is automatically matched to the tempo and key of the song. This functionality allows you to play back several Apple Loops simultaneously, and have them sound good, even if they have different tempos and keys. When you add a SIAL to an Audio Instrument track, it is displayed as a MIDI Region. If the track’s channel strip is empty, the corresponding software instrument, effects and settings are also loaded. Chapter 8 Using Apple Loops 59 Working With the Loop Browser The Loop Browser is designed to make finding Apple Loops an intuitive and fast process. You can search for loops by using keywords, perform text searches, preview loops, view information about loops, and limit the display to loops from a specific Jam Pack or loop library. To open the Loop Browser, do one of the following: m Choose Audio > Loop Browser. m Use the Loop Browser key command. The Loop Browser Interface The default view of the Loop Browser shows a matrix of 54 buttons, each featuring a category name. Simply click on the desired button(s) in the matrix to narrow your search for appropriate Apple Loops. Activated buttons are highlighted. Multiple categories can be selected, either in conjunction with the Jam Pack Management, Scale and Signature pull-down menu options, or not. View buttons Signature menu Jam Pack Management menu Search field Scale menu Category buttons “Play in” menu Volume slider Apple Loops file list Displays all Apple Loops that match the set search criteria 60 Chapter 8 Using Apple Loops The View buttons at the top left switch between three view types. The first button from the left, featuring the three rectangles, switches to a standard Mac OS X column file menu that is hierarchically separated into All, By Genres, By Instruments, By Moods, and Favorites search criteria. The second button from the left (featuring the note icon) switches to the “normal” Matrix view mode, showing musically-related categories. The third button from the left (featuring the bell icon) switches to Sound Effects view, offering effect-related category buttons such as Explosions, Foley, or People. You can replace a displayed category via the shortcut menu that opens when you Control-click (or right click) on any category button.You can choose from:  Genre: This sub-menu offers musical categories, and for example includes Rock/Blues and Electronic.  Instruments: Bass, FX, Vocals, and the Textures and Jingles options are available, amongst others.  Descriptors: The options in this sub-menu cover the “mood” of Apple Loops, and include Dark, Relaxed, Grooving, and others. Basically, the Loop Browser displays all indexed loops in the system. When a high number of Apple Loops is installed on your system, this might become rather complex to administer. To keep things tidy, the Loop Browser offers advanced loop management tools. The Jam Pack Management pull-down menu allows you to limit the display to loops from a specific Jam Pack or other folder. Jam Packs are professionally-created genre or instrument-specific Apple Loop collections, available from Apple. Simply select the desired option from the Jam Pack Management menu. You can choose between:  Show All: Choose this default option to display all Apple Loops on your system. It is extremely handy if you are unable to locate a loop that you know is installed and indexed on your system, but do not know what Jam Pack it belongs to.  My Loops: Choose to display all Apple Loops in the ~/Library/Audio/Apple Loops and ~/Library/Application Support/GarageBand folders (~ denotes the User name).  GarageBand: Choose to display all Apple Loops installed with GarageBand.  Jam Pack x: Choose to display all Apple Loops from a specific Jam Pack.  Vendor x: Choose to display all Apple Loops from a specific third-party vendor. Chapter 8 Using Apple Loops 61 The Scale pull-down menu offers Any, Minor, Major, Neither and Good For Both options. Use of these options limits the search for Apple Loops to the selected Scale type, within the chosen category. As an example, if Country, Acoustic and Relaxed categories were selected, you would be presented with twenty or so files that matched your choices. Selection of the Minor Scale option would reduce this list to ten possible Apple Loops, making the task of auditioning and selecting the most appropriate material faster. The Signature pull-down menu performs a similar task to the Scale menu, but limits searches to Apple Loops that match the selected time signature. The Search field is used to find Apple Loops by name or partial name: Cancel button  Type in the desired search term, and press the Return key. Any files that match your search term will be displayed in the file browser at the bottom of the window.  The Cancel button to the right (which appears as soon as any text is entered) clears any entered text. It also clears the search history. The “Play in” pop-up menu determines the playback key of the selected Apple Loop. Choices include: Song Key, Original Key, and C through to B. Note: Any chord in the Chord track can affect the playback key of Apple Loops. If defined chords exist in the Chord track, the Song Key option will automatically be selected in the “Play in” pop-up menu. The insertion of any chords into the Chord track, after Apple Loops have been added to your arrangement, will result in an alert that advises you of the impact this will have. For further information, see “Chord Track” on page 78. The Volume fader adjusts the playback level of the selected file in the Loop Browser window. The list at the bottom of the window displays all Apple Loops that match the criteria set with the parameters discussed above.  Clicking on any of the column titles will sort the list of results by Name, Match, Tempo, Key and so on.  Clicking on the arrow in any selected column title will sort the list in ascending or descending alphabetical, match percentage, tempo, key, beat or favorite order.  Columns can be resized by dragging the vertical lines between column titles.  Selection of any entry in the list of files will automatically begin playback. You can stop playback by clicking on the speaker icon in the left-hand column. 62 Chapter 8 Using Apple Loops  The Fav (Favorites) column offers a checkbox for every displayed loop. Simply check this box to add the loop to the Favorites category (for more information, see “Working With Favorites” on page 64). Adding Apple Loops to the Loop Browser Logic Pro must index Apple Loops before they are shown in the Loop Browser. Loops can reside in any directory, but you need to tell Logic Pro where to find them. To add Apple Loops to the Loop Browser: 1 Open a Finder window alongside Logic Pro. 2 Navigate to the folder that contains the Apple Loops. 3 Select the Apple Loops in the folder and drag them into the Loop Browser. The loops are added to the Apple Loops library and indexed. When this process is finished, the loops will be available directly in the Loop Browser. If you drag a single loop to the Loop Browser, the loop will be copied to ~/Library/ Audio/Apple Loops/User Loops/SingleFiles. If you drag a folder of loops that are located on the same drive and partition as the Loop Browser, the loops will be left at their current location, and an alias of the folder will be created in ~/Library/Audio/Apple Loops/User Loops. If the loops are located on a different drive or partition, you’ll be asked whether you want to copy them to the loop library, or index them at their current location (loops added from optical media will always be copied).  If you choose to copy them, the folder containing the loops will be copied to ~/ Library/Audio/Apple Loops/User Loops/.  If you choose to index them at their current location, an alias to the folder will be created in ~/Library/Audio/Apple Loops/User Loops/. Acid Loops in the Loop Browser The Loop Browser also displays Acid Loops. Acid Loops don’t contain “tags” like Apple Loops. In Acid Loops, this information is derived from the surrounding folder structure (especially the names of folders), which must comply with certain standards. This means that it’s not possible to drag an individual Acid Loop file into the Loop Browser. As such, you need to drag the entire CD (or folder) that contains the Acid Loops into the Loop Browser. Chapter 8 Using Apple Loops 63 Working With Favorites The Fav (Favorites) column in the list at the bottom of the Loop Browser offers a checkbox for every displayed loop. Simply check this box to add the loop to the Favorites category. This facility is ideal for compiling a collection of Apple Loops that you use regularly. As a producer of dance-floor music, you may often construct songs by starting with drum loops. You could conceivably have a basic “four on the floor” kick pattern, eighth and sixteenth note hi-hats, two or four beat snare or clap patterns and so on, and use these favorite loops as a groove construction kit—at least while creating your shell arrangement. These loops can be easily replaced or added to as your project advances, but the use of favorites may form a great starting point for many of your songs. Creating Apple Loops You may wish to create an Apple Loop from an existing audio recording as Apple Loops offer the advantages of automatic time stretching and transposition over other audio file formats. You can save both Audio and Audio Instrument Regions as Apple Loops in Logic. The set transients are based on the song’s tempo information. For more information on this method, see the following section. You can also use the Apple Loops Utility to create Apple Loops from Audio Regions. The Apple Loops Utility is a companion application to Logic Pro that allows you to manage metadata tags and transients in audio files. The Apple Loops Utility offers sophisticated tag editing functions for audio files. You can, for example, set the transients manually—independent of the song tempo. (for more information read “Creating Apple Loops in the Apple Loops Utility” on page 68). 64 Chapter 8 Using Apple Loops Note: The Apple Loops Utility does not allow you to create SIALs. Which tool to use, and when to use it? As mentioned above, Logic Pro offers Apple Loops creation facilities, and the separate Apple Loops Utility also allows you to construct your own Apple Loops. You have a fairly simple decision path to follow:  If you want to create an Apple Loop from an audio file that matches the song tempo, use the Apple Loop creation utilities available in Logic Pro.  If you want to create a Software Instrument Apple Loop (SIAL), use the Apple Loop creation utilities available in Logic Pro.  If you want to create a non-looped Apple Loop from an audio file that does not match the song tempo, use the Apple Loop creation utilities available in Logic Pro. Non-looping Apple Loops (or one-shots) do not follow the song tempo and key. This is useful if you want to add discrete, non-musical sounds (such as sound effects) to the loop library, which should not be altered by the tempo and key properties.  If you want to create a looped Apple Loop from an audio file that does not match the song tempo, use the Apple Loops Utility. Read the following section if you want to create Apple Loops in Logic. Information on “Creating Apple Loops in the Apple Loops Utility” can be found on page 68. Creating Apple Loops in Logic When you save a Region as Apple Loop in Logic Pro, the Region is added to the loop library and appears in the Loop Browser, allowing its use in other songs. The tempo information of the song is used to tag the transients of user-created Apple Loops. This function works best if your audio files match the song tempo as precisely as possible. Note: User-created Apple Loops behave exactly like the Apple Loops that ship with Logic, GarageBand and Jam Packs: They follow the tempo of your song and match the song key (as defined by the initial key signature). Apple Loops will also follow any chord transpositions in the Chord track. For further information, see the section on the “Chord Track” on page 78. To create an Apple Loop in Logic: 1 Select the Audio or Audio Instrument Region in the Arrange window. 2 Choose Region > Add to Apple Loops Library in the local Arrange menu. 3 In the Add Region to Apple Loops Library dialog:  Type in a name for the loop, choose the scale, genre, instrument category, instrument name and appropriate mood descriptions—to simplify searches. Chapter 8 Using Apple Loops 65  Set the file type, which can be One-shot or Looped. If the length of the audio file is not precisely trimmed to contain a number of whole bars, One-shot is selected automatically, and the file type buttons are dimmed. Note: One-shots do not follow the song tempo and key. This is useful if you want to add discrete, non-musical sounds (such as sound effects) to the loop library, which should not be altered by the tempo and key properties. These types of loops still contain metadata tags, allowing easy searching and categorization in the Loop Browser. 4 Click Create. The loop is added to the Loop Browser. It will be stored in ~/Library/Audio/Apple Loops/User Loops/SingleFiles. You can find it by using the keyword buttons, menus, or by typing the name in the Search field. If you drag the loop into the Arrange window, the Apple Loops symbol is shown beside the file name. As one-shots are handled like normal audio files, the usual stereo or mono Region symbol is shown alongside the file name (rather than the Apple Loops symbol). 66 Chapter 8 Using Apple Loops If you want to create a looped Apple Loop from an audio file that does not match the song tempo, you should use the Apple Loops Utility. The Apple Loops Utility allows you to define the intended length of the loop, regardless of the song tempo, by setting the Number of Beats and Time Signature tag manually. Please note that the utility only works with Audio Regions—not with MIDI regions on Audio Instrument tracks. For further information about the Apple Loops Utility, see “Creating Apple Loops in the Apple Loops Utility” on page 68. You can also adjust the song tempo to the file length. Logic Pro offers an automatic function that matches the length of an Audio Region with the intended musical length. The length of the Region remains constant, but the sequencer tempo is varied automatically, with the Region playing back at the intended length. To adjust the song tempo to an audio file: 1 Create an Audio Region that spans the complete audio file. 2 Construct a cycle in the Arrange window Bar Ruler. Set the length to match the intended musical length of the Region. As an example: If the Audio Region is one bar long, set a cycle length of one bar. 3 Do one of the following:  Choose Options > Tempo > “Adjust Tempo using Region Length and Locators” from the main menu bar.  Use the “Adjust Tempo using Region Length and Locators” key command (default key command assignment: Command-T). The tempo is recalculated, the Region (and the referenced audio file) matches the song tempo. Send Effects in Software Instrument Apple Loops If you create a SIAL from a Region on an Audio Instrument track that uses sends to bus effects, and then drag the saved loop to another (empty) Audio Instrument track, the new loop will sound different to the original source Region. This happens because the effects sends in the original track are not saved with the loop. Logic Pro does not automatically assign effects to busses, because doing so would potentially interfere with bus configurations that you’ve already set up in your song. Effects that are inserted directly on the Audio Instrument channel will, however, be automatically recalled when the loop is dragged to the Arrange window from the Loop Browser. Chapter 8 Using Apple Loops 67 You can use one of the following options to ensure that loops created from Audio Instrument Regions will sound the same as the original Regions:  Drag your SIAL (the original of which was assigned to bus sends) to an audio track instead of an Audio Instrument track. When you create an Audio Instrument loop, the audio file that is rendered will include any bus processing. This will sound identical to the original.  When creating a loop from an Audio Instrument Region, insert all effects needed to reproduce the desired sound directly into the instrument’s channel strip. This will allow a faithful recreation of all sound elements when you subsequently add the loop to an Audio Instrument track.  When using SIALs, manually set up the sends and bus effects needed to reproduce the sound of the original Region. Creating Apple Loops in the Apple Loops Utility The Apple Loops Utility provides sophisticated functions for creating Apple Loops from Audio Regions. It can detect transients present in an audio file, and you can add markers for additional transients. You can also move these markers to new locations. You can add and edit metadata tags; you can also tag multiple files, a process known as batch tagging. The Apple Loops Utility can read both AIFF and WAV files. If you save changes, the file is automatically saved as an AIFF file. To create an Apple Loop in the Apple Loops Utility: 1 Select an Audio Region in the Arrange window. 2 Do one of the following:  Choose Audio > Open in Apple Loops Utility from the local window Audio menu.  Use the Open in Apple Loops Utility key command. If the length of your audio file does not match the beats, the following dialog appears: There are two possible reasons for the wrong length:  The audio recording was recorded at the song tempo, but not cut correctly. In this situation, you can reduce the length of the recording, via the dialog.  The loop uses a different tempo. In this case, you can set the length of the audio loop in the “Loop length” box and choose “Use set length”. 68 Chapter 8 Using Apple Loops The Apple Loops Utility Interface The Apple Loops Utility window consists of the Tags and Transients panes. The bottom of the window includes a set of playback controls and file management buttons. The Apple Loops Utility also includes an Assets drawer, located to the right of the main window, where you can manage open files. Assets drawer Playback controls Chapter 8 Using Apple Loops 69 Tags Pane The Tags pane is divided into four areas. In three of the sections, you edit different types of tags. In the fourth area, you view information (that cannot be edited in the Apple Loops Utility), such as the length and location of the file. The more metadata (tag) information you include with your files, the more accurate your searches will be in the Loop Browser. Property tags Logic Pro uses the settings for the Number of Beats, Key and Time Signature property tags, in conjunction with the transient markers, to optimize playback of the Apple Loop. Changing these affects how the loop sounds when it is played back. The remaining property tags can be used to include additional information, but do not affect playback. The Number of Beats field allows you to enter the correct number of beats in a file. This number controls how Logic Pro matches the tempo of a loop to the song tempo. When you open an Audio Region in the Apple Loops Utility for the first time, Logic Pro sends the following information to the Apple Loops Utility:  The song tempo.  The length of the audio file in beats. 70 Chapter 8 Using Apple Loops Provided that the audio file matches the song tempo, and that its length fits a whole number of beats (or you entered the correct length in the “Open Audio File in Apple Loops Utility” dialog), the Apple Loops Utility sets the correct default value for the Number of Beats field. Note: If you open an audio file directly in the Apple Loops Utility this information is not available. In this situation, the Apple Loops Utility uses different assumptions to set the Number of Beats value. Please consult the Apple Loops Utility manual for more information on this. The File Type tag allows you to set the file type, which can be Non-Looping or Looped. Looping files are matched to the song tempo and, if the Key tag is set to a value other than None, are matched to the song key. Non-looping files (or one-shots) are not matched to the song key or tempo. If you import them into Logic, they behave like “normal” audio files. This is useful if you want to add discrete, non-musical sounds (such as sound effects) to the loop library, which should not be altered by the tempo or key properties. Non-looping audio files still contain metadata tags, allowing easy searching and categorization in the Loop Browser. In general, you will tag files featuring rhythmic patterns or musical passages intended for music composition and arranging as “looping”, allowing Logic Pro to match them to the song tempo and (for musical, pitched loops) the song key. Files with non-rhythmic elements, such as sound effects and voice-overs, intended for occasional use on soundtracks, should usually be tagged as non-looped. The Key tag controls how Logic Pro matches the key of a loop to the song. When you import the loop into Logic Pro, it matches the key of the loop to the song by transposing the loop the required number of semitones. The loop is either transposed up or down, in whichever direction requires the smaller number of semitone steps. As an example: If the song key is C, and the given loop’s Key tag is D, Logic Pro transposes the loop up by two semitones (instead of transposing it down by ten semitones). Both would match the loop to the song key. The playback transposition for Apple Loops is controlled by the root note of chords in the Chord track. These root notes determine the global playback transposition— relative to the current key signature—shown in the Signature track. If no chords are available in the Chord track, the global playback key for Apple Loops is determined by the very first key signature in the Signature track (default: C major). No distinction is made between major and minor keys for these global transposition functions; in fact, only the root of the initial key signature is relevant for playback of Apple Loops and MIDI Regions. By default, Apple Loops Utility sets the Key tag to the information Logic Pro provides in the Signature track. Chapter 8 Using Apple Loops 71 The Scale Type tag identifies the file’s scale type. It only serves as a search tag and has no effect on the sound of the loop. Changing a loop’s Scale Type does not affect the scale of the loop. Again, this defaults to the information Logic Pro provides, courtesy of the Signature track. Music uses various scale types. The main types are the major and minor scales. Musical loops in the same key (with the same root note) may not sound appropriate when played together, if their scale type differs. As an example: A loop with a piano chord progression in the key of D and a loop with a synth line also in the key of D, may not sound “right” if the piano loop uses the D major scale and the synth line uses the D minor scale. The Scale Type menu offers the Major, Minor, Good for Both and Neither choices. The latter option is suitable for percussive, non-pitched material. Loops that can work in either scale are best tagged as Good for Both. The Time Signature tag provides the following information about a loop: the number of beats in each measure and the note lengths of the beat value. Logic Pro uses the number of beats in a measure to display the measure and beat positions in the Bar Ruler. This value does not affect playback. If the beat value is not set correctly, playback is affected. The Apple Loops Utility sets the Time Signature tag to the value provided by the Signature track in Logic. If you use loops with a different beat value, these loops are played back at the wrong tempo. Correct the Time Signature tag, so that it indicates the beat value correctly. The Author and Copyright tags offer a place to name the author of a loop and copyright information. The Comment field displays any comments about the file. This field is often used to indicate an internal file name or code number that was used during the creation of a loop library. These three tags are not displayed in the Loop Browser in Logic. They can not be used to search for files, and serve only as a place to include text information. They do not affect the sound of a loop. Search tags These tags are used by the Search feature in the Loop Browser, allowing you to search for files that match specific criteria.  Genre pop-up menu: Defines the type or style of music for which the loop is appropriate. The list of musical genres is not editable.  Instrument list: Displays choices for the musical instrument or instrument category of the file. Selecting a category in the left column displays a list of instruments/subcategories in the right column. File Info This area of the Tags pane includes rows that offer Kind, Length, Date Modified, Sample Rate, Channels, Tempo and File Location information. This file information can only be viewed, and cannot be edited in the Apple Loops Utility. 72 Chapter 8 Using Apple Loops Descriptors The Loop Browser in Logic Pro allows you to search for files using descriptors. Descriptors are complementary pairs of keywords that describe the musical mood or character of the file. Each pair of keywords offers a row of radio buttons, allowing you to choose either one keyword from the pair, or neither keyword. Tagging Files To tag a file, select it in the Assets drawer, then edit the file’s tags in the Tags tab. You can change the tags of multiple files at the same time. To do so, simply select the desired files in the Assets drawer, activate the appropriate tag checkboxes, make your edits, and save. Note: If you do not assign tags to a loop, it will be difficult to find in the Loop Browser. The Loop Browser only displays loops in its file list if a category is chosen, or if a name is typed into the Search field. As such, if a loop does not belong to a category, you can only search for it by typing its name into the Search field. Transients Pane Logic Pro uses transient markers, along with the Number of Beats, Key and Time Signature tags, to process a loop during playback. You can add and edit transient markers in the Transients pane of the Apple Loops Utility. Chapter 8 Using Apple Loops 73 The Transients pane contains a large waveform display, a beat ruler and a horizontal scroll bar. Markers indicate the position of transients in the file. Typically, transients correspond to the (vertically) widest parts of a sound’s waveform (the peaks in the waveform, in other words). The Transient Division pop-up menu and the Sensitivity slider determine the placement of transient markers in a loop. The Transient Division menu sets the beat value used by the Apple Loops Utility for transient detection. The Sensitivity slider sets the degree of sensitivity for transient detection. When you increase the sensitivity of transient detection, the Apple Loops Utility considers points of higher amplitude in the waveform as transients, regardless of whether or not they occur on a beat value. When you open a file in the Apple Loops Utility, it defaults to looking for transients at every 16th note position, based on the file’s tempo and Number of Beats tags. You can change the beat value used for transient detection via the Transient Division pop-up menu. The range covers Whole through to 1/64th notes. The waveform display in the Transients pane shows both the transients detected by the Apple Loops Utility and user-inserted transients. You can add transients and move existing transients in the Transients pane. To display a file in the Transients pane: m Select the file in the Assets drawer, then click the Transients tab. Note: The Transients window can only display one file at a time. If multiple files are selected, no waveform is displayed in the window. To add a new transient: m Click in the darker area above the beat ruler in the waveform display. To move a transient marker: m Drag the marker by its handle in the area above the beat ruler. To remove a transient, do one of the following: m Click the transient’s handle in the area above the beat ruler, then press the Delete key. m Drag the transient out of the area above the beat ruler. In most cases, you can find the optimal placement of transient markers by adjusting the Transient Division menu and Sensitivity slider options. You should only need to edit a few markers individually. The default placement may not be accurate in certain loops, such as loops with highly distorted musical content or unclear rhythms. Such loops will generally require manual edits of transient markers. To determine where to place markers, listen to the loop at its original tempo and pitch. Then listen at a different tempo and key, to see how the tempo change affects playback. Repeat this procedure to see how your marker edits affect playback. 74 Chapter 8 Using Apple Loops You should also keep the following guidelines in mind:  Each transient marker in the audio file should be labelled by a transient marker in the Apple Loops Utility. You should also add a transient marker at all points of musical significance, including the beginning and end of notes, pitch bends or glissandos.  During playback, Logic Pro speeds up or slows down the tempo of loop areas without transient markers. If a loop contains sustained notes or chords, you should also label these periods with transient markers, ensuring that there is no time period greater than a quarter note without a marker.  You should always try to achieve the above guidelines using as few markers as possible: artifacts may occur at the transition points between markers (where the tempo is unchanged) and the area between markers (where the tempo is altered). Assets Drawer The Assets drawer lists the files open in the Apple Loops Utility. The drawer contains a Name column that lists each open file, and a Changes column, which indicates any files that you have altered. Clicking a file in the Assets drawer, displays it in the Tags or Transients pane. The Save All button saves all files that have been changed. Chapter 8 Using Apple Loops 75 Playback and File Management Controls The bottom of the Apple Loops Utility window contains a set of playback controls, allowing you to audition the selected file. These controls do not affect the file’s tags. Go to Beginning button Play button Stop button Volume slider Key menu       Tempo slider Go to Beginning button: Starts playback from the beginning of the selected file. Play button: Plays back the selected file. Stop button: Stops playback of the selected file. Key pop-up menu: Transposes the selected file to a new key for playback. Tempo slider: Sets the playback tempo of the selected file. Volume slider: Sets the playback volume of the selected file. Note: When multiple files are selected in the Assets drawer, the playback controls are not available. You cannot play more than one file at a time in this window. There are two additional buttons at the bottom of the window, the Assets button and the Save button.  Assets button: Shows and hides the Assets drawer.  Save button: Saves your changes to the currently selected file(s) in the Assets drawer. Creating Apple Loops From Split Stereo Files Logic Pro allows you to create Apple Loops from split stereo files, placed on (Universal Track Mode) stereo tracks. The split stereo file must first be converted to an interleaved stereo file. When you add the Region to the loops library or open it in the Apple Loops Utility, a dialog will ask if you want to convert the file. Confirm this by pressing Convert. Converting ReCycle Files Into Apple Loops Logic Pro allows you to convert ReCycle files into Apple Loops. You can either import ReCycle files as Apple Loops or convert multiple ReCycle files with the Project Manager’s Batch Convert function. To import single ReCycle files as Apple Loops: 1 You initiate a ReCycle import by using the same options as for audio files:  Choose Audio > Import Audio File (or use the Import Audio File key command). You can also Shift-click an audio track with the Pencil (or Command-Shift-click with the Pointer tool). Select the desired ReCycle loop in the ensuing file selector box. 76 Chapter 8 Using Apple Loops  Drag the ReCycle loop from the Finder onto an audio track. 2 Choose the Render to Apple Loop option in the Fix menu of the ensuing ReCycle File Import dialog. The ReCycle loop is converted to an Apple Loop (the slice points are converted to transient positions) and copied to the ~/Library/Audio/Apple Loops/User Loops/Single Files folder. The Apple Loop is added to your Logic song. As an alternative, you can use the Project Manager’s Batch Convert function to simultaneously convert multiple ReCycle files into Apple Loops. To convert multiple ReCycle files into Apple Loops: 1 Select the desired ReCycle files in the Project Manager. 2 Choose Functions > Convert selected REX files to Apple Loops. 3 In the ensuing file selector box, select a location for the converted files. The ReCycle files are converted to Apple Loops (the slice points are converted to transient positions) and copied to the chosen location. Global Tracks and Apple Loops You can use the Global tracks to change global events such as tempo, time signature and key during a song. The following section summarizes how these changes in the Global tracks affect the playback of Apple Loops. For detailed information about Global tracks, read the “Global Tracks” chapter in the Logic Pro 7 Reference Manual. Tempo and Beat Mapping Track Apple Loops adjust automatically to the tempo of these tracks. Signature Track Apple Loops can contain information about their original key, and can be transposed automatically. They will be played back at the song key by default, which is defined by the first key signature event. No distinction is made between major and minor keys for these global transposition functions; in fact, only the root of the initial key signature is relevant for playback of Apple Loops and MIDI Regions. Chapter 8 Using Apple Loops 77 The playback transposition for Apple Loops is controlled by the root note of chords in the Chord track. These root notes determine the global playback transposition— relative to the current key signature—shown in the Signature track. If no chords are available in the Chord track, the global playback key for Apple Loops is determined by the very first key signature in the Signature track (default: C major). Chord Track The root notes of chords in the Chord track determine the transposition (pitch shifting) of all Apple Loops. The Change Display Only mode does not work with Apple Loops used on Audio tracks. This shouldn’t pose a problem, as you won’t normally need this function when working with Apple Loops. There is one exception, however: some Apple Loops contain chord progressions. These chord progressions are not displayed in the Chord track. Unfortunately, you can’t use the Chord track’s Change Display Only mode to match the displayed chords to what is actually being heard. All changes in the Chord track will affect the transposition of the Apple Audio Loops. Activating the Change Display Only option doesn’t help. There is, however, a solution: 1 Cut the Apple Audio Loop at the precise position(s) of any chord changes. 2 Match the chords displayed in the Chord Track with the chord progression in the cut Apple Loop files by manually entering the chords of each section in the Chord track. The individual Apple Loop parts will then be transposed accordingly. 3 Enter the inverted Transposition values of the chord root note changes in the Region Parameter box of each section, so that playback of the Apple Loop parts will match the original Apple Loop file. As an example:  The Apple Audio Loop contains a chord progression with root notes of: C, F, G and C. Cut it at these chord change positions.  Enter C, F, G and C at the corresponding positions in the Chord track. Assuming the original key is C, this is equivalent to a transposition of the second Region by +5 and the third Region by +7 semitones. If you played the entire part at this point, the original audio material would be transposed by the amounts just entered in the Chord track, which isn’t what you want!  Set the Transpose value of the second Region to –5, and of the third Region to –7 in their respective Region Parameter boxes. Playback of the whole part will now sound as it did before the cuts, and the correct chords are displayed in the Chord track. 78 Chapter 8 Using Apple Loops Transposition Track Transposition events are closely linked to the progression of the chord root notes in the Chord track: Changing a chord root will be reflected in the Transposition track and vice-versa. Any alteration or creation of a transposition event will generate or alter the corresponding chord in the Chord track. All Apple Loops and MIDI Regions will be pitch-shifted accordingly. Note: “Standard” Audio Regions (Audio Regions that are not Apple Loops) will not be affected. Nor will Apple Loops that do not have a Key definition (drum loops, for example). The global Transpose track transposes Apple Loops used on audio tracks by a maximum of ±36 semitones. This is a designed limitation, as Apple Loops don’t sound that great when transposed over a greater range. This is also true for the Transpose parameter of the Region Parameter box. Apple Loops transpose to the wrong octave Transposing an Apple Loop to a higher pitch may result in the loop being played back at a lower pitch, and vice-versa. Example: If an Apple Loop is transposed to sound seven semitones higher, it will actually play back five semitones lower. This is harmonically-correct transposition, but it’s probably not to the intended octave. Transposing audio material is a technically complicated process which always implies a certain loss in quality. The greater the transposition range, the more significant the loss in quality. This is why Apple Loops are always transposed by the smallest possible value. You should note that sound quality is dependent on the transposition amount of the Apple Loop’s original key—not the song key, which defines the zero line of the Transposition track. As an example; if the song key is already five semitones above the original key of an Apple Loop, setting the transposition value to +2 will transpose the Apple Loop downwards by ten semitones. This is because the transposition value is only five semitones below its original key (rather than seven semitones above it). In the classical European music system, an octave is divided into 12 semitones. As +7 semitones is harmonically equal to –5 semitones, a value of minus 5 is used as the transposition amount. The same happens with other settings: A transposition value of –9 will result in +3, and +12 will result in ± 0. Chapter 8 Using Apple Loops 79 Converting Apple Loops to Audio Files When you convert an Apple Loop into an audio file, the resulting file may not play at the song’s current tempo and key settings. Rather, the new audio file will play at the original tempo and key of the Apple Loop. This happens when you select an Apple Loop and choose Audio > Convert Regions to New Audio Files from the Arrange menu, and change the File Format parameter in the ensuing window from “Original file type” to either “Wave” or “SDII”. This creates a copy of the original Apple Loop file, but without the transient and category tags. The lack of these tags restricts file playback to the originally recorded tempo and key of the Apple Loop—not the tempo and key of the song. If you want to turn an Apple Loop Region into an audio file that uses the song’s tempo and key settings, select the loop (or loops) and choose File > Export > Region as Audio File. Be sure to select the “Add resulting files to Audio window” checkbox to use the new file in your current song. This will export the Apple Loop as a new audio file with all plug-in effect processing of the track/channel on which the Apple Loop resides. To export the Apple Loop without these effects, bypass them before exporting the Region. To bypass a plug-in, click the Insert slot while pressing the Option. You should note that although this new file will play at your song’s current tempo and key, it can’t follow subsequent tempo or key changes like other Apple Loops; such files are fixed at the tempo and key of your song when you exported the file. Tip: If you enable the Follow Tempo option for the audio file, it will follow the song tempo and the first key signature set in the Global tracks. For further information, see “Working With the Follow Tempo Function” on page 31. Apple Loops and Sample Rates The method used to convert the sample rate of audio files also applies to Apple Loops. This sample conversion method also includes correction of transient positions. To convert the sample rate of an Apple Loop: 1 Select the desired Apple Loop in the Audio window. 2 Choose Audio File > Copy/Convert File(s) from the local Audio window menu (or use the Copy/Convert Files(s) key command. The default key command assignment is Option-C). 3 Choose the desired sample rate (and all other file conversion settings) in the ensuing dialog, select the folder location, then click Save. 80 Chapter 8 Using Apple Loops If the “Add resulting files to Audio window” option is activated, the sample rate converted Apple Loop is automatically added to the song. It will follow the song tempo and key changes (provided that the Key tag was set in the original loop). Note: If a new Apple Loop is created, it will need to be indexed to make it visible in the Loop Browser. Loops can reside in any directory, but you need to tell Logic Pro where to find them. You will probably not need to convert Apple Loops as often as standard audio files when working with Logic, as Apple Loops offer a major advantage: If the sample rate of your song is changed by choosing Audio > Sample Rate > … from the main menu bar, the playback speed of all Apple Loops currently used in the song will automatically be adapted to the newly selected sample rate. Fading Apple Loops Apple Loops do not support fades, so you can’t directly assign a fade to them. As you can’t apply fades to an Apple Loop, no fade parameters are displayed in the Region parameter box when an Apple Loop is selected. If you’d like to achieve a fade effect, you need to export the Apple Loop (choose File > Export > Region as Audio file in the Arrange window). Import this file into the Arrange window and apply the fade to it. Apple Loop File Paths The file paths used for Apple Loop installations in Logic Pro 7.2 are as follows: /Library/Audio/Apple Loops Used for any Apple Loops libraries that ship with Logic Pro 7.2. This folder is also used for GarageBand versions higher than 2.0 and any additional Jam Pack libraries (higher than volume 4). ~/Library/Audio/Apple Loops/User Loops Used for user-created Apple Loops. /Library/Application Support/GarageBand Used for all Apple Loops libraries that were released before Logic Pro 7.1 (including the libraries that ship with Logic Pro 7 and GarageBand 1, as well as Jam Pack library volumes 1 to 3). ~/Library/Application Support/GarageBand Used for all Apple Loops created with Logic Pro 7, Logic Pro 7.0.1 (or any GarageBand 1 versions) Chapter 8 Using Apple Loops 81 Note: Apple Loops dragged from the Finder into the Loop Browser window, in conjunction with the “Copy to Library” option, copies the Apple Loop(s) to this location. You may, of course, keep additional copies of Apple Loops in their original Finder location(s). 82 Chapter 8 Using Apple Loops 9 Updated File Paths 9 The location of all files (preferences, plug-in settings and so on) associated with Logic Pro have changed. Unlike earlier versions, Logic Pro 7 does not use the program folder as the location for any associated files. Logic Pro 7 complies fully with Mac OS X standards: Pre-installed files All pre-installed files are located in the local domain: YourHardDiskName It is usually prefaced with a: / (at the beginning of a path). User created/editable files All files that can be directly written by the user are located in the user domain: YourHardDiskName/Users/YourUserName. It is usually prefaced with a: ~/ Preferences All preference files are installed in: ~/Library/Preferences/Logic The main preference file is named: com.apple.logic.pro Other Logic Pro preference files and the Project Manager database folder are also found in this folder. com.apple.LogicNodes.plist This preference file contains information about Logic Nodes that were previously connected to your system. Song Templates Logic Pro scans for a folder named “Song Templates” in the following folder: ~/Library/Application Support/Logic. Logic Pro then searches for the “Autoload” or “Autoload.lso” song in: /Library/Application Support/Logic. 83 Plug-in Settings Logic Pro scans for a folder named after the plug-in (“PlugInName/”) in the following folders, and order:  ~/Library/Application Support/Logic/Plug-In Settings User-defined or edited settings are always stored here. These settings appear in the top level of the Settings pop-up menu in Plug-in windows. The “Save Setting as” command defaults to this level. “Save Setting” only works on settings located at this top level (otherwise a “Save Setting as” is performed).  /Library/Application Support/Logic/Plug-In Settings Factory settings are installed here. If Logic Pro 7.2 also finds settings in one of the other locations, the settings found here appear in the “Factory” subfolder of the Settings menu.  /Applications/Logic 6 Series/Plug-In Settings The setting files of the Logic 6 Series were always stored here. If Logic Pro also finds settings in one of the other locations, the settings found here appear in the “Logic 6 Series” subfolder of the Settings menu. It is recommended that all old settings from this folder are moved to the new location for user settings (~/Library/Application Support/Logic/Plug-In Settings). You can do this with a drag and drop in the Finder, or in Logic; by loading the settings, and saving them to the new location (which is the default location of the “Save” or “Save as” dialogs). Default settings Like earlier versions, Logic Pro allows you to use a default setting file that automatically loads when opening a plug-in. This file must be named “#default.pst”, and is searched for in: ~/Library/Application Support/Logic/Plug-In Settings/PlugInName. This is where you can save your own default setting. Simply save a setting called “#default.pst”. If not found, Logic Pro looks in /Library/Application Support/Logic/Plug-In Settings/ PlugInName/ and then /Applications/Logic 6 Series/Plug-In Settings/PlugInName. GarageBand Instruments Logic Pro searches for GarageBand Instruments in the: “Plug-In Settings/PlugInName” folder in the following directories, and order:  ~/Library/Application Support/Logic/Plug-In Settings/PlugInName User-defined or edited settings are stored here.  /Library/Application Support/GarageBand/Plug-In Settings/PlugInName “Factory” settings are stored here. 84 Chapter 9 Updated File Paths Channel Strip Settings Logic Pro scans for a folder named “Channel Strip Settings” in the following folders, and order:  ~/Library/Application Support/Logic User-defined or edited Channel Strip settings are stored here.  /Library/Application Support/Logic Factory settings are always stored here. Logic Pro also scans the following folder path for Track and Instrument Audio Objects: /Library/Application Support/GarageBand/Instrument Library/Track Settings. EXS Instruments Logic Pro scans for a folder named “Sampler Instruments” in the following folders, and order:  ~/Library/Application Support/Logic User-defined or edited instruments are stored here.  /Library/Application Support/Logic Factory EXS Instrument files are installed here.  /Applications/Logic 6 Series EXS Instrument files of the Logic 6 Series are always stored here.  …/SongOrProjectName As in earlier versions, Logic Pro also searches for EXS Instruments in the project or song folder. Logic Pro also looks in: /Library/Application Support/GarageBand/Instrument Library/ Sampler. EXS Sample Conversion These are the default locations for converted samples of different formats:  ~/Library/Application Support/Logic/AKAI Samples For samples converted from AKAI format.  ~/Library/Application Support/Logic/DLS-Giga Samples For samples converted from GigaSampler/GigaStudio format.  ~/Library/Application Support/Logic/SoundFont Samples For samples converted from SoundFont format. Chapter 9 Updated File Paths 85 Space Designer Impulse Responses Logic Pro scans for a folder named “Impulse Responses” in the following folders, and order:  ~/Library/Application Support/Logic  /Library/Application Support/Logic  …/SongOrProjectName Ultrabeat Samples Logic Pro scans for a folder named “Ultrabeat Samples” in the following folders, and order:  ~/Library/Application Support/Logic  /Library/Application Support/Logic  …/SongOrProjectName User Icons Logic Pro scans for user-definable track icons in the following folder: ~/Library/Application Support/Logic/Images/Icons. The format for user icons remains .png. The filename needs to start with xxx (where xxx is a 1 to 3 digit number). Correspondingly numbered default icons will be replaced by your personal icons. I/O Labels The user-definable I/O Labels (the “IOLabels Core Audio” file) are located in: ~/Library/Application Support/Logic. This is the automatic file save location. If not found, Logic Pro also searches: /Applications/Logic 6 Series. Control Surface Plug-ins Control Surface plug-ins are installed (and searched for) in the application bundle. You can install additional Control Surface plug-ins in: ~/Library/Application Support/MIDI Device Plug-ins. Tuning Tables Logic Pro scans for a folder named “Tuning Tables” in the following folder: /Library/Application Support/Logic. 86 Chapter 9 Updated File Paths DNA Grooves Logic Pro scans for a folder named “GROOVES” in the following folders, and order:  ~/Library/Application Support/Logic  /Library/Application Support/Logic  Applications/Logic 6 Series Default Directories Logic Pro uses the following default directories:  ~/Music/Logic: for Logic Pro songs (Open/Save/Save as).  ~/Movies: for Movie files (Open).  ~/Pictures: For the Camera tool in the Score Editor (Save Bitmap File as). Chapter 9 Updated File Paths 87 10 Plug-in Enhancements 10 The following chapter outlines the plug-in enhancements that have been made since Logic Pro 7, superseding the information in the Logic Pro 7 Plug-in Reference. This includes the following:  Working with the AU Manager  Working with full plug-in delay compensation  Instrument enhancements  Effect enhancements Working With the AU Manager Logic Pro uses the Apple AU Validation Tool to ensure that only Audio Units plug-ins that fully comply with the Audio Units specification are used in Logic. This minimizes problems that may be caused by third-party Audio Units plug-ins when running Logic. The validation process takes place automatically when you launch Logic Pro. You can see the results of the scan for all Audio Units plug-ins in the Logic AU Manager. To open the AU Manager, do one of the following: m Choose Preferences > Start Logic AU Manager in the main menu bar. m Use the Start Logic AU Manager key command. 89 Note: Logic Pro automatically quits before the Logic AU Manager is launched. Logic will automatically restart after you quit the Logic AU Manager. The results of the test are shown in the Compatibility column. Audio Units plug-ins that “failed” the validation test, can be enabled—but be aware that these plug-ins can cause problems. Use of plug-ins that have failed the validation can negatively affect the test results of subsequently scanned plug-ins, can cause Logic to quit unexpectedly, or even lead to data loss (destroyed song files). It is strongly recommended that you check the manufacturer’s website for updated versions of Audio Units plug-ins that fail the validation. The Logic AU Manager also allows you to disable Audio Units plug-ins that you don’t want to use in Logic, even if they pass the test. Simply uncheck the corresponding checkbox in the Use column to disable any plug-in. You can store your choice of Audio Units plug-ins by clicking OK. Click the Reset & Rescan All button to run another validation test, after installing plugins/updaters or moving components in the Finder, while Logic or the AU Manager are open. You can also rescan individual plug-ins—in cases where you’ve installed an updated version. Updated plug-in versions will automatically be tested the next time Logic is launched. They will be enabled automatically, if they pass the validation scan. Note: If you press Control-Shift while launching Logic, the AU Safe Mode will be used: Only plug-ins that pass the validation test will be available; manually activated plug-ins that failed the validation test will not be available. 90 Chapter 10 Plug-in Enhancements Working With Plug-in Delay Compensation Logic Pro includes plug-in delay compensation for instruments, tracks, busses, auxes, outputs and ReWire Objects. A pop-up menu in the Logic > Preferences > Audio > General pane allows you to activate plug-in delay compensation for either:  Audio tracks and instruments  All (Audio Track, Instrument, Bus, Aux, ReWire and Output Objects) About Plug-in Delay Compensation Some effect plug-ins introduce latency: this means that it takes the effect a short time to process the audio fed into it—as a result, the plug-in output will be slightly delayed. This happens with all dynamic effects that feature lookahead parameters, for example. Logic provides plug-in delay compensation for all channels: If activated, Logic compensates for latency introduced by plug-ins, ensuring that audio routed through such plug-ins is synchronized with all other audio. Logic achieves this by calculating the amount of latency caused by plug-ins and delaying audio streams by an appropriate amount—or by shifting instrument and audio tracks forward in time. The compensation method depends on the type of channel in which the latency-inducing plug-in is inserted.  If latency-inducing plug-ins are inserted in bus, aux, ReWire and output channels, Logic delays all other audio streams by an appropriate amount.  If latency-inducing plug-ins are inserted in audio and audio instrument channels, Logic automatically shifts these tracks forward in time. The advantage of this method is that other channels (that do not contain latency-inducing plug-ins) do not need to be delayed. Chapter 10 Plug-in Enhancements 91 As an example: Imagine a simple song with a few bass, guitar, vocal, and drum tracks. The bass track is played through an Audio Object that contains a plug-in that introduces a latency of 100 ms. All guitar tracks are routed to a Bus Object that contains several inserted plug-ins. The combined latency introduced by these plug-ins is 300 milliseconds (ms). The vocals are routed through another Bus Object that has a set of plug-ins that introduce 150 ms of latency. The drum tracks are routed straight to the main outputs, without being routed through any plug-ins. If latencies were not compensated for, the drum tracks would play 300 ms ahead of the guitar tracks. The bass track would play 200 ms ahead of the guitar track, but 100 ms behind the drums. The vocals would play 150 ms before the guitar track, but 150 ms behind the drums and 50 ms behind the bass. Needless to say, this isn’t ideal. With Plug-in Delay Compensation set to All, Logic shifts the bass track forward by 100 ms, thus synchronizing the bass and drum tracks. Logic will then delay both streams in the Output Object by 300 ms, aligning them with the guitar tracks. The Bus Object that the vocals are streamed to is also delayed by 150 ms, aligning it with the drum and guitar streams. The precise calculations required for each stream are handled automatically. Plug-in Delay Compensation Limitations Plug-in delay compensation works seamlessly during playback and mixing. The delay created to compensate for latency-inducing plug-ins in bus, output and auxiliary channels can be applied to non-delayed streams before they are played back. Instrument and audio tracks (that contain latency-inducing plug-ins) can also be shifted forward in time before playback starts. There are, however, some limitations if you use plug-in delay compensation with live tracks. Shifting pre-recorded instrument and audio tracks forward in time is possible when the audio is streaming live. So, recording while plug-in delay compensation is set to instruments and tracks will work fine—as long as you do not try to record through latency-inducing plug-ins: A live track can not be shifted forward in time. Delaying a live stream in order to synchronize it with other delayed audio channels is not possible. This may lead to problems should you decide to make further recordings after setting plug-in delay compensation to All, and inserting latency-inducing plug-ins in auxes, busses, and outputs. If Logic needs to delay streams to compensate for plugin latencies, you will be listening to delayed audio streams during recording. As such, your recording will be late by the number of samples that the audio streams were delayed by. For these same reasons, you may encounter increased latency if playing Audio Instrument tracks live when plug-in delay compensation is set to All. 92 Chapter 10 Plug-in Enhancements Dealing With Latency Issues To avoid these potential pitfalls, try to complete any audio and audio instrument recording before inserting latency-inducing plug-ins. If you find it necessary to record an audio instrument or audio track after setting up a latency-inducing signal routing, the following procedure will help you to get around any possible problems. To record after setting up a latency-inducing signal routing: 1 Switch the plug-in delay compensation setting from “All” to “Audio tracks and instruments” in the Logic > Preferences > General > Audio pane. Note: You can use the Toggle Plug-In Delay Compensation: All/Tracks and Instruments key command to quickly switch the delay compensation setting between “All” and “Audio tracks and instruments”. The “Audio tracks and Instruments” plug-in delay compensation method shifts tracks that contain latency-inducing plug-ins forward in time—so any audio and audio instrument tracks that contain latency-inducing plug-ins will be in sync with nondelayed tracks. There is only one exception: Live tracks can not be shifted forward in time. The next step is to eliminate any latency induced by plug-ins in your recording track. 2 Bypass any latency-inducing plug-ins on the recording track by Option-clicking on the respective Insert slot(s). In the “Audio tracks and Instruments” plug-in delay compensation mode, bypassing plug-ins eliminates the latency that they create. Latency induced by plug-ins in audio and Audio Instrument tracks is compensated for. The last thing to do is to get around the latency introduced by plug-ins on busses, auxes and outputs. 3 Bypass any latency-inducing plug-ins on busses, auxes and outputs to eliminate any latency. At this point, all audio streams will be synchronized, allowing you to proceed with your recording. When you’ve finished recording, re-enable all latency-inducing plug-ins, and switch the delay compensation setting to “All”. Note: In the All mode, bypassing plug-ins on busses, auxes and outputs will not eliminate the latency that they create. You must remove these plug-ins entirely from the Insert slots to eliminate latency. Chapter 10 Plug-in Enhancements 93 If you are recording audio, another strategy would be to disable the Software Monitoring checkbox in the Logic > Preferences > Audio > Drivers pane. This would necessitate monitoring your recording via an external mixer. When Logic is not providing software monitoring of incoming audio, it can correctly position audio recordings—even when full delay compensation is active. Obviously, you can’t use external monitoring when recording audio instruments. Note: As Logic has no direct control over the audio outputs of external devices, plug-in delay compensation can not work for MIDI tracks that trigger external sound modules. If you activate full plug-in delay compensation and insert latency-inducing plug-ins, external MIDI signals will be out of sync with the delayed audio streams. Logic allows you to circumvent this issue with the External Instrument plug-in: Use it to route the audio outputs of your external MIDI devices to the inputs of your audio hardware—and monitor them through Logic. This enables you to compensate for the delays of any audio streams coming from MIDI devices during playback. Processing Audio Units When Running the Node Application The Logic Node Application can’t process Audio Units plug-ins. It is, however, possible to split tracks that use Audio Units into two halves. The first plug-in (and up to the last Audio Units plug-in on the track) is processed locally (on the host computer), and remaining plug-ins (Logic native) may be processed on a Node. As an example: Use an Audio Units instrument plug-in on the host computer, and process it with Logic plug-ins on a Node machine. Adjusting Plug-in Parameters With the Mouse Wheel You can use the mouse wheel to adjust Logic plug-in parameters in Logic Pro. To adjust plug-in parameters with the mouse wheel: 1 Position the mouse cursor over the desired Logic plug-in parameter. 2 Click and move the mouse wheel. 94 Chapter 10 Plug-in Enhancements Support of Generator Audio Units Plug-ins Logic Pro supports the Generators Audio Units plug-in type. As the name suggests, these Audio Units plug-ins generate audio signals. In contrast to Audio Units Instruments, however, they do not require a MIDI signal. All Audio Units Generator plug-ins installed on your system can be found in the respective AU Instrument menu’s Mono/Stereo/Multichannel > Generators sub menu. This means that you can choose between three different types of Audio Units plug-ins (provided you have suitable plug-ins installed on your system) in the Instrument menu:  AU Generators  AU MIDI Controlled Effects: As these effects can be controlled via MIDI, they are inserted into the Instrument slot of Audio Instrument Objects. The audio signal that you would like to process is then selected via the plug-in’s Side Chain menu.  AU Instruments Replacing Setting-Compatible Plug-ins When you replace a plug-in with another plug-in that is setting-compatible, the new plug-in automatically uses the setting of the replaced plug-in. As an example: When you replace the Channel EQ with the Linear Phase EQ, the inserted Linear Phase EQ uses the same setting as the replaced Channel EQ. The same is true if you replace an ES2-based GarageBand instrument with the ES2. It also works for most EXS-based GarageBand instruments (exceptions: Hybrid Morph and Hybrid Basic). Ultrabeat The following updates the information in the Ultrabeat chapter of the Logic Pro 7 Plug-In Reference. Importing Drum Voices and Sequences Ultrabeat allows you to import drum voices and sequences from other Ultrabeat settings into your currently active drum kit. This can be done by clicking on the Import button in the upper area of the Ultrabeat interface. Use the ensuing file selector box to open the desired Ultrabeat setting that you wish to import drum voices and sequences from. Chapter 10 Plug-in Enhancements 95 A list of all drum voices found in the setting is displayed in the Import List beside the mixer/assignment section. You can preview a sound by clicking on its name in the Import List. Import List A Control-click on a drum voice opens a shortcut menu that contains the Copy (Voice & Seq) entry. This command copies the drum voice and all 24 of its sequences—empty or not—into the Clipboard. As the next step, Control-click on the target drum voice in the mixer/assignment section. A contextual menu with the following entries will open:  Copy (Voice & Seq)  Paste Voice  Paste Sequence > (submenu)  Swap with Clipboard  Init > (submenu) The two Paste commands replace the corresponding data of the target drum voice. Choose Paste Voice to replace the target drum voice, without changing its sequences. The Paste Sequence submenu replaces all, or individual sequences, of the target drum voice. Paste Sequence has no impact on the target drum voice. Pasting a single sequence replaces the currently active sequence (as shown in the sequencer pattern # field) of the target drum voice. This allows you to import drum voice sequences into any of the 24 possible pattern locations. Note: You can also use drag and drop to transfer drum voices and sequences from the Import List to the Mixer section. Holding Command while doing so includes all sequences. 96 Chapter 10 Plug-in Enhancements Note that these are single voice based operations, all sequence and voice data of the other 24 drum voices remain untouched. This is why the term sequences (as opposed to patterns) is used here. Patterns contain data for all 25 Drum Voices. You should also note that importing is a “downstream” process—you can copy and paste data from the imported Ultrabeat Setting into your current Setting, but not vice versa. The other shortcut menu entries in the mixer/assignment section work as follows:  Swap with Clipboard swaps the content of the Clipboard with the target drum voice. As this command swaps both drum voice and sequence data, it’s very useful for reorganization of your drum kit.  The Init submenu contains a few starting-point (Init) sounds. Selecting one of them will replace the target Drum Voice. Drag and Drop Functionality Swapping or copying drum voices within a kit, or integrating drum voices from an imported kit can also be performed with a drag and drop operation, enhancing workflow and ease-of-use. To swap/copy drum voices using drag and drop: 1 Click-hold the drum voice in the assignment section (not on a button or menu). 2 Drag and drop it to the desired position.  A simple drag and drop swaps the two drum voices, without sequences.  Holding Command during the drag and drop operation swaps the two drum voices, including sequences.  Holding Option during the drag and drop operation copies the voice, without its sequences.  Holding Option-Command during the drag and drop operation copies the voice, including all of its sequences. Chapter 10 Plug-in Enhancements 97 Copying Patterns in the Pattern menu Copying patterns is achieved with a copy and paste operation via a shortcut menu. The same tasks can also be performed with a short cut, enhancing workflow and ease-ofuse. To copy a pattern using the short cut: 1 Select the desired pattern in the Pattern menu. 2 Press Option and select another Ultrabeat pattern. The selected pattern is copied to the target position. All sequencer data that exists in the new pattern number is replaced. If you change your mind during the process, simply release Option. Exporting Step Sequences as MIDI Regions Step sequences programmed in Ultrabeat’s internal step sequencer can also be exported as MIDI Regions into the Arrange window. To export an Ultrabeat sequence to the Arrange window: 1 Select the desired pattern in Ultrabeat’s Pattern menu. 2 Click-hold the area to the left of the pattern menu. 3 Drag and drop the sequence at the desired song position on the respective Ultrabeat track. A Region is created, containing all MIDI events, including Swing and Accent parameter settings. MIDI notes are positioned according to their Swing value set in Ultrabeat. Accents are interpreted as polyphonic pressure events. Note: To avoid double triggering while playing back the exported MIDI Region, you may want to turn off Ultrabeat’s internal sequencer. Previewing Samples in Sample Load Window Ultrabeat offers a Play button in its Load Sample dialog, which allows audio files (AIFF, WAV, SD2, UBS) to be previewed before loading.  Press the Play button to loop playback of the currently selected sample file. The sample is played directly from the hard disk, with no voice manipulation: filters, EQ, envelopes, and other synthesizer parameters are ignored.  Pressing the button again stops playback. You can audition multiple files by pressing Play once, and then stepping through the files. 98 Chapter 10 Plug-in Enhancements Note: In the case of multi-layer UBS files, the sample is played with a fixed velocity of 75%. Independent auditioning of all layers is not possible. Only the layer addressed by this Velocity value will be played. Preview Sample in Ultrabeat Voice function The “Preview Sample in Ultrabeat Voice” option temporarily replaces the sample files (AIFF, WAV, SDII, UBS) in the currently selected voice. The voice is not directly triggered by activating this option, but it can be triggered via MIDI notes (played notes, MIDI Region events or Ultrabeat sequencer events) while the File window is open. You can step through various audio files in this way. The selected sample can be heard as part of the current drum voice, inclusive of all synthesizer processing. Once you find a sample you’d like to use, click Open to load it. Click Cancel to return to the previously loaded sample. Note: Any effects inserted into the Ultrabeat instrument channel affect previews. Modulation Target Display of LFOs and Envelopes Ultrabeat’s user interface features a function that makes finding the modulation targets of the LFOs and envelopes faster: Simply press the numerical field of the desired modulation source to highlight all of its modulation targets. Highlighted modulation target of Envelope 1 Click here to highlight all modulation targets of Envelope 1. HMT Tuning Ultrabeat is designed as a drum synthesizer and does not respond to the global Hermode Tuning settings. Chapter 10 Plug-in Enhancements 99 Sculpture The following information supplements the Sculpture documentation in the Logic Pro 7 Plug-In Reference. Additional Body EQ models Sculpture incorporates the following additional Body EQ models: Long Name Short Name Western Guitar 1 Wst Guit 1 Western Guitar 2 Wst Guit 2 Semi-Acoustic Guitar SemiAcGuit Dobro Guitar Dobro Guit Banjo Banjo Mandolin Mandolin Ukulele 1 Ukulele 1 Ukulele 2 Ukulele 2 Kalimba Kalimba Bd Double Bass 1 Dbl Bass 1 Double Bass 2 Dbl Bass 2 Cello 1 Cello 1 Cello 2 Cello 2 Violin 3 Violin 3 Bass Flute Bass Flute Alto Flute Alto Flute The Guitar 1 and Guitar 2 Body EQ models have been renamed to Acoustic Guitar 1 (Ac Guit 1) and Acoustic Guitar 2 (Ac Guit 2). Enhanced string animation Sculpture’s string animation has been enhanced: it shows the range of the string’s motion, rather than its momentary position. 100 Chapter 10 Plug-in Enhancements Morph position display Sculpture’s Morph Pad displays a moving dot that indicates the current morph position, during a morph. The red line in the Timeline below shows the current time position. The dot and line indicate the current morph position. Note: The current morph position is shown as long as only one note is played. EVB3 The following updates the EVB3 chapter in the Logic Pro 7 Plug-In Reference. MIDI Modes Menu The MIDI Mode menu offers the additional NE option, which enables the EVB3 to respond to control change messages from Clavia’s Nord Electro II keyboard. The HS option has been enhanced: In addition to the existing drawbar support, you can also use the following controls of the Hammond Suzuki XB-1, XK-2, and XK-3 to remotely control your EVB3:  Leslie: Brake/On/Fast  Vibrato and Chorus  Percussion (2nd/3rd/soft/fast) On/Off Button in Rotor Cabinet Section The Rotor Cabinet section offers an On/Off button, allowing you to disable the Leslie simulation directly (instead of choosing the Off option in the Cabinet menu). Chapter 10 Plug-in Enhancements 101 Additional Parameters in 001/011 View Activation of the 001/011 button accesses several additional parameters. Any differences in volume (between the Leslie and organ signals) can be adjusted with the Dry Level parameter. This parameter allows you to adjust the level of the dry signal, which can also be useful if the “Switches to dry sound” option is selected in the Brake menu, found below. The Brake menu offers two options that allow you to modify the EVB3’s Brake mode:  Stops rotor—In this mode, the Brake mode works as it did in earlier Logic versions: The movement of the rotor is gradually slowed down to a total stop.  Switches to dry sound—In this mode, the rotor cabinet is bypassed when stopped, with a delay time of one second. This is useful if using the modulation wheel to switch between the Tremolo (fast rotor speed) and Chorale (slow movement) modes. If you then switch to Brake mode, the rotors are slowed down during the transition to the dry sound. The Bass menu allows you to imitate the non-foldback bass behavior of the first Hammond organ ever made, the model A. This model had no foldback for the 16' drawbar in the lowest octave, with the bottom twelve tone generator outputs available on the first drawbar of the manuals’ bottom octave. On other console organs, the lowest twelve tone generator outputs are only available on the pedals. To simulate the behavior of the Hammond Model A, choose the “All the way down” option in the Bass menu. Without foldback, you’ll find that the sound is more strident, and similar to the pedal sound, especially if you’re not using a real Leslie cabinet when playing the EVB3. When using a two drawbar hardware controller, the Drawbar affects menu offers an additional mode that allows Hammond-like switching between two registrations. If you use the default setting (“Drawbar affects current preset key”), the drawbars will always change the registration of the currently active preset registration key. This works differently in a “real” Hammond organ, where the drawbars only affect the Bb (upper manual) and B (lower manual) preset registrations. This allows the player to prepare a new registration with the drawbars while playing, and then switch to the new registration as desired. This behavior can also be simulated with the EVB3: 1 Choose the “Only B & Bb key” option in the Drawbar mode menu. This option enables the upper manual drawbars to change the registration of the Bb preset key, and the drawbars of the lower manual affect the B preset key. 2 Change the drawbars of the Bb preset key as desired. You can freely play the keyboard while doing so, without changing the currently chosen registration. 3 Switch to the prepared registration with the Bb preset key. 102 Chapter 10 Plug-in Enhancements The Reverb menu allows you to patch the reverb effect before (Pre option) or after (Post option) the rotor effect. The Upper/Lower Stop Position sliders have been renamed Horn Brake Pos and Drum Brake Pos. EXS24 mkII The following information supplements the EXS24 mkII section in the Logic Pro 7 Plug-In Reference. Vel Offset parameter The Vel Offset parameter—found towards the top left of the EXS24mkII GUI—offsets the incoming MIDI note velocity value by ±127. This limits or expands the dynamic response of the EXS24 mkII to incoming note events. Time Curve parameters The Time Curve sliders apply to both the filter and volume envelopes; the left slider, known as Time Via Key, can be used to scale (lengthen or shorten) the time intervals of both envelopes. Note position C3 is the center point; time intervals for all zones assigned to keys above C3 can be reduced in length with this slider. All time intervals for zones assigned to keys below C3 can be lengthened. The (Attack) Curve slider determines the shape of the envelope attack time. Previewing samples in the Load Sample window The EXS24 mkII offers a Play button in its Load Sample dialog, which allows audio files to be previewed before loading.  Press the Play button to loop playback of the currently selected sample file.  Pressing the button again stops playback. Chapter 10 Plug-in Enhancements 103 You can audition multiple files by pressing Play once, and then stepping through the files. Note: If you activate the “Hide used Audio Files” option, files used in the currently loaded EXS Instrument are dimmed. Previewing the audio file in the EXS instrument The “Preview audio file in EXS instrument” option temporarily replaces the sample files in the currently selected zone. The zone is not directly triggered by activating this option, but it can be triggered via MIDI notes while the Load Sample dialog is open. You can step through different audio files in this way. The selected sample can be heard as part of the zone, inclusive of all synthesizer processing (filters, modulation, and so on). Once you find a sample you’d like to use, click Open to load it. Click Cancel to return to the previously loaded sample. Loading multiple samples in the Instrument Editor The Drop Multiple Samples dialog provides an additional Zone width field, allowing you to specify the width of the newly generated zones. If you load multiple samples via Zone > Load Multiple samples, the Load Multiple Samples dialog also provides a Start Note field, allowing you to specify the width and start note of newly generated zones. Note: When loading multiple samples by dragging them from the Finder into the Instrument Editor, the Start Note field is not available, as the start key, end key and root key are all set to the note that the file was dropped on. Rubber-banding zones You can rubber-band zones in the keyboard and Zone sections of the EXS24mkII Instrument Editor. 104 Chapter 10 Plug-in Enhancements Envelope Hold parameter The EXS24mkII envelopes feature an additional Hold parameter (in the Instrument Editor), which can be found in the Group parameters, next to the Attack Offset parameter. The Hold parameter determines the time period that the envelope will be held at the maximum Attack level, before the Decay phase begins. Group parameters AHDSR Offset parameters are also available for the filter envelope, in addition to those available for the amplitude envelope (see screenshot above). Next/Previous Instrument menu items The Instrument menu reinstates the Next Instrument and Previous Instrument menu items of earlier Logic versions. Remapping of Pitch Bend and Modulation Wheel events In order to create realistic-sounding performances in an easy and intuitive way, the Jam Pack 4 (Symphony Orchestra) Instruments use the modulation wheel to switch between articulations (legato, staccato, and so on) and the pitch bend wheel to change expression (crescendo, diminuendo, and so on). Further information about this can be found in the Jam Pack 4 documentation. This is achieved by internally remapping pitch bend events to MIDI controller 4 and modulation wheel events to MIDI controller 11. To ensure compatibility with the Jam Pack 4 instruments, the EXS24 mkII uses this remapping behavior for all instruments that use controller 4 to switch between groups. Please note that this remapping model is also valid for user-built instruments. If you use controller 4 to switch between groups, the EXS24 mkII will remap incoming pitch bend and mod wheel events to controller 4 or controller 11, respectively. The default pitch bend and modulation wheel functionality can not be used. If you don’t want to use this remapping model, select a different controller number for group switching. Copying selected EXS Instruments The Project Manager features an additional “Copy selected EXS Instruments and used samples” function. To use this option, select the desired EXS Instrument in the Project Manager and choose Functions > Copy selected EXS Instruments and used Samples. A dialog opens, asking you to choose a destination folder for the copied Instruments and samples. Simply select, and click the Choose button. Chapter 10 Plug-in Enhancements 105 This function is handy in situations where you would like to use a smaller palette of Sampler Instruments from your big studio library on your PowerBook, for example. EVP88 The global Tuning settings of Logic are added to the EVP88’s Lower and Upper parameters, which can be used to stretch the tuning in the bass and treble ranges. GarageBand Instruments Two additional GarageBand 2 instruments are included in Logic Pro. These are the sample-based Hybrid Basic and Hybrid Morph synthesizers. Both synthesizers are limited to a few powerful, but easy to use parameters, outside of the common ADSR, cutoff and resonance options. Experiment with these controls to discover how simple it is to create spectacular sounds. Of note are the Wave pop-up menus, which allow you to choose the sample set used to generate the basic synthesizer sound. 106 Chapter 10 Plug-in Enhancements Each “Wave” in the Hybrid Morph synthesizer is based on two sample layers. The Morph control crossfades between the two sample layers. The Morph Envelope allows you to control the morph over time. As an example, setting the Morph parameter to B and the Morph Envelope to From A To B, morphs the Wave from A to B in accordance with the ADSR envelope settings. Note: It you set the Morph parameter to A and the Morph Envelope to From A to B, certain ADSR settings will result in no sound. In this context, you can achieve interesting results by using the modulation wheel to offset the Morph parameter during live performances. In the Hybrid Basic synthesizer, you can use the Wheel to Vibrato and Wheel to Cutoff sliders to determine the parameters controlled by the modulation wheel. Bass Amp The Bass Amp plug-in simulates the sound of several famous bass amplifiers. You can process bass guitar signals directly within Logic and reproduce the sound of highquality bass guitar amplification systems. You can also use the Bass Amp for experimental sound design. You may freely use the plug-in on other instruments, as desired—applying the sonic character of a bass amp to a vocal or drum part, for example. Nine different amplifier models can be accessed via the Model pop-up menu at the top of the Bass Amp interface:  American Basic: American bass amp model from the 1970’s, equipped with eight 10’’ speakers. Well suited for blues and rock recordings.  American Deep: Based on American Basic amp model, with strong lower mid frequency (from 500 Hz on) emphasis. Well suited for reggae and pop recordings. Chapter 10 Plug-in Enhancements 107  American Bright: Based on the American Basic setting, this setting massively emphasizes the upper mids (from 4.5 kHz).  American Scoop: Based on American Basic amp model, the American Scoop setting combines the frequency characteristics of the American Deep and American Bright, with both low mid (from 500 Hz) and upper mid (from 4.5 kHz) frequencies emphasized. Well suited for funk and fusion recordings.  New American Basic: American bass amp model from the 1980’s, well suited for blues and rock recordings.  New American Bright: Based on the New American Basic model, this setting strongly emphasizes the frequency range above 2 kHz. Well suited for rock and heavy metal.  Top Class DI Warm: Famous DI box simulation, well suited for reggae and pop recordings. Mids, in the broad frequency range between 500 and 5000 Hz, are deemphasized.  Top Class DI Deep: Based on the Top Class DI Warm model, this setting is well suited for funk and fusion: its mid frequency range is strongest around 700 Hz.  Top Class DI Mid: Based on the Top Class DI Warm model, this setting does not emphasize any frequencies, but features a more or less linear frequency range. It is suitable for blues, rock, and jazz recordings. At the top of the slider section, you will find the Pre Gain control, used to set the preamplification level of the input signal. Directly below this slider, you will find the Low, Mid, and High controls. Use these sliders to adjust the bass, mid, and treble levels as desired. The additional Mid Frequency control allows you to adjust the center frequency of the mid band between 200 Hz and 3000 Hz. The Output Level slider serves as a final level control for the Bass Amp output. 108 Chapter 10 Plug-in Enhancements New Ducker Plug-in The Logic Pro 7.2 Update features the new Ducker plug-in (in the Logic > Dynamic submenu). Important: For technical reasons, the Ducker plug-in can only be inserted in Output and Bus Objects. Ducking is a common technique used in radio and television broadcasting: when the DJ/announcer speaks while music is playing, the music level is automatically reduced. When the announcement has finished, the music is automatically raised to its original volume level. The Ducker plug-in provides a simple means of performing this process. It can even reduce the music level before the speaker starts (but this introduces a small amount of latency). To use the Ducker plug-in: 1 Insert the Ducker plug-in into an Audio Output or Bus Object. 2 Assign all track outputs that are supposed to “duck” (dynamically lower the volume of the mix) to a bus. 3 Select the buss that carries the ducking (vocal) signal in the Side Chain menu of the Ducker plug-in. Note: Unlike all other side chain capable plug-ins, the Ducker side chain is mixed with the output signal after passing through the plug-in. This ensures that the ducking side chain signal (the voice over) is heard at the output. 4 Adjust the Ducker’s parameters. The Ducker plug-in offers the following parameters:  Intensity: Defines the amount of volume reduction (of the music mix track—this, in effect, is the output signal). Chapter 10 Plug-in Enhancements 109  Threshold: Determines the lowest level that a side chain signal must attain before it begins to reduce the (music mix) output level by the amount set with the Intensity slider. If the side chain signal level doesn’t reach the threshold, the (music mix) track volume is not affected.  Attack: Controls how quickly the volume is reduced. If you want the (music mix) signal to be gently faded out, set this slider to a high value. This value also controls whether or not the volume is reduced before the threshold is reached—the earlier this occurs, the more latency is introduced. It should be noted that this only works if the ducking signal is not “live” (in other words, the ducking signal must be an existing recording): Logic needs to analyze the signal level before it is played back, to anticipate the point where ducking begins.  Hold: Determines the duration that the (music mix) track volume is reduced for. This control avoids a chattering effect that can be caused by a rapidly changing sidechain level. If the sidechain level hovers around the threshold value, rather than clearly exceeding or falling short of it, set the Hold parameter to a high value to compensate for rapid volume reductions.  Release: Controls how quickly the volume returns to the original level. Set to a high value if you want the music mix to slowly fade up after the announcement. New Speech Enhancer Plug-in Logic Pro 7.2 includes the new Speech Enhancer plug-in. This plug-in is designed to improve speech recordings made with your computer’s internal microphone (if applicable). It combines denoising, advanced microphone frequency remodeling and multiband compression. The plug-in offers the following controls:  Denoise: The value of this slider determines your estimation of the noise floor in your recording, and therefore, how much noise should be eliminated. Settings towards 100 dB allow more noise to pass. Settings towards 0 dB will increasingly suppress background noise, but will increase artifacts. 110 Chapter 10 Plug-in Enhancements  Mic Correction button and Mic Model menu: Activate this button to improve the frequency response of audio recordings made with your built-in microphone, creating the impression that an upmarket microphone was used. Choose the appropriate mic model from the Mic Model menu. You can use the Mic Enhancer plug-in with other microphones, but mic correction models are only offered for builtin Macintosh mics. Should a non-Macintosh microphone be used, you will achieve the best results if Mic Correction is turned Off.  Voice Enhance button and menu: Activation of this button turns on the multiband compression of the Mic Modeler. You can choose between three compression settings, making your recorded voice louder and more intelligible. Use the setting that offers the best results for your recording situation. Enhance Timing Effect The Enhance Timing plug-in non-destructively enhances the timing of audio recordings. It offers two parameters: The Intensity control determines the amount of timing enhancement. Audio transients that don’t fall on the grid divisions (determined by the value chosen in the Grid menu) are corrected. The Grid pop-up menu allows you to choose between several grid divisions. As described above, the grid divisions serve as reference points for the timing correction process. The Enhance Timing plug-in is designed to “tighten up” loose playing (of recorded audio) in a production. It can be used on a variety of material, and works in realtime. Obviously, this type of real-time quantization has some limitations. It will not work well on recordings of performances that have been played too far off the beat. The same is true for very complex, layered drum tracks. It will provide noticeable timing improvements on reasonably tight percussive and melodic material—played in an eighth or quarter note feel. If a large amount of timing correction is needed and transients are shifted too far, you may notice a number of audio artefacts, so try to strike the balance between sound quality and timing enhancement. Important: For technical reasons, the Enhance Timing plug-in only works on audio tracks and must be inserted in the top Insert slot. As a tip for triplets, try the 1/12 note setting for played 8th note triplets. Chapter 10 Plug-in Enhancements 111 Grooveshifter The Grooveshifter plug-in allows you to rhythmically vary recordings, imparting a “swing” feel to the track. Imagine a guitar solo played in straight eighth or sixteenth notes. The Grooveshifter can make this straightforward solo swing. Note: Grooveshifter is reliant on “perfect” matching of the Logic song tempo with the tempo of the treated recording. Any tempo variations will deliver less precise results. The reference tempo is the song tempo. The Grooveshifter will automatically follow all song tempo changes. The parameters of the Grooveshifter The Tonal and Beat buttons switch between two algorithms, each optimized for different audio material that the Grooveshifter plug-in can process. Beat uses an algorithm optimized for percussive input material. Tonal uses an algorithm optimized for tonal input material. As this algorithm is based on granular synthesis, it offers an additional Grain slider, which allows you to set the size of the grains—and therefore the precision of the analysis. The Swing parameter determines the amount that even beats will be delayed. A value of 50% means “no swing,” which is typical for most pop and rock music styles. The higher the values, the stronger the swing effect. The Grid parameter determines the beat division reference used by the algorithm to analyze the audio material. Choose 1/8th if the audio material contains primarily eighth notes and 1/16 if it contains mostly sixteenth notes. The Accent parameter raises or lowers the level of the even beats, accentuating them. Such accents are typical of a variety of rhythmic styles, such as swing or reggae. Experiment a little to find the right setting for your song. 112 Chapter 10 Plug-in Enhancements Pitch Correction The Pitch Correction plug-in features the additional Reference Pitch parameter, which enhances the accuracy of the plug-in. It is often the case that the intonation of a vocal line is slightly sharp or flat throughout an entire song. The Reference Pitch parameter addresses this issue at the input of the pitch detection process. Set the Reference Pitch to reflect the constant pitch deviation in cent values. This allows the pitch correction to perform more accurately. The Correction Amount meter display has also been improved: there is an additional red marker that indicates the average correction amount over a longer time period. The additional Detune parameter detunes the incoming signal by the set value. There is also a small graphical change: The Use Global Tuning button was moved from the right to the left side of the interface. Vocal Transformer The Vocal Transformer offers three additional parameters in the 001/011 view.  Glide—determines the amount of time the vocal transformation takes, allowing sliding transitions to the set Pitch value.  Grain Size—The Vocal Transformer’s algorithm is based on granular synthesis. The Grain Size parameter allows you to set the size of the grains, and thus affect the precision of the process. Experiment to find the best setting. Try “Auto” first.  Formants menu—Enables you to determine whether the Vocal Transformer plug-in processes all formants (“Process always” option), or only the voiced ones (“Keep unvoiced formants” option). The “Keep unvoiced format” option leaves the typical sibilant noise of a vocal performance untouched. For some applications, this setting will produce a more “natural” sounding transformation effect. Chapter 10 Plug-in Enhancements 113 BPM Counter The BPM Counter is a useful plug-in that analyzes the tempo of an audio track and displays it as a numeric value. As soon as the plug-in is inserted in a track, the intelligent detector circuit analyzes the dynamic events in the signal. The detector circuit looks for any transients in the input signal. Transients are very fast, non-periodical sound events in the attack portion of the signal. The more obvious this impulse is, the easier it is for the BPM Counter to detect the tempo. As a result, percussive drum and instrumental rhythm tracks (basslines, for example) are very well suited for tempo analysis. Pad sounds are a poor choice. The LED shows the current state of the analysis process. If the LED flashes, the circuit is performing a tempo measurement. When lit, analysis is complete, and the measured tempo is displayed. The measurement range is from 80 to 160 beats per minute and the measured value is displayed with an accuracy of one decimal place. The BPM Counter also detects any tempo variation in the signal and tries to analyze it accurately. If the LED starts flashing, the BPM Counter has detected a tempo variation that has deviated from the last received (or set) tempo. As soon as a new, constant tempo is measured, the LED will be solidly lit. Clicking the LED resets the BPM Counter. Match EQ The Match EQ offers an additional sidechain input that is used for Template Learn mode, if active. Mix Slider of Platinum Verb and Tape Delay The user interface of the Platinum Verb and Tape Delay have been enhanced: The Dry and Wet sliders were moved from the 001/011 view to the Editor view, replacing the Mix slider (which is still available in the 001/011 view). 114 Chapter 10 Plug-in Enhancements Test Oscillator The Test Oscillator plug-in is also available in the Instrument slot of Audio Instrument channel strips. The Test Oscillator starts generating the test signal as soon as it is inserted in the Instrument slot. You can switch it off by bypassing it. Note: If you insert the Test Oscillator into an Insert slot of an audio channel, you must pass audio through this channel, in order to generate a signal. To do so, place any Audio Region onto a track, insert the Test Oscillator, and start playback. Space Designer The default name for deconvolution files consists of the source file name, appended with an “.SDIR” file extension. Audio Units Multi-Channel Instrument Support Logic Pro 7.2 supports up to 32 mono outputs from multi-output Audio Units instruments (previous Logic versions supported 16 mono channels). To access the individual outputs of an Audio Instrument: m Click the Instrument slot of the Audio Instrument Object and choose the desired Audio Units instrument from the Plug-in menu’s Multi Channel submenu. The first two outputs of the multi-output instrument are played back as a stereo pair by the instrument channel in which the plug-in is inserted. Additional outputs are accessed via Aux Objects. MIDI Learn Mode The Learn mode of the MIDI controller assignments menu in plug-ins such as the ES2, Sculpture, Ultrabeat, EVD6 and the EVB3 features a 20 second time-out facility: If the plug-in does not receive a MIDI message within 20 seconds, the parameter will revert to its original MIDI controller assignment. Conversion of EVP73, EXSP24, and ET1 Audio Units Plug-ins Loading existing songs that contain an EVP73 (AU) plug-in instance will be converted to use the GarageBand Electric Piano (if the Audio Unit is unavailable). Loading existing songs that contain an EXSP24 (AU) plug-in instance will be converted to use the internal EXS24 (if the Audio Unit is unavailable). Loading existing songs that contain an ET1 (AU) plug-in instance will be converted to use the internal Tuner plug-in (if the Audio Unit is unavailable). Chapter 10 Plug-in Enhancements 115 11 WaveBurner Enhancements 11 The following chapter outlines the WaveBurner enhancements made since the release of WaveBurner 1.1. This information supersedes the relevant sections of the WaveBurner manual. New Maximum Zoom In function The View menu offers the new Maximum Zoom In command which sets the display to the highest possible zoom level (key command: Option-Command-Down Arrow key). New Set Time Format Globally preference The Global preferences tab offers the new Set Time Format Globally option. When active, changing the time format in the Region list, Track list or Wave View area will change the format in all other views. Switching the time display Clicking the clock icon (beside the time field) opens a pop-up menu that allows you to switch the time display between the following formats: Track Time Elapsed, Track Time Remaining, Disc Time Elapsed, Disc Time Remaining. 117 Changing the ruler time format Clicking the button to the right of the Zoom control opens a menu that allows you to change the ruler time format. You can also access this menu by Control or right-clicking the time rulers. If you enable the CD Track Time option in the menu, the time rulers will display the track time (rather than the disc time). Adding audio files to a project You can add audio files to your project by dragging them from the Finder into the Wave View area. Dragging audio files onto the WaveBurner icon in the Finder or Dock creates a new project, to which the audio files are added. If a WaveBurner project is already active, the files are inserted at the end of the project. SDII Import Dialog The SDII preferences pane contains the Show SDII Import Dialog option. If you enable this option, the SDII Import dialog appears every time you import an SDII region, allowing you to change the SDII import preferences. If the Show SDII Import Dialog preference is disabled, the import dialog does not appear. The files are imported as specified by the preferences. Enabling the Don’t Show Again option in the SDII Import dialog deactivates the Show SDII Import Dialog preference. Preventing automatic track marker insertion By default, a track marker is created at the beginning of the new region when a cut is made to an existing region in the Wave View area. You can press Option when cutting a region to prevent the insertion of the track marker. Playback position enhancements Selecting a region, track or marker in the Track or Region lists sets the playback position to the beginning of the region, track or marker. Clicking the Play button during playback recommences playback at the original start point. Key command enhancements Option–Left-Arrow-Key and Option–Right-Arrow-Key can be used to go to the next or previous marker (Track Start, Track Pause or Index Marker). 118 Chapter 11 WaveBurner Enhancements Appendix Corrections to Logic Pro 7 Documentation The following section contains a number of manual corrections where functionality was altered after writing, or was incorrectly documented. Relative Snap function The Logic Pro 7 Reference manual states that Snap functionality is “absolute,” resulting in Regions being automatically aligned to bars, beats, and so on. This is incorrect. The Snap functionality is relative, which means that Regions will be aligned to the nearest bar, beat, and so on, distance from their original positions. As an example, if a Region is placed at position 1.2.1.0, and you move the Region forward (with Snap set to Bar), it will be repositioned at 2.2.1.0—rather than 2.0.0.0. Freezing tracks using DSP-card based effects The Logic Pro 7 Reference manual incorrectly states that you cannot freeze tracks that make use of DSP-card based effects. You may freeze such tracks. Opening non-floating Plug-in window The Logic Pro 7 Reference manual (page 272) states that Shift–double-clicking a used Insert slot will open a non-floating Plug-in window. This is incorrect. The correct shortcut is Control–Option–double-click. Sources and Destination headers EXS24 mkII chapter The Sources and Destination headers at the top of the EXS24 mkII modulation table on page 552 of the Logic Pro 7 Plug-In Reference manual have been swapped. Exporting Logic 4.8 songs The Logic Pro 7 Reference manual discusses the export of Logic 4.8 format songs. This cannot be done directly in Logic Pro 7. You can, however, use Logic 6.4.3 to open a Logic Pro 7 song, and use the Logic 4.8 Export function available in this Logic version (6.4.3). Warning: It should be noted that some data (such as automation) will be lost during an export to a Logic 4.8 song. 119 Exporting XML files The Logic Pro 7 Reference manual states that XML exports automatically switch bouncing to Realtime mode if necessary. This is not correct, XML exports are bounced in Offline mode. Please note that this means that External Instrument or I/O plug-in tracks will not be included in the XML export file. You should record such tracks as audio before performing an XML export. Movie Audio Extraction The audio track selection menu process described in the manual adds an unnecessary step when extracting audio from a movie file. If the movie file only contains one audio file, selection is superfluous. Use of the Options > Movies > Extract Audio from Movie (called Import Audio From Movie in Logic Pro 7.2) function will automatically extract the audio (as an AIF file), and add it to the Audio window. The movie name will be retained, and used for the audio file. The Options > Movie > Import Audio to Arrange function places the extracted audio (Region) onto the selected Arrange window track. Project Manager scanning The Logic Pro 7 Reference Manual states that the Project Manager scans all local volumes if no scan paths are defined (page 421). This is not completely true: All local volumes except the System folder are scanned. 120 Appendix Corrections to Logic Pro 7 Documentation