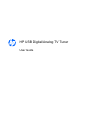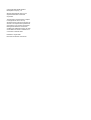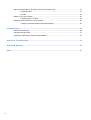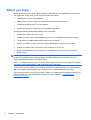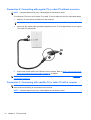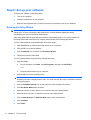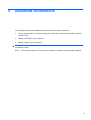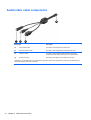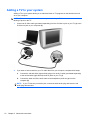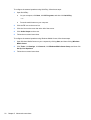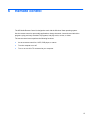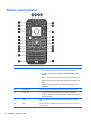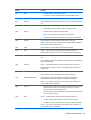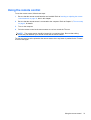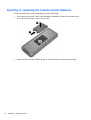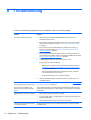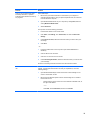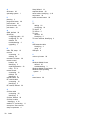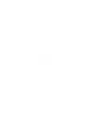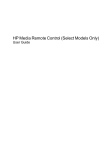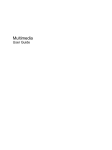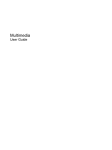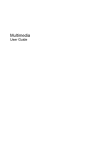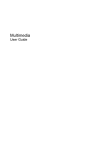Download ATSC Digital TV Receiver Box User guide
Transcript
HP USB Digital/Analog TV Tuner User Guide © Copyright 2008 Hewlett-Packard Development Company, L.P. Windows and Windows Vista are U.S. registered trademarks of Microsoft Corporation. The information contained herein is subject to change without notice. The only warranties for HP products and services are set forth in the express warranty statements accompanying such products and services. Nothing herein should be construed as constituting an additional warranty. HP shall not be liable for technical or editorial errors or omissions contained herein. First Edition: August 2008 Document Part Number: 490716-001 Table of contents 1 Introduction ..................................................................................................................................................... 1 Before you begin .................................................................................................................................. 2 Getting help .......................................................................................................................................... 3 Getting help for MediaSmart ................................................................................................ 3 Getting help for QuickPlay ................................................................................................... 3 Getting help for Windows Media Center .............................................................................. 3 2 Identifying setup components ....................................................................................................................... 4 Setup components ............................................................................................................................... 4 3 TV tuner setup ................................................................................................................................................. 6 Step 1: Set up your computer ............................................................................................................... 6 Step 2: Install the driver ........................................................................................................................ 6 Step 3: Install the latest version of the media software (optional) ........................................................ 7 MediaSmart ......................................................................................................................... 7 QuickPlay ............................................................................................................................. 7 Step 4: Set up your audio/video connection ......................................................................................... 8 Using the USB extender cable (optional) ............................................................................. 8 Connection 1: Connecting with an antenna ......................................................................... 9 Connection 2: Connecting with regular TV or cable TV without a receiver ........................ 10 Connection 3: Connecting with satellite TV or cable TV with a receiver ............................ 10 Step 5: Connect the remote sensor and infrared (IR) emitter cable ................................................... 12 Step 6: Set up your software .............................................................................................................. 14 Running the Setup Wizard ................................................................................................. 14 4 FM radio setup .............................................................................................................................................. 16 Step 1: Set up the TV tuner ................................................................................................................ 16 Step 2: Set up the FM radio software ................................................................................................. 16 Setting up software using QuickPlay ................................................................................. 16 Setting up software using Windows Media Center ............................................................ 16 5 Advanced connections ................................................................................................................................. 17 Audio/video cable components .......................................................................................................... 18 iii Using composite video or S-Video (receiver connections only) ......................................................... 19 Composite video ................................................................................................................ 19 S-Video .............................................................................................................................. 20 Adding a TV to your system ............................................................................................................... 22 Configuring the TV display ................................................................................................. 23 Adding an audio receiver to your connection ..................................................................................... 25 Configuring external speakers and audio settings ............................................................. 25 6 Remote control .............................................................................................................................................. 27 Remote control buttons ...................................................................................................................... 28 Using the remote control .................................................................................................................... 31 Inserting or replacing the remote control batteries ............................................................................. 32 Appendix A Troubleshooting .......................................................................................................................... 34 Appendix B Glossary ....................................................................................................................................... 36 Index ................................................................................................................................................................... 37 iv 1 Introduction This guide provides the most common steps for connecting the HP USB Digital/Analog TV Tuner to your computer using your existing cable/satellite setup or the TV antenna (included). CAUTION: In certain areas, digitally broadcast ATSC signals may not be available. Under these circumstances, you can still use the antenna, but it will only receive analog channels. When connected, the TV tuner enables you to watch, record, and pause live TV on the computer. You can also record your favorite TV shows and watch them at any time. NOTE: After you set up the TV tuner for the first time, you will need to run the Setup Wizard. If you change your TV tuner connection or add components to your system, you may need to run the Setup Wizard again to reconfigure the settings. NOTE: The TV tuner is designed to be used with the Windows Vista® operating system, HP MediaSmart, QuickPlay, and Windows® Media Center. Other third-party programs may work with the TV tuner, but they are not supported by HP. 1 Before you begin Before you set up your TV tuner, read this section to determine the most appropriate connection for your equipment. In this guide, you will see the following procedures: ● Identifying the TV tuner setup hardware ● Setting up the TV tuner, using one of the connection procedures described ● Installing and setting up the TV tuner software ● Considering advanced connections, such as adding a television Consider the following points when setting up your connection: ● How often you plan to use the TV tuner ● Whether you plan to use a cable/satellite signal source or a digitally broadcast ATSC signal ● The proximity of a cable/satellite signal source to your computer ● Whether you want to include any existing home entertainment equipment in your setup ● Whether you want to view TV content on your computer or on your TV ● Which multimedia software you want to use—HP MediaSmart, HP QuickPlay, or Windows Media Center NOTE: MediaSmart or QuickPlay is preinstalled on your computer and may be used with any version of the Windows Vista operating system. Windows Media Center is included only in the Premium and Ultimate editions of Windows Vista. NOTE: In Windows Vista, you need to choose either analog cable TV or ATSC digital TV reception. You cannot receive both analog TV and digital ATSC at the same time. To fully utilize TV tuner features, your computer should have Internet access so you can download and view Program Guide listings for your broadcast area or cable/satellite service provider. Without Internet access, you will only be able to view live TV and schedule recordings manually. For more information on required and optional equipment, refer to Chapter 2, Identifying setup components on page 4. 2 Chapter 1 Introduction Getting help If you have any difficulty with the setup process, refer to Appendix A, Troubleshooting on page 34, for help. For help with your software, refer to one of the following sections. Getting help for MediaSmart If you are having trouble with MediaSmart, refer to Help and Support. To access Help and Support on your computer, click Start, and then click Help and Support. Getting help for QuickPlay If you are having trouble with QuickPlay, refer to the QuickPlay Help menu: 1. Open QuickPlay: ● On your computer, click Start, click All Programs, and then click QuickPlay. – or – ● Press the media button on your computer. 2. Click the TV icon in the notification area. 3. Click the question mark icon on the menu bar on the left side of the screen. NOTE: You can also access QuickPlay Help by clicking the home, music, or camera icons. Getting help for Windows Media Center If you are having trouble with Windows Media Center, refer to Help and Support: ▲ On your computer, click Start, and then click Help and Support. Getting help 3 2 Identifying setup components Setup components The following components are included with your TV tuner. Depending on the connection you choose, some components may not be required. Component Description (1) Receives standard and high definition digital and analog broadcast signals. TV tuner antenna NOTE: The antenna may look different from the one shown. (2) Remote sensor Connects to the USB port on the computer. When it is connected, you can change channels using the HP Media Remote Control. (3) Audio/video cable Connects a cable or satellite receiver to the TV tuner for higher audio/video quality compared to RF coaxial (optional). The audio/ video cable includes composite-in, S-Video-in, and 3.5-mm stereo cable connectors. NOTE: For information comparing RF coaxial, S-Video, and composite video, refer to Chapter 4, Advanced connections on page 17. (4) 4 USB extender cable Chapter 2 Identifying setup components Lengthens the distance from the computer to the TV tuner. Component Description (5) Provides input and output jacks for the antenna or media cables. HP USB Digital/Analog TV Tuner The USB TV tuner has two LEDs that when lit indicate the following: ● Blue–The tuner is connected to the computer. ● Green–The tuner is receiving TV signals. (6) Infrared (IR) emitter cable Connects the computer to your cable or satellite. When the cable is connected, you can change channels on the receiver using the HP Media Remote Control. (7) HP Media Remote Control Used to change channels and to navigate. NOTE: For more information on terms, refer to Appendix B, Glossary on page 36. In addition to the items provided with the TV tuner, you may also need the following items (purchased separately) for connections described in this guide: ● Computer with a Windows Vista operating system and required computer equipment (such as an AC adapter). ● A working Internet connection (required for features such as scheduling recordings and accessing the Program Guide). ● A working TV signal source (either a digitally broadcast ATSC signal or a cable/satellite signal). Your TV source may also require a cable or satellite receiver. ● An RF coaxial cable (for a wall connection). ● A television (optional). ● An S-Video cable and audio-out Y cables or optional media cable (compatible with select models only) if connecting a television. ● Additional cables (composite video or S-Video) for some advanced connections or to facilitate your cable length requirements. Setup components 5 3 TV tuner setup This chapter provides the TV tuner setup information you need so you can watch, record, and pause live TV on your computer. Step 1: Set up your computer If you have not already set up your computer, follow the instructions on the printed poster included with your computer before you proceed to Step 2. Step 2: Install the driver Before you set up your TV tuner hardware, you must install the HP TV Tuner Driver. To install the driver, follow these steps: 6 1. Insert the Installation disc into the optical drive on the computer. 2. Click HP TV Tuner Driver. 3. Follow the on-screen instructions to complete the installation. Chapter 3 TV tuner setup Step 3: Install the latest version of the media software (optional) You can update the version of the media software currently on your computer. MediaSmart To update MediaSmart software, download the update from http://www.hp.com/support. QuickPlay To ensure that you have the latest version of QuickPlay software, follow these steps to upgrade your software: 1. Check the version of QuickPlay currently installed on your computer: a. Click Start, click All Programs, and then click QuickPlay. b. Click the Update (spinning arrow) icon on the right side of the screen. c. Click the Info/More Settings (i) icon on the left side of the screen. d. Click About. The version of QuickPlay currently installed on your computer is displayed at the top of the screen. NOTE: Write down the version number, so you can refer to it later. e. 2. Click OK. Check the version of QuickPlay available to download: a. Click Get the latest QuickPlay updates from the list of options on the left side of the screen. The latest version of QuickPlay software available to download is displayed on the main screen. b. If the displayed version number is higher than the version currently installed on your computer, click Download Now! NOTE: You are prompted to uninstall the current version of QuickPlay before you can install the upgraded version. If there is not a more recent version of QuickPlay available, close the dialog box. Step 3: Install the latest version of the media software (optional) 7 Step 4: Set up your audio/video connection Three common connections are detailed in the following sections. The connection you choose depends on what you want to do with your audio/video setup and on the type of TV input you use. Connecting the TV tuner to your computer allows you to perform the following actions: ● Watching and/or recording a live TV program on your computer ● Recording a live TV program while watching a previously recorded TV program ● Listening to FM radio Some advanced setup instructions are also provided. Refer to Chapter 4, Advanced connections on page 17, for instructions on the following tasks: ● Using composite video or S-Video with your cable or satellite receiver. ● Adding a TV or a stereo to your configuration. NOTE: Depending on how you set up your TV tuner, you may not use all of the cables. The type of connection you use will depend on your existing TV source and the availability of a digital broadcast. Refer to the following table for more information. Your TV source Available digital signal Available analog signal Refer to section Over-the-air broadcasting ATSC NTSC Connection 1: Connecting with an antenna on page 9 Cable TV without a receiver QAM* NTSC Connection 2: Connecting with regular TV or cable TV without a receiver on page 10 Cable or satellite TV with receiver — NTSC Connection 3: Connecting with satellite TV or cable TV with a receiver on page 10 *Not all cable TV networks broadcast QAM signals (free, unscrambled digital programming). When QAM programming is available, it is accessible only through QuickPlay. NOTE: ATSC digital TV may be broadcast in either standard definition, approximately 640x480 (480i), or high definition, approximately 1920x1080 (1080i). Using the USB extender cable (optional) The USB extender cable lengthens the distance from the computer to the TV tuner. To connect the USB extender cable, follow these steps: 1. 8 Insert the USB extender cable (1) into a USB port on the computer. Chapter 3 TV tuner setup 2. Insert the TV tuner (2) into the other end of the USB extender cable. Connection 1: Connecting with an antenna NOTE: The antenna cable length is not shown to scale. To install the TV tuner and connect it to the TV tuner antenna, follow these steps: 1. Insert the TV tuner (1) into a USB port on the computer. NOTE: Due to power and bandwidth requirements, do not insert the TV tuner into a USB hub. 2. Connect the TV tuner antenna cable (2) to the TV tuner. 3. Connect the remote sensor to a USB port on the computer. Refer to Step 5: Connect the remote sensor and infrared (IR) emitter cable on page 12, for details. NOTE: For additional connection steps, such as adding a television, refer to Chapter 4, Advanced connections on page 17. Step 4: Set up your audio/video connection 9 Connection 2: Connecting with regular TV or cable TV without a receiver NOTE: Computer features may vary. Cable lengths are not shown to scale. To connect the TV tuner to your regular TV or cable TV source without a receiver, follow these steps: 1. Insert the TV tuner (1) into a USB port on the computer. NOTE: Due to power and bandwidth requirements, do not insert the TV tuner into a USB hub. 2. Connect an RF coaxial cable (purchased separately) to the TV tuner (2) and then to your regular TV or cable TV wall jack (3). 3. Connect the remote sensor to a USB port on the computer. Refer to Step 5: Connect the remote sensor and infrared (IR) emitter cable on page 12, for details. NOTE: For additional connection steps, such as adding a television, refer to Chapter 4, Advanced connections on page 17. Connection 3: Connecting with satellite TV or cable TV with a receiver NOTE: Refer to the manufacturer's instructions provided with your cable or satellite receiver for the exact location and labeling of components on the receiver. NOTE: 10 Computer features may vary. Cable lengths are not shown to scale. Chapter 3 TV tuner setup To connect the TV tuner to your existing satellite TV or cable TV source with a receiver, follow these steps: 1. Connect an RF coaxial cable (purchased separately) from your cable or satellite TV wall jack (1) to the TV-in jack on your cable or satellite receiver (2). 2. Connect an RF coaxial cable (purchased separately) from the TV-out jack (3) on your cable or satellite receiver to the TV tuner (4). NOTE: For improved video quality you can connect your receiver to the TV tuner using a composite video or S-Video cable instead of an RF coaxial cable. Refer to Chapter 4, Advanced connections on page 17, for instructions. 3. Insert the TV tuner into a USB port (5) on the computer. NOTE: Due to power and bandwidth requirements, do not insert the TV tuner into a USB hub. 4. Connect the remote sensor to a USB port on the computer. Refer to Step 5: Connect the remote sensor and infrared (IR) emitter cable on page 12, for details. NOTE: For additional connection steps, such as adding a television, refer to Chapter 4, Advanced connections on page 17. Step 4: Set up your audio/video connection 11 Step 5: Connect the remote sensor and infrared (IR) emitter cable To change channels using the HP Media Remote Control, the remote sensor must be connected to your computer. To connect the remote sensor and IR emitter cable, follow these steps: 1. Connect the remote sensor to a USB port on the computer. NOTE: You can connect the remote sensor to any USB port on your computer. NOTE: If you did not include a receiver in your setup, proceed to Step 6: Set up your software on page 14, later in this chapter. 2. Connect the infrared (IR) emitter cable from the IR receiver to the receiver: a. Connect the IR emitter cable to the remote sensor (1). NOTE: Be sure that you connect the IR emitter cable to the connector marked with a “1” on the remote sensor. b. Remove the backing paper from the IR emitter to expose the adhesive tape (2). c. Press the adhesive side of the IR emitter onto the infrared (IR) lens on the front of the receiver (3). NOTE: To help locate the IR lens, shine a flashlight on the front of the receiver. The IR lens is usually a small, dark-red window. NOTE: If you cannot place the emitter directly over the IR lens, place it as close to the IR lens as possible. After the IR emitter is connected to the receiver, you can use the HP Media Remote Control to change the channels. 12 Chapter 3 TV tuner setup 3. Complete the setup of your TV tuner. Refer to Step 6: Set up your software on page 14, later in this chapter. NOTE: For additional connection steps, such as adding a television, refer to Chapter 4, Advanced connections on page 17. Step 5: Connect the remote sensor and infrared (IR) emitter cable 13 Step 6: Set up your software To set up your software, follow these steps: 1. Turn on the computer. 2. Press the media button on the computer. 3. When the Setup Wizard opens, follow the on-screen instructions to set up your software. Running the Setup Wizard NOTE: When you set up the TV tuner for the first time, you must run the Setup Wizard. Later, if you change your TV tuner connections, add components, or switch between digital and analog connections, you must run the Setup Wizard again. If the Setup Wizard fails to open after you perform the proceeding steps, or if you have already run the Setup Wizard and would like to run it again, perform either of the following procedures. To run the Setup Wizard using MediaSmart, follow these steps: 1. Open MediaSmart by pressing the media button on your computer. 2. Click the TV icon on the SmartMenu. 3. Click the Settings icon, and then click Run Setup Wizard. 4. Follow the on-screen instructions. To run the Setup Wizard using QuickPlay, follow these steps: 1. Open QuickPlay: ● On your computer, click Start, click All Programs, and then click QuickPlay. – or – ● 2. Press the media button on your computer. Click the TV icon on the QuickPlay menu. NOTE: If this is the first time you have selected the TV icon from the QuickPlay menu, then QuickPlay will show a Slingbox demo video. You must wait until the video is complete to perform the following steps. 14 3. Click the Info/More Settings icon on the menu bar at the top right of the screen. 4. Click Run Setup Wizard from the menu. 5. Select the country or region where you live from the box in the Setup Wizard. 6. Select the source for your TV signal from the list in the Setup Wizard. 7. Click the Auto Scan for TV Channels Now button in the Setup Wizard. 8. Click Complete. 9. Click Finish. Chapter 3 TV tuner setup To run the Setup Wizard using Windows Media Center, follow these steps: 1. Open Windows Media Center from your computer by clicking Start, and then clicking Windows Media Center. 2. Click Tasks, click Settings, click General, click Windows Media Center Setup, and then click Run Setup Again. 3. Follow the on-screen instructions. NOTE: If this is not the first time you have run the Setup Wizard, you will lose any existing Windows Media Center settings and preferences. The basic setup for the TV tuner is now complete. The QuickPlay TV window shows one of the channels discovered during the channel scan. To change the channel, use the controls that are displayed on the screen after you move the mouse, or use the remote control included with the computer. Step 6: Set up your software 15 4 FM radio setup Your computer is equipped to receive FM radio signals when used with the TV tuner antenna and QuickPlay or Windows Media Center. NOTE: FM radio is not available in MediaSmart. Step 1: Set up the TV tuner You must set up the TV tuner before you set up FM radio. Step 2: Set up the FM radio software You can use QuickPlay or Windows Media Center to set up FM radio, as explained in the following sections. Setting up software using QuickPlay 1. Open QuickPlay: ● On your computer, click Start, click All Programs, and then click QuickPlay.. – or – ● Press the media button on your computer. 2. Click the Music, Picture, and Video icon. 3. Double-click HP TV Tuner Radio. 4. Follow the on-screen instructions. Setting up software using Windows Media Center 16 1. Open Windows Media Center from your computer by clicking Start, and then clicking Windows Media Center. 2. Click Music, and then click Radio. 3. Follow the on-screen instructions. Chapter 4 FM radio setup 5 Advanced connections The following sections provide additional setup instructions for these connections: ● Using composite video or S-Video instead of RF coaxial (for connections with cable or satellite receivers only) ● Adding a television to your connection ● Adding a stereo to your connection NOTE: You must complete the steps in Chapter 3, TV tuner setup on page 6, for these advanced connections to work. NOTE: The connection from the TV tuner to the antenna is not shown in the following illustrations. 17 Audio/video cable components Component Description (1) 3.5 mm stereo cable Connects to video equipment for audio input. (2) Composite-in video cable Connects to video equipment for composite video input. (3) S-Video-in cable* Connects to video equipment that supports S-Video input. Provides improved video performance over composite video. (4) TV tuner connector Connects to the USB port on the side of the TV tuner. *S-Video may not be supported by your audio/video equipment. Refer to the manufacturer's instructions provided with your audio/video equipment for more information. 18 Chapter 5 Advanced connections Using composite video or S-Video (receiver connections only) If you are using a cable or satellite receiver in your setup, you have the option of improving video quality by connecting a composite video or S-Video cable (instead of an RF coaxial cable) from your receiver to the TV tuner. NOTE: Some advanced connections require additional cables, purchased separately. The following table compares the video types and associated video quality. Supported video types Video quality RF coaxial/antenna (standard definition) Good Composite Better S-Video Best Antenna (high definition) Superior NOTE: If your computer and your TV support it, an HDMI connection provides superior video quality. NOTE: ATSC digital TV may be broadcast in either standard definition, approximately 640×480 (480i), or high definition, approximately 1920×1080 (1080i). Refer to the following sections for instructions on connecting composite video or S-Video. Composite video To connect composite video, follow these steps: 1. Connect the audio/video cable to the USB port on the TV tuner. 2. Connect a composite video cable (purchased separately) (1) to the composite video jack on your cable or satellite receiver. NOTE: Refer to the manufacturer's instructions provided with your cable or satellite receiver for the exact location and labeling of jacks. Using composite video or S-Video (receiver connections only) 19 3. Connect the other end of the composite video cable (2) to the composite-in jack on the audio/ video cable. 4. Connect a 3.5-mm stereo cable (purchased separately) to the audio jacks on your cable or satellite receiver (3). 5. Connect the other end of the 3.5-mm stereo cable to the 3.5-mm stereo jack on the audio/video cable (4). S-Video To connect S-Video, follow these steps: 1. Connect the audio/video cable to the USB port on the TV tuner. 2. Connect an S-Video cable (purchased separately) (1) to the S-Video-out jack on your cable or satellite receiver. NOTE: Refer to the manufacturer's instructions provided with your cable or satellite receiver for the exact location and labeling of jacks on your receiver. 3. 20 Connect the other end of the S-Video cable to the S-Video-in jack (2) on the audio/video cable. Chapter 5 Advanced connections 4. Connect the plugs on a 3.5-mm stereo cable (purchased separately) (3) to the audio jacks on your cable or satellite receiver. 5. Connect the other end of the 3.5-mm stereo cable to the 3.5-mm stereo jack on the audio/video cable (4). Using composite video or S-Video (receiver connections only) 21 Adding a TV to your system Adding a TV to your system allows you to watch and listen to TV programs on the television as well as on your computer. NOTE: Refer to the manufacturer's instructions provided with your TV for the exact location and labeling of jacks on the TV. 1. Connect an S-Video cable (purchased separately) from the S-Video-in jack on your TV (1) to the S-Video-out jack on your computer (2). 2. If you want to hear sound from your TV rather than from your computer, complete these steps: a. Connect the red and white (right and left) plugs of an audio Y-cable (purchased separately) to the red and white (right and left) audio-in jacks on your TV (1). b. Connect the other end of the audio cable to the headphone (audio-out) jack on the computer (2). NOTE: If your TV has only one audio jack, connect the white audio plug and leave the red audio plug disconnected. 22 Chapter 5 Advanced connections 3. Turn on your TV. 4. Be sure that your TV is set to view the correct video source (such as video 1 or video 2). 5. Press fn+f4 on your computer keyboard one or more times to display your computer screen on your TV. If you connected your TV after running the Setup Wizard for the first time, you may need to reconfigure settings. NOTE: If you have not yet run the Setup Wizard, you do not need to perform the following procedure. The Setup Wizard will guide you through all the configuration steps required for your connection. Configuring the TV display You can use MediaSmart, QuickPlay, or Windows Media Center to configure the display on your TV. To configure the TV display using MediaSmart, follow these steps: 1. Open MediaSmart by pressing the media button on your computer. 2. Click the TV icon on the SmartMenu. 3. Click the Settings icon, and then click TV Source. 4. Follow the on-screen instructions. Adding a TV to your system 23 To configure the TV display using QuickPlay, follow these steps: 1. Open QuickPlay: ● On your computer, click Start, click All Programs, and then click QuickPlay. – or – ● Press the media button on your computer. 2. Click the TV icon on the menu bar. 3. Click the i icon on the menu bar at the left of the screen. 4. On the menu, click Screen Ratio. 5. Follow the on-screen instructions. To configure the TV display using Windows Media Center, follow these steps: 24 1. Open Windows Media Center on your computer by clicking Start, and then clicking Windows Media Center. 2. Click Tasks, click Settings, click TV, and then click Configure Your TV or Monitor. 3. Follow the on-screen instructions. Chapter 5 Advanced connections Adding an audio receiver to your connection Adding a stereo sound audio receiver to your connection allows you to play music on your computer and listen to it on the audio receiver. To add an audio receiver to your connection, follow these steps: NOTE: Audio receiver and computer features may vary. Refer to the manufacturer's instructions provided with your audio receiver and computer for the exact location and labeling of jacks. 1. Connect the red and white (right and left) plugs of an audio cable (purchased separately) to the red and white (right and left) audio-in jacks on your audio receiver (1). 2. Connect the other end of the audio cable to the headphone (audio-out) jack on the computer (2). Configuring external speakers and audio settings If you connected your audio receiver after running the Setup Wizard for the first time, you may need to reconfigure settings. NOTE: If you have not yet run the Setup Wizard, you do not need to perform the following procedure. The Setup Wizard will guide you through all the configuration steps required for your connection. You can use MediaSmart, QuickPlay, or Windows Media Center to configure external speakers and audio settings (speakers can be either directly connected to your computer or to an audio receiver that is connected to your computer). To configure audio settings using MediaSmart, follow these steps: 1. Open MediaSmart by pressing the media button on your computer. 2. Click the TV icon on the SmartMenu. 3. Click the Settings icon, and then click Audio Mode. 4. Follow the on-screen instructions. Adding an audio receiver to your connection 25 To configure the external speakers using QuickPlay, follow these steps: 1. Open QuickPlay: ● On your computer, click Start, click All Programs, and then click QuickPlay. – or – ● Press the media button on your computer. 2. Click the TV icon on the menu bar. 3. Click the i icon on the menu bar at the left of the screen. 4. Click Audio Output on the menu. 5. Follow the on-screen instructions. To configure the external speakers using Windows Media Center, follow these steps: 26 1. Open Windows Media Center on your computer by clicking Start, and then clicking Windows Media Center. 2. Click Tasks, click Settings, click General, click Windows Media Center Setup, and then click Set Up Your Speakers. 3. Follow the on-screen instructions. Chapter 5 Advanced connections 6 Remote control The HP Media Remote Control is designed to work with the Windows Vista operating system. Use the remote control to open media applications, change channels, view and record television programs, play previously recorded TV programs, and play music, movies, or video. The remote control cannot perform the following functions: ● Act as a remote control for a VCR, DVD player, or stereo ● Turn the computer on or off ● Turn on or turn off a TV connected to your computer 27 Remote control buttons Button (1) Function Power ● When the computer is on, press the button to emulate the computer power button. Refer to the computer user guides for information. To access the user guides, select Start > Help and Support > User Guides. NOTE: 28 The remote control cannot be used when the computer is off. ● When the computer is in the Sleep state, briefly press the button to exit Sleep. ● When the computer is in Hibernation, briefly press the button to exit Hibernation. (2) Recorded TV In Live TV mode, press the button to start recording the current program. (3) Arrows, OK ● Press an arrow to move between menus, windows, or activities. ● Press the OK button to select a desired action. The OK button functions like the enter button. (4) Guide Press the button to open the Windows Media Center electronic program guide. (5) Back Press the button to emulate the “back” function of the backspace key in the active program. Chapter 6 Remote control Button (6) Function Mute ● Press the button to mute speaker volume. ● If the volume is muted, press the button to restore speaker volume. (7) Volume Press the buttons to increase or decrease speaker volume. (8) Previous Press the button to jump from one song, area, menu, or button to the previous one. (9) Play/pause ● When media is not playing, press the button to play the selected media. ● When media is playing, press the button to pause the media. ● Press the button to rewind the selected media. (10) Rewind NOTE: ● (11) Keypad The button does not work with some media files. Press the rewind button and then press the play button to activate play. Press the button to change channels or enter text into a text box. NOTE: Each time you press a number button, a different letter is displayed. Press the enter button to select a letter. (12) Clear Press the button to clear or delete the last character entered. (13) Print NOTE: The print button is included on select remote controls only. Press the button to print pictures that you select in the My Pictures window. (14) Switch screens NOTE: only. The switch screens button is included on select remote controls Press the button to switch the computer image between the computer display and an external display. (15) Snapshot NOTE: The snapshot button is included on select remote controls only. Press the button to capture a picture of the computer screen and save it to the clipboard. (16) Zoom NOTE: The zoom button is included on select remote controls only. Press the button to alternate between various aspect modes in TV. (17) MediaSmart/QuickPlay Press the button to launch MediaSmart (for models with MediaSmart preinstalled) or QuickPlay (for models with QuickPlay preinstalled). NOTE: If the computer has been set up to require a logon password, you may be asked to log on to Windows. (18) (19) Live TV DVD ● Press the button to move a TV program forward to the end of the pause buffer and resume playing live TV. When you pause a TV program, press the button to resume playing live TV. ● Press the button to open the multimedia software and then begin playing live TV in full-screen mode. NOTE: The DVD button is included on select remote controls only. ● If a DVD is playing, press the button to open the DVD disc menu. ● If a DVD is not playing, press the button to open the default DVD player. NOTE: If the computer has been set up to require a logon password, you may be asked to log on to Windows. Remote control buttons 29 Button Function (20) Settings Press to display system information. The button may also be used to display settings menus for some multimedia software. (21) Windows Media Center If the computer uses Windows Vista® Premium or Windows Vista Ultimate, press the button to open the Windows Media Center main menu. The Windows Media Center button has no function with other operating systems. NOTE: Refer to the label on the bottom of the computer to determine the operating system. (22) Channel/page up and down ● Press to emulate the pg up key or pg dn key on a keyboard. ● Press to change channels in ascending or descending order. ● In MediaSmart, press to jump from one area, menu, or button with the same screen. (23) Next Press the button to jump from one song, area, menu, or button to the next one. (24) Stop Press the button to stop the current media activity. (25) Fast-forward ● Press the button to fast-forward the selected media. NOTE: ● (26) 30 Enter Chapter 6 Remote control The button does not work with some media files. Press the fast-forward button and then press the play button to activate play. Press the button to enter or select the desired action, menu, or window option. Using the remote control To use the remote control, follow these steps: 1. Be sure that the remote control batteries are installed. Refer to Inserting or replacing the remote control batteries on page 32, later in this chapter. 2. Be sure that the remote sensor is connected to the computer. Refer to Chapter 3, TV tuner setup on page 6, for details. 3. Turn on the computer. 4. Point the remote control at the remote sensor to use it to control the TV tuner. NOTE: The remote sensor should be located in a convenient place. Be sure that nothing blocks the path between your remote control and the remote sensor. The remote control must be pointed at the remote sensor when any button is pushed for the TV tuner to receive the signal. Using the remote control 31 Inserting or replacing the remote control batteries To insert or replace the remote control batteries, follow these steps: 32 1. On the back of the remote control, slide the battery compartment cover in the direction of the arrow (1), and then lift the cover to remove it (2). 2. With the positive side of the battery facing up, insert the battery into the compartment (1). Chapter 6 Remote control 3. Align the battery compartment cover with the battery compartment (2), and then slide the cover to close it (3). Inserting or replacing the remote control batteries 33 A Troubleshooting For help in troubleshooting problems with your hardware, refer to the following pages. Problem Solution My remote control does not work. ● Be sure that you are using the HP Media Remote Control and not an unsupported remote control. ● Be sure that you keep the path between the remote control and the remote sensor free from obstructions. Refer to Using the remote control on page 31 in Chapter 5. ● If the remote control has worked without any problems until recently, try replacing the batteries. Refer to Inserting or replacing the remote control batteries on page 32 in Chapter 5. ● If the remote control works as expected, except for changing channels, you must reconfigure the software settings for the cable or satellite receiver. Refer to Running the Setup Wizard on page 14 in Chapter 3. ● Check all cable connections going to and from the TV tuner. ● If using a receiver, check the following: ● Be sure that the remote sensor is connected to the computer. Refer to Connection 3: Connecting with satellite TV or cable TV with a receiver on page 10 in Chapter 3. ◦ Be sure that the IR emitter cable is securely and properly connected from the remote sensor to the receiver. ◦ Be sure that the receiver is on and receiving power. Close the multimedia program, restart the computer, and then reopen the multimedia program. I am using a TV in my setup, but I cannot see anything on the TV screen. Be sure that the TV is properly connected to the computer. Refer to Adding a TV to your system on page 22 in Chapter 4. My TV tuner is connected to a TV antenna but I do not get a broadcast signal. The TV antenna signals are not automatically detected during the setup process. In order to properly configure a TV antenna setup, you may need to run the Setup Wizard again. Picture quality is poor when I watch live TV. ● Be sure that all cables are properly connected. ● If you have basic cable, try a signal booster. A weak signal will cause picture quality to be degraded. ● Be sure that you subscribe to the channel you are watching. I cannot record a movie that is playing on a premium channel. 34 ◦ Appendix A Troubleshooting Some premium channels use copy protection technology to prohibit or degrade recorded movies. Problem Solution I want to use an external hard drive, secondary hard drive, or optional expansion base hard drive to store my TV programs. Follow these steps: 1. Be sure that your external hard drive is connected to your computer or optional expansion base. If using an optional expansion base, be sure that it is connected to the computer. 2. Open Windows Media Center on your computer by clicking Start, and then clicking Windows Media Center. 3. Select Hard Drive. Then perform one of the following procedures: 1. Press the start button on the remote control. 2. Click Tasks, click Settings, click TV Recorder, and then click Recorder Storage. 3. Under Record on drive, select the hard drive where you want to store your recordings. 4. Click Save. – or – 1. Press the media button on the computer to open either MediaSmart or QuickPlay. 2. Click the TV icon from the menu. 3. Click the i icon from the menu on the left. 4. Under Recording Destination, select the hard drive where you want to store your recordings. All future TV recordings will now be saved to the new hard drive location. I hear no sound, or the volume is too low. The Windows Media Player and Windows may share certain audio device control settings. If volume performance does not meet your expectations, check the following settings: ● Open Windows Media Player and be sure that the volume settings are not muted or turned down too low. ● Be sure that the Windows system volume control settings are not muted or turned down too low: ◦ Double-click the volume control icon in the Windows notification area, at the right of the taskbar. – or – ◦ Click Start, click Control Panel, and then click Sound. 35 B Glossary ATSC—Digital television broadcast over the air and received via antenna. The acronym originates from the Advanced Television Systems Committee, a government-appointed body in charge of defining the standards for the new digital television system. composite audio/video—An audio/video transmission type that provides improved video quality over RF coaxial. Can be used instead of RF coaxial in setups that use a cable or satellite receiver. A composite audio/video cable is provided. digital video recorder—See TV tuner. HDTV—High-definition television, the highest of the digital television standards. HDTV displays pictures in either 720p or 1080i format. infrared (IR) lens—A device on your receiver that receives infrared signals from the remote control. HP MediaSmart—Home entertainment software preinstalled on your computer. When it is used with the TV tuner, you can watch and record television on your computer. NTSC—Analog TV. The acronym originates from the government-appointed body in charge of defining the technical standards (the National Television Standards Committee). NTSC is used in the USA, Canada, Mexico, Japan, South Korea, and Taiwan. QAM—Quadrature amplitude modulation. Free reception of unscrambled digital programming sent “in the clear” by cable providers. (Not all cable TV networks send QAM channels.) QuickPlay—Home entertainment software preinstalled on your computer. When it is used with the TV tuner, you can watch and record television and listen to FM radio on your computer. remote sensor—Connects to the USB port on the computer so that you can change channels using the HP Media Remote Control. receiver—A device that enables your television to receive cable or satellite broadcasts. In your setup, the receiver is connected to the TV tuner to enable your computer to receive cable or satellite broadcasts. Receivers are provided by your cable or satellite service. RF coaxial—An audio/video transmission type that provides standard video quality. RF coaxial cables are used to connect your TV source to the TV tuner. S-Video—A video transmission type that provides better video quality than RF coaxial and composite video types. TV tuner—Allows you to watch and record TV programming on your computer. Windows Media Center—A home entertainment feature of the Windows Vista operating system. When used with the TV tuner, you can watch and record television on your computer. 36 Appendix B Glossary Index Symbols/Numerics 3.5 mm stereo cable, identifying 4, 18 print 29 recorded TV 28 rewind 29 snapshot 29 stop 30 switch screens 29 volume up 29 Windows Media Center 30 zoom 29 A antenna connecting 9 TV tuner 4 arrow buttons 28 ATSC defined 36 digital TV 8 signals 1 audio receiver, adding 25 audio settings, configuring 25 audio/video cable, identifying 4, 18 B back button 28 batteries, remote control 32 buttons arrow 28 back 28 change/page up and down clear 29 DVD 29 enter 30 forward 30 guide 28 information 30 keypad 29 live TV 29 MediaSmart 29 mute 29 next 30 OK 28 play 29 power 28 previous 29 30 C cables 3.5 mm stereo 4, 18 audio/video 4, 18 composite-in 4 composite-in video 18 infrared (IR) emitter 5, 12 S-Video-in 4, 18 USB extender 4 change/page up and down button 30 clear button 29 composite audio/video, defined 36 composite video cable connecting 19 identifying 18 composite-in cable 4 computer, setting up 6 connections 8 forward button 30 G guide button 28 H HDTV, defined 36 help 3 high definition 8 HP Media Remote Control. See remote control I information button 30 infrared (IR) emitter cable connecting 12 identifying 5 infrared (IR) lens, defined 36 install latest version of software Internet connection 2, 5 K keypad buttons 29 L live TV button 29 E enter button 30 M MediaSmart configuring audio 25 configuring TV 23 defined 36 troubleshooting 3 upgrading 7 MediaSmart button 29 mute button 29 F features 1 FM radio setup 16 N next button 30 NTSC, defined 36 D DVD button 29 7 Index 37 O OK button 28 operating system 1 P planning 2 play/pause button 29 power button 28 previous button 29 print button 29 Q QAM, defined 36 QuickPlay configuring audio 26 configuring TV 24 defined 36 troubleshooting 3 upgrading 7 R radio, FM, setup 16 receiver connecting 11 defined 36 recorded TV button 28 remote control buttons 28 identifying 5 replacing batteries 32 using 27, 31 remote sensor connecting 12 defined 36 identifying 4 rewind button 29 RF coaxial cable connecting 10 identifying 5 RF coaxial, defined 36 S S-Video cable connecting 20 identifying 5 S-Video, defined 36 S-Video-in cable, identifying 4, 18 satellite TV, connecting 11 set-top box. See receiver setup components 4 38 Index Setup Wizard 14 snapshot button 29 stereo cable, identifying 4, 18 stop button 30 switch screens button 29 T TV adding 22 configuring 24 TV signal 5 TV source 5 TV tuner defined 36 identifying 5 TV tuner antenna, identifying 4 U USB extender cable identifying 4 using 8 USB port 9 V volume up button 29 W Windows Media Center defined 36 troubleshooting 3 Windows Media Center button 30 Windows Vista operating system 1 Z zoom button 29