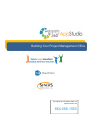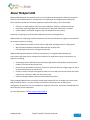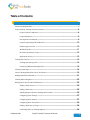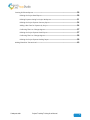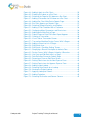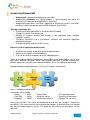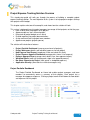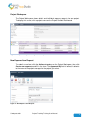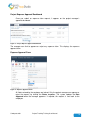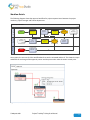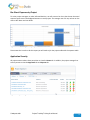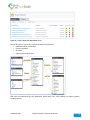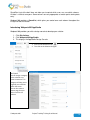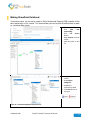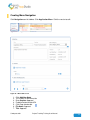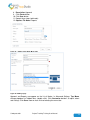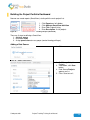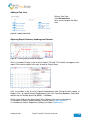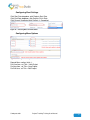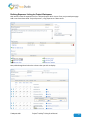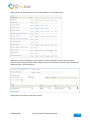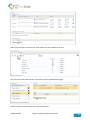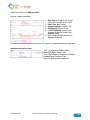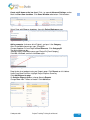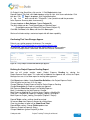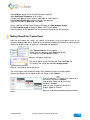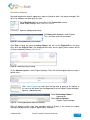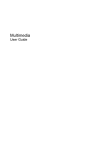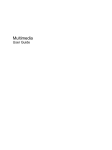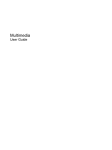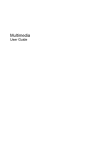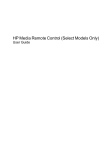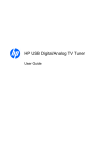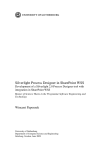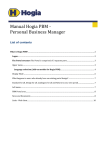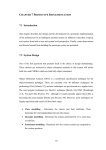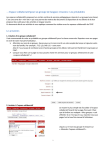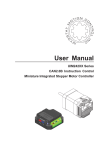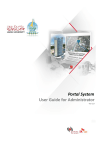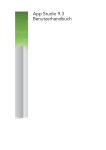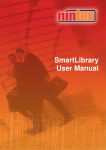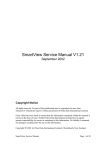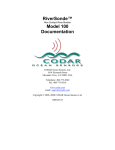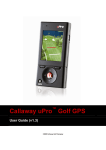Download Webparts360 AppStudio 2013 User Manual
Transcript
Building Your Project Management Office For support or information from our support center, call 864-288-1550 About Webparts360 Webparts360 AppStudio is a powerful and easy to use application development toolkit that empowers business users and developers to assemble their own applications by configuring only 3 web parts. These web parts provide the necessary components required for input, process and output: • • • SmartList, an advanced data entry forms with validations, child lists, lookups and actions, SmartView, reporting widgets with animated charts, data grids, Gantt charts, calendars and SmartMenu, contextual navigation with role based menu item security Essentially, everything you need to build comprehensive end-to-end applications. Webparts360 core underlying framework extends out-of-the box SharePoint to support the demands of an enterprise solutions; including: • • • Extend SharePoint custom list to be used as a SQL table; including relational T-SQL queries Work seamlessly between SharePoint data with back-end SQL data Full audit log for transaction tracking and audit trails Webparts360 AppStudio delivers all these functionalities in an integrated web development environment that allows you to manage all the artifacts of an application from the convenience of a single tool; including: • • • • Visual design tools to build the entity relationship (ER) model of the database and the process model of a transaction during data entry Easy access to all SharePoint resources; custom list, document libraries, images, pages as well as to external data sources or web services Enterprise solution lifecycle management features such as web parts version control with checkin/check-out, transaction audit trail with process map Solution package and deploy function with password protection Today, webparts360 has been successfully used by large enterprises such as Amway, Coca Cola, Daikin, MAS, Prudential and etc… to power mission critical business processes such as CRM, project management, procurement, service management, employee self-service, performance dashboards and other business process automation. For more information, see http://www.webparts360.us © webparts360 Project Tracking Training User Manual 2 Table of Contents Introducing Webparts360 ........................................................................................................................ 7 Project Expense Tracking Solution Overview...................................................................... 8 Project Portfolio Dashboard ................................................................................. 8 Project Workspace ............................................................................................. 9 New Expense Item Request .................................................................................. 9 Project Expense Approval Dashboard ................................................................... 10 Expense Approval Form .................................................................................... 10 Workflow Details ............................................................................................. 11 Bar Chart: Expenses by Project ............................................................................ 12 Application Security ......................................................................................... 12 Creating the solution ................................................................................................. 14 Creating and Naming a Site ............................................................................... 14 Introducing Webparts360 AppStudio ................................................................... 16 Creating a New Page ................................................................................................. 18 Connect Existing SharePoint Lists to the Solution ............................................................. 19 Making SharePoint Relational ...................................................................................... 21 Creating Menu Navigation .......................................................................................... 22 Building the Project Portfolio Dashboard ........................................................................ 25 Adding a Data Source ....................................................................................... 25 Adding a Data View ......................................................................................... 26 Adjusting Report Columns, Headings and Formats .................................................. 26 Configuring Chart Settings ................................................................................ 27 Configuring Menu Options ................................................................................ 27 Configuring Menu Permissions ........................................................................... 28 Adding a Web Part to a Page ............................................................................. 28 Confirming That Your Changes Appear ................................................................. 28 © webparts360 Project Tracking Training User Manual 3 Creating Drill-down Reports ........................................................................................ 29 Defining the Project Detail Report ....................................................................... 29 Defining Expenses Listing for Project Workspace .................................................... 31 Defining the Project Expense Summary Report ....................................................... 34 Adding a Bar Chart for Expenses by Project ........................................................... 34 Confirming That Your Changes Appear ................................................................. 37 Defining the Project Expense Detail Report ............................................................ 37 Confirming That Your Changes Appear ................................................................. 39 Defining the Project Expense Pending Report ........................................................ 39 Making SharePoint Transactional .................................................................................. 40 © webparts360 Project Tracking Training User Manual 4 Table of Figures Figure 1 – The Webparts360 Advantage ....................................................... 7 Figure 2 – Project Portfolio Dashboard.......................................................... 8 Figure 3 – Project Workspace Showing Details & Expense Items ................. 9 Figure 4 – New Expense Item Request ......................................................... 9 Figure 5 – Project Expense Approval Dashboard .........................................10 Figure 6 – Expense Approval Form ..............................................................10 Figure 7 – Workflow Details .........................................................................11 Figure 8 – Bar Chart: Expenses by Project...................................................12 Figure 9 – Project Manager’s view with extra function ..................................12 Figure 10 – Project Team view with limited access ......................................13 Figure 11: Entities Relationships Diagram ....................................................13 Figure 12 – New Site ....................................................................................15 Figure 13 Webparts360 AppStudio Design Console .....................................17 Figure 14 – Webparts360 AppStudio Design Console ..................................17 Figure 15 – Creating a New Page ................................................................18 Figure 16 – Configuring Page Settings .........................................................18 Figure 17 – Page List ...................................................................................19 Figure 18 – Linking Existing Lists .................................................................20 Figure 19 – Create an Entity Relationship Diagram ......................................21 Figure 20 – Relationship Diagram Design Canvas .......................................21 Figure 21 – Editing a Menu ..........................................................................22 Figure 22 – Menu Edit Screen ......................................................................22 Figure 23 – Adding a New Node (Menu Tab) ...............................................23 Figure 24: Adding a page .............................................................................23 Figure 25 – Changing Top Menu to Tabbed Items .......................................24 Figure 26: Menu Customization ....................................................................24 Figure 27 – Creating a Report (SmartView)..................................................25 Figure 28 – Adding a Data Source ...............................................................25 Figure 29 – Adding a Data View ...................................................................26 Figure 30 – Selecting a Report Column and Caption ....................................26 Figure 31 – Changing Display Format on a Report Column .........................26 Figure 32 – Selecting Dates for Gantt Chart .................................................27 Figure 33 – Configure Menu Options............................................................27 Figure 34 – Setting Menu Permissions .........................................................28 Figure 35 – Adding a Web Part to a Page ....................................................28 Figure 36 – Gantt Chart Appears on Home Tab ...........................................28 Figure 37 – Creating Project.Selected Drill-down Report..............................29 Figure 38 – Joining Lists ..............................................................................34 Figure 39 – Join Column Relationship ..........................................................34 Figure 40 – Adding an Aggregate Group ......................................................34 Figure 41 – Marking How to Aggregate Each Column ..................................34 Figure 42 – Adding a New Chart ..................................................................35 Figure 43 – Configuring Settings for a Bar Chart ..........................................35 © webparts360 Project Tracking Training User Manual 5 Figure 44 – Adding Labels to a Bar Chart.....................................................35 Figure 45 – Enabling Drill-down on a Bar Chart ...........................................36 Figure 46 – Selecting the Page for Drill-down on a Bar Chart.......................36 Figure 47 – Adding a Parameter for Drill-down on a Bar Chart .....................36 Figure 48 – Adding Bar Chart Web Part to Reports Page.............................36 Figure 49 – Bar Chart Appears on Reports Page .........................................37 Figure 50 – Selecting Datagrid Columns and Captions ................................37 Figure 51 – Adding a Filter Condition With a Parameter ...............................38 Figure 52 – Configuring Menu Parameters and Permissions ........................38 Figure 53 – Adding Menu Web Part to Page ................................................38 Figure 54 – Project Expense Detail Drill-down Report Appears ....................39 Figure 55 – Creating a Transaction ..............................................................40 Figure 56 – Visual Tab on Transaction Screen .............................................40 Figure 57 – Transaction Workflow Design Canvas With 3 Stages ................40 Figure 58 – Adding a Branch to Link 2 Stages .............................................41 Figure 59 – Edit Branch Icon ........................................................................41 Figure 60 – Edit Branch “Condition Setting” Screen .....................................41 Figure 61 – Simplifying a Branch Description to Indicate Flow .....................41 Figure 62 – Design Canvas With 3 Stages Linked by 3 Branches ................42 Figure 63 – User Icon and Edit Role Icon in a Stage ....................................42 Figure 64 – Role Definition Screen for Submit Stage ...................................42 Figure 65 – Renaming a Form on Edit Form Screen ....................................42 Figure 66 – Setting Permissions for the New Expense Form ........................43 Figure 67 – Setting Permissions for Approve Expense Form........................44 Figure 68 – Adding a New Lookup ...............................................................45 Figure 69 – Selecting Data Source for a Lookup ..........................................45 Figure 70 – Naming the Project Lookup .......................................................45 Figure 71 – Applying Lookup to Column .......................................................45 Figure 72 – Adding Projection ......................................................................45 Figure 73 – Selecting Destination and Source Columns ...............................45 © webparts360 Project Tracking Training User Manual 6 Introducing Webparts360 • • • Webparts360: a Microsoft certified partner since 2001 Webparts360 AppStudio: our flagship product, a game-changing tool which will revolutionize the way you build applications in SharePoint Webparts360 applications have been supporting all SharePoint versions since 2007: providing a single click upgrade path to SP2010 and now also SP2013. What does AppStudio do? • Enables you to build applications in SharePoint with NO coding • Provides an intuitive visual design tool • Manages all essential resources and functions in your application (input, workflow, navigation, reports) • Transforms SharePoint into a transactional, relational and contextual application development platform • Package and deploy solutions to other servers How can I build an application without code? • • • Assemble your solution by connecting configurable web parts Web parts are stored in a central repository They can be saved as templates for future rapid deployment Similar to pre-fabricated building components, we provide essential building blocks such as data entry forms, workflow, data grids, charts, and navigation. We make it possible to build many different applications using the same common web parts. This is the magic of Webparts360. Building collaborative web applications is as easy as creating a spreadsheet! Figure 1 – The Webparts360 Advantage Some of our clients include: • Amway • MISC • Coca Cola • Daikin • Prudential • MDEC • Barrick Gold • Malaysian Airlines • Government of Brunei • NT State Government • University of Nottingham • Georgia Tech University What if your business users could be empowered to build their own solutions? Imagine the possibilities, if the same executive who created project budgets in Microsoft Excel also created and built the budget approval system. This guide will show how these possibilities can be achieved. © webparts360 Project Tracking Training User Manual 7 Project Expense Tracking Solution Overview This step-by-step guide will walk you through the process of building a complete project expense tracking solution. The main objective of this system is to help project managers to keep their projects within budget. This chapter explains what we will accomplish, and shows how the solution will look. This system is designed to assist project managers to manage all their projects so that they can: Have visibility over the progress of all projects Approve expenses items for each project Keep track of project budget versus actual Provide repository for project documentations Assign and track tasks to project team members Approve new projects (project sponsor) The solution will include these features: • • • • • • • • Project Portfolio Dashboard (summary overview of all projects) Project Workspace (details and individual expenses for one project) New Expense Item Request (employees fill out and submit this form) Project Expense Approval Dashboard (manager picks from a list of requests) Expense Approval Form (manager views details here, then approves/rejects) Workflow Details (audit trail showing each stage in the approval process) Bar Chart: Expenses by Project (track actual vs. budgeted expenses) Application Security (some tabs are visible to managers only) Project Portfolio Dashboard The Project Portfolio Dashboard on Home tab enables project managers and team members to conveniently access a summary of their projects. Each project has a manager who approves expenses. Clicking a project name will drill down to show details and expenses for this project. Figure 2 – Project Portfolio Dashboard © webparts360 Project Tracking Training User Manual 8 Project Workspace The Project Workspace shows details and individual expense requests for one project. To display this screen, click a project name on the Project Portfolio Dashboard. Figure 3 – Project Workspace Showing Details & Expense Items New Expense Item Request To submit a new item, click the Actions dropdown on the Project Workspace, then click Create new expenses and fill in the form. The Approved By field is locked; it defaults to the name of the project manager for the project you select. Figure 4 – New Expense Item Request © webparts360 Project Tracking Training User Manual 9 Project Expense Approval Dashboard Once you submit an expense claim request, it appears on the project manager’s approval dashboard. Figure 5 – Project Expense Approval Dashboard The manager can click to approve or reject any expense claim. This displays the expense approval form. Expense Approval Form Figure 6 – Expense Approval Form All fields entered by the employee are locked. Only the project manager can approve or reject the request, by clicking the Status dropdown. The system updates the Date Approved when the manager approves. If rejected, this request is sent back to the employee. © webparts360 Project Tracking Training User Manual 10 Workflow Details The following diagram shows the approval workflow for project expense items between the project members, project manager and finance department. Project Expense Workflow Phase Project Members Resubmit Start Submit Request Rejected Requests Resubmit Request Finance Project Managers No Email Notification Finish New Requests Approved Requests Approve/Reject Request Cancelled? Email Notification Yes Approve? Cancelled Requests Yes At any point, the user can click the workflow details to see the animated audit trail. This shows the steps and details at each stage of the approval process and the person who make the action at each point. Figure 7 – Workflow Details © webparts360 Project Tracking Training User Manual 11 Bar Chart: Expenses by Project To assist project managers to make informed decision, we will create a bar chart that shows the actual expenses spent versus the budgeted amount on each project. The manager can click any column on the chart to drill down and see details. Figure 8 – Bar Chart: Expenses by Project Please note that in order to do this report you will need to join the project table with the expense table. Application Security All project team members have permission to view the Home tab. In addition, the project manager has security access to view the Approvals tab and Reports tab. Figure 9 – Project Manager’s view with extra function © webparts360 Project Tracking Training User Manual 12 Figure 10 – Project Team view with limited access As with all projects, you will also need to document the following: • Database entities relationships • Process workflows • Site Maps • Logical system organization Figure 11: Entities Relationships Diagram Now that we understand how the application should work, let’s start building our project expense tracking solution. © webparts360 Project Tracking Training User Manual 13 Creating the solution We begin the step-by-step process of building a complete project expense tracking solution by creating a new site to hold the application. We will use a standard site predefined site template to save time in recreating the lists. Each table in the system is already defined in this template. Creating and Naming a Site 1. Click Site Actions at the top left 2. Click on Sites and Workspaces 3. Click on Create © webparts360 Project Tracking Training User Manual 14 Enter the site title, description and the url name. Under the template selection custom tab, select ProjectDemo. Press “Create” to create the new solution site. Upon creation, the system will show you the newly created sub site. . Figure 12 – New Site You can use any name you like, just use the same name on all screens. We used Project Tracking because that is descriptive. When your new site is created, before you make any changes, it appears as the default SharePoint view. At this point, you have the basic ability to manage contents. If you click the Expenses list, you will see rows and columns of expense item data. If you click Add new item, you will see the standard SharePoint data entry form. © webparts360 Project Tracking Training User Manual 15 SharePoint “out of the box” does not allow you to control which users can see which columns. All data is visible to everyone. Some columns are only appropriate at certain points during data entry. Webparts360 provides a SmartList, which gives you control over each column throughout the life cycle of the transaction. Introducing Webparts360 AppStudio Webparts360 provides you with a design console to develop your solution: 1. Click Site Actions 2. Click Webparts360 AppStudio 3. This displays the AppStudio Design Console 1. Click on the Site Action Icon ( ) 2. The click on the Solution Designer Fill up the project description. You can assign a category to the solution or to create a new one. This category will help you to organize your solutions within the server. You can also select a master page that you wish to use for this solution. © webparts360 Project Tracking Training User Manual 16 These are the other settings for your solution. Turn off versioning only after you have complete building a solution, otherwise it will be tedious as the system will track all the changes that you make to the system. Check-in/out is useful when working as a large team. The transaction audit creates a log file that tracks all accesses to any lists within the solution. Press “create” to build your solution. Figure 13 Webparts360 AppStudio Design Console Figure 14 – Webparts360 AppStudio Design Console © webparts360 Project Tracking Training User Manual 17 Creating a New Page Webparts360 AppStudio allows you to manage the pages (and all resources). Figure 15 – Creating a New Page 1. 2. 3. 4. 5. 6. 7. Click Pages on the left sidebar Click Add New Page (blue link) Enter File Name: ProjectWorkspace (no blanks) Enter Title: Project Workspace (insert a space) Add Description: This page has workspace details. Select Page Template: Header, Footer, 3 columns. Click the Create button. Figure 16 – Configuring Page Settings © webparts360 Project Tracking Training User Manual 18 Figure 17 – Page List 1. See blue message: Page is created successfully! 2. New page ProjectWorkspace.aspx appears on the list 3. All pages will be listed here, with their web parts Connect Existing SharePoint Lists to the Solution 1. Click Custom Lists 2. Click Link Existing List 3. Click List Name dropdown 4. Mark all checkboxes 5. Click Link existing list button 6. Now all the lists will appear 7. Click on the list name to select all the list 8. Then press link to include all the lists into this solution © webparts360 Project Tracking Training User Manual 19 Figure 18 – Linking Existing Lists Here’s the description of each lists and what it does: List Name Projects Departments Purpose Stores all the projects’ details All the departments within the company Project Categories Expenses Expense Categories Documents Different type of projects Stores all the expense items Different type of expense items Library to store project documents Stores all the periodic progress reports for each project Tasks assigned to project members Project Updates Project Tasks Relationships Primary Key is ID Linked to Projects (Department) By default, the Head of Department is the project sponsor Linked to Projects (Category) Linked to Projects (Project) Linked to Expenses (Category) Linked to Projects (Project) Linked to Projects (Project) Linked to Projects (Project) The following are the status fields and its meanings Lists Projects Expenses Project Reports © webparts360 Column (Values) Project Status - New, Approved, Rejected Status – New, Approved, Rejected, Processed Schedule Status, Cost Status and Risk Status Purpose If a project is approved To determine the approval status for an expense item These are status indicator flags for project manager to report on the overall status of a project. Project Tracking Training User Manual 20 Making SharePoint Relational To maximize value, you can easily create an Entity Relationship Diagram (ERD) to define all the data relationships in this solution. This feature allows you to transform SharePoint data to work as a relational data source. 1. Click Relationships 2. Click Add new relationship 3. Click Full Screen button 4. Drag Projects list onto canvas 5. View the fields on this list Figure 19 – Create an Entity Relationship Diagram 6. Drag Departments to canvas 7. Drag Project Categories 8. Update the relationships label 9. Click Save button at top right Figure 20 – Relationship Diagram Design Canvas © webparts360 Project Tracking Training User Manual 21 Creating Menu Navigation Click Navigations on left sidebar. Click Application Menu. Click the version to edit. Figure 21 – Editing a Menu Figure 22 – Menu Edit Screen 1. 2. 3. 4. 5. 6. 7. Click Add New Node This creates a new menu tab Enter Caption: Approval Find blue button beside URL Click Page icon beside File Name: Approval Title: Approval © webparts360 Project Tracking Training User Manual 22 8. Description: Approval 9. Click Create button 10. Click Save button 11. Repeat these steps (add node): 12. Caption, File Name: Reports Figure 23 – Adding a New Node (Menu Tab) Figure 24: Adding a page Approval and Reports now appear on the list of Nodes. In Advanced Settings, Top Menu, change dropdown to Tabbed Items (double click). Click Customize beside it to adjust colors and settings. Click Save. Now we have finished creating the menu tabs. © webparts360 Project Tracking Training User Manual 23 Figure 25 – Changing Top Menu to Tabbed Items Figure 26: Menu Customization © webparts360 Project Tracking Training User Manual 24 Building the Project Portfolio Dashboard Now we can create reports (SmartViews) starting with the main project lists. 1. 2. 3. 4. Figure 27 – Click Reports on left sidebar Click Add new SmartView definition Enter Title: Project.Listing Enter Description: List of projects Creating a Report (SmartView) There are 3 steps to defining a SmartView: 1. Add data source 2. Build data views 3. Assign permissions to user groups (control viewing privileges) Adding a Data Source 1. Click Add new data source Figure 28 – Adding a Data Source 2. On Primary List, pick Projects 3. Scroll down, click Save button 4. Data Source Projects appears on list 5. Press Save to use it © webparts360 Project Tracking Training User Manual 25 Adding a Data View Select a Data View: Click Add new Gantt Next, we will configure the Gantt chart. Figure 29 – Adding a Data View Adjusting Report Columns, Headings and Formats Figure 30 – Selecting a Report Column and Caption Click 1st checkbox (Display) at the far left of Projects.Title field. This field will now appear on the report. Click the blue caption at the right, change to: Project Name. Figure 31 – Changing Display Format on a Report Column Click 1st checkbox at the far left of Projects.BudgetAmount field. Change the blue caption to Budget. Click + to expand Projects.BudgetAmount, then click Formatting dropdown. Scroll down and pick the first Number format: $#,##0.00 Click Done. Select 2 more fields for this report. Adjust (Blue Caption) to the value in parentheses: 1st checkbox for Projects.Project Manager_UserInfo_Name (Project Manager) 1st checkbox for Projects.Department_Lookup_Description (Department) © webparts360 Project Tracking Training User Manual 26 Configuring Chart Settings Click Start Date dropdown, pick Projects.Start Date Click End Date dropdown, pick Projects.Finish Date Click Percent Completed, pick Projects.% Completed Figure 32 – Selecting Dates for Gantt Chart Configuring Menu Options Figure 33 – Configure Menu Options Expand Menu section (click +). For View Item, set Title = View Project For New Item, set Title = New Project For Edit Item, set Title = Edit Project © webparts360 Project Tracking Training User Manual 27 Configuring Menu Permissions Menu permissions allow you to control who has access to each menu option. Click Add new permission. Click + below Menu Permission (between the 2 blue arrows and [me] field). This expands the [me] role (everyone). Mark the 1st 3 checkboxes (View Item, New Item, Edit Item). Click Save. Click Save again, to return to the version page. Figure 34 – Setting Menu Permissions Adding a Web Part to a Page Figure 35 – Adding a Web Part to a Page Click Add Webpart to page. On Solution Pages dropdown, pick Default. On Zone dropdown, change TitleBar to Header. Click the Add button. Confirming That Your Changes Appear Refresh your solution page on the browser. For example: http://server/TrackProjectExpenses/solutionpages/default.aspx Click the Home tab. The new Gantt chart should appear on your default page. (You may have to refresh again to make the chart wider.) Figure 36 – Gantt Chart Appears on Home Tab © webparts360 Project Tracking Training User Manual 28 Creating Drill-down Reports Defining the Project Detail Report Now we are ready to add a drill-down page to zoom in on Project Workspace details. 1. Click Reports on the left sidebar 2. Click Add new SmartView definition 3. Create a new report on this screen 4. Enter Title: Project.Seleted Figure 37 – Creating Project.Selected Drill-down Report Enter Description: This report shows details for the selected project. You must pass the parameter [ProjectID] to select the record. Click Add new data source. On Primary List, pick Projects, as shown in Figure 28 – Adding a Data Source. Click Select Columns, the blue link at the lower left of the screen with Primary List. Click the top checkbox twice to clear all boxes. Select Projects fields: ID, Title, Project Manager, Project Manager_UserInfo_Name, Project Scope, Start Date, Finish Date, Budget Amount © webparts360 Project Tracking Training User Manual 29 Click Save button on the selected column. Next add a Layout to display the selected project details. Select the data source and set the filter condition for Projects.ID = [param:ProjectID]. This will restrict the report to only display records that meet the parameter (ProjectID) that is passed when opening this page (e.g. ProjectWorkspace.aspx?ProjectID=N) Save this web part view and add it to the ProjectWorkspace.aspx page under the “Header” zone. © webparts360 Project Tracking Training User Manual 30 Defining Expenses Listing for Project Workspace Now we will create the expenses lists for a selected project which is part of our project workspace page. Add a new SmartView called “Project.Expenses”, using Expenses as a data source. Next, add a datagrid and select the columns that you wish to display. © webparts360 Project Tracking Training User Manual 31 Add a grouping on Amount to calculate the total expenses for a selected project. Add a filter condition for Expenses.Project equal to [param:ProjectID] so that we will only display expenses for the selected project. Select to display the total at the bottom. And add a filter condition for Expense.Project = [param:ProjectID]. Change the menu caption so reflect the context. © webparts360 Project Tracking Training User Manual 32 Add a new permission, and select the menu options that are available to the user. Save this view and also the web part. Then add it to the ProjectWorkspace page. Place the webpart into the Footer zone. And you are done. © webparts360 Project Tracking Training User Manual 33 Defining the Project Expense Summary Report Create another new report to summarize total expenses on each project: Click Add new SmartView definition Enter Title: Project.Expense.Summary Enter Description: Shows the total expenses for each project. Click Add new data source. Enter Name: Expenses by Project On Primary List, pick Projects. Under Join Type, click Add List. Join this list to Expenses: click Expenses on the List dropdown. Figure 38 – Joining Lists Join column is based on the relationship defined earlier in your diagram. Click Save. Figure 39 – Join Column Relationship We need to group the data by Project. 1. Under View Type, pick Aggregate Group. 2. Under Grouping, click Add Group 3. Click the Group dropdown 4. Select Projects.Title(nvarchar(255)) Figure 40 – Adding an Aggregate Group Next, select which columns to calculate. Under Measures: Projects.ID: mark the Min checkbox. Projects.Budget Amount: mark the Min checkbox. Expenses.Amount: mark the Sum checkbox. Click Save • • • Projects.ID Min will return the Project ID Projects.Budget Amount Min will return the Project budgeted expenses. Expenses.Amount sum will calculate the total actual expenses Figure 41 – Marking How to Aggregate Each Column Adding a Bar Chart for Expenses by Project Next, create a new bar chart. © webparts360 Project Tracking Training User Manual 34 Under Data Views, click Add new chart. Figure 42 – Adding a New Chart 1. Data Source: Expenses by Project (Data View changes to this name) 2. Chart Type: pick Column 3. Category Column: Projects.Title 4. Category ID: Projects.ID.min 5. Under Field Name section, mark checkbox Expenses.Amount.sum, Caption: Actual 6. Mark Projects.Budget Amount.min Caption: Budgeted Figure 43 – Configuring Settings for a Bar Chart Add labels on the bar chart: Click + to expand the Label section. Chart Title Type: Above Chart Chart Title changes to: Expenses by Project Legend: Show Legend at Right Figure 44 – Adding Labels to a Bar Chart © webparts360 Project Tracking Training User Manual 35 Create a drill down on the bar chart: Click + to expand Advanced Settings section. Mark the Chart Item checkbox. Click Same Window radio button. Click blue box: Figure 45 – Enabling Drill-down on a Bar Chart Select Page: pick Page on dropdown, then pick ProjectWorkspace.aspx Figure 46 – Selecting the Page for Drill-down on a Bar Chart Add a parameter (to choose which Project), and pass it the Category: After /ProjectWorkspace.aspx, type: ?ProjectID= Change dropdown list from Page to Chart Elements. Click CategoryID. The path should now be: /SolutionPages/ProjectWorkspace.aspx?ProjectID=[FromCategory] Click OK, click Save, and then click Save again. Figure 47 – Adding a Parameter for Drill-down on a Bar Chart Drop the bar chart web part onto your Reports page: Click Reports on left sidebar. Under SmartView Definition, highlight Project.Expense.Summary Click Add Webpart to page On Solution Pages dropdown, change None to Reports Change Zone from Titlebar to Header. Click Add button. Figure 48 – Adding Bar Chart Web Part to Reports Page © webparts360 Project Tracking Training User Manual 36 Confirming That Your Changes Appear Refresh your solution page on the browser. For example: http://sps2013/TrackProjectExpenses/solutionpages/default.aspx Click the Reports tab. The bar chart should appear on your Reports page. Figure 49 – Bar Chart Appears on Reports Page Defining the Project Expense Detail Report Now we will create another drill-down report: Project Expense Detail. Similar to the Summary report, we will add a new SmartView and call it Project.Expense.Detail. We add a data source, select Expense list. This time leave it as Default view, and Save. Click Add new smartview, as shown in Figure 27 – Creating a Report (SmartView). Title: Project.Expense.Detail, Figure 37 – Creating Project.Selected Drill-down Report Click Add new data source, Primary list = Expenses, see Figure 38 – Joining Lists. Leave View Type = Default View. Click Save. Click Add new datagrid Select the columns you want to display: Click the 1st checkbox for: -Expenses.Title -Expenses.Created By_Userinfo_Name (Caption: Created By) -Expenses.Description -Expenses.Category_Lookup_Description (Caption: Category) -Expenses.Amount Figure 50 – Selecting Datagrid Columns and Captions Click + to expand Expenses.Amount, then click Formatting dropdown. Scroll down and pick the first Number format: $#,##0.00 Click Done. See Figure 31 – Changing Display Format on a Report Column. © webparts360 Project Tracking Training User Manual 37 Add a total to Expense.Amount column: Click + to expand Totals section, find Expense.Amount row, click Sum. Mark the “Show Grand Total?” checkbox at the lower left. See Figure 41 – Marking How to Aggregate Each Column. Add a filter by Project: Click + to expand Filter section, click +Add Condition Change Field dropdown from None to Expenses.Project Change Operator dropdown from (None) to Equal In Value field, type: [param:ProjectID] Figure 51 – Adding a Filter Condition With a Parameter Create the menu: Click + to expand the Menu section, then see Default Menu. Define parameters: On all 3 rows (View Item, New Item, Edit Item) under Additional Parameters column, paste this: ProjectID=[param:ProjectID] Under the Title column, put these values (different for each row): View Item: View selected expense item New Item: Add new expense claim Edit Item: Edit selected expense item Under Menu Permission, click Add New Permission. Click + after the 2 blue arrows This expands the [me] role. Figure 52 – Configuring Menu Parameters and Permissions Click the 3 checkboxes to Enable View Item, New Item and Edit Item for [me] role. Click Save, and then click Save again, to create the menu. Add the menu web part to the page: Click Reports on left sidebar. Under SmartView definition, highlight Project.Expense.Detail Click +Add Webpart to page On Solution pages dropdown, pick ProjectWorkspace Change Zone from TitleBar to Footer Click Add button Figure 53 – Adding Menu Web Part to Page © webparts360 Project Tracking Training User Manual 38 On Project.Listing SmartView, click version 1. Click Projects data view. Expand Projects.Title field, click Link dropdown at the far right, click Same radio button. Click Page in dropdown, click ProjectWorkspace. blue box. Pick (If the link does not end with "?ProjectID=", then you did not add the parameter to the Expense Summary data view correctly). Change dropdown to Data Column. Choose Projects.ID The path should now be: /TrackProjectExpenses/SolutionPages/ ProjectWorkspace.aspx?ProjectID=[FromColumn:Projects.ID] Click OK, click Done, click Save, and then click Save again. We have finished creating a contextual report with drill-down capability. Confirming That Your Changes Appear Refresh your solution page on the browser. For example: http://sps2013/TrackProjectExpenses/solutionpages/default.aspx On Home tab, now you can click any of the Project Names in the first column. Click the 2nd project name: Conference Solution for Australian Conference. Figure 54 – Project Expense Detail Drill-down Report Appears Defining the Project Expense Pending Report Now we will create another report: Project Expense Pending by cloning the Project.Expense.Detail report. This report will be added to the Approval tab, so that the Project Manager can see a list of New expenses waiting to be approved. Click Reports on sidebar. Under SmartView Definition, click Project.Expense.Detail. Click the white icon to clone it. On the copy: Change Title from Project.Expense.Detail to Project.Expense.Pending Change Description to: Expenses pending my approval. Edit Expenses Data View, rename it to Pending Expenses Mark 1st checkbox for the field Expenses.Created Mark Expenses.Modified By_UserInfo_Name (Caption = Modified By) Clear the 1st checkbox on Expenses.Category_Lookup_Description Mark Expenses.Project_Lookup_Description (Caption = Project) Expand Totals section, nothing should be marked. So remove Sum from Expenses.Amount by clicking None. Clear the checkbox at lower left for Show Grand Total. Expand Filter section. Change Field dropdown from Expenses.Project to Expenses.Status Change Value from [param:ProjectID] to New © webparts360 Project Tracking Training User Manual 39 Expand Menu section. Erase ProjectID=[param:ProjectID] under Additional Parameters on all 3 rows. Change the 3 titles to View Expense, Add Expense, Edit Expense. Expand Menu Permission section (click the + beside [me]) Clear the checkbox on New Item. Click Save. Finally select SmartView Project.Expense.Pending, click Add webpart to page Change Solution pages to Approval, Zone = Left Column, Save. Refresh browser on the Approval tab, you should see headings for New expenses. Making SharePoint Transactional Now that our reports are ready, let’s define a transaction, using the expense claim as an example. Webparts360 makes SharePoint transactional, enabling SharePoint to understand the steps in the process when an expense is submitted and approved. Click Transactions on the left sidebar. Under SmartList definition, click Expenses to edit. This displays the Transactions screen. Figure 55 – Creating a Transaction The screen opens on the Definition tab. Click the Visual tab. This displays the transaction workflow design canvas. Figure 56 – Visual Tab on Transaction Screen The canvas opens with the default Stage1 icon. Double-click icon to change caption. Rename the Stage1 icon by replacing the text "Stage 1" with Submit Drag a Stage icon from the left sidebar onto the canvas. Rename it Approve. Drag another Stage icon to the canvas; Rename it Process. Now you have 3 stages on the canvas: Submit, Approve, Process Figure 57 – Transaction Workflow Design Canvas With 3 Stages © webparts360 Project Tracking Training User Manual 40 Next drag a branch icon from left sidebar onto Submit stage. Then drag the tip of this branch from Submit onto the Approve stage. (Release the mouse when the stage border turns blue; this connects the link.) Now the Submit stage is linked to flow into the Approve stage. Figure 58 – Adding a Branch to Link 2 Stages Drag a new branch from sidebar to Approve stage. Then drag the tip of the branch from Approve onto the Process stage. Now Approve stage is linked to Process stage. Click the Edit Branch Icon to set the branching condition. Hover the mouse over the Branch oval at the bottom of the Approve stage. A small blue & white icon appears (tool tip: Edit Branch); click this icon. Figure 59 – Edit Branch Icon Figure 60 – Edit Branch “Condition Setting” Screen The Condition Setting screen will pop up. On the Field dropdown list, change None to Status. On the Operator dropdown list, change (None) to Equal Click the mouse into the Value field, and a list appears. Click Approved. In Description field at the far right, change text from: “Status Equal Approved” to: If Approved, and click Save button. Notice that the Branch oval in the Approve stage shows "If Approved". The arrow indicates "If Approved, go to Process stage". The shorter “If” description makes the flow chart easier to read. Figure 61 – Simplifying a Branch Description to Indicate Flow Repeat these steps to send Rejected status back to Submit stage: Drag a new branch from sidebar to Approve stage. Then drag the tip of the branch from Approve back to Submit stage. Mouse over the new Branch oval in Approve stage, click Edit Branch icon. © webparts360 Project Tracking Training User Manual 41 The Condition Setting screen will pop up. On the Field dropdown list, change None to Status. On the Operator dropdown list, change (None) to Equal Click the mouse into the Value field, and a list appears. Click Rejected. In Description field, change text: from “Status Equal Rejected” to: If Rejected. Click Save button. Notice that the last Branch oval in the Approve stage now says "If Rejected" and the arrow says "go back to Submit stage". To re-open the canvas, click Transactions on the sidebar, click SmartList Definition Expenses, click version 1.0, click Visual tab. Figure 62 – Design Canvas With 3 Stages Linked by 3 Branches Click the User icon at the top left of the Submit stage. It will turn yellow. The word [me] appears at the bottom of the stage. This is a SharePoint reserved word meaning everyone. Mouse over the [me] and click Edit Role icon. Figure 63 – User Icon and Edit Role Icon in a Stage The pop-up screen Role Definition for Submit allows you to select the form you want to change. Mouse over New Form 1; click the Edit Form icon. Figure 64 – Role Definition Screen for Submit Stage Change the Form Name from "New Form 1" to New Expense Figure 65 – Renaming a Form on Edit Form Screen © webparts360 Project Tracking Training User Manual 42 Now select which columns you want to enable, lock or hide. On the gray heading bar for Column Permissions, there are 3 icons: Green check mark means the field is editable Yellow lock means the field is locked (can't be changed) Red circle slash means not visible (hidden) Notice the blue arrows to the left of Status column. Click the blue down arrow to move Status after Approved By. Find the Project column at the bottom of the list. Click the blue up arrow beside Project 4 times to move Project after Amount and before Approved By. You must move the mouse up with each arrow click, as Project moves higher on the list. By default, all fields on the Column list have the blue radio button selected under the green check mark, so all fields are editable when you open this screen. This setting is correct for the 1st 6 fields: Title, Attachments, Description, Category, Amount, Project These 6 fields should all have the blue dot in the green check mark column. All team members should be allowed to edit and Submit these values. The Approved By field should be locked, so click the circle under the yellow lock column for Approved By. The value for Approved By will be the project manager for the selected project. The value will be visible, but users cannot change it. The last 3 fields: Status, Approval Remarks, and Date Approved should all be hidden at the Submit stage. This is because they are not used when you create a new expense item. These 3 fields are only used at the Approval stage (on a different form). So click the circle under the red circle slash column for these 3 fields. Click Save, then OK. Click Save for the Expenses transaction. Figure 66 – Setting Permissions for the New Expense Form © webparts360 Project Tracking Training User Manual 43 Click Transactions on left sidebar. Under SmartList definition, click Expenses. Click version 1, then click the Visual tab to open the canvas. Now we will adjust permissions on the Approval form. Click the User icon at the top left of the Approve stage. It will turn yellow. Mouse over the [me] and click Edit Role icon. A pop-up screen appears: Role Definition for Approve. This screen allows you to select the form you want to change. Mouse over Edit Form 1 and click the Edit Form icon. Change the Form Name from "Edit Form 1" to Approve Expense Then select which columns you want to enable, lock or hide. Notice the blue arrows to the left of Status column. Click the blue down arrow to move Status after Approved By. Find the Project column near the bottom of the list (before Modified). Click the blue up arrow beside Project 4 times to move Project after Amount and before Approved By. By default, all fields on the Column list have the blue radio button selected under the green check mark, so all fields are editable when you open this screen. This setting is correct for: Attachments, Status, and Approval Remarks. These should all have the blue dot in the green check mark column. Approvers should be allowed to edit these. The following field should be locked, so click the circle under the yellow lock column for: Title, Description, Category, Amount, Project, Approved By, and Date Approved. These fields will be visible, but users cannot change them. The last 4 fields: Modified, Created, Modified By, Created By should all be hidden at the Approve stage. The circle under the red circle slash column is already selected by default for these 4 fields. Click Save, then OK. Click Save for Expenses transaction. Figure 67 – Setting Permissions for Approve Expense Form © webparts360 Project Tracking Training User Manual 44 Field Look-up Validations We need to determine who will approve an expense (based on who is the project manager). We do this by adding a new look-up for this form. Go to Definition tab (not Visual tab) on the Transactions screen. Under Global Settings, click +Add New Lookup. Figure 68 – Adding a New Lookup On Primary List dropdown, select Projects. This is the data source for the lookup. Figure 69 – Selecting Data Source for a Lookup Click Save. Change the name to Lookup Project. We will use the Projects.ID as the value (key) while the Projects.Title is the displayed field. Now, we can specify which column will be using this lookup by clicking +Add Column. Figure 70 – Naming the Project Lookup On the Column dropdown, select Project (Lookup). Then click the blue options box to assign a default value. Figure 71 – Applying Lookup to Column Click +Add Projection to select what field we want to apply for this lookup. In this case, we will default the field Approved By to the Projects.Project Manager. Figure 72 – Adding Projection Select Destination Column = Approved By Select Source Column = Projects.Project Manager Figure 73 – Selecting Destination and Source Columns With this lookup in place, each time someone selects a Project, it will retrieve the project manager and populate the ‘Expense.Approved By’ field with it. © webparts360 Project Tracking Training User Manual 45 Save this transaction. Now you are ready to test it out. 1. Submit a new claim – On the Home tab, click a project name (use Microsoft World Partner). This displays all the expenses so far on that project. Click blue Actions dropdown, then click Add new expense claim This displays the Expenses – New Item form. Notice that you see fewer fields during data entry. Enter some test data: Title = New computer, Description = Need faster machine. On Category dropdown, click Fixed Assets. Amount = 1000, Project = Microsoft World Partner, click OK. The expense is now listed on Home. 2. Approve – Click Approval tab. The new expense should appear. Click title New Computer, then click Edit Expense. Notice locked fields; only approval fields are enabled for data entry. Click the Status dropdown, change New to Approved. In Approval remarks, put: I approved this expense. Click OK. 3. View the processed transaction. Go to Home tab, click title New Computer, then click View Selected. The status should change to Approved. Click the Workflow Details icon at the top. This displays the animated workflow with audit trails of each activity. Congratulations, you have just finished building your first Webparts360 application! © webparts360 Project Tracking Training User Manual 46