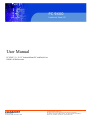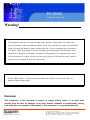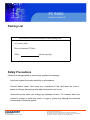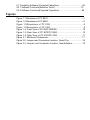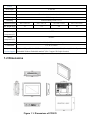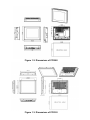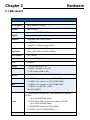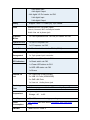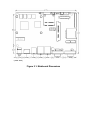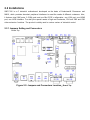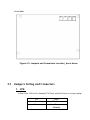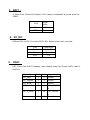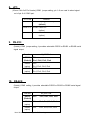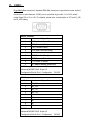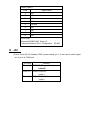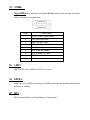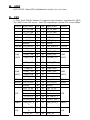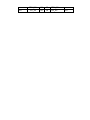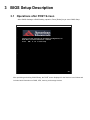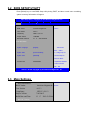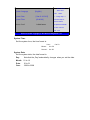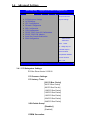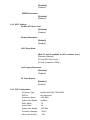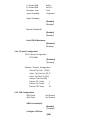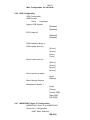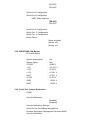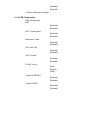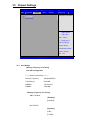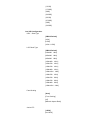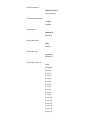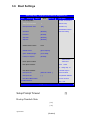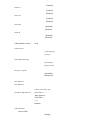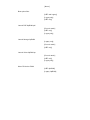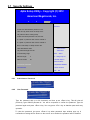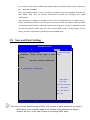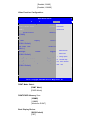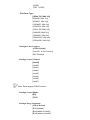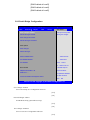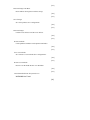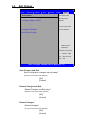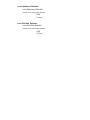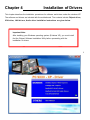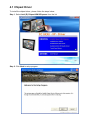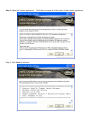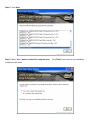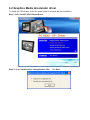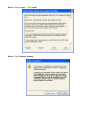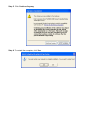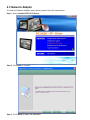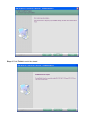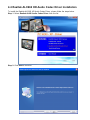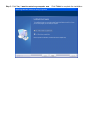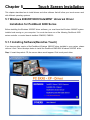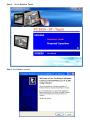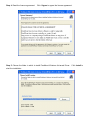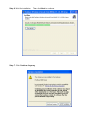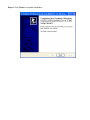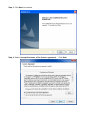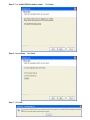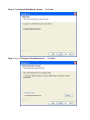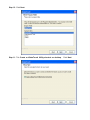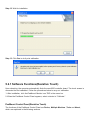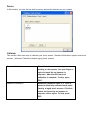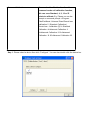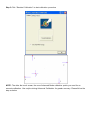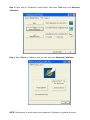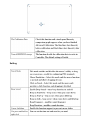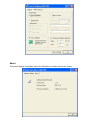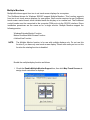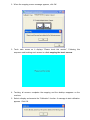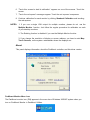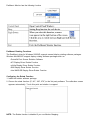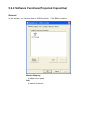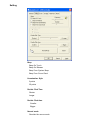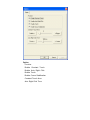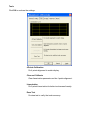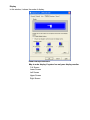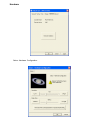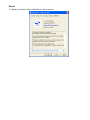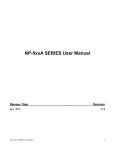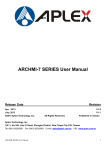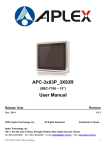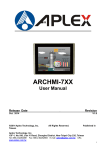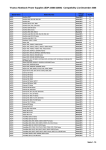Download Acnodes PC 1000 User manual
Transcript
PC 9XX0 Industrial Panel PC User Manual PC 9XX0: 7 / 8 / 12 / 15” Industrial Panel PC with Dual-Core N2600 1.6GHz Processor 14628 Central Ave, Chino, CA 91710 tel:909.597.7588, fax:909.597.1939 © Copyright 2013 Acnodes, Inc. All rights reserved. Product description and product specifications are subject to change without notice. For latest product information, please visit Acnodes’ web site at www.acnodes.com. PC 9XX0 Industrial Panel PC Warning! This equipment generates, uses and can radiate radio frequen cy en erg y and if not installed and used in accordance with t he instructions manual, it may cause interference to radio co mmunications. It has b een tested and found to compl y with the limits for a Class A computing device pursuant to FCC Rules, which are designed to provide reason able pro tection against su ch interference w hen operated in a commercial enviro nment. Operation of this equipment in a residential area is likely to cause interference in which case th e user at his own ex pense will be required to take w hatever measures may be required to correct the interference. Electric Shock H azard – Do not operate the m achine with its back cover removed. Th ere are d angerous high volt ages inside. Disclaimer This information in this document is subject to change w ithout notice. In no event shall Acnodes Corp. be liable for damages of any kind, w hether incidental or consequential, arising from either the use or misuse of information in this document or in any related materials. 14628 Central Ave, Chino, CA 91710 tel:909.597.7588, fax:909.597.1939 © Copyright 2013 Acnodes, Inc. All rights reserved. Product description and product specifications are subject to change without notice. For latest product information, please visit Acnodes’ web site at www.acnodes.com. PC 9XX0 Industrial Panel PC Packing List Accessories (as tick ed) includ ed in th is package are: AC po wer cable Driv er & manual CD disc Other._ (please specify) Safety Precautions Follow the messages below to prevent your systems from damage: Avoid your system from static electricity on all occasions. Prevent electric shock. Don’t touch any components of this card when the card is power-on. Always disconnect power when the system is not in use. Disconnect power when you change any hardware devices. For instance, when you connect a jumper or install any cards, a surge of power may damage the electronic components or the whole system. 14628 Central Ave, Chino, CA 91710 tel:909.597.7588, fax:909.597.1939 © Copyright 2013 Acnodes, Inc. All rights reserved. Product description and product specifications are subject to change without notice. For latest product information, please visit Acnodes’ web site at www.acnodes.com. Table of Contents Wa rning !………………………………………………………………………… ….……..….2 Disc laimer………………………………………………………………….…………………2 Pa cking List…………………………………………………………………………………..3 Safety Prec autions …………………………………………………………………………..3 Chapter 1 Getting Started 1.1 Specifications……………………………………..….……………………..6 1.2 Dimen sion s………………………………...………………………….......7 1.3 Brief Descriptio n………………………………………………….………10 1.4Installation of HDD…………………………………………………………11 Chapter 2 Hardw are 2.1 Mainb oard………………..…….……………………………………..…..15 2.2 Installatio ns…….………………….……………………………………...18 2.3 Jumpers Setting an d Co nnectors........................................................19 Chapter 3 3.1 3 .2 3 .3 3 .4 3 .5 3 .6 3 .7 3 .8 3 .9 Chapter 4 BIOS Setup Operations after POST Scre en.............................................................28 BIOS SETUP UTILITY..........................................................................29 Main Settings…....................................................................................29 Advanced Settin gs............................................................................... 31 Chipset Settin gs................................................................................... 37 Boot Settings....................................................................................... 41 Secu rity Settings.................................................................................. 44 Save and Exist Settings....................................................................... 45 Exit Options..........................................................................................5 1 Installation of Drivers 4.1 Chipse t Driver.…………………………...……………………………..…54 4.2 Graphics Media Accelerator Driver...……………………….…………..57 4.3 Netwo rk Ad ap ter……..…………………………………………………….60 4.4 Realtek ALC662 HD Audio Drive r Installation …….………….…………62 Chapter 5 Touch Screen Installation 5 .2 Windows 2 000/X P USB Drive r Installatio n for PenMount 6000Series.64 5.1.1 Installing Software (Resistive To uch).................................................6 4 5.1 .2 Installing S oftware (Pro jected Capacitive)..........................................69 5.2 .1 Software Functions(Resistive Touch)...............................................74 5.2 .2 Software Functions(Projected Capa citive)…………………………….85 Figures Fig ure 1.1 :Dime nsion s of PC 90 70………………………………………..…....7 Fig ure 1.2 :Dime nsion s of PC 90 80………………………………………..…....8 Figure 1.3:Dimensions o f PC 9 12 0 …...…………………………………….8 Figure 1.3:Dimensions o f PC 9 15 0 …… …………………………………….9 Fig ure 1.4: Front Vie w of PC 9XX0 SERIES………………………………...1 0 Fig ure 1.5: Rear View of PC 9070/PC 9 080……………………….………..10 Fig ure 1.5: Rea r View of PC 9120 /PC 9150………….……………………..11 Fig ure 2.1: Mainboard Dime nsions…………………………………..…….....17 Fig ure 2.2: Ju mpe rs an d Connectors Location_ Board Top………………...18 Fig ure 2.3: Jumpers and Co nnectors Location_ Board Botto m…………....1 9 Chapter 1 System 1.1 Specifications PC 9070 PC 9080 PC 9120 PC 9150 System CPU Atom Cedar View N2600 1.6GHz Dual Core Processors System Chipset NM10 Sys tem Memory Onboard DDR3 2GB 800 MHz IO Port USB Serial/Parallel 2 x USB 2.0 type A, USB4/5 1 x RS-232/422/485 DB-9, COM1, Default RS-232 1 x RS-232 DB-9, COM2 Audio 1 x Line out phone jack LAN 2 x GbE RJ -45 Power 3 pins terminal block connector, DC Power input Storage Space HDD Movable device 1 x 2.5” SATA 2 half size 1 x 2.5” SATA 2 1 x Internal SD slot 1 x Internal SD slot Expansion On board 1 x Mini-PCIe half size expansion bus Display Display Type 7” TFT-LCD 8”TFT-LCD 12.1”TFT-LCD 15”TFT-LCD Max. Resolution 800x480 800x600 800x600 1024x768 Max. Color 262K 16.2M 16.2M 16.2M Luminance 350 350 330 400 140/110 140/125 160/140 160/145 (cd/m²) View angle(H°/V°) Touch screen Type Resistive Touch / Projected Capacitive Touch (Option) Interface RS-232 Light 80% Transmission(%) / USB / 90% P ower Power Input 9~36V DC Mechanical Construction Sliver aluminum front bezel and chassis IP Rating IP65 front panel Mounting Panel mounting, VESA 75 x 75 Dimension (mm) 202 x 149 x 39 231 x 176 x 51 319 x 245 x 51.68 410 x 310 x 54.67 Net Weight (Kgs) 2.3 3.2 4.0 6.3 Environmental Operatiing 0~50℃ temperature(°C) Storage -20~60℃ temperature(°C) Storage humidity 10 to 90% @ 40°C, non- condensing Certification CE / FCC Class A Operating System Support Windows XP pro, Windows XP Embedded, Windows Embedded CE6.0(Note 1), Windows 7 pro for Embedded Windows Embedded standard 7(Win 7 support 3D Graphic function) Note 1: PC9XX0 series is covered by one or more of the following patents: US6, 570, 884, US6,115,776, and US6,327,625. 1.2 Dimensions Figure 1.1: Dime nsions of PC9070 F igure 1.2: Dime nsions of PC9080 F igure 1.3: Dime nsions of PC9120 Figure 1.4: Dimensions of PC9150 1.3 Brief Description of PC9XX0 SERIES There are 7”, 8”, 12”,15” Industrial Compact Size Panel PC in PC9XX0 series, which comes with flat front panel touch screen and fanless d esign. It is powered by an Intel Atom N2600 1.6GHz CPU built-in, 2GB DDR III 800 MHz. PC9XX0 series is 9~36VDC wide-ranging power input and IP65 compliant f ront panel. Optional projected capacitive touchscreen support 7H anti-scratch surface is ideal for us e as a PC-based controller f or Industrial Automation & Factory Automation. Figure 1.5 : Front View of PC9XX0 SERIE S Figure 1.6: Re ar View of PC 9070 / PC 9080 Figure 1.7: Rear View of PC 9120/ PC 9150 1.4 Installation of HDD(PC9070/PC9080) Step 1 There are 2 screws to deal with when enclosing or removing the chassis. Gently remove 2 screws. Step 2 There is a SSD card in the bracket. Gently remove the screw, then carefully pull SSD card. Step 3 Take out SSD Card bracket. Step 4. You can replace SSD card by unscrewing 4 screws as shown in the picture. Note: 4 screws are packed in the packing lis t. Step 5 There is a SD card hole in the side of the machine. there. You can replace SD card from Step 6. Gently screw the screws. Installation of HDD(PC 9120 / PC 9150) Step 1 There are 2 screws to deal with enclosing or removing the chas sis. remove 2 screws. when Gently Step 2 You c an put or remove HDD into the machine by pulling the HDD bracket. Step 3 You can remove HDD by unsc rewing 4 screws in the HDD bracket. Note: 4 screws are packed in the packing list. Step 4 There is a SD hole in the side of machine. You can replace SD card from there . Chapter 2 Hardware 2.1 Mainboard Specifications Board Size 170mm x 113mm CPU Support Atom N2600 /1.60GHz Chipset NM10 Express Memory Onboard 2GB DDRIII SDRAM Support Graphics Integrated GMA 3600 (N2600) Display Mode 1 x CRT Port 1 x LVDS1 (18/24-bit single LVDS) Support Up to 1920 x1200 for CRT Resolution Up to 1366 x768 for LVDS1 (N2600) Dual Display CRT+LVDS1 Super I/O Winbond W83627UHG-E BIOS AMIBIOS Storage 1 x SATA Connector (7P) 1 x SATA Connector (7P+15P) 1 x SD Socket (USB to SD) Ethernet 2 x PCIe GbE LAN by Realtek RTL8111E 2 x USB 2.0 (type A)stack ports (USB4/USB5) 2 x USB 2.0 Pin header via CN3 (USB2/USB3) USB 2 x USB 2.0 Pin header via CN1 (USB0/USB1) 1 x USB 2.0 for MPCIE1 (USB7) Mini-PCIe(USB7) 1 x RS-232/RS-422/RS-485, DB9 connector for external (COM1) pin 9 w/5V/12V/Ring select Serial 1 x RS232 port, DB9 connector for external (CO M2) pin 9 w/5V/12V/Ring select 1 x RS422/485 header via CN2 (COM3) 2 x UART via CN3 (COM5,COM6) Digital I/O 8-bit digital I/O Pin header via CN2 4-bit digital Input 4-bit digital Output 4-bit digital I/O Pin header via CN3 2-bit digital Input 2-bit digital Output Battery Audio Support CR2477 Li battery by 2-pin header Realtek ALC662 HD audio codec Line-in, Line-out, MIC via 2x6-pin header Audio Line out in phone jack Ke yboard 1 x PS2 keyboard/mouse 1x6 box pin header via CN3 /Mouse Expansion Bus 1 x mini-PCI-express slot 1 x PCI-express via CN3 Touch Ctrl 1 x Touch control header for TCH1 (COM4) Pow er Wide Range DC 9~36V input Management 1 x 3-pin power input connector Sw itches and 1 x Powe r on/off switch via CN1 LED Indicators 1 x Reset switch via CN1 1 x Power LED status via CN 1 1 x HDD LED status via CN1 1 x Buzzer External I/O 2 x COM Ports (COM1/CO M2) port 2 x USB 2.0 Ports (U SB4/USB5) 2 x GbE LAN Ports 1 x Line out Audio phone jack Watchdog Timer Software programmable 1 – 255 second by Super I/O O perating: -20 Temperature Humidity Pow er Consumption EMI/EMS Storage: -40 to 70 to 85 5% - 95%, non-condensing, operating 12V /0.95A (Intel Atom N2600 processor with 2GB DDR3 DR AM) Meet CE/FCC class A (units :mm) Figure 2.1: Mainboard Dimensions 2.2 Installations SBC-7106 is a 4" industrial motherboard developed on the basis of Cedarview-M Processors and NM10, which provides abundant peripheral interfaces to meet the needs of different customers. Also, it features dual GbE ports, 3-COM ports and one Mini PCIE c onfiguration, one VGA port, one HDMI port, one LVDS interface. To s atisf y the special needs of high-end customers, CN1 and CN2 and CN3 richer extension functions. The product is widely us ed in various sectors of industrial control. 2.2.1 Jumpe rs Setting and Conne ctors Board Top Figure 2.2: Jumpers and Connectors Location_ Board Top Board Bottom Figure 2.3: J umpers and Connec tors Loca tion_ Board Bottom 2.3 Jumpers Setting and Connectors 1. JP5: (2.0mm Pitch 1X2 box Pin Header),ATX Power and Auto Power on jumper setting. JP5 Mode Open ATX Power Close Auto Pow er on (Default) 3. BAT1 : (1.25mm Pitch 1X2 box Pin H eader) 3.0V Li battery is embedded to provide power for CMOS. Pin# Signal Name Pin1 VBAT PIN2 Ground 4. DC_IN1: (5.08mm Pitch 1x3 Pin Connector),DC9V~36V System power input connector 6. Pin# Power Input Pin1 DC+9V~32V Pin2 Ground Pin3 FG VGA1: (CRT 2.0mm Pitch 2X6 Pin Header), Video Graphic Array Port, Provide 2x6Pin cable to VGA Port. Signal Name Pin# Pin# CRT_RED 1 2 Ground CRT_GREEN 3 4 Ground CRT_BLUE 5 6 Ground CRT_H_SYN 7 8 CRT_D DCDAT C CRT_V_SYNC Signal Name A 9 10 CRT_D DCCL K Ground 11 12 Ground 8. JP1: (2.0mm Pitch 2x3 Pin Header),COM1 jumper setting, pin 1~6 are used to select signal out of pin 9 of COM1 port. JP1 Pin# Close 1-2 Function COM1 RI (Ring Indicator) (default) Close 3-4 COM1 Pin9=+5V (option) Close 5-6 COM1 Pin9=+12V (option) 9. RS-232: (Switch),COM1 jumper setting, it provides selectable RS232 or RS422 or RS485 serial signal output. Func tion RS232 (Default) S_232 Pin# ON: Pin1, Pin2, Pin3, Pin4 RS422 OFF: (option) Pin1, Pin2, Pin3, Pin4 RS485 OFF: (option) Pin1, Pin2, Pin3, Pin4 10. RS-422: (Switch),COM1 setting, it provides selectable R S232 or RS422 or RS485 serial signal output. Func tion RS232 RS_422 Pin# OFF: Pin1, Pin2, Pin3, Pin4 ON: Pin1, Pin2, Pin3, Pin4 ON: Pin1, Pin2, Pin3, Pin4 (Default) RS422 (option) RS485 (option) Note: M us t k eep the setting with BIOS setting. 11. COM1: (Type DB9 ), Rear serial port, standard DB9 Male serial port is provided to make a direct connection to serial devices. CO M1 port is controlled by pins No.1~6 of JP1,select output Signal RI or 5V or 12 V, For details, please refer to description of JP1 and S_232 and S_422 setting. R S232 (Default): Pin# Signal Name 1 DCD# (Data Carrier Detect) 2 RXD (Received Data) 3 TXD (Transmit Data) 4 DTR (Data Terminal Ready) 5 Ground 6 DSR (Data Set Ready) 7 RTS (Request To Send) 8 CTS (Clear To Send) 9 JP1 select Setting (RI/5V/12V) BIOS Setup Advanced/W 83627UHG Super IO C onf iguration/Serial Port 1 Configuration RS-232 R S422 (option): Pin# Signal Name 1 422_RX+ 2 422_RX- 3 422_TX- 4 422_TX+ 5 Ground 6 NC 7 NC 8 NC 9 NC BIOS Setup Advanced/W 83627UHG Super IO C onf iguration/Serial Port 1 Configuration RS-422 RS485 (option): Pin# Signal Name 1 NC 2 NC 3 485- 4 485+ 5 Ground 6 NC 7 NC 8 NC 9 NC BIOS Setup Advanced/W 83627UHG Super IO Conf iguration/Serial Port 1 Configuration RS-485 12 JP2: (2.0mm Pitch 2x3 Pin Header),COM2 jumper setting, pin 1~6 are used to select s ignal out of pin 9 of COM2 port. JP2 Pin# Close 1-2 Function COM1 RI (Ring Indicator) (default) Close 3-4 COM1 Pin9=+5V (option) Close 5-6 COM1 Pin9=+12V (option) 13. COM2: (Type DB9), Rear serial port, standard DB9 Male serial port is provided to make a direct connection to serial devices. Pin# Signal Name 1 DCD# (Data Carrier Detect) 2 RXD (Received Data) 3 TXD (Transmit Data) 4 DTR (Data Terminal Ready) 5 Ground 6 DSR (Data Set Ready) 7 RTS (Request To Send) 8 CTS (Clear To Send) 9 RI (Ring Indicator) 16. LED3: LED STATUS. Green LED f or Touch Power status. 19 SAT A1: (SATA 7Pin+15Pin), SATA Connectors, one SATA connectors are provided, with transfer speed up to 3.0Gb/s. 20 SD1: (SD card socket),Secu re Digital Mem ory Card s oc k et. 23. LINE_OUT: (Diameter 3.5mm Jack), HD Audio port, An onboard Realtek ALC662 codec is used to provide high quality audio I/O ports. Line Out can be connected to a headphone or amplifier. 24. USB45: USB4/USB5 (Double stack USB type A), Rear USB connector, it provides up to 4 USB2.0 ports, High-speed USB 2.0 allows data transf ers up to480 Mb/s ,s upport USB full-speed and low-speed signaling. Each USB Type A Re ceptacle (2 Ports) Current limited value is 1.5A. If the external USB device current exceeds 1.5 A, please separate connectors into different Receptacle. 25. LAN1/LAN2: LAN1/LAN2: (RJ 45 Connector), Rear LAN port, Two standard 10/100/1000M RJ-45 Ethernet ports are provided. Used Realtek RTL8111E chipset, LINK LED (green) and ACTIVE LED (yellow) respectively located at the left-hand and right-hand side of the Ethernet port indicate the activity and transmission state of LAN. 26. BUZ1: Onboard buzzer. 27 LED1: LED STATUS. Green LED for Motherboard Pow er status. 28. LED2: LED STATUS. Green LED f or Motherboard Standby Power Good statu s. 31. CN3: (1.27mm Pitch 2X30 Pin Header), For expand output connector, It provides four GPIO, Two USB 2.0,one PS/2 mouse one PS/2 keyboard,two uart,one PCIe x1,one SMbus. Function Signal Name Pin# Pin# Signal Name Function 5V_S5_USB 1 2 5V_S5_USB 5V_S5_USB 3 4 5V_S5_USB USB23_OC 5 6 CLKREQPSON_ATX- USB2 USB2_N 7 8 USB2_P USB2 USB3 USB3_N 9 10 USB3_P USB3 Ground 11 12 Ground PS/2 MS PS2_MSCLK 13 14 PS2_MSDATA PS/2 MS PS/2 KB PS2_KBCLK 15 16 PS2_KBDATA PS/2 KB COM6_RI 17 18 COM6_DCD- COM6 CO M6_TXD 19 20 COM6_RXD COM6 (UART) COM6_DTR 21 22 RICOM6_RTS (UART) COM6_DSR 23 24 COM6_CTS- 25 26 Ground COM5_RI 27 28 COM5_DCD- COM5 CO M5_TXD 29 30 COM5_RXD COM5 (UART) COM5_DTR 31 32 DSRCOM5_RTS- (UART) COM5_DSR 33 34 DTRCOM5_CTS- GPIO24 ICH_GPIO24 35 36 ICH_GPIO13 GPIO13 GPIO26 ICH_GPIO26 37 38 ICH_GPIO27 GPIO27 Ground 39 40 Ground PE1_TX_N0 41 42 PE1_TX_P0 PE1_RX_N0 43 44 PE1_RX_P0 45 46 Ground CLK_100M_PE1_N 47 48 CLK_100M_PE1_P PM_PCIE_W AKE 49 50 PLTRST_BUF- SMB_CLK_S 51 52 SMB_DATA_S Ground PCIE SMBUS Ground 5 PE1_CLKRE PCIE SMBUS 5 53 54 Ground Q 3P3V_S5 PCIE PCIE 55 56 3P3V_S5 12V 3P3V_S5 57 58 3P3V_S5 12V_S0 59 60 12V_S0 12V 3 BIOS Setup Description 3.1 Operations after POST Screen After CM OS discharge or BIOS flashing operation,.Press [Delete] k ey to enter CMOS Setup. Version 2.15.1226. Copyright (C) 2012 American Megatrends, Inc. BIOS Date: 12/17/2012 02:22:46 Ver: 7106V002 Press DEL or F2 to enter setup A3 After optimizing and exiting CMOS Setup, the P OST screen displayed for the first time is as follows and includes bas ic information on BIOS , CPU, memory, and s torage devices. 3.2 BIOS SETUP UTILITY Press [Delete] key to enter BIOS S etup utility during P OST, and then a main menu containing system summ ary information will appear. Aptio Setup Utility – Copyright (C) 2012 American Megatrends, Inc. Main Advanced Chipset Boot Security BIOS Information Save & Exit Intel Reference Code BIOS Vendor American Megatrends Core Version 4.6.5.3 Compliancy UEFI 2.3; PI 1.2 Project Version 7106V002 Build Date and Time 12 17 Version 2012 03:22:46 ? Intel RC Version : Select Screen System Language : Select Item [English] Enter: Select System Date [Sun 01/01/2012] +/- : Charge Opt. F1 System Time [00:00:08] : General Help F2: Previous Values Access Level Administrator F3:Optimized Defaults F4:Save and Exit ESC Exit Version 2.15.1226. Copyright (C) 2012 American Megatrends , Inc. 3.3 Main Settings BIOS Info rmatio n Intel Reference Code BIOS Vendor American Megatren ds Core Version 4.6.5 .3 Compliancy UEFI 2.3; P I 1.2 Project Version 7106V00 2 Build Date and Time 12 ? Intel RC Version 17 2012 03:22:46 Version : Select Screen System Lan gu age : Select Item [English] Enter: Select System Date [Sun 01/01/2012] +/- : Charge Opt. F1 System Time [00:00:08] : General Help F2: Previous Values Access Level A dministrator F3:Optimized Defaults F4:Save and Exit ESC Exit Version 2.15.1226. Copyright (C) 2012 American Megatrends , Inc. System Time: Set the system time, the time format is: Hour : Minute : 0 to 23 0 to 59 Second : 0 to 59 System Date: Set the system date, the date format is: Day: Note that the „Day? automatically changes when you set the date. Month: 01 to 12 Date: 01 to 31 Year: 1998 to 2099 3.4 Advanced Settings Aptio Setup Utility – Copyright (C) 2012 Amer ican Megatrends, Inc. Main Advanced Chipset Boot Security Save & Exit PCI,PCI-X and PCI PCI Subsystem Settings ACPI Settin gs CPU Con figuration Thermal Configuration ID E Configuration USB Configuration W8362 7UHG Super IO Configuration W8362 7UHG HW Monitor Serial Port Console Redirection PPM Configuration Express Settings : Select Screen : Select Item Enter: Select +/- : Charge Opt. F1 : General Help F2: Previous Values F3:Optimized Defaults F4:Save and Exit ESC Exit Version 2.15.1226. Copyright (C) 2012 Ame rican Megatrends , Inc. 3.4.1 PCI Subsystem Settings PCI Bus Driver Versio V2.05.02 PCI Common Settings: PCI Latency Timer: [32 PCI Bus Clocks] [64 PCI Bus Clocks] [96 PCI Bus Cloc ks] [128 PCI Bus Clocks] [160 PCI Bus Clocks] [192 PCI Bus Clocks] [224 PCI Bus Clocks] [248 PCI Bus Clocks] VG A Palette Snoop: [Disabled] [Enabled] PERR# Generation: [Disabled] [Enabled] SERR# Generation: [Disabled] [Enabled] 3.4.2 ACPI Settings Enable ACPI Auto Conf: [Disabled] [Enabled] Enable Hibernation: [Enabled] [Disabled] ACPI Sleep State: [Both S1 and S3 available for OS to choose from ] [Suspend Disabled] [S1 only(CPU Stop Clock) ] [S3 only (Suspend to RAM) ] Lock Legacy Resources: [Disabled] [Enabled] S3 Video Repost: [Disabled] [Enabled] 3.4.3 CPU Configuration Processor Type Intel(R) Atom(TM) CPU N2600 EMT64 Not Supported Processor Speed 1600 MHz System Bus Speed 400 MHz Ratio Status 16 Actual Ratio 16 System Bus Speed 400 MHz Processor Stepping 30661 Microc ode Revision 269 L1 Cache RAM 2x56 k L2 Cache RAM 2x512 k Processor Core Dual Hyper-Threading Supported Hyper-Threading: [Enabled] [Disabled] Execute Disable Bit: [Enabled] [Disabled] Limit CPUID Maximum: [Disabled] [Enabled] 3.4.4 Thermal Configuration CPU Thermal Configuration DTS SMM [Disabled] [Enabled] Platf orm Thermal Configuration Critical Trip Point [POR] Active Trip Point Lo [55 C] Active Trip Point Hi [71C] Passive Trip Point [95] Passive TC1 Value 1 Passive TC2 Value 5 Passive TSP Value 10 3.4.5 IDE Configuration SATA Port0 Not Present SATA Port1 Not Present SATA Controller(S): [Enabled] [Disabled] Configure SATA as: [IDE] [AH CI] Misc C onfiguration for hard disk 3.4.6 USB Configuration USB Configuration USB Devices: 1 Drive 1 keyboard Legacy USB Support: [Enabled] [Disabled] EH CI Hand-off: [Disabled] [Enabled] USB hardware delays a USB transfer time-out: [20 sec] [10 sec] [5 sec] [1 sec] Device reset time-out: [20 sec] [10 sec] [30 sec] [40 sec] Device power-up delay [Auto] [Manual] Mass Storage D evic es Multiplecard Reader 1 [Auto] [Floppy] [Forced FDD] [Hard Disk ] [CD-ROM] 3.4.7 W83627UH G Super IO C onfiguration W83627UHG Super IO ch W83627UHG Serial Port 1 Conf iguration UART Mode Selection [RS-232] [R S-485] [R S-422] Serial Port 2 C onf iguration Serial Port 3 C onf iguration UART Mode Selection [RS-485] [R S-422] Serial Port 4 C onf iguration Serial Port 5 Configuration Serial Port 6 Configuration Power Failure [Keep las t state] [Always off ] [Always on] 3.4.8 W83627UHG HW Monitor PC Health Status System temperature1 : +38 System Speed VCORE : N/A : +0.968 V +12V : +12.302 V +3.3V : +3.320 V +1.5V : +1.528 V AVCC : +5.203 V VC C5V : +5.216 V VSB5 : +5.203 V VBAT : +3.334 V 3.4.9 Serial Port Console R edirection COM0 Console Redirection [Enabled] [Disabled] Console Redirection Settings Serial Port f or Out-of-Band Management/ W indows Emergency Management Services (EMS) Console Redirection [Disabled] [Enabled] Console Redirection Settings 3.4.10 PPM Configuration PPM Conf iguration EIST: [Enabled] [Disabled] CPU C state Report [Enabled] [Disabled] Enhanced C state [Enabled] [Disabled] CPU Hard C4E [Enabled] [Disabled] C PU C6 state [Enabled] [Disabled] C 4 Exit Timing [Fast] [Default] [Slow] C-state POPDOWN [Enabled] [Disabled] C-state POPUP [Enabled] [Disabled] 3.5 Chipset Settings Aptio Setup Utility – Copyright (C) 2012 Ame rican Megatrends, Inc. Main Advanced Chipset Boot Security Save & Exit Host Bridge Parameters Host Bridge South Bridge : Select Screen : Select Item Enter: Select +/- : Charge Opt. F1 : General Help F2: Previous Values F3:Optimized Defaults F4:Save and Exit ESC Exit Version 2.15.1226. Copyright (C) 2012 American Megatrends , Inc. 3.5.1 Host Bridge M emory Frequency and Timing Intel IGD Configuration ******* M em ory Information ******* Memory Frequenc y 800 MHz(DDR3) Total Memory 2048 MB DIMM#0 Not Present DIMM#1 2048 MB Memory Frequency and Timing MRC Fas t B oot [E nabled] [Disabled] Max TOLUD [Dynamic] [1GB ] [1.25GB ] [1.5GB] [1.75GB] [2GB] [2.25GB] [2.5GB] [2.75GB] [3GB] [3.25GB] Intel IGD Configuration IGFX – Boot Type [VBIOS Default] [VGA] [LVDS] [VGA + LVDS ] LCD Panel Type [VBIOS Default] [640x480 18bit] [800x480 18bit] [800x600 18bit] [1024x600 18bit ] [1024x768 18bit ] [1280x768 18bit ] [1280x800 18bit ] [1280x1024 18bit] [1366x768 18bit] [1024x768 24bit] [1280x768 24bit] [1280x800 24bit] [1280x1024 24bit] P anel S caling [Auto] [Force Scaling] [off] [Maintain A spec t Ratio] A ctive LFP [LVDS] [No LVDS ] IGD Clock Source [External Clock] [Internal Clock ] Fixed Graphics Memory [128MB] [256MB] A LS Support [Disabled] [Enabled] B ack light Control [DC] [PW M] B ack light Logic [Positive] [Negative] B ack light Control Lev [Auto] [Disabled] [Level 8] [Level 1] [Level 2] [Level 3] [Level 4] [Level 5] [Level 6] [Level 7] [Level 8] [Level 9] [Level 10] [Level 11] [Level 12] [Level 13] [Level 14] [Level 15] 3.5.2 S outh Bridge TP T Devices PCI Express Root Port 0 PCI Express Root Port 1 PCI Express Root Port 2 PCI Express Root Port 3 DMI Link ASP M Control [Enabled] [Disabled] PCI-E xp. High Priorit [Disabled] [Enabled] High P recis ion E vent Timer Configuration High P recis ion Timer [Enabled] [Disabled] SLP_S4 Assertion W idt [1-2 Sec onds] [2-3 Sec onds] [3-4 Sec onds] [4-5 Sec onds] Restore AC Power Loss [Last State] [Power off] [Power on] 3.6 Boot Settings Aptio Setup Utility – Copyright (C) 2012 American Megatrends, Inc. Main Advanced Chipset Boot Security Boot Configuration Save & Exit Number of seconds to Setup Prompt Timeout 1 Wait for setup Bootup Numlock State [On] Activation key. 65535(0xFFFF)means Quiet Boot [Disabled] Fast Boot [Enabled] Skip USB [Disabled] Skip PS2 [Disabled] CSM16 Module Version 07.69 Gatea20 Active [Upon Request] Option ROM Messages [Force BIOS] Interrupt 19 Capture [Enabled] Indef inite waiting. : Select Screen : Select Item Driver Option Priorities Boot Option Priorities Enter: Select +/- : Charge Opt. F1 Boot Option Priorities : General Help F2: Boot Option #1 [SATA PM: Hitachi…] Previous Values Boot Option #2 […] F3:Optimized Defaults F4:Save and Exit Hard Drive BBS Priorities ?CSM Parameters ESC Exit Version 2.15.1226. Copyright (C) 2012 Ame rican Megatrends , Inc. Setup Prompt Timeout [1] Bootup Numlock State [On ] [ off] Quiet B oot [Disabled] [E nabled] Fast B oot [E nabled] [Disabled] Skip VGA [E nabled] [Disabled] Skip USB [Disabled] [Enabled] Skip P S2 [Disabled] [Enabled] C SM16 Module Version 07.69 Gatea20 Active [Upon R equest] [Always] Option ROM Messages [Force B IOS] [Keep C urrent] Interrupt 19 Captu re [Im mediate] [Postponed] B oot Option #1 Boot Option #2 …… Sets the system boot order Har d Drive BBS Prior ities [SATA PM:*** … ] B oot Option #1 SATA P M:***… ****** Disabled C SM Parameters Launch CS M [Always] [Never] B oot option filter [UEFI and Legacy] [Legac y only] [UEFI only] Launch P XE OpROM poli [Do not Launch] [UEFI only] [Legac y only] Launch Storage OpROM [Legacy only] [Do not Launch] [UEFI only] Launch Video OpROM po [Do not Launch] [UEFI only] [Legac y only] Other PCI device ROM [UEFI OpROM ] [Legacy OpROM] 3.7 Security Settings Aptio Setup Utility – Copyright (C) 2012 American Megatrends, Inc. Main Advanced Chipset Boot Security Password Description Save & Exit Set Administrator Password If ONLY the Administrator?s password is set, Then this only limits access to Setup and is Only asked for when entering Setup. If ONLY the User?s password is set, then this Is a power on password and must be entered to Is a power on password and must be entered to Boot or enter Setup. In Setup the User will Have Administrator rights. : Select Screen The password length must be : Select Item In the following range: Enter: Select Minimum length 3 +/- : Charge Opt. F1 Maximum length 20 : General Help F2: Previous Values Administrator Password F3:Optimized Defaults User Password F4:Save and Exit ESC Exit Version 2.15.1226. Copyright (C) 2012 American Megatrends , Inc. 6.4.1 Administrator Password 6.4.2 User Password Type the password with up to 20 characters and then pr ess Enter key. This will clear all previously typed CM OS pas swor ds . You will be requested to confirm the password. Type the pass word again and press Enter key. You m ay press Esc key to abandon pass word entry operation. To c lear the password, just pres s E nter k ey when pass word input window pops up. A c onfirmation m essage will be shown on the screen as to whether the password will be disabled. You will have dir ec t access to BIOS setup without typing any password after s ys tem reboot once the pas swor d is disabled. Onc e the password feature is used, you will be requested to type the password each time you enter B IOS setup. This will prevent unauthorized pers ons from changing your system configurations. Also, the feature is capable of requesting users to enter the password prior to s ys tem boot to control unauthorized access to your com puter. Users may enable the feature in Security Option of Advanced B IOS Features . If Security Option is set to System, you will be requested to enter the pas swor d before system boot and when entering BIOS setup; if Security Option is set to Setup, you will be reques ted for pass word for entering BIOS setup. 3.8 Save and Exist Settings BIOS SETUP UTILITY Main Advanced PCIPnP Boot Security Chipset Advanced Chipset Settings WARNING: Setting wrong values in below Exit Configure North Bridge feature sections may cause system to malfunction North Brid ge Configu ration South Bridge Configuration Select Screen Select Item Enter Go to sub screen F1 General Help F10 Save and Exit ESC Exit V02.61 © Copyright 1985-2006 American Mega trends , Inc. Note: Due to limited address length of BIOS, only a portion of panel parameters are listed in BIOS Setup. If the connected panel is not included in the parameter list, display problem will occur. In this c ase, Please do not change BIOS setup. 3.8.1 North Bridge Configuration BIOS SETUP UTILITY Chipset ENABLE: Allow North Bridge Chipset Configuration Memory Remap Feature [Enabled] Remapping of Over lapped PCI Memory Above the total PCI MMIO Allocation: 4Gb To 3072MB Memory Hole Physical memory [Disabled] DISABLE: Do not allow Initate Graphic Adapter IGD [PCI/IGD] G raph ics Mode remapping of memory Select [Enabled ,64 MB] IGD GTI Graphic smemory size [No VT Select Screen mod e,2MB] Select Item PEG Port Configuration Video Fun ction Configu ration +- Charge Field F1 General Help F10 Save and Exit ESC Exit V02.61 © Copyright 1985-2006 American Mega trends , Inc. Memory Remap Feature: [Enabled] [Dis abled] Memory Hole: [Disabled] [15MB-16MB] Initate Graphic Adapter: Select which graphics controller to use as the primary boot device. [IGD] [PCI/IGD] IGD Graphics Mode Select: [Enabled, 64MB] [Disabled] [Enabled, 32MB] [Enabled, 128MB] Video Function Configuration: BIOS SETUP UTILITY Chipset Video Functio n Configuration DVMT Mode Select Options [DVM Mode] Fixed Mode DVMT Mode DVMT/FIXED Memo ry [25 6MB] Boot Display Device [V BIO S-Default] Flat Panel Type [1024x768 18bit 1c] Backlight Control Select Screen Support Select Item [V BIO S-Default] Backlight Control Level [Level 5] +- Charge option Backlight Control Mode [DC] F1 General Help Backlight Image [V BIO S-Default] Adaptation F10 Save and Exit ESC Exit V02.61 © Copyright 1985-2006 American Mega trends , Inc. DVMT Mode Select: [DVMT Mode] [FIXED Mode] DVMT/FIXED Memory Size: [256MB] [128MB] [Maximum D VMT] Boot Display Device: [BIOS-D efault] [CRT] [LVDS] [CRT + LVDS] Flat Panel Type: [1024x 768 18bit 1ch] [640x480 18bit 1ch] [800x600 18bit 1ch] [1280x800 18bit 1ch] [1366x768 18bit 1ch] [1024x 768 24bit 2ch] [1440x900 24bit 2ch] [1600x900 24bit 2ch] [1680x1050 24bit 2ch] [1920x1080 24bit 2ch] Backlight Control Support [V BIOS-D efault] [Both BLC & BIA Disabled] [BLC Enabled] Backlight Control Control: [Level5] [Level0] [Level1] [Level2] [Level3] [Level4] [Level6] [Level7] Note: Panel support PWM Function. Backlight Control Mode: [DC] [PWM] Backlight Image Adaptation: [VBIOS-Default] [BIA Dis abled] [BIA Enabled at Level1] [BIA Enabled at Level2] [BIA Enabled at Level3] [BIA Enabled at Level4] [BIA Enabled at Level5] 3.8.2 South Bridge Configuration: Aptio Setup Utility – Copyright (C) 2012 American Megatrends, Inc. Main Advanced Chipset Boot Security Save & Exit Save Changes and Exit Exit system setup after Discard Changes and Exit Saving the changes. Save Changes and Reset Discard Changes and Reset Save Options Save Changes Discard Changes Restore Defaults Save : Select Screen user Defaults Restore : Select Item user Defaults Enter: Select +/- : Charge Opt. F1 Boot Override : General Help F2: MultipleCard Reader 1.00 Previous Values SATA PM:*** … F3:Optimized Defaults Launch EFI Shell from filesystem device F4:Save and Exit ESC Exit Version 2.15.1226. Copyright (C) 2012 American Megatrends , Inc. Save Changes and Exit Save & Ex it Setup save C onfig uration and exit ? [Yes] [No ] D iscard Changes and Ext Exit With out Saving Quit witho ut saving? [Yes] [No ] Save Changes and Reset Save & reset Save Con figu ration and reset? [Yes] [No] Discard Ch anges and Reset Reset Without Savin g Reset without savin g? [Yes] [No] Save Changes Save Setu p Values Save configuration? [Yes] [No] Discard Ch anges Load Previous Values Load Previous Values? [Yes] [No] Restore Defaults Load Optimized Defaults Load optimized Defaults? [Yes] [No] Save user Defaults Save Values as User Defaults Save configuration? [Yes] [No] Restore user Defau lts Resto re User Defau lts Restore User Defaults? [Yes] [No] Launch EFI Sh ell from filesystem device W ARNING Not Found [ok] 3.9 Exit Options BIOS SETUP UTILITY Main Advanced PCIPnP Boot Security Chipset Exit Options Exit Exit system setup after saving the Save Changes and Ex it Discard Changes and Exit changes Discard Changes F10 key can be used For this operation Load Optimal Defaults Load Failsafe D efaults Select Screen Select Item Enter Go to sub screen F1 General F10 Save and Exit ESC Exit V02.61 © Copyright 1985-2006 American Mega trends , Inc. Save Changes and Exit: Save c onf iguration changes and exit setup? ( F10 key can be used for this operation) [OK] [Cancel] Discard Changes and Exit: Discard C hanges and Exit setup? (ESC key can be used for this operation) [OK] [Cancel] Discard Changes: Disc ard changes? (F7 key can be used for this operation) [OK] [Cancel] Help Load Optimized D efaults: Load Optimized Defaults? ( F9 key can be used for this operation) [O K] [Cancel] Load Fail-Safe Defaults: Load Fail-Safe Defaults? ( F9 key can be used for this operation) [O K] [Cancel] Chapter 4 Installation of Drivers This chapter describes the installation procedures for software and drivers under the windows XP. The software and drivers are included with the motherboard. The contents include Chipset driver, VGA driver, LAN dri vers, Audio driver Installation instructions are given below. Important Note: After installing your W indows operating system (W indows XP), you must install first the Chipset Software Installation Utility before proceeding with the installation of drivers. I 4.1 Chipset Driver To install the chipset driver, please f ollow the steps below. Step 1. Select Intel (R) Chipset NM10 Express f rom the list Step 2. Click Next to setup program. Step 3. Read the license agreement. Step 4. Click Next to continue. Click Yes to accept all of the terms of the license agreement. Step 5. Click Next. Step 6. Select Yes, I want to restart this computer now. media from the drives. Click Finish, then remove any ins tallation 4.2 Graphics Media Accelerator driver To install the VGA drivers, follow the steps below to proceed with the installation. Step 1.Select Intel(R) VGA Chipset Driver. Step 2. Select Installs driver and application files. Click Next. Step 3. Select I agree. C lick Install. Step 4. C lick Continue Anyway. Step 5. C lick Continue Anyway. Step 6. To restart the computer, click Yes. 4.3 Network Adapter To install the Network Adapter device driver, please follow the steps below. Step 1. Select Realtek RTL8111D Driver. Step 2. Click Next to continue. Step 3. C lick Install to begin the installation. Step 4. Click Finish to exist the wizard. 4.4 Realtek ALC662 HD Audio Codec Driver Installation To install the R ealtek ALC662 HD Audio Codec Driver, please f ollow the steps below. Step 1. Select Realtek AL662 Audio Codec Driver from the list Step 2. Click Next to continue. Step 3. Click Yes, I want to restart my computer now . Click Finish to complete the installation. Chapter 5 Touch Screen Installation This chapter describes how to install drivers and other software that will allow your touch screen work with different operating systems. 5.1 Windows 2000/XP/2003/Vista/WIN7 Universal Driver Installation for PenMount 6000 Series Bef ore installing the Windows 2000/XP driver software, you must have the Windows 2000/XP system installed and running on your computer. You must also have one of the following PenMount 6000 series controller or control boards installed: PM6500, PM6300. 5.1.1 Installing Software(Resistive Touch) If you have an older version of the PenMount Windows 2000/XP driver installed in your s ys tem, please remove it first. Follow t he steps below to ins tall the PenMount DMC6000 W indows 2000/XP driver. Step 1. Ins ert the product CD, the screen below would appear. Click touch panel driver. Step 2. Select Resisti ve Touch. Step 3. Click Next to continue. Step 4. Read the license agreement. Click I Agree to agree the license agreement. Step 5. Choose the folder in which to install PenMount W indows Universal Driver. Click Install to start the installation. Step 6. Wait for installation. Then click Next to continue. Step 7. Click Continue Anyw ay. Step 8. Click Finish to complete ins tallation. 5.1.2 Installing Software (Projected Capacitive) Step 1. Insert the product CD, the screen below would appear. Click touch panel driver. Step 2. Select Projected Capacitive. Step 3. Click Next to continue. Step 4. Select I accept the terms of the license agreement. Click Next. Step 5. Tic k Install RS232 interface driver. Step 6. Select None. Step 7. Click OK. Click Next. Click Next. Step 8. Tic k Support Muti-Monitor System. Step 9. Go to C:\Program Files\eGalaxTouch. Click Next. Click Next. Step 10. Click Next. Step 11. Tick Create a eGalaxTouch Utility shortcut on desktop. Click Next. Step 12. Wait f or installation. Step 13. Click Yes to do 4 point calibration. 5.2.1 Software Functions(Resistive Touch) Upon rebooting, the computer automatically f inds the new 6000 controller board. The touch screen is connected but not calibrated. Follow the procedures below to carry out calibration. 1. After installation, click the PenMount Monitor icon “PM” in the menu bar. 2. W hen the PenMount Control Panel appears, select a device to “Calibrate.” PenMount Control Pane l(Resistive Touch) The f unctions of the PenMount Control Panel are Device, Multiple Monitors ,Tools and About, which are explained in the following sections. Devic e In this window, you can find out that how many devices be detected on your s ystem. Calibrate This function offers two ways to c alibrate your touch screen. „Standard Calibration? adjusts most touch screens. „Advanced Calibration? adjusts aging touch screens. Standard Calibration Click this button and arrows appear pointing to red squares. Use your finger or stylus to touch the red squares in sequence. After the fifth red point calibration is complete. To skip, press ‘ESC’. Advanced Calibration Advanced Calibration uses 4, 9, 16 or 25 points to effectivel y calibrate touch panel linearity of aged touch screens. Click this button and touch the red squares in sequence with a stylus. To skip, press ESC’. Command C alibration Command call calibration function. Use command mode call calibration function, this can uses Standard, 4, 9, 16 or 25 points to calibrate E.g. Please run ms-dos prompt or command prompt c:\Program Files\PenMount Universa Driver\Dmcctrl.exe -c alibration 0 ( Standard Calibration) Dmcctrl.exe - calibration ($) 0= Standard Calibration 4=Advanc ed Calibration 4 9=Advanced Calibration 9 16=Advanced Calibration 16 25=Advanced Calibration 25 Step 1. Please s elec t a device then click “C onfigure”. You can also double click the device too. Step 2.Click “Standard Calibration” to start calibration procedure NOTE: The older the touch screen, the more Advanced Mode calibration points you need for an accurate calibration. Use a s tylus during Advanced Calibration for greater accuracy. Pleas e follow the step as below: Step 3.Come back to “PenMount Control Panel” and select Tools then click Advanced Calibration. Step 4. Select Device to calibrate, then you can start to do Advanced Calibration. NOTE: Recommend to use a stylus during Advanced Ca libration for greater accuracy. Setting About This panel displays information about the PenMount controller and driver version . Multiple Monitors Multiple Monitors support f rom two to six touch screen displays f or one s ystem. The PenMount drivers for Windows 2000/XP support Multiple Monitors. This f unction supports from two to six touch sc reen displays f or one system. Each monitor requires its own PenMount touch screen control board, either installed inside the dis play or in a central unit. The PenMount control boards must be connected to the computer COM ports via the RS-232 interface. Driver installation procedures are the same as for a single monitor. Multiple Monitors support the following modes: Windows Extends Monitor Function Matrox DualHead Multi-Screen Function nVidia nView Function NOTE: The Multiple Monitor function is for use with multiple displays only. Do not use this function if you have only one touch sc reen display. Please note once you turn on this function the rotating function is disabled. Enable the multiple display function as follows: 1. Check the Enable Multiple Monitor Support box; then click Map Touch Screens to assign touch c ontrollers to displays. 2. When the mapping screen message appears, click OK. 3. Touch each screen as it displays “Please touch this monitor”. Following this sequence and touching each screen is called mapping the touch screens. 4. Touching all screens completes the mapping and the desktop reappears on the monitors. 5. Select a display and execute the “Calibration” function. A mes sage to start calibration appears. Click OK. 6. “Touch this screen to start its calibration” appears on one of the screens . Touch the screen. 7. “Touch the red square” messages appear. Touch the red squares in sequence. 8. Continue calibration for each monitor by clicking Standard Calibration and touching the red squares. NOTES: 1. If you use a single VGA output for multiple monitors, please do not use the Multiple Monitor f unction. Just follow the regular procedure for calibration on each of your desktop monitors. 2. The Rotating f unction is disabled if you us e the Multiple Monitor function. 3. If you change the resolution of display or screen address, you have to redo Map Touch Screens, so the system understands where the displays are. Ab out This panel displays information about the PenMount controller and this driver version. PenMount Monitor Menu Icon The PenMount monitor icon (PM) appears in the menu bar of W indows 2000/XP system when you turn on PenMount Monitor in PenMount Utilities. PenMount Monitor has the following f unction PenMount Rotating Functions The PenMount driver for Windows 2000/XP supports several display rotating software packages. Windows Me/2000/XP support display rotating software pac kages such as: • Portrait?s Pivot Screen Rotation Software • ATI Display Driver Rotate Function • nVidia Display Driver Rotate Function • SMI D isplay Driver Rotate Function • Intel 845G/GE Display Driver Rotate Func tion Configuring the Rotate Function 1. Install the rotation software package. 2. Choose the rotate function (0°, 90°, 180°, 270°) in the 3rd party software. The calibration screen appears automatically. Touch this point and rotation is mapped. NOTE: The Rotate function is disabled if you us e Monitor Mapping 5.2.2 Software Functions(Projected Capacitive) General In this window, you c an see there is USB Controller. Monitor Mapping to adjust touch panel Add to search for device Click OK to continue. Setting Beep Beep On Touch Beep On Release Beep From System Beep Beep From Sound Card Linearization Style 9 points 25 points Double Click Time Shorter Longer Double Click Area Smaller Bigger Normal mode Simulate the mouse mode Option Function Enable Constant Touch Enable Auto Right Click Enable Touch Enable Cursor Stabilization Constant Touch Area Auto Right Click Time Tools Click OK to continue the settings. 4 Points Calibration Do 4 points alignment to match display. Clear and Calibrate Clear linearization parameter and do 4 points alignment. Linearization Do 9 points linearization for better touchscreen linearity. Draw Test Do draw test to verify the touch accuracy. Display In this window, it shows the mode of display. Enable Multiple Monitors. Map to main display if system has onl y one display monitor Full Screen Lower Screen Lef t Screen Upper Screen Right Screen Other Other mode of display. Quarter1~4 and Customized area. Active Area Drag active area to enable Active Area Function. Hardw are Saturn Hardware Configuration About To display information about eGalaxTouch and its version.