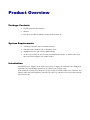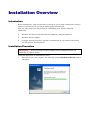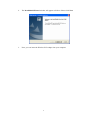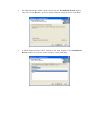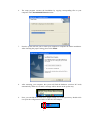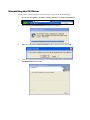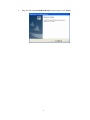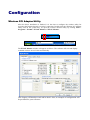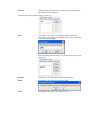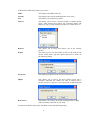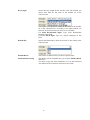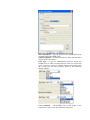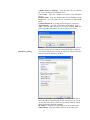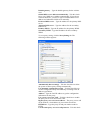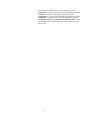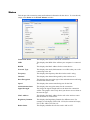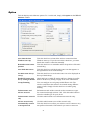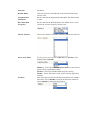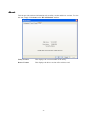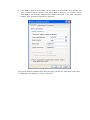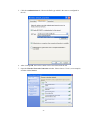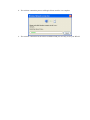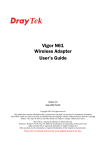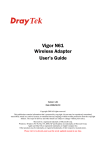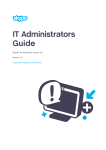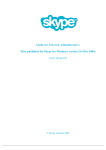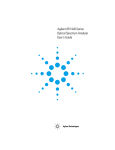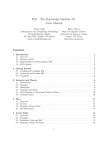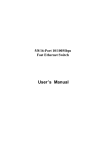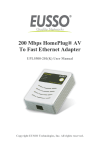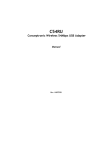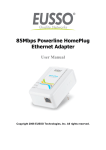Download Eusso Wireless-N PCI Adapter User`s manual
Transcript
Wireless-N PCI Adapter User’s Manual Copyright 2007 EUSSO Technologies, Inc. All rights reserved. Table of Contents PREFACE ........................................................................................................................................................ 1 WIRELESS LAN BASICS ................................................................................................................................. 1 PRODUCT OVERVIEW................................................................................................................................ 2 PACKAGE CONTENTS ..................................................................................................................................... 2 SYSTEM REQUIREMENTS ............................................................................................................................... 2 INTRODUCTION .............................................................................................................................................. 2 FEATURES ...................................................................................................................................................... 3 LEDS ............................................................................................................................................................. 3 INSTALLATION OVERVIEW..................................................................................................................... 4 INTRODUCTION .............................................................................................................................................. 4 INSTALLATION PROCEDURE .......................................................................................................................... 4 UNINSTALLING THE PCI DRIVER ................................................................................................................... 8 CONFIGURATION ...................................................................................................................................... 10 WIRELESS PCI ADAPTER UTILITY ............................................................................................................... 10 CONFIGURATION .......................................................................................................................................... 11 STATUS ........................................................................................................................................................ 20 OPTION......................................................................................................................................................... 21 ABOUT ......................................................................................................................................................... 23 MISCELLANEOUS ...................................................................................................................................... 24 WINDOWS ZERO CONFIGURATION .............................................................................................................. 24 Preface Thank you for purchasing the EUSSO Networks Wireless PCI Adapter. This manual will assist you with the installation procedure. Wireless LAN Basics Wireless LAN (Local Area Networks) systems offer a great number of advantages over a traditional, wired system. Wireless LANs (WLANs) are more flexible, easier to setup and manage, and often are more cost effective than their wired equivalents. Using radio frequency (RF) technology, WLANs transmit and receive data over the air, minimizing the need for wired connections. Thus, WLANs combine data connectivity with user mobility, and, through simplified configuration, enable movable LANs. With wireless LANs, users can access shared information without looking for a place to plug in and network managers can set up or augment networks without installing or moving wires. Wireless LANs offer the following productivity, convenience, and cost advantages over traditional wired networks: y y y y y Mobility - Wireless LAN systems can provide LAN users with access to real-time information anywhere in their organization. This mobility supports productivity and service opportunities not possible with wired networks. Installation Speed and Simplicity - Installing a wireless LAN system can be fast and easy and can eliminate the need to pull cable through walls and ceilings. Installation Flexibility - Wireless technology allows the network to go where wires cannot go. Reduced Cost-of-Ownership - While the initial investment required for wireless LAN hardware might be higher than the cost of wired LAN hardware, overall installation expenses and life-cycle costs will be significantly lower. Long-term cost benefits are greatest in dynamic environments requiring frequent moves, additions, and modifications. Scalability - Wireless LAN systems can be configured in a variety of topologies to meet the needs of specific applications and installations. Configurations are easily changed and range from peer-to-peer to full infrastructure networks. They also allow roaming over a broad area. Warning y y Compatibility with IEEE 802.11n future versions is not guaranteed. Compatibility with IEEE 802.11n draft devices from other manufacturers is not guaranteed. 1 Product Overview Package Contents • EUSSO Networks PCI Adapter • Manual • PCI driver and WLAN Monitor Utility on the Install CD System Requirements • A desktop computer with an available PCI slot • Windows 2000, Windows XP, or Windows Vista • 300MHz processor and at least 64MB of RAM • An 802.11g or 802.11b Access Point (for Infrastructure mode), or another 802.11g or 802.11b wireless adapter (for Ad-Hoc mode). Introduction The Wireless PCI Adapter can be used to provide up to 11Mps for IEEE 802.11b, 54Mbps for IEEE 802.11g, and 300Mbps for 802.11n to connect your wireless LAN. With seamless roaming and advanced security using the WEP standard, the Wireless PCI Adapter offers full interoperability with 802.11b, 802.11g, and 802.11n Access Points through the wireless LAN. Features • Compatible with IEEE 802.11n to provide wireless 300Mbps data rate (130Mbps for Japan) • Compatible with IEEE 802.11g to provide wireless 54Mbps data rate • Compatible with IEEE 802.11b to provide wireless 11Mbps data rate • Operation at 2.4 ~ 2.5 GHz frequency band to meet worldwide regulations • Dynamic data rate scaling at 6, 9, 12, 18, 24, 36, 48, and 54Mbps for IEEE 802.11g • Dynamic data rate scaling at 1, 2, 5.5, and 11Mbps for IEEE 802.11b • Maximum reliability, throughput, and connectivity with automatic data rate switching • Supports wireless data encryption with 64/128-bit WEP for security • Supports infrastructure networks via Access Point and ad-hoc network via peer-to-peer communication • Supports WEP, 802.1x, WPA, and WPA enhanced security • User-friendly configuration and diagnostic utilities • Driver support for Windows 2000, Windows XP, and Windows Vista • PCI Local Bus 2.3 compliant • RoHS compliant LEDs ACT (Activity): • Slow blinking – Radio ON but not associated with AP. • Blinking – Associated with AP and transmitted/received packets. • Solid Off – Radio Off. LINK: • Solid ON – Card inserted. • Solid OFF – Radio Off. 3 Installation Overview Introduction Before installing the , make sure that there is already an Access Point existing on the wireless network. It is necessary for use with the Infrastructure network mode. Here are some steps you will perform in establishing your wireless network connection: y y y Install the PCI Driver for the Wireless PCI Adapter by using the Install CD. Install the Wireless adapter. Configure network protocol(s) required to communicate on your network. Most likely you will need the TCP/IP protocol. Installation Procedure Important !! Do not insert the wireless adapter in your computer before you install the PCI driver for the . Follow the steps below to install the PCI driver. 1. Insert the CD into your computer. The following opening InstallShield Wizard window will appear: 2. The InstallShield Wizard window will appear as follows. Please click Next. 3. Now, you can insert the Wireless PCI Adapter into your computer. 5 4. The default destination folder will be specified in this InstallShield Wizard window. Also, you can click Browse... to choose another folder for storing the driver. Click Next. 5. A default Program Folder will be offered by the setup program in this InstallShield Wizard window. If you do not want to change it, simply click Next. 6. The setup program executes the installation by copying corresponding files to your computer in this InstallShield Wizard window. 7. Now the system will ask you to restart your computer to complete the whole installation. After choosing the proper setting, please click Finish. 8. After restarting your computer, the system will find the hardware (wireless PCI card) automatically. When it is located, a message will be shown on the system tray. 9. Now, you can find the Wireless PCI Adapter utility icon in the system tray. Double-click it to open the configuration window of Wireless PCI adapter. 7 Uninstalling the PCI Driver If you want to remove the driver for this wireless card, please do the following: 1. Run Start > Programs > Normal > WLAN Monitor > Utility Uninstallation. 2. The following InstallShield Wizard window will appear: 3. When the following Confirm Uninstall window appears, please click OK. 4. Now, the system will start to remove the corresponding files in the following InstallShield Wizard window. 5. When the following InstallShield Wizard window appears, click Finish. 9 Configuration Wireless PCI Adapter Utility After the driver installation is finished, it is the time to configure the wireless utility for accessing the Internet through a wireless connection. Double-click the Wireless PCI Adapter utility icon on the system tray. Or open the wireless monitor utility by clicking Start > Programs > Normal > WLAN Monitor > WLAN Monitor. The WLAN Monitor window will appear as follows. The software will scan and display available wireless Access Points automatically. This chapter will introduce each tab in detail. Also, an example of configuration will be provided for your reference. Configuration The wireless PCI adapter utility will find all the available Access Points and then list them automatically for you to choose from. The following figure is just an example. The actual available list depends on the AP(s) that are found around your computer system. In the Available WLANs section, you can see: SSID This displays the SSID of the AP. This means the AP is ready for you to connect. This means a successful connection to an AP. This means the connection has failed. If there are many available APs, scroll bars will appear for the user to scroll and select the preferred AP. Please select the Access Point that you want to connect to for accessing the Internet. MAC (BSSID) This is the MAC address of the current wireless card. Signal The greater the percentage, the better the link quality will be. Security This displays the security method that the AP is using. CH This displays the connection channel that the AP is using. Refresh This button can initiate a new search for available APs on the wireless network whenever the user clicks it. In addition, the whole list will be periodically refreshed automatically. 11 Connect This button starts the process of creating a connection between the station (client) and the AP. In the Profile Group Control section, you can see: New This allows you to add a new profile to group several APs. Click New to open the following dialog box. Type a new name in the box and click OK. The new group with the name you typed will be shown as the following. Rename This allows you to modify the selected profile name. Delete This allows you to delete the selected profile. Select This allows you to select one profile for use. In the Preferred WLANs section, you can see: SSID This displays the SSID of the AP. Security This displays the security method that the AP is using. New This allows you to add a new profile. Move to This allows you to move a selected profile to another profile group. After clicking this button, the following dialog will appear for you to assign which group that you want to move to. Remove This allows you to select and remove one of the existing profiles. Export This allows you to save the profile record as a file with the file format .AWP. Please type the required password as shown in the following dialog. Properties This displays properties of the current connected AP. Import This allows you to load a pre-saved profile record into a currently connected AP. When you want to import such a profile, you have to type the correct password for that AWP file. Re-Connect This allows you to select one of the existing profiles to apply with a currently connected Access Point. To add a new WLAN AP, please click New to open the following dialog. 13 Different authentication mode will guide different data encryption, key length, default key, and so on. Wireless network name (SSID) Please type the name for the AP or wireless router you want to connect to. Authentication Mode There are six modes provided for you to choose for data encryption. Data Encryption This will be different according to the Authentication Mode you choose. For Open System/Shared Key and Open System, the data encryption can be disabled or assigned with WEP. For Shared, WPA, WPA-PSK, WPA2, and WPA2_PSK, the data encryption can be TKIP or AES. You have to choose the one which is the same with the setting configured in the AP that you want to connect to. Key Length Choose the key length for the wireless card. The method you choose here must be the same as the method set in the connected AP. The number you typed here should be the same as the number set in the connected AP. According to the input method you selected, the characters that you have to set will differ. For 10/26 Hexadecimal digits: Type 10/26 hexadecimal numbers in this field. For 5/13 ASCII digits: Type 5/13 ASCII characters in this field. Default Key Specify the Default Key which is the same as the setting in the connected AP. Enable 802.1X This will be available when you choose Open System. Authentication Config This button will be available after you tick the Enable 802.1X check box. You have to type the same parameters as set in the connected AP. Otherwise the connection will not be successful. 15 WPA Passphrase - Type the password for authentication with AP while using WPA PSK mode. Check Passphrase - Tick this check box to allow the characters of passwords to be visible. EAP Type - A type for authentication between station and RADIUS server while executing 802.1X mode. For some EAP types, you have to choose a sub-item from the drop-down menu on its right side for using together. Refer to the following sample graphics. User Certificate – The RADIUS server will assign a user certificate for users. Type the characters in this box. Validate Server Certificate - Tick this check box to validate the server certificate for RADIUS server. User Name - Type the certificate account for the RADIUS server. Domain Name - Type the domain name for the RADIUS server. Password – Type the password for connection in WPA-PSK mode. Confirm Password - Type the password again to confirm it. TTLS Identify – Type the TTLS ID for the RADIUS server. Add – You can add a trusted CA server by clicking Add. The following dialog will appear for you to enter a new name. Remove – For a CA server that is not wanted, please select it from the Trusted CA List and then click this button to delete it. IP & Proxy Setting This setting allows you to set the IP and proxy. Please click this button to open the following window. Obtain an IP address automatically – Tick this check box to get an IP address automatically for the wireless card. If you do not tick this check box, you have to type the IP address, subnet mask, and default gateway manually. IP Address – Type the LAN IP address for the wireless card. Subnet mask – Type the subnet mask for the wireless card. 17 Default gateway – Type the default gateway for the wireless card. Obtain DNS server address automatically - Tick this check box to get a DNS server address automatically. If you do not tick this check box, you have to type a Preferred DNS server address and Alternative DNS server manually. Preferred DNS server – Type the address for the primary DNS server. Alternate DNS server – Type the address for the secondary DNS server. Primary WINS - Type the IP address for the primary WINS. Secondary WINS - Type the IP address for the secondary WINS. To set a proxy setting, click the ProxySetting tab. The following window appears: Automatically detect settings – Tick this check box to allow the system to detect proxy settings automatically. Use automatic configuration script – Tick this check box to use the configuration script automatically according to the IP address typed below. Address - Type the LAN IP address to get the configuration information for the proxy. Use a proxy server for LAN – Tick this check box to enable the proxy server to be used for the LAN. Bypass proxy server for local address – The proxy server will not be used for a local address if you tick this check box. HTTP/Port – Type the proxy IP and port number used for HTTP. Use the same proxy server for all protocols - Tick this check box to make all the protocols use the same proxy server. Secure/Port – Type the proxy IP and port number for security. FTP/Port - Type proxy IP and port number for FTP. Gopher/Port – Type the proxy IP and port number for Gopher. Socks/Port - Type the proxy IP and port number for Socks. Do not use proxy server for address beginning with - Type the heading of the IP address that you do not want to use as a proxy server. 19 Status This tab provides connection status and hardware information for the device. To view this tab, simply click Status on the WLAN Monitor window. Connection Status This displays the current status of the connection. SSID This displays the SSID of the AP that your computer is connected to. BSSID This displays the MAC address for the current device. Network Type This displays the mode (Infrastructure or Ad-Hoc) that you set for connecting to the AP. Frequency This displays the frequency that this wireless card is using. Channel This displays the channel being used by this wireless card. Data Encryption This displays the encryption type of the authentication mode being used for this wireless card. Speed This displays the current transferring rate for the link. Authentication State This displays the encryption status for the connection. Signal Strength The longer the signal strength red bar, the better the connection will be. The graph is active only when you choose Access Point as the network type. MAC Address This displays the MAC address for the AP or the wireless router that the station is connected to. Regulatory Domain This displays the Regulatory Domain for different areas. For example, it will display ETSI (CH1~CH13) for nations in Europe, FCC (CH1~CH11) for USA, etc. Radio Status This displays whether the wireless card is ON or OFF. Option This tab displays miscellaneous options. To view this tab, simply click Option on the WLAN Monitor window. Auto launch when Windows start up Tick this check box to launch the wireless connection when Windows starts up. If you do not tick this check box, you must launch the wireless connection manually. Remember mini status position Tick this check box to remember and fix the position of the mini status dialog. Auto hide mini status Tick this check box to hide the mini status icon that appears at the right bottom corner of the desktop. Set mini status always on top Tick this check box to set the mini status icon to be displayed on the top of the desktop. Enable IP Setting and Proxy Setting in Profile Check this box to enable IP setting and Proxy Setting in profile. Refer to IP & Proxy Setting on page 20 for more information. Group Roaming You can configure several groups with different APs. The wireless card allows the station to be roamed among different groups of APs. Simply tick this check box to enable group roaming. Infrastructure and Ad-hoc network Infrastructure and Ad-hoc network are the common two types for connection through wireless LAN. Click this radio button to select the suitable type for your device. Infrastructure network only Click this radio button to use infrastructure network only. Ad-hoc network only Click this radio button to use ad-hoc network only. Automatically connect to non-preferred Tick this check box to allow your wireless card to connect to any non-preferred networks if the network you want to connect to 21 networks has failed. Disable Radio Tick this check box to disable the connection function of this wireless card. Fragmentation Threshold Set the value for the fragmentation threshold. The default value is 2346. RTS Threshold Set the value for the RTS threshold. The default value is 2347. Frequency Choose the wireless frequency for this card. Ad-hoc Channel Choose one channel. This must match the channel set in the AP. Power Save Mode To save power, you can choose Max Save or Fast Save. The default setting is Disable. MaxSave – This can save a lot of power. However, the wireless signal will be significantly weaker. FastSave- This is the standard mode for power saving. Disable – Power will not be saved, yet the wireless signal will be better. Tx Burst Such a function can increase the data transmission rate within a short time. Choose Enable to activate the function, otherwise, choose Disable to deactivate the function. About This tab provides software information such as utility version and driver versions. To view this tab, simply click About on the WLAN Monitor window. Utility Version This displays the version number of the utility. Driver Version This displays the driver version of the wireless card. 23 Miscellaneous Windows Zero Configuration Each time you power on your computer, the wireless monitor utility will be activated automatically once you have configured your PC. If you do not want the wireless monitor utility to be opened automatically, but prefer to simply enable the wireless connection, activate Windows Zero Configuration. First, you have to check if Windows Zero Configuration is enabled or not. Go to Start > Settings > Control Panel and double-click System Administrative Tools > Service. The Services window will appear as follows. Locate Wireless Zero Configuration. If you find that the status of WZC is not enabled, please click the wireless monitor utility icon and choose Enable Windows Zero Configuration (WZC) to activate it. Then follow the steps below to configure WZC. 1. Double-click the wireless connection icon in the system tray. 2. Next, the following window will appear. 3. Click Change Advanced Settings and the following window will open. Next, click the Wireless Networks tab. 25 4. Click Add to open the next window. In this window, type the SSID of the AP that you want to connect with the wireless card. Here, Tom is entered as an example. Choose WPA-PSK as the Network Authentication method and TKIP as the Data encryption method. Then, enter the encryption key characters. The type for Network Authentication, Data encryption, and the keys must be the same values as configured in the AP that you want to connect to. 5. Click the Authentication tab. Choose the EAP type which is the same as configured in the AP. 6. After clicking OK, the wireless station can be associated with the AP. 7. Open the Wireless Network Connection window. Please choose “Tom” (as an example) and then click Connect. 27 8. The wireless connection process will begin. Please wait for it to complete. 9. The wireless connection has now been established and you are ready to use your WLAN.