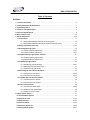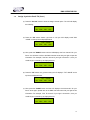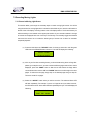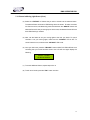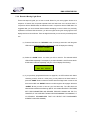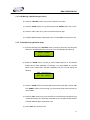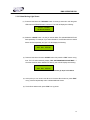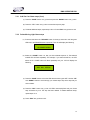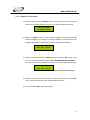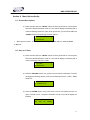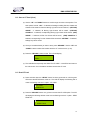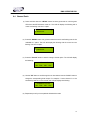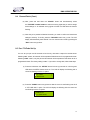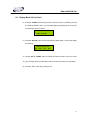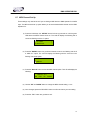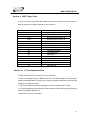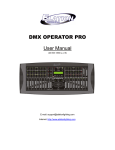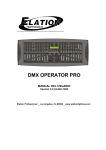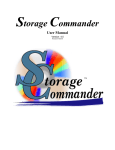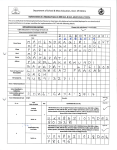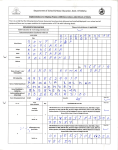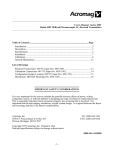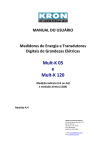Download American DJ DMX OPERATOR User manual
Transcript
DMX OPERATOR PRO USER MANUAL Version 3.0 24-004-1262 Elation Professional · Los Angeles, Ca 90058 · www.elationlighting.com Table of Contents DMX OPERATOR PRO Table of Contents Sections: 1 : General Introduction………………..…………………………………………………………...………3 2 : Safety Information & Maintenance……….………………………..……………………………….... 4 3 : Information Notice…………………..……………..………………………………….………………... 5 4 : Features and Specifications………………………..……………………………………………….... 5 5: Technical Specifications ……………………………………………………………………….…….....6 6: Basic Control Parts……………………………………………………………………………....….…6-9 7: Set Up & Operation……………………..…… ………………………………………………….……9-10 7.1 Connections……………….…………………………………………………………………………..9 7.1.1 Setting DMX Address Channels for Moving Lights….……….…………………………..10 7.1.2 Setting DMX Address Channels for Dimmer Packs (Par Cans)………………………...11 7.2 Assign Joystick to Pan & Tilt..……………………………….…………..………………….…11-13 7.3 Recording Moving Lights …………………….….…………………………………..…………….14 7.3.1 Record a Moving Light Scene..………………………………………..…………....…14-15 7.3.2 Record a Moving Light Show..… ………………………………….……..……………16-17 7.4 Playback Moving Light Scenes & Shows.………………………………………….….…….…18 7.4.1 Playback Moving Light Scenes. ………………………………..…………………………18 7.4.2 Playback Moving Light Shows.…..………..……………………………………………....19 7.5 Edit Moving Light Shows……………………..…….…………….…………………….……...…20 7.5.1 Add Moving Light Show Steps………….………..…………………..………..……..…20-21 7.5.2 Delete Moving Light Show Steps.……….…………………………………………………21 7.5.3 Delete Moving Light Shows…………………..….………………….………………..…...22 7.6 Recording Par Cans Scenes & Chases…….……..……………………………….……….…...23 7.6.1 Record a Par Can Scene…….…………………………….…………..………..……..23-24 7.6.2 Record a Par Can Chase..………...………………….…………………………..……24-25 7.7 Playback Par Can Scenes & Chases……………..…….……………………..…………………26 7.7.1 Playback Par Can Scenes….……….……………………………………………..…...… 26 7.7.2 Playback Par Can Chases..……….………………………………..….……………….… 27 7.8 Edit a Par Can Chase…………..………………………………………………….……………….28 7.8.1 Add Par Can Chase Steps……………..…..…………………….……………..………28-29 7.8.2 Delete Par Can Chase Steps……….……..………………….………………….……..….29 7.8.3 Delete a Par Can Chase………..………..….…………………………………..….…….. 30 8: Menu Options Set Up…………………………………………………………………….….………... 31 8.1 Access Menu Options……………...…………………………….……………………….…….… 31 8.2 Save to CF Card……………………………………………………………………….....………31-32 8.3 Read CF Card…………………………………………………………………………………….32-33 8.4 Channel Patch…………………..……………………………………..………….…..………... 34-35 8.5 Pan/Tilt Fade Set Up…………………..…………………………………….…………….…… 35-36 8.6 Display Mode Set Up…………………………..……………………………………………..…36-37 2 DMX OPERATOR PRO Table of Contents (Cont.) 8.7 MIDI Channel Set Up…………………………………………………………………….………..…..38 9: MIDI Trigger Chart…………….………………………………………………………….……….….. 39 10: CF Card Important Notice……….….………….………………….……………..…………..…..…. 39 11: Erase All Memory.......................................................................................................................40 Section 1: General introduction Thank you for choosing the Elation DMX Operator Pro. The DMX Operator Pro is a 136 channel hybrid lighting control device designed for DJ’s, clubs and small touring applications. This controller allows operators to easily manipulate conventional and moving lights via simple to use buttons and faders. The DMX Operator Pro puts programming, playback and live manipulation of Scenes and Shows at your fingertips. The DMX Operator Pro can control up to 8 moving lights, each consisting up to 16 channels- max 128 channels. Up to 96 programmable Scenes and 8 programmable Shows can be recorded for the moving light section. Up to 96 programmable Scenes and 6 programmable Shows can be recorded for the conventional Par Can section. There is also a compact flash slot on the rear for an optional 32MB card so programs and setting can be saved. The compact flash card is NOT universal- it is a proprietary card that you must buy from the dealer where you purchased your console. The model number for the optional card is “32MB CARD”. Also incorporated are 14 quick access scene buttons, 8 for moving lights and 6 for Par Cans, 8 quick access Show buttons for moving lights and 6 Show buttons for Par Cans. The DMX Operator Pro also incorporates an assignable joystick- ideal for pan/tilt control of scanners and moving heads. A master fader shall be used to control the overall intensity for all 8 Par Can channels. A separate section of 8 independent faders are included so the lighting operator can easily control Par Cans on the fly. Other features include a Tap Sync button for manual Show override, Step/Mix/Sequence button for Show playback, Audio button for music trigger (via internal microphone or line level input), Group button to control more than 1 fixture at a time and four speed and fade faders for manual override of Shows. Every unit has been thoroughly tested and carefully packed before shipment. Unpack the shipping carton and inspect thoroughly saving the carton and all packing materials for possible use later. Check carefully and make sure your product is not damaged and that no included accessory is missing. If your product appears to be damaged or missing something, please do not use it- contact our customer support staff at (800) 322.6337 ext-401 for instructions on what to do. 3 DMX OPERATOR PRO Section: 2 Safety Information & Maintenance Please read all instructions prior to assembling, mounting, and operating your DMX OPERATOR PRO. To protect against fire, electric shock and injury to persons, please follow the safety precautions listed below and observe all warnings in this manual and warnings printed on the console. The following rules give important information regarding safety during operation and maintenance for long term use. If you have any questions regarding operation of this console, please contact our customer support staff at (800) 322-6337 ext-401. • Use only a source of AC power that complies with local building and electrical codes and has both overload and ground-fault protection. • To reduce the risk of fire or electrical shock, do not expose this unit to rain or high levels of moisture. Do not use this unit near water. • Refer any service operation not described in this manual to a qualified technician. • Do not dismantle or modify this unit as there are no user serviceable parts inside. Refer all service related issues to a qualified technician. • Use this unit only as described. • Handle this unit carefully. Any strong shock or vibration may result in malfunction. • Do not operate this unit when front face panel is removed. • Any damaged or crimped AC cable should be replaced immediately. Protect the power supply cable from being walked on or pinched. • Do not allow children to play with this unit. • Keep these instructions for future use. • Heed all warnings. • Follow all instructions. • Clean only with dry cloth. • Do not install near any heat sources such as heaters, stoves, amplifiers or any other heat generating apparatus. • Only use attachments and accessories specified by Elation Professional. • Unplug this unit during lighting storms or when unused for long periods of time. 4 DMX OPERATOR PRO Section: 3 Information Notice Please read through this manual carefully and thoroughly, as it gives important information regarding safety, use and maintenance. Keep this manual with the unit for possible future reference. Product Modification Warning: Elation Professional products are designed and manufactured to meet the requirements of United States and International safety regulations. Modifications to the product could affect safety and render the product non-compliant to relevant safety standards. Updates & Changes: Information and specifications in this manual are subject to change without notice. Elation Professional assumes no responsibility or liability for any errors or inaccuracies that may appear in this manual. Copyright: © 2004 Elation Professional All rights reserved. No part of this manual may be reproduced, in any form or by any means, without permission in writing from Elation Professional. Section: 4 Features and Specifications • Hybrid console for 16 lights (8 moving lights and 8 conventional Par Cans). • 136 total DMX channels (128 channels for Moving Lights and 8 for Par Cans ). • 6 programmable Par Can Chases. • 8 programmable Moving Light Shows. • 96 programmable Scenes for Moving Lights. • 96 programmable Scenes for Par Cans. • Speed & Fade Time faders. • Joystick for Pan / Tilt control of Moving Lights. • 32Mb slot for exchanging data and memory files. • Fog Machine trigger button. • Power failure memory back up. • MIDI Input. • Audio input and built-in microphone for music synchronization. 5 DMX OPERATOR PRO Section: 5 Technical Specifications • Model………………………………….DMX OPERATOR PRO • Power Input…………………………..DC 9~15V, 600 mA min. • LCD……………………………………2×16 characters • Audio Trigger…………………………Built-in microphone or line in • DMX Output…………………….…….3 PIN female DMX connector • Dimensions…………………………...7” (L) × 3.15” (H) × 19” (W) • Weight…………………………………14 lbs. Section: 6 Basic Control Parts 6.1 Front panel • SCENE buttons: The Scene buttons are used to playback or store Scenes for Moving Lights and Par Cans. • SHOW button (Moving Light Section): This Show button is used to playback or store Shows for Moving Lights. • Chase button (Par Can Section): This button is used to playback or store Chases for Par Cans. • FIXTURE buttons: The Fixture buttons are used to select moving lights when recording Scenes and Shows or for manual control. • DIMMER faders: The Dimmer faders (channels 129 thru 136) are used to adjust relevant dimming level for each channel. • PAGE button: The Page button is used when selecting between pages for relevant Scenes, Chases and Shows. • STEP / MIX / SEQ button: Used to manually trigger Show steps or switch between the Mix and Sequence mode Show playback for moving lights. • TAP SYNC button: There are two (2) of these buttons that temporarily override the Show and Chase speed rate. Tap on the button two times to enable and override originally set speeds. • AUDIO button: The Audio button will activate the internal microphone or a line level input for music synchronization when Chases or Shows are played back. 6 DMX OPERATOR PRO Section: 6 Basic Control Parts (Cont.) • GROUP button: The Group button is used to control more than one moving light at a time. • BLACKOUT button: The Blackout button takes all DMX values to zero. • SETUP button: The Setup button allows access to the DMX Operator Pros menu options. • FOG MACHINE button: This button will trigger a compatible fog machine when connected to the rear fog input. • DEL button: This button is used to delete relevant Scenes, Chases and Show & Chase steps. • RECORD button: The Record button is used to record Scenes, Chases and Shows. It also functions as an Enter button for various menu options. • ESC button: This button is used to cancel or escape relevant operation or modes. • UP/DOWN buttons: The Up / Down buttons are used to scroll or adjust desired levels during operation. • CH.PAGE button: Press this button to switch between Moving Light Channels 1-8 and Channels 9-16. When the LED above the button is “OFF”, it means channels 1-8 are active, when the LED is “ON “, it means channels 9-16 are active. • FINE button: When the Fine button is pressed, it allows for fine adjustment of PAN / TILT position (16 bit). • “Arrow” buttons on all sides of joystick: These buttons are used to manually make fine PAN / TILT adjustments for selected moving lights. • Joystick: The joystick is used to control the PAN / TILT movement for selected moving lights. • STANDBY button: This button is used to blackout the Par Can channel's (129-136). • Fade & Speed button: This button enables and disables fade time for Par Can channels. • Full On button: Pressing this button will temporarily activate Par Can channels 129-136 to 100% full intensity. • Auto button: The Auto button is used to activate Auto trigger mode for selected Par Can scene pages. 7 DMX OPERATOR PRO Section: 6 Basic Control Parts (Cont.) • ONE/MIX/SEQ button: This button is used to select between the three modes for the Par Can section. • Speed Fader: This fader is used to adjust a desired hold rate during playback. • Fade Fader: This fader is used to adjust a desired fade time during playback. • Audio Fader: The Audio fader is used to adjust the internal microphones sensitivity for Par Can Chase playback. • Master Fader: The Master fader is used to proportionally control the output for Par Can channels 129-136. 6.2 Rear panel • POWER ON / OFF : The Power switch is used to turn the console ON and OFF. • DC INPUT : DC 9 ~15V, 500mA min. Power Supply (Included) • AUDIO LINE INPUT : 0.1V~1Vp-p. RCA line level input. • DMX polarity select Use this switch to select desired DMX polarity (2-,3+ / 2+,3-). • DMX OUT : 3 pin XLR output to send DMX data to fixtures. • MIDI IN : This input receives MIDI information from a MIDI device. • FOG MACHINE INPUT : Connect a compatible fog machine for on board monitoring and triggering. • CF CARD socket: The CF card socket is for our optional compact flash card used to store and exchange information. The model number for the optional CF card is “32MB/CARD”. (The card is proprietary and only available through any Elation Professional authorized dealer). • EXT STEP CONTROL INPUT : This input is for an optional external foot controller. The model number for the optional foot controller is “DMX PRO-FC”. Available through any Elation Professional authorized dealer. 8 DMX OPERATOR PRO • MOLDED ENDS: All surrounding plastic moulds can be removed if you desire to install the controller into a rack. Simply remove the ten screws that secure the ends to the chassis. Section: 7 Set Up 7.1 Connections It is strongly recommended that you use shielded twisted-pair cable for your data runs. Microphone cable cannot transmit DMX data reliably over long runs. Never use a “Y” connector or any other means to split the link. If you need to branch out in different directions, use a dedicated Opto-isolated splitter such as the Elation Opto Branch-4 or DMX Branch-4. It is also important to not overload a link. For best results, it is suggested that you run up to 32 fixtures on a single link. Always, terminate the link by installing a termination plug into the output socket of the last fixture in line. In most cases, a terminator consist of a male 3 pin XLR connector with a quarter watt 120 ohm resistor soldered across pins 2 & 3. Ask your local Elation dealer for DMX compliant cables, branches and terminators designed for lighting control. (1) With an XLR male to female cable, connect the XLR male end into the DMX Operator Pros output socket. (2) With the opposite end of the same cable, connect the female XLR end into the input of your first moving light fixture or dimmer pack in the link. (3) With another XLR cable, connect the male XLR end into the output of your first moving light or dimmer pack and the female XLR end into the input of your second moving light or dimmer pack in the link. (4) In a daisy chain manner, continue to connect the remainder of your moving lights and dimmer packs and install a terminator into the output of the last fixture in the link. 9 DMX OPERATOR PRO 7.1.1 Setting DMX Address Channels for Moving Lights Every fixture in the link must be assigned a DMX address channel, also known as a start channel, which is the first channel the controller uses to send information to the fixtures. The DMX Operator Pro allows for control of up to 8 individual fixtures each occupying 16 DMX channels. Fixtures of the same type can share the same address and will mimic each others behavior. There is no fixture library incorporated into the DMX Operator Pro. Each fixture is automatically assigned sixteen DMX channels regardless of how may channels it uses. Therefore, the starting address channel for each fixture has been predefined. Please see below for additional instructions on assigning your fixtures. (1) Set the starting DMX address channel on your first moving light fixture to one (1). (2) Set the DMX channel on your second moving light fixture to seventeen (17). (3) Set the DMX channel on your third fixture to thirty three (33). (4) Set the DMX channel on your fourth fixture to forty nine (49). (5) Continue to address the remainder of your fixtures according to the chart below. Fixture # 1 2 3 4 5 6 7 8 1 17 33 49 65 81 97 113 DMX Channel 10 DMX OPERATOR PRO 7.1.2 Setting DMX Address Channels for Dimmer Packs (Par Cans) The DMX Operator Pro allows for control of up to eight independent dimmer channels via two channel dimmer packs such as the Elation DP-415 or DP-DMX20L. Dimmer packs can share the same address and will mimic each others behavior. The eight dimmer channels shall be controlled via eight independent channel faders. The DMX Operator Pro reserves DMX channels 129 to 136 for the par section. To set two four channel dimmer packs for operation with the DMX Operator Pro, follow these steps: (1) Set the starting DMX address channel on your first dimmer pack in the link to (129)- dip switches 1 & 8 ON. (2) Set the DMX channel on your second dimmer pack in the link to (133)- dip switches 1,3 & 8 ON. (3) Additional packs may be linked and assigned to these address settings- 129 or 136. All packs assigned the same address channels will mimic each other. 7.2 Assign Joystick to Pan & Tilt (1) Press and hold down the "SETUP" button for three (3) seconds or until the green LED above the SETUP button comes on. The LCD will display the following with a cursor box flashing over the # 1 option. 1. CF CARD ↓ 2. ASSIGN CH. (2) Press the "DOWN" button one (1) time so that the cursor is now flashing over the # 2 "ASSIGN CH." option. The LCD will display the following with the cursor box now flashing over the # 2 option. 1. CF CARD ↓ 2. ASSIGN CH. 11 DMX OPERATOR PRO 7.2 Assign Joystick to Pan & Tilt (Cont.) (3) Press the "Record" button to enter the assign channel option. The LCD will display the following: CHANNEL01>OUT01 OK ESC SEL ADJ (4) Press the "UP" button sixteen (16) times or until your LCD display reads "PAN >NONE" on the top line as displayed below. PAN >NONE OK ESC SEL ADJ (5) Next, press the "DOWN" button until the LCD display's the Pan channel # for your fixture. You will have to refer to the DMX chart that came with your light to input this information. For example, if the Pan channel of your light is channel # 1, then you would set your controller up as displayed below. PAN >CH01 OK ESC SEL ADJ (6) Press the "UP" button one (1) time so that your LCD display’s "TILT >NONE" on the top line as displayed below. TILT >NONE OK ESC SEL ADJ (7) Next, press the "DOWN" button until the LCD display's the tilt channel # for your fixture. Once again, please refer to the DMX chart that came with your light for this information. For example, if the Tilt channel of your light is channel # 2, then you would set your controller up as displayed below. TILT >CH02 OK ESC SEL ADJ 12 DMX OPERATOR PRO 7.2 Assign Joystick to Pan & Tilt (Cont.) (8) If your lights incorporate Pan Fine and Tilt Fine channels, repeat steps 4 thru 7. (9) Next, press and hold down the "GROUP" button and simultaneously select the "FIXTURE" number buttons to select the lights you wish to assign the joystick to. All selected fixtures will have the LED above the buttons flashing. (10) Now that you’ve assigned your Pan and Tilt channels to the joystick, you need to confirm and save these settings to memory. To do this, press the "RECORD" button one (1) time. The LCD display will momentarily read "GOOD". You can now exit menu mode by pressing the "ESC" button two (2) times. You now should have control of the pan and tilt using the joystick for all assigned lights. 13 DMX OPERATOR PRO 7.3 Recording Moving Lights 7.3.1 Record a Moving Light Scene This section takes you through the necessary steps to record moving light Scenes. You will be using the section for moving lights which is located on the left side of your console or all buttons to the left of the LCD display- including buttons in the LCD display section. The Scene buttons you will be recording to- are located on the upper top left section of your console numbered 1 through 8. Scenes can be played back one of two ways. The first way is to manually trigger each desired scene and the second is to include the desired group of scenes into a Show for automatic sequential playback. (1) Press and hold down the "RECORD" button for three (3) seconds or until the green LED next to the RECORD button comes on. The LCD will display the following: SELECT A SCENE OR SHOW! PAGE01 (2) If this is your first time recording Scenes, you should start saving them on Page #01please go to step #3 now. If you want to select a different page number from what is displayed, press the “PAGE” button so that the red LED above the Page button comes ON and then use the “UP” and “DOWN” buttons to scroll through to the other pages. To select the new page, simply stop on the desired page and go to step #3. There are a total of 12 pages. (3) Select the “SCENE” button where you wish to record to. The selected Scene LED will flash repeatedly. For example, if you are on Page #01 and you select Scene #1, the LED above the #1 Scene button will flash repeatedly and your LCD will display the following: EDIT SCENE1/PG01 SAVE ESC PAGE01 14 DMX OPERATOR PRO 7.3.1 Record a Moving Light Scene (Cont.) (4) Select the “FIXTURE” or fixtures that you wish to include into the selected scene. The selected fixture will have its LED flashing above the button. To select more than one fixture at a time, simultaneously press and hold down the “GROUP” button and select the fixture #’s that you want grouped. In this case, all selected fixtures will have their LED’s flashing in tandem. (5) Next, use the faders to set your moving lights to the look you desire. To control channels 1-8 of your moving lights, make sure the “CH.PAGE” LED is OFF. To control channels 9-16, make sure the “CH.PAGE” LED is ON. (6) Once your look is set, press the “RECORD” button to SAVE. All LED’s will flash once confirming that your scene has been saved. Your LCD will once again display the following: SELECT A SCENE OR SHOW! PAGE01 (7) To record additional Scenes, repeat steps 3 thru 6. (8) To exit record mode, press the “ESC” button one time. 15 DMX OPERATOR PRO 7.3.2 Record a Moving Light Show These next steps will guide you on how to record Shows for your moving lights. Shows are a sequence of Scenes that incorporate separate hold and fade times- the hold times work in conjunction with the SPEED fader, the fade time’s work in conjunction with the FADE fader. It is suggested that you record several Scenes before attempting to record a Show. As previously explained in the Record Scenes section, you will once again be using the moving light and LCD display sections to record Shows. There are eight Shows that you can record up to 99 steps each into. (1) Press and hold down the "RECORD" button for three (3) seconds or until the green LED next to the RECORD button comes on. The LCD will display the following: SELECT A SCENE OR SHOW! PAGE01 (2) Select the “SHOW” button 1-8, where you wish to record to. The selected SHOW LED will flash repeatedly. For example, if you select SHOW #1, the LED above the #1 SHOW button will flash repeatedly and your LCD will display the following: EDIT SHOW1/TL00 ADD ESC STEP00 (3) If you previously programmed Scenes into page #01, the LED’s above each button containing a scene, will be on. At this point, you may select one of those Scenes or press the “PAGE” button so that the red LED above the Page button comes on and then use the “UP” and “DOWN” buttons to scroll through the other pages. Select the “SCENE” # that you wish to have as your first Show step. The LED above the selected Scene # will then be flashing. (NOTE: YOU CAN ALSO SELECT FIXTURES, SET THEIR PARAMETERS AND RECORD THEM INTO SHOWS ON THE FLY. HOWEVER, IF YOU ARE NEW TO DMX OR PROGRAMMING THIS CONSOLE, IT IS STRONGLY RECOMMENDED THAT YOU SELECT PRE PROGRAMMED SCENES TO RECORD SHOWS). 16 DMX OPERATOR PRO 7.3.2 Record a Moving Light Show (Cont.) (4) Next, set your desired hold and fade time for your first Show step by using the “SPEED” fader for your HOLD time and the “FADE” fader for your FADE time. The hold and fade time range is five tenths of a second to ten minutes. Therefore, the maximum times that can be set to hold or fade a selected scene step is 10 minutes and the minimum time is .5 second. Note: When adjusting the speed fader, “S” represents “Speed” followed by the set hold time- .05 to 59.00S (Seconds), after 59 seconds, the LCD will display “1M00S”, “M” represents minutes and can be adjusted up to 10M00S (10 minutes and 0 seconds). “F” represents Fade time. (5) Once your scene is selected and your speed and fade times have been set, press the “RECORD” button, all of the LED’s will flash one (1) time and your Show step will advance one (1) time as well. The LCD will display the following: EDIT SHOW1/TL01 ADD ESC STEP01 • “TL” represents total Show steps and “STEP” represents current Show step. This becomes important when wanting to edit your Show later (See Editing Moving Light Shows in section 7.5 on page 18). (6) Repeat steps 3-5 to continue recording additional steps into your Show. Each time you record a new scene into your Show, the Show step will advance by one (1). You can store up to 99 steps maximum per Show. (7) Once you’ve completed recording your Show, press the “ESC” button two (2) times to exit record mode. 17 DMX OPERATOR PRO 7.4 Playback Moving Light Scenes and Shows 7.4.1 Playback Moving Light Scenes (1) Press the “PAGE” button so the red LED above the Page button comes on. (2) Locate the page which contains the scene that you wish to playback by using the “UP & DOWN” buttons. You will notice the Page numbers changing on the top left corner of the LCD display as you press either the UP or DOWN buttons. (Note: As you are scrolling through pages, the green Scene LED’s may come on and off. When an LED is ON, this means that there is a Scene stored there- when the LED is OFF, it means that the location is empty or has no scene stored there). (3) Once you’ve located the page containing the scene that you want to playback, press the desired “SCENE” # 1-8 button. The selected scene LED will begin to flash and the scene will come ON. The green FIXTURE LED’s for fixtures which are included into the selected scene will also come ON. You can manually select any fixture and control it on the fly while the other fixtures continue to run the selected scene. (4) To turn the selected scene OFF, press the same scene button or press “BLACKOUT”. You may also select another scene in which case the originally selected scene will turn OFF and the newly selected scene will come ON and its LED will flash. 18 DMX OPERATOR PRO 7.4.2 Playback Moving Light Shows Shows can be played back in MIXED or SEQUENCE modes. On the console MIXED is abbreviated by “MIX” and SEQUENCE by “SEQ”. In MIXED mode, selected Show LED’s will flash simultaneously and all selected Shows will run at the same time. If a fixture or fixtures are included into more than one (1) Show, the last selected Show will be the one to take precedence. In SEQUENCE mode, selected Shows will playback one at a time in the order they were selected. The relevant Show LED’s will flash when running while the other Show’s LED’s remain steadily ON. (1) Select the desired playback mode by pressing the “MIX/SEQ” button. When the LED above the MIX/SEQ button is steadily ON, playback will take place in MIXED mode. When the LED above the MIX/SEQ button is flashing, playback will take place in SEQUENCE mode. (2) Select the “SHOW” button that you wish to playback. The selected Show or Shows will begin to run immediately including the originally set speed and fade times. However, the selected Show speed and fade times can manually be adjusted on the fly by simultaneously pressing the “SHOW” # button followed by the “STEP/MIX/SEQ” button. A rapidly flashing Show LED indicates that you can manually override the preset speed and fade times by adjusting the “SPEED” and “FADE” faders- the “TAP SYNC” function will also be enabled (see Tap Sync on Pg-6) . A slow flashing Show LED indicates that the Show is running at its preprogrammed speed and fade times. Adjusting the Speed and Fade fader at this time, will have no effect. You can also manually trigger Show steps by tapping on the “STEP/MIX/SEQ” when desired. (To synchronize your Show to sound, simply press the “AUDIO” button so the red LED above the Audio button comes ON. Any set FADE TIMES will not work in Audio mode. The “TAP SYNC” LED will flash when ever sound is detected via an internal microphone.) 19 DMX OPERATOR PRO 7.5 Edit Moving Light Shows 7.5.1 Add Moving Light Show steps (1) Press and hold down the "RECORD" button for three (3) seconds or until the green LED next to the RECORD button comes ON. The LCD will display the following: SELECT A SCENE OR SHOW! PAGE01 (2) Select the “SHOW” button 1-8, that you wish to edit. The selected SHOW LED will flash repeatedly. For example, if you select SHOW #1, the LED above the #1 SHOW button will flash repeatedly and your LCD will display the following: EDIT SHOW1/TLXX ADD ESC STEP00 • TLXX = Total Show steps. (3) Press the “PAGE” button so that the LED above its button goes OFF. Use the “UP” and “DOWN” buttons to scroll through your Show steps. Stop where you wish to add a step. For example, Show #1 contains 15 total steps and I wish to add a step after step #7. The LCD should display the following: EDIT SHOW1/TL15 ADD ESC STEP07 (4) Press “RECORD” button one (1) time. Your Show step will advance by one“STEP08”. A temporary step will be created which is a copy of your previous step. (5) Press the “PAGE” button so that the LED above its button comes ON. Use the “UP” and “DOWN” buttons to scroll through the scene pages. Stop when you locate the page # that contains the scene you wish to add and select it by pressing the corresponding Scene # button. 20 DMX OPERATOR PRO 7.5.1 Add Moving Light Show steps (Cont.) (6) Press the “RECORD” button one (1) time to store the new scene. (7) Press the “PAGE” button one (1) time then press the “DOWN” button one (1) time. (8) Press the “DEL” button one (1) time to erase the temporary step. (9) To delete additional steps, repeat steps 3 thru 8. Press “ESC” two (2) times to exit. 7.5.2 Delete Moving Light Show steps (1) Press and hold down the "RECORD" button for three (3) seconds or until the green LED next to the RECORD button comes ON. The LCD will display the following: SELECT A SCENE OR SHOW! PAGE01 (2) Select the “SHOW” button 1-8, that you wish to delete steps out of. The selected SHOW LED will flash repeatedly. For example, if you select SHOW #1, the LED above the #1 SHOW button will flash repeatedly and your LCD will display the following: EDIT SHOW1/TLXX ADD ESC STEP00 • TLXX = Total Show steps. (3) Press the “PAGE” button so that the LED above its button goes OFF. Use the “UP” and “DOWN” buttons to scroll through your Show steps. Stop at the step that you wish to delete. (4) Press the “DEL” button one (1) time. All LED’s on you the Moving Light section of the console will flash and your Show step will decline by one. The step has been deleted. To delete additional steps, repeat steps 3 & 4. (5) Press “ESC” two (2) times to exit. 21 DMX OPERATOR PRO 7.5.3 Delete Moving Light Shows (1) Press and hold down the "RECORD" button for three (3) seconds or until the green LED next to the RECORD button comes on. The LCD will display the following: SELECT A SCENE OR SHOW! PAGE01 (2) Select the “SHOW” button 1-8, that you wish to delete. The selected SHOW LED will flash repeatedly. For example, if you select SHOW #1, the LED above the #1 SHOW button will flash repeatedly and your LCD will display the following: EDIT SHOW1/TLXX ADD ESC STEPXX • TLXX = Total Show steps. (3) Press and hold down the same “SHOW” button then press the “DEL” button one (1) time. The LCD will momentarily display “DEL ONE PROGRAM PLEASE WAIT….” Once the Show has been deleted from memory, the LCD will display the following: EDIT SHOW1/TL00 ADD ESC STEP00 • TL00 = Indicates that there are zero (0) steps in this Show. (4) At this point you can record a new Show on the same Show button or press “ESC” one (1) time and repeat steps 2 & 3 to delete additional Shows. (5) To exit Show delete mode, press “ESC” two (2) times. 22 DMX OPERATOR PRO 7.6 Recording Par Can Scenes and Chases 7.6.1 Record a Par Can Scene This next section will take you through the necessary steps to record Par Can Scenes. You will be using the Par Can section which is located on the right side of your console or all buttons and faders to the right of the LCD display- including buttons in the LCD display section. The Scene buttons you will be recording to- are located on the upper top right section of your console numbered 1 through 6. The faders that you will use to set your Scenes are labeled 129-136. Scenes can be played back one of two ways. The first way is to manually trigger each desired scene and the second is to include the desired group of Scenes into a Chase for automatic sequential playback. Please refer to section 7.1.2 for dimmer pack set up. (1) Press and hold down the "RECORD" button for three (3) seconds or until the green LED next to the RECORD button comes on. The LCD will display the following: SELECT A SCENE OR CHASE! PAGE01 (2) If this is your first time recording Scenes, you should start saving them on Page #01please go to step #3 now. If you want to select a different page number from what is displayed, press the “PAGE” button so that the red LED above the Page button comes ON and then use the “UP” and “DOWN” buttons to scroll through to the other pages. To select the new page, simply stop on the desired page and go to step #3. There are a total of 16 pages. (3) Select the “SCENE” button where you wish to record to. The selected Scene LED will flash repeatedly. For example, if you are on Page #01 and you select Scene #1, the green LED above the #1 Scene button will flash repeatedly and your LCD will display the following: EDIT SCENE1/PG01 SAVE ESC PAGE01 23 DMX OPERATOR PRO 7.6.1 Record a Par Can Scene (Cont.) (4) Adjust the “MASTER” fader all the way up to ten (10). The LCD will display the following: MSTR255 SAVE ESC PAGE01 (5) Next, use the eight (8) faders, labeled 129-136, to set your desired Par Can scene. (6) Once your look is set, press the “RECORD” button to SAVE. All LED’s will flash once confirming that your scene has been saved. Your LCD will once again display the following: SELECT A SCENE OR CHASE! PAGE01 (7) To record additional Scenes, please repeat steps 3 thru 6. (8) To exit record mode, press the “ESC” button one time. 7.6.2 Record a Par Can Chase (1) Press and hold down the "RECORD" button for three (3) seconds or until the green LED next to the RECORD button comes on. The LCD will display the following: SELECT A SCENE OR CHASE! PAGE01 (2) Select the “CHASE” button 1-6, where you wish to record to. The selected Chase LED will flash repeatedly. For example, if you select CHASE #1, the LED above the #1 CHASE button will flash repeatedly and your LCD will display the following: EDIT CHASE1/TL00 ADD ESC STEP00 24 DMX OPERATOR PRO 7.6.2 Record a Par Can Chase (Cont.) (3) If you previously programmed Scenes into page #01, the green LED’s above each button containing a scene, will be ON. At this time, you may select one of those Scenes or press the “PAGE” button so that the red LED above the Page button comes ON and then use the “UP” and “DOWN” buttons to scroll through the other pages. Select the “SCENE” # that you wish to have as your first Chase step by pressing the corresponding button. The LED above the selected Scene # will then be flashing. (NOTE: YOU CAN ALSO SET FADERS MANUALLY AND RECORD THEM INTO A CHASE ON THE FLY. HOWEVER, IF YOU ARE NEW TO DMX OR PROGRAMMING THIS CONSOLE, IT IS STRONGLY RECOMMENDED THAT YOU SELECT PRE PROGRAMMED SCENES TO RECORD CHASES). (4) Once your scene is selected or set, press the “RECORD” button, all of the LED’s will flash one (1) time and your Chase step will advance one (1) as well. The LCD will display the following: EDIT CHASE1/TL01 ADD ESC STEP01 • “TL” represents total Chase steps and “STEP” represents current Chase step. This becomes important when wanting to edit your Chase later (See Editing Par Can Chases). (5) Repeat steps 3-4 to continue recording additional steps into your Chase. Each time you record a new scene into your Chase, the Chase step will advance by one (1). You can store up to 99 steps maximum per Chase. (6) Once you’ve completed recording your Chase, press the “ESC” button two (2) times to exit record mode. 25 DMX OPERATOR PRO 7.7 Playback Par Can Scenes and Chases 7.7.1 Playback Par Can Scenes (1) Press the “PAGE” button so the red LED above the Page button comes on. (2) Locate the page which contains the scene that you wish to playback by using the “UP & DOWN” buttons. You will notice the Page numbers changing on the top left corner of the LCD display as you press either the UP or DOWN buttons. (Note: As you are scrolling through pages, the green Scene LED’s may come on and off. When an LED is ON, this means that there is a Scene stored there- when the LED is OFF, it means that the location is empty or has no scene stored there). (3) Once you’ve located the page containing the scene that you want to playback, press the desired “SCENE” # 1-6 button. The selected scene LED will begin to flash and the scene will come ON. The corresponding green LED’s for the channels which are included into the selected scene will also come ON. (You can manually adjust faders for channels which were not included into the scene and over ride the output on the fly. The original scene channels will stay on while the scene is selected.) (4) To turn the selected scene OFF, press the same scene button or press “STAND BY”. You may also select another scene in which case the originally selected scene will turn OFF and the newly selected scene will turn ON and its LED will flash. (Scenes can also be triggered automatically in sequence. To trigger Scenes automatically in sequence, select the desired scene page by pressing the “PAGE” button so that the LED above its button is ON, then use the “UP” AND “DOWN” buttons to scroll through to desired page. Next, press the “AUTO” button. The Scenes will begin to playback one at a time according to faders set speed). 26 DMX OPERATOR PRO 7.7.2 Playback Par Can Chases Par Can Chases can be played back in ONE, MIXED or SEQUENCE modes. On the console MIXED is abbreviated by “MIX” and SEQUENCE by “SEQ”. In ONE mode, Chases playback one at a time. Each selected Chase will over ride a previously selected Chase. In MIXED mode, all selected Chase LED’s will flash simultaneously and all selected Chases will run at the same time. If a channel, 129-136, is included into more than one (1) Chase, the last selected Chase will be the one to take precedence. In SEQUENCE mode, selected Chases will playback one at a time in the order they were selected. The relevant Chase LED’s will flash when running while the other Chase LED’s remain steadily ON in stand by. (1) Select the desired playback mode by pressing the “One/Mix/SEQ” button. When the One/Mix/SEQ LED is OFF, you are in “One” mode. When the LED above the One/Mix/SEQ button is steadily ON, playback will take place in MIXED mode. When the LED above the One/Mix/SEQ button is flashing, playback will take place in SEQUENCE mode. (2) Select the “CHASE” button that you wish to playback. The selected Chase or Chases will begin to run immediately at the set speed of your “SPEED” fader. At this time, you may adjust the “SPEED” fader to your desired setting, use the “TAP SYNC” button by manually tapping on the button two (2) times- the Chase rate will then change according to the timing between each tap, or press the “FADE+SPEED” to get a fade effect incorporated into the selected Chase- the fade time can only be adjusted using the “SPEED” fader which affects both the speed rate and fade time. (To synchronize your Chase to sound, simply press the “AUDIO” button so the red LED above the Audio button comes ON. This will disable the FADE effect. Adjust the “AUDIO” fader to adjust the sensitivity for the internal microphone. The “TAP SYNC” LED will flash when ever sound is detected. 27 DMX OPERATOR PRO 7.8 Edit a Par Can Chase 7.8.1 Add Par Can Chase steps (1) Press and hold down the "RECORD" button for three (3) seconds or until the green LED next to the RECORD button comes ON. The LCD will display the following: SELECT A SCENE OR CHASE! PAGE01 (2) Select the “CHASE” button 1-6, that you wish to edit. The selected CHASE LED will flash repeatedly. For example, if you select CHASE #1, the LED above the #1 CHASE button will flash repeatedly and your LCD will display the following: EDIT CHASE1/TLXX ADD ESC STEP00 • TLXX = Total Chase steps. (3) Press the “PAGE” button so that the LED above its button goes OFF. Use the “UP” and “DOWN” buttons to scroll through your Chase steps. Stop where you wish to add a step. For example, Chase #1 contains 15 total steps and you wish to add a step after step #7. The LCD should display the following: EDIT CHASE1/TL15 ADD ESC STEP07 (4) Press the “RECORD” button one (1) time. Your Chase step will advance by one“STEP08”. A temporary step will be created which is a copy of your previous step. (5) Press the “PAGE” button so that the LED above its button comes ON. Use the “UP” and “DOWN” buttons to scroll through the scene pages. Stop when you locate the page # that contains the scene you wish to add and select it by pressing the corresponding Scene # button. (6) Press the “RECORD” button one (1) time to store the new scene. 28 DMX OPERATOR PRO 7.8.1 Add Par Can Chase steps (Cont.) (7) Press the “PAGE” button one (1) time then press the “DOWN” button one (1) time. (8) Press the “DEL” button one (1) time to erase the temporary step. (9) To delete additional steps, repeat steps 3 thru 8. Press “ESC” two (2) times to exit. 7.8.2 Delete Moving Light Chase steps (1) Press and hold down the "RECORD" button for three (3) seconds or until the green LED next to the RECORD button comes ON. The LCD will display the following: SELECT A SCENE OR CHASE! PAGE01 (2) Select the “CHASE” button 1-6, that you wish to delete steps out of. The selected CHASE LED will flash repeatedly. For example, if you select CHASE #1, the LED above the #1 CHASE button will flash repeatedly and your LCD will display the following: EDIT CHASE1/TLXX ADD ESC STEP00 • TLXX = Total Chase steps. (3) Press the “PAGE” button so that the LED above its button goes OFF. Use the “UP” and “DOWN” buttons to scroll through your Chase steps. Stop at the step that you wish to delete. (4) Press the “DEL” button one (1) time. All LED’s momentarily flash and your Chase step will decline by one. The step has been deleted. To delete additional steps, repeat steps 3 & 4. (5) Press “ESC” two (2) times to exit. 29 DMX OPERATOR PRO 7.8.3 Delete a Par Can Chase (1) Press and hold down the "RECORD" button for three (3) seconds or until the green LED next to the RECORD button comes on. The LCD will display the following: SELECT A SCENE OR CHASE! PAGE01 (2) Select the “CHASE” button 1-6, that you wish to delete. The selected CHASE LED will flash repeatedly. For example, if you select CHASE #1, the LED above the #1 CHASE button will flash repeatedly and your LCD will display the following: EDIT CHASE1/TLXX ADD ESC STEPXX • TLXX = Total Chase steps. (3) Press and hold down the same “CHASE” button then press the “DEL” button one (1) time. The LCD will momentarily display “DEL ONE PROGRAM PLEASE WAIT….” Once the Chase has been deleted from memory, the LCD will display the following: EDIT CHASE1/TL00 ADD ESC STEP00 • TL00 = Indicates that there are zero (0) steps in this Chase. (4) At this point you can record a new Chase on the same Chase button or press “ESC” one (1) time and repeat steps 2 & 3 to delete additional Chases. (5) To exit, press the “ESC” button two (2) times. 30 DMX OPERATOR PRO Section: 8 Menu Options Set Up 8.1 Access Menu Options (1) Press and hold down the "SETUP" button for three (3) seconds or until the green LED above the SETUP button comes on. The LCD will display the following with a cursor box flashing over the # 1 option. Once you are here, you can use the “UP” and “DOWN” buttons to scroll through the menu options. ↓ 1. CF CARD 2. ASSIGN CH. • Menu options include 1. CF CARD, 2. ASSIGN CH., 3. P/T FADE ONLY, 4. DISPLAY MODE, 5. MIDI CH. 8.2 Save to CF Card (1) Press and hold down the "SETUP" button for three (3) seconds or until the green LED above the SETUP button comes on. The LCD will display the following with a cursor box flashing over the # 1 option. ↓ 1. CF CARD 2. ASSIGN CH. (2) Press the "RECORD" button one (1) time so to enter the CF CARD option. The LCD will display the following with the cursor box now flashing over the # 1 option- “READ FROM CF”. 1. READ FROM CF 2. STORE TO CF (3) Press the "DOWN" button one (1) time so the cursor is now flashing over the # 2 option, “STORE TO CF”, and press “RECORD” to enter. The LCD will display the following: SETTING OK ESC UP DOWN 31 DMX OPERATOR PRO 8.2 Save to CF Card (Cont.) (4) Use the “UP” and "DOWN" buttons to scroll through the various save options. The save options include: “ALL” – if selected, all settings including Scenes, Chases and Chases will be saved for both the Moving Light and Par Can sections, “(FIXTURE) SCENE” – if selected, all Moving Light Scenes will be saved, “(FIXTURE) CHASE1-8” - if selected, corresponding Moving Light Chase will be saved, “(PAR) SCENE” – if selected, all Par Can Scenes will be saved, “(PAR) CHASE1-6” if selected, corresponding Par Can Chase will be saved and “SETTING” – if selected, settings only will be saved. (5) Once you’ve selected what you want to save, press “RECORD”. Use the “UP” and “DOWN” buttons to select the location within the CF card to store to, (1-50). (6) Press the “RECORD” button to save. The LCD will display: SAVE TO CF CARD NOW……. (7) The LCD will then temporarily read “SAVE TO CF CARD” – “SUCCESS” and return to the main screen. Your information has been saved to the CF Card. 8.3 Read CF Card (1) Press and hold down the "SETUP" button for three (3) seconds or until the green LED above the SETUP button comes on. The LCD will display the following with a cursor box flashing over the # 1 option- “CF CARD”. 1. CF CARD ↓ 2. ASSIGN CH. (2) Press the "RECORD" button one (1) time so to enter the CF CARD option. The LCD will display the following with the cursor box now flashing over the # 1 option- “READ FROM CF”. 1. READ FROM CF 2. STORE TO CF 32 DMX OPERATOR PRO 8.3 Read CF Card (Cont.) (3) Press “RECORD” to enter. The LCD will display the following: ALL OK ESC UP DOWN (4) Use the “UP” and "DOWN" buttons to scroll through the various upload options. The upload options include: “ALL” – if selected, all settings including Scenes and Chases will be uploaded for both the Moving Light and Par Can sections, “(FIXTURE) SCENE” – if selected, all Moving Light Scenes will be uploaded, “(FIXTURE) CHASE1-8” - if selected, corresponding Moving Light Chase will be uploaded, “(PAR) SCENE” – if selected, all Par Can Scenes will be uploaded, “(PAR) CHASE1-6” if selected, corresponding Par Can Chase will be uploaded and “SETTING” – if selected, settings only will be uploaded. (5) Once you’ve selected what you want to upload, press “RECORD”. Use the “UP” and “DOWN” buttons to select the file location from within the CF card to upload from, (1-50). (6) Press the “RECORD” button to save. The LCD will display: READ FROM CF CARD NOW……. (7) The LCD will then temporarily display “READ FROM CF CARD” – “SUCCESS” and return to the main screen. Your information has been now been uploaded from the CF Card. 33 DMX OPERATOR PRO 8.4 Channel Patch (1) Press and hold down the "SETUP" button for three (3) seconds or until the green LED above the SETUP button comes on. The LCD will display the following with a cursor box flashing over the # 1 option. ↓ 1. CF CARD 2. ASSIGN CH. (2) Press the "DOWN" button one (1) time so that the cursor is now flashing over the # 2 "ASSIGN CH." option. The LCD will display the following with the cursor box now flashing over the # 2 option. ↓ 1. CF CARD 2. ASSIGN CH. (3) Press the "Record" button to enter the assign channel option. The LCD will display the following: CHANNEL01>OUT01 OK ESC SEL ADJ (4) Use the "UP" button to scroll through the 16 channels and use the “DOWN” button to change the corresponding fader output. For example, if I want channel # 1 to be controlled by fader # 7 on the console, the LCD will display the following: CHANNEL01>OUT07 OK ESC SEL ADJ (5) Repeat step 4 until you have patched all desired channels. 34 DMX OPERATOR PRO 8.4 Channel Patch (Cont.) (6) Next, press and hold down the "GROUP" button and simultaneously select the "FIXTURE" number buttons to select the moving lights that you wish to assign these settings to. All selected moving lights will have the LED above the buttons flashing. (7) Now that you’ve patched all desired channels, you need to confirm and save these settings to memory. To do this, press the "RECORD" button one (1) time. The LCD display will momentarily read "GOOD". You can now exit menu mode by pressing the "ESC" button two (2) times. 8.5 Pan / Tilt Fade Set Up You can set your pan and tilt channels to be the only channels to respond to set fade times. Selecting “ALL” means, all channels will incorporate all fade times set for a programmed Chase. Selecting “ONLY” means, only the pan and tilt channels will incorporate the fade times set for a programmed Chase. The factory setting is “ALL”. If you wish to change this, follow these steps. (1) Press and hold down the "SETUP" button for three (3) seconds or until the green LED above the SETUP button comes on. The LCD will display the following with a cursor box flashing over the # 1 option. 1. CF CARD ↓ 2. ASSIGN CH. (2) Press the "DOWN" button two (2) times so that the cursor is now flashing over the # 3 "P/T FADE ONLY." option. The LCD will display the following with the cursor box now flashing over the # 3 option. 2. ASSIGN CH. 3. P/T FADE ONLY 35 DMX OPERATOR PRO 8.5 Pan / Tilt Fade Set Up (Cont.) (3) Press the "Record" button to enter the P/T FADE ONLY option. The LCD will display the following: FIXTURE1: ALL OK ESC SEL ADJ (4) Use the "UP" button to scroll through the FIXTURE # list and use the “DOWN” button to change the desired fade setting- “ALL or ONLY”. (5) Repeat step 4 until you’ve completed the fade settings for all desired fixtures. (6) Press “RECORD” to confirm and store your new settings. (7) Press the “ESC” button two (2) times to exit. 8.6 Display Mode Set Up The Display mode set up allows you to go in and change the way channels read out on the display. You have two options- one is “MODE:255” and the other is “MODE:100”. MODE:255 will display channel settings in values- between 0 – 255. MODE:100 will display channel settings in percentages- between 0 – 100%. The factory setting is “MODE:255”. If you wish to change this, follow these steps. (1) Press and hold down the "SETUP" button for three (3) seconds or until the green LED above the SETUP button comes on. The LCD will display the following with a cursor box flashing over the # 1 option. 1. CF CARD ↓ 2. ASSIGN CH. 36 DMX OPERATOR PRO 8.6 Display Mode Set Up (Cont.) (2) Press the "DOWN" button three (3) times so that the cursor is now flashing over the # 4 "DISPLAY MODE." option. The LCD will display the following with the cursor box now flashing over the # 4 option. 3. P/T FADE ONLY 4. DISPLAY MODE (3) Press the "Record" button to enter the DISPLAY MODE option. The LCD will display the following: DISPLAY MODE:255 OK ESC SEL ADJ (4) Use the "UP" or “DOWN” button to change the mode from 255 to 100 or vice versa. (5) Once changed, press the “RECORD” button to confirm and store your new setting. (6) Press the “ESC” button two (2) times to exit. 37 DMX OPERATOR PRO 8.7 MIDI Channel Set Up These settings only need to be set if you are linking a MIDI device to DMX Operator Pro’s MIDI input. The MIDI channel set up option allows you to set the desired Midi channel into the DMX Operator Pro. (1) Press and hold down the "SETUP" button for three (3) seconds or until the green LED above the SETUP button comes on. The LCD will display the following with a cursor box flashing over the # 1 option. ↓ 1. CF CARD 2. ASSIGN CH. (2) Press the "DOWN" button four (4) times so that the cursor is now flashing over the # 5 "MIDI CH." option. The LCD will display the following with the cursor box now flashing over the #5 option. 4. DISPLAY MODE 5. MIDI CH. (3) Press the "Record" button to enter the MIDI channel option. The LCD will display the following: MIDI CH. <01> OK ESC UP DOWN (4) Use the "UP" or “DOWN” button to change the MIDI channel setting <1-16>. (5) Once changed, press the “RECORD” button to confirm and store your new setting. (6) Press the “ESC” button two (2) times to exit. 38 DMX OPERATOR PRO Section: 9 MIDI Trigger Chart This unit can receive and transmit MIDI NOTE information according to the relevant channels. Keep the following chart readily available for future reference. NOTE NUMBER 23-34 FUNCTION FIXTURE PAGE 1-12 35-50 PAR PAGE 1-16 51-58 MOVING LIGHT SCENE 1-8 59-66 MOVING LIGHT CHASE 1-8 67-72 PAR SCENE 1-6 73-78 79 PAR CHASE 1-6 PAR STANDBY 80 PAR FADE + SPEED 81 FIXTURE BLACKOUT 82 FIXTURE AUDIO 83 PAR AUDIO 84 85 PAR AUTO PAR STEP 86 FIXTURE MIX/SEQ 87 PAR ONE/MIX/SEQ 88 PAR FULL ON Section: 10 CF Card Important Notice • Never remove the CF card when storing or uploading. • Once card has been used for DMX Operator Pro, DO NOT attempt to use the card in another compatible device. Doing so may cause any stored information to be lost and the card may also become corrupt. • There is not DMX output when attempting to store or upload to the CF card. • CF card may become hot during use. Please observe caution when removing memory card from the DMX Operator Pro. • Keep the CF card in a safe place. 39 DMX OPERATOR PRO Section: 11 Erase Entire Memory (1) Switch the DMX Operator Pro’s power switch to the OFF position. (2) On the moving light side, simultaneously hold down Chase buttons 3 & 6 and Fixture buttons 2 & 7- then turn the power switch to the ON position. The LCD display the following: CLEAR MEMORY NOW PLEASE WAIT… (3) Release Chase and Fixture buttons. Entire memory will be erased. 40