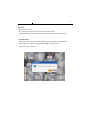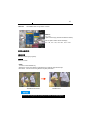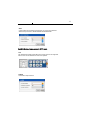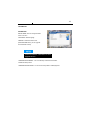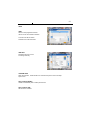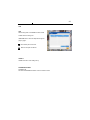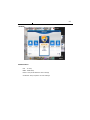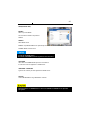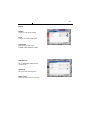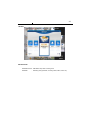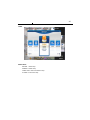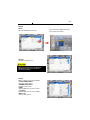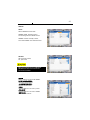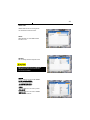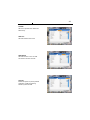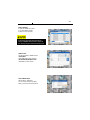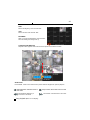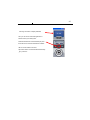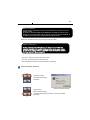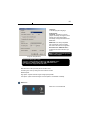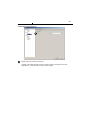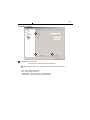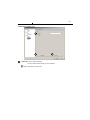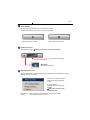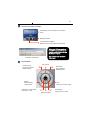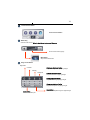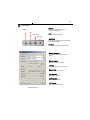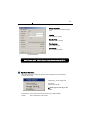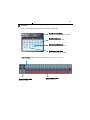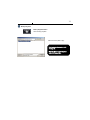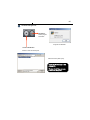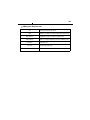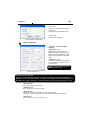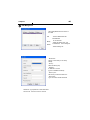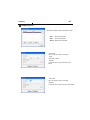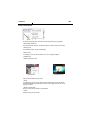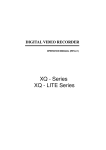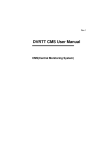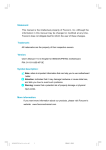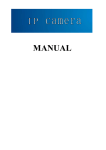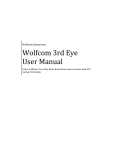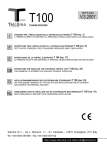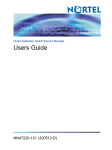Download Ultra Disk DVR 7 User`s manual
Transcript
1 User’s Manual ULTRA CCTV TIGON 1648 Digital Video Recorder Open the CD DISC for 1. Complete user and installation manual. 2. Central Management Software. 3. Remote Viewing AP Software. 2 Power: Power On / Off switch REC: Recording PLAY: Playback SEQ.: Channel sequence Split screen selection 0 ~ 9: Channel select Zoom: Live zoom (2x) FREEZE: Freezing live image MENU: Shortcut of frequently use functions Setup: Enter setup OSD menu Spot: Activate Call monitor. Quick Setup (Sequence ON/OFF, Fixed camera) Frame by frame reverse Frame by frame forward Fast reverse Stop playback Direction button up/down/left/right Enter button PTZ: Enter to PTZ control mode ESC: Exit menu Alarm : Alarm output force control Backup: Enter to backup mode Fast forward 3 System rear connection detail 1) Video Source Connection It connects video sources (camera image) to BNC connector via cable. 2) LOOP OUT Connection BNC connector of LOOP OUT can be used as output to other device’s input. Caution : It may cause low quality of picture when connecting disconnected cable from any device to LOOP OUT BNC. 3) Monitor Connection CVBS OUT/SPOT : It connects normal CCTV CRT monitor. S-VHS : It connects monitor that supports S-VHS(S-VIDEO) VGA : It connects PC monitor or LCD monitor (not supporting DVI) 4) Audio Connection It connects audio source (mic) to audio input of RCA and connects speaker to audio output. 5) Network Connection It supports 10/100 BaseT, connects Cat5 cable with RJ-45 4 6) RS232 port Connection. Reserve for technical support 7) USB port Connection front rear Both USB port support USB devices such as USB mouse, USB external HDD and USB thumb drive 8) ALARM IN (SENSOR) Connection Remark : Max 6V/50mA 9) ALARM OUT Connection * Alarm output 1~4CH Support either NC or NO Remark: Max24V/2A 5 10) Factory Reset Switch and NTSC/PAL system Switch NTSC/PAL Shift Switch Factory Reset Switch Press the factory reset switch located at the left side of NTSC/PAL switch to return to factory default setup values. This reset switch should be pressed during power on. After OSD prompts "Factory reset detected" message, then you can release the switch. The booting procedure would go on under resetting setup values Turn off the DVR before you do the NTSC/PAL system change. Restart the DVR again after the system mode changed is done. North America: NTSC Europe: PAL 11) Power Connection and power switcher 6 Installation Guide for HDD & CD-RW/DVR-RW devices You must set the hard drive Master and Slave jumper properly according to Hard drive manufacturer's instructions to prevent system error and data loss. Description 1. CD-RW/DVD-RW devices should be installed as “Primary Slave”. 2. First HDD for system needs to be installed as “Primary Master”. MASTER : HDD#1 JR 1 : PRIMARY SLAVE : CD/DVD MASTER : HDD#2 JR 2 : SECONDARY SLAVE : HDD#3 Guide Chart for installing several HDDs CD-RW/ DVD-RW Devices HDD Installed HDD x 1 HDD System IDE Connector HDD#1 PRIMARY MASTER JR 1 SYSTEM HDD#1 PRIMARY MASTER JR 1 SYSTEM HDD#2 SECONDARY MASTER JR 2 HDD#1 PRIMARY MASTER JR 1 HDD#2 SECONDARY MASTER JR 2 HDD#3 SECONDARY SLAVE JR 2 IDE Connector PRIMARY SLAVE JR 1 HDD x 2 HDD x 3 SYSTEM 7 System On • Put the power to the DVR. • Turn on the power switch at the rear and press power button in front. • It takes about 100 seconds to boot (It may take more when network cable isn’t connected) System Shutdown • Press Power button, then shutdown menu appears. Enter power button to shutdown system. • Or select [SETUP > SYSTEM > SYSTEM SHUTDOWN] to shutdown system. •It takes 30 seconds to shutdown. 8 on Screen 1 2 1 OSD : <Screen Indication> 2 Top-Left : Camera title P – Pan/tilt (PTZ control) A – Audio Top-Right : Record mode (Blue-Normal, Red-Event) Motion status Central : Video Loss, Hidden Camera Status Bar : DVR status Indication (Backup, HDD usage, Current Time, SEQUENCE, FREEZE, Login info. etc) 9 Screen Split Press DISPLAY button or mouse menu: changed on 1 -> 4 -> 9 -> 16 by turn Direct Channel 1) Press channel No. on the remote control or front panel. 2) Click the screen to watch specific channel using mouse. ** Pressing No.1 button responds a bit delayed to wait a possible signal input of No.10~16 (approx 2.5 seconds) LOG IN Login to menu for setup Default: ID – admin PASSWORD - 1 It is recommended to change ID and PW for your safety. CAMERA ALLOCATION function (changing camera display position) 1 2 1) Press Enter in the monitoring screen, then box is selected at No.1 camera. 2) Locate the box to the camera No. you want to move using direction buttons. 3) Enter the camera number to switch 4) Then, selected camera is switched with the Camera number you pressed. 5) To exit, press ESC Ex) Switching camera No 4 and 12. 10 Menu Bar * Click MENU button or right button of mouse DISPLAY 1, 4, 9, 16 : Split screen change (the same as DISPLAY button) Also can split 4 division window for display ch1 ~ ch4 , ch5 ~ ch8 , ch9~ ch12 , ch13 ~ ch16 MISCELLANUEOUS SEQUENCE Sequence camera group regularly FREEZE Pause the screen ZOOM 1 Full Live screen available only. Select Zoom : Press zoom button and locate the box to magnify using direction keys Move Zoom : It can be moved using direction key after press Enter. <ZOOM selected screen> <ZOOM screen> Zoom screen may provide low quality or be shaken as formatted digitally. 11 SPOT 2 spot monitors are supported and sequence / fix mode can be selected. Select the Spot monitor in SETUP>DEVICE>SPOT MONITOR. No OSD indication of camera number for SPOT output. PTZ Pan Tilt/Zoom/Focus/Iris Preset setting and moving functions are supported. Each function can be different from each PTZ protocol. ALARM Control Alarm output function. 12 STATUS RECORD Displays current recording status EVENT Displays current event information (motion/alarm). DISK Displays current Disk information NETWORK Displays current network information. Also displays current connected client information. 13 PANIC RECORD Set recording mode in an emergency situation. Press SETUP>RECORD> EVENT RECORD>FPS/QUALITY SETUP Select to enter into SETUP menu CAMERA COLOR Changes camera screen color OSD Changes OSD (On Screen Display's position. SEARCH Select to enter into SEARCH menu 14 BACKUP Select to backup recorded data. 1) Backup Device Search 4) Warning when data size is over 2) Select data to backup 5) Make Image after pressing OK. 6) Burning to CD 3) Calculate data size It would block remote search during local backup procedure. If users use defective media to backup, it might cause system reset 15 BACKUP Use USB device to backup . 1) Backup Device Search 4) Warning when data size is over 5) Copy data to USB driver 2) Select USB device to backup 3) Calculate data size 6) Backup to USB completed 16 Note : After Backup to USB device , use windows Media Player to play the AVI file , if your Media Player can’t shows any video , it should be the codec problem , you have to visit the Xvix web site , http://www.xvid.org to download the Xvid codec and install to your computer . 1) Media Player can’t shows any video MUTE Sound off LOGOUT Press SETUP>SYSTEM>USER 2) Visit the Xvid web site to download Xvid codec http://www.xvid.org 17 SETUP SCREEN SYSTEM SETUP INFORMATION: To show DVR information DATE/TIME : Setup date and time DISK : Show the HDD status and format HDD USER : User login ID and password setup LOG : System operation information LOGOUT : Logout system SYSTEM SHUTDOWN: To shut down DVR Remark: It takes more than 10 seconds to initialize (delete) the LOG information 18 INFORMATION INFORMATION DEVICE NAME: User can change the DVR name on his own. LANGUAGE : Select language. VERSION : Shows S/W version info. (With UPGRADE button, you can upgrade the newest S/W version) Contact manufacturer or distributors for more Upgraded version . CONFIGURATION IMPORT : You can read setup values saved in USB or Initialize the setup values CONFIGURATION EXPORT : You can record setup values in USB equipment. 19 DATE/TIME DATE/TIME Set date, time & Time zone of System. When you use it for the first time Set these items in advance . It takes more than 50 seconds to validate time setting. TIME SYN Synchronize time with internet time server. Default time zone is USA CST Set the GMT on the DATE/TIME list and Adjust TIME SYNC. NTP server function is only for DVR client HOLIDAY In the schedule record setup , it automatically converts normal date to holiday schedule. It works when record is setup as schedule mode. It takes 90 seconds to validate holiday list 20 DISK DISK TABLE Shows current disk information connected to system. IMPORTED : DISK installed RECORD : RECORD possible SYSTEM : DISK allotted for SYSTEM TOTAL DISK FORMAT Format all connected HDD disks. (When you select info column of connected DISK separately, You can format DISK one by one. It takes more than 200 seconds to format a 750 GB hard disk One of DISKS should be a system disk for recording system logs & other TEMP file issuing purposes. Backup devices such as CD-RW/DVD-RW need to be installed as Secondary Slave. (JR 2 Connector. – Slave jumper setting) <SYSTEM DISK selected Screen> <On FORMAT Screen> 21 USER USER Shows currently registered user lists. User accounts can be added or deleted. + add account with this button. X Delete account with this button. USER ADD Possible to add user account according to authority. CONFIRM LOGIN When YES selected, LOGIN needs to be confirmed every time to enter into setup / system menu. AUTO LOGOUT ENABLE LOGOUT automatically after a certain period of time. AUTO LOGOUT TIME Set idle time to LOGOUT 22 LOG LOG Shows all log infos on SYSTEM and other events CLEAR : Remove all log info. UP/DOWN button : Move to next/previous log info page by page . Move to first part of LOG info. Move to Last part of LOG info. LOGOUT LOGOUT function when exiting set up SYSTEM SHUTDOWN SYSTEM ends. The same as POWER OFF button of front or remote control. 23 NETWORK NETWORK SETUP LAN : IP setup DDNS : DDNS setup E-MAIL: Setup E-mail address for event message CALLBACK: Setup computer IP for event message 24 LAN MAX CONNECTION Up to 7 users STATIC TYPE For STATIC IP selection, settings for IP, GATEWAY, NETMASK have to be setup manually. DHCP TYPE For automatic DHCP IP selection, users only need to set up the DNS data. (DHCP operation mode must be structured under IP sharing device) ADSL TYPE Please check your local ISP for the your ID and password. 25 DDNS(DYNAMIC DNS) ENABLE Select if you want DDNS This is under the situation of Dynamic IP Network. SERVER Select DDNS server EZDDNS : Specialized DDNS server operated by server DYNDNS: DDNS common server In order to use DDNS service Account & HOSTNAME should be registered in the server first. HOSTNAME User name of IP ADDRESS ON Dynamic IP circumstance. It is the same name as registered on DDNS server. USERNAME / PASSWORD Type the user name & pas word registered on DDNS service. ROUTER Check if NETWORK is through ROUTER or IP sharer . Recommended to use EZDDNS Server rather than DYNDNS as DYNDNS is not optimized The system. 26 E-MAIL ENABLE Select when you need E-MAIL transmission. ALL event information is sent to admin’s E-mails. SMTP SERVER Write the MAIL sending SMTP server name. AUTH ENABLE Check when you need account authority. ID / PASSWORD Input account & password . 27 CALLBACK ENABLE Check to use CALLBACK function . All event or specific information are sent to “Agent” Program which is installed on P.C CALLBACK ADD Register IP address of P.C for callback function 28 DEVICE DEVICE SETUP CAMERA : Camera setup ALARM DISPLAY: : Alarm setup On screen indication setup MAIN MONITOR: Main monitor setup SPOT MONITOR: Call monitor setup MISCELLANEOUS: Key tone and keyboard 29 CAMERA TITLE Can change the camera name. HIDDEN Doesn’t show the screen on live mode Even though it records and runs normally. PTZ ENABLE Check if you want to use PTZ function. PTZ PROTOCOL Select PTZ PROTOCOL. Various of protocol information including PELCO-D are implemented. If you can not find one, please contact manufacturer PTZ ADDRESS When you use many of same PTZ equipments You can name on these PTZ sites. Site numbers can be from 0 to 255. PTZ PORT Adjustable related protocol BAUDRATE, DATA BIT. 30 ALARM ENABLE Check if you use specific ALARM. TITLE Changes connected ALARM names. ALARM TYPE Select specific ALARM TYPE. (NORMAL OPEN, NORMAL CLOSE) MAIN MONITOR Set up SEQUENCE, EVENT POPUP of main monitor. SEQUENCE Set up the screen switching times. EVENT POPUP Check if you want event pop up function. 31 DISPLAY Shows all OSD display details. CAMERA INFOMATION Selects the display of CAMERA NO, TITLE EVENT INFOMATION Select OSD display for the EVENT. STATUS INFORMATION Shows various status of OSD. SPOT MONITOR Set up functions of SPOT MONITOR. SPOT NUMBER Select SPOT output numbers. SPOT SEQUENCE ENABLE Select SPOT switching channel. FIXED CAMERA Select the camera number not to switch . SEQUENCE CAMERA Select which camera to switch. SEQUENCE DWELL Adjust switching times . 32 MISCELLANEOUS Control of remote controller/key related functions. KEY TONE ENABLE Select button volume on the front panel. 33 RECORD RECORD SETUP RECORD POLICY: HDD status setup when recording is full RECORD : Recording setup (resolution, recording status, alarm, motion etc) 34 RECORD POLICY HDD status setup when recording is full - Two types (Single Record, Overwrite) RECORD Recording setup for each camera Remark: Under half D1, the aspect ratio of local AVI backup will be adjust to 8:3 RECORD MODE Set up record type. Default as OFF record mode. NORMAL/EVENT RECORD FPS Recording frame rate setup NORMAL/EVENT RECORD QUALITY Recording quality setup SCHEDULE Schedule recording setup 35 EVENT EVENT SETUP MOTION : Motion setup SENSOR: NO/NC setup VIDEO LOSS: Video loss detection setup SYSTEM: Event action setup 36 MOTION SETUP Set up the MOTION area & sensor. RECORD Set pre& post record mode. When record frames are less, PRE/POST RECORD need to be set a lot more for correct record search. ACTION Setting up list for how to act after EVENT. -POPUP CAMERA/DWELL :Set popup channel & time. -ALARM/BUZZER DWELL :Set alarm & buzzer time. -E-MAIL :Select EVENT info to be sent by e-mail. -CALLBACK :Select EVENT info to be sent to AGENT. -WRITE LOG :Select to write LOG info. Click mouse right or MENU KEY button to see motion area window 37 SENSOR SETUP Set the SENSOR name & TYPE. NORMAL OPEN : Normally it opens and sends signals when detects sensors. NORMAL CLOSE : Normally it closes, and it sends SIGNAL when detects sensors. RECORD Set Connecting camera, Pre, post record. When record frames are less, PRE/POST RECORD need to be set a lot more for correct record search. ACTION Setting up list for how to act after EVENT. POPUP CAMERA/DWELL :Set popup channel & time. -ALARM/BUZZER DWELL :Set alarm & buzzer time. -E-MAIL :Select EVENT info to be sent by e-mail. -CALLBACK :Select EVENT info to be sent to AGENT. -WRITE LOG :Select to write LOG info. 38 VIDEO LOSS VIDEO LOSS can be an event type and can set camera record and action. SETUP Select whether you want VIDEO LOSS Function or not. RECORD Set connecting camera Pre& post record. When record frames are less, PRE/POST RECORD need to be set a lot more for correct record search. ACTION Setting up list for how to act after EVENT. POPUP CAMERA/DWELL :Set popup channel & time. -ALARM/BUZZER DWELL :Set alarm & buzzer time. -E-MAIL :Select EVENT info to be sent by e-mail. -CALLBACK :Select EVENT info to be sent to AGENT. -WRITE LOG :Select to write LOG info. 39 SYSTEM Sets how to operate event related with DISK mainly. DISK FULL Sets when HDD is full of record. DISK ERROR Sets when there is an error on HDD. This function has been removed. S.M.A.R.T Enables the system to prevent possible malfunction of HDD by interfacing between system and HDD. 40 SEARCH 3 1 2 1 Playback Screen : Video playback screen 2 Playback Time : Playback Time Display 3 Display screen indication: Playback Icon Pause (Ⅱ) Playback (▶) Multiple Playback(▶ ▶, ▶ ▶ ▶, ▶ ▶ ▶ ▶) 41 SEARCH MENU DISPLAY Select screen division mode. (1,4,9,16 split screen) CALENDAR SEARCH Select date , hour, minutes, seconds in calendar search. When you click MINUTE, you can find the specific record status under minute base 42 EVENT SEARCH It shows all EVENT record list. If you click related EVENT, It plays that event promptly. It may not be the same channel image as shown on EVENT LIST because it shows the first display image recorded at that time zone. SEARCH KEY Can be selectable on EVENT search. -START/END :Set EVENT search start, end time. -MOTION/SENSOR/VIDEO LOSS :Selectable per each camera DATE/TIME SEARCH Search data by Date/Time . You can search the event promptly When you know the exact event time. 43 FIRST Move to the beginning of the recorded data. LAST Move to the end of the recorded data. BOOKMARK When you set up a Bookmark time, this time will be set as the starting time during back up. PLAYBACK USER INERFACE Playback buttons appears when locate the mouse pointer at the bottom of screen SEARCH KEY PLAY/PAUSE : Press PLAY to start from the position that was stopped from previous playback Step backward / calendar search in live mode Fast backward / Beginning of record time in live mode Stop playback (Return to Live Display) Step forward / Event search in live mode Fast forward / Last record time in live mode 44 DEVICE Search for internal record disks or external Backup devices. LOCAL DEVICE Search the data of internal DISK. BACKUP DEVICE Search backup device (Select when you play the backup data.) If there are various back up devices , you can select a specific one . It only supports DVD +R/-R and CD RW discs for backup If you can not play the AVI file from backup, please visit Xvid web site at http://www.xvid.org to download the Xvid codec for installation. 45 REMOTE 1 4 3 5 6 7 10 8 9 2 <REMOTE PROGRAM IS?> With connected to DVR remotely, it is to perform Remote Monitoring, Remote Search, Remote Backup etc. (Please install remote program from the program CD) Environment conditions for Remote Program 1. INTEL P-4 2. 256M or higher main memory(512M recommend) 3. WINDOWS O/S(WIN 2000, XP, Vista(32bit)) 4. 32MB VGA card supports RGB (ATI series recommend) 5. At least 10Mbps network speed (Max 100Mbps support) Please note that some buttons and graphics may not be activated at this moment. Those inactivated buttons will be used later when system upgrades and expands If the viewer opens on IE, user needs to put connection IP on Select Internet Options Æ Security Æ Trusted sites ADD this website to the zone 46 Remote Control : Use Windows IE Browser User can use Windows IE Browser connected to the remote DVR system . Note : Right now no support Firefox browser connected to the DVR system . First time use the IE Browser connected to the DVR system , it will display “Click here to install the following ActiveX control : ‘WebControl.cab’ from ‘CMC TECH INC.’ Press the install button to install the WebControl.cab to your computer After install WebControl.cab completed , your IE Browser will display DVR control center, Login with ID and Password , then you can control the DVR system through the IE Browser . 47 After login successful it display ON-LINE Also you can use the client side application to Remote control your DVR system . Download this Remote control software just press this button then it will auto download the software . URL of remote software download http://www.ultracctv.com/downloads/software/setup _tigon_1648.exe 48 1 Connection information and Button Shows DVR’s name, IP address and connection status. DVR connection button. Add : Enter IP address and user authentication to connect DVR Modify : Modify IP address and user authentication of the existing list Delete : Delete existing use. <DVR Connection Window> DVR name : Specify a name that you can easily identify. Address : Specify assigned IP address to connect DVR (Type the Host name of REAL IP or DDNS.) <New Connection/Modify Dialogue Window> 49 <What is IP address?> A set of address system that is used to find out destination in network access via Internet or LAN. IP address is divided into REAL IP and VIRTUAL IP, and REAL IP must be sent on DVR for the access from remote site via internet. You can be assigned with REAL IP Or DDNS service ID (Hostname of Dynamic Domain Name Server). Service Port :Set this the same as the service port assigned to DVR. <What is service port?> Function to make the virtual IP available to the devices such PC or DVR with Automatic connection to the specified service port when remote access is made To router via the router or IP Share of one REAL IP. (But this function is available Only when router or IP Share supports it.) User Name : Type the user name authorized in DVR Password : Type the password authorized in DVR Save Authentication Information :Save Authentication Information 2 Program Information and Set up Program Information : Shows Remote Program’s information. Program Setup : <Program Information Window> Sets up Remote Program. ( Language, Display Output, Resolution, Save Path, Network Speed Etc) 50 Language : To choose program’s language. Video Display : YUV mode : According to your PC graphic card ability, the support can be decided. This mode shows faster, clear ability of image transmission than RGB mode. RGB mode : It is widely compatible with most graphic cards, and select this when YUV mode is not supported.. Resolution from 1024X768 starts : It always shows 1024 x768 when you check.. ※ Above setting value will apply after restart of the program. <Program Setup Window> <Recommended Graphic Card> ATI series : Radeon7000series (More then 32M), RADEON series… NVIDIA series : M64series(More then 32M), GEFORCE series… Etc : VGA card to support YUV mode YUV… Data Save Place :Sets ups basic path of AVI file to save. AVI Saving time : Sets up saving time of AVI file from remote. Network Speed : High Speed : System sends off images at high speed possible. Low Speed : System sends off images at normal speed in consideration of stability. 3 Status Icon Status icon of connected DVR 51 <Recording Status> Shows and check the recording status <Event Status> Shows DVR’s event status and you can check the status of Motion, Sensor, Video Loss at real time. <Alarm Control> You can On/Off the DVR’s alarm if you press the Alarm control button. <HDD Status> Shows the connected DVR HDD status. You can check temperature and status at real time. 4 REMOTE SEARCH Execution and Set Up Set Up Execution Pressing each button operates REMOTE SEARCH or Set Up. REMOTE SEARCH Execution REMOTE (LIVE) and REMOTE SEARCH are made up in separate program. 52 Remote Set Up <Camera> 1 2 3 4 1 Camera Enable has been removed. 2 Title : Item to revise/type the camera name. Security : When checked, It displays ‘Hidden’ on monitor. (though it keeps recording) 3 Link PTZ : Sets up PTZ camera. PTZ address: Item to assign PAN TILT address per camera. Name :Item to check PTZ Camera’s model name. ID : Item to select PTZ address per camera. Port bit rate : Item to select the PTZ’s port bit rate. Data bit :Item to select data bit. Stop bit : Item to select Stop bit. Parity : Item to select Parity. 4 Audio : Item to select which audio channel to be used among total 4 audio inputs. 53 Remote Setup <Alarm> 1 1 No : Item to select Alarm No. To set up all the camera equally, Choose “select all” Enable : Item to select to use Alarm, Removing the check stops using that channel. Title : Item to type Alarm’s name. Type : Item to select Alarm’s type. - Normal Open : Type of alarm open in general situation. - Normal Close : Type of alarm close in general situation. 54 Remote Set Up <Record> 1 2 1 No : Item to select Camera No. To set up all the camera equally, Choose “select all” . Resolution : Item to change the resolution. - NTSC : 720X480, 720X240, 360X240 - PAL : 720X576, 720X288, 360X288 Normal Record Frame :Item to select normal record frame. Normal Record Quality : Item to select normal record quality. Event Record Frame :Item to select Event (Motion + Sensor + Video Loss) record speed. Event Record Quality : Item to select Event (Motion + Sensor + Video Loss) record quality. Schedule : Item to select record schedule. - Normal : Always Record - Event : Motion, Sensor, Video Loss - N + E : Always + Event Record - Clear : Delete the current record schedule. 55 2 Remote Set Up <Record (Timetable)> 1. Select the Record Mode 2.Select Day/Time Schedule Indication by color Normal(N) : (Blue) Event(E) : (Red) Normal(N) + Event(E) : (Green) Clear (No Record) : (White) < Schedule of Record> It is the list of selection in which schedule to use in operating the relevant camera channel. First select the item you need among Normal time, Event and Normal time + Event. Then drag mouse from the wanted position on time line. ※ To edit schedule record, you need to set record as schedule mode. 56 Remote Set Up <Record Policy> 1 1 Record Policy: Item to select record policy Overwrite : When HDD capacity is almost consumed, It erases old data and record new. Single Record : To stop recording on 100% of HDD capacity. 57 Remote Set Up <Motion> 1 2 3 1 4 Camera No : Item to select Camera No. To set up all the camera equally, Choose “select all” Enable : Selects to use motion sensor, Removing the check stops using that channel. Sensitivity : Adjusts the sensitivity in motion detection. There are 5 steps and as the number increase, it gets more sensitive. 2 Area : Item to select motion area. Area is selected when drag the mouse on the image. <Set Up Area Tool> Area Detect button Area Clear Button 58 3 Remote Set Up <Motion (Link Record)> Link Camera : Selects which channel to record when motion is detected on the relevant channel. ※ Multiple selection possible Pre Record : Sets pre-event recording time. (Max 5 second) Post Record : Sets post-event recording time. (Max 60 second) 4 Remote Set Up <Motion (Link Action)> Popup Camera : Selects which channel to Popup when motion is detected on the relevant channel. ※ It works when the Popup setting is ‘Yes’ on DVR. Popup Time : Sets Popup time Link Alarm : Select Alarm to be linked when motion Is detected. ※ Multiple selection possible Alarm Time : Sets Alarm output time. (Max 30 second) Buzzer Time : Sets buzzer output time in DVR. (Max 30 second) Mail : When motion is detected, the log is sent to the selected e-mail. Call Back : When motion is detected, the log is sent to the selected IP address. Log : Item to save Log writing when motion detected. (It is not recorded on the system Log but used for event search.) Motion detection function is a mode to detect in accordance with the amount of color Changes of image. So, please be careful that DVR keeps recording as continuous motion when the image of camera is blinking caused by light problem or camera Auto Iris problem. 59 Remote Set Up <Sensor> 1 2 1 3 Sensor No : Sets sensor No. To set up all the camera equally, Choose “select all” . Enable : Selects to use sensor, Removing the check stop using relevant sensor. Title : Item to select sensor’s name. Type : Item to select sensor type. - Normal Open : Type of Alarm open in general situation. - Normal Close : Type of Alarm close in general situation. 60 2 Remote Set Up <Sensor (Link Record)> Link Camera : Selects which channel to record when sensor is detected on the relevant channel. ※ Multiple selection possible Pre Record : Sets up pre recording time. (Max 5 second) Post Record : Sets up post recording time. (Max 60 second) 3 Remote Set Up <Sensor (Link Action)> Popup Camera : Selects which channel to Popup when sensor is detected on the relevant channel. ※ It works when the Popup setting is ‘Yes’ on DVR. Popup Time : Selects Popup time. Link Alarm : Selects Alarm to be linked when sensor is detected. ※ Multiple selection possible Alarm Time : Selects Alarm output time. (Max 30 second) Buzzer Time : Selects buzzer output time. (Max 30 second) Mail : When sensor is detected, the log is sent to the selected e-mail. Call Back : When sensor is detected, the log is sent to the selected IP address Log : Item to save Log writing when sensor detected (It is not recorded on the system Log but used for event search.) 61 Remote Set Up <Video Loss> 1 2 1 3 Camera No : Item to select camera No. To set up all the camera equally, Choose “select all” Enable : Selects to use Video Loss. 62 2 Remote Set Up <Video Loss( Link Record)> Link Camera : Selects which channel to record when video loss is detected on the relevant channel. ※ Multiple selection possible Pre Record : Sets up pre recording time. (Max 5 second) Post Record : Sets up post recording time. (Max 60 second) 3 Remote Set Up <Video Loss (Link Action)> Popup Camera : Selects which channel to Popup when video loss is detected on the relevant channel. ※ It works when the Popup setting is ‘Yes’ on DVR. Popup Time : Selects Popup time. Link Alarm : Selects Alarm to be linked when video loss. ※ Multiple selection possible Alarm Time : Selects Alarm output time (Max 30 second) Buzzer Time :Selects buzzer output time (Max 60 second) Mail : When video loss occurred, the log is sent to the selected e-mail Call Back : When video loss occurred, the log is sent to the selected IP address. Log : Item to save Log writing when video loss occurred. (It is not recorded on the system Log but used for event search.) 63 Remote Set Up <System> 1 3 5 1 2 4 6 DISK FULL : List for all installed HDD disks. Disk Full Notice Enable : Activate Disk Full Notice when installed disks are full. 2 Remote Set Up <Disk Full (Link Action)> Popup Camera : Not available as of now Popup Time : Not available as of now Link Alarm : Selects which Alarm to be linked when all installed HDD disks are full. ※ Multiple selection possible Alarm Time : Selects Alarm output time. (Max 30 second) Buzzer Time : Selects buzzer output time (Max 30 second) 64 Mail : When all installed HDD disks are full, the log is sent to the selected e-mail Call Back : When HDDs are full, the log is sent to the selected IP address. Log : Selects to save Log writing when installed HDDs are full. (It is not recorded on the system Log, but used for event search.) 3 Disk Error : Shows data error on all of the HDDs installed. Enable Disk Error : When there is a disk error, it is linked to action. 4 Remote Set Up <Disk Error (Disk Action)> Popup Camera : Not available at this moment Popup Time : Not available at this moment Link Alarm : Selects Alarm to be linked when HDD error. ※ Multiple selection possible Alarm Time : Sets Alarm output time (Max 30 second) Buzzer Time : Sets buzzer output time (Max 30 second) Mail : When HDD error occurs, the log is sent to the selected e-mail Call Back : When HDD error occurs, the log is sent to the selected IP address. Log : Selects to save Log writing when HDD error. (It is not recorded on the system Log but used for event search.) 5 SMART Enable SMART : Select to use SMART feature. SMART Function?? It checks the physical errors and observes the HDD disk continuously such as Temperature, I/O device errors and general conditions of the HDD disk. 65 6 Remote Set Up <SMART (Link Action)> Popup Camera : Not available at this moment Popup Time : Not available at this moment Link Alarm : Selects which alarm to be linked ※ Multiple selection possible Alarm Time : Sets Alarm output time (Max 30 second) Buzzer Time : Sets Buzzer output time (Max 30 second) Mail : When smart related problem occurs, the log is sent to the selected e-mail. Call Back : When problem occurs, the log is sent to the selected IP address. Log : Selects to save Log writing when smart related problem occurs (It is not recorded on the system Log but used for event search.) 66 5 PLAY & PAUSE Starts or stops image transmission on the Remote Live screen. This starts automatically when search or set in the setup menu. Starts to play when pressed. 6 Stops to play when pressed. AUDIO Transmission Controls Audio volume. ※Audio signal is sent on full screen mode only. Sound volume control gauge Mute Button : Stops audio transmission. 7 Right Mouse Click Action When the right button is clicked on Remote Live, the following menu below appears and the following functions can be used. Whole Screen : Hides the function button and shows the image full screen. AVI Saving Begins : Starts AVI saving of the channel Selected. ※Audio signal is saved on full screen mode only. Image Saving.. : Save image file of channel selected (Save JPEG or BMP) Printing.. : Print current image of the channel. 67 8 Channel Button Moves to the channel selected and it has the same function as double click the left mouse button on the selected channel. 9 Layout Modify Button Screen Division Button : Selects desirable screen division. Whole Screen : All buttons are hidden and the screen displays full. ※ Left double click of mouse returns to the previous screen from whole screen. 68 10 PTZ Operation A camera supporting PTZ can be used on Remote Viewer program. ※ Refer to PTZ support list Direction Button : Button to move top, bottom, left, right Channel Indication : Indicate current channel Speed Control Button : Button to control moving speed Image Control Button : Button to adjust Zoom, Focus, Iris Pre set move button Pre set save button Preset Move: Move to saved preset No. Preset Save : Save preset No. <Preset Move> <Preset Save> 69 Remote Search 1 4 12 5 6 10 7 8 9 2 3 1 11 Playback Display Camera Name Green Border Line : Display the selected camera. Recorded Date/Time 2 SECTION Selects section Section is created when Date/Time is changed to former time. Former Date/Time will be kept in section 0. Newly set Date/Time will be kept in section 1…… **Only one remote-playback connection is allowed 70 3 Move & Event Search Move Button : Move to selected time Event Search Button : Popup the event search window Shows start and end time of recorded data. Moves to the time to search and press OK button. <Move Window> Select the time to event search Select events in detail. Select the camera to search. Start event search. Click below Import button to list events. Shows current searched event lists. Hotkey :Play the searched event. Click Stop button first and select a certain event list and click Hotkey to play the event. <Event Search Window> Import : Search the next event list. ※ 10 lists are shown every time clicks import buttton Please make sure to select “WRITE LOG” of the system. If not, event lists aren’t searched. 71 4 Connection Information and Button Shows DVR’s name, IP address and connection status. Backup play button Connect/Disconnect Button : Button to connect to other DVR in the saved list When many DVRs are registered in the DVR list, each DVR can be remotely searched without closing The Remote Program. <Connection List Window> 5 The linked list s can’t be edited while search. Playback Button Play / Pause Previous Frame : Play previous frames reverse direction Next Frame : Play next frames forward direction Starting : Move to starting of record data End : Move to end of record data Fast Rewind : Fast reverse play every 1 minute Fast Forward : Fast play every 1 minute Speed Control Bar 72 6 Screen Division Button Screen Division Button 7 AUDIO Play Controls audio volume. ※Audio signal is sent only on one full screen. Sound volume control gauge Mute Button : Stops audio transmission 8 Image Control Button Brightness Brightness adjustment button : Adjusts the brightness of playing images. Contrast Blurring Sharpness Contrast adjustment button : Adjust the contrast of playing images. Blurring adjustment button: Adjusts the blurring of playing images. Sharpness adjustment button: Adjust the sharpness of playing images. Zoom Button : Zoom the selected part Reset button : Initializes the adjusted image to original image. 73 9 Saving Button Back Up : Backup the searched image as compressed image file. Backup Print Image Save Print : Print the searched images. AVI Save Image Save : Saves the searched images as Image File. (Save JPEG or BMP) AVI Save : Saves the searched images as AVI file. Storage Information : Select start and end time to backup image. Backup Camera : Select the camera to backup Including : Selects audio and event to include. Backup Path : Selects the path to backup Total Capacity : Shows total capacity Used Capacity : Shows used capacity Left Capacity : Shows remaining capacity <Backup Window> 74 Preview : Preview of the images to print, which is printed with various information written on the bottom of the image. <Preview Window> Image Format JPG format : Definition has a little loss due to loss compression method, but archiving size is small. BMP format : Archiving size is a bit big due to no compression, but it can be saved as higher definition than JPG. <Image Save Window> Saving Path : Selects the path to backup. 75 Storage Information Selects camera No and start/end time to save. Including : Selects audio to include. Back Up Patch : Selects the path to backup Total Capacity : Shows total capacity Left Capacity : Shows remaining capacity <AVI Save Window> Check “Caption option” of Media Player to display time/date of playing AVI file. 10 Right Mouse Click Action When the right button is clicked, the following menu below appears and the following functions can be used Original Size : Shows original size. AVI Saving : Starts to save AVI file ※ Audio signal is save only on full screen. Image Saving.. : Save image of the selected camera (Save JPEG or BMP) Printing.. : Print current image of the camera 76 11 Time Table Selects year/month/day and hour/minute to search the recorded data. Year/Month Select Button : Button to move previous and next month. Recorded Date (Blue) : Shows recorded date in blue. Current Date (Blue Round) : Shows current date in blue round. No Recorded Date (Black) : Shows no recorded data in black. Timeline Display : Displays in 24 hours system and one each line is 1 hour unit. Camera Selection Button : Select the camera. Minute selection Pointer:: Select the minute. 77 12 Backup Playback Backup Playback Button : Click to backup playback Select the backup data to play. Backup playback can play a data of Image file. Windows Media Player can play a data of AVI image files . 78 PLAYER 1 2 3 4 1 5 6 Search screen Camera Name Green border line : Display the selected camera. Recorded Time/Date 2 Starting/End Move to starting record data Play Progress Bar Move to end of record data 79 3 Play button Fast Forward Fast Rewind Stop Play / Pause 4 Sound volume Control Button ※Audio signal is sent only on one full screen. Sound volume control gauge Mute Button : Stops audio transmission 5 Layout Button Layout button : Button to select screen division mode . 80 6 Call function/Program Info Information : Shows program information. <Program Info Window> Call Function Button : Button to call in the back up file. Select the backup data to play Backup playback can play a data of Image file. Windows Media Player can play a data of AVI image files . 81 Program execution ¾ Login When program is first executed, puts in ID,Password Default – ID: admin , Password: 1. 82 CMS Main screen 1 7 2 3 4 1 5 6 Function button 1 1 2 3 4 5 6 7 8 9 User Management Add, edit, delete of CMS account. ≫Add : add CMS user ≫Edit : revise user ID, PASSWORD ≫Delete: : delete user 83 ▣ CMS System Requirements OS CPU Win 2000 / Win XP / Win Vista INTEL P-4 2.4Ghz or over(recommendsP-4 3Ghz,over ) Main Memory 512MByte or over (recommends 1Gbyte,over) Video Memory 64M over supports RGB (recommends 128Mbyte over) Resolution 1024*768 over Lan Card 10/100 Supporting card Protocol TCP/IP Chapter II 84 ¾ User name : Type the user name authorized in DVR ¾Password: Type the password authorized in DVR ¾ User explain: Shows the user information <Use management add/modify > 2 Option management ¾Language : To choose program’ language. ¾Video output : ATI YUV mode : According to your PC graphic card ability, the support can be decided. This mode shows faster, clear ability of image transmission than RGB mode. ¾RGB mode : nVidia It is widely compatible with most graphic cards, and select this when YUV mode is not supported. ※ Above setting value will apply after restarting of the program. <Option management> <Recommended Graphic Card> ATI series : Radeon7000 series (More than 32M, more than 64M recommendable), RADEON series… NVIDIA series : More than M64 series (Min over 32M, more than 64M recommendable), GEFORCE series Etc :VGA card to support YUV mode… , Recommended 2 times memory when dual monitor is used. ¾Date save place Sets ups basic path of AVI file to save ¾AVI Saving time Sets up saving time of AVI file from CMS. ¾Network Speed High Speed : System sends off images at high speed possible. Low Speed : System sends off image at normal speed in consideration of stability. ¾Event Sound Set ups sound file (*.wav), when the event occurs. Chapter II 3 85 Group management Add, modify and delete a group in DVR ¾Add… : Add a group information ¾Modify...: Modify a group information ¾Delete : Delete existing group information. ¾Group name : Specify a group name in DVR ¾Group information: Specify a group information ※ To register DVR , you need to register a group first. Chapter II 4 86 DVR Management Add /modify/Delete DVR connection in the CMS Add Modify Delete : Enter IP address and user authentication to connect DVR : Modify IP address and user authentication of the existing list : Delete existing use. ¾DVR name: Specify a name that you can easily identify. ¾Group : Select the DVR group ¾Address : IP address to connect (type IP or DDNS Host Name) ¾Service port : Set service port same to DVR’s one ¾User name: Type user name of DVR authorized ¾Password : Type password to DVR authorized . ¾Connect all : connect all when it connects Chapter II 5 87 VIEW Management Adds, edits, deletes Live/ E-map showed in CMS ¾Add… : add View information ¾Edit... : edit View information ¾Delete : delete View information ¾View name : put in any name for user to know easy ¾kinds : select LIVE or MAP ¾Map file : In case the View is map, select to be used image ¾View name : put in any name for user to know easy ¾Map file : In case the View is map, select to be used image Chapter II 8 88 Program Information Available to run the Log Viewer of the version and updated Information on CMS. Log Viewer By CMS, it makes the log of time, IP address, connecting port and status on connecting system. 9 Program Exit It exits CMS. Chapter II 2 89 DVR Tree 1 2 1 All Connection It connects all DVRs nominated on the DVR information. 3 4 2 5 All Disconnection It disconnects all DVRs connected on the DVR information. 3 Group Indication of the Group of the DVR 4 DVR Indication of disconnect DVR Indication of connect DVR 5 Camera Making the camera icons enabled, on connected with the DVR. Indication of the camera status disconnected with the DVR Indication of the camera status connected with the DV Indication of camera status on the motion detection Indication of camera status on the video loss 6 6 Sensor Making the sensor icons enabled, on connected with the DVR Indication of the sensor status disconnected with the DVR Indication of the sensor status connected with the DVR Indication of sensor status on the sensor detection Chapter II 3 90 Main Screen 1 Live Screen 1 3 2 1 Channel name 2 Recording Status 3 DVR name 4 Current time 4 Pop-up menu on clicking the right button of mouse, •Stop : Temporary stops the current image of live view. •Close: On the live view, it deletes the live channel. •Image storage : Storage of the current live view as the image. •Print: Printing out the current live view. •AVI : Storage of the current live view as AVI file. <AVI Storage> On storing AVI, it stops the archive automatically by the setup time on the option, without any stop order. 4 Screen Splitting Button It supports up to 64 screen splitting. • Full Screen Button It shows the view of live screen. . 5 Screen Movement Button On the splitting live screen, it moves the next or the before. Chapter II 6 91 PTZ 1 PTZ Disabled 2 PTZ Enabled On clicking the PTZ button, the PTZ control panel appears. If the selected camera has the disabled setting of PTZ, it will be disabled status like No.1pic. If not, it will be enabled status like No.2pic. 1 Preset Movement It makes the preset moved to the selected area. 2 Preset Setup It sets up the preset to the selected area. Chapter II 7 92 E-Map 1 4 2 3 5 6 1 Enabled camera connected with DVR 2 Live view of selected camera 3 Sensor Detection of DVR 4 5 Disabled camera connected with DVR Motion detection of the camera connected with DVR 6 It makes other maps connected (Map Link) Chapter II 93 Usage of Dual Monitor On clicking the right button of mouse on the E-map tab, the pop-up appears. ¾Dual monitor movement On the dual monitor function, the selected map is moved to the second monitor. ¾Event pop-up On detecting motion, Pop-up automatically. ¾Event sound On detecting event, the sound (that is set up on the option) happens. ¾Initialize map Initializing the map screen. Fixed Screen Released Screen Pop-up screen Window pop-up menu ¾Fixed On selecting it, the live pop-up window is fixed. Unless fixed, the screen will be closed automatically any times later. If fixed, the lock image will be shown on the right top of screen. ¾Zoom-in double times. Zoom-in of live pop-up window by double-times. ¾Close Closing the live pop-up window.