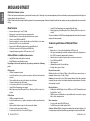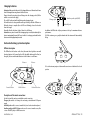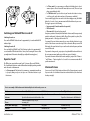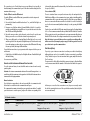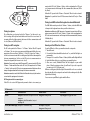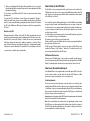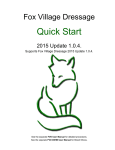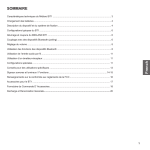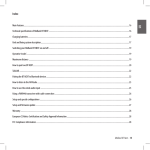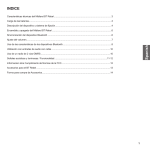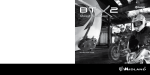Download BT Twin Radio Specifications
Transcript
Index Technical specifications of Midland BTNext.............................................................................................................................................................2 Charging batteries...................................................................................................................................................................................................3 Unit and attaching system description....................................................................................................................................................................3 Switching your Midland BTNext on and off.............................................................................................................................................................5 Operative “mode”....................................................................................................................................................................................................5 Maximum Distance.................................................................................................................................................................................................5 How to pair two BTNext units.................................................................................................................................................................................6 Talk 2 All - Pairing to a different brand intercom.....................................................................................................................................................8 Pairing the BTNext to Bluetooth devices.................................................................................................................................................................8 How to listen to the FM Radio...............................................................................................................................................................................11 How to use the wired audio input.........................................................................................................................................................................11 Setup and special configurations..........................................................................................................................................................................12 Setup and Firmware update..................................................................................................................................................................................13 Limited Warranty..................................................................................................................................................................................................14 FCC Compliance Information.................................................................................................................................................................................14 midlandusa.com Midland BT Next - 1 English Main features..........................................................................................................................................................................................................2 MIDLAND BTNEXT English Multi rider intercom system BTNext is an intercom communication system solution for motor cyclists. The design is very slim and aerodynamic, all the main functions are easy to operate thanks to the big three buttons placed on the front of the unit. BTNext is fixed on the helmet using the adhesive plate or the screw mounting clamp. Thanks to the audio kit with ultra slim speakers you can enjoy high quality stereo music while riding. Main features ›› ›› ›› ›› ›› ›› ›› ›› ›› Intercom distance up to 1 mile (1.6Km). Connect up to six people for intercom communication Talk2All features to connect with other brand intercom systems Listen to stereo FM Radio with RDS Connect your phone to receive and place phone call and listen to stereo music Connect your GPS for voice street indication Connection for GMRS radio with internal or external Bluetooth AUX wired connection for MP3 player and GMRS radio Setup and Firmware update via USB connection to a PC Midland BTNext is available in two versions: ›› Single BTNext Intercom kit with one unit only ›› Twin BTNext Intercom kit with two units Depending on the model purchased, the package contains the following parts: BTNext single ›› 1 BTNext communication unit ›› 1 audio kit with two stereo speakers, microphone with boom and wired microphone ›› 1 plate with bi-adhesive strip to fix the unit onto the helmet ›› 1 clamp to fix the unit onto the helmet ›› 1 stereo audio cable for iPod/ or other MP3 players ›› 1 mini USB wall-mounting power supply ›› Wind Suppressing Foam Microphone Cover, Allen key and Velcro strip for assembly BTNext Twin ›› 2 BTNext communication units ›› 2 audio kits with two stereo speakers, microphone with boom and wired microphone ›› 2 plates with bi-adhesive strip to fix the unit onto the helmet ›› 2 clamps to fix the unit onto the helmet ›› 2 stereo audio cable for iPod/ or other MP3 players 2 - Midland BT Next ›› 1 mini USB wall-mounting power supply with double plug ›› Wind Suppressing Foam Microphone Cover, Allen key and Velcro strip for assembly The units included in the TWIN kit are already paired and can therefore be immediately used in Intercom mode. Technical specifications of Midland BTNext General: ›› Bluetooth ver. 3.0 stereo (Headset/Handsfree/A2DP protocol) ›› AGC system automatically controls the volume in relation to background noise ›› Voice (VOX) or manual communications activation ›› Manual controls to enable: telephone, intercom and wire connection ›› Stereo FM Radio with RDS ›› Fully waterproof ›› Lithium battery with 10 hours talk time ›› Recharge time: approx. 6 hours Bluetooth connections: With identical device for Rider to Pillion or Bike-to-Bike Intercom mode, up to a maximum distance range of 1 mile (1,6km) Attention: You can reach 1 mile (1,6Km) intercom distance if the flip up antenna is up and if you are in line of site without obstructions and interferences (the riders must be always in sight). Bluetooth devices: ›› Mobile phone with MP3 player Stereo (A2DP protocol), GPS (Garmin Zumo and TomTom Rider 1 and 2) ›› GMRS transceivers (with built-in or external Bluetooth connection) for group bike-to-bike communications Wire connections: ›› For stereo audio input (iPod/MP3 player) ›› For GMRS transceivers (with optional cable) Attention: Midland BTNext is designed to withstand rain and water. However, if it is raining, always verify that the rubber caps protecting the sockets are fully fitted. midlandusa.com Attention: Make sure that the unit is fully charged before use. Allow at least 8 hours for a full charge before using the unit for the first time. Charge the unit by inserting the wall-charger into the charging socket (lift the rubber cover to insert the plug). The red LED on the unit will start flashing when charging begins. Allow the headset to charge until the unit stops flashing or the blue LED turns on. When the charge is complete (the red LED is not flashing), release the headset from the charger. Normally, after the first time, it takes 6 hours for a full charge. Attention: every time the mini USB recharging plug is inserted (or detached), the device is automatically turned off. To use it while it is in charge, you should turn the device on with the plug already inserted. Charger jack Auxiliary audio jack (AUX) Audio kit jack In addition the BTNext has a flip up antenna on the top for maximum distance performance. To lift the antenna, press gently backward and the antenna will automatically lift up. Unit and attaching system description BTNext description The BTNext has five buttons on the front; the main three big button are multi functions buttons: the Forward (on the left), the middle button and the Rear (on the right), the two small rounded buttons are the Volume + and Volume -. Volume + Volume To close the antenna just press it down and be sure to move it back into the closed position. Forward button Middle button Backward button Description of the wired connections On the bottom of the unit you can find three wired connection: Charger jack: enables to recharge the unit using a standard mini USB power supply Audio kit jack: enable to connect an audio kit (stereo headset and microphone) Auxiliary audio jack (AUX) 2.5mm: can be used to connect an audio source, like a stereo iPod/MP3 player or GMRS transceiver midlandusa.com Midland BT Next - 3 English Charging batteries English Description of the audio kit Description of the installation brackets The audio system includes two ultra-flat stereo speakers and two interchangeable microphones, which are both supplied with a bracket and wired connection. The Midland BTNext can be fixed onto the helmet in two different ways: By either using the plate with bi-adhesive strip, or the clamp. These methods allow you to safely “fix” the BTNext unit onto your helmet and to remove it at any time in order to recharge or store it. Attaching the stereo speakers The two stereo speakers have a Velcro/adhesive strip that aids their attaching into your helmet. Beware not to completely cover your ear with the speakers, you must always be able to listen to the traffic sound and your indicators. The microphone can be fixed onto the helmet in two ways: Boom Microphone Place the section with the Velcro/adhesive strip between the padding and the rigid cover of the helmet, so that the microphone is correctly positioned in front of your mouth and that the white symbol is facing your mouth. This type of microphone is suited for Open Faced and Flip Front helmets. Plate with bi-adhesive strip The mounting plate has a bi-adhesive strip on one of its sides. To fix the plate in place, clean the application area on the helmet surface, remove the bi-adhesive film and place the mounting plate on the helmet by keeping it contact with the surface for a few seconds. Screw Clamp Using the Allen Key, loosen the two screws on the clamp and place the rear plate between the helmet padding and the external rigid protection. Then, tighten the two screws in order to firmly fix the clamp in place. Inside the clamp is included a small plastic spacer that can be removed to give a tighter fit if required. Wired microphone Using the Velcro/adhesive strip, place the microphone inside the helmet in front of your mouth. This type of microphone is more suited for Full Faced helmets. The mini connector on the microphone allows you choose the microphone that best suits the helmet you are using. Audio kit jack The audio kit must then be connected to the central jack of the Midland BTNext unit using the “L” shaped connector. 4 - Midland BT Next Fitting and removing your Midland BTNext The BTNext can be easily fitted onto the helmet by sliding it downwards so that it fits into the slot of the selected mounting device (plate with bi-adhesive strip or clamp). BTNext is maintained in position thanks to the mounting clip located on the upper section. To detach the BTNext, simply press the clip (A) and push the unit upwards. midlandusa.com Switching your Midland BTNext on and off Switching the unit on: Press and hold “Middle” button down for approximately 3 seconds until the BLUE indicator lights. Switching the unit off: Press and hold both “Middle” and “Rear” buttons together for approximately 3 seconds until the RED indicator flashes 3 times, thus lessening the chances that you might turn off the unit accidentally (especially while wearing gloves). Operative “mode” The BTNext can operate in three main “mode”: Intercom, Phone and FM Radio. The 3 multi function buttons can have different functionality depending on which mode the unit is at that moment. ›› In “Intercom mode” the buttons lets you manage communications with up to 6 people, talking one by one. Just press one of the three buttons to open the intercom. ›› In “Phone mode” you can manage your Bluetooth cellular phone to place/ answer a phone call or to listen to the music (in stereo mode). Please use your phone responsibly and safely. ›› In “FM Radio mode” you can listen to your favorite radio station in stereo, seek for a specific radio station and save it (6 memory are available). You can switch (toggle) from one mode to the other simply pressing the Middle button for 3 seconds. A voice announcement will tell in which mode you are on. The toggle sequence is the following: ›› Intercom mode (if another unit has been paired) ›› FM Radio mode ›› Phone mode (if a phone has been paired) Every time you turn on the unit, the default mode is Intercom (if it was previously paired to another unit), otherwise it will be Phone (If was paired to a phone).If no pairing was made – the only possible mode is FM. For example if you are in Intercom mode, you can use the three buttons to open and close the intercom connection to up to three other units. When you are in FM Radio mode the same buttons lets you scan the radio station frequency and turn on and off the radio. If you want to change mode, you just press long the middle button and listen to the voice announcement, until you reach the one you are looking for. If you need to know in which mode the unit currently is, just press the “Volume + “ and “Volume –“ button together for 3 second. A voice announcement will tell you the current mode. Maximum Distance You can reach 1 mile (1,6Km) intercom distance if the flip up antenna is up and if you are in line of site without obstructions and interferences (the riders must be always in sight). Here is an example of the buttons main functionality based on the mode you are on. Mode Intercom Phone Phone (while music play) FM Radio midlandusa.com Forward (Left button) Middle button Open/close the intercom to the second Open/close the intercom to the first rider rider Redial last number/accept or reject incoming call Forward the song Play/pause Scan up FM Radio On/off Rear (Right button) Open/close the intercom to the Third rider Backward the song Scan down Midland BT Next - 5 English A English How to pair two BTNext units The two units supplied in the same BTNext box, are already paired and ready to use, which mean you don’t need to perform this procedure. The unit are already paired using the Middle button. If the devices are not part of the same kit, or the units has been purchased separately, you need to first pair it in order to use it. To pair the BTNext to another BTNext unit To pair the BTNext to another BTNext unit, you must first enter the setup mode: 1. Turn off the unit 2. Press and hold down the middle button about 7 sec., until the Red light is on permanently. 3. Now press the Middle button for 3 seconds. The Blue and Red light will flash. 4. Do the same procedure on the other unit, When successfully paired, each unit will have the Blue light on for one second and then go back to the setup mode (Red light always on). 5. Now the pairing procedure is complete, you just need to exit the setup mode before you can use the units: 6. Double click on the Middle button, the Red light will turn off and the Blue light will start flashing. You can now use your BTNext. Attention: remember to switch off all the other Bluetooth device, only the two devices involved in the pairing must be turned on. that the VOX is now active. This setting is remembered also in you turn off the unit. Attention: The Voice activation (VOX) can open the intercom communication only to the unit that was paired with the Middle button. If you chose to use a different button (Rear or ), you will be able to active the intercom only manually. Adjusting the volume Your Midland BTNext uses AGC technology, which automatically adjusts the listening volume in relation to background noises. However, it is also possible to manually adjust the volume by means of the “Volume +” and “Volume -“buttons. Attention: volume can be adjust only when an audio connection is active. How to pair the BTNext to more than two units One BTNext unit can be paired to maximum five other BT unit, that mean six in total (3 Midland unit + 2 Talk2All). The BTNext has three main buttons (Forward, Middle and Rear). It is up to you which button use to pair and activate the intercom, you are totally free to choose the button you like more. The same button you will use to pair the unit will be also used to activate the intercom communication. Remember that each device can always be paired with other 3 units at your choice; as shown in the picture here below, also ‘crossed’ pairing can be done. Rider1 How to use the Intercom with two units To use the intercom feature, be sure the both units are turned on and correctly paired together. Attention: For intercom communication between Driver and Passenger, there is no need to keep the flip up antenna in the up position. For Bike-to-Bike intercom the antenna must be in the upper position. Manual activation Press the Middle button on one of the two units. Communication is enabled and remains active until you press again the middle button. The intercom need some second to activate, you will hear a beep tone when the intercom is open. Voice activation (VOX) Simply start talking, after some seconds the communication will be opened and will remain active for the time you are talking. If there is no conversation the intercom will be closed after 40 seconds. If needed you can close the intercom manually without waiting 40 seconds (just press the middle button). If needed, you can disable the VOX feature simply by pressing the Backward button for 7 sec. A voice announcement will advise you when the VOX is disabled. To turn the VOX on again, just press the same button and a voice announcement will advise you 6 - Midland BT Next Passenger1 Rider2 Rider3 For example you can decide to pair one motorbike rider unit to the Forward button, your passenger to the Middle button and another rider to the Rear button. In this way you can have in total 5 units paired together and talk to each person, one by one, simply by pressing the corresponding button (the same used for the pairing). Every time you open the intercom connection to one person, the previous connection will be closed. midlandusa.com Pair the BTNext to another BTNext unit To pair the BTNext to another BTNext unit, you must first enter the setup mode: 1. Turn off the unit 2. Press and hold down the middle button about 7 sec., until the Red light is on permanently. 3. Now press one of the three buttons (Forward, Middle or Rear) for 3 seconds depending on which button you would like use to open the intercom to the other unit. The Blue and Red light will flash. 4. Repeat the same procedure on the other unit, you don’t need to use the same button, you can choose one of the three buttons not previously used. 5. When successfully paired, each unit will have the Blue light on for one second and then go back to the setup mode (Red light always on). Now the unit is ready for another pairing procedure, and you can pair another BTNext unit following the same procedure, but using a different button. If you don’t have more devices to pair, you must exit the setup mode before you can use the units: ›› Double click on the Middle button, the Red light will turn off and the Blue light will start flashing. You can use now your BTNext. How to use the Intercom with more than two units To use the intercom feature, be sure that all the units are turned on and correctly paired together Attention: For intercom communication between Driver and Passenger there is no need to keep the flip-up antenna in the up position. For Bike to Bike intercom the antenna must be in the upper position. Manual activation Press the button corresponding to the unit you would like to communicate with. After about 4 seconds the intercom communication will open. The communication remains active until you press again the same button. To quickly open the intercom to another person, just press the button corresponding to the other unit, the intercom will be automatically closed and the new connection will be open (see Table A). Voice activation (VOX) The voice activation feature can open the intercom only to the unit paired to the Middle button. While no other communication is open, simply start talking and the communication will be open and remain active for all the time you are talking. If there is no conversation the intercom will be closed after 40 seconds. If needed you can close the intercom manually without waiting 40 seconds, pressing the Middle button. If needed, you can disable the VOX feature simply by pressing the Backward button for 7 sec. A voice announcement will advise you when the VOX is disabled. To turn the VOX on again, just press the same button and a voice announcement will advise you that the VOX is now active. This setting is remembered also in you turn off the unit. Hint: this feature is very useful when you have a specific person that you like to talk to more often (for example your passenger). In this way you don’t need to press a button to open the communication. Unit already busy If you try to open a intercom connection to another person that is already busy talking with some one else (or is in a middle of a phone conversation), you will hear a “busy” double beep tone. Just wait sometime and try again, maybe this time the “line” is not busy. The person who is called, will be advised that someone is trying to call and will hear a voice announcement with the number of the button from which the request is coming. 1 2 3 In this way as soon as the first conversation is over, the person can easily contact the caller by opening the intercom of the specific button number (indicated by the voice announcement). A- Manual activation Mode Intercom midlandusa.com Forward button Short press: Open/Close intercom to paired rider Middle button Short press: Open/Close intercom to paired rider Long press: Change mode Rear button Short press: Open/Close intercom to paired rider Long press: Toggle on/off wired Midland BT Next - 7 English The connection is not a “chain”, when two person are talking it is not possible to break (interrupt) the communication by one of the other two units riding out of the maximum distance range. English Talk 2 All - Pairing to a different brand intercom. Thanks to the “Talk2 All - Universal Intercom” feature it is now possible to pair your BTNext to a different brand intercom available on the market. You can pair a maximum of two not Midland Intercom, one on the “Forward” button and one on the “Backward” button. • On the BTNext enter the setup mode: (with the unit OFF press and hold down the Middle button about 7 sec. until the Red light is on permanently). • Keep pressed the “Forward” button or the “Backward” button for 7 seconds: the Red and Blue LED light will start flashing fast, then (while you still keep the button pressed) the Red and Blue LED light will change to slow flashing. Now you can stop pressing the button. Talk2All Universal Intercom 1 Talk2All Universal Intercom 2 On the other intercom (not Midland brand) follow the procedure to pair to a phone, because the BTNext is paired as a Phone. If successfully paired the red/blue light will stop flashing and the blue light will slowly flash instead. Attention: remember to switch off all the other Bluetooth device, only the two devices involved in the pairing must be turned on. To open the intercom communication on the BTNext press long (3 sec) the Forward or Backward button (depending on which button you used for pairing). On the other intercom just press the phone redial button. Maybe it will be necessary to press the redial button two times, depending on the model of the not Midland intercom. Attention: In order to use the “Talk2All-Universal Intercom” feature the pairing on the other unit must be done as a phone. The other intercom (not Midland brand) will not be able to be paired to a phone. You can pair also a Midland unit as Talk2All, that mean the pairing must be done as a phone (one unit use the Talk2All procedure and the other unit use the pairing to “Phone” procedure). 8 - Midland BT Next Talk2All - Universal Intercom Not Midland Unit Passenger Talk2All - Universal Intercom Midland Unit paired as a phone How to pair the BTNext to previous BT line unit The BTNext is compatible with all the BT line unit from Midland. You can pair the BTNext to a BT2, BT1, BTCity/Eva, BTX1, BTX2 or BTNext unit and the max distance of the intercom is defined from the lower possible. To pair the BTNext to another BT line unit, you must first enter the setup mode: 1. Turn off the unit 2. Press and hold down the Middle button about 7 sec., until the Red light is on permanently. 3. Now press long (3 sec) one of the three buttons (Forward, Middle or Rear) depending on which button you will like to use to open the intercom to that unit. The Blue and Red light will flash. 4. Follow the procedure on the other unit’s instruction manual (normally you can use the “Volume +” button on all the previous BT line units). 5. When successfully paired, each unit will have the Blue light on for one second and then go back to the setup mode (Red light always on). Now the BTNext unit is ready for other pairing procedure, and you can pair another BT line unit following the same procedure, but using a different button on the BTNext. If you don’t have more devices to pair, you must exit the setup mode from both units before you can use them: for BTNEXT double click on the Middle button, the Red light will turn off and the Blue light will start flashing. For the other devices of BT line, please refer to their own user manual. Pairing the BTNext to Bluetooth devices The BTNext unit can be paired to other Bluetooth devices, like Phone, GPS Navigator or GMRS Radio with built-in or external Bluetooth. The pairing procedure must be done using the “Volume +” or the “Volume -“ buttons. ›› Pairing to the “Volume +” button: for Phone with music (A2DP stereo). All devices paired to “Volume +” button has higher priority and will interrupt all the other communication (like Intercom, FM Radio and Music). ›› Pairing to the “Volume -” button: for GPS navigators and other devices which the audio must be always in background. Attention: The “Volume -” button does not support the pairing with a phone. midlandusa.com ›› GPS ›› GMRS radio must pair the GPS to the “Volume +” button. In this configuration the GPS street voice announcements will interrupt all other communication (Intercom, FM Radio, Music). When the GPS is paired to the “Volume +” button the “Phone” mode is activated. Attention: It is possible to listen A2DP Stereo music from the GPS only in “Phone Mode”. Pairing to a GMRS radio with integrated or external Bluetooth The cellular phone can be paired only to the “Volume +”, in this way it is possible to manage all the phone functionalities and listen to the stereo music. An incoming call has the higher priority, that means all other communications will be closed (Intercom, FM Radio, Music). The GMRS Radio must be paired to the “Volume –“ button, so that the GMRS radio is always in the background even when you talk on the intercom. Attention: in addition to a GMRS transceiver, if you want to connect also a GPS navigator you must pair the GPS to the “Volume +” button. In this configuration the GPS street voice announcements will interrupt all other communication (Intercom, FM Radio, Music). When the GPS is paired to the “Volume +” button the “Phone” mode is activated. Pairing to a GPS navigator How to pair the BTNext to a Phone The GPS can be paired to the “Volume + “ or ”Volume -” button. If the GPS is paired on “Volume +”, the street voice announcement will interrupted all the other communications (Intercom, Music, FM Radio...). If the GPS is paired on “Volume -“ all the street announcement will be in background (and will not interrupted the Intercom communications). In this case the GPS street voice announcements are always in background (the intercom is not closed). Attention: If you need to connect both Phone and GPS, you must pair the GPS to the “Volume –“ button and the Phone to the GPS it self (not anymore to the “Volume +” button). In this case the GPS street voice announcement and the phone calls are always in background and will not interrupt the Intercom conversation. To pair the BTNext to a Phone, you must first enter the setup mode: 1. Turn off the unit 2. Press and hold down the middle button about 7 sec., until the Red light is on permanently. 3. Now press for 3 seconds the “Volume +” button, the Blue and Red light will flash. 4. Enable the Bluetooth device search feature on your mobile phone 5. After some seconds, “Midland BTNext” will be displayed on your mobile phone. Follow the pairing procedure of your Phone. If a pin code is requested you must enter “0000” (four time zero). When successfully paired, the Blue light of the unit will be on for one second and then the unit will exit the setup mode and switch to the working mode (the Blue light will start flashing). You can use now your BTNext together with the Phone. Pairing to a phone Attention: remember to switch off all the other Bluetooth device, only the two devices involved in the pairing must be turned on. GPS Navigator with stereo music player If the GPS is also a stereo MP3 player and you want to listen to stereo music, you B-Phone mode Mode Phone Forward button Middle button Short press: Voice dial /accept or close if it is Long press: Change mode in progress Long press: redial last number/ or reject incoming call Phone (when music play) Short press: Forward the song Short press: Play/pause Long press: Change mode midlandusa.com Rear button Very long press: toggle VOX on/off Short press: Backward the song Midland BT Next - 9 English ›› Phone (GPS) English How to use a Phone After pairing your phone to the BTNext unit you must switch to the “Phone” mode in order to use it. Press the middle button until you hear “Phone” from the voice announcement. Now all the three main button are dedicated to the phone (see Table B) Answering a call When you hear the phone ring, you can answer in two different ways: Using the MP3 player feature of the mobile phone Many mobile phones are now designed to be used as stereo MP3 players. The BTNext device fully supports the A2DP and AVRCP protocols that enable you to listen to stereo music and remotely control your mobile phone’s MP3 player. You can even use the buttons on the BTNext unit to control the following play options: Play, Pause, Forward and Backward. Vocally: Simply say one word to answer the call and start talking. Manually: Tap the “Forward” button and start talking. Rejecting a call If you don’t wish to answer, you can let the mobile phone ring or press the “Forward” button for 3 seconds (you will hear one audio confirmation tone). Play/Pause Backward Available controls: ›› To play/pause music: click on the “Middle” button. ›› To skip forward to the next song: press the “Forward” button. ›› To skip backwards to the previous song: press the “Rear” button.. Priority: the music listening mode has the lowest priority. Therefore, it will always be disabled when another type of communication is enabled. Making a call There are several ways to make a call. From the mobile keypad: Dial the number on the mobile keypad: Press “Send” on the mobile phone. To redial the last number: Press “Forward” button for 3 seconds in order to redial the last number (you will hear one audio confirmation tone). To make a voice call: Briefly press “Forward” button. If your mobile phone supports voice calls, you will be asked to speak the name of the contact you wish to call. Priority: Calls have a high priority, which means that all other communications are temporarily disabled when a call arrives. Ending a call There are several ways to end a call: ›› Wait for the called person to end the call. ›› Press the “Forward” button (you will hear an audio confirmation tone). ›› Press “End” button on the mobile phone. Forward Attention: It is possible to listen A2DP Stereo music only in “Phone Mode” How to pair the BTNext to a GPS In general is possible to pair the BTNext to all the GPS for motorbike that support Bluetooth headset connection. To pair the BTNext to a GPS, you must first enter the setup mode: 1. Turn off the unit 2. Press and hold down the “Middle” button about 7 sec., until the Red light is on permanently. 3. Now press firmly (3 sec) the “Volume +” or “Volume -” button, the Blue and Red light will flash. 4. Enable the Bluetooth device search feature on your GPS 5. After some seconds, “Midland BTNext” will be displayed on your GPS. 6. Follow the pairing procedure of your GPS. If a pin code is requested you must enter “0000” (four times zero). C-Radio FM mode Mode FM Radio 10 - Midland BT Next Forward button Short press: seek station up Long press: Scan recorded Middle button Short press: On/off Long press: Change mode Rear button Short press: seek station up Long press: Scan recorded midlandusa.com How to use a GPS When paired using the “Volume -” button the GPS will be automatically connected and the voice announcement are always in background also if the intercom is active. When the GPS is paired to the “Volume +” button, the street voice announcement will always interrupt the intercom. In addition, remember to switch to “Phone” mode in order to listen and control the music (play/pause - backward and forward). If the phone is connected thru the GPS you must use the control buttons on the GPS screen in order to control the phone functionality. How to listen to the FM Radio The FM Radio receiver is integrated inside the unit. You just need to switch to the “FM Radio” mode in order to use it. Long press the middle button until you hear “FM radio” from the voice announcement. Now all the three main button are dedicated to the FM Radio (See Table C). Press short the Forward or the Backward button to seek the FM Radio station. When you press long the Forward or the Backward button, you can scan up or down the 6 recorded stations. A voice announcement will tell you the number of which memory you are entering. A double beep tone will be played when the last or the first recorded station is reached. To save the station you are listening, press the Forward and Rear buttons together for 3 sec. You will hear a beep tone for confirmation. The station is saved over the last recorded station used. Thanks to the RDS system, the FM Radio will choose the strongest signal available for the radio station you like to listen. The RDS system is OFF by default, if needed you can toggle on/off the RDS pressing together the “Volume +” and “Volume –“ buttons for 3 sec when the radio is on. A voice announcement will tell you the RDS status. FM Radio with intercom When you are in “FM Radio” mode is not possible to manually open the intercom, you can only open it using VOX feature (just talk) to the unit paired on the “Middle” button. To manually activate the intercom you must switch to “Intercom” mode. How to use the wired audio input Your Midland BTNext is also supplied with a wired audio input (AUX), that can be used to connect an audio source, like an iPod (or any other MP3 Player) or a GMRS transceiver for group communication or for a coverage increase. Listening to music To listen to music from the wired input, connect the audio source using the cable supplied with the BTNext unit. The volume level can be adjusted using the Volume + and Volume – button, or automatically adjusted by the AGC system, which means that you only need to adjust the volume of your iPod/ MP3 player to a level that will allow you to listen to music in normal speed. Attention: never set the volume of the MP3 Player to the maximum possible. Normally the best level is about the 70% of the maximum. Hint: We recommend that you perform a few tests adjusting the volume of your iPod/MP3 player so at the normal speed the Headset volume is suited to your needs. The AGC system will automatically increase the volume on higher speed. Make a note to remember this setting for future trips. midlandusa.com Midland BT Next - 11 English 7. When successfully paired, the Blue light of the unit will be on for one second and then the unit will exit the setup mode and switch to the working mode (the Blue light will start flashing). You can now use your BTNext and the GPS street voice announcement are always in background. If you pair the GPS to the Volume + button (because for example the “Volume –“ button was already used), you loose the possibility to pair the phone to the BTNext unit. You can overcome this limit by pairing the phone directly to the GPS and then the GPS to the BTNext unit. All the phone features are therefore managed by the GPS itself. English Enabling/disabling the wired input Using a GMRS transceiver with the cable connection If needed the wired input can be enabled or disabled: Enabling/Disabling: Make a Long press on the “Forward” and “Middle” button (you will hear one audio beep tone for enabling confirmation and two audio beep tone for disabling). In order to connect the transceiver to your Midland BTNext, you need to purchase the specific 2.5mm plug AUX cable, sold separately. Some manufacturers radios use a different pin configuration, so we recommend that you ask your dealer as to which cable is best suited to your needs The cable connected to the transceiver normally has also a PTT button that can be placed on the handlebar of your bike or held in your hand (If you are the pillion rider). To communicate via the attached radio, press the PTT button to speak and release it to listen. It is not possible to talk and listen simultaneously. Adjust the volume of the transceiver to your needs, remembering that the volume adjustment is controlled by the automatic AGC system and that it will therefore be automatically increased in relation to background noise. If you wish to use a GMRS transceiver for group communications and simultaneously maintain the Intercom feature enabled between two or more BTNext devices, you must remember that every time you talk to communicate with the GMRS transceiver (pressing the PTT button), you will also activate the intercom of the BTNext to the unit connected to the “Middle” button (thanks to the VOX feature). To avoid the Intercom activation when you speak on the GMRS, you can decide to pair the BTNext unit on the “Rear” or “Forward” (where the VOX is not active) or if you still want to use the “Middle” button, you must disable the VOX feature, as explained in the previous section. Priority The BTNext manage the different connection/audio sources based on the following priority rules. Changing of the operative mode Every time you change mode (long press of the middle button to toggle between Intercom/ FM Radio / Phone), the previous audio is closed and the control goes to the new mode. Intercom The Intercom has always a higher priority against the music from the FM Radio or Phone (including GPS in music play mode). Every time you open the intercom the music from a Bluetooth source is stopped. Only the audio/Music from the “AUX wired connection” is always in background by default. Phone calls The phone call has always the higher priority and will interrupt every connection, like music, intercom. Only the AUX wired connection can be still on if the setting “Wired connection always in background” was enabled. GPS voice announcement When the GPS is paired to the “Volume +” button,(high priority) the street voice announcement will always interrupt the intercom. When paired using the “Volume -” button, (lower priority) the voice announcement are always in background also if the intercom is active. AUX wired connection Music or audio from the AUX wired connection, by default it is always in the background also when the intercom is open or during a phone call. It is possible to change this feature following the procedure described in the “Setup and Special configuration” chapter. 12 - Midland BT Next Setup and special configurations Resetting all paired devices Sometimes you may find it necessary to delete all the pairing references stored in the BTNext unit (reset operation). To perform this operation you must first enter the setup mode: ›› Turn off the unit ›› Press and hold down the “Middle” button about 7 sec., until the Red light is on permanently. ›› Then simultaneously press and hold down the “Volume +” and “Volume –“ buttons for 3 seconds. The Blue Light will be lit on for 1 sec and then back to steady RED. ›› Double click on the “Middle” button to exit the “Setup” mode and use the BTNext. This procedure deletes all the paired Bluetooth devices stored in the memory and it is therefore possible to start a new “clean” pairing session. midlandusa.com Sometimes you may find it necessary to go back to the factory setting, to reset all the changes/setup already made and have a “clean” unit. To perform this operation you must first enter the setup mode: ›› Turn off the unit ›› Press and hold down the “Middle” button about 7 sec., until the Red light is on permanently. ›› Then simultaneously press and hold down all the three buttons “Forward”-“Middle”-“Rear” for 3 seconds. The Blue Light will be lit on for 1 sec and then back to steady RED. ›› Double click on the “Middle” button to exit the “Setup” mode and use the BTNext. Adjusting/ Disabling the VOX feature (Intercom and telephone) The Intercom feature can be enabled both manually and vocally (VOX). The VOX activation is influenced by the helmet type, the background noise and therefore by the speed. For optimum results, it is possible to choose one of the following four microphone sensitivity levels: high, medium, low and very low. The default setting of BTNext is “low”. It is also possible to disable the VOX feature in order to activate the Intercom and phone call answering features in manual mode only. Adjusting the sensitivity of the microphone (VOX) To perform this operation you must first enter the setup mode: 1. Turn off the unit 2. Press and hold down the “Middle” button about 7 sec., until the Red light is on permanently. 3. Your BTNext is now in “Set up mode”. 4. Press the “Rear” button shortly and the red light changes to a steady blue. 5. Now, press “Volume +” or “Volume -“ to increase or reduce sensitivity. Every time you press the Volume buttons the RED light will flash for confirmation. When you reach the end of the upper and lower limit, the RED light will not flash. 6. Press again the “Backward” button shortly; the Blue light will flash several times, in order to let you know the selected sensitivity: One flash = VOX disabled Twice = very low sensitivity 3 times= low sensitivity 4 times= medium sensitivity (default setting) 5 times = high sensitivity The light indicator is now back to steady RED (“Set up mode”) and the changes are confirmed 7. If needed, you can adjust again the sensitivity repeating the steps from point midlandusa.com 1, otherwise exit the Setting mode by double clicking the “Middle” button. Once the red light turns off, the blue led starts blinking. Now you can use your BTNext. Disabling the VOX feature (Intercom and telephone) Follow all the procedure described in the previous steps and choose the option of only one flash (VOX disabled). Attention! If you disable the VOX feature, you will be able to answer incoming phone calls only by pressing the “Forward” button. Wired connection always in background This feature let you keep the wired connection always on, even when the phone or the intercom is open. This feature can be useful when you connect a GMRS transceiver. By default this option is on. Disabling: ›› Enter the “Setup” mode: ›› Turn off the unit ›› Press and hold down the “Middle” button about 7 sec., until the Red light is on permanently. ›› Press the “Forward” and “Middle” button together for 3 seconds. The blue LED will flash three times. ›› Double click on the “Middle” button to exit the “Setup” mode and use the BTNext. Enabling: Follow the same procedure up described; now the blue LED will flash once. To exit the “Setup” mode, double click the “Middle” button. Setup and Firmware update It is possible to configure and update the firmware of your BTNext using the USB connection to your PC. On the Midland web site www.midlandusa.com in the BTNext page you can find the PC software and the new firmware updates if available. ATTENTION DO NOT CONNECT THE UNIT TO THE PC BEFORE you DOWNLOAD AND INSTALL THE SOFTWARE Midland BT Next - 13 English Back to factory setting English LIMITED WARRANTY (United States and Canada) Subject to the exclusions set forth below, Midland Radio Corporation will repair or replace, at its option without charge, any Midland Bluetooth Intercom which fails due to a defect in material or workmanship within Two Years following the initial consumer purchase. This warranty does not apply to water damage, battery leak, abuse or misuse of unauthorized accessories, unauthorized service or modification or altered products. Accessories have a 90 day warranty from date of purchase, including any chargers, mounts, and cables. This warranty does not include the cost of labor for removal or re-installation of the product in a vehicle or other mounting. ANY IMPLIED WARRANTIES, INCLUDING, WITHOUT LIMITATION THE IMPLIED WARRANTIES OF MERCHANTABILITY AND FITNESS FOR A PARTICULAR PURPOSE, SHALL BE LIMITED AS SET FORTH HEREIN AND TO THE DURATION OF THE LIMITED WARRANTY, OTHERWISE THE REPAIR OR REPLACEMENT AS PROVIDED UNDER THIS EXPRESS LIMITED WARRANTY IS THE EXCLUSIVE REMEDY OF THE CONSUMER AND IS PROVIDED IN LIEU OF ALL OTHER WARRANTIES, EXPRESS OR IMPLIED. IN NO EVENT SHALL MIDLAND BE LIABLE, WHETHER IN CONTRACT OR TORT (INCLUDING BUT NOT LIMITED TO NEGLIGENCE, GROSS NEGLIGENCE, BODILY INJURY, PROPERTY DAMAGE AND DEATH) FOR DAMAGES IN EXCESS OF THE PURCHASE PRICE OF THE PRODUCT OR ACCESSORY, OR FOR ANY INDIRECT, INCIDENTAL, SPECIAL OR CONSEQUENTIAL DAMAGES OF ANY KIND, OR LOSS OF REVENUE OR PROFITS, LOSS OF BUSINESS, LOSS OF INFORMATION OR DATA OR OTHER FINANCIAL LOSS ARISING OUT OF OR IN CONNECTION WITH THE ABILITY OR INABILITY TO USE THE PRODUCTS OR ACCESSORIES TO THE FULL EXTENT THESE DAMAGES MAY BE DISCLAIMED BY LAW. For Product Purchased in the USA: Performance of any obligation under this warranty may be obtained by returning the warranted product, prepaid freight, along with proof of purchase to: Midland Radio Corporation Warranty Service Department 5900 Parretta Drive Kansas City, MO 64120 This warranty gives you specific legal rights, and you may also have other rights, which vary from state to state. Note: The above warranty applies only to merchandise purchased in the United States of America or any of the territories or possessions thereof, or from a U.S. Military exchange. 14 - Midland BT Next For Product Purchased in Canada: Performance of any obligation under this warranty may be obtained by returning the warranted product, along with proof of purchase, to your place of purchase in Canada. This warranty gives you specified legal rights. Additional warranty rights may be provided by law in some within Canada. FCC Compliance Information This device complies with Part 15 of the FCC Rules. Operation is subject to the following two conditions: (1) this device may not cause harmful interference, and (2) this device must accept any interference received, including interference that may cause undesired operation. You are cautioned that changes or modifications not expressly approved by the part responsible for compliance could void the user’s authority to operate the equipment. “This device complies with Industry Canada licence-exempt RSS standard(s). Operation is subject to the following two conditions: (1) this device may not cause interference, and (2) this device must accept any interference, including interference that may cause undesired operation of the device.” “This equipment complies with Industry Canada radiation exposure limits set forth for an uncontrolled environment. “ NOTE: This equipment has been tested and found to comply with the limits for a Class B digital device, pursuant to part 15 of the FCC Rules. These limits are designed to provide reasonable protection against harmful interference in a residential installation. This equipment generates, uses and can radiate radio frequency energy and, if not installed and used in accordance with the instructions, may cause harmful interference to radio communications. However, there is no guarantee that interference will not occur in a particular installation. If this equipment does cause harmful interference to radio or television reception, which can be determined by turning the equipment off and on, the user is encouraged to try to correct the interference by one or more of the following measures: ›› Reorient or relocate the receiving antenna. ›› Increase the separation between the equipment and receiver. ›› Connect the equipment into an outlet on a circuit different from that ›› to which the receiver is connected. ›› Consult the dealer or an experienced radio/TV technician for help. midlandusa.com English 2-Way Radios Marine Radios Weather Radios Bluetooth Headsets Emergency Crank Radios HD Wearable Video Cameras CB Radios Check out these and other great products at midlandusa.com midlandusa.com Midland BT Next - 15 English Accessories Order Form Please send Money Order or fill in the Visa/Master Card information and mail to the address below. Please DO NOT send cash or checks. Make Money Order to Midland Radio Corporation. Name:__________________________________________________________ Address:_________________________________________________________ City:_______________________________________ State:_____ Zip Code:_______ Telephone:___________________________________ E-mail:_________________ Credit Card#__________________________________ Type:_____ Exp:__________ QTY ITEM DESCRIPTION BTA201 Bluetooth DC Charger BTA102 Mounting Kit BTH103 Bluetooth Hi-Fi Speakers PRICE $24.99 $29.99 $39.99 TOTAL Sub-total ��������������������� Mail To: ��������������������� Midland Radio Corporation Tax (MO, FL, WA Only) S&H $_________________ 14.95 Consumer Dept. 5900 Parretta Drive (Applies to Domestic US only. Kansas City, MO 64120 For Hawaii, Alaska, and Puerto ���������������� Rico S&H will be $38.25 for 1 lb. and $64.25 for 2 lb. or more). Or Call 816.241.8500 Total $�������������������� To order online go to www.midlandusa.com 16 - Midland BT Next midlandusa.com