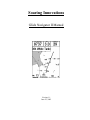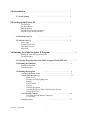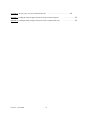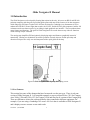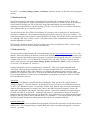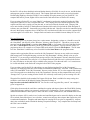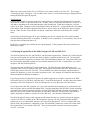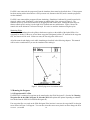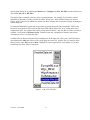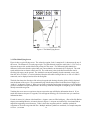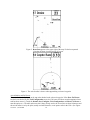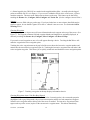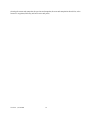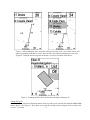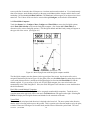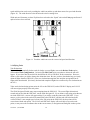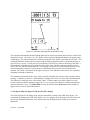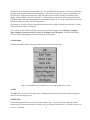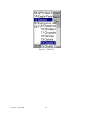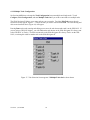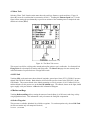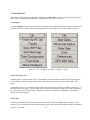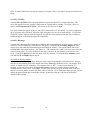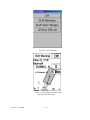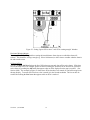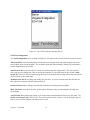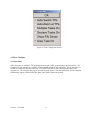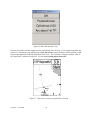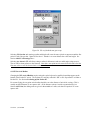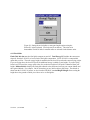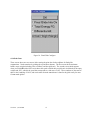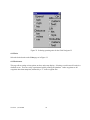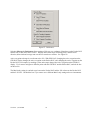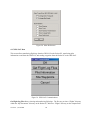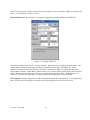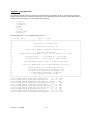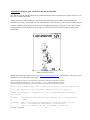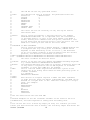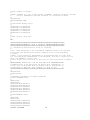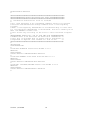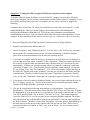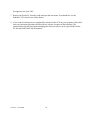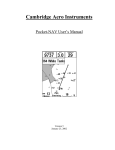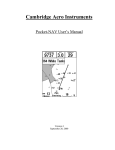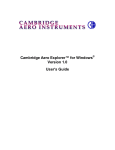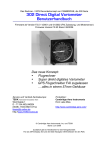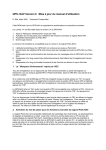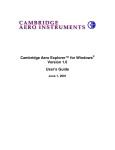Download GNII Version 1.1 Manual
Transcript
Soaring Innovations Glide Navigator II Manual Version 1.1 June 25, 2002 1.0 Introduction ………………………………………………….…… 1 2.1 New Features ………………………………………….…… 2 2.0 Setting up the Pocket-PC ………………………………………. 2 Touch Screen The Reset Button Program Buttons The Input Panel or Stylus Keyboard Program Versus Storage Memory 2.1 Hardware Set Up ………………………………………………. 3 2.2 Software Set Up ………………………………………………. 4 Active Sync Compact Flash Cards Files and Directories Passwords 3.0 Running the Glide Navigator II Program ……………………………….. 6 Starting the Glide Navigator II Program Trouble Shooting 3.1 Choosing Waypoint files in the Glide Navigator II and GPS-NAV ……….. 7 3.2 Running the Simulator ……………………………………….. 8 Starting the Simulator Simulating Flight 3.3 Running the Program 3.3.1 Waypoint and SUA Files 3.3.2 The Main Flying Screen ………………………………………... 9 ……………………………………...… 9 …………………………………….….. 11 North Arrow Zooming or Changing Map Scale Panning Arrival Radius Airspace Choosing Waypoints Choosing Waypoints When a Task Has Been Entered Turning SUAs Off ……………….………. 16 3.3.3 Final Glide Computer Final Glide Around Multiple Turnpoints Vector Wind ……………………………….. 17 3.3.4 Flying Tasks Version 1.1, 6/30/2002 i Starting and Stopping Tasks Task Declarations Rounding Turnpoints Prescribed or Assigned Area Tasks ……………….. 20 ……………….. 21 ……………………………………………………….. 22 3.3.5 Using the Glide Navigator II with the L-NAV and S-NAV 3.3.6 Using the Glide Navigator II with the GPS-NAV Display 4.0 Main Menu 4.1 OK ……………………………………………………….. 22 4.2 Edit Task ……………………………………………………….. 22 ……………………………….. 23 ……………………………….. 24 4.2.1 Single Task Configuration 4.2.2 Multiple Tasks Configuration 4.3 Show Task ……………………………………………….. 25 4.4 GPS Info ……………………………………………….. 25 4.5 Ballast and Bugs ……………………………………………….. 25 4.6 Select Waypoint ……………………………………………….. 25 4.7 Quit Glide Navigator II ……………………………………….. 26 4.8 Configure ……………………………………………….. 26 4.8.1 Track Up (N. Up) ……………………………………………….. 26 4.8.2 Tracks On ……………………………………………….. 26 4.8.3 SUA, WP Files ……………………………………………….. 27 4.8.4 SUA Warnings ……………………………………………….. 27 SUA Altitude Warning Margins Horizontal Warning Margin 12 Hour Off List 4.8.5 Task Configuration ……………………………………….. 30 4.8.6 Set GPS Altitude ……………………………………………….. 31 4.9 More Configure 4.9.1 Start Gates 4.9.2 WP Arrival Radius 4.9.3 Final Glide 4.9.4 Polar Data 4.9.5 Units 4.9.6 Show On Map 4.9.7 GPS-NAV Data ……………………………………….. 32 ……………………………………….. 32 ……………………………………….. 34 ……………………………………….. 34 ……………………………………….. 35 ……………………………………….. 36 ……………………………………….. 36 ……………………………………….. 37 Appendices Appendix A Waypoint files Version 1.1, 6/30/2002 ……………………………………………….. 39 ii Appendix B Airspace, gate, road, river and border data file ……………………………….. 40 Appendix C Loading the Glide Navigator II Software using a Personal Computer ……………….. 44 Appendix D Loading the Glide Navigator II Software from a Compact Flash Card ……………….. 46 Version 1.1, 6/30/2002 iii Glide Navigator II Manual 1.0 Introduction The Glide Navigator was developed by Soaring Innovations in the early ‘90s to run on HP-95 and HP-100 palm top computers with the goal of providing glider pilots with most of the features of air data computers while using only GPS input. Pocket-NAV was later developed by Cambridge Aero Instruments (CAI) to enhance the GPS-NAV secure flight data recorder, the L-NAV, and the S-NAV glide computers, and the 302 variometer and secure data recorder, by providing a simple graphical user interface. The two products share many features and functions. The goals of Glide Navigator II are to take the next step with new functions while reducing cockpit workload. The moving map simplifies GPS navigation by displaying angles and distances graphically instead of numerically. Bearing to a destination, the relative positions of nearby airports, and the proximity and direction of airspace are easily seen and interpreted with a quick glance at the map. Figure 1. Glide Navigator II moving map, main flying screen. 2.1 New Features This section lists some of the changes that have been made over the past year. There is only one version of Glide Navigator II. It is compiled separately to run on various PDAs; CE-2 for Compaq Aero 2100s, 1520s and 1530s; CE3 for Compaq 1550s and iPaq for all versions of the Compaq iPaq. There are differences in how the software behaves when connected to different equipment. For example, if you are using a Cambridge 302 or an L-NAV air data is available to Glide Navigator II and it displays a more accurate vector wind result. Version 1.1, 6/30/2002 1 Compaq iPaqs Version 1.1, runs on all versions of the iPaq, including the 3800 series. Two Way Communications with Cambridge Full two way communications with the Cambridge 302 , GPS-NAV and L-NAV. Your GPS-NAV version must be 5.4 or higher for two-way communications. GPS-NAV activation is not necessary. Landables Waypoints that are designated as landable in the data base (L or A attribute) and that are reachable at the current MacCready setting, wind, bugs and altitude margin are marked on the moving map. Touching a waypoint shows the altitude needed and the distance as well as other waypoint information. Area Task Support The new contest turn area task is supported. Areas are keyed on the distance units selected; if kilometers are selected pie wedge areas can be defined, if miles or nautical miles are selected only circular areas in miles can be defined (as per US contest rules). Turn areas are saved and displayed if you re-enter Edit Task. Turnpoints are moveable within the areas. To move the area points, turn on area tasks and enter a task. Go to the Show Task page and select Move Pts. You can drag the point with your finger. On iPaqs, you can also move the points with the big button at the bottom. On Aeros, you can move the points with the buttons if you set them: in Q Utilities (not Q Launch) set the buttons to "game" and the four buttons at the bottom will move the points. Mark Point Mark Point is available on the GPS Info page. Touching the button adds the current position to the waypoint list, making it available for navigation. The point is not saved in a file. Configurable Displays A screen has been added under Configure, More Configure, Preferences, More that allows showing bearing, track, netto, differential wind and/or numeric wind direction on the main flying screen. More Track Display Options Tracks can be off, 300, 2000 or 5000 tracks. Tracks are put down as data is logged, so 300 points at a one second interval is five minutes. Tacks can be erased and started over at any time. Too many tracks can slow down the 1500 Compaqs. Additional features and details: MacCready, bugs, ballast and the active waypoint are now exchanged back and forth between the Glide Navigator and 302 or Glide Navigator and GPS-NAV and L-NAV. For example, setting the MC on the 302 changes it on the Glide Navigator and setting it on the Glide Navigator changes it on the 302. A screen has been added under Configure, More Configure, Preferences, More that allows turning off the two way data exchange of MacCready and the active waypoints. This allows setting these items independently on the two instruments. All configuration data is now saved in a file, with a copy on the flash card if present. If the “config.dat” file is not found in memory, the flash card is searched. This prevents having to re-enter user data; units, display preferences, turnpoint radius etc. when the batteries die. Version 1.1, 6/30/2002 2 Stores up to ten tasks. Supports arc starts. An arc start can be entered under Start Gates. An arc of the specified radius and radials about the first turn is drawn on the moving map. This start will be used at the 2002 Club Class Worlds. There are differences in how the software behaves when connected to different equipment. For example, if you are using a 302 or an L-NAV (with GPS-NAV Version 6.0 or greater) air data is available to Glide Navigator, and it displays a more accurate vector wind result. Numbers that were edited using the “SIP” (small on-screen keyboard) are now edited via spin controls (up/down buttons). A zoom level of 30 miles has been added. This version will only run in simulator mode unless a password is provided. Passwords are generated from the serial number of a Cambridge 302, a GPS-NAV, or a Compaq 1500 or iPaq. 2.0 Setting up the Palm or Pocket-PC The Pocket-PC is a more recent version of the Palm-PC. The Compaq iPaq is another, even more recent version. Pocket-PCs use Windows CE Version 3.0, and Palm-PCs use Windows CE Version 2.x. Compaq Aero 1520 and 1530 Palm-PCs can be upgraded to Pocket-PCs. The iPaq, Palm and Pocket-PCs require different versions of the Glide Navigator II program. The versions are designated with CE2, CE3 or iPaq in the file names. Glide Navigator II for the Pocket-PC will not run on the Palm-PC. Glide Navigator II for the Palm-PC will run on the Pocket-PC, but an annoying task bar will cover part of the screen. The iPaq version only runs on the iPaq. The Pocket-PC and iPaq are faster than the Palm-PC, but have no real advantages for the Glide Navigator II program. We use the term Pocket-PC generically, when there is no difference between the iPaq, Palm-PC and PocketPC. Touch Screen The Pocket-PC uses a touch sensitive screen that responds to touching or tapping and dragging your finger or the stylus across it. The touch screen provides a very direct and easy to use interface for the Glide Navigator II. Touch controls for use in flight are large so that they can be accessed easily with a finger in rough air. On Palm-PCs (not Pocket-PCs) the task bar should be set on Auto hide to make use of the maximum screen area. Touch Start, Settings, Taskbar, and select Auto hide. The Reset Button The reset button is inside a small hole on the back of the Pocket-PC, usually near the upper left. This button stops all running programs without disturbing any saved information. Push it if a program gets stuck or won’t run, or if you get a repeated comm port error. Once the Glide Navigator II program is running and operating correctly, you should not have to push reset. Program Buttons Version 1.1, 6/30/2002 3 Pocket-PCs have program buttons, four along the bottom and one or two along the left side, that run the builtin programs, “Contacts”, “Calendar” etc. These can be a problem because you usually don’t want to see your calendar during a glider flight. You can set the buttons to activate various programs (including the Glide Navigator II program) by selecting Start, Settings, and Buttons. Some button selections, such as the Start Menu and SIP or Input Panel (these are what the small keyboard is variously called) can be useful. These buttons return you to the Glide Navigator II program if they are pushed twice. If you set one of the buttons to the Glide Navigator II program you can always return to Glide Navigator II by pushing the button. The Glide Navigator II program executable file must be in the “Start Menu” subdirectory to be accessible from the Start menu or the program buttons. (See Section 2.2 Software Setup.) If you leave the buttons on the default settings and inadvertently push one, you can return to the Glide Navigator II program by re-selecting it on the Start menu. You can also select it on the list of active tasks in Q-Launch, if Q-Launch is available on your Pocket-PC. On the Pocket-PC (not the Palm-PC), the task bar may appear at the top of the screen if you use Q-Launch while running Glide Navigator II. Re-start and exit Q-Launch, touch Start at the upper left, and select the Glide Navigator II program. We recommend setting one of the program buttons to the Glide Navigator II program, as these procedures are not always easy to do in flight. We also recommend setting one of the buttons to the “SIP” on the Palm-PC or “Input Panel” on the PocketPC. Items such as the WP Arrival Radius are set using the input panel. On the Palm-PC, this is also accessible from the task bar at the bottom of the screen. On the Pocket-PC, there is no way to access the input panel while the Glide Navigator II program is running unless one of the buttons is set to activate it. If you are flying area tasks you can define areas around or near turnpoints and move the turnpoints within the areas. On Compaq 1500 series Pocket-PCs, you can use the program buttons to move the points if you program them to “Game”. Select Start, Programs, Q Utilities, Game Keys and set enable. (On iPaqs you can use the big button at the bottom without programming anything.) The Input Panel or Stylus Keyboard Changing some items, such as the pilot name sent to the GPS-NAV, requires using the stylus keyboard, a small keyboard that appears at the bottom of the Pocket-PC screen. The keyboard is variously called the “SIP” or the “Input Panel” on Palm or Pocket-PCs. The keyboard is activated differently on the Palm-PC than on the Pocket-PC. On the Palm-PC, touch the bottom edge of the screen so that the task bar appears and then touch the keyboard icon. Touch the keyboard icon, near the center, again to make the keyboard go away. On the Pocket-PC, there is no way to access the input panel while the Glide Navigator II program is running unless one of the buttons is set to activate it. See the previous section. The keyboard works best with the stylus and is not intended to be used during flight. Program Versus Storage Memory Memory is not usually a problem on the units with 16 megabytes or more. IGC flight log files are large, and downloading several flight logs from the 302 or GPS-NAV can eventually use too much memory. If you are using a compact flash card, the log files will be loaded onto the card and will not use memory in your PocketPC. If your Pocket-PC reacts slowly or presents a dialogue box about memory, you will need to allocate additional memory for programs. Exit the Glide Navigator II program, or push the reset button on the back of the Version 1.1, 6/30/2002 4 Pocket-PC. Touch Start, Settings, System, and Memory, and move the arrow to the left to increase program memory. 2.1 Hardware Set Up The Glide Navigator II works on the Compaq Palm-PCs and Pocket-PCs including the iPaq. Pocket-PC batteries are not adequate for flying for several hours, and external power is needed. Power can be provided to the Pocket-PC through your 302 or GPS-NAV using cable and mounting systems available from Cambridge Aero Instruments or Cumulus Soaring (????URL). You can also power your Pocket-PC directly with a separate cable, as you would in a vehicle. The cable between the 302 or GPS-NAV and Pocket -PC provides power to the Pocket -PC and allows the two units to communicate. We recommend using the latest software version for your 302 or GPS-NAV. The Glide Navigator II has been designed to replace the GPS-NAV display, but will also work in conjunction with it. Cambridge GPS-NAV versions 5.4 and 5.5 will work but have some communications problems and should be upgraded to Version 6. The Pocket-PC should be mounted where the touch screen is easily accessible and visible. Avoid covering the reset button if you use Velcro to mount your Pocket-PC. 2.2 Software Set Up The latest version of Glide Navigator II can be downloaded from at www.cumulussoaring.com (?????) The Palm-PC, Pocket-PC and iPaq use different versions of the Windows CE operating system and therefore need different versions of the Glide Navigator II program. Look for the files designated with “CE2” for Palm-PCs (Compaq 1520 or 1530), “CE3” for Pocket PCs (Compaq 1550), and “iPaq” for iPaqs. If you are not sure which version you have, look under Start, Settings, System, and General or About. It will say Windows CE Version 2.x or Windows CE Version 3.x. Program and data files need to be loaded onto your Pocket-PC. Files can be loaded using Microsoft ActiveSync, which is provided with Pocket-PCs, or using a Compact Flash Card. Active Sync has been available since the fall of 1999. Older Palm-PCs were shipped with another program, variously called Windows CE or Windows CE Services. ActiveSync provides the same functions only it works much better. If you are using Windows CE Services we recommend that you upgrade to ActiveSync, which is available free from Microsoft’s web site. ActiveSync The Compaq 1530 Palm-PC, and all Pocket-PCs (including the iPaq), provide a file explorer similar to “Windows Explorer”. The older Palm-PCs do not directly provide a resource to see which files are present; i.e. there is no “Windows Explorer” or equivalent. On these units, Palm-PC files can only be accessed from within an operating program (for example, Note Taker or the Glide Navigator II program), or from a PC connected to the Palm-PC and using the ActiveSync software. ActiveSync should have been provided on a CD with your Palm-PC or Pocket-PC. Install ActiveSync on a PC, and connect the Pocket-PC to the PC using the cable and cradle that came with your Pocket-PC. You will be able to view and delete files from the Pocket-PC and copy or move files to and from the PC (see Appendix C). ActiveSync will not operate while the Glide Navigator II program is running because they both use the communications port. Compact Flash Cards Compact flash cards provide an additional storage medium for Pocket-PCs and can be used to transfer data to and from a PC. We recommend using a compact flash card to protect your data and programs. All current Version 1.1, 6/30/2002 5 Pocket-PCs will run down both their main and backup batteries if left idle for a week or two, and all the data and programs you have loaded will be erased. The compact flash card allows easily recovering from this. Downloading flight logs from the GPS-NAV can eventually fill up the memory on your Pocket-PC. If a compact flash card is present, flights will be stored on the card and will not use Pocket-PC memory. If you are using a Pocket-PC or a newer Palm-PC, an alternative (and easier) method of loading the Glide Navigator II software is to use a compact flash card. The Compaq 1500 series and the iPaq provide a file explorer and files can be copied to it from the card, or can be used directly from the card. Compaq 2100 series units include a built in CF Backup/Restore function which can be used to load the Glide Navigator II software onto your Palm-PC. Instructions are provided with the card. Data files can also be transferred using the card. Most laptop computers have a PCMCIA or PC card slot that will allow access to the compact flash card as though it were a disk drive. Compact flash card readers are available for most desktop PCs as well. Files and Directories The GlideNavigator.exe program (it may have various names, designating versions etc.) should be stored in the “Start Menu” sub-directory of the “Windows” directory on the Pocket-PC. This allows you to run the program from the Start Menu by touching Start Menu, GNII-x. On Compaq 1500 series and iPaq PocketPCs, there is File Explorer that allows you to copy files and run programs. You can store the GNII-x.exe program anywhere, for example on a Compact Flash card, and run it from the File Explorer. The file must be in the “Start Menu” subdirectory to be accessible from the Start Menu or the program buttons. Airspace and waypoint data files are stored in the “My Documents” directory or may reside on a compact flash storage card. For English language versions, the “My Documents” directory already exists on your Pocket-PC. If you are using a compact flash storage card, the “My Documents” directory should be created on the storage card and the files stored in it. If a compact flash card with files on it is present in the PocketPC, only files that are on the card will be available to the program. Files that end in the “.txt” extension can be viewed and edited on the Pocket-PC using the built in Note Taker program. If you are using your Pocket-PC for other things you may find storing data files in “My Documents” awkward. SUA and waypoint files can be stored in an additional subdirectory, if desired. Add a subdirectory called “SUAsandWPS” to the “My Documents” directory on the Pocket -PC, or to the compact flash storage card. Do not put the new subdirectory in the “My Documents” directory on the compact flash card, put it in “Storage Card” if you are creating it on the Pocket -PC or directly on the card if you are creating it on a PC. Waypoint files should be in the standard CAI import file format. Data is available for many soaring sites around the world from the Worldwide Soaring Turnpoint Exchange at http://acro.harvard.edu/SOARING/JL/TP. You can also create waypoint files yourself. An example is given in Appendix A. Glider pilots from around the world have contributed waypoint and airspace data to the World Wide Soaring Turnpoint Exchange, making it an extremely useful source of information. We are extremely grateful, as instrument manufacturers and as pilots, to those who have created, contributed to, and maintained this effort. Special use airspace (SUA), roads, rivers, borders and start/finish gates can be entered for display on the map. SUAs include restricted airspace, wave windows, control zones and any other airspace that requires the pilot to understand boundaries. Examples and instructions for entering SUAs are given in Appendix B. Airspace data is also available from the Worldwide Soaring Turnpoint Exchange. Very complete data for Europe and the USA is now available. Version 1.1, 6/30/2002 6 Flight log files can be transferred from the 302 or GPS-NAV to the Pocket-PC and to a compact flash card. GPS-NAV users can download flight log files on exiting the program, or by selecting GPS-NAV Data on the More Configure screen. (See Section 4.9.7.) 302 users should use the 300Utility program described in your 302 manual. The files are put into a “Flights” directory within the “My Documents” directory on the PocketPC, or into a “Flights” directory on the compact flash card, if a card is present. The directories will be created if they do not exist already. Flights are saved as both secure “.cai” files and “.IGC” format text files. Note that transferring several files can use up your Pocket-PC memory if you are not using a compact flash card. Passwords A password is required to use Glide Navigator II. The program will only run in simulate mode without a password. Passwords are generated from the serial number of a 302, a GPS-NAV, or a Compaq 1500 or iPaq. Provide your Soaring Innovations dealer with the serial number you wish to use, and we will provide your password. The password is specific to the device serial number. If you choose your Pocket-PC serial number, Glide Navigator II will run on your Pocket-PC with any GPS. If you choose your 302 or GPS-NAV serial number, Glide Navigator II will run on any Pocket-PC connected to your 302 or GPS-NAV. (In this case, the password will need to be entered for each Pocket-PC used.) The Pocket-PC must be connected to a GPS (a 302, GPS-NAV or other GPS) to enter the password. The password entry screen will appear on starting the Glide Navigator II program. Use the SIP (see Section 2 above) to enter your password. Be sure to enter capital letters. Once your password has been entered, it is stored in your Pocket-PC (and flash card if present) and will not need to be re-entered unless you loose all your data. 3.0 Running the Glide Navigator II Program Starting the Glide Navigator II Program Touch the bottom edge of the screen to make the task bar appear, touch Start and GNII-x (the name of your program) to start the program. On the Compaq 1500 series Pocket-PCs and iPaqs, you can run the program from a Compact Flash card. Touch Start, QLaunch, File Explorer. Find the GNII-x.exe program on the Storage Card and touch or double tap it. If the Pocket-PC is not connected to a GPS, the program will run the simulator. If a GPS is connected when the program is started, the Glide Navigator II program will communicate with the GPS and run using the GPS position data. If the program is simulating and you wish to use it with a GPS, you must exit and re-start the program. (If the Pocket-PC comm port is in use it cannot communicate with your GPS. To free the comm port, exit the program that is using it, or push the reset button on the back of the Pocket-PC.) If the program has been running with a connection to a GPS you must exit, disconnect the GPS, and re-start the program to use the simulator. (To exit, press the distance box in the upper right, press Quit Glide Navigator II, and press Yes). The message “GPS Wait” will appear if the GPS does not have a valid satellite fix, as when the GPS is initializing. Version 1.1, 6/30/2002 7 When you connect some Pocket-PCs to a GPS, they try to connect with it as if it were a PC. The message “Connecting to Host” will appear. You can either touch “Cancel” or wait for the message to disappear before starting the Glide Navigator II program. Troubleshooting If the message “Unable to open the comm port” appears when you start the Glide Navigator II, it is because the Pocket-PC thinks it is still connected to a PC. Usually, when you disconnect the Pocket-PC from a PC, it will make a descending scale sound indicating that it has disconnected. If this does not happen, it will not connect to the GPS. Unplug the cable connecting the GPS to the Pocket-PC. You should hear the descending scale, and the Glide Navigator II program should now be able to connect to the GPS-NAV when you plug it back in. If this does not work, push the reset button, a small hole on the back of the Pocket-PC, with the stylus. Occasionally, the Glide Navigator II my get stuck during start up, for example, due to the cable becoming disconnected during the transfer of waypoints. It should recover eventually (in ½ to one minute), but you can also push the reset button and start over. Pocket-PCs occasionally get stuck and do not respond properly. If the program will not run, push the reset button and try again. 3.1 Choosing Waypoint files in the Glide Navigator II, 302 and GPS-NAV The Glide Navigator II, the 302, and GPS-NAV can all contain waypoint files. With the 302, Glide Navigator II uses its own waypoint files and does not check or display waypoints loaded into the 302. 302 waypoints (not Glide Navigator II waypoints) are shown in IGC files downloaded from the 302. Waypoints entered into the 302 (using the 300Utility program) are not used other than in the IGC files. Load the points you wish to navigate to into the Glide Navigator II. The interaction with the GPS-NAV is more complicated. The Glide Navigator II can hold many more waypoints (2000 versus 250) than the GPS-NAV, and waypoints stored in the GPS-NAV appear on the GPSNAV display and are sent to the L/S-NAV. The fact that both can contain and display waypoints makes it possible for duplicates, or worse, for similar waypoints to exist. (For example, two turnpoints with the same name and number but different coordinates.) If your flying requires less than 250 waypoints, the simplest approach is to load the waypoints in the GPSNAV and to select “Use GPS-NAV waypoints only?” on the Glide Navigator II. Airspace data can be loaded separately in the Glide Navigator II. If you use this approach, you can ignore the rest of this section. If you require more than 250 waypoints, see if you can divide them into turnpoints (to be used for tasks) and other waypoints, such as airfields and landing fields. Load the turnpoints in the GPS-NAV and the remaining waypoints in the Glide Navigator II, and select “Use both GPS-NAV and Glide Navigator II waypoints?”. In this case, points selected on the Glide Navigator II will behave differently with the L-NAV and GPS-NAV display depending on whether or not they are in the GPS-NAV. (See Sections 3.3.5 and 3.3.6.) The Glide Navigator II always loads waypoint and SUA data files that were used the last time the program was run, if the files are available in the ”My Documents” directory, the “My Documents\SUAsandWPs” subdirectory or on a compact flash “Storage Card” in the Glide Navigator II. Files on a compact flash card must be in the “My Documents” subdirectory or the “SUAsandWPs” subdirectory on the card. It then reads the waypoint data, if any, from the GPS-NAV. There are four possible outcomes concerning waypoints: Version 1.1, 6/30/2002 8 1) 2) 3) 4) No waypoints. Waypoints from the Glide Navigator II files only. Waypoints from the GPS-NAV only. Waypoints from both the GPS-NAV and the Glide Navigator II. In the first case, no waypoints from either, a screen will appear (see Section 3.3.1 Waypoint and SUA Files below) allowing you to select files from the Pocket-PC. These files must have been loaded in the “My Documents” directory or the “My Documents\SUAsandWPs” subdirectory on the Pocket-PC, or in the “My Documents” or “SUAsandWPs” directory on a compact flash “Storage Card”. If no data has been loaded onto the Glide Navigator II, the screen will be empty. You can select and load waypoint and SUA files from this screen. In the second case, there is no data at all in the GPS-NAV. The first 250 waypoints from the Glide Navigator II are loaded into the GPS-NAV. This is not likely to occur because the GPS-NAV retains the last waypoints loaded into it. In the third case, there are no waypoints in the Glide Navigator II and the GPS-NAV waypoints are loaded into the Glide Navigator II and used. This is a common way to use the system. SUA files can be loaded on the Glide Navigator II and they will be re-loaded automatically the next time it is started, and the GPS-NAV waypoints will be used. In the fourth case, there are waypoints on both the GPS-NAV and the Glide Navigator II. This requires pilot input to decide which data to use. A dialogue box appears asking if you wish to “Use GPS-NAV waypoints only?”. If you answer yes, they will be loaded into the Glide Navigator II and the Glide Navigator II waypoints will be discarded. Note that you can re-load the Glide Navigator II data at any time by touching the distance box, Configure and SUA, WP Files. If you answer “no” to “use GPS-NAV waypoints only?” another dialogue box will appear asking if you wish to “Use both GPS-NAV and Palm-NAV waypoints?”. If you select yes, the Glide Navigator II will use the data from both. If you select no, a dialogue box will ask if you wish to “Use Palm-NAV waypoints only?”. If you select yes, the Glide Navigator II data will be sent to the GPS-NAV, overwriting what is there. Before the data is sent to the GPS-NAV, a final warning box will appear, confirming that you want to “Replace GPS-NAV waypoints”. If you select no, both the Glide Navigator II and GPS-NAV data will be used. If you use both the Glide Navigator II and GPS-NAV waypoints, it is possible to have duplicate points depending on the contents of each instrument. The purpose of this feature is to allow, for example, loading 200 turnpoints on the GPS-NAV and 2000 landing sites for the area on the Glide Navigator II. When changing sites, you can load the new waypoints on either the Glide Navigator II or the GPS-NAV. If you load the data on the Glide Navigator II, select “Use Palm-NAV waypoints only?” and the new data will be loaded onto the GPS-NAV. If you load the new data on the GPS-NAV, select “Use GPS-NAV waypoints only?” as above. Note that, unless you elect to replace the GPS-NAV waypoints, you can always start again by selecting the distance box, Configure and SUA, WP Files from the main screen. (See Sections 3.3.1 Waypoint and SUA Files and 4.8.3 SUA, WP Files.) 3.2 Running the Simulator Starting the Simulator Version 1.1, 6/30/2002 9 If a GPS is not connected, the program will run the simulator when started as described above. If the program has been running with a connection to a GPS you must exit, disconnect the GPS, and re-start the program to use the simulator. If a GPS is not connected the program will start simulating. Simulation is indicated by a small control stick, airspeed, and the word “Simulating” at the bottom (or middle right) of the screen as in Figure 2. The simulator speeds up, slows down, and turns by dragging the little control stick. Making the stick longer or shorter controls speed, moving it to the right or left controls turn rate and direction. Figure 2 shows the control stick at the bottom in a left turn at 90 mph. It is easier to work the simulator using the stylus. Simulating Flight On start up, the simulator places the glider at the home waypoint, or the middle of the loaded SUAs if no waypoints are loaded. If there are several home waypoints (designated with an “H” attribute in the waypoint file), the first one will be used. If there are none, the first waypoint will be used. All of the controls and displays work while simulating as described in the following chapters. This manual will be easier to understand if you use the simulator while reading it. Figure 2. Main flying screen in simulator mode. 3.3 Running the Program 3.3.1 Waypoint and SUA Files If a GPS-NAV is connected, waypoints can be transferred to the Glide Navigator II. (Section 3.1 Choosing Waypoint files in the Glide Navigator II, 302 and GPS-NAV explains the options depending on what has been loaded into the GPS-NAV and Glide Navigator II.) If no waypoint files were used on the Glide Navigator II the last time it was run, the waypoint/SUA selection screen shown in Figure 3 will appear. You can also select this screen at any time in order to change the SUA Version 1.1, 6/30/2002 10 and waypoint data in use by touching the distance box, Configure and SUA, WP Files from the main screen. (See Section 4.8.3 SUA, WP Files.) The airspace data is trimmed to the area of the waypoint database. For example, if you load the contest turnpoints for Bayreuth, Germany, and the SUA data “Europe.sua”, which includes airspace for most of Europe, the SUA data will be trimmed to include only those airspaces that overlap the rectangle bounding the contest turnpoints. You can load additional waypoint and airspace files by putting them in the "My Documents" folder of the Pocket-PC using the ActiveSync software that is provided with the Pocket-PC, or by loading them onto a compact flash card. If a compact flash card is present in the Pocket-PC, only files that are on the card will be available. See Section 2.2 Software Set Up. Palm-PCs with only 4 megabytes of memory can become overloaded if you use very large data files. Available files are shown and selected (by touching them) on the right side of the screen, and files that have been added (touch Add) and will be used by the program are on the left. Add the files you want (or delete those you don’t want, Del) and press Done. Multiple SUA and waypoint files can be loaded. If you have loaded large files there will be a long pause. Figure 3. Add “SUA, WP files”. Version 1.1, 6/30/2002 11 Figure 4. The Main Flying Screen 3.3.2 The Main Flying Screen Figure 4 show a typical flying screen. The selected waypoint, Luke 2, turnpoint 56, is shown near the top of the screen. The distance to it is at the upper right. The glide altitude required to reach Luke 2, 5,597 feet, as shown at the upper left, and the MacCready setting is in the center. The differential glide altitude, the difference between the altitude required and your current altitude, can alternatively be displayed. The wind speed and direction are shown at the lower left. The wind arrow points in the direction that the wind is traveling with respect to the ground. The wind has been entered manually, but the automatic vector wind from the 302 or L/S-NAV, or a wind calculated from the drift while circling if there is no 302 or L/S-NAV connected, can be displayed and used for the final glide. The thick line shows the direction of the selected waypoint (the bearing) from the glider, which is depicted near the bottom of the screen. We recommend flying with the map oriented in the direction of flight, or in “track up”, as shown in Figure 4. When you get used to using the moving map in track up you will find that you have eliminated a step in interpretation. In track up, when the bearing line is straight up you are headed directly toward the waypoint. Touching the screen near a waypoint or airspace area on the map will display information about it. If you touch more than one airspace or waypoint, a list will appear allowing you to select the item you want more information about. If a task is entered, it is shown with dotted lines. Airspace zones are filled with gray. (Part of the Sky Harbor airspace surrounding Phoenix, Arizona is shown in Figure 4.) Airports are indicated by a horizontal and an angled line suggesting crossed runways. Table 1 shows the waypoint symbols. Attribute symbols for waypoints are set in the waypoint data files. Multiple attribute symbols are combined; for example turnpoint Version 1.1, 6/30/2002 12 25 in Figure 4 is a turnpoint and an airport. The map can be configured to show combinations of turnpoint numbers, names, other waypoint numbers, and names. See Section 4.9.6 Show On Map. Table 1. Map waypoint symbols Figure 4 also shows a start gate perpendicular to the first leg of the task (near turnpoint 72 in the figure) and a depiction of the FAI sector at turnpoint 56. These can be turned on or off as required. The line near the left edge of the screen that passes near turnpoint 62 is an interstate highway. North Arrow The north arrow is at the bottom right of the screen. It indicates a glider heading of about 175 degrees in Figure 4. The scale bar, to the left of the north arrow, indicates the length of the bar, 5 miles in Figure 4. Zooming or Changing Map Scale The scale can be changed by touching the scale number and touching the up or down arrows that appear. The scale can also be changed with the rocker switch on the upper left side of the Pocket-PC case or the big button at the bottom of iPaq. Panning You can pan the map by dragging your finger across the screen. This works best if you move slowly. Panning can be used to move the sailplane icon to another portion of the display, for example, to see what is behind you. Panning very far is not useful in flight because you can no longer tell where you are once the plane icon moves off the screen. Reset Pan appears at the upper right, and touching it will reset the map to your present location. It will reset automatically after 30 seconds. It is possible to fly into an SUA without warning if you pan off the map. Version 1.1, 6/30/2002 13 Figure 5. Reset Pan appears at the upper right of the map if it has been panned. Note that the plane icon has moved off screen. Figure 6. The arrival radius is shown when approaching a selected waypoint. Arrival Radius and FAI Sector The arrival radius is displayed on the map when headed to the selected waypoint. If the Show FAI Sector box has been checked on the Task Configuration screen, the FAI sector will show at task turnpoints when a task has been entered. (Touch the distance box, Configure, Task Configuration, and Show FAI Sector to turn this option on.) The radii and sectors don’t show at large scales, the sector lines are three kilometers and the arrival radius is set by the pilot, usually one half kilometer, or one quarter mile in the USA. (See Figure Version 1.1, 6/30/2002 14 6.) Points logged by the GPS-NAV are marked on the map behind the glider. At small scales the logged points are marked with X’s as in Figure 6. If you see an X within the arrival circle or FAI sector, you have made the turnpoint. The most recent 5000 points are shown on the map. This feature can be shut off by touching the distance box, Configure, More Configure and Tracks On. (See the configure screens below.) Airspace Airspace areas are filled with gray on the map. If you have loaded one or more airspace data fields and no airspaces appear, be sure that the “Ignore SUAs above:” altitude is not set to zero. See Section 4.4.4 SUA Warnings below. Choosing Waypoints Touching a waypoint or airspace area will cause information about it to appear at the top of the screen. (See Figure 7.) The waypoint comment field and waypoint latitude and longitude are optionally displayed, as chosen by touching the distance box, Configure, More Configure and Show On Map. If you touch several waypoints at once, a list will appear allowing a choice. Touching the Go To box will make the waypoint the active navigation point. Touching the active waypoint name at the top left of the screen shows the last active waypoint number and name below the current active waypoint (Figure 8). Touching the last active waypoint name will make it the active navigation waypoint. This allows you to quickly switch back and forth between two navigation points. Figure 7. Touching a waypoint on the map displays information about it. Choosing Waypoints when a Task Has Been Entered If a task has been entered (see section 4.2 Edit Tasks below for entering tasks), the current task turnpoint (highlighted with a gray background), the previous task turnpoint, and the next task turnpoint will appear when the active waypoint name at the top left of the screen is touched. The last active waypoint will also appear at the top of the screen, in place of the current active waypoint name. This allows immediately Version 1.1, 6/30/2002 15 selecting the current task turnpoint, the previous task turnpoint, the next task turnpoint in the task list, or the last active waypoint (which may not have been a task point). Version 1.1, 6/30/2002 16 Figure 8. After touching the active waypoint at the top left of the screen, one of these screens will appear (depending on whether or not you have entered a task) allowing changing to a new active waypoint. Touch the desired waypoint on the map, or select it from those in the boxes. Figure 9. Touching and SUA shows information and allows shutting it off. Turning SUAs off Touching an SUA will show information about it at the top of the screen, and will also make the Off and List buttons appear. (See Figure 9.) These allow you to shut the currently selected airspace off for 12 hours, and Version 1.1, 6/30/2002 17 to access the list of currently shut off airspaces to view them and to turn them back on. If you inadvertently shut off an airspace, touch another airspace on the map, touch List, touch the airspace name in the list, and touch On. (See Section 4.8.4 12 Hour Off List.) The List button will not appear if no airspaces have been turned off. The 12 hour off list can also be accessed through Configure, as described in Section 4.8.4. 3.3.3 Final Glide Computer Touch the distance box, Configure, More Configure and Final Glide to access the final glide options, check Final Glide Info On to activate the final glide computer. (See Section 4.9.3 Final Glide for a discussion of the various final glide options.) The final glide altitude and MacCready setting will appear at the upper left of the screen. (See Figure 10.) Figure 10. Main Flying Screen with final glide computer enabled. The final glide computer uses the distance (in the upper right of the screen), the elevation of the active navigation destination (Devine in Figure 10), the glider polar (see 4.9.4 Polar Data for setting the polar) the vector wind (discussed below), and the arrival height margin (see Section 4.9.3 Final Glide) to find the altitude required. If you are using a 302 or an L/S-NAV flight computer, the vector wind can be sent automatically to the Glide Navigator II. If not, the Glide Navigator II will calculate a vector wind based on the drift in thermals. Final Glide Around Multiple Turnpoints If a task has been entered, the final glide can be computed around multiple turnpoints. Touch the active waypoint name at the upper left of the screen and a To Finish button will appear on the right. Selecting To Finish will display the final glide distance and altitude for the remainder of the task. Vector Wind The vector wind (wind speed and direction) is depicted at the lower left. The arrow points in the direction that the wind is traveling with respect to the ground. This is opposite to the direction number set by the pilot; a wind of 5 knots and 180 degrees is from the South, and the arrow will therefore point North. The wind Version 1.1, 6/30/2002 18 speed and direction can be set by touching the wind icon and the up and down arrows for speed and direction (Figure 11). The wind direction is the direction the wind is coming from. Wind units are kilometers per hour if kph has been selected as the “Speed” unit on the Units page and knots if mph or kts have been selected. Figure 11. Touch the wind icon to set the vector wind speed and direction. 3.3.4 Flying Tasks Task Declarations If you wish to electronically declare tasks for badge or record flights, turn on the Declare Tasks option (Section 4.8.5 Task Configuration). On leaving the Edit Task screen, an option to declare the task will appear. If you select Yes, the task will be declared in the 302 or GPS-NAV at the current time. Do not redeclare a task unless you wish to change the declaration time. Be sure you have downloaded any previously declared flights from the GPS-NAV, as the new declaration turnpoints, date and time are appended to all flights when downloaded. (Previously declared and completed flights are not affected by new declarations on the 302.) Tasks can be declared using points not in the 302 or the GPS-NAV, but the GPS-NAV display and L-NAV will not navigate properly to the task points. The Glide Navigator II holds many more turnpoints than the GPS-NAV. The secure flight declaration is created and saved within the GPS-NAV, not the Glide Navigator II. If you declare a task using points that are not in the GPS-NAV, a screen will appear asking if you wish to send the points to the GPS-NAV. If you answer yes, the points in the task will be transferred to the GPS-NAV, and the task will be declared and verified. If there is not enough space left out of the 250 points in the GPS-NAV, the last points will be overwritten with the task points. The L-NAV and GPS-NAV display will not be able to access the task points, or may access the coordinates but not the correct names, so navigation and final glide to these points Version 1.1, 6/30/2002 19 has to be done on the Glide Navigator II. The best way to avoid this is to load the turnpoints that you want to use for tasks into the GPS-NAV before the flight. All declared tasks are verified by sending the coordinates from the 302 or GPS-NAV to the Glide Navigator II and checking them. A box appears indicating that the task has been verified after this is complete. Starting and Stopping Tasks A task becomes active on leaving the Edit Task screen. (See Section 4.2 Edit Task.) A Start button appears below the Distance Box when the task is activated. Touching Start will start the task timer and make the first turnpoint (not the start point) the active navigation waypoint. To time a task on the Glide Navigator II, push Start as you go through the start gate. To re-start a task, simply select the start point, or the first point in the task, as the navigation destination and the Start button will reappear. Touch the destination waypoint at the upper left of the screen and then touch the first task turnpoint on the list that appears. (See Figure 8 above.) A Finish button appears when the task legs have been completed and the glider is within 10 km of the finish point. Touch Finish to stop the task timer. Task results during and after the flight can be seen on the Show Task page. Rounding Turnpoints At small scales, the turnpoint arrival radius and logged position points are shown on the map. (See Figure 6 above.) This provides visual verification that you have achieved a turnpoint. Automatic zooming at turnpoints can be selected, see Section 4.8.5 Task Configuration, so that you can see the turnpoint radius easily without manually changing scales. The scale switches back on leaving the turnpoint area, and while thermalling. We recommend using automatic zooming at turnpoints on assigned contest tasks and on badge and record tasks, but not on cats cradle or pilot option tasks. The Auto Switch TPs option, also discussed in Section 4.8.5 Task Configuration, causes the next turnpoint to automatically be the current navigation destination. Automatic turnpoint switching occurs as soon as the glider enters the turnpoint arrival radius, and provides another verification that the turnpoint has been reached. 3.3.5 Using the Glide Navigator II with the Cambridge 302, L-NAV or S-NAV We recommend that you use the Glide Navigator II as your final glide computer and leave the L or S-NAV on one page throughout the flight. The Glide Navigator II does not require as much changing of pages, and pages do not look similar. This reduces the workload and the possibility of confusion. Using both the Glide Navigator II and the L/S-NAV final glide computers can be tempting, but provides little or no useful information and increases eyes in the cockpit time. Leaving the L/S-NAV on one page throughout the flight means that the numbers displayed are always in the same location and mean the same thing – you don’t have to figure out which page you are on to interpret what a number represents. If you prefer the L or S-NAV final glide computer, shut off the Glide Navigator II final glide information on the Final Glide page under More Configure. The L-NAV gets glide distance information from the GPS-NAV, and cannot provide final glide information to waypoints that are not in the GPS-NAV. If a waypoint is chosen on the Glide Navigator II that is in the GPS-NAV, the L-NAV will provide glide information to the point. If a waypoint not in the GPS-NAV is chosen, the L-NAV will remain on the last point chosen that is in the GPS-NAV. Version 1.1, 6/30/2002 20 MacCready, ballast and bug settings on the L-NAV and S-NAV are slaved to the Glide Navigator II. Numbers entered on the Glide Navigator II are sent to the L/S-NAV. Numbers set on the L/S-NAV are not sent to the Glide Navigator II, and will change back to the numbers on the Glide Navigator II. Use the Glide Navigator II to set MacCready, ballast and bugs. If final glide information is turned of on the Glide Navigator II, MacCready, ballast and bug settings are not sent and the L/S-NAV will work normally. The L/S-NAV sends wind and altitude data to the Glide Navigator II. The wind used on the Glide Navigator II is either the L/S-NAV automatic wind or the wind set manually on the Glide Navigator II. To use the automatic wind, touch the wind arrow and touch the Manual button that appears in the bottom center of the screen. (See Figure 11.) Repeat this operation to switch back to manual wind. The L/S-NAV winds and altitudes are more accurate than those from the GPS-NAV. Version 1.1, 6/30/2002 21 Figure 14. Real time headwind/tailwind and Delta wind. The real time headwind/tailwind and resultant delta wind are shown on touching the wind arrow on the Glide Navigator II screen. (See Figure 14.) The "Delta" wind is useful for finding atmospheric convergences and wind changes. The real time headwind or tailwind (on the left in the figure) is sent from the L/S-NAV. This wind is the difference between the true airspeed and the GPS groundspeed, and is re-calculated each time a new GPS fix is received. (Usually once per second using a 302 and every other second using a GPS-NAV.) The headwind or tailwind can also be found from the vector wind, which is computed separately in the LNAV or the 302, and the GPS ground track. If everything were perfect, this wind would be the same as the real time headwind or tailwind. In general the two calculations do not result in the same headwind or tailwind. The "Delta" wind shown on the right in the figure is the difference between these two, separately calculated, headwinds or tailwinds. The resultant wind found from the vector wind is generally older than the real time wind, especially during cruising. A difference in these two winds indicates a change in the wind, or an error in the instrumentation. The difference is displayed as the value labeled "Delta". If delta remains over about 4 knots for several seconds it indicates that the wind has changed. If it is over 3 knots most of the time it indicates that the true airspeed calibration is poor. The Delta Wind box most be checked under Preferences for this number to appear on the screen, see Section 4.9.5 below. 3.3.6 Using the Glide Navigator II with the GPS-NAV Display The Glide Navigator II can display all the relevant information available on the GPS-NAV display. We recommend not looking at the GPS-NAV display if you are using the Glide Navigator II because it does not provide any additional information, and it increases the time looking inside the cockpit to use an extra instrument. Version 1.1, 6/30/2002 22 Because the Glide Navigator II and the GPS-NAV can contain different waypoints, it is not always possible to show the same navigation point on both instruments. If the Glide Navigator II is using a waypoint that is in the GPS-NAV, waypoints selected on the Glide Navigator II are sent to the GPS-NAV and shown on the display. If the waypoint is not in the GPS-NAV, no information is sent from the Glide Navigator II and the GPS-NAV display will work independently from the Glide Navigator II. Inversely, waypoints selected on the GPS-NAV display are sent to the Glide Navigator II. Note that the L /S-NAV will show final glide information to the waypoint selected in the GPS-NAV, not the Glide Navigator II, if they are different. If you wish to use the GPS-NAV display separately from Glide Navigator II touch Distance, Configure, More Configure, Preferences, More and uncheck Exchange Active Waypoint. The GPS-NAV display will noe function independently from the Glide Navigator II program. 4.0 Main Menu Touching the distance button in the upper right corner will show the main menu. Figure 15. Main Menu (Touch distance box at the upper right of the screen.) 4.1 OK The OK button returns you to the main screen. Pushing any OK button in the Glide Navigator II program returns to the main flying screen. 4.2 Edit Task The Glide Navigator II allows you to easily enter and save tasks. Tasks are saved as a string of numbers, which means you will find odd tasks have been saved if you change waypoint files, for example, because you Version 1.1, 6/30/2002 23 go to a different soaring site. This also means that if you change waypoint files temporarily, for example to look at the layout of a site, and then change back your saved tasks will remain. Many pilots wish to enter one or more tasks well before a flight. You can enter tasks using the simulator, exit the program, and use these tasks later with the Glide Navigator II connected to the GPS-NAV. We recommend that you load the same waypoint file into both the Glide Navigator II and the GPS-NAV. This allows you to use the GPS-NAV data in flight (choose yes to “Use GPS-NAV waypoints only?” on start up, see Section 3.1) and to enter tasks in the Glide Navigator II using the simulator, when the GPS-NAV is not connected. Using the same file ensures that the turnpoints and tasks are the same. To check the task and view distances, see Section 4.3 Show Task. To electronically declare tasks for badge and record flights see Declare Tasks On in Section 4.8.5 Task Configuration. 4.2.1 Single Task Configuration See Section 4.8.5 below to change the Task Configuration between multiple and single tasks. This section assumes the program has been configured for a single task. If you do not plan to enter and save multiple tasks, this configuration results in simpler operation and fewer screens. If you wish to enter and save multiple tasks, see Section 4.2.2 Multiple Tasks Configuration. Push Edit Task and a task entering and editing screen will appear (Figure 16). The available turnpoints are to the lower right and task turnpoints, when added (Insert or Replc for replace), are to the upper left. Select the turnpoint on the right and where you want to insert, replace or Del (delete) on the left. Done saves the task and returns you to the main screen. The task is shown as dotted lines on the map. The task is sent to the GPS-NAV, and it is saved and will appear the next time you touch Edit Task. To delete a task, simply delete all the turnpoints in it. Not all waypoints appear in the task-editing screen. Only turnpoints, waypoints with “T”, “S” or “F” designations in the waypoint file, are shown. Version 1.1, 6/30/2002 24 Figure 16. “Edit Task”. Version 1.1, 6/30/2002 25 4.2.2 Multiple Tasks Configuration See Section 4.8.5 below to change the Task Configuration between multiple and single tasks. Touch Configure, Task Configuration, and turn Multiple Tasks On if you wish to enter and save multiple tasks. The Glide Navigator II allows you to enter and save up to ten tasks. Touching Edit Task causes the task selection screen to appear, Figure 17. Choose the task you wish to edit and touch OK. The task entering and edit screen described above (Figure 16) will appear. Pressing Done on the task entering and editing screen saves the task chosen and sends it to the GPS-NAV. If you are using a GPS-NAV display, you will find that the task chosen on the Glide Navigator II is always sent to the GPS-NAV as Task A. Thus the current task on the Glide Navigator II is always Task A on the GPSNAV, even though it could be another task on the Glide Navigator II. Figure 17. Task Selection Screen appears if Multiple Tasks On has been chosen Version 1.1, 6/30/2002 26 4.3 Show Task Selecting "Show Task" from the main menu shows the task legs, distances, speeds and times. Figure 18 shows the screen for a task that has been started (at 8:58:41). Touching the Estimate Speed box (72 in the figure) allows setting the speed manually to provide an estimate of the remaining time to complete the task and the arrival time (ETA). Figure 18. The Show Task screen. This screen is useful for verifying tasks entered and on pilot option or cat’s cradle tasks. See Section 3.3.4 Flying Tasks for a description of starting and flying tasks. The Show Task page does not currently show useful information for prescribed area or assigned area tasks. 4.4 GPS Info Touching GPS on the main menu shows latitude, longitude, ground speed, time (UTC), GPS-NAV pressure altitude and GPS-NAV altitude. Both altitudes are based on the pressure sensor in the GPS-NAV, not the GPS altitude. The pressure altitude is the altitude assuming a sea level pressure of 1013.2 mBar (29.92 in) and the altitude uses the pressure set on the Set GPS Altitude page. The altitude, shown on the right, should agree roughly with your altimeter. OK makes this information disappear. 4.5 Ballast and Bugs Touching Ballast and Bugs allows setting the amount of water ballast (% of full water) and a bug or dirty wing degradation factor. This information is only relevant to the final glide computation. 4.6 Select Waypoint This presents a scrollable, alphabetic list of all the waypoints. To search turnpoints only, choose Edit Task. (A task can contain only one turnpoint if desired.) Version 1.1, 6/30/2002 27 4.7 Quit Palm-NAV This exits the Glide Navigator II program. Information in Show Task is erased. You must quit the program and re-start it to change from simulating to running with a GPS-NAV, or vice versa. 4.8 Configure Selecting Configure from the main menu allows changing several configuration options such as airspace and waypoint files in use, units, airspace warning margins, etc. All settings are saved on exiting the program. Figure 19. The “Configure” and “More Configure” screens. 4.8.1 Track Up (N. Up) Checking this box orients the map track up, such that the glider is headed toward the top of the moving map. Un-checking it results in north up, with the glider track direction shown by an arrow in the middle of the screen. As mentioned above, we recommend flying with the map oriented in the direction of flight, or in track up, as shown in most of the figures. When you get used to using the moving map in track up you will find that you have eliminated a step in interpretation. In track up, when the bearing line is straight up you are headed directly toward the waypoint. 4.8.2 Tracks Tracks are the trail of points left behind the glider on the map. Selecting Tracks allows turning the track feature off or on, selecting how many tracks to display (up to 5000 points) and erasing the tracks accumulated Version 1.1, 6/30/2002 28 so far. Selecting 5000 tracks can slow the response of Compaq 2100s, 1520s and 1530s after several hours of flying. 4.8.3 SUA, WP Files Touching SUA, WP Files allows selecting different waypoint and Special Use Airspace data files. This screen also appears when the program is started and no waypoint data is available. See Figure 3 above in Section 3.3.1 Waypoint and SUA Files. This feature is not often used in flight. Previously loaded files appear on the left, and will be retained if they are not deleted. If you have a duplicate set of waypoints in the GPS-NAV and in the Glide Navigator II, be sure not to load both files. If “GPS-NAV Waypoints” and the duplicate Glide Navigator II waypoint file are both shown on the left, they will both be loaded and appear on the Glide Navigator II as duplicates. 4.8.4 SUA Warnings Touching SUA Warnings allows changing the altitudes and horizontal distance at which airspace alarms are activated. The GPS will beep to warn the pilot if the glider is within the SUA warning margin below the airspace floor and within the horizontal margin surrounding the airspace. The beeping can be shut off by touching Off in the warning message. (See Figure 21.) The warning will re-start if you leave and re-enter the airspace warning area. If you are circling near the edge of an SUA, the alarm can be re-activated on each circle. Touch the 5 Min button to shut the alarm off for five minutes. Touching the SUA Altitudes button will make the SUA Altitudes display appear. SUA Altitude Warning Margins SUA Altitudes (See Figure 22) allows setting the ignore and warning altitudes for airspace floors. Airspace units are set independently from other altitude units on the Units page; the default is feet. The airspace floor, or base, is entered in the SUA data files. If no airspace floor, or “SFC”, is entered in the data file, 0 is assumed. SUAs with a floor above the Ignore SUAs above: setting are excluded from the display and warnings until the value is reset. For example, on a day when you do not expect to climb above 5,000 feet there is no reason to display airspace with floors above 6,000 feet. If you climb higher than expected, you can change the ignore altitude and see the higher airspace. Setting this value to 0 will turn off all airspace depictions and warnings. Version 1.1, 6/30/2002 29 Figure 20. SUA Warnings Figure 21. SUA warning message for the Bayreuth Class D airspace. Version 1.1, 6/30/2002 30 Figure 22. Setting “Ignore SUAs above” and “SUA warning margin” altitudes. Horizontal Warning Margin Touching SUA Horiz. Margin allows setting the lateral distance from airspace at which the alarm will activate. This should be set large enough (e.g. 500 to 1000 meters) to allow time to consider what the alarm is for and to make a turn. 12 Hour Off List Selecting 12 Hour Off List displays the list of SUAs that are currently shut off for twelve hours. SUAs that are not currently active (for example, gliders are allowed during the weekend) can be shut off for a period of twelve hours by touching the Off button that appears when an SUA displayed on the map is touched. (See Section 3.3.2.) The example in Figure 23 shows three SUAs that have been turned off, and will not appear on the map display. To turn an SUA back on, select it (touch it) in the list and touch On. The list can also be reached be touching the List button that appears when an SUA is touched. Version 1.1, 6/30/2002 31 Figure 23. List of SUAs that are currently shut off. 4.8.5 Task Configuration The Task Configuration screen is shown in Figure 24. Six options can be selected based on pilot preference. Auto Switch TPs causes the turnpoint to switch to the next turnpoint in the task when the glider enters the arrival radius of the current turnpoint. The navigation point and distance change, making it obvious that the current turnpoint has been reached. Auto Zoom at TPs causes the scale to zoom in as a selected turnpoint is approached. The scale switches back to the previous setting at 0.5 Km on leaving the turnpoint, or 60 seconds after the first switch if Auto Switch TPs is also on. We recommend using this feature on assigned contest, badge, and record tasks but not on pilot option or cat’s cradle tasks. Multiple Tasks On allows editing and storing up to ten tasks. If you are not using more than one task at a time, operation is simpler with this feature turned off. Declare Tasks On allows making electronic task declarations for badge and record flights. Show FAI Sector draws the FAI sector, with legs three kilometers long, at task turnpoints for badge and record flights. Area Task On allows displaying circular or pie wedge shapes around turnpoints for the new area tasks. See Section 3.3.4 Flying Tasks, “Area Tasks”. Be sure to turn this feature on only if you are flying this type of task or extra screens will appear each time you edit a task. Version 1.1, 6/30/2002 32 Figure 24. Task Configuration Screen 4.9 More Configure 4.9.1 Start Gates Three start gates are available. The perpendicular start gate is a line perpendicular to the first task leg. The cylindrical, or US, start gate is a cylinder of limited height around the task start point. The arc start gate is a circular arc around the first turn in the task. Use an SUA data file to create other start gate shapes (see Appendix A). The start gates only appear if a task has been entered. Start and finish times are not computed automatically, but are recorded when the “Start” and “Finish” buttons are pushed. Version 1.1, 6/30/2002 33 Figure 26. Select the Start Gate Type. The task can include a variable length start line perpendicular to the first leg. A zero length setting shuts this feature off. Changing the perpendicular gate length (Start Gates) requires using the stylus keyboard, a small keyboard that appears at the bottom of the Pocket-PC screen. The keyboard is variously called the “SIP” or the “Input Panel” on Palm or Pocket-PCs. See Section 2.0 Setting up the Pocket-PC. Figure 27. Task entered, start line perpendicular to first leg. Version 1.1, 6/30/2002 34 Figure 28. US or cylindrical start gate set up. Selecting US Gate On and entering a radius and height will cause the start cylinder to appear around the first point in a task. Be sure that “Ignore SUAs above:” altitude is set to an altitude above the start height. See Section 4.8.4 SUA Warnings above. Selecting Arc about 1st TP will allow setting a radius (in kilometers) and two radial angles (degrees true). The arc will be drawn relative to the first turn. Note that a start point must be entered into the task before the first turn or the arc will be drawn relative to the second turn. 4.9.2 WP Arrival Radius Changing the WP Arrival Radius requires using the stylus keyboard, a small keyboard that appears at the bottom of the Pocket-PC screen. The keyboard is variously called the “SIP” or the “Input Panel” on Palm or Pocket-PCs. See Section 2.0 Setting up the Pocket-PC. For contest flying, the waypoint arrival radius should be set at the distance of arrival for scoring. (This is usually one half kilometer or one-quarter mile.) If the distance units are in miles or nautical miles (see Section 4.9.5 Units) the editing units are given in thousandths of a mile, such that 250 equals 0.25 or one quarter mile. Version 1.1, 6/30/2002 35 Figure 29. Setting the arrival radius or start gate length requires using the Pocket-PC stylus keyboard. (The keyboard is not shown.) The units are in thousandths of miles if miles or nautical miles are selected for the distance units. 4.9.3 Final Glide Final Glide Info On turns the final glide computer on and off. Total Energy FG includes the current true airspeed, from the L/S-NAV, to be used in the final glide computation. If no L/S-NAV is connected this option has no effect. The total energy height is normalized to the best L/D speed at the current flying weight. If you are flying above the best L/D speed, the additional energy is added to your height. If you are flying below best L/D speed, the energy equal to the dive needed to reach best L/D speed is subtracted from your height. Differential Alt. displays the final glide altitude as the difference between your current altitude and the required altitude. For example, -200 ft. means that you are 200 feet below glide slope. The altitude is taken from the L/S-NAV if present, or else from the GPS-NAV. Arrival Height Margin allows setting the height above the ground at which you wish to arrive on final glides. . Version 1.1, 6/30/2002 36 Figure 30. Final Glide Configure. 4.9.4 Polar Data These screens (there are two screens) allow setting the polar data for the sailplane for final glide computations. Set the numbers by pushing the up and down buttons. The first screen shows maximum ballast, empty weight (including pilot, no ballast), and best glide ratio. The second screen (which appears when you touch OK on the first screen) shows the speed at which the best glide ratio is obtained (at the empty weight) and “V2”, which is the speed that corresponds to a sink rate of 2 m/s. These numbers are the same as those in the Cambridge L-NAV, and can be taken from the manufacturer’s data for the glider easily for most German made gliders. Version 1.1, 6/30/2002 37 Figure 32. Selecting operating units for the Glide Navigator II. 4.9.5 Units Select the desired units on the Units page as in Figure 32. 4.9.5 Preferences This page allows setting various options to show on the map display. Selecting several items will result in a cluttered screen. These are easily experimented with by running the simulator. Other waypoints are all waypoints other than turnpoints, indicated by a “T” in the waypoint files. Version 1.1, 6/30/2002 38 Figure 27. Preferences. Selecting More under Preferences allows turning off the two way exchange of data between the Pocket-NAV and the 302 or GPS-NAV and L/S-NAV. Display on the main screen of bearing, track, numeric wind direction, delta wind and average netto can also be turned on or off here. See Figure 28. Active waypoint exchange is not relevant to the 302. With GPS-NAV, changing the active waypoint on the GPS-NAV display changes the active waypoint on the Pocket-NAV, and, changing the active waypoint on the Pocket-NAV (for example, by touching a point on the map) changes the active waypoint on the GPS-NAV display. If you want to navigate to different points with the GPS-NAV and the Pocket-NAV, uncheck he box on this screen. The MacCready setting is sent both ways between the Pocket-NAV and the 302 or between the Pocket-NAV and the L/S-NAV. Uncheck the box if you want to use a different MacCready setting on the two instruments. Version 1.1, 6/30/2002 39 Figure 28. More Preferences 4.9.7 GPS-NAV Data This screen allows transferring flight logs from the GPS-NAV to the Pocket-PC, transferring pilot information to and from the GPS-NAV, and sending waypoints from the Pocket-PC to the GPS-NAV. Figure 34. GPS-NAV Communications Get Flight Log Files allows selecting and transferring flight logs. The files are put into a “Flights” directory within the “My Documents” directory on the Pocket-PC, and into a “Flights” directory on the compact flash Version 1.1, 6/30/2002 40 card, if a card is present. The directories will be created if they do not exist already. Flights are saved as both secure “.cai” files and IGC format text files. Pilot Information provides a means of viewing and changing the pilot information in the GPS-NAV. Figure 35. Configure GPS-NAV The units are selected from a choice of four possibilities. Other items are set using the stylus keyboard. The “Update Radii” button shows the approach and arrival radii that will be sent to the GPS-NAV. These numbers are stored to the nearest 100 meters, and may be rounded off. When you change the approach or arrival radius, touch the “Update Radii” button to make sure you know what is actually being sent to the GPSNAV. Changing the units at the top of the screen will change the units of the radii. Sending the data “To GPS-NAV” will erase any flight logs. (A message appears confirming that you want to do this.) Site Waypoints sends the waypoints currently in the Glide Navigator II to the GPS-NAV, overwriting what is there. If more than 250 waypoints are loaded in the Glide Navigator II, the first 250 will be sent. Version 1.1, 6/30/2002 41 Appendix A Waypoint files The Glide Navigator II imports waypoint files in the same format as the GPS-NAV files. An example is given below. The last field in each line is an optional comment field. The fourth field contains the elevation, and the fifth contains a designator that can be blank, or any combination of the following: A T L H S F R W airport turnpoint landpoint home start finish restricted waypoint Lines beginning with “**” are comments and are ignored. ** Uvalde, Texas April 9, 1999 **++++++++++++++++++++++++++++++++++++++++++++++++++++++++++++++++++++++++++++++ ** + ** Turnpoints for Uvalde, Texas + ** + ** Contributed by Sam Fly '7F' + ** + ** Datum: 100 ( WGS84 ), Magnetic variation: -7.3 + ** + ** Time zone: US/Central + ** Summer offset from GMT is -5:00, and in winter it is -6:00 + ** + ** Latitude Range: 27:07.685N to 30:55.632N + ** Longitude Range: 101:01.023W to 098:16.351W + ** + ** Last updated on Friday, April 9, 1999 at 18:29 MST + ** + ** >>>>>>>>>> UNOFFICIAL, USE AT YOUR OWN RISK <<<<<<<<<< + ** + ** Always consult the relevant publications + ** for current and correct information. This + ** service is provided free of charge with + ** no warrantees, expressed or implied. + ** User assumes all risk of use. + ** + **++++++++++++++++++++++++++++++++++++++++++++++++++++++++++++++++++++++++++++++ 1,29:11.281N,100:16.450W,1067F,TA,Anacacho ,31 > 13 040 2,28:57.854N,099:37.510W,709F,TA,Batesville ,33 > 15 060 3,28:34.062N,099:34.138W,550F,T,Big Wells ,RR>Int 090 4,29:16.767N,100:26.040W,1106F,TA,Brackettvill,35 > 17 080 5,27:52.505N,099:23.733W,635F,TA,Callaghan ,33 > 15 060 6,28:31.040N,099:49.077W,598F,TA,CarrizSprngs,31 > 13 040 7,29:20.157N,098:50.913W,772F,TA,Castroville ,33 > 15 060 8,28:14.898N,099:48.393W,650F,TA,Catarina ,31 > 13 040 9,28:52.376N,099:59.372W,680F,TA,Chaparrosa ,33 > 16 060 10,29:37.681N,100:22.472W,958F,TA,Chicken Rc ,32 > 14 050 Version 1.1, 6/30/2002 42 Appendix B Airspace, gate, road, river and border data files. The Glide Navigator II reads SUA data files in a format developed by Tim Newport-Peace for airspace in the UK. User files can be created in that format. Airspace for most of continental Europe is provided by Hans Trautenberg and is available from Cambridge Aero Instruments at no charge. The “Europe.sua” file contains this data. (The “Europe.sua” file is in a special, binary format.) Airspaces with the last point identical to the first are closed and filled in with gray. Otherwise, a line is drawn without closing the shape (as in the coastline shown in Figure 36). This allows entry of any desired shape for display on the moving map. Figure 36. Airspace map showing Class A, Class D, and the coastline for the UK Example airspace data files from Tim’s web site ( http://www.spsys.demon.co.uk ) are listed below. The first file, “User Defined File”, gives a description of the format. ############################################################# ###################### USER DEFINED FILE ################### ############################################################# # # This is an (almost) empty file in which you can define your own Display Data. # # All lines beginning # are considered comments and will be ignored. # # Each line consists of a Keyword and a value. These Keywords are defined # as follows: # # TITLE= Sections and Sub-Sections Always commence with a line beginning # TITLE=. # # INCLUDE= When a line beginning INCLUDE=NO is encountered skip all text # until a line beginning INCLUDE=YES is encountered. # This will normally be on the line BEFORE a TITLE= line. Version 1.1, 6/30/2002 43 # # # # # # # # # # # # # # # # # # # # # # # # # # # # # # # # # # # # # # # # # # # # # # # # # # # # # # # # # # # # # # # YES and NO are the only permitted Values. TYPE= This defines the Type of Airspace. The permitted values are: Definition Abbreviation CTA/CTR C AIRWAYS A RESTRICTED R PROHIBITED P DANGER D OTHER O TRAINING ZONE Z TRAFFIC INFO I The latter two are not currently in use, but may be used at some future date. POINT= This is always followed by a Lat/Long position, for example POINT=N524033 W0014380. It is important that the construction is followed exactly. If this is the first POINT= line AFTER a TITLE=, drawing will commence from this point, otherwise a line will be drawn from the previous point to this new point. The last POINT will normally be the same as the first POINT. CLOCKWISE or ANTI-CLOCKWISE This is always followed by a RADIUS keyword, a CENTRE Keyword and a TO Keyword (The only valid place for RADIUS, CENTRE and TO keywords is when describing an Arc or Circle.), and describes an arc to be drawn Clockwise or Anti-Clockwise from the current position, and should be constructed as follows: ANTI-CLOCKWISE RADIUS=8 CENTRE=N522734 W0014494 TO=N521948 W0014754 or CLOCKWISE RADIUS=8 CENTRE=N522734 W0014494 TO=N521948 W0014754 The units of Radius are Nautical Miles. CIRCLE= WIDTH= AWY= TOPS= BASE= Similar to Arc but with only RADIUS and CENTRE Secondary keywords. e.g. CIRCLE RADIUS=10 CENTRE=N555700 W0032227 This Keyword describes the width of an Airway in Nautical Miles and is only used in conjunction with an AWY keyword. If no WIDTH= statement is given then 10NM will be assumed. This is like the POINT= keyword and describes a point on the centre-line of an Airway whose width has been previously given in a WIDTH= statement e.g. WIDTH=10 AWY=N555223 W0042667 Each section of airspace requires a BASE= and TOPS= statement in order that Air_Check can detect infringements. The BASE can be defined as a Flight Level or ALT. TOPS will normally be a Flight Level. For example: WIDTH=10 BASE=2500ALT TOPS=FL245 or WIDTH=10 BASE=FL55 TOPS=FL245 The file must finish with the word END Further Examples of the use of WIDTH= and AWY= can be found in the file AIRWAYS.AIR, and other Keywords in CLASS_A.AIR and CLASS_D.AIR. You can use this file to draw any shape you wish, for instance you could draw your Base Airfield's ATZ or Runway. The following sample data draws the Version 1.1, 6/30/2002 44 # Main Runway at Lasham. # # NOTE: POINTs etc. are in the format (d)ddmmss [degrees, minutes, seconds # and not (d)ddmm.mm [decimal minutes] as in previous issues. # INCLUDE=YES TYPE=TRAINING ZONE # TITLE=Lasham Runway 09/27 # POINT=N511112 W0010238 POINT=N511114 W0010238 POINT=N511119 W0010109 POINT=N511117 W0010109 POINT=N511112 W0010238 # # # End of File. Have Fun! # END ############################################################# ###################### CLASS A AIRSPACE ##################### ############################################################# # Information Source:UK Air Pilot at 25/02/99 # # All lines beginning # are considered comments and will be ignored. # Sections and Sub-Sections Always commence with a line beginning # TITLE= # When a line beginning INCLUDE=NO is encountered skip all text until # a line beginning INCLUDE=YES is encountered. This will normally be on #the line BEFORE a TITLE= line. # This allows easy tailoring of the files to omit irrelevant airspace. # ############ UNOFFICIAL, USE AT YOUR OWN RISK ############## # ALWAYS refer to UK AIR PILOT for definitive information. # # This file is provided free of charge with no warrantees, # # expressed or implied. User assumes all risk of use. # ############################################################ # INCLUDE=YES TYPE=CTA/CTR # # COTSWOLD CTA ENR 2-1-5 dated 25-Feb-99 TITLE= COTSWOLD CTA-1 # BASE=FL165 TOPS=FL245 POINT=N515038 W0030711 POINT=N514308 W0030746 POINT=N513135 W0030951 POINT=N512812 W0024437 POINT=N514646 W0023818 POINT=N515038 W0030711 # TITLE=DAVENTRY CTA-2 # BASE=FL45 TOPS=FL245 POINT=N532614 W0015024 POINT=N530952 W0014407 POINT=N530108 W0015300 POINT=N530732 W0020056 Version 1.1, 6/30/2002 45 POINT=N532614 W0015024 # ############################################################# ################ PROHIBITED/RESTRICTED AREAS ################ ############################################################# # Information Source:UK Air Pilot at 25/02/99 # # All lines beginning # are considered comments and will be ignored. # Sections and Sub-Sections Always commence with a line beginning # TITLE= # When a line beginning INCLUDE=YES is encountered skip all text until # a line beginning INCLUDE=YES is encountered. This will normally be on #the line BEFORE a TITLE= line. # This allows easy tailoring of the files to omit irrelevant airspace. # ############ UNOFFICIAL, USE AT YOUR OWN RISK ############## # ALWAYS refer to UK AIR PILOT for definitive information. # # This file is provided free of charge with no warrantees, # # expressed or implied. User assumes all risk of use. # ############################################################ # INCLUDE=YES TYPE=PROHIBITED # TITLE=P047 WINFRITH Dated 8-Oct-99 ENR 5-1-1-1 BASE=SFC TOPS=1000ALT CIRCLE RADIUS=1 CENTRE=N504052 W0021535 # TITLE=P106 HARWELL P106 Dated 8-Oct-99 ENR 5-1-1-1 BASE=SFC TOPS=2500ALT CIRCLE RADIUS=2 CENTRE=N513430 W0011905 # TITLE=P611 COULPORT/FASLANE Dated 1-Jan-98 ENR 5-1-1-2 BASE=SFC TOPS=2200ALT CIRCLE RADIUS=2 CENTRE=N560331 W0045159 # Version 1.1, 6/30/2002 46 Appendix C Loading the Glide Navigator II Software using a Personal Computer To load the Glide Navigator II software on your Pocket-PC computer you must have Microsoft ActiveSync loaded on your PC and have communication enabled between the two computers. If you have trouble installing ActiveSync on your computer you may call us, but first we suggest the following. Contained on the ActiveSync CD, which you should have received with your Pocket-PC, is a file titled README.doc. This file is in the Windows Word format and is titled “MICROSOFT ACTIVESYNC VERSION 3.0 READ ME FILE”. This file provides information on installing and troubleshooting ActiveSync. Next you should contact either Microsoft or the manufacturer of your computer. If they cannot provide the answers you need, give us a call and we will try to assist you. 1. Insert the floppy disk titled Glide Navigator II Software into your floppy disk drive. 2. Open the start menu on the taskbar on the PC. 3. Choose "Programs", then "Windows Explorer". You now have a view of all of your computer's drives and the files contained on each drive. For further information on Windows Explorer please refer to the documentation received with your operating system. 4. If you have successfully loaded ActiveSync you should see an ActiveSync on your desktop, or you can find ActiveSync under “Programs” in the “Start Menu”. When you connect the PocketPC to the PC (using the cradle and cable that came with the Pocket-PC) ActiveSync my start automatically. If it does not, open the program, allow it to establish a connection, and double click on the “Explore” icon. (If ActiveSync does not establish a connection with your PocketPC, try clicking “Files” and “Get Connected”.) You will see the contents (folders and files) on the Pocket PC. Double click on the "Windows" icon and you will then see the folders and files contained in the "Windows" folder. Double click on the "Start Menu" icon (not the "StartUp" icon). It is into this "Start Menu" folder that you are going to copy the PalmNAV-CEx.exe file. 5. Go to the top of the left window in Windows Explorer (not in ActiveSync) and find the icon for the 3 1/2 Floppy ( usually A:). Click the icon one time and you should be presented with the contents of the floppy disk that you inserted in step one. 6. Files can be copied and moved using drag and drop, or copy and paste. Copy and paste is described here. Place the mouse pointer on the file titled -CExNAV.exe and click once. With the file highlighted go up to the menu choices across the top of the window and click once on "Edit". You will be presented with a list of choices. Click once on "Copy". This action temporarily copies the PalmNAV-CEx.exe file to a place in your computer called the clipboard. The folders that you opened in step 4 should still be open (if not repeat step 4). Click one time to highlight the folder within the "Windows" folder titled "Start Menu". Once this folder is highlighted, go to the menu choices across the top of the window and click one time on "Edit". When you are presented with the list of options in "Edit", click once on "Paste". If a "no converter selected" Version 1.1, 6/30/2002 47 box appears, just click “OK”. 7. Remove the Pocket PC from the cradle and open the start menu. You should now see the PalmNAV-CEx listed as one of the choices. 8. If you want to load airspace or waypoint files into the Pocket PC from your computer, follow this same copy and paste procedure described above with the exception of the following. The airspace and waypoint files (titled something like Omarama.dat) are to be copied to the Pocket PC into the folder titled "My Documents". Version 1.1, 6/30/2002 48 Appendix D Loading the Glide Navigator II Software from a Compact Flash Card If you are using a Compaq Aero 1500 series read the following. For other Compaqs, see the list of steps on the following page. Casio Palm-PCs do not currently allow transferring the program files from a compact flash card. 1. Remove the Compaq Aero from the shipping box and follow the manufacturers instructions to set up the Pocket PC using the set up wizard. 2. When you have successfully completed the set up procedure, press the reset button on the back of the Pocket PC (see the “Quick Start Guide”). After the Pocket PC has completely rebooted, insert the compact flash card into the Pocket PC (see the “Quick Start Guide” for location of card slot). 3. If the Pocket PC is running on battery power only, a box will be presented titled "PC Card detected in slot 1". Choose the “YES” option. 4. Press the “Start” button on the Task Bar across the bottom of the display. Select “Qlaunch” and “File Explorer”. Files on the compact flash card are under “Storage Card”. They can be copied and moved using drag and drop operations. 5. Click on “Storage Card” in the lower window. You are looking for the file called PalmNAVCEx.exe. If you don’t see it, click on the subdirectories until you find it. 6. Look for the “Windows” directory in the top window. Click the little plus sign next to it to show the subdirectories. Put the stylus down on PalmNAV-CE.exe in the lower window, and drag it to the “Start Menu” subdirectory (in the “Windows” directory) in the upper window, and lift the stylus. The file will be copied into the Start Menu, and its icon will be visible when you press the “Start” button. 7. Copy any data files you wish to use from the flash card to the “My Documents” subdirectory using the same technique. If the card is left in the Pocket-PC, data files in a “My Documents” subdirectory on the card will be available to the Glide Navigator II program. 8. Alternatively, you can run the program directly from the flash card be double clicking PalmNAVCEx.exe. Version 1.1, 6/30/2002 49 You may install the Glide Navigator II Software on to your Compaq Aero 21XX by using the CF Backup option in Windows CE. The procedure is as follows: 1. Remove the Compaq Aero from the shipping box and follow the manufacturers instructions to set up the Palm PC using the set up wizard. 2. When you have successfully completed the set up procedure, press the reset button on the back of the Palm PC (see the “Quick Start Guide”). After the Palm PC has completely rebooted, insert the compact flash card into the Palm PC (see the “Quick Start Guide” for location of card slot). 3. If the Palm PC is running on battery power only, a box will be presented titled "PC Card detected in slot 1". Choose the “YES” option. 4. Press the "Start" button on the Task Bar across the bottom of the display. Select "Program" and then "CF Backup". 5. When the CF Backup/Restore Utility box appears, you will see two tabs, one titled "Backup" and the other "Restore". Select the "Restore" tab and then "Start". Choose YES when warned that restore will overwrite your current data. Choose OK when presented with the warning box asking you to close all active programs (this was accomplished in step 2 by rebooting the Palm PC). The Restore function will take a few minutes and may pause at 99%, be patient. 6. When the Restore is complete, follow the instructions in the message box. You will need to close the CF Restore/Backup Utility by clicking OK. Be sure to press the restart button as directed. 7. Remove the compact flash card, turn off the Palm PC and then turn it back on. Press the "Start" button on the Task Bar and you should see the Glide Navigator II program listed. The Glide Navigator II Software is now loaded and ready to run. Version 1.1, 6/30/2002 50