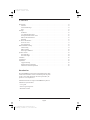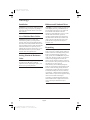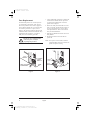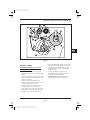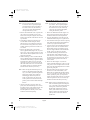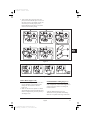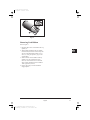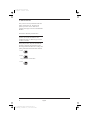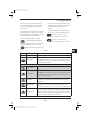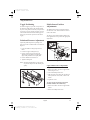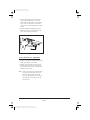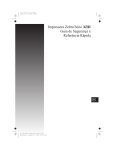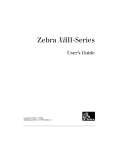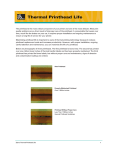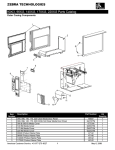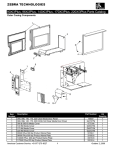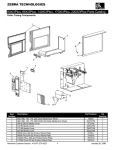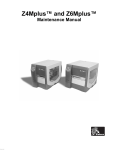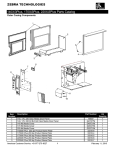Download Zebra 96XiIII Plus Specifications
Transcript
Color profile: Disabled Composite Default screen Zebra XiIII-Series Printer Safety and Quick Reference Guide GB E:\jobs\EH91 Zebra\XiIII\XiIII-gb.vp Wednesday, December 15, 1999 8:55:24 AM Color profile: Disabled Composite Default screen Contents Specifications . . . . . . . . . . . . . . Electrical . . . . . . . . . . . . . . Environmental Range . . . . . . . Fuses . . . . . . . . . . . . . . . . Warnings . . . . . . . . . . . . . . . . Installation . . . . . . . . . . . . . Use of Shielded Data Cables . . . . Setting Printhead Resistance Value Ribbons and Printhead Wear . . . . Repacking . . . . . . . . . . . . . AC Power Considerations . . . . . . . . Power Line Cord . . . . . . . . . . Fuse Replacement . . . . . . . . . Media and Ribbon Loading . . . . . . . Media Loading . . . . . . . . . . . Ribbon Loading . . . . . . . . . . Removing Used Ribbon . . . . . . . Operator Controls . . . . . . . . . . . . Front Panel Keys . . . . . . . . . . Front Panel Lights . . . . . . . . . Calibration . . . . . . . . . . . . . . . Configuration . . . . . . . . . . . . . . Adjustments . . . . . . . . . . . . . . . Toggle Positioning . . . . . . . . . Printhead Pressure Adjustment . . Media Sensor Position Adjustments . . . . . . . . . . . . . . . . . . . . . . . . . . . . . . . . . . . . . . . . . . . . . . . . . . . . . . . . . . . . . . . . . . . . . . . . . . . . . . . . . . . . . . . . . . . . . . . . . . . . . . . . . . . . . . . . . . . . . . . . . . . . . . . . . . . . . . . . . . . . . . . . . . . . . . . . . . . . . . . . . . . . . . . . . . . . . . . . . . . . . . . . . . . . . . . . . . . . . . . . . . . . . . . . . . . . . . . . . . . . . . . . . . . . . . . . . . . . . . . . . . . . . . . . . . . . . . . . . . . . . . . . . . . . . . . . . . . . . . . . . . . . . . . . . . . . . . . . . . . . . . . . . . . . . . . . . . . . . . . . . . . . . . . . . . . . . . . . . . . . . . . . . . . . . . . . . . . . . . . . . . . . Introduction This Zebra XiIII-Series Printer Safety and Quick Reference Guide contains basic information on how to install and operate the printer as well as some simple adjustments that can be performed by the operator. It is not comprehensive. Additional information covering the Zebra XiIII-Series printers is available from your distributor: • User’s guide • ZPL II Programming Guide • Maintenance manual 74 E:\jobs\EH91 Zebra\XiIII\XiIII-gb.vp Wednesday, December 15, 1999 8:55:25 AM English . . . . . . . . . . . . . . . . . . . . . . . . . . . . . . . . . . . . . . . . . . . . . . . . . . . . . . . . . . . . . . . . . . . . . . . . . . . . . . . . . . . . . . . . . . . . . . . . . . . . . . . . . . . . . . . . . . . . . . . . . . . . . . . . . . . . . . . . . . . . . . . . . . . . . . . . . . . . . . . . . . . . . . . . . . . . . . . . . . . . . . . . . . . . . . . . . . . . . . . . . . . . . . . . . . . . . . . . . . . . . . . . . . . . . . . . . . . . . . . . . . . . . . . . . . . . . . . . . . . . . . . . . . . . . . . . . . . . . . . . . . . . . . . . . . . . . . . . . . . . . . . . . . . . . . . . . . . . . . . . . . . . . . . . . . . . . . . . . . . . . . . . . . . . . . . . . . . . . . . . . . . . . . . . . . . . . . . . . . . . . . . . . . . . . . . . . . . . . . . . . . . . . . . . . . . . . . . . . . . . . . . . . . . . . . . . . . . . . . . . . . . . . . . . . . . . . . . . . . . . . . . . . . . . . . . . . . . . . . . . . . . . . . . . . . . . . . 75 75 75 75 76 76 76 76 76 76 77 77 78 79 79 82 83 83 84 84 86 87 89 89 89 89 Color profile: Disabled Composite Default screen Specifications Electrical 90–264 VAC; 48–62 Hz Initial Power Consumption (printing 100% black at 6 ips) 90XiIII 96XiIII 140XiIII 170XiIII 220XiIII Maximum 200W 200W 300W 350W 450W Standby 25W 25W 25W 25W 25W Environmental Range Operating: 41°F (5°C) to 104°F (40°C) 20% to 85% non-condensing relative humidity Storage: −4°F (−20°C) to + 140°F (60°C) 5% to 85% non-condensing relative humidity GB Fuses F5A, 250V, 5 x 20 mm IEC style as supplied with printer or purchased from Zebra Technologies Corporation English E:\jobs\EH91 Zebra\XiIII\XiIII-gb.vp Wednesday, December 15, 1999 8:55:26 AM 75 Color profile: Disabled Composite Default screen Warnings Installation Ribbons and Printhead Wear CAUTION: To ensure that the XiIII-Series printer has proper cooling, do not place any padding or cushioning material under the unit or next to the back of the unit. CAUTION: For thermal transfer print mode, load ribbon before performing CALIBRATION. Do not load ribbon if the printer is to be used in the direct thermal mode. Ribbons used in the XiIII-Series printers must be as wide as or wider than the media. Zebra ribbons provide an extremely smooth backing surface that protects the printhead from abrasion by the media. If the ribbon is narrower than the media, areas of the printhead will be unprotected and subject to premature wear. Use of Shielded Data Cables CAUTION: Zebra printers comply with international regulations governing radiated emissions when using fully shielded data cables. Data cables must be fully shielded and fitted with metal or metalized connector shells. Shielded data cables and connectors are required to prevent radiation and reception of electrical noise. Use of unshielded data cables may increase radiated emissions above the regulated limits. Setting Printhead Resistance Value CAUTION: Do Not Change This Setting — It is for technician use only after a printhead replacement. When configuring the printer, press NEXT to move past this parameter. 76 E:\jobs\EH91 Zebra\XiIII\XiIII-gb.vp Wednesday, December 15, 1999 8:55:26 AM Repacking CAUTION: If shipment of your XiIII-Series printer is necessary, carefully pack the printer in a suitable container to avoid damage during transit. Remove any ribbon and paper rolls from the supply spools, otherwise DAMAGE to the printer could result. Whenever possible, use the original container and packaging materials from the factory. If using a different container, enclose the unit in a protective, dust-proof bag and ensure that the unit floats in an outer carton of shock-absorbing material. Do not package the printer in a rigid container without utilizing shock mounts or shock-absorbing packing material. A rigid container will allow shock on the outside to be transmitted undamped to the unit, which may cause damage. A Return Materials Authorization (RMA) number is required for all equipment being returned. Contact Zebra Technologies Corporation’s Technical Support Department to obtain an RMA number. Equipment returned for service without prior authorization may be refused. English Color profile: Disabled Composite Default screen AC Power Considerations Power Line Cord Depending on how the XiIII-Series printer was ordered, a power line cord may or may not be included. If a power line cord is not supplied, you will need to obtain one with the following specifications. Refer to Figure 1. AC POWER PLUG FOR YOUR COUNTRY IEC 320 CONNECTOR 3 CONDUCTOR <HAR> CABLE CONTACT VIEW NEUTRAL EARTH LIVE Figure 1 1. The overall length must be less than 3.8 meters (12.5 ft.). 2. It must be rated for at least 5A, 250V. 3. The chassis ground (EARTH) MUST be connected to assure safety and reduce electromagnetic interference. The ground connection is handled by the third wire (EARTH) in the power line cord. 4. The AC power plug and IEC 320 connector must bear the certification mark of at least one of the known international safety organizations shown in Figure 2. + R Figure 2 English E:\jobs\EH91 Zebra\XiIII\XiIII-gb.vp Wednesday, December 15, 1999 8:55:32 AM 77 GB Color profile: Disabled Composite Default screen Fuse Replacement The XiIII-Series printer uses a metric-style fuse (5 x 20 mm IEC) rated at F5A, 250V. The AC Power Entry Module comes with two approved fuses in the Fuse Holder: one is “In-Circuit” and the second is provided as a “spare” (refer to Figure 4). The end caps of the fuse must bear the certification mark of a known international safety organization (refer to Figure 2). To replace a faulty fuse, use the following procedure. Turn the AC power switch OFF and remove the power cord before performing this procedure. FUSE HOLDER 1. Using a small blade screwdriver or similar tool, remove the Fuse Holder which is part of the AC Power Entry Module at the rear of the printer. Refer to Figure 3. 2. Remove the faulty fuse and install a new fuse in the “In-Circuit” position shown in Figure 4. If you use the Spare Fuse, be sure to order a new replacement fuse. Fuses can be ordered from your Zebra distributor. 3. Snap the Fuse Holder back into the AC Power Entry Module. 4. Reconnect the Power Line Cord and turn printer ON. Note: If AC power is not restored, an internal component failure may have occurred. The printer will require servicing. AC POWER ENTRY MODULE SPARE FUSE FUSE HOLDER SMALL BLADE SCREWDRIVER Figure 3 78 E:\jobs\EH91 Zebra\XiIII\XiIII-gb.vp Wednesday, December 15, 1999 8:55:38 AM IN-CIRCUIT FUSE Figure 4 English Color profile: Disabled Composite Default screen Media and Ribbon Loading GB Figure 5 Media Loading Roll Media Loading in Tear-Off Mode (Figure 6-A) 1. Place the Media Roll (Figure 5-E) on the Media Hanger (Figure 5-F) or optional Supply Spindle. 2. Open the printhead by moving the lever located on the Upper Printhead Assembly to the open (Figure 5-A) position. 3. Loosen the Media Guide (Figure 5-M) Thumbscrew and position the Guide as far out from the printer frame as possible. 4. Thread the media under the Dancer Arm Assembly (Figure 5-P), under the Lower Roller (Figure 5-L), between the upper media guide plate and main media guide, under the printhead, and over the Platen (Figure 5-J). 5. Adjust the Media Guide (Figure 5-M) position until it just touches the outer edge of the media without causing it to buckle, make sure it is parallel to the edge of the media, then tighten the thumbscrew. 6. Close the printhead by moving the lever located on the Upper Printhead Assembly to the closed (Figure 5-B) position. 7. IMPORTANT: Perform the Media Sensor Position Adjustments found on page 89. English E:\jobs\EH91 Zebra\XiIII\XiIII-gb.vp Wednesday, December 15, 1999 8:55:39 AM 79 Color profile: Disabled Composite Default screen Peel-Off Mode (Figure 6-B) Rewind Mode (Figure 6-C and 6-D) Note: For best results, install the printer on a level surface. This is especially helpful with wider printers using wide media. If the surface is not level, the media may “telescope” off of the Rewind Spindle, causing unsatisfactory results. Note: For best results, install the printer on a level surface. This is especially helpful with wider printers using wide media. If the surface is not level, the media may “telescope” off of the Rewind Spindle, causing unsatisfactory results. 1. Remove the Rewind Plate if one is present and store it on the two mounting screws on the inside of the front panel. Align the notch in the bracket so that the Take Label Sensor can sense a peeled label. 2. Load media according to the directions for Tear-Off Mode. When loading the media, allow about one yard of media to extend past the Tear-Off bar. If using label stock, remove all labels from this portion of the media to create a leader. 3. Remove the Hook (Figure 5-G) from the Take-Up Spindle Shaft (Figure 5-H). If you are using a core, remove all tape from the core and slide it onto the Rewind Spindle until it is flush against the guide plate. 4. Wind the backing 1-2 times around the Media Take-Up Spindle and reinstall the Hook. Make sure that the media backing is against the Backing Guide Plate. (With some types of media, especially tag stock, you may need to tape the end of the media to the core if it will not otherwise tighten onto the core. DO NOT tape the label stock unless absolutely necessary.) 1. Remove the Media Rewind Plate (Figure 6-F) from its storage location in front of the print mechanism inside the media compartment. 2. Invert the Rewind Plate so that the lip on the attached Hook Plate (Figure 6-G) points down. 3. Insert the Hook Plate lip into the lower opening in the Side Plate and slide the Rewind Plate in so that it stops against the Main Frame. 4. (Only for printers with Cutter/Rewind Option, Figure 6-D.) Insert the two small tabs on the Rewind Plate into the corresponding slots in the Cutter Support Bracket. The Rewind Plate should “spring” into the proper position. 5. Load media according to the directions for Tear-Off Mode. When loading the media, allow about one yard of media to extend past the Tear-Off bar. If using label stock, remove all labels from this portion of the media to create a leader. 6. Remove the Hook (Figure 5-G) from the Take-Up Spindle Shaft (Figure 5-H). If you are using a core, remove all tape from the core and slide it onto the Rewind Spindle until it is flush against the guide plate. 7. Route the media as shown in Figures 5 and 6 and wind it 1-2 times around either (1) the Media Take-Up Spindle and reinstall the Hook, or (2) a 3″ (76.2 mm) core. (With some types of media, especially tag stock, you may need to tape the end of the media to the core if it will not otherwise tighten onto the core. DO NOT tape the label stock unless absolutely necessary.) Note: Before closing the Printhead Open Lever, make sure that throughout the media pathway (1) the media is positioned against the inside guides, and the outer guide and Media Supply Guide barely touch the media, (2) the media is taut, and (3) the media is parallel with itself and with the pathway when wound on the Rewind Spindle/core. 5. After all of the above steps have been completed, close the Printhead Open Lever to lock the media in place. If not aligned correctly, the material may not rewind properly on the Rewind Spindle/core that may, in turn, affect media movement and/or printing. 80 E:\jobs\EH91 Zebra\XiIII\XiIII-gb.vp Wednesday, December 15, 1999 8:55:40 AM Note: Before closing the Printhead Open Lever, make sure that throughout the media pathway (1) the media is positioned against the inside guides, and the outer guide and Media Supply Guide barely touch the media, (2) the media is taut, and (3) the media is parallel with itself and with the pathway when wound on the Rewind Spindle/core. English Color profile: Disabled Composite Default screen 8. After all of the above steps have been completed, close the Printhead Open Lever to lock the media in place. If not aligned correctly, the material may not rewind properly on the Rewind Spindle/core that may, in turn, affect media movement and/or printing. GB Figure 6 Figure 7 Cutter Mode (Figure 6-E) 1. Load media according to the directions above for Tear-Off Mode, except feed the media through the cutter module as shown in Figure 6-E. 2. Make sure that the Cutter Option is available and installed on the printer and that the Cutter Mode is configured using the front panel keys and display screen. Fanfold Media Loading (Figure 7) Fanfold media can be placed in the bottom of the media compartment, in the Fanfold Supply Bin, or outside of the printer with access through the bottom or the rear. Adjust the Media Guide (Figure 5-M) Thumbscrew to keep the media from drifting. Make sure it is parallel to the edge of the media. English E:\jobs\EH91 Zebra\XiIII\XiIII-gb.vp Wednesday, December 15, 1999 8:55:41 AM 81 Color profile: Disabled Composite Default screen Figure 8 Ribbon Loading When loading ribbon, make sure that the ribbon core is pushed up against the stop on the Ribbon Supply Spindle (Figure 5-D). Do not use ribbon narrower than the media. 1. Align the segments of the Ribbon Supply Spindle (Figure 8). 2. Place the Ribbon Roll on the Ribbon Supply Spindle (Figure 8-D). 3. Make a leader for your ribbon. Tear off a strip of media (labels and backing) about 15-30 cm (6-12″) long. Peel off a label from this strip. Apply half of this label to the end of the strip and the other half to the end of the ribbon. This acts as a ribbon leader. 82 E:\jobs\EH91 Zebra\XiIII\XiIII-gb.vp Wednesday, December 15, 1999 8:55:47 AM 4. Open (A) the printhead and thread the leader and attached ribbon through the print mechanism, under the Upper Roller (Figure 8-K), and past the Platen (Figure 8-J). Note: For the 170XiIII and 220XiIII, thread the leader first through the Dancer Roller Assembly (Figure 8-R). 5. Before wrapping the ribbon around the Ribbon Take-Up Spindle, ensure that the arrow on the knob aligns with the indented notch (see inset, Figure 9). 6. Place the ribbon (with leader, if used) around the Ribbon Take-Up Spindle (Figure 8-C) and wind counterclockwise for several turns. 7. Close (Figure 8-B) the printhead. English Color profile: Disabled Composite Default screen Figure 9 Removing Used Ribbon Refer to Figure 9. 1. Break the ribbon close to the Ribbon Take-Up Spindle (A). 2. While holding the Ribbon Take-Up Spindle, turn the knob (B) clockwise until it stops. This will cause the Ribbon Release Bars to pivot down (C), easing the spindle’s “grip” on the wound ribbon. 3. Slide the ribbon off of the Ribbon Take-Up Spindle. Once the used ribbon has been removed, ensure that the arrow on the knob aligns with the indented notch in the Ribbon Take-Up Spindle (see inset). 4. Remove the empty core from the Ribbon Supply Spindle. English E:\jobs\EH91 Zebra\XiIII\XiIII-gb.vp Wednesday, December 15, 1999 8:55:47 AM GB 83 Color profile: Disabled Composite Default screen Operator Controls Front Panel Keys Press to enter/exit Pause Mode. Feeds one blank label each time you press the key. (Active only in Pause Mode.) Press once to cancel printing of current label batch. To clear the entire buffer, press and hold until the Data light turns off. (Active only in Pause Mode.) Press once to recalibrate media and ribbon sensors for proper media length and to set media type (continuous or non-continuous). These keys are used in the Configuration process. Front Panel Lights Table 1 describes the operation of the front panel lights. Note: If an operating condition which causes a light to be on constantly and one which causes the same light to flash occur at the same time, the light will flash. Figure 10 84 E:\jobs\EH91 Zebra\XiIII\XiIII-gb.vp Wednesday, December 15, 1999 8:56:18 AM English Color profile: Disabled Composite Default screen Table 1 Light Status TAKE LABEL Off Flashing ERROR Off Flashing CHECK RIBBON PAPER OUT Normal operation. (Peel-Off Mode Only) Label is available. Printing is paused until the label is removed. Normal operation—no printer errors. Printer error exists. Check the display screen for more information. Off Normal operation—ribbon is properly loaded. On No ribbon loaded (printer in Thermal Transfer Mode). Front panel displays error message. Off Normal operation—media is properly loaded. On No media is under the media sensor. Printing is paused, the display shows an error message, and the Pause light is on. Off Normal operation. Printer has stopped all printing operations. Either PAUSE DATA Indication was pressed, On a pause command was included in the label format, the Zebra On-Line Verifier detected an error, or a run-time error was detected. Off Normal operation—no data being received or processed. On Data processing or printing is taking place—no data is being received. Flashing Printer is receiving data. Flashing slows when the printer cannot accept more data, but returns to normal once data is again being received. English E:\jobs\EH91 Zebra\XiIII\XiIII-gb.vp Wednesday, December 15, 1999 8:56:53 AM 85 GB Color profile: Disabled Composite Default screen Calibration After you have correctly installed the media and ribbon, turn the printer on. The printer will perform a power-on self test. When this is complete, the display screen will read “PRINTER READY”. Perform the Calibration procedure below. IMPORTANT: Perform the Calibration procedure when media and ribbon are first installed and whenever a different type of media or ribbon is installed. During this procedure, the printer automatically determines continuous/non-continuous media, label length, media and ribbon sensor settings, and printing method (thermal transfer/direct thermal). 1. Press . 2. Press . The printer feeds several labels. 3. Press . 86 E:\jobs\EH91 Zebra\XiIII\XiIII-gb.vp Wednesday, December 15, 1999 8:57:08 AM English Color profile: Disabled Composite Default screen Configuration After you have completed the Calibration, you may set printer parameters for your application using the front panel display and the five keys directly below it. • An asterisk (*) in the upper left-hand corner of the display indicates that you have changed this setting from what is currently stored in memory. The Configuration Procedure in Table 2 contains the information you will need to get your printer up and running, but it is not comprehensive. Refer to the user’s guide for more information. • To change a parameter, use the left and right black oval keys just below the display screen: Increases value, answers “yes”, indicates “on”, or displays the next selection. Enter the Configuration Mode by pressing Decreases value, answers “no”, at the PRINTER READY display. indicates “off”, or displays the previous selection. Follow the procedure in Table 2. You may exit the Configuration Mode at any time by pressing (follow the instructions at the end of the table). GB Table 2 1. Press: 2. Display Shows: — PRINTER READY Action/Explanation: Normal printer operation. Press the oval keys to change the darkness of printing. DARKNESS CAUTION: Set the Darkness to the lowest setting that provides good print quality. Darkness set too high may cause ink smearing and/or it may burn through the ribbon. To change the front panel display language (skip if the display is already in your preferred language): LANGUAGE Press the oval keys to change the language of the front panel display text. Press the oval keys to change the darkness of printing. DARKNESS CAUTION: Set the Darkness to the lowest setting that provides good print quality. Darkness set too high may cause ink smearing and/or it may burn through the ribbon. TEAR OFF Press the oval keys to change the position of the media over the tear bar after printing. Adjust this setting if labels are being torn in the wrong place. PRINT MODE Press the oval keys to select Tear-Off, Peel-Off, Cutter, or Rewind Mode. Make sure you choose a mode that is available for your specific printer because some of these modes require special options. MEDIA TYPE Press the oval keys to select continuous or non-continuous media type. Non-continuous: the printer automatically determines the label length by sensing the notch, gap, web, or black mark between labels. Continuous: you must include a label length instruction in your label format (^LLxxxx if you are using ZPL or ZPL II). English E:\jobs\EH91 Zebra\XiIII\XiIII-gb.vp Wednesday, December 15, 1999 8:57:59 AM 87 Color profile: Disabled Composite Default screen Table 2 (Continued) SENSOR TYPE Press the oval keys to select web or mark sensing mode. If your media does not have black marks on the back, leave your printer at the default (web) setting. PRINT METHOD Press the oval keys to select the method of printing you want to use: direct thermal (no ribbon) or thermal transfer (using thermal transfer media and ribbon). PRINT WIDTH Press the oval keys to set the printer to a width that is close to your media, but AT LEAST as wide. MAXIMUM LENGTH Press the oval keys to set the maximum print length. Select the value closest to but not less than the length of label you are using. LIST FONTS Press the right oval key to print a list of available fonts. LIST BAR CODES Press the right oval key to print a list of available bar codes. LIST IMAGES Press the right oval key to print a list of available images. LIST FORMATS Press the right oval key to print a list of all formats currently stored in the printer’s DRAM, optional EPROM, or on an optional memory card. LIST SETUP Press the right oval key to print a list of the current printer configuration settings. Press the oval keys to select: SAVE SETTINGS PERMANENT—saves the changes when the power is turned off. TEMPORARY—saves the changes until changed again or until power is turned off. CANCEL—cancels all changes since entering the Configuration Mode. LOAD DEFAULTS—loads factory default values for all parameters. Note: Refer to the user’s guide! This requires Calibration and resetting of the Head Resistance! LOAD LAST SAVE—loads values from the last permanent save. Press — PRINTER READY 88 E:\jobs\EH91 Zebra\XiIII\XiIII-gb.vp Wednesday, December 15, 1999 8:58:52 AM to accept a selection. You have exited the Configuration Mode and you are now ready for normal printer operation. English Color profile: Disabled Composite Default screen Adjustments Toggle Positioning Position the toggle(s) to provide even pressure on the media by sliding them to the desired location. If you are using narrow media and your printer has two toggles, you may position one toggle over the center of the media and slide the other toggle out of the way (decrease the pressure on the unused toggle). Media Sensor Position Adjustments The Media Sensor must be positioned so that it can detect the “web” between labels or a hole or notch in the media. The factory-set position should be sufficient for most applications. If not, perform the appropriate adjustments. Printhead Pressure Adjustment A Adjust the printhead pressure if printing is too light on one side or if thick media is used. Refer to Figure 11. 1. Lower the darkness setting and print some labels. 2. Loosen the Upper Locking Nuts (A). 3. Increase or decrease pressure using the Adjusting Nuts (B) until the left and right edges of the printed area are equally dark. 4. Increase darkness to desired level. 5. Tighten Locking Nuts. GB Figure 12 Note: Maximize printhead life by using the lowest pressure that provides the desired print quality. Upper Media Sensor Adjustment To adjust for the inside half of the media: 1. Remove the ribbon. Locate the Upper Media Sensor (Figure 12-A). 2. Loosen the Phillips head screw. 3. Slide the upper sensor along the slot until it is directly above the web, notch, or hole in the media. 4. Tighten the screw. To adjust for the outside half of the media (90XiIII, 140XiIII, and 170XiIII only): Figure 11 1. Remove the ribbon. Locate the Upper Media Sensor. 2. Remove the Phillips head screw. English E:\jobs\EH91 Zebra\XiIII\XiIII-gb.vp Wednesday, December 15, 1999 8:59:05 AM 89 Color profile: Disabled Composite Default screen 3. Lift the Upper Media Sensor assembly and move the sensor and the wire cover to the outside half. Carefully pull the wires through the tie wrap. You may need to set aside the sensor wire cover if the adjustment is far to the outside. 4. Replace and tighten the Phillips head screw. 5. Make sure the wires are routed back into the groove of the media sensor bracket. A Figure 13 Lower Media Sensor Adjustment 1. Locate the Lower Media Sensor Assembly (Figure 13-A) under the rear idler roller. (It is a spring clip holding a circuit board.) 2. Slide the sensor until the two brass-colored infrared emitters are under the Upper Media Sensor. Gently pull wires out as needed (wires should have a little slack). Note: If the sensor is being moved inward and a large loop of wire develops, remove the cover from the electronics side of the printer and gently pull the wires through. Clamp the wires so that they do not rub any drive belts. 90 E:\jobs\EH91 Zebra\XiIII\XiIII-gb.vp Wednesday, December 15, 1999 8:59:13 AM English