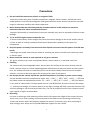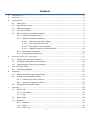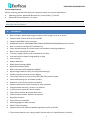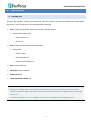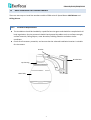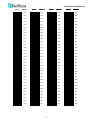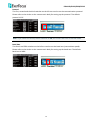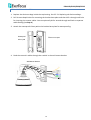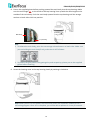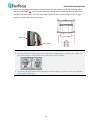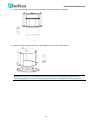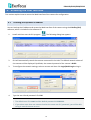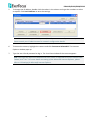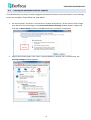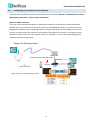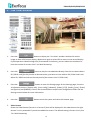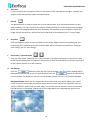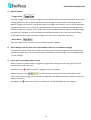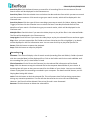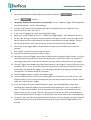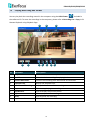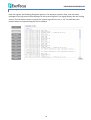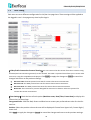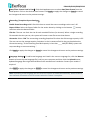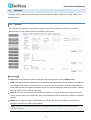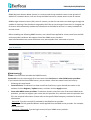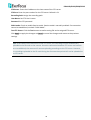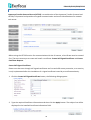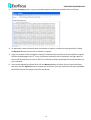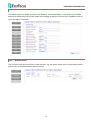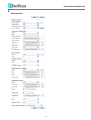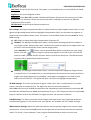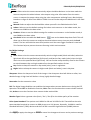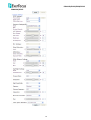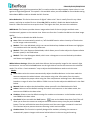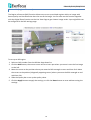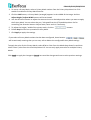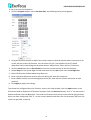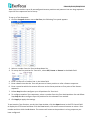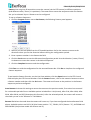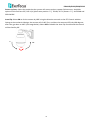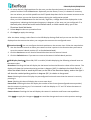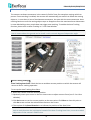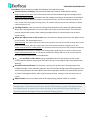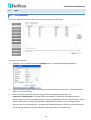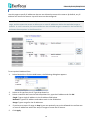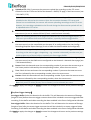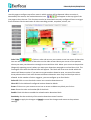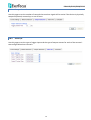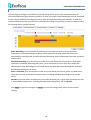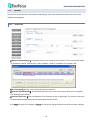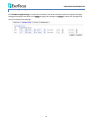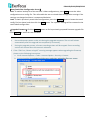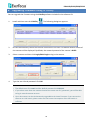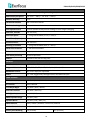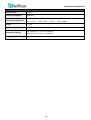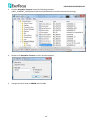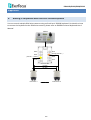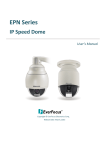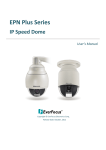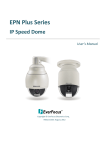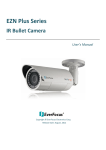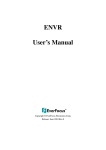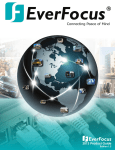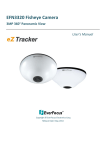Download EverFocus EPN4122 User`s manual
Transcript
EPN Series IP Speed Dome EPN4122/4122i/4220/4220i User’s Manual Copyright © EverFocus Electronics Corp, Release Date: July, 2013 Copyright 2013 EverFocus Electronics Corp. All rights reserved. No part of the contents of this manual may be reproduced or transmitted in any form or by any means without written permission of the EverFocus Electronics Corporation. EverFocus 12F, No.79, Sec. 1, Shin-Tai Wu Road, Hsi-Chih, Taipei, Taiwan TEL: +886 2 2698 2334 FAX: +886 2 2698 2380 www.everfocus.com.tw July, 2013 About this document All the safety and operating instructions should be read and followed before the unit is operated. This manual should be retained for future reference. The information in this manual was current when published. The manufacturer reserves the right to revise and improve its products. All specifications are therefore subject to change without notice. Regulatory Notices FCC Notice "Declaration of Conformity Information" This equipment has been tested and found to comply with the limits for a Class A digital device, pursuant to part 15 of the FCC Rules. These limits are designed to provide reasonable protection against harmful interference in a residential installation. This equipment generates, uses and can radiate radio frequency energy and, if not installed and used in accordance with the instructions, may cause harmful interference to radio communications. However, there is no guarantee that interference will not occur in a particular installation. If this equipment does cause harmful interference to radio or television reception, which can be determined by turning the equipment off and on, the user is encouraged to try to correct the interference by one or more of the following measures: - Reorient or relocate the receiving antenna. - Increase the separation between the equipment and receiver. - Connect the equipment into an outlet on a circuit different from that to which the receiver is connected. - Consult the dealer or an experienced radio/TV technician for help. Warning: Changes or modifications made to this equipment, not expressly approved by EverFocus or parties authorized by EverFocus could void the user's authority to operate the equipment. This device complies with part 15 of the FCC Rules. Operation is subject to the following two conditions: (1) This device may not cause harmful interference, and (2) This device must accept any interference received, including interference that may cause undesired operation. EverFocus Electronics Corp. 12F, No. 79, Sec. 1, Shin-Tai Wu Rd., Hsi-Chi, Taipei Hsien, Taiwan, R.O.C. EPN Series cameras comply with CE and FCC. i Precautions 1. Do not install the camera near electric or magnetic fields. Install the camera away from TV/radio transmitters, magnets, electric motors, transformers and audio speakers since the electromagnetic fields generated from these devices may distort the video image or otherwise interfere with camera operation. 2. Never disassemble the camera beyond the recommendations in this manual nor introduce materials other than those recommended herein. Improper disassembly or introduction of corrosive materials may result in equipment failure or other damage. 3. Try to avoid facing the camera toward the sun. In some circumstances, direct sunlight may cause permanent damage to the sensor and/or internal circuits, as well as creating unbalanced illumination beyond the capability of the camera to compensate. 4. Keep the power cord away from water and other liquids and never touch the power cord with wet hands. Touching a wet power cord with your hands or touching the power cord with wet hands may result in electric shock. 5. Never install the camera in areas exposed to oil, gas or solvents. Oil, gas or solvents may result in equipment failure, electric shock or, in extreme cases, fire. 6. Cleaning For cameras with interchangeable lenses, do not touch the surface of the sensor directly with the hands. Use lens tissue or a cotton tipped applicator and ethanol to clean the sensor and the camera lens. Use a damp soft cloth to remove any dirt from the camera body. Please do not use complex solvents, corrosive or abrasive agents for cleaning of any part of the camera. 7. Do not operate the camera beyond the specified temperature, humidity or power source ratings. Use the outdoor camera at temperatures within -40°C ~ +50°C ≦ 95% / -40°F ~ +122°F ≦ 95% and the indoor camera at temperatures within -5°C ~ +50°C ≦ 85% / 23°F ~ +122°F ≦ 85%; this device is not rated as submersible. The input power source is 10-36VDC/PoE. Be sure to connect the proper + / - polarity and voltage, as incorrect polarity or too high a voltage will likely cause the camera to fail, and such damage is not covered by the warranty. The use of properly fused or Class 2 power limited type supplies is highly recommended. 8. Mounting Use care in selecting a solid mounting surface which will support the weight of the camera plus any wind, snow, ice or other loading, and securely attach the camera to the mounting surface using screws and anchors which will properly support the camera. If necessary (e.g. when mounting to drop ceilings) use a safety wire to provide additional support for the camera. ii Contents 1. 2. 3. 4. 5. 6. 7. Introduction ..................................................................................................................................... 1 Features ............................................................................................................................................ 2 Installation ....................................................................................................................................... 3 3.1 Packing List ............................................................................................................................... 3 3.2 Optional Accessories ................................................................................................................ 4 3.3 Cable Descriptions .................................................................................................................... 5 3.4 I/O Terminal Block .................................................................................................................... 6 3.5 Basic Installation for Outdoor Models ..................................................................................... 7 3.5.1 Installation Requirements ............................................................................................ 7 3.5.2 Important Note for Installation .................................................................................... 8 3.5.2.1 Replacing the Desiccant Bags ........................................................................ 8 3.5.2.2 Inserting a Micro SD Card .............................................................................. 9 3.5.2.3 Restoring to Factory Default ......................................................................... 9 3.5.2.4 Optionally Setting Up the DIP Switch .......................................................... 10 3.5.3 Wall-Mount Installation ............................................................................................. 14 3.5.4 Ceiling Mount Installation .......................................................................................... 17 Accessing the User Interface ................................................................................................... 21 4.1 Checking the Dynamic IP Address .......................................................................................... 21 4.2 Settings for Microsoft Internet Explorer ................................................................................ 23 4.3 Connecting the Camera to the Network ................................................................................ 25 Live View Window ........................................................................................................................ 27 5.1 PTZ Control Window .............................................................................................................. 31 Playback .......................................................................................................................................... 33 6.1 Remote Playback Using Playback Page .................................................................................. 33 6.2 Setting Up the Playback Function .......................................................................................... 35 6.2.1 Preparing the Micro SD Card ...................................................................................... 35 6.2.2 Testing the Playback Function.................................................................................... 36 6.3 Playing Back Using ARV Viewer .............................................................................................. 37 Settings ........................................................................................................................................... 38 7.1 System Info ............................................................................................................................. 38 7.1.1 Information ................................................................................................................ 38 7.1.2 Log .............................................................................................................................. 39 7.2 User Config ............................................................................................................................. 40 7.3 Network .................................................................................................................................. 42 7.3.1 Network ...................................................................................................................... 42 7.3.2 DDNS........................................................................................................................... 44 7.3.3 SMTP / FTP ................................................................................................................. 46 iii 7.3.4 HTTPS.......................................................................................................................... 49 7.3.5 SNMP .......................................................................................................................... 52 7.3.6 Network Alarm ........................................................................................................... 52 7.4 Video ...................................................................................................................................... 53 7.4.1 Multi Streaming .......................................................................................................... 53 7.4.2 Camera ....................................................................................................................... 55 7.4.3 Advanced .................................................................................................................... 57 7.4.4 ROI (Region of Interest) .............................................................................................. 65 7.4.5 Privacy Mask ............................................................................................................... 66 7.5 PTZ .......................................................................................................................................... 68 7.5.1 PTZ Control ................................................................................................................. 68 7.5.2 PTZ OSD / Area ........................................................................................................... 74 7.5.3 Auto Tracking ............................................................................................................. 76 7.6 Audio ...................................................................................................................................... 79 7.7 User ........................................................................................................................................ 80 7.7.1 User Information ........................................................................................................ 80 7.7.2 IP Address Filter.......................................................................................................... 82 7.8 Event ....................................................................................................................................... 83 7.8.1 Event Settings ............................................................................................................. 83 7.8.2 Motion Detection ....................................................................................................... 86 7.8.3 Tamper Detection....................................................................................................... 87 7.8.4 Alarm I/O .................................................................................................................... 87 7.8.5 Schedule ..................................................................................................................... 88 7.9 System .................................................................................................................................... 89 7.9.1 Date/Time................................................................................................................... 89 7.9.2 Daylight Saving ........................................................................................................... 90 7.9.3 SD Card ....................................................................................................................... 91 7.9.4 Maintenance .............................................................................................................. 92 7.10 EKB200 ................................................................................................................................ 94 8. Upgrading Firmware Using IP Utility ..................................................................................... 96 9. Specifications ................................................................................................................................ 98 10. Troubleshooting ......................................................................................................................... 101 Appendix ............................................................................................................................................... 103 A.Working in Conjunction with EverFocus’ EKB500 Keyboard ....................................................... 103 iv EPN4122/4122i/4220/4220i 1. Introduction The EPN series is a high-performance IP speed dome supporting up to 22x optical-zoom and dual streams from H.264 and MJPEG. The series comes in two types: outdoor (EPN4122 / 4220) and indoor (EPN4122i / 4220i). Equipped with a weather-proof (IP66) housing, the outdoor models meet a wide variety of needs for outdoor surveillance. EverFocus IP speed dome provides Auto Tracking function to detect movement in the camera’s field of view; and variable pan/tilt speeds ranging from 360° per second to 0.01° per second with 0.1° position accuracy for fast and accurate monitoring. A maximum of 256 preset points can be configured for precise location of target areas. Features like 360° endless rotation, 16 tour sequences, 4 patterns are all provided. The IP speed dome also features Wide Dynamic Range (WDR) function, which can provide clear images even under back light circumstances where intensity of illumination can vary excessively. The DNR (Digital Noise Reduction) function is designed for reducing the noises in the images, allowing the camera to better distinguish between real motion and image noise, and thus results in a possibility to store more video evidence on the connected storage devices. A built-in micro SDHC card slot is also provided. You can power the camera by connecting the camera to a 24 VAC power supply. Since the EPN series IP speed dome conforms to ONVIF / PSIA for compatibility with other network video devices, it interoperates with a wide variety of hardware and software systems. You can also use EverFocus Mobile Applications to remotely view the live views of the cameras through your handheld devices; or use EverFocus CMS to remotely manage multiple IP devices connected on the network. 1 1 2 2 3 3 Outdoor (EPN4122 / 4220) Indoor (EPN4122i / 4220i) Item Name No. Item Name No. Item Name No. Item Name 1 2 3 Top Housing Outer Housing 1 Camera Main Body EPN4122/4122i/4220/4220i System Requirement Before installing, please check that your computer meets this system requirement. Operating System: Microsoft Windows XP / Vista (32-bit) / 7 (32-bit) Microsoft Internet Explorer 7 or above Note: For using the Internet Explorer, some settings are required. Please refer to 4.2 Settings for Microsoft Internet Explorer. 2. Features Built-in H.264 / MJPEG digital signal output at 4CIF image size at up to 30 fps Supports dual streams from H.264 / MJPEG Supports MDI/MDI-X auto crossover Bandwidth control: 256K/384K/500K/750K/1M/2M/3M/4M/5M/6M bytes per second Built-in network interface (10 / 100 Base-TX) Smart Wizard settings for various event and schedule recording conditions Built-in 20x / 22x optical AF zoom True Day / Night function with removable IR cut filter Low luminance for better image quality at night Auto Tracking Motion Detection Wide Dynamic Range (WDR) Digital Slow Shutter (DSS) Built-in Dynamic Noise Reduction (DNR)** Digital Image Stabilizer (DIS)**Privacy Zone Masking** Excellent position accuracy of ±0.1 degree From super slow [0.01°/sec] to very fast [360°/sec] pan/tilt speed IP66-rated housings for all outdoor models Maximum of 192 preset positions available Supports directional virtual compass for easy operation Programmable auto pan / 16 tours / 4 patterns 2 priority alarm inputs & 2 alarm outputs Smart alarm reaction & resume after alarm Enhanced auto-resume & power-up function Digital flip function One-click easy installation Multi-languages on Web interface ONVIF / PSIA compliant Supports EverFocus CMS and Mobile applications (iOS / Android) ** These three features vary among models. Please refer to 9. Specifications for details. 2 EPN4122/4122i/4220/4220i 3. Installation 3.1 Packing List The main box contains 3 boxes and a small box. Each box contains the items as listed below. Please check that there is no missing item in the package before installing. • Box 1: Top housing with a network connector and tool packet Tool packet (Indoor only): • - Plastic anchor x 6 - Screw x 6 Box 2: Camera main body with a tool packet Tool packet - Glove x 1 pair - Desiccant pack x 3 - Power terminal block x 1 • Box 3: Outer housing • Small Box: Power adapter • Software CD x 1 • Quick Installation Guide x 1 Note: 1. Equipment configurations and supplied accessories vary by country. Please consult your local EverFocus office or agents for more information. Please also keep the shipping carton for possible future use. 2. Contact the shipper if any items appear to have been damaged in the shipping process. 3 EPN4122/4122i/4220/4220i 3.2 Optional Accessories • EPTZ- PBOX (External power connection box) • Corner mount adapter (Used for fixing a wall-mount bracket to a 90° wall corner, indoors or outdoors.) • Pole mount adapter (Used for installing a wall-mount bracket to a pole, indoors or outdoors.) • Indoor ceiling pendant mount bracket (Used for installing a speed dome against a ceiling.) • Outdoor sunshield • Indoor recessed mount bracket • Wall mount bracket • Indoor concrete ceiling mount adapter (Used for attaching a speed dome to a concrete ceiling.) • EKB500 (RS-485 Keyboard) • EKB200 (USB controller keyboard) 4 EPN4122/4122i/4220/4220i 3.3 Cable Descriptions 1 RS-485+ (Yellow) 2 RS-485- (Orange) 3 24 VAC~ 4 Video Test-Out Cable 5 Audio In (Green) 6 Audio Out (Blue) 7 RJ-45 No. Name Description 1 RS-485+ (Yellow) Connects to an RS-485 device, such as EverFocus’ EKB500 keyboard. 2 RS-485- (Orange) Connects to an RS-485 device, such as EverFocus’ EKB500 keyboard. 3 24 VAC~ Connects to the power adapter. Note that different regions may use different ranges for AC voltage. Be sure to check the voltage range in your area before installing. 4 Video Test-Out Cable (BNC) Connects to a DVR or monitor. 5 Audio In (Green) Connects to a microphone. Note that microphones with external power supplies are required. 6 Audio Out (Blue) Connects to a speaker. 7 RJ-45 Cable Connects to the network. Note: For details on working in conjunction with EverFocus’ EKB500 keyboard, please refer to Appendix A. 5 EPN4122/4122i/4220/4220i 3.4 I/O Terminal Block The I/O terminal block, located on the rear panel of the Base Board, can be used to develop applications for alarm input and output, motion detection, PTZ control or a variety of other functions. CON3 1 2 3 4 5 6 7 8 9 10 11 12 Pin Assignment No. 1 2 3 4 5 6 7 Functions GND (-) Alarm Out B Alarm Out A No. 8 9 10 11 12 NO (+) COM (-) NC (+) NO (+) COM (-) NC (+) 6 Functions Alarm In 1 Alarm In 2 GND (-) GND (-) Alarm In (+) GND (-) Alarm In (+) EPN4122/4122i/4220/4220i 3.5 Basic Installation for Outdoor Models There are two ways to install the outdoor models of EPN series IP Speed Dome: Wall Mount and Ceiling Mount. 3.5.1 Installation Requirements The installation should be handled by a qualified service agent and should be complied with all local regulations. Service personnel should check potential problem such as surfaces strength, surface materials, falling objects, outer breaches, building vibration and other similar conditions. Check for all necessary materials, and ensure that the selected installation location is suitable for the camera. Bracket Bracket base Top housing Main body 7 EPN4122/4122i/4220/4220i 3.5.2 Important Note for Installation Before installing, insert a micro SD card into the main body and replace the 3 desiccant bags inside the top housing. The desiccant bag loses its effectiveness after you open the camera. To keep the camera’s interior dry, it is highly recommended to replace the desiccant bags every time when you open the camera. 3.5.2.1 Replacing the Desiccant Bags 1. On the Top Housing, slightly press the black plastic socket backward and lift up the base board. 2. 3. Remove the desiccant bags from the top housing. Stick the supplied 3 new desiccant bags inside the top housing. Note: Ensure Not to place the desiccant bags under the position of the fan. 4. Insert the base board into the black plastic socket. The base board should click firmly into position. Make sure the pin connector on the base board is lined up with the pin connector on the main body when you press the two together. 8 EPN4122/4122i/4220/4220i 3.5.2.2 1. Inserting a Micro SD Card Unscrew the four screws on the camera main body to remove the black housing. Micro SD Card Slot 2. Insert the micro SD card to the micro SD card slot. 3. Screw back the black housing. 3.5.2.3 Restoring to Factory Default There are two ways to restore all of the camera’s settings to factory default values: 1. Click the Default button on the Maintenance settings page, please refer to 7.9.4 Maintenance. 2. Press the Reset Button on the camera main body, shown as below: Press the Rest Button to restore to factory default. 9 EPN4122/4122i/4220/4220i 3.5.2.4 Optionally Setting Up the DIP Switch To allow the control device, such as a keyboard, to recognize and then control multiple cameras, you need to set up the ID address for the cameras using the DIP switch on the Camera Main Body. You can also set up the Protocol and Baud Rate for the cameras. Note: Please ensure to turn off the power when setting up the DIP Switch. The new values will only take effect after restarting the camera. Camera Main Body DIP Switch ID Address The ID address of the camera should be set to correspond properly with the control device, such as a keyboard. The eight switches on the right correspond with the binary code of the ID address, allowing up to 256 ID addresses (0 ~ 255) to be set up. Please refer to the sticker on the camera main body or the following diagram for setting up the ID address. The default ID address is 1. DIP Switch Sticker on the Camera Main Body 10 EPN4122/4122i/4220/4220i Switch Address ON 1 2 3 4 5 6 7 8 ON 1 2 3 4 5 6 7 8 2 3 4 5 6 7 8 2 3 4 5 6 7 8 ON 1 ON 1 ON 1 2 3 4 5 6 7 8 ON 1 2 3 4 5 6 7 8 ON 1 2 3 4 5 6 7 8 ON 1 2 3 4 5 6 7 8 ON 1 2 3 4 5 6 7 8 2 3 4 5 6 7 8 2 3 4 5 6 7 8 2 3 4 5 6 7 8 ON 1 ON 1 ON 1 ON 1 2 3 4 5 6 7 8 ON 1 2 3 4 5 6 7 8 ON 1 2 3 4 5 6 7 8 ON 1 2 3 4 5 6 7 8 ON 1 2 3 4 5 6 7 8 2 3 4 5 6 7 8 2 3 4 5 6 7 8 2 3 4 5 6 7 8 ON 1 ON 1 ON 1 ON 1 2 3 4 5 6 7 8 ON 1 2 3 4 5 6 7 8 ON 1 2 3 4 5 6 7 8 ON 1 2 3 4 5 6 7 8 ON 1 2 3 4 5 6 7 8 2 3 4 5 6 7 8 2 3 4 5 6 7 8 ON 1 ON 1 ON 1 2 3 4 5 6 7 8 ON 1 2 3 4 5 6 7 8 ON 1 2 3 4 5 6 7 8 ON 1 2 3 4 5 6 7 8 ON 1 2 3 4 5 6 7 8 0 1 2 3 4 5 6 7 8 9 10 11 12 13 14 15 16 17 18 19 20 21 22 23 24 25 26 27 28 29 30 31 Switch Address ON 1 2 3 4 5 6 7 8 ON 1 2 3 4 5 6 7 8 2 3 4 5 6 7 8 2 3 4 5 6 7 8 ON 1 ON 1 ON 1 2 3 4 5 6 7 8 ON 1 2 3 4 5 6 7 8 ON 1 2 3 4 5 6 7 8 ON 1 2 3 4 5 6 7 8 ON 1 2 3 4 5 6 7 8 2 3 4 5 6 7 8 2 3 4 5 6 7 8 2 3 4 5 6 7 8 ON 1 ON 1 ON 1 ON 1 2 3 4 5 6 7 8 ON 1 2 3 4 5 6 7 8 ON 1 2 3 4 5 6 7 8 ON 1 2 3 4 5 6 7 8 ON 1 2 3 4 5 6 7 8 2 3 4 5 6 7 8 2 3 4 5 6 7 8 2 3 4 5 6 7 8 ON 1 ON 1 ON 1 ON 1 2 3 4 5 6 7 8 ON 1 2 3 4 5 6 7 8 ON 1 2 3 4 5 6 7 8 ON 1 2 3 4 5 6 7 8 ON 1 2 3 4 5 6 7 8 2 3 4 5 6 7 8 2 3 4 5 6 7 8 ON 1 ON 1 ON 1 2 3 4 5 6 7 8 ON 1 2 3 4 5 6 7 8 ON 1 2 3 4 5 6 7 8 ON 1 2 3 4 5 6 7 8 ON 1 2 3 4 5 6 7 8 Switch Address ON 32 1 2 3 4 5 6 7 8 ON 33 1 2 3 4 5 6 7 8 2 3 4 5 6 7 8 2 3 4 5 6 7 8 ON 34 1 ON 35 1 ON 36 1 2 3 4 5 6 7 8 ON 37 1 2 3 4 5 6 7 8 ON 38 1 2 3 4 5 6 7 8 ON 39 1 2 3 4 5 6 7 8 ON 40 1 2 3 4 5 6 7 8 2 3 4 5 6 7 8 2 3 4 5 6 7 8 2 3 4 5 6 7 8 ON 41 1 ON 42 1 ON 43 1 ON 44 1 2 3 4 5 6 7 8 ON 45 1 2 3 4 5 6 7 8 ON 46 1 2 3 4 5 6 7 8 ON 47 1 2 3 4 5 6 7 8 ON 48 1 2 3 4 5 6 7 8 2 3 4 5 6 7 8 2 3 4 5 6 7 8 2 3 4 5 6 7 8 ON 49 1 ON 50 1 ON 51 1 ON 52 1 2 3 4 5 6 7 8 ON 53 1 2 3 4 5 6 7 8 ON 54 1 2 3 4 5 6 7 8 ON 55 1 2 3 4 5 6 7 8 ON 56 1 2 3 4 5 6 7 8 2 3 4 5 6 7 8 2 3 4 5 6 7 8 ON 57 1 ON 58 1 ON 59 1 2 3 4 5 6 7 8 ON 60 1 2 3 4 5 6 7 8 ON 61 1 2 3 4 5 6 7 8 ON 62 1 2 3 4 5 6 7 8 ON 63 1 11 2 3 4 5 6 7 8 64 65 66 67 68 69 70 71 72 73 74 75 76 77 78 79 80 81 82 83 84 85 86 87 88 89 90 91 92 93 94 95 Switch Address ON 1 2 3 4 5 6 7 8 2 3 4 5 6 7 8 2 3 4 5 6 7 8 2 3 4 5 6 7 8 2 3 4 5 6 7 8 2 3 4 5 6 7 8 2 3 4 5 6 7 8 2 3 4 5 6 7 8 2 3 4 5 6 7 8 2 3 4 5 6 7 8 2 3 4 5 6 7 8 2 3 4 5 6 7 8 2 3 4 5 6 7 8 2 3 4 5 6 7 8 2 3 4 5 6 7 8 2 3 4 5 6 7 8 2 3 4 5 6 7 8 2 3 4 5 6 7 8 2 3 4 5 6 7 8 2 3 4 5 6 7 8 2 3 4 5 6 7 8 2 3 4 5 6 7 8 2 3 4 5 6 7 8 2 3 4 5 6 7 8 2 3 4 5 6 7 8 2 3 4 5 6 7 8 2 3 4 5 6 7 8 2 3 4 5 6 7 8 2 3 4 5 6 7 8 2 3 4 5 6 7 8 2 3 4 5 6 7 8 2 3 4 5 6 7 8 ON 1 ON 1 ON 1 ON 1 ON 1 ON 1 ON 1 ON 1 ON 1 ON 1 ON 1 ON 1 ON 1 ON 1 ON 1 ON 1 ON 1 ON 1 ON 1 ON 1 ON 1 ON 1 ON 1 ON 1 ON 1 ON 1 ON 1 ON 1 ON 1 ON 1 ON 1 96 97 98 99 100 101 102 103 104 105 106 107 108 109 110 111 112 113 114 115 116 117 118 119 120 121 122 123 124 125 126 127 EPN4122/4122i/4220/4220i Switch Address ON 1 2 3 4 5 6 7 8 ON 1 2 3 4 5 6 7 8 2 3 4 5 6 7 8 2 3 4 5 6 7 8 2 3 4 5 6 7 8 ON 1 ON 1 ON 1 ON 1 2 3 4 5 6 7 8 ON 1 2 3 4 5 6 7 8 ON 1 2 3 4 5 6 7 8 ON 1 2 3 4 5 6 7 8 ON 1 2 3 4 5 6 7 8 2 3 4 5 6 7 8 2 3 4 5 6 7 8 ON 1 ON 1 ON 1 2 3 4 5 6 7 8 ON 1 2 3 4 5 6 7 8 ON 1 2 3 4 5 6 7 8 ON 1 2 3 4 5 6 7 8 ON 1 2 3 4 5 6 7 8 2 3 4 5 6 7 8 2 3 4 5 6 7 8 ON 1 ON 1 ON 1 2 3 4 5 6 7 8 ON 1 2 3 4 5 6 7 8 ON 1 2 3 4 5 6 7 8 ON 1 2 3 4 5 6 7 8 ON 1 2 3 4 5 6 7 8 2 3 4 5 6 7 8 2 3 4 5 6 7 8 2 3 4 5 6 7 8 ON 1 ON 1 ON 1 ON 1 2 3 4 5 6 7 8 ON 1 2 3 4 5 6 7 8 ON 1 2 3 4 5 6 7 8 ON 1 2 3 4 5 6 7 8 ON 1 2 3 4 5 6 7 8 128 129 130 131 132 133 134 135 136 137 138 139 140 141 142 143 144 145 146 147 148 149 150 151 152 153 154 155 156 157 158 159 Switch Address ON 1 2 3 4 5 6 7 8 ON 1 2 3 4 5 6 7 8 2 3 4 5 6 7 8 2 3 4 5 6 7 8 2 3 4 5 6 7 8 ON 1 ON 1 ON 1 ON 1 2 3 4 5 6 7 8 ON 1 2 3 4 5 6 7 8 ON 1 2 3 4 5 6 7 8 ON 1 2 3 4 5 6 7 8 ON 1 2 3 4 5 6 7 8 2 3 4 5 6 7 8 2 3 4 5 6 7 8 ON 1 ON 1 ON 1 2 3 4 5 6 7 8 ON 1 2 3 4 5 6 7 8 ON 1 2 3 4 5 6 7 8 ON 1 2 3 4 5 6 7 8 ON 1 2 3 4 5 6 7 8 2 3 4 5 6 7 8 2 3 4 5 6 7 8 ON 1 ON 1 ON 1 2 3 4 5 6 7 8 ON 1 2 3 4 5 6 7 8 ON 1 2 3 4 5 6 7 8 ON 1 2 3 4 5 6 7 8 ON 1 2 3 4 5 6 7 8 2 3 4 5 6 7 8 2 3 4 5 6 7 8 2 3 4 5 6 7 8 ON 1 ON 1 ON 1 ON 1 2 3 4 5 6 7 8 ON 1 2 3 4 5 6 7 8 ON 1 2 3 4 5 6 7 8 ON 1 2 3 4 5 6 7 8 ON 1 2 3 4 5 6 7 8 Switch Address ON 160 1 2 3 4 5 6 7 8 ON 161 1 2 3 4 5 6 7 8 2 3 4 5 6 7 8 2 3 4 5 6 7 8 2 3 4 5 6 7 8 ON 162 1 ON 163 1 ON 164 1 ON 165 1 2 3 4 5 6 7 8 ON 166 1 2 3 4 5 6 7 8 ON 167 1 2 3 4 5 6 7 8 ON 168 1 2 3 4 5 6 7 8 2 3 4 5 6 7 8 2 3 4 5 6 7 8 2 3 4 5 6 7 8 ON 169 1 ON 170 1 ON 171 1 ON 172 1 2 3 4 5 6 7 8 ON 173 1 2 3 4 5 6 7 8 ON 174 1 2 3 4 5 6 7 8 ON 175 1 2 3 4 5 6 7 8 ON 176 1 2 3 4 5 6 7 8 2 3 4 5 6 7 8 2 3 4 5 6 7 8 ON 177 1 ON 178 1 ON 179 1 2 3 4 5 6 7 8 ON 180 1 2 3 4 5 6 7 8 ON 181 1 2 3 4 5 6 7 8 ON 182 1 2 3 4 5 6 7 8 ON 183 1 2 3 4 5 6 7 8 2 3 4 5 6 7 8 2 3 4 5 6 7 8 2 3 4 5 6 7 8 ON 184 1 ON 185 1 ON 186 1 ON 187 1 2 3 4 5 6 7 8 ON 188 1 2 3 4 5 6 7 8 ON 189 1 2 3 4 5 6 7 8 ON 190 1 2 3 4 5 6 7 8 ON 191 1 12 2 3 4 5 6 7 8 192 193 194 195 196 197 198 199 200 201 202 203 204 205 206 207 208 209 210 211 212 213 214 215 216 217 218 219 220 221 222 223 Switch Address ON 1 2 3 4 5 6 7 8 2 3 4 5 6 7 8 2 3 4 5 6 7 8 2 3 4 5 6 7 8 2 3 4 5 6 7 8 2 3 4 5 6 7 8 2 3 4 5 6 7 8 2 3 4 5 6 7 8 2 3 4 5 6 7 8 2 3 4 5 6 7 8 2 3 4 5 6 7 8 2 3 4 5 6 7 8 2 3 4 5 6 7 8 2 3 4 5 6 7 8 2 3 4 5 6 7 8 2 3 4 5 6 7 8 2 3 4 5 6 7 8 2 3 4 5 6 7 8 2 3 4 5 6 7 8 2 3 4 5 6 7 8 2 3 4 5 6 7 8 2 3 4 5 6 7 8 2 3 4 5 6 7 8 2 3 4 5 6 7 8 2 3 4 5 6 7 8 2 3 4 5 6 7 8 2 3 4 5 6 7 8 2 3 4 5 6 7 8 2 3 4 5 6 7 8 2 3 4 5 6 7 8 2 3 4 5 6 7 8 2 3 4 5 6 7 8 ON 1 ON 1 ON 1 ON 1 ON 1 ON 1 ON 1 ON 1 ON 1 ON 1 ON 1 ON 1 ON 1 ON 1 ON 1 ON 1 ON 1 ON 1 ON 1 ON 1 ON 1 ON 1 ON 1 ON 1 ON 1 ON 1 ON 1 ON 1 ON 1 ON 1 ON 1 224 225 226 227 228 229 230 231 232 233 234 235 236 237 238 239 240 241 242 243 244 245 246 247 248 249 250 251 252 253 254 255 EPN4122/4122i/4220/4220i Protocol The first, second and the third switches on the left are used to set the communication protocol. Please refer to the sticker on the camera main body for setting up the protocol. The default protocol is EVF. DIP Switch Sticker on the Camera Main Body Note: If you switch the three protocol switches to ON, the camera will enter a self-test mode. Baud Rate The fourth and fifth switches on the left are used to set the baud rate (transmission speed). Please refer to the sticker on the camera main body for setting up the baud rate. The default baud rate is 9600. DIP Switch Sticker on the Camera Main Body 13 EPN4122/4122i/4220/4220i 3.5.3 Wall-Mount Installation 1. Replace the desiccant bags inside the top housing. See 3.5.2.1 Replacing the Desiccant Bags. 2. Drill 4 screw-depth holes for mounting the bracket base plate and then drill a through-wall hole for inserting the camera cables. You can optionally drill a second through-wall hole to separate cable feeding (see Step 4). 3. Attach the waterproof silicon pad to the bracket base plate for waterproofing. Waterproof Bracket base plate silicon pad 4. Feed the camera’s cables through the conduit in the wall mount bracket. Wall Mount Bracket 14 EPN4122/4122i/4220/4220i 5. Connect the camera’s cables to the related devices such as a speaker. Feed the cables of the related devices through the wall and then through the holes of the bracket base plate. Note: 1. Related connectors may be required and prepared on your own for using the extension cables of the related devices. 2. Microphones with external power supplies are required. 6. Screw the bracket base to the wall using the 4 screws. 7. Screw the wall mount bracket to the bracket base using the 4 long screws. 15 EPN4122/4122i/4220/4220i 8. Put on the supplied gloves before pushing upward the main body into the top housing. Make sure the red triangle on the inside of the top housing lines up with the red triangle on the outside of the main body. Push the main body upward into the top housing until the orange catches on both sides click into position. Main Body Top Housing Note: 1. To release the main body, press the two orange release buttons on both sides. Make sure you are holding the main body firmly, otherwise it will fall down. 2. To protect the glass dome from getting dirty and scraped up, please put on the supplied gloves before installing. 9. Screw the housing cover to the top housing slowly by twisting it clockwise. Note: When you turn on the power, the camera will enter self-inspection mode and run a self-testing program. Once this is complete, you will be able to operate it via any IP network. 16 EPN4122/4122i/4220/4220i 3.5.4 Ceiling Mount Installation It is required to use the optional Indoor Recessed Mount Bracket and Surface Ring to attach the camera to the ceiling for supporting the camera’s weight. Make sure the ceiling is strong enough to easily support the weight of the bracket and the camera. 1. Replace the desiccant bags inside the top housing. See 3.5.2.1 Replacing the Desiccant Bags. 2. Cut a hole on the ceiling using the supplied template. 3. Slightly turn the surface ring and remove it from the indoor recessed mount bracket. 17 EPN4122/4122i/4220/4220i 4. Place and then screw the camera’s top housing on the top disk of the indoor recessed mount bracket by using the 3 short screws. Top Disk 5. Use a cable or other mechanism to hang the indoor recessed mount bracket on the ceiling. 6. Screw the 3 rotation clips of the indoor recessed mount bracket on the ceiling using a screwdriver. 18 EPN4122/4122i/4220/4220i 7. Put on the supplied gloves before pushing upward the main body into the top housing. Make sure the red triangle on the inside of the top housing lines up with the red triangle on the outside of the main body. Push the main body upward into the top housing until the orange catches on both sides click into position. Main Body Top Housing Note: 1. To release the main body, press the two orange release buttons on both sides. Make sure you are holding the main body firmly, otherwise it will fall down. 2. To protect the glass dome from getting dirty and scraped up, please put on the supplied gloves before installing. 19 EPN4122/4122i/4220/4220i 8. Screw the housing cover to the top housing slowly by twisting it clockwise. 9. Slide the surface ring to the fillister and slightly turn it until it is firmly fixed. Note: When you turn on the power, the camera will enter self-inspection mode and run a self-testing program. Once this is complete, you will be able to operate it via any IP network. 20 EPN4122/4122i/4220/4220i 4. Accessing the User Interface This section explains how to access the Web interface of the camera for configuration. 4.1 Checking the Dynamic IP Address You can look up the IP address and access the Web interface of the camera using the IP Utility (IPU) software, which is included in the software CD. 1. Install and then start the IPU program . The following dialog box appears. 2. IPU will automatically search the cameras connected in the LAN. The default network values of the cameras will be displayed. By default, the network protocol of the camera is DHCP. 3. To configure the network settings, select a camera and then click Login/Multi Login to log in. 4. Type the user ID and password. Click OK. Note: 1. The default user ID is user1 and the default password is 11111111. 2. If you select more than one camera that has the same user ID / password, you will be able to log in several cameras at once. 21 EPN4122/4122i/4220/4220i 5. To change the IP address, double-click the values in the column and type the numbers or select an option. Click Set IP Address to save the settings. Note: Most networks support DHCP protocol, but if you are unsure of your network protocol, please consult your IP administrator for network configuration details. 6. To access the camera, highlight the camera and click Connect to Selected IP. The Internet Explorer window pops up. 7. Type the user ID and password to log in. The Live View window of the camera appears. Note: You might be required to download ActiveX, which is required to view the camera feed. If asked, click "Yes". For more details on setting up the Microsoft Internet Explorer, please refer to 4.2 Settings for Microsoft Internet Explorer. 22 EPN4122/4122i/4220/4220i 4.2 Settings for Microsoft Internet Explorer To enable Remove Live View, Firmware Upgrade and ActiveX Prompt on Internet Explorer, some settings have to be complete. Please follow the steps below: 1. On the computer, click Start > Control Panel > System and Security > Action Center (click Change User Account Control Settings), the User Account Control Settings window appears. Adjust the slide bar to Never Notify and then click OK. Restart your computer if requested. 2. Open the Internet Explore, click Tools > Internet Options > Security Tab > Custom Level, the Security Settings windows appears. 23 EPN4122/4122i/4220/4220i 3. In the Download unsigned ActiveX controls field, select Prompt. In the Include local directory path when uploading files to a server field, select Enable. Click OK. 4. In the Internet Options window, click the Advanced tab and then disable Enable memory protection to help mitigate online attacks. Click OK. 24 EPN4122/4122i/4220/4220i 4.3 Connecting the Camera to the Network There are three methods to connect the IP camera to the network: Router or LAN Connection, Direct High-Speed Connection and One-to-One Connection. Router or LAN connection This is the most common connection in which the IP camera is connected to a router and allows multiple users on and off site to see the IP camera on a LAN/WAN (Internet). The camera must be assigned an IP address that is compatible with its LAN. By setting up port forwarding on the router, you can remotely access the cameras from outside of the LAN via the Internet. To remotely access the Web interface of the IP camera, please refer to 7.3.2 DDNS. To set up port forwarding, please consult the manual of the router. Straight-through LAN patch cable Right: Pinout of a straight-through cable. 25 EPN4122/4122i/4220/4220i Direct High-Speed Connection In a Direct High-Speed Connection, the camera connects directly to a modem without the need for a router. You need to set the static or dynamic WAN IP address assigned by your ISP (Internet Service Provider) in the camera’s configuration web pages. To access the camera, just type “http://xxx.xxx.xxx.xxx”, where xxx.xxx.xxx.xxx is the IP address given by your ISP. If you have a dynamic IP address, this connection may require that you use DDNS for a reliable connection. Please refer to 7.3.2 DDNS. One-to-One Connection (Directly from PC to IP Camera) You can connect directly without using a switch, router or modem. However, only the PC connected to the camera will be able to view the IP camera. You will also have to manually assign a compatible IP address to both the computer and the IP camera. Unless the PC has another network connection, the IP camera will be the only network device visible to the PC. See the diagram below: Pinout of straight patch cable Right: Pinout of a crossed-over cable. 26 EPN4122/4122i/4220/4220i 5. Live View Window 1. Press the button to display the "Live View" window. Double-click on the image to show a full-screen display, double-click again or press ESC to return to the normal display. If you experience video feed lag time (if connected via Internet), you can reduce the resolution or limit the number of streams. See 7.4.1 Multi Streaming. 2. Press the button to play the recorded data directly from the on-camera Micro SD / SDHC card (for this function to become active, you have to insert a Micro SD / SDHC card in the Micro SD / SDHC card slot on the rear panel of the camera. See 7.9.3 SD Card). 3. Press the button to enter the Settings page. On the Settings page, there are 10 submenu sections: [System Info], [User Config], [Network], [Video], [PTZ], [Audio], [User], [Event] and [System] and [EKB200]. Click on the section buttons to open their configuration fields. See the Settings section below for more information. 4. Press the button to exit the system and close this browser page. 5. Video Stream Select the Video Stream (Stream 1 or Stream 2) that will be displayed in the video box on the right. Stream 2 is only selectable if you have enabled the stream. The default setting is Stream 1 only. See 7.4.1 Multi Streaming. 27 EPN4122/4122i/4220/4220i 6. View Size Use this to select the appropriate view size and shape of the video box on the right. A smaller size might increase transmission speed and video quality. 7. Record The Record button is used to record the current video stream. Click the Record button to start / stop recording. This icon is only for one-minute video recording. To record long-period recordings, please set a recording schedule (See 7.8.5 Schedule). The location on your computer, where the image files will be saved to, and file size can be specified in the submenu (see 7.2 User Config). 8. Snapshot Click the Snapshot button to save a snapshot of the video image currently being displayed. The location on your computer where the snapshot data will be saved can be specified in “Settings > User Config” (see 7.2 User Config). 9. Play Audio / Transmit Audio Click the “Play Audio” (speaker) and “Transmit Audio” (microphone) buttons to switch the sound on/off for the speaker and microphone, respectively (if such external devices have been connected to the camera directly or via the network). 10. PTZ Control Click the button to open the PTZ Control window. The PTZ Control window will be displayed on the left side of the Live View window. Click the button to hide the PTZ control window. For details on the PTZ Control window, please refer to 5.1 PTZ Control Window. Navigation Mode: Select this to navigate the camera view with your mouse. Move your mouse cursor on the live view image, the mouse cursor will turn into a control icon (direction, focus or zoom) in different areas of the live view image. You can control PTZ direction, focus and zoom by clicking directly on the image. Please refer to the image below for navigating the camera view. 28 EPN4122/4122i/4220/4220i There are two kinds of direction control icons: triangle + circle + rectangle Direction Controls . When your mouse cursor turns into and triangle , click and hold the mouse will force the camera to turn in that direction at a faster speed. When your mouse cursor turns into , click and hold the mouse will force the camera to turn in that direction at a slower speed. When your mouse cursor turns into Focus Controls farther the image. When your mouse cursor turns into mouse can focus closer the image. When your mouse cursor turns into Zoom Controls , click and hold the mouse can focus , click and hold the , click and hold the mouse can zoom in the image. When your mouse cursor turns into zoom out the image. , click and hold the mouse can Click-n-Go Mode: Select this option to let the camera center on the point on the screen where you click with your mouse. 11. Auto Tracking Click ON/OFF to enable/disable the Auto Tracking function. The Auto Tracking function lets the camera automatically track moving objects of a specified size that appears in the camera view. –Select Object Click the “Select Object” button to track a selected object. When the object selection box displays on the screen, select an object to start auto tracking. Once the PTZ camera loses track of the object, the camera will return to the auto tracking start point. Please select forward position in the object movement path to get better tracking result. Note: 1. To best perform the Auto Tracking function, it is recommended to mount the PTZ camera over 4 meters above the ground and to install it with a certain degree of depression angle. 2. Before enabling the Auto Tracking function, please keep the moving objects out of the screen. When start detecting the moving objects, the object should appear in the camera’s Field of View (FOV) for more than one second and be free from any sheltering. 29 EPN4122/4122i/4220/4220i 12. Manual Control – Trigger Event Press the “Trigger Event” button to trigger an event directly from the Live View window. If you have configured an event (in the Event submenu) that will trigger a reaction (like a recording) when a Manual Trigger event occurs, clicking this button will trigger that reaction. You can select what that reaction will be. You can, for instance, set the camera to record the audio/video feed to the micro SD card on board the camera. You can then click on the Playback button to open the Playback page and search for and play all such recordings that had been stored on the card. Such event actions will be effective once they have been configured in the “Event” menu (see 7.8 Event). – Reset Alarm Press the “Reset Alarm” button to reset the alarm output remotely. 13. Status Display (info line that can be placed above video box or at bottom of page) This shows the name of the camera that is currently active or being configured, current date/time and current frame rate. You can activate these info displays in the Settings > User Config page (see 7.2 User Config). 14. Event signal icons (above video screen) When an alarm or motion event is triggered, a signal icon will appear at the top right of the Live View window to alert the user. Alarm event icon : When an alarm is triggered, this icon appears. Motion detection icons : The colors of these motion event icons correspond to the colors of the motion trigger areas you have configured in the Motion Detection submenu (see 7.8.2 Motion Detection). Recording icon : When the camera is recording to a PC-based folder, this icon appears. 30 EPN4122/4122i/4220/4220i 5.1 PTZ Control Window Click to Zoom In / Zoom Out Click to Focus Near / Focus Far Click to widen / narrow down the IRIS opening Click the direction buttons to force the camera to turn into that direction Click to stop the current action, such as Auto Pan, Tour or Pattern Select a speed for Pan and Tilt Actions Control Buttons Actions Control Buttons To force the camera to turn to the preconfigured preset position, click the Preset button, select a Preset number and then click the Go button. Note: To use this function, you have to set a preset position on the PTZ Settings page. See 7.5 PTZ. To force the camera to pan automatically, click the Auto Pan button, select 1 or 2 (1 for the preconfigured point-to-point pan; 2 for endless 360°pan) and then click the Go button. Only one preset Auto Pan can be configured. The endless pan will rotate horizontally around the currently selected vertical camera axis. Simply change the current vertical camera axis, if required, before clicking the Go button. Note: To use this function, you have to set up an auto pan sequence or endless pan speed on the PTZ Settings page. See 7.5 PTZ. To move the camera in a preconfigured sequence movement, click the Pattern button, select a pattern number and then click the Go button. Click the Live View Window once can stop running the pattern. A preset Pattern is where you get up to 90 seconds to move the camera (via the PTZ buttons) to your choice of sequential positions at a preset speed. After which you can save that sequence of movements. Up to 4 Patterns can be configured. Note: To use this function, you have to set up a pattern on the PTZ Settings page. See 7.5 PTZ. 31 EPN4122/4122i/4220/4220i To move the camera in a preconfigured sequence consists of a selection of Patterns and Preset Positions, click the Tour button, select a tour number and then click the Go button. Note: To use this function, you have to set up at least one tour on the PTZ Settings page. See 7.5 PTZ. To activate the Auto Tracking function in the Auto Pan mode, click the A.Pan(T) button, select 1 or 2 (1 for the preconfigured point-to-point pan; 2 for endless 360°pan) and then click the Go button. Note: To use this function, you have to set up an auto pan sequence on the PTZ Settings page. See 7.5 PTZ. To activate the Auto Tracking function in the Tour mode, click the Tour(T) button, select a tour number and then click the Go button. Note: To use this function, you have to set up at least one tour on the PTZ Settings page. See 7.5 PTZ. Numeric Buttons Black Area Click to enter the number for the selected action. Displays the selected number. Go Click this button to activate the selected action number. Clear Click this button to clear the entered number. 32 EPN4122/4122i/4220/4220i 6. Playback You can remotely play back the recordings stored in the on-camera micro SD card on the Web interface, or play back the recordings stored in the computer using the ARV Viewer included in the software CD. Playback is designed as a quick way to check recent recordings that were triggered by Events that were configured to “Record to SD Card” in the Settings > Event > Event Settings page (see 7.8.1 Event Settings). Note: Note that the Playback page is only accessible once the on-camera SD card is inserted and active. 6.1 Remote Playback Using Playback Page On the Live View Window, click the Playback button 33 to open the Playback page. EPN4122/4122i/4220/4220i Search by File: Click the Search button to search for all recording files on the on-camera SD card. Search results will be displayed in the Filename area. Search by Time: Click the calendar icon and select the date and time from which you want to search until the present moment. Click search to get your search results, which will be displayed in the Filename area. Search by Event: Click the type of Event recordings you want to search for (Alarm, Motion, Manual Trigger) and then click the calendar icons to select the Start Time date/time and the End Time date/time of your search. Click Search to get your search results, which will be displayed in the Filename area. Multiple Files: Check this box if you want the video player to play all the files in the selected folder. The files will be displayed in the Filename area. Loop Again: Check this box if you want the video player to play the selected file over and over again. Play: Once you have opened the file’s folder and have clicked on the file to highlight it, its details will be displayed in the File Information area. You can now click Play to play that specific file. Pause: Click this button to pause the playback. Stop: Click this button to stop the playback. 【Recording List】 Filename: This area will display a list of search results (recording files and folders). Folders (named with the recorded date) will be displayed first. Click on the folder and click on each subfolder until the recording files (.arv) in that folder is listed. File Information: Click a file on the Filename list, the selected file information will be listed. Copy: Click this button to copy the selected file to the computer-based folder of your choice. A browsing box will open so that you can search for the folder of your choice. You can use the ARV Viewer to play back the recordings recorded in your computer. For details on ARV Viewer, see 6.3 Playing Back Using ARV Viewer. Lock: Click this button to lock the selected file. This will protect that file from being overwritten during any overwrite procedure. The file will thus be saved on the micro SD card indefinitely. However, the file will still be deleted if the micro SD card is ever formatted. Remove: Click this button to delete the selected file. 34 EPN4122/4122i/4220/4220i 6.2 Setting Up the Playback Function Note that the Playback function will not be active until the user has inserted a micro SD card in the camera’s micro SD card slot. The card may also have to be formatted in the Settings submenu. 6.2.1 Preparing the Micro SD Card Once you insert a functional Micro SD card into the slot, the Playback button on the Live page should become active within seconds (see section 6.2.2 below – the grey letters should turn white). IF NOT, do the following: 1. From the Live page, click Settings > System > SD Card. If no card has been inserted yet, the Remove button should be faded, indicating that no card is being detected. (If a card is inserted, and the Remove button is still faded, pull the card out and re-insert it.) 2. Slide the card into the slot until it clicks into position. 3. The Remove button should become active within a few seconds, indicating the card is active. 4. If the Remove button stays faded, click the Format button to format the card. NOTE: All data on the disk will be deleted if the Format button is clicked. 35 EPN4122/4122i/4220/4220i 6.2.2 Testing the Playback Function 1. Once the micro SD card is detected by the system, the button turn to (inactive) will (active). 2. To test the Playback function (this is not required), set up a “Manual Trigger” Recording Event by clicking Settings > Event > Event Settings. 3. 4. 5. 6. 7. Click the “Add” button on the middle right side of the page to open an “Add Event” box. Give the event a name, like “Test 1”. In the “Event Triggered by” field, click on Manual Trigger. Below this, check “Enable This Event”, “Enable Post-trigger Buffer”, and “Record to SD Card”. To save your settings, click OK, or close the box by clicking on the red x icon at top right of the box (in which case you will be asked if you want to save the data, click OK if asked). The box will close and the new event will be listed in the list area of the Event Settings page. Look at the “Post-trigger Buffer” at the bottom to make sure the buffer time is set to 10 seconds. Click “Apply” to make sure all settings are saved. Click the Live button to go back to the Live page. Get ready to click the Trigger Event button at the bottom of the page. Before you do, see if you can find something in the view screen that will give you a visual time marker. For instance, if you can get your hand in front of the camera’s lens, get ready to count down on your fingers. Click the Trigger Event button and slowly count down on your fingers in front of the lens (if you are able to do so – if not, try to find visual cues on the view screen that will help you to mark the moment you pushed the trigger). The recording period will be as long as the buffer time you selected – the default period is 10 seconds. Click the Playback button to open the Playback page. There are different ways to search for recording files on the camera’s micro SD card (i.e. the Playback memory). For a recent recording like your test event, simply click the “Search” button under the “Search by File” header. If the micro SD card is active and formatted correctly, the recording folder’s name (the recording day’s date) will appear in the Filename box at the bottom. Click on this folder to open it. If there are sub-folders, click on the bottom one (the most recent would be at the bottom) until you can click on a file that cannot open to another sub-level and shows data in the File Information box to the right. This would be the file of the most recent recording event. To play this file, click the Play button below the video box. The test footage you have recorded should start playing. Play time should be 10 seconds if you left the Post-trigger Buffer as 10 seconds. 8. 9. 10. 11. 12. 13. 14. 15. 16. 36 EPN4122/4122i/4220/4220i 6.3 Playing Back Using ARV Viewer You can play back the recordings stored in the computer using the ARV Viewer included in the software CD. To store the recordings in the computer, please refer to Recording List > Copy in 6.1 Remote Playback using Playback Page. 1 4 5 6 2 7 8 3 9 10 No. Item Name Descriptions 1 Snapshot Click to take and save a snapshot. 2 Load File Click to load the recordings for playing back. 3 Convert ARV to AVI Convert the recording from ARV format to AVI format. 4 Playback Time Display the playback time. 5 Total Time of Recording Display the total time of the recording. 6 Stop Click to stop playing the recording. 7 Step Reverse Click to display the previous frame. 8 Play Click to play back the recording. 9 Pause Click to pause the recording. 10 Step Forward Click to display the next frame. 37 EPN4122/4122i/4220/4220i 7. Settings Click the Settings button on the Live View Window to enter the settings submenu. There are nine buttons on the left-side of the submenu: Live, System Info, User Config, Network, Video, Audio, User, Event and System. Click the Live button can go back to the Live View Window. 7.1 System Info The System Information and System Log can be checked on this page. Click the top tab of the one you want to see. 7.1.1 Information Click the Information tab, the following dialog box appears. These values cannot be changed on this page, and are for reference only. 38 EPN4122/4122i/4220/4220i 7.1.2 Log Click the Log tab, the following dialog box appears. The sequence number, date, time and event messages of the log event will be displayed in the System Log field. The log will display the last 256 log events. Click the Export button to export the system log event list into a “.txt” file and select the location where the exported log file will be saved to. 39 EPN4122/4122i/4220/4220i 7.2 User Config Each user can set a different configuration for his/her Live page here. These settings will be applied to the logged-in user’s Live page every time he/she logs in. 【Video/Audio Connection Protocol Setting】You can transmit the data stream from the IP cameras using the RTSP (Real Time Streaming Protocol) on the network. The RTSP is a protocol that allows you to access video streams by using the compatible media players. Click Apply to apply the changes or Cancel to cancel the changes and return to the previous settings. RTP over UDP: The RTSP protocol uses UDP for camera data stream transmission. RTP over TCP: The RTSP protocol uses TCP for camera data stream transmission. RTP over HTTP: The RTSP protocol uses HTTP for camera data stream transmission. Nevio CGI: This is EverFocus’ protocol designed for EverFocus’ IP devices. Select this protocol for camera data stream transmission. 【Text Settings】Check the box of each option (Machine name, Date/Time, Frame Rate) to display this info on the Live View Page. Foreground Color: Slide the Red, Green and Blue bars to create your preferred text color for the info text line. Position: Select the position where the text will be displayed. Choose from Upper Left / Lower Right / Lower Left. Click Apply to apply the changes or Cancel to cancel the changes and return to the previous settings. 40 EPN4122/4122i/4220/4220i 【Date/Time Format Used in Text】Click the dropdown menu to select date/time format from the listed options. Click on the desired hour format. Click Apply to apply the changes or Cancel to cancel the changes and return to the previous settings. 【Recording / Snapshot Export Settings】 Enable Event Recording to PC: Check this box to record the event recordings to the user’s PC. Export Folder: Select the Export folder for the action above by clicking on the browse and then select the desired folder. button, File size: The user can limit the size of each recorded file here (in minutes). When a single recording file exceeds the time you set, the system will create a new file to save that data to. Overwrite: Select “ON” for overwriting recording/snapshot file when the disk storage capacity is full. The user can set the storage capacity limitation in the in-sentence field in the gray box below the Overwrite setting: “If the remaining hard disk capacity is less than ____ MB (50~2000), system will stop recording or start overwriting. “ Click Apply to apply the changes or Cancel to cancel the changes and return to the previous settings. 【Language Settings】To add a new language not listed in the current Language list, click the Browse button to locate the new language file (.evb) on your computer and then click the Upload button. Updated language files might be available on the manufacturer’s website. Contact your vendor if required. Click Apply to apply the changes or Cancel to cancel the changes and return to the previous settings. Note: Uploading a new language file will cause the system to reboot automatically. Please create a new network connection to the IP camera when the reboot is complete. 41 EPN4122/4122i/4220/4220i 7.3 Network This page covers network-related settings, including Network, DDNS, SMTP/FTP, HTTPS, SNMP, and Network Alarm. 7.3.1 Network The following information is required to configure the network settings. Contact your network administrator or your internet service provider to get the info. 【IP Settings】 IP Type: Refer to the network administrator for these settings of the server. Default: DHCP DHCP: This setting lets the system use an automatically assigned (dynamic) IP address. This address can change under certain circumstances. For instance, when the camera’s network switch/hub has to be rebooted. Do not assign to the DHCP server the same IP addresses used for the other network cameras and PCs with unique IP addresses. Static IP: The user can manually set the Static IP address. This type of address is stable and cannot change, but the user has to make sure there are no address conflicts with other network-connected devices. PPPoE: This is a DSL-connection application. The ISP will ask the user to input a username and password. Contact your ISP for these details. Note: If PPPoE is selected as the IP type, the supplied IP Utility program will not be able to detect the device. 42 EPN4122/4122i/4220/4220i IP address: When DHCP is not used, the user needs to manually enter the IP address of the camera. Do not enter an IP address that is already used for your computer or other network cameras. Subnet Mask: This field is used to set the subnet mask for your network, so that the IP camera will be recognized within the network. Example: 255.255.255.0. When DHCP is selected, the DHCP server will assign this value automatically. Gateway: This field is used to set the gateway for your network so that the IP camera will be recognized within the network. When DHCP is selected, the DHCP server will assign this value automatically. Primary DNS: Enter the IP address of the DNS server if this is provided by an ISP. Secondary DNS: If your ISP provided you with a secondary DNS address, please enter it here. Username: Enter the account’s username (used only for PPPoE). Password: Used only for PPPoE. IPv6: Enter the IPv6 details in this area, if this applies to your system. Click Apply to apply the changes or Cancel to cancel the changes and return to the previous settings. 【Port Settings】Enter the HTTP, HTTPS and RTSP port numbers. Check the Enable UPnP Port Forwarding box to enable the UPnP function. Click Apply to save the settings. Promoted by the UPnP Forum (Universal Plug and Play), the UPnP is a networking architecture providing compatibility among networked devices listed in the networked device table. Enable the UPnP function means you can directly connect the cameras listed in the networked device table by clicking on them. Note: 1. For the UPnP function to work, an UPnP-enabled router is required. 2. The UPnP function may fail owing to the compatibility between the camera and the router. 【Multicast Settings】Enable if required, fill in the setting options and click Apply to save. 43 EPN4122/4122i/4220/4220i 7.3.2 DDNS DDNS (Dynamic Domain Name System) is a service used to map a domain name to the dynamic IP address of a network device. You can set up the DDNS service for remote access to the IP camera. DDNS assigns a domain name (URL) to the IP camera, so that the user does not need to go through the trouble of checking if the IP address assigned by DHCP Server has changed. Once the IP is changed, the IP camera will automatically update the information to the DDNS to ensure it is always available for remote access. Before enabling the following DDNS function, user should have applied for a host name from the DDS service provider’s website. We support these four DDNS server providers: www.everfocusddns.com, www.sitelutions.com, www.dyndns.com, and www.no-ip.com Note: We highly recommend that you use xxxx.everfocusddns.com for the simplicity of setting up your IP cameras. 【DDNS Settings】 Enable: Check this box to enable the DDNS function. Service ISP: You can either apply for a host name from EverFocus or other DDNS server providers. If you choose the EverFocus DDNS server, you can obtain a free host name from EverFocus by following the steps below: • • From EverFocus: To obtain a free host name from EverFocus, type a desired host name in the textbox, click the Register / Update button, and then click the Apply button. From other DDNS server providers: To obtain a domain name from one of the three DDNS server providers, you have to register your name with the provider first, and then select the provider and fill in the required information. Please refer to the specific DDNS company’s website for further information. Record ID: Type the record ID if provided by the DDNS server provider. FQDN: Type the fully qualified domain name applied from the DDNS server provider. For example, xxxx.dyndns.com Username / Password: Type the login account of your DDNS server provider. 44 EPN4122/4122i/4220/4220i Click Apply to apply the changes or Cancel to cancel the changes and return to the previous settings. Note: 1. In order to support the full functionality of the camera, you must open the port numbers (80, 554, 443) on the router for remote access to the IP camera. This function is available on most routers in the market and is often known as “Port Forwarding”. To set up Port Forwarding, please consult the manual of the router. 2. In certain router models, it is possible that you will not be able to access the camera using DDNS while inside the router’s network. Please try using a PC located outside of your router’s network. Default Ports on All EverFocus IP Cameras: HTTP: 80 RTSP: 554 HTTPS: 443 45 EPN4122/4122i/4220/4220i 7.3.3 SMTP / FTP 【Set SMTP Server (email)】This area is for configuring the mail server that is used to send e-mail text notifications and one image file from the camera to predefined addresses via SMTP. Note that to enable e-mail notification function, you have to check the Send Mail Notification item on the Event dialog box (see 7.8.1 Event Settings). 46 EPN4122/4122i/4220/4220i SMTP Server: Enter the IP address or the host name of the SMTP server used to send e-mails. SMTP Port: Enter the port number for SMTP. The default is 25. Authentication: Check this box if the SMTP server requires authentication (user/password). User name: Input the user’s login ID if the SMTP server requires authentication. Password: Input the user’s login password if the SMTP server requires authentication. Receiver Address: Input the e-mail addresses for receiving an e-mail message when an EVENT is enabled and triggered. Please use “;” to separate multiple addresses. Sender Address: Input the sender’s e-mail address, so that the receiver can recognize the sender when an Event message is received. Attach Image: Check this box if you want to attach an image when an alarm is triggered or an IP camera detects events. This server requires a secure connection (SSL): Check this box to enable the SSL function. Enable this function means you can access the camera through the SSL protocol that provides communication security over the Intern. Send Test Email: Click the Test button to send a testing email to the assigned address. Click Apply to apply the changes or Cancel to cancel the changes and return to the previous settings. 【Set FTP Server】The settings relating to the FTP server used to transmit the alarm recordings can be configured here. Note that to enable uploading recordings to the FTP server function, you have to check the Upload to FTP item on the Event dialog box (see 7.8.1 Event Settings). 47 EPN4122/4122i/4220/4220i FTP Server: Enter the IP address or the host name of the FTP server. FTP Port: Enter the port number for the FTP server. Default is 21. Recording Path: Assign the recording path. User Name: Set FTP User’s name. Password: Set FTP password. PASV mode: Check to enable Passive mode. Passive mode is normally enabled. If a connection cannot be established, uncheck "PASV Mode”. Test FTP Server: Click the Test button to send a testing file to the assigned FTP server. Click Apply to apply the changes or Cancel to cancel the changes and return to the previous settings. Note: If the camera lost connection to the FTP server, the recordings will be automatically uploaded to the SD card on the camera. Once the connection between FTP server and camera has re-established, the camera will resume uploading recordings to the FTP server. However, the recordings uploaded to the SD card during the disconnection period will not be uploaded to the FTP server. 48 EPN4122/4122i/4220/4220i 7.3.4 HTTPS Hypertext Transfer Protocol Secure (HTTPS) is a combination of the Hypertext Transfer Protocol and the SSL/TLS protocol and provides encrypted communication and secure identification of a network web server. Before using the HTTPS function for communication with the IP camera, a Certificate must be created first. There are two ways to create and install a certificate: Create Self-Signed Certificate and Create Certificate Request. Create Self-Signed Certificate Please note that even though self-signed certificates are free and offer some protection, true security is only implemented after the installation of a signed certificate issued by a certificate authority. 1. Click the Create Self-Signed Certificate button, the following dialog appears. 2. Type the required Certificate information and then click the Apply button. The subject line will be displayed in the Installed Certificate Information field. 49 EPN4122/4122i/4220/4220i 3. Click the Property button, a pop-up window appears to display the details of the certificate. 4. To optionally create and install other certificates, remove the existing one by clicking the Remove button to erase the certificate. 5. On the Web page, change the address from “http://” to https:// in the address bar and press Enter on the keyboard. Some Security Alert dialogs will pop up. Click OK or Yes to enable HTTPS. Create Certificate Request You can apply for an official certificate from an issuing Certificate Authority. 1. Click the Create Certificate Request button, the following dialog appears. 2. Type the required Certificate information and then click the Apply button. The subject line will be displayed in the Created Request field 50 EPN4122/4122i/4220/4220i 3. Click the Property button, a pop-up window appears to display the details of the certificate. 4. To optionally create and install other certificates or request, remove the existing one by clicking the Remove button to erase the certificate or request. 5. Copy the contents of the Certificate request (in PEM format) and paste it to the certificate request field on the Web page of the 3rd-party certification authority such as Symantec VeriSign. Wait for the certificate authority to issue an SSL/TLS certificate and then download the issued certificate on your computer. 6. In the Install Signed Certificate field, click the Browse button to search for the issued certificate, and then click the Upload button to import the certificate. Once the certificate has been uploaded, this field will show the subject line of the certificate. 51 EPN4122/4122i/4220/4220i 7.3.5 SNMP The default values for SNMP v1/v2/v2c and SNMP v3 are already filled in. Click either of the Enable buttons to enable either of the two. Make your changes as desired. Click on the Trap Address field to enter the digits, if required. 7.3.6 Network Alarm This function works with EverFocus’s CMS software, e.g. the Power Video Plus. For the setting details, please refer to the CMS network alarm protocol. 52 EPN4122/4122i/4220/4220i 7.4 Video The settings relating to video such as streaming, camera OSD can be configured on this page. The "Video" page has five tabs: Multi-streaming, Camera, Advanced, ROI and Privacy Mask. 7.4.1 Multi Streaming 【Stream Settings】This IP camera can output two video streams simultaneously. For each of these streams, the user can set the compression format, resolution, bit rate, and frame rate individually. Stream 1 is always enabled for live view. To enable Stream 2, check the “Enable” box under the Stream 2 header. Note: If you connect to the camera via the Internet and experience a delay (lag time) in the video feed, try to reduce the number of streams and the quality and resolution of the streams – but keep the frame rate at its maximum. Format: Select the encoding format – H.264 or MJPEG. Resolution: Select the most suitable resolution for your needs. Frame Rate: Select from 1 to 30 fps. Bit Rate: If required, select whether you want the stream to stream a Constant Bit Rate or a Variable Bit Rate, and set the values of whichever option you choose. Click Apply to apply the changes or Cancel to cancel the changes and return to the previous settings. 53 EPN4122/4122i/4220/4220i 【Video Recording Settings】Select the stream you want to configure and then select whether you want the recording files of that stream to be saved in AVI or ARV format. Click Apply to apply the changes or Cancel to cancel the changes and return to the previous settings. 【Time Stamp Settings】 You can select the Date/Time format, position, and add the setting to the streaming. Click Apply to apply the changes or Cancel to cancel the changes and return to the previous settings. 54 EPN4122/4122i/4220/4220i 7.4.2 Camera 【Image Settings】 Use the slider to adjust the value for Brightness, Saturation, Sharpness or Hue of the image. Click Apply to apply the changes or Cancel to cancel the changes and return to the previous settings. 【Camera Settings】 AE: The options vary among models: Auto: Select this option to automatically apply the optimal iris value and shutter speed. By default, the Auto Exposure is set to Auto. AES (Iris Priority): Select this option to manually set up the iris value and turn off the Shutter Speed. To set up the Iris value, click the Advanced tab and select an Iris value. ALC (Shutter Priority): Select this option to manually set up the shutter speed. The Iris value is automatically set up by default. To set up the shutter speed, click the Advanced tab and select a value from the Shutter drop-down list. Manual: Select this option to manually set up the Shutter (Manual) and AGC (Manual) values. BLC: Back Light Compensation (BLC) is used to make the subject appear clearer when it is set against a bright background. The options vary among models. OFF: Select to switch Back Light Compensation functions off. ON (BLC): The BLC can increase the exposure of a dark area surrounded by a brighter area. This enables the camera to better display information that would otherwise have been “whited out”, like a license plate between two bright headlights on a dark road. To set up the BLC area, please refer to 7.4.3 Advanced. 55 EPN4122/4122i/4220/4220i ON (HLC): Only EPN4122/4122i supports this function. The Highlight Compensation (HLC) is used to reduce the brightness of light sources in a specific area. It is activated only in a low illumination environment to minimize the effects of glare from bright lights such as spotlights, street lights or headlights in the field of view. To set up the HLC area, please refer to 7.4.3 Advanced (EPN4122/4122i). WDR: The Wide Dynamic Range (WDR) function provides clearer images when both of the very bright and dark areas simultaneously appear on the camera view. Note that when WDR is ON, some parts of the image may appear solarized. This is normal for WDR, and is not a camera malfunction. For EPN4122/4122i: Select off, low, middle or high for the WDR level. For EPN4220/4220i: OFF: Select to disable the WDR function. Auto: Select to automatically switch on / off the WDR function where intensity of illumination on the image varies excessively. Mode 1: This is the WD Mode, which can correct blocked-up shadows and blown-out highlights in accordance with the intensity difference. Mode 2: This is the Exposure Ratio Mode, which allows you to further adjust the Exposure Ratio (shutter speed) in the field below. Mode 3: This is the Histogram Mode, which uses a histogram to correct blocked-up shadows and blown-out highlights. D/N Mode Auto: Select to let the camera automatically switch to Night mode (black and white) when the light levels fall to a specified level, and back to Day mode (color) when the light levels rise to a specified level. Day: Select to keep the camera in Day mode (color), even in nighttime. Night: Select to keep the camera in Night mode (black and white), even in daytime. 56 EPN4122/4122i/4220/4220i 7.4.3 Advanced EPN4122/4122i 57 EPN4122/4122i/4220/4220i Lens Settings: Focus Mode: Select one from the three modes. You can click the Push button on the right side to instruct the camera to the selected mode. This is like a “semi-automatic” way to adjust the focus mode to suit the user. One Push: Selecting this option will enable the one-push-trigger focus mode. This means the lens will hold the same focal position until the next trigger command is received. This function helps to prevent incorrect focusing in dark environments. Auto: Auto focus mode automatically adjusts the camera’s focal mechanism to maximize the quality by calculating the luminance and contrast areas. Manual: Manual mode lets the user to adjust the camera focus manually using the PTZ focus buttons. Digital Zoom: Select a value to enable the digital zoom function. Select OFF to disable the function. The digital zoom function only starts working once you have adjusted the optical zoom to the maximum value. Focus Near Limit: Set the minimum distance for the camera’s focus near function. Lens Calibrate: (Select Daily or Weekly to calibrate the lens in the selected time. Select Off to disable the Lens Calibrate. You can click the Push button on the right side to instruct the camera to the selected option. This is like a “semi-automatic” way to adjust the Lens Calibrate to suit the user. Exposure Settings (AE): Mode: Auto: Select this option to automatically apply the optimal iris value and shutter speed. By default, the Auto Exposure is set to Auto. AES (Iris Priority): Select this option to manually set up the Iris value and turn off the Shutter Speed. ALC (Shutter Priority): Select this option to manually set up the shutter speed. The Iris value is automatically set up by default. Fix: Use this configuration option if you have special requirements for the exposure setting. It allows you to specify the Iris position and Shutter speed. IRIS: Manually adjust the Iris value. This option is only functional when you select Iris Priority or Fix for AE Mode setting. Shutter (Manual): Manually adjust the shutter speed. This option is only functional when you select Shutter Priority or Fix for AE Mode setting. The lower the value, the more the amount of light is received. AGC (Manual): This option is only functional when you select Fix for AE Mode setting. The lower the AGC level, the lower the video signal and the noise. However, the image will be darker under low-light condition with IR-off if you set up the Iris to the maximum level. Slow Shutter: This option is only functional when you select Auto or Iris Priority for AE Mode setting. 58 EPN4122/4122i/4220/4220i AGC Limit: Set up the AGC limit level. This option is not available when you select Fix for AE Mode setting. Brightness: Set up the brightness value. Flickerless: Select On / Off to enable / disable the flickerless function to the camera view. Enable the function can reduce the flicker on camera view when installing the camera into different frequencies (NTSC or PAL). AE Reference: Set up the Auto Exposure value here. BLC Settings: Back Light Compensation (BLC) is used to make the subject appear clearer when it is set against a bright background; while the Highlight Compensation (HLC) can decrease the exposure of bright areas surrounded by darker areas. This option is not available when you select Auto for Focus Mode setting. OFF: Select to switch Back Light Compensation functions off. ON (BLC): The Backlight Compensation (BLC) is useful when the background of the subject is very bright and the subject itself is dark. The BLC will measure the light of the image center and the lens iris will automatically set for optimal image quality. Select ON (BLC), the button next to the Mode drop-down list will be active (see image below). Click the button, the green setup areas appear on the left screen. Click on the areas to enable / disable the BLC function. Select a level for the BLC areas. The selected areas (in green) will be applied with the BLC function. ON (HLC): The Highlight Compensation (HLC) is used to reduce the brightness of light sources in a specific area. It is activated only in a low illumination environment to minimize the effects of glare from bright lights such as spotlights, street lights or headlights in the field of view. Select a level for the HLC. The higher the value, the more the highlight compensation. 3D-DNR Settings: This limits the amount of digital “video noise” that is usually found in any video stream, and helps to reduce file size. The higher the level, the more the reduction. Select ON to force on the 3D-DNR function when the selected level (the field below) is achieved; Off to disable the 3D-DNR function; Auto to automatically turn on / off or adjust the level for the 3D-DNR function. Select a level for the 3D-DNR. The higher the level, the more the reduction. D-WDR Setting: This feature provides clearer images when both of the very bright and dark areas simultaneously appear on the camera view. Four options are included: off, low, middle and high. White Balance Settings: Select the mode that delivers the best quality image for the camera’s light environment. You can click the Push button on the right side to instruct the camera to the selected mode. This is like a “semi-automatic” way to adjust the White Balance mode to suit the user. 59 EPN4122/4122i/4220/4220i Mode: Auto: Select to let the camera automatically adjust the White Balance. In the Auto mode the camera computes the white balance value output using color information from the entire screen. It outputs the proper value using the color temperature radiating from a black subject based on a range of value from 3000 to 7500K. You can further adjust the AWB Level in the field below. Manual: Select to adjust the Red and Blue values yourself in the fields below this field. Indoor: Select to use the default settings for indoor environments. In the Indoor mode, the camera uses 3200K as the base value. Outdoor: Select to use the default settings for outdoor environment. In the Outdoor mode, it uses 5800K as the base value. One Push: Select to enable the Push button next to the Mode drop-down field. This will allow you to force the camera to readjust the white balance every time you push the Push button. The lens will hold the same focal position until the next trigger command is received. This function helps to prevent incorrect focusing in dark environments. Day/Night Settings: Mode: Auto: Select to let the camera automatically switch to Night mode (black and white) when the light levels fall to the specified level (D/N Level), and back to Day mode (color) when the light levels rise to the specified level (N/D Level). You can further setup the delay time for the camera to switch between day and night modes after the specified number of time. Day: Select to keep the camera in Day mode (color), even in nighttime. Night: Select to keep the camera in Night mode (black and white), even in daytime. Sharpness: Select the sharpness level of the image. A low sharpness level will deliver a softer, less detailed image. A high level will deliver a sharp, highly detailed image. Saturation: Set the saturation value. DIS: The Digital Image Stabilizer can stabilize the images when camera-shake occurs during the PTZ operation. Select OFF to disable the function; ON to start the function when camera-shake reached 4Hz; Active to start the function when camera-shake reached 2Hz. Monitor Type: Select a gamma value (Set 1 / Set 2 / Set 3) for the video quality of the monitor. Color Space Standard: The options are YUV601 for SD and YUV709 for HD. These define the color space standard required to convert an RGB picture to a YUV picture. Generally, YUV601 is used for Standard Definition (720P) devices and the YUV709 is used for High Definition (1080P) devices. Click Apply to apply the changes or Cancel to cancel the changes and return to the previous settings. 60 EPN4122/4122i/4220/4220i EPN4220/4220i: 61 EPN4122/4122i/4220/4220i Lens Settings: Focus Mode: Select one from the three modes. You can click the Push button on the right side to instruct the camera to the selected mode. This is like a “semi-automatic” way to adjust the focus mode to suit the user. One Push: Selecting this option will enable the one-push-trigger focus mode. This means the lens will hold the same focal position until the next trigger command is received. This function helps to prevent incorrect focusing in dark environments. Auto: Auto focus mode automatically adjusts the camera’s focal mechanism to maximize the quality by calculating the luminance and contrast areas. Manual: Manual mode lets the user to adjust the camera focus manually using the PTZ focus buttons. Digital Zoom: Select a value to enable the digital zoom function. Select OFF to disable the function. The digital zoom function only starts working once you have adjusted the optical zoom to the maximum value. Focus Near Limit: Set the minimum distance for the camera’s focus near function. Exposure Settings (AE): Mode: Auto: Select this option to automatically apply the optimal iris value and shutter speed. By default, the Auto Exposure is set to Auto. AES (Iris Priority): Select this option to manually set up the Iris value and turn off the Shutter Speed. ALC (Shutter Priority): Select this option to manually set up the shutter speed. The Iris value is automatically set up by default. Fix: Use this configuration option if you have special requirements for the exposure setting. It allows you to specify the Iris position and Shutter speed. IRIS: Manually adjust the Iris value. This option is only functional when you select Iris Priority or Fix for AE Mode setting. Shutter (Manual): Manually adjust the shutter speed. This option is only functional when you select Shutter Priority or Fix for AE Mode setting. The lower the value, the more the amount of light is received. AGC (Manual): This option is only functional when you select Fix for AE Mode setting. The lower the AGC level, the lower the video signal and the noise. However, the image will be darker under low-light condition with IR-off if you set up the Iris to the maximum level. Slow Shutter: This option is only functional when you select Auto or Iris Priority for AE Mode setting. AGC Limit: Set up the AGC limit level. This option is not available when you select Fix for AE Mode setting. Brightness: Set up the brightness value. AE Response: Set up the Auto Exposure Response time. 62 EPN4122/4122i/4220/4220i BLC Settings: Back Light Compensation (BLC) is used to make the subject appear clearer when it is set against a bright background. This option is not available when you select Auto for Focus Mode setting. Select On or Off to enable or disable the BLC function. Noise Reduction: This limits the amount of digital “video noise” that is usually found in any video stream, and helps to reduce file size. Select ON / OFF to enable / disable the Noise Reduction function. Slide the Level bar to set up the level. The higher the level, the more the reduction. WDR Mode: This feature provides clearer images when both of the very bright and dark areas simultaneously appear on the camera view. Select one from the 5 modes that delivers the best image quality. OFF: Select to disable the WDR function. Auto: Select to automatically switch on / off the WDR function where intensity of illumination on the image varies excessively. Mode 1: This is the WD Mode, which can correct blocked-up shadows and blown-out highlights in accordance with the intensity difference. Mode 2: This is the Exposure Ratio Mode, which allows you to further adjust the Exposure Ratio (shutter speed) in the field below. Mode 3: This is the Histogram Mode, which uses a histogram to correct blocked-up shadows and blown-out highlights. White Balance Settings: Select the mode that delivers the best quality image for the camera’s light environment. You can click the Push button on the right side to instruct the camera to the selected mode. This is like a “semi-automatic” way to adjust the White Balance mode to suit the user. Mode: Auto: Select to let the camera automatically adjust the White Balance. In the Auto mode the camera computes the white balance value output using color information from the entire screen. It outputs the proper value using the color temperature radiating from a black subject based on a range of value from 3000 to 7500K. You can further adjust the AWB Level in the field below. Manual: Select to adjust the Red and Blue values yourself in the fields below this field. Indoor: Select to use the default settings for indoor environments. In the Indoor mode, the camera uses 3200K as the base value. Outdoor: Select to use the default settings for outdoor environment. In the Outdoor mode, it uses 5800K as the base value. One Push: Select to enable the Push button next to the Mode drop-down field. This will allow you to force the camera to readjust the white balance every time you push the Push button. The lens will hold the same focal position until the next trigger command is received. This function helps to prevent incorrect focusing in dark environments. Outdoor Auto: This function is specially designed for outdoors, allowing the camera to automatically capture images with natural white balance in the morning and evening. 63 EPN4122/4122i/4220/4220i Sodium Lamp Auto: Select to let the camera automatically adjust the White Balance in the environment with sodium vapor lamps. Sodium Lamp: Select to apply a fixed White Balance for the camera in the environment with sodium vapor lamps. Note: High-pressure sodium lamps are supported. Proper white balance may not be captured for some subjects when using low-pressure sodium lamps. Day/Night Settings: Mode: Auto: Select to let the camera automatically switch to Night mode (black and white) when the light levels fall to the specified level (Threshold Level), and back to Day mode (color) when the light levels rise to the specified level (Threshold Level). Day: Select to keep the camera in Day mode (color), even in nighttime. Night: Select to keep the camera in Night mode (black and white), even in daytime. Picture Effect: Select to disable or adopt a picture effect. OFF: Select to disable the picture effect function. Negative: Select this option to view a color negative version of the video image. This is useful at night or when viewing temperature-sensitive images. B/W: Select to view the video images in black and white. Sharpness: Select the sharpness level of the image. A low sharpness level will deliver a softer, less detailed image. A high level will deliver a sharp, highly detailed image. High Sensitivity: Select ON / OFF to enable / disable the high sensitivity function. Gamma: Select the Gamma value for the video quality of the monitor. Chroma Supperess: (OFF/Low/Middle/High) This setting can be activated to suppress chrominance noise when the AGC level increases. Saturation: Set the saturation value. IR Focus Correction: This function is useful when you install the external IR lights in conjunction with the camera. The IR Focus Correction can adjust the focus when the external IR lights are turned on. Select Standard to disable the function or IR Light to enable the function. Hue: Adjust the Hue level here. Color Space Standard: The options are YUV601 for SD and YUV709 for HD. These define the color space standard required to convert an RGB picture to a YUV picture. Generally, YUV601 is used for Standard Definition (720P) devices and the YUV709 is used for High Definition (1080P) devices. Click Apply to apply the changes or Cancel to cancel the changes and return to the previous settings. 64 EPN4122/4122i/4220/4220i 7.4.4 ROI (Region of Interest) The Region of Interest (ROI) function allows users to set up multiple regions within an image with better quality and less distortion than the rest of the image. You can also use this function together with the Digital Zoom function on the Live View Page to get a better image result. Up to eight ROIs can be configured in the ROI settings page. To set up an ROI region: 1. Select an ROI number from the ROI No. drop-down list. 2. Click the Add button, the mouse cursor will turn into a pen when you move it over the live image on the left. 3. Move the cursor to the position where you want the ROI rectangle to start and then click. Move the cursor to the position (diagonally opposing corner) where you want the ROI rectangle to end and then click. 4. Slide the Quality bar to set up the quality value. 5. Click the Apply button to apply the settings, or click the Reset button to reset without saving the settings. 65 EPN4122/4122i/4220/4220i 7.4.5 Privacy Mask The Privacy Mask can block out sensitive areas from view, covering the areas with colored or black and white boxes in both live view and recorded clips. This feature is useful when users’ don’t want the sensitive information visible. Up to four (EPN4122 / 4122i) / eight (EPN4220 / 4220i) Privacy Masks can be configured. 【Privacy Mask Setting】Click the Program button to display the Privacy Masks panel. 【Privacy Mask Color Settings】The modes vary among models. Mode: Select Color to make the masks appear as colored rectangles on the screen. Select B/W to make the masks appear as gray rectangles on the screen. Select Mosaic to make the masks appear as mosaic-effect rectangles on the screen. Level: Select the color of the masks if you selected Color Mode. Select the level of grayness of the masks if you selected B/W Mode. Select the level of small/middle/large if you selected Mosaic Mode. Click Apply to apply the changes or Cancel to cancel the changes and return to the previous settings. Follow the steps below to set up a privacy mask: 1. Click the Program button, the Privacy Masks panel appears. 66 EPN4122/4122i/4220/4220i 2. To set up a Privacy Mask, select a Privacy Mask number from the Privacy drop-down list. Click enable to enable the Privacy Mask function. 3. Click the Add button, a Privacy Mask (rectangle) appears in the middle of the image. And the Adjust Height / Adjust Width buttons will be activated. 4. Use the direction buttons to adjust the camera view to a desired position where you want to apply the Privacy Mask. You can select the pan / tilt speed from the PT Speed drop-down list for controlling the direction buttons. Adjust zoom, focus and Iris if necessary. 5. To adjust the height / width of the privacy mask, click the 6. Follow Step 2 to 5 to set up another Privacy Mask. 7. Click Apply to apply the settings. buttons. If you select a Privacy Mask number that has been configured, these buttons will be activated, meaning that you can test, edit or delete the configured Privacy Mask settings. To apply the color for the Privacy Masks, select B/W or Color from the Mode drop-down list and then select a level / color from the Level drop-down list. You can only apply one color for multiple Privacy Masks. Click Apply to apply the changes or Cancel to cancel the changes and return to the previous settings. 67 EPN4122/4122i/4220/4220i 7.5 7.5.1 PTZ PTZ Control You can set up the Preset Position, Auto Pan, Tour and Pattern functions to force the camera to move to a certain position or to move in a setup sequence. 【Position Settings】You can configure up to 192 preset positions in this field. To set up a Preset Position: 1. Click the Program button, the following Preset panel appears. 68 EPN4122/4122i/4220/4220i 2. 3. 4. 5. 6. Adjust the camera view to a desired position using the direction button. You can select the pan / tilt speed from the PT Speed drop-down list for controlling the direction buttons. Adjust zoom, focus and Iris if necessary. To set up the current camera view as a preset position, select a preset number from the Preset No drop-down list for the current camera view. Click Set to save the current position as the Preset Number you have selected. Optionally set up a title, focus mode and white balance for this preset position view. Follow Step 2 to 5 to set up another preset position. You can click the Next button to go to the next page and then click the Preset No drop-down list to select a number. Or click on the number in the Page field to select a preset number. To activate the Preset function, on the Live View window, click the Open button in the PTZ Control field to display the PTZ Control window. Click the Preset button, click on the numeric buttons to select a preset number and then click the Go button. The selected preset position should be displayed on the camera view. To display the title of the configured preset positions, you have to enable the Preset Title on the PTZ OSD/Area Settings page (please refer to 7.5.2 PTZ OSD/Area). 【Auto Mode Settings】You can set up the Auto Pan, Tour and Pattern functions in this field. Auto Pan: You can only configure one Auto Pan sequence. The configured Auto Pan sequence will always be numbered as “1”. The number “2” will always be an endless pan around the given (not preconfigured) X/Y tilt axis. 69 EPN4122/4122i/4220/4220i To set up an Auto Pan Sequence: 1. Click the Program button next to Set Auto Pan, the following Preset panel appears. 2. Using the direction buttons to adjust the camera view to a desired position where you want to set up the position as the Left Position. You can select the pan / tilt speed from the PT Speed drop-down list for controlling the direction buttons. Adjust zoom, focus and Iris if necessary. 3. Click the Set button next to Set Left Pos to save the current position as the Left Position. 4. Follow Step 2 to set up the Right Position and then click the Set button next to Set Right Pos. 5. Select Off from the Endless Mode drop-down list. 6. Enter a speed at which the camera will move during the Auto Pan sequence. 7. Enter a dwell time for the Left and Right positions (the time that the camera will pause at each position). 8. Click Apply to apply the settings. To activate the configured Auto Pan function, on the Live View window, click the Open button in the PTZ Control field to display the PTZ Control window. Click the Auto Pan button, click “1” on the numeric buttons and then click the Go button. The camera will continuously move to the left and right positions which you have configured. Click “2” on the numeric buttons and then click the Go button will force the camera to pan 360° endlessly. 70 EPN4122/4122i/4220/4220i Tour: You can combine up to 16 preconfigured camera positions and patterns into one long sequence. Up to 16 Tour sequences can be set up. To set up a Tour Sequence: 1. Click the Program button next to Set Tour, the following Tour panel appears. 2. Select a number from the Tour No drop-down list. 3. To set up the first position for Tour No.1, select OFF, Preset or Pattern in the Mode field. 4. Enter a Preset No. or Pattern No. in the Value field. 5. Enter a dwell time that the Tour will pause at a Preset position or after a Pattern sequence. 6. Enter a speed at which the camera will move to the Preset position or first point of the Pattern sequence. 7. Follow Step 3 to 6 to configure up to 16 positions for Tour No.1. 8. To configure another Tour sequences, select a number from the Tour No drop-down list and follow Step Step 3 to 6 to configure up to 16 positions for the selected Tour number. 9. Click Apply to apply the settings. To activate the Tour function, on the Live View window, click the Open button in the PTZ Control field to display the PTZ Control window. Click the Tour button, click on the numeric buttons to select a Tour number and then click the Go button. The camera will move to the positions in a long sequence you have configured. 71 EPN4122/4122i/4220/4220i Pattern: You are given 90 seconds to move the camera (via the PTZ buttons) to different positions (and different zoom / focus / Iris positions). The camera then saves that sequence under the Pattern No. you’ve selected. Up to 4 Patterns can be configured. To set up a Pattern Sequence: 1. Click the Program button next to Set Pattern, the following Pattern panel appears. 2. Select a pan and tilt speed from the PT Speed drop-down list for the camera to move to the directions when you use the direction buttons during the configuration period. 3. Enter a pattern number in the Pattern No field. 4. Click the Set button to start the 90-second configuration period. Use the direction / zoom / focus / Iris buttons to move the camera in the desired sequence. 5. Click the Complete button to end the configuration. Click Clear can void the configuration for the entered Pattern No. Click Go to view/test the configured Pattern sequence. To activate the Pattern function, on the Live View window, click the Open button in the PTZ Control field to display the PTZ Control window. Click the Pattern button, click on the numeric buttons to select a Pattern number and then click the Go button. The camera will move to the positions in the Pattern sequence you have configured. Auto Resume: Activate this setting to return the camera to the previous mode, if no action has occurred for a selectable period of time. Available options include After 1 M (minute), After 5 M, After 10 M, After 30 M, After 60 M, and OFF (deactivate this function). After the selected period, the camera will revert to the mode you set in the “Resume To” field below. Resume To: Select the mode that the camera will return to, if you have configured the Auto Resume field above. Available options are POS.1 (H) (the Preset position “1”), TOUR1, PAT.1 (Pattern “1”), AUTOPAN and PREV.MODE (the previous mode the camera was in). 72 EPN4122/4122i/4220/4220i Power Up Func.: Select the mode that the system will revert to when a power failure occurs. Available options of this field are OFF, POS.1 (H) (the Preset position “1”), TOUR1, PAT.1 (Pattern “1”), AUTOPAN and PREV.MODE. Auto Flip: Select ON to tilt the camera by 180° using the direction controls on the PTZ Control window. Owing to the mechanical design, the camera will tilt 90° first, and then the camera will flip by 180 degrees, after that, go down to 180° (see image below). Select OFF to disable the Auto Flip function and the camera will be tilted by 90°. 0° 180° 180° 73 EPN4122/4122i/4220/4220i 7.5.2 PTZ OSD / Area You can set up the Preset Position, Auto Pan, Tour and Pattern functions to force the camera to move to a certain position or to move in a setup sequence. 【Area Setting】You can configure up to eight zones on the camera view. To set up a zone: 1. Click the Program button, the following panel appears. 2. Select a Zone number from the Zone drop-down list. 3. Type a name for the selected Zone in the Title field. 74 EPN4122/4122i/4220/4220i 4. To set up the Left / Right positions for the area, use the direction buttons to move to a desired position and then click the Set button. Optionally use the Zoom / Focus / Iris buttons if necessary. You can select a pan and tilt speed from the PT Speed drop-down list for the camera to move to the directions when you use the direction buttons during the configuration period. After you click the Set buttons for the Set Left / Right Pos, a Range data will be displayed as in the image above, indicating the horizontal segment, in degrees, of the zone you just configured. 0° is the north point, which can be left on the default value, or which can be set by you in the Directions North field below. 5. Follow Step 2 to 4 to set up another Zone. 6. Click Apply to apply the settings. After the above settings, select Zones in the OSD Display Settings field and you can see the Zone Titles displayed on the camera view when you navigate the camera to the configured zones. 【Directions North】You can configure the North position on the camera view. Follow the steps below: 1. Use the direction controls to move your camera so that it points in the direction that you want to set as the camera’s North position (0° on the horizontal axis). 2. Click the Set button to turn that horizontal direction into the camera’s North. 3. Click the Default button if you want to reset to the camera’s default North position. 【OSD Display Settings】Select ON / OFF to enable / disable displaying the following selected items on the camera view. Directions: Checking this box will display the horizontal and vertical direction values of the camera. The display will show the horizontal pointing position in degrees (360°) in relation to the North Point (0° either the default North or as set by the user) on the left of the directions display, and on the right it will show the vertical pointing position in degrees (90°) in relation to the ground. Zones: Checking this box will display the preconfigured horizontal zones that the camera is currently pointing in. Zoom: Checking this box will display the current zoom level. Preset Title: Checking this box will display the number of the Preset (preconfigured camera position) that the camera is pointing at, if so instructed. It will also display an “A” and “B” when the camera is doing an A-B Auto Pan. Camera Status: Checking this box will display the camera’s resolution and frame rate capabilities. Click Apply to apply the changes or Cancel to cancel the changes and return to the previous settings. 75 EPN4122/4122i/4220/4220i 7.5.3 Auto Tracking The camera can detect movement in the camera’s field of view, for example a moving vehicle or person. If auto tracking is enabled, the camera will automatically pan and tilt to follow the moving object or, in case there is lots of simultaneous movement, the area with the most movement. Auto tracking continues until the moving object stops or disappears from the monitored area. Movement in areas blocked by privacy masks does not trigger auto tracking. To enable the Auto Tracking function, please refer to Auto Tracking in 5. Live View Window. Note: To best perform the Auto Tracking function, it is recommended to mount the PTZ camera over 4 meters above the ground and to install it with a certain degree of depression angle. 【Auto Tracking Settings】 Auto Tracking Start Point: Check the box to enable a camera position to which the camera will return to after a tracking operation. To set up the Auto Tracking Start Point: 1. Move the camera view to a desired position. 2. Optionally move your cursor on the live view screen to adjust zoom or focus (see 5. Live View Window). 3. Click Set button to set the current position as the start point. Click Clear to clear this point or click Go to test and see the selected Start Point on the screen. 4. The number of the Start Direction is to indicate the position of the Start Point. Note: If the user did not set up a start point or the start point is disabled, the camera will go back to track/monitor the initial point instead of the Auto Tracking Start Point, once the tracked object exits in the camera’s field of view. 76 EPN4122/4122i/4220/4220i Pan/Tilt Limits: Check the box if you want to create a zone where the camera will track the movement inside the zone only. To set up the limits: 1. Move your cursor on the screen to pan or tilt the camera to the positions where you want the Pan/Tilt start and end limits are. 2. Click Up, Down, Left and Right to set the positions respectively. The numbers of the Pan/Tilt Limits will be displayed at below to indicate the configured range of the Pan/Tilt Limits. Note: Please note that if enabling the Pan/Tilt Limits function, the position of the Start Point should be within the range of the Pan/Tilt Limits, or there will be a pop-up message showing “Setting error: Start Point is not inside Pan/Tilt Limits”. Tracking Mask: Check the box to activate the Tracking Mask function. The movement occur in the Tracking Masks will be ignored and not be tracked. Up to two Tracking Masks can be configured. To set up the Tracking Mask: 1. Click the Set button to bring up the window as below. 2. Select a Tracking Mask number from the Tracking Mask drop-down list. 3. Click Add and the Tracking Mask with white frame will appear at the center of the screen. 4. Optionally use the Zoom / Focus / Iris and direction buttons if necessary. You can also select a pan and tilt speed from the PT Speed drop-down list. 5. Adjust the height and width of the Tacking Mask by clicking the + / - buttons. 6. Follow Step 2 to 5 to set up another Tracking Mask. 7. Click Apply to apply the settings If you select a Tracking Mask number that has been configured, these buttons will be activated, meaning that you can test, edit or delete the configured Tracking Mask settings. 77 EPN4122/4122i/4220/4220i Time Mask: Check the box to enable the following Time Mask functions. Zoom Control on Tracking: The camera has two zoom control modes while tracking. Keep current zoom ratio: the current zoom ratio will stay fixed during the tracking process. Multi-step zoom function: the zoom ratio will change according to the distance of the object against the camera. When the object is moving further away, the camera will keep zooming in to track; on the other hand, when moving closer, the camera will zoom out to check whether it should track the object or not. Tracking Duration: User can set the tracking time duration of the camera (0~600 seconds). When the Tracking Duration is up, the camera will return to the Start Point. The function is used to prevent the camera from tracking an object which is intentionally set to lure the camera away. When the object is lost on the screen: User can select a tracking mode when the object is lost on the screen. The three options are: Keep tracking: The camera will stop at the current position and wait for another moving object in the camera's field of view. Then, the camera will track the new object without changing zoom ratio. Zoom out and look for a new object: The camera will zoom out at the current position immediately for expanded FOV and restart tracking a new moving object appearing in the camera's field of view. Stop tracking and zoom out: The camera will stop auto tracking and stay at the current position. Then, the camera will zoom out for expanded FOV. In ___ sec and Back to Start Point: Set up a period of time for the camera to stay at the current position before returning to the Start Point (0 is returning to Start Point without any waiting). Resume from manual stop: The function is used to set up the Auto Tracking restart time (0~600 seconds). If user manually operates the PTZ function during auto tracking process, the auto tracking function will stop. When the manual operation ceases, the camera will resume to “Auto Tracking Start Point” after a given period of time. Setting of value 0 indicates do not restart. Object Frame: You can set the frame of the object being tracked visible or invisible. Note: In the on-going auto tracking process after object is identified, the PTZ function keeps the moving object in the center of the screen. But the PTZ function may stop if the object moves too slow and stays in center of the screen too long. In case like this the auto tracking may incorrectly assume the object is lost and ends the tracking process. 78 EPN4122/4122i/4220/4220i 7.6 Audio You can transmit audio to your computer if you have connected an external microphone to its audio Input cable. It can also receive audio input from you and transmit it via an external speaker, if you have connected such a speaker to its audio Output cable. Check the Enable Audio box to enable the camera’s audio function. The camera will now act as a digital bridge (via the IP network) between any connected audio input device and any connected audio device. Adjust the Audio Input Volume if you have external audio input devices (microphones) connected to the camera and if there are problems with the sound input being too low or high. Click Apply to apply the changes or Cancel to cancel the changes and return to the previous settings. 79 EPN4122/4122i/4220/4220i 7.7 7.7.1 User User Information The system administrator can create up to ten user accounts on this page. To set up a user account: 1. Highlight a user account and click the Modify button. The following dialog box appears. 2. 3. Type the account name, account description and password for the account. Type the password again in the Confirm field. Select an authority level for the user account from the Authority drop-down list. Supervisor / Administrator: The only difference between a supervisor and administrator is that a supervisor can edit an administrator’s account and password, but an administrator cannot edit the supervisor’s account and password. Multiple administrators can be configured, but there can be only one supervisor. The supervisor and administrators all have unrestricted access to the Settings submenus and can determine the registration of all other users. 80 EPN4122/4122i/4220/4220i 4. 5. 6. 7. User: A user can view the Live View page and view the system, network, video, and audio information. A user can only adjust the User Config page settings. The user does not have access to the User, Event and System pages. Guest: The lowest level of access, which only allows the user access to the Live View page. Select Active or Disable from the Status drop-down list to active or disable the user account. Click On in the SD Card Playback field to allow the user to access the SD card playback function. Click OK. Click Apply to save all the settings. 81 EPN4122/4122i/4220/4220i 7.7.2 IP Address Filter Use this page to specify IP addresses that are not allowed to access this camera. By default, any IP address can access the camera. Up to 10 items can be configured. Note: The Allowed List addresses only become relevant when the Denied List contains a network or range, and the supervisor wants to allow one or more IP addresses within that excluded range or network. In such a scenario, the user would enter the excluded range or network in the Denied List, and enter the exceptions in the Allowed List. To set up the IP Address Filter: 1. Select Denied List. Click the Add button, the following dialog box appears. 2. 3. Select an IP type from the IP Type drop-down list. Select a network rule from the Rule drop-down list, type the IP address and click OK. Single: Type a single IP address in the IP Address field below. Network: Type the IP address and subnet mask in the field below. Range: Type a range for the IP addresses. If you have set up an IP range in Step 3, you can optionally set up the Allowed List to allow one or more IP addresses within the setup IP range to access the IP camera. Click Apply. 4. 5. 82 EPN4122/4122i/4220/4220i 7.8 Event You can set up the Motion Detection event, Tamper Detection event or the Alarm I/O to automatically notify the users when an event occurs or an alarm is triggered. You can also set up a schedule to automatically record the videos when an event occurs or an alarm is triggered. 7.8.1 Event Settings You can create a total of ten event or alarm settings page in the Event List. Up to 10 events can be configured. 【Event List】 Click the Add button, and the following Event Configuration Window appears. 83 EPN4122/4122i/4220/4220i Enter Event Name: Type an event name. Event Triggered by: Select an event or alarm type for the to-be-specified-below reaction/s. Alarm Input: Select this if you want a reaction trigger coming from any external, connected sensor to activate a to-be-specified-below reaction/s via the camera system. Make sure that a suitable device is actually connected to the alarm input relay. Manual Trigger: Select this option if you want to manually trigger the alarm by clicking the Trigger Event button on the Live View Page. Motion Detection: Select this option if you want motion in a specified part of the camera’s viewing rectangle (the screen image) to trigger the to-be-specified-below reaction/s. Tampering Detection: Select this option if you want the camera’s tampering detection sensor to trigger the to-be-specified-below reaction/s. Schedule Recording: Select this option if you want the Schedule Recording periods configured in the recording schedule (the Settings > Event > Schedule page) to activate this event. In this scenario, a preconfigured event reaction like a log entry will list the start and end times of each period. Actual recording will only be triggered if the event is preconfigured to do so. Enable This Event: Select to activate the event. Enable Re-trigger: Click to set a minimum time after the event is triggered before the event can be triggered again. Enable Pre-trigger Buffer: Click if you want the Event reaction (as selected in the “Notification Over” field below) to be the activation of the video recording function, and if you want the recording to include the video feed from the time period (configurable on the previous “Event Settings” page) just before the Event trigger occurred. Enable Post-trigger Buffer: Click if you want the Event reaction (as selected in the Notification Over field) to be the activation of the video recording function, and if you want the recording to include the video feed from a time period (configurable on the Event Settings page) just after the Event trigger occurred. Motion Area: Select a setup motion detection area from the drop down list. Note this function only becomes relevant after the Motion Detection areas have been set up (see 7.8.2 Motion Detection). Notification Over: Select the desired notification types form the following items. Log: Click if you want the camera to list the event’s details in its log if the event is triggered. Trigger Alarm Output: Click if you want the camera to relay the event reaction to a device attached to the alarm relay output wire and then set up the alarm output duration time. Send Mail Notification: Click if you want the camera to send an email text notification and one image file to the email address entered in the Set SMTP Server(email) field of the Network > SMTP/FTP page, if the Event occurs (see 7.3.3 SMTP / FTP). 84 EPN4122/4122i/4220/4220i Upload to FTP: Click if you want the camera to upload the recordings to the FTP server entered in the Set FTP Server field of the Network > SMTP/FTP page, if the Event occurs (see 7.3.3 SMTP / FTP). Note: If the camera lost connection to the FTP server, the recordings will be automatically uploaded to the SD card on the camera. Once the connection between FTP server and camera has re-established, the camera will resume uploading recordings to the FTP server. However, the recordings uploaded to the SD card during the disconnection period will not be uploaded to the FTP server. Record to SD Card: Click if you want the camera to start recording its video feed (when the event occurs) on an on-camera SD Card (if such a card has been inserted). Note: The recording will only be as long as the combined Pre- and Post-trigger Buffers, so make sure you enable at least one of these buffers, especially the Post-trigger Buffer. Record to PC: Check this box if you want the camera to start recording its video feed (when the event occurs) on the same folder on the same PC as configured on the User Config > Recording/Snapshot Export Settings (if such a folder has been enabled and configured). Note: The recording will only be as long as the combined Pre- and Post-trigger Buffers (and for as long as the event trigger is happening – e.g. a motion is detected), so make sure you enable at least one of these buffers, especially the Post-trigger Buffer. Network Alarm: Check this box if you want the camera to send a network alarm signal (when the event occurs) to the CMS servers configured on the Network > Network Alarm page (see 7.3.6 Network Alarm). Preset: Check this box and enter the corresponding number if you want the camera to go to the Preset position indicated by the corresponding number, when the event occurs. Tour: Check this box and enter the corresponding number if you want the camera to start the Tour indicated by the corresponding number, when the event occurs. Pattern: Check this box and enter the corresponding number if you want the camera to start the Pattern indicated by the corresponding number, when the event occurs. Note: Only one PTZ action (Preset, Tour or Pattern) can be selected per event. Click Apply to apply the changes or Cancel to cancel the changes and return to the previous settings. 【Pre/Post Trigger Settings】 Pre-trigger Buffer: Select the duration for the buffer. This will determine the amount of footage (length of time) before the event trigger moment that will be included in an event-triggered video recording, if that buffer and video recording has been enabled in the Event Configuration Window. Post-trigger Buffer: Select the duration for the buffer. This will determine the amount of footage (length of time) after the event trigger moment that will be included in an event-triggered video recording, if that buffer and video recording has been enabled in the Event Configuration Window. Click Apply to apply the changes or Cancel to cancel the changes and return to the previous settings. 85 EPN4122/4122i/4220/4220i 7.8.2 Motion Detection Use this page to configure up to four areas in which motion will be detected. When a motion is detected by the camera, the motion detection icon will appear at the top right of the Live page to alert the user. This function can also be linked with correctly configured Events to trigger Event reactions like the activation of video recording periods, snapshots, alarms, etc. Color Tabs : Click on a color tab to turn your mouse cursor into a pen of that color. You can now create a block of that color on the video screen. Move your cursor to the position where you want your detection rectangle to start and then click. Move your cursor to the position (diagonally opposing corner) where you want your detection rectangle to end and then click. The rectangular area with the selected color will appear. This block will be an area inside which the camera will detect motion. If you want to create another detection area, use one of the other three palette colors. Each color denotes a different detection area. Only one block per color is allowed. As the number of colors suggests, you can configure up to four blocks. Select All: Click to turn the whole screen into a motion detection area. Clear All: Click to delete all configured motion detection blocks. Eraser: Click to turn your mouse cursor into an eraser to delete any block you click on. Area: Shows the color and number/ID of the block. Enable: Check this box to enable the related motion detection block. Sensitivity: Set the sensitivity of the motion detection sensor function. Click Apply to apply the changes or Cancel to cancel the changes and return to the previous settings. 86 EPN4122/4122i/4220/4220i 7.8.3 Tamper Detection Use this page to set the number of seconds that an alarm signal will be active if the device is physically tampered (moved, covered up, or out of focus. 7.8.4 Alarm I/O Use this page to set the type of trigger input and the type of output contact for each of the camera’s two configurable alarm channels. 87 EPN4122/4122i/4220/4220i 7.8.5 Schedule Use this page to configure a schedule for periods during which the camera should deactivate all user-activated Events (gray Deselect periods), or when the camera should deactivate all user-activated Events, except Schedule Recording (SR) events (blue Schedule Recording-only periods), or when the camera should deactivate only SR events (red Event Recording-only periods), or when it should enable all activated Events (yellow periods). Event Recording: Click this button to make every hour block you click on red. A red block represents an Event Recording-only block, which represents an hour when the camera will deactivate all preconfigured, activated Schedule Recording events and keep all the other activated events active. Schedule Recording: Click this button to make every hour block you click on blue. A blue block represents a Schedule Recording-only block, which represents an hour when the camera will deactivate all other preconfigured, activated events and keep only the preconfigured, activated Schedule Recording events active. Event + Schedule: Click this button to make every hour block you click on yellow. A yellow block represents an hour in which all activated events, including Schedule Recording events, will be active. Deselect: Click this button to make every hour block become grey. A grey block represents an hour in which all activated events, including Schedule Recording events, will be inactive. Click Apply to apply the changes or Cancel to cancel the changes and return to the previous settings. 88 EPN4122/4122i/4220/4220i 7.9 System You can set up the system’s time and SD card settings, and to do maintenance and reset actions like reboots and upgrades. 7.9.1 Date/Time 【Machine Name Settings】If required, enter a new name for the machine. This name will be visible in the Machine Name field of the IP Utility software, which is included in the software CD. 【Set Time Zone】Set the time zone of the camera’s location. 【Set Date/Time Manually】Set the date/time here if you won’t be using an NTP server to update the date/time (see below). 【Set Date/Time Sync.】Enter the Network Time Protocol server, if applicable. The camera’s time will be automatically adjusted by synchronizing with the NTP server. Click Apply to apply the changes or Cancel to cancel the changes and return to the previous settings. 89 EPN4122/4122i/4220/4220i 7.9.2 Daylight Saving Click Enable Daylight Saving to enable this schedule, and select the dates when the region’s daylight saving period begins and ends. Click Apply to apply the changes or Cancel to cancel the changes and return to the previous settings. 90 EPN4122/4122i/4220/4220i 7.9.3 SD Card Use this page to prepare the system for safely removing the SD Card from its slot. 【Setup SD Card】 Notification: Select the percentage of storage space that should be left on the card before the camera notifies you of the impending storage shortage or overwrite. Event Recording: Select the location where you want the camera to send the impending storage shortage text notification to. FTP Back Up Only: Select to send the impending storage shortage text notification to the FTP server entered in the FTP Repository Settings (see 7.3.3 SMTP / FTP). Event Recording: Select to send the impending storage shortage text notification to the checked locations in the Notification Over field (see 7.8.1 Event Settings). Overwrite: Click ON if you want the card to start writing over recorded footage when its memory is full. Click OFF if you want the card to stop recording new footage when its memory is full. 【SD Card Utility】 Capacity: This shows you how much card memory has been used and how much memory capacity remains on the card. Remove: Click this button before removing the card from the system. Format: Click this button to format the card. All data saved on the SD card will be removed if the card is formatted. 91 EPN4122/4122i/4220/4220i 7.9.4 Maintenance 【Maintenance Server】 Reboot: Click this button to reboot the unit without changing any of the settings. Use this function if the unit is not behaving as expected. Restore: Click this button to restart and reset most of the current settings to their factory default values. The only settings that will not be changed to default are: • IP settings • DDNS settings Default: The Default button should be used with caution. Pressing this button will return all of the camera's settings, including the IP address, to the factory default values. The camera will then have to be reconfigured. 【Save/Load Configuration Server】 Save: To make a backup file of the machine’s current configurations, press Save to save all the configurations to a config. file. This will enable the user to reload these configuration settings if the settings are changed and there is unexpected behavior. Load: To load a previously saved configuration, press the Browse button to locate the saved config. file (see above) and then click the Load button. The system’s settings will be restored to the saved configuration. 92 EPN4122/4122i/4220/4220i 【Save/Load Video Configuration Server】 Save: To make a backup file of the machine’s video configurations, press Save to save the video configurations to a config. file. This will enable the user to reload these configuration settings if the settings are changed and there is unexpected behavior. Load: To load a previously saved video configuration, press the Browse button to locate the saved config. file (see above) and then click the Load button. The system’s settings will be restored to the saved video configuration. 【Upgrade Firmware】Click the Browse button to find a previously prepared firmware upgrade file. Click Upgrade to install the new firmware. Note: 1. Do not disconnect power to the unit during the upgrade sequence. The unit will reboot automatically after the upgrade has completed (1-5 minutes). 2. During the upgrade process, all event recording actions will be stopped. Event recording actions will resume after the camera is rebooted. 3. If the “File Error, Please re-login!!” warning message appears when upgrading the firmware, please try the following instructions: a. Go to Internet Explorer > Tools > Internet Option > Security > Custom. b. Find and enable the Include local directory path when uploading files to a server. 93 EPN4122/4122i/4220/4220i 7.10 EKB200 You can connect an EKB200, which is EverFocus’ USB keyboard, to the USB port on the computer to remotely control the Iris, focus or the pre-configured PTZ control functions of the connected cameras. For details on how to configure the PTZ control functions on the Web interface, including Preset Position, Auto Pan, Tour and Pattern, please refer to 7.5.1 PTZ Control. The control keys on the EKB200 After connecting the EKB200 keyboard to the computer and configuring the PTZ control functions on the Web interface, you need to configure the above setup page to define the function for each control key on the keyboard. Click the Apply button to save the settings. Once you press the control key on the keyboard, the camera will do the action which you’ve defined for the key. 【Key No】The control key number on the keyboard. 【Action】Select an item from the drop-down list to define the function for each key on the keyboard. Set Preset: You can use the joystick on the keyboard to select a position and then press this key to save the position as the Preset Position. Goto Preset: Press this key to let the camera go to the Preset Position number specified in the Value column. Goto Home: Press this key and the camera will go to the Preset Position 1. Clear Preset: Press this key to clear the Preset Position number specified in the Value column. Run AutoPan: Press this key to start the AutoPan number specified in the Value column. Stop AutoPan: Press this key to stop the AutoPan number specified in the Value column. Tour Run: Press this key to start running the Tour number specified in the Value column. Tour Stop: Press this key to stop running the Tour number specified in the Value column. Pattern Run: Press this key to start running the Pattern number specified in the Value column. Pattern Stop: Press this key to stop running the Pattern number specified in the Value column. 94 EPN4122/4122i/4220/4220i Set Auto Tracking: This function is not available. Press this key to switch On / Off the Auto-Tracking function. Select Tracking Object: This function is not available. Press the key to display the tracking crosshairs on the screen. Use the joystick on the keyboard to select the desired tracking object and press this key again to save the selection. Toggle Full Screen: Press this key to toggle between the full screen and current screen. 【Value】Type in the number for the selected Action item. For example, selecting Goto Preset from the Action drop-down list and typing in 2 in the Value column represents the Preset Position 2. 95 EPN4122/4122i/4220/4220i 8. Upgrading Firmware Using IP Utility You can upgrade the Firmware using the IP Utility software included in the software CD. 1. Install and then start the IP Utility . The following dialog box appears. 2. IPU will automatically search the cameras connected in the LAN. The default network values of the cameras will be displayed. By default, the network protocol of the camera is DHCP. 3. Select a camera and then click Login/Multi Login to log in the camera. 4. Type the user ID and password. Click OK. Note: 1. The default user ID is user1 and the default password is 11111111. 2. If you select more than one camera that has the same user ID / password, you will be able to log in several cameras at once. 3. Up to 10 cameras can be simultaneously upgraded to the latest firmware. If you connect the cameras to a PoE switch, please make sure the Power Consumption of the PoE switch is sufficient. 96 EPN4122/4122i/4220/4220i 5. Check the box to select the camera and then click Upgrade Firmware. A browsing window appears. 6. Select the firmware file (.evb) and then click Open. The IP Utility will automatically upgrade the firmware. The camera will reboot once the update is complete. Click Find Devices, the new firmware version should be displayed in the last part of the Machine Name. 97 EPN4122/4122i/4220/4220i 9. Specifications EPN4220 (Outdoor) EPN4220i (Indoor) EPN4122 (Outdoor) EPN4122i (Indoor) Model Camera Image Sensor 1/3" Panasonic CMOS 1/3” Sony CMOS Megapixel 1.3 MP 2 MP Scanning System NTSC / PAL NTSC / PAL Min. Illumination 0.5 lux at F1.6, color 0.095 lux at F1.6, B/W 0.5 lux at F1.6, color 0.095 lux at F1.6, B/W S/N Ratio (AGC OFF) > 50 dB > 50 dB Electronic Shutter 256 ~ 1/60,000 sec 1 ~ 1/10,000 sec Memory Card Micro SD / SDHC Micro SD / SDHC Auto Iris DC Iris DC Iris Aperture F1.6 ~ 3.2 F1.6 ~ 3.5 Focus Length f=4.7mm (W) ~ 103.4mm (T) f=4.7mm (W) ~ 94mm (T) Optical Zoom 22x 20x Digital Zoom 16x 10x Angle of View (H) 58.16° (W) to 2.9° (T) 54.1°(W) to 2.9°(T) Day / Night Yes (with removable IR-cut filter) Yes (with removable IR-cut filter) Lens Video Video Compression H.264 / MJPEG Picture Resolution 1920 x 1080, 1280 x 1024 (only for EPN4220 / 4220i) 1280 x 960 (only for EPN4122 / 4122i) 1280 x 720, 1024 x 768, 720 x 480, 704 x 480, 640 x 480, 352 x 240, 320 x 240 Frame Rate 30 FPS (NTSC), 25 FPS (PAL) Video Output 1Vp-p / 75ohm Audio Audio Streaming Two-way audio Audio Compression G.711 Audio Input / Output 3.5 mm phone jack 98 EPN4122/4122i/4220/4220i PAN / TILT Control Horizontal Rotation 0.01°/s ~ 360°/s (1-255 grade shift gears) Manual Pan/Tilt Speed Pan: 0.01° ~ 180°/s ; Tilt: 0.01° ~ 180°/s Position Accuracy ± 0.1° Horizontal Rotation 360° unlimited rotation Tilt Rotation Range 90° pendulum motion Auto Speed Control Control speed auto-adjusted according to zoom length changing Auto Pan, 2 Points Can set freely Auto Pan Speed 1 ~ 255 grade available, 0.01°/s ~ 360°/s Dwell Time (2 points) 1 ~ 99 second available Preset Positions 192 positions Running to Position 1 ~ 255 grade available,0.01°/s - 360°/s Dwell Time at Preset 1 ~ 99 second available Tour 16 groups Tour Point per Group 16 preset positions Pattern 4 patterns with 90 sec long each Network Interface 10 / 100 Base-T Ethernet, RJ-45 socket Supported Protocols HTTP, TCP / IP, FTP, SMTP, DHCP, DNS, DDNS, NTP Bandwidth control Min. 256 k Byte/sec adjustable Alarm 2 in 2 out triggered by intelligent event and external input Other Function Focus Control One Push / Auto / Manual Iris Control Auto / Manual True Day & Night Yes (Auto / DAY / NIGHT) Auto Gain Control Yes (Auto / Manual) Backlight Comp. Yes (OFF / ON) Wide Dynamic Range Yes (OFF / ON) Dynamic Noise Yes (OFF / Low / Mid / Hi) White Balance Auto / Indoor / Outdoor / One Push / Manual Motion Detection Yes (4 zones) Privacy Zone Masking Yes (4 zones) Yes (8 zones) 99 EPN4122/4122i/4220/4220i General Power Source 24 VAC~ Power Consumption 30W Max Operating Temperature -40°C ~ +50°C ≦ 95% / -40°F ~ +122°F ≦ 95% (outdoor) -5°C ~ +50°C ≦ 85% / 23°F ~ +122°F ≦ 85% (indoor) Safety CE, FCC Environmental Rating IP66 for outdoor Dimensions (W x H) 180 x 280 mm / 7.1 x 11 in (outdoor) 159 x 230 mm / 6.3 x 9.1 in (indoor) Weight Approx. 3.0 kg / 6.62 lbs 100 EPN4122/4122i/4220/4220i 10. Troubleshooting Error messages pop up When these error messages pop up, follow the steps below to fix the problem. 1. To enter the Registry Editor of your computer: Click Start and type “regedit” in the Search Program and Files field. 2. Click the Enter button, the Registry Editor window appears. 101 EPN4122/4122i/4220/4220i 3. Find the KeepAlive Timeout Dword by following the path: \HKEY_CURRENT_USER\Sofware\Microsoft\Windows\CurrentVersion\Internet Settings 4. Double-click KeepAlive Timeout and this window appears. 5. Change the Value data to 480000 and click OK. 102 EPN4122/4122i/4220/4220i Appendix A. Working in Conjunction with EverFocus’ EKB500 Keyboard You can control multiple EPN Series cameras using an EverFocus’ EKB500 keyboard. For details on how to connect the keyboard to the EPN Series camera, please refer to EKB500 Universal Keyboard User’s Manual. EKB500 RJ-45 Cable White Blue Black Orange ( RS-485 - ) ( RS-485 + ) Yellow Black Red Green Connector Box RS-485 RS-485 + EPN Series 1 EPN Series 32 103 EverFocus Electronics Corp. EverFocus Taiwan: 12F, No.79, Sec. 1, Shin-Tai Wu Road, Hsi-Chih, Taipei, Taiwan TEL: +886 2 2698 2334 FAX: +886 2 2698 2380 www.everfocus.com.tw [email protected] EverFocus Europe - Germany: Albert-Einstein-Strasse 1, D-46446 Emmerich, Germany TEL: +49 2822 93940 FAX: +49 2822 939495 www.everfocus.de [email protected] EverFocus China - Beijing: Room 609, Technology Trade Building, Shangdi Information Industry Base, Haidian District, Beijing 100085, China TEL: +86 10 6297 3336~39 FAX: +86 10 6297 1423 www.everfocus.com.cn [email protected] EverFocus China - Shenzhen: 4F, No. 2, D4 Building, Wan Yelong Industrial Park, Tangtou Road, Shiyan, Baoan, Shenzhen, Guangdong 518101, China TEL: +86 755 2765 1313 FAX: +86 755 2765 0337 www.everfocus.com.cn [email protected] EverFocus USA - California: 1801 Highland Avenue, Unit A, Duarte, CA 91010, USA TEL: +1 626 844 8888 FAX: +1 626 844 8838 www.everfocus.com [email protected] EverFocus USA - New York: 415 Oser Avenue, Unit S, Hauppauge, NY 11788, USA TEL: +1 631 436 5070 FAX: +1 631 436 5027 www.everfocus.com [email protected] EverFocus Japan: 5F, Kinshicho City Building, 2-13-4 Koto-Bashi, Sumida-Ku, Tokyo, 130-0022, Japan TEL: +81 3 5625 8188 FAX: +81 3 5625 8189 www.everfocus.co.jp [email protected] EverFocus Europe - UK: Unit 12, Spitfire Business Park, Hawker Road, Croydon Surrey, CR0 4WD, UK TEL: +44 20 8649 9757 / +44 845 430 9999 FAX: +44 20 8649 9907 www.everfocusuk.co.uk [email protected] EverFocus India: Suite 803, Housefin Bhavan, C-21, Bandra Kurla Complex, Bandra (East), Mumbai 400051, India TEL: +91 22 6128 8700 FAX: +91 22 6128 8705 www.everfocus.in [email protected] Your EverFocus product is designed and manufactured with high quality materials and components which can be recycled and reused. This symbol means that electrical and electronic equipment, at their end-of-life, should be disposed of separately from your household waste. Please, dispose of this equipment at your local community waste collection/recycling centre. In the European Union there are separate collection systems for used electrical and electronic product. Please, help us to conserve the environment we live in! Ihr EverFocus Produkt wurde entwickelt und hergestellt mit qualitativ hochwertigen Materialien und Komponenten, die recycelt und wieder verwendet werden können. Dieses Symbol bedeutet, dass elektrische und elektronische Geräte am Ende ihrer Nutzungsdauer vom Hausmüll getrennt entsorgt werden sollen. Bitte entsorgen Sie dieses Gerät bei Ihrer örtlichen kommunalen Sammelstelle oder im Recycling Centre. Helfen Sie uns bitte, die Umwelt zu erhalten, in der wir leben! P/N: 4605PP4122B020A-Ver.F