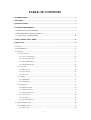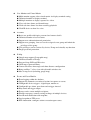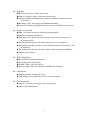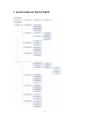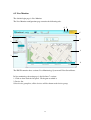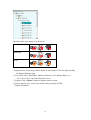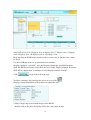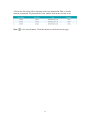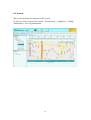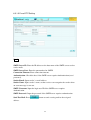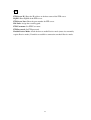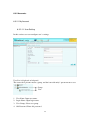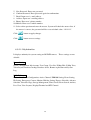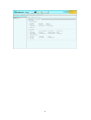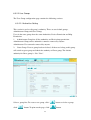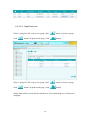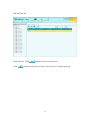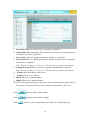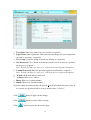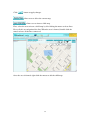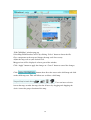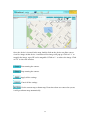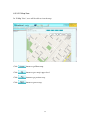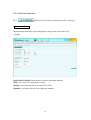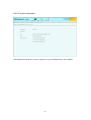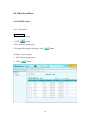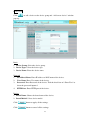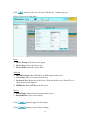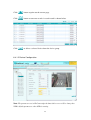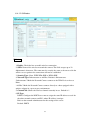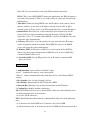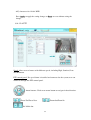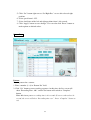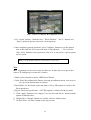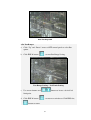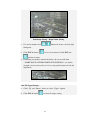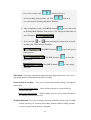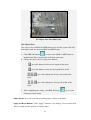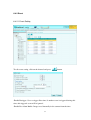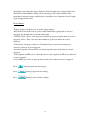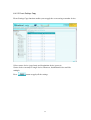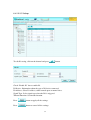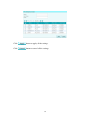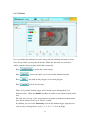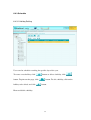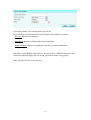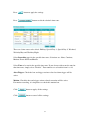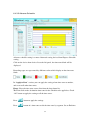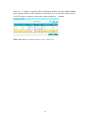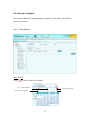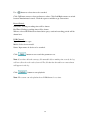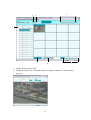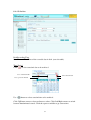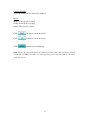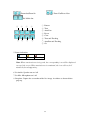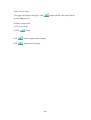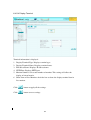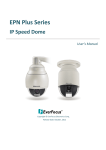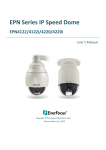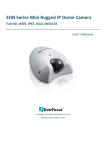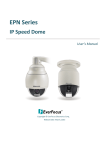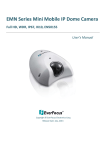Download EverFocus ELR-4 User`s manual
Transcript
ENVR User’s Manual Copyright © EverFocus Electronics Corp, Release: June 2010 Rev.0 About this document This manual should be retained for future reference. The information in this manual was current when published. The manufacturer reserves the right to revise and improve its products. All specifications are therefore subject to change without notice. Terms and Trademark Ethernet, Internet Explorer, Linux, Microsoft, Windows, WWW are registered trademarks of the respective holders. Other product names appearing in this User's Guide may be trademarks or registered trademarks of their respective holders. Java™ and all Java-related logos and trademarks are trademarks or registered trademarks of Sun Microsystems, Inc. in the United States and other countries. 2 TABLE OF CONTENTS 1. INTRODUCTION ..............................................................................................................................5 2. FEATURES.........................................................................................................................................5 3. SPECIFICATIONS ............................................................................................................................6 4. SYSTEM REQUIREMENTS ............................................................................................................9 4.1 MINIMUM SYSTEM REQUIREMENTS ................................................................................................9 4.2 RECOMMENDED SYSTEM REQUIREMENTS .......................................................................................9 4.3 NOTES ABOUT USING ENVR-F16S ...............................................................................................10 5. MAIN WINDOW MENU TREE..................................................................................................... 11 6. SETTING UP ....................................................................................................................................12 6.1 LOG IN ..........................................................................................................................................12 6.2 LIVE MONITOR .............................................................................................................................13 6.3 SYSTEM ........................................................................................................................................18 6.3.1 System Setup.........................................................................................................................19 6.3.1.1 Server Configuration .................................................................................................................... 20 6.3.1.2 Storage Management.................................................................................................................... 21 6.3.1.3 E-mail FTP Setting....................................................................................................................... 22 6.3.1.4 Status/Text Display....................................................................................................................... 24 6.3.2 Accounts...............................................................................................................................25 6.3.2.1 My Account.................................................................................................................................. 25 6.3.2.2 User Groups ................................................................................................................................. 28 6.3.2.3 User list ........................................................................................................................................ 31 6.3.3 E-Map ..................................................................................................................................34 6.3.3.1 E-Map Edit................................................................................................................................... 34 6.3.3.2 E-Map View ................................................................................................................................. 39 6.3.4 Maintenance.........................................................................................................................40 6.3.4.1 Database backup........................................................................................................................... 40 6.3.4.2 Database Restore.......................................................................................................................... 41 6.3.4.3 Remote Replication ...................................................................................................................... 42 6.3.5 Log Information ...................................................................................................................44 6.3.5.1 System Log .................................................................................................................................. 44 6.3.5.2 System Information ...................................................................................................................... 45 6.4 VIDEO SURVEILLANCE ..................................................................................................................46 6.4.1 DVR/IP Camera ...................................................................................................................46 6.4.1.1 Device List ................................................................................................................................... 46 3 6.4.1.2 Device Configuration ................................................................................................................... 49 6.4.1.3 Active Channel............................................................................................................................. 69 6.4.1.4 EBK200........................................................................................................................................ 70 6.4.2 Event ....................................................................................................................................71 6.4.2.1 Event Setting ................................................................................................................................ 71 6.4.2.2 Event Settings Copy ..................................................................................................................... 73 6.4.2.3 I/O Settings .................................................................................................................................. 74 6.4.2.4 Emergency Contacts..................................................................................................................... 75 6.4.2.5 Motion.......................................................................................................................................... 77 6.4.3 Schedule ...............................................................................................................................78 6.4.3.1 Holiday Setting............................................................................................................................. 78 6.4.3.2 Express Schedule ......................................................................................................................... 80 6.4.3.3 Advance Schedule........................................................................................................................ 82 6.4.3.4 Schedule Copy ............................................................................................................................. 84 6.4.4 Search & Playback...............................................................................................................85 6.4.4.1 Time Search.................................................................................................................................. 85 6.4.4.2 Event Search ................................................................................................................................ 89 6.4.4.3 Archive ......................................................................................................................................... 91 6.4.5 Display & Live .....................................................................................................................93 6.4.5.1 Live View ..................................................................................................................................... 93 6.4.5.2 View Layouts ............................................................................................................................... 97 6.4.5.3 Map Layout .................................................................................................................................. 99 6.4.5.4 Display Terminal ........................................................................................................................ 101 4 1. INTRODUCTION ENVR-F16S is the state-of-the-art network video management software that not only supports EverFocus Paragon, Paragon264, ECOR, ELR and EDR/EDVR series of DVR, but also supports EverFocus Nevio series of IP camera. Its web browser based architecture and built-in database engine delivers powerful video management functions such as unlimited device tree, customizable user access rights, and advance event search. The GUI is browser-based and very user-friendly to navigate and control the video application. ENVR-F16S also features advanced E-map function that allows user to visualize all devices on a geographic region at different zoom level. By working with the EverFocus TV Wall software, it can control multiple video displays (local or remote) on a monitor wall. Given the powerful and flexible function sets, the ENVR-F16S software enables the most comprehensive remote video management application to meet your surveillance need. 2. FEATURES Support Everfocus full series IP devices and DVR Support Mega-Pixel camera Support MJPEG, MPEG-4 and H.264 Open standard IP camera protocol PSIA Web browser based Support Window XP and Window Vista. Support 16ch devices live view. Multi-monitor support video virtual matrix via display terminal setting. Google map support and unlimited number of E-map. Map Layout show the map and video of devices on the map at the same layout Camera direction, shoot angle and shoot distance configuration on E-map. Recording, Tour, Event and Motion Scheduling Express / advanced schedule, apply to date and schedule copy. Scheduling remote replication by date, week and month. Graphic time-bar with visual indication and jump-to-time navigation. PTZ control panel advanced setting : Pattern / Tour / Auto Pan / Preset / Navigation and Click-and-Go / Auto-tracking. 5 3. SPECIFICATIONS Overview Support Everfocus full series IP devices (video server, IP camera, IP speed dome) and DVR. Support Mega-Pixel camera. Support MJPEG, MPEG-4 and H.264. Open standard IP camera protocol PSIA. Max. 256 Client Access. Web browser based. Support Window XP and Window Vista. Support OS : Microsoft Windows XP Professional SP2 and Microsoft Windows Vista SP2. Support web browser : Internet Explorer 6, Internet Explorer 7 and Internet Explorer 8. Support multiple HDD / Partition storage. Device management–Auto discovery support (uPnP, ZeroConf). Flexible live view control–Streaming: HTTP push + RTSP. Standards-based, open-architecture technology, running on non-proprietary hardware Integration. User, device, event setting and emergency contact lists support sort ascending and descending. Live Video View Support 16ch devices live view. User selectable system predefined split screen modes: 1, 2x2, 1+5, 3+4, 1+7, 3x3, 2+8, 4x4, sequence 13. Map Layout shows the map and video of devices on the map at the same layout. Configurable view layout and display presets for custom split screens with assigned channels. Device tree and layout view tree with filtered live videos. PTZ control with EKB200 joystick/keyboard, including control of presets, auto-pan, patterns, tours and auto-tracking. Device drag and drop function on layout setting. Full screen, instant snapshot and instant recording. Support two-way audio. Support remote viewing. Video title bar and device tree with instant device status icon show device recording, motion and event. 6 Live Monitor and Virtual Matrix Multi-monitor support video virtual matrix via display terminal setting. Unlimited number of display terminal. Multiple monitors to display separate live video. View real-time alarms and alarm history. Click real-time alarms list show recording playback. Click IP device to show live view. Accounts Basic user profile with login, password and contact details. Unlimited number of user accounts. Support user authentication and permission. Support user grouping. One user can be assigned to one group and inherit the privileges of the group. User privileges can be restricted by device, E-map and virtually any function. Forgot password protection. E-Map Google map support (Geographic map). Unlimited number of E-map. Drag and drop DVR and IP devices. Child-map region and Home. Camera direction, shoot angle and shoot distance configuration. Bring out Max. 7 x live view with adjustable window size. Max. 4 map Level (including google map). Events and Event Handler Event logging within the database. Support for automatic execution of actions in response to events. Configurable device triggers - digital input, motion etc. Configurable pre-alarm, post-alarm and retrigger interval. Play sound and trigger output. Events can be sent to multiple recipients. Flexible emergency contacts setting in charge of multiple devices. Send E-mail notification with snapshot. Send snapshot to FTP server. PTZ Automation: configure actions execution upon events. 7 Schedule Recording by daily, weekly, special date. Express schedule, apply to date and schedule copy. Support multiple recording modes: manual, continues, motion-based and event-based. Recording, Tour, Alert trigger and Motion Scheduling. Advanced schedule setting with 10 types of days and 10 timezones per day. Playback and Search Max. 16 channel concurrent video and audio playback. Support synchronized playback. Searching can be queried based on channel; date / time; event type and navigation search. Several playback speeds in fast forward and fast reverse playback. The graphic time-bar provides a visual indication of the current frame’s time and position. The graphic time-bar provides video jump-to-time navigation capabilities. Support video archive. PTZ Control Panel Basic PTZ, Iris and Focus function. Navigation and Click-and-Go. Pattern / Tour / Auto Pan / Preset. Auto-tracking / Tour-and-Tracking / AutoPan-and-Tracking. Maintenance Support database backup and restore. Scheduling remote replication by date, week and month. Log Information Support system log searching by time and log type. Show system Information. 8 4. SYSTEM REQUIREMENTS 4.1 Minimum System requirements • • • • • • • • • • • Intel Pentium 4 531 3.0 GHz, 1 MB Cache, 800 MHz FSB Microsoft Windows XP Professional SP3, or Microsoft Windows Vista. Microsoft Internet Explorer Version 7.0. 1.0 GB of RAM 10 GB of free hard disk space or more Graphics card with 256 MB memory or better 1024 x 768 or higher screen resolution 10/100/1000 Ethernet Network adapter Microsoft DirectX 9.0c or better AppServ 2.5.10 (Apache 2.2.8 ,PHP 5.2.6, MySQL 5.0.51b , phpMyAdmin-2.10.3) or later Microsoft .Net Framework 2.0 4.2 Recommended System requirements a) When more than 16 channels are enabled in live view and playback mode together, it is recommended that the client PC meets below system requirements for optimal performance. • • • • • • • • • • • Intel Core2 Duo E7400 2.8 GHz or higher, 3 MB Cache, 1066 MHz FSB Microsoft Windows XP Professional SP3, or Microsoft Windows Vista. Microsoft Internet Explorer Version 7.0. 2.0 GB of RAM 10 GB of free hard disk space or more Graphics card with 512 MB memory or better 1024 x 768 or higher screen resolution 10/100/1000 Ethernet Network adapter Microsoft DirectX 9.0c or better AppServ 2.5.10 (Apache 2.2.8 ,PHP 5.2.6 ,MySQL 5.0.51b ,phpMyAdmin-2.10.3) or later Microsoft .Net Framework 2.0 9 b) When more than 64 channels are enabled in live view and playback mode together, it is recommended that the client PC meets below system requirements for optimal performance. • • • • • • • • • • • Intel Core2 Quad Q9400 2.66 GHz or higher, 6 MB Cache, 1333 MHz FSB Microsoft Windows XP Professional SP3, or Microsoft Windows Vista. Microsoft Internet Explorer Version 7.0. 4.0 GB of RAM 10 GB of free hard disk space or more Graphics card with 1 GB memory or better 1024 x 768 or higher screen resolution 10/100/1000 Ethernet Network adapter Microsoft DirectX 9.0c or better AppServ 2.5.10 (Apache 2.2.8 ,PHP 5.2.6 ,MySQL 5.0.51b ,phpMyAdmin-2.10.3) or later Microsoft .Net Framework 2.0 4.3 Notes about using ENVR-F16S 1. Client PC’s performance (mostly CPU speed, size of RAM, and graphics card) and network bandwidth may affect live view and playback quality and the amount of time it takes to archive video. 2. Please use a dedicated or clean PC to install ENVR-F16S. 10 5. MAIN WINDOW MENU TREE 11 6. SETTING UP 6.1 Log in Enter the IP address, you will be lead to the login page. 1. Language: select the language 2. Login name: Input Login name. (Default Login name: Admin) 3. Password: Input the password. (Default Password: 11111111) 4. Verification: Input the verification code. 5. Forget Password: If user forgot the password, click on “Forget Password” to get the hint that has been set in “Authorities=>My Account=>User Setting”. 12 6.2 Live Monitor The default login page is Live Monitor. The Live Monitor configuration page contains the following tabs: 4 5 6 1 7 2 8 3 9 The ENVR contains three sections: Live Monitoring, System and Video Surveillance. In live monitoring, the main page is divided into 7 sections: 1. Click to draw back the left panel. Click again to unfold it. 2. Device list: Select device group first, all the devices will be shown under device group. 13 Meaning of the sign shown over the device Disconnection Recording Event 3. Mapview list: all the maps will be shown. It will switch to view list when clicking the Display Terminal icon. 4. Live View: Click “Live View” button to show live view window. Please see “5.4.5.1 Live View” for details about live view. 5. Logout: Click “Logout” button to logout from the system. 6. Status: displays user, current date & time and percentage of CPU. 7. Display Terminals: 14 Select full screen view, 4-displays view, 6-displays view, 7-displays view, 8-displays view, 9-displays view, 10-displays view or 16-displays view. Drag and drop the DVR from left panel to the screen to view it, but this view cannot be saved. Use the Left/Right arrows to go previous/next 4 monitors. Display terminal is a client PC, after this Display terminal has installed Everfocus Wall AP, ENVR can control it and show the view via this Display terminal. Everfocus Wall AP can support max. 4 monitors for each Display terminal client PC. Click to go back to the map page. To delete a monitor, drag and drop the device to recycle bin Display terminal information will be shown at right-hand side. . 8. Map: Google map is the default map used for ENVR. Double click at one point, that point will be the center point of map. 15 Click “Map”, “Satellite” or “Hybrid” for different display methods of the map. Navigating in Google Maps You can navigate (move your view) in two dimensions in any Google Map. To pan (move the map), do one of the following: Click and drag the map Click the up arrow on your keyboard to move north Click the down arrow on your keyboard to move south Click the right arrow on your keyboard to move east Click the left arrow on your keyboard to move west Additionally, you can zoom in or out by clicking the + or - keys. Move the cursor over a location and use the mouse scroll button to zoom in or out on that location. To center and zoom in on a location, double click the location. Using the Navigation Controls The navigation controls you see at maps.google.com are shown on the left. Navigation controls include: 1. Arrows - Click the appropriate arrow buttons to move the view north, south, east or west. 2. Zoom - Click + to zoom in on the center of the map. Click - to zoom out. 3. Zoom slider - Drag the zoom slider up or down to zoom in or out incrementally. Other web pages with embedded Google Maps may not have all or any of these navigation controls. For example, embedded maps may show navigation controls that look like those below: 16 9. Event list: Event list will be showing with event information. This is also the shortcut of playback. To playback the event, double click on the selected event. Note: is the refresh button. Click this button to refresh the current page. 17 6.3 System This section describes the functions of the System. In “System”, there are five main sections: “System Setup”, “Authorities”, “E-Map”, “Maintenance” and “Log Information”. 18 6.3.1 System Setup In system setup, there are 3 sections: “Server Configuration”, “Storage Management”, “Email/FTP Settings” and “Status/Text Display”. 19 6.3.1.1 Server Configuration Server Name: Server name is displayed. Server Port: Server port is displayed. (* sign means the item is not editable) DDNS Service – Check the box to enable DDNS setting Supplier: Select DDNS service supplier. Username: Enter DDNS user name. Password: Enter DDNS password. Hostname: Enter DDNS host name. Instant Recording – Check the box to enable instant recording function Recording Time: Select instant recording time. Auto Reboot – Check the box to auto-reboot the system Interval: The system will auto-reboot every “X” day(s). Reboot time: The time that system auto-reboot. 20 6.3.1.2 Storage Management Storage Location List A table of available disk list and capacity will be shown at left hand side. A table of storage location list will be shown at right hand side Storage Location To create a new location, click “ ” button; to delete a location, click “ button. All the storage location added will be shown on the “Storage Location List”. Storage Type: Recording. Location: Location where to store the recording data. Note: 1. Default path for storage is “D” drive of your computer system. 2. Record action has to be terminated before setting recording path. 21 ” 6.3.1.3 E-mail FTP Setting Email SMTP Server IP: Enter the IP address or the host name of the SMTP server used to send e-mails. SMTP Server Port: Enter the port number for SMTP. Connection Timeout: Enter connection timeout. Authentication: Check the box, if the SMTP server requires Authentication (user/ password). Sender Email: Input sender’s e-mail address. Sender Name: Input sender’s name, so that receiver can recognize the sender when an event message is sent out. SMTP Username: Input the login user ID if the SMTP server requires Authentication. SMTP Password: Input the password if the SMTP server requires authentication. Send Test Mail: Press button to send a testing mail to the assigned address. 22 FTP FTP Server IP: Enter the IP address or the host name of the FTP server. FQDN: Enter FQDN of the FTP server. FTP Server Port: Enter the port number for FTP server. File Path: Assign the recording path. FTP Username: Set FTP User name. FTP Password: Set FTP password. Enable Passive Mode: check the box to enable Passive mode (most sites normally require Passive mode). If unable to establish a connection, uncheck Passive mode. 23 6.3.1.4 Status/Text Display System Status Display Check the box of status to be displayed. Options are: Date Time, CPU usage and user name. Playback Status Display Check the box to display date and time when playback. Camera Title Bar Check “Enable” box to enable camera title bar. Check “Frame rate” box to show frame rate on camera title bar. Check “Device name” box to show device name on camera title bar. 24 6.3.2 Accounts 6.3.2.1 My Account 6.3.2.1.1 User Setting In this section, user can configure user’s settings. User List is displayed at left panel. The icon with 2 persons means a group, and the icon with only 1 person means a user. Group User 1. 2. 3. 4. User Name: Input user name. Login Name: Input login name. User Group: Select user group. Old Password: Enter old password. 25 5. New Password: Enter new password. 6. 7. 8. 9. Confirm Password: Enter password again for confirmation. Email: Input user’s e-mail address. Address: Input user’s mailing address. Phone: Enter user’s phone number. 10. Mobile: Enter user’s mobile number. 11. Select a hint question and enter the answer. System will check the answer first, if the answer is correct, the password will be reset to default value “11111111”. Click button to apply changes. Click button to reset settings. 6.3.2.1.2 My Authorities It displays authority for system setting and DVR/IP camera. editable. These settings are not System Setting Server Configuration, My Account, User Group, User List, E-Map Edit, E-Map View, Video Layout, Database backup, Database delete, Remote replication and System Log. DVR/IP Camera Device List, Device Configuration, Active Channel, EKB200 Setting, Event Setting, ID Setting, Emergency Contact, Motion, Holiday Setting, Express Schedule, Advance Schedule, Schedule Copy, Storage Management, Time Search, Event Search, Archive, Live View, View Layouts, Display/Terminal and PTZ Control. 26 27 6.3.2.2 User Groups The User Group configuration page contains the following sections: 6.3.2.2.1 Authorities Setting This section is used to edit group’s authority. There are two default groups: Administrator Group and Guest Group. Users in the same group share the same Authorities, Device Permission and Map Permission. 1. Administrator Group has all the authorities and Device/map permission. Administrator Group and its authorities cannot be removed by anyone. Administrator User cannot be removed by anyone. 2. Guest Group: If a user group has been deleted, all the users belong to this group will switch to guest group and inherit the authority of Guest group. The default authority for Guest group is “Live View”. Select a group first. To create a new group, click “ ” button; to delete a group, click “ ” button. ” button. To print out the page, click “ 28 System In system, select system’s authority setting that the group is allowed to do by ticking the item. To select all the items, tick “System”. DVR/IP Camera In DVR/IP Camera, select DVR/IP Camera’s authority setting that the group is allowed to do by ticking the item. To select all the items, tick “DVR/IP Camera”. 6.3.2.2.2 Device Permission Select a group first. To create a new group, click “ click “ ” button. To print out the page, click “ ” button; to delete a group, ” button. All the devices will be listed, tick the checkbox to select which device user is allowed to configure. Note: Wherever there is a table, user can sort the items by clicking on the title of that column. Example below is sorted by model name. 29 6.3.2.2.3 Map Permission Select a group first. To create a new group, click “ ” button; to delete a group, click “ ” button. ” button. To print out the page, click “ Select a group first. To create a new group, click “ ” button; to delete a group, click “ ” button. ” button. To print out the page, click “ All the maps will be listed, tick the checkbox to select which map user is allowed to configure. 30 6.3.2.3 User list Show all users. Click Click button to delete a selected user. button to add a new user and “add a new user” window pops up. 31 1. User Name: Enter user name. It is case sensitive. (required!) 2. Login Name: Enter login name. This name must be unique, the same login name can only be used once. (required!) 3. User Group: Select the group to which user belongs to. (required!) 4. New Password: Users should enter their passwords exactly as they are specified on the server. (required!) Note: Tick the checkbox of “show text” will show the text of password inputted. 5. Confirm Password: Enter the password again for confirmation. (required!) Note: Tick the checkbox of “show text” will show the text of password inputted. 6. E-mail: the E-mail address of the user. 7. Address: Enter user’s address. 8. Phone: Enter user’s phone number. 9. Mobile: Enter user’s mobile number. 10. Select a hint question and enter the answer. System will check the answer first, if it is correct, the password will be reset to default value which is “11111111”. Click button to apply all the settings. Click button to cancel all the settings. Click button to edit user information and “Edit user” window pops up. 32 1. User Name: Enter user name. It is case sensitive. (required!) 2. Login Name: Enter login name. This name must be unique, the same login name can only be used once. (required!). 3. User Group: Select the group to which user belongs to. (required!) 4. New Password: Users should enter their passwords exactly as they are specified on the server. (required!) Note: Tick the checkbox of “show text” will show the text of password inputted. 5. Confirm Password: Enter the password again for confirmation. (required!) Note: Tick the checkbox of “show text” will show the text of password inputted. 6. E-mail: the E-mail address of the user. 7. Address: Enter user’s address. 8. Phone: Enter user’s phone number. 9. Mobile: Enter user’s mobile number. 10. Select a hint question and enter the answer. System will check the answer first, if it is correct, the password will be reset to default value “11111111”. Click button to apply all the settings. Click button to cancel all the settings. Click button to print out the current page. 33 6.3.3 E-Map 6.3.3.1 E-Map Edit In “E-Map Edit”, user will be able to edit the map, delete the map and set a child map. First Level is always google map, you can remove google map and replace it by other e-map. : allows user to change the current map (google map or E-map). Click button to edit the current map. “Edit Current Map” window pops up. Select Map From Database or File by clicking “Select” button to locate the file. Map preview will be displayed at lower part of the window. Give a map name to the map. Adjust the map scale to your desired level. Click button to apply the changes or changes. 34 button to cancel the Click button to apply changes. : allows user to delete the current map. : allows user to insert a child map. First, select the area to insert a child map by left clicking the mouse to draw lines. Every click is an end point of the line. When the area is formed, double click the mouse to have all the lines connected. Once the area is formed, right-click the mouse to add the child map. 35 “Edit Child Map” window pops up. Select Map From Database or File by clicking “Select” button to locate the file. Give a map name to the map and change the map scale if necessary. Adjust the map scale to your desired level. Map preview will be displayed at lower part of the window. Click “Apply” button to apply the changes or “Cancel” button to cancel the changes. Click button, then direct the eraser to the child map and click on the child map area. This will allow user to delete a child map. User can insert a device icon to the map, to make the map clear for all users by dragging and dropping the device icon to the proper location of the map. 36 Right click on the device icon and select “Setting”. A “Set Camera Information” window pops up. Device name, device IP and model name will be displayed, they are not editable. However, you can enter shoot angle and shoot distance if necessary. Shoot angle: viewing angle shown on the map. Shoot distance: viewing distance shown on the map. There are totally 4 map levels. map. Only one device is permitted to be inserted in each 37 Once the device is inserted in the map, double click on the device can allow you to view live image of that device. A window of live image will pop up. Click on “+” to magnify the image, up to 2X can be magnified. Click on”-“ to reduce the image. Click on “X” to close the window. : Start rotating the camera. : Stop rotating the camera. : Apply all the settings. : Cancel all the settings. : Set the current map as home map. Next time when user enters the system, it will go to home map automatically. 38 6.3.3.2 E-Map View In “E-Map View”, user will be able to view the map. Click button to go Home map. Click button to go e-map’s upper level. Click button to go previous step. Click button to go next step. 39 6.3.4 Maintenance 6.3.4.1 Database backup Time period: Select start date and time of the database to be saved. Select end date and time of the database to be saved. Press button to start backup. 40 6.3.4.2 Database Restore Press Press button to search the “.sql” file to be restored. button to start restore process. 41 6.3.4.3 Remote Replication Press button and a list of 10 last replications will be displayed. Replication Schedule Replication function helps you to backup the settings made on the time basis specified. Replication Schedule: check the box to enable replication function. Daily: select time to be replicated everyday. Weekly: select time and day to be replicated weekly. Monthly: select time and date to be replicated monthly. 42 Remote Destination Specify the destination where to store the replicated data. Remote IP Address: Enter IP address of remote destination. Remote Port: Enter IP port of remote destination Destination Path: Enter the destination path. User Name: Enter user name, user who will access the remote destination. Password: Enter password for use to access the remote destination. Check “Replication Now” to start replication. 43 6.3.5 Log Information 6.3.5.1 System Log Time Period Start Time: Start time of the data to be recorded in log. End Time: End time of the data to be recorded in log. Select Criteria Select the criteria for the log to be searched. Press to start searching. 44 6.3.5.2 System Information All information about the system is displayed. System information is not editable. 45 6.4 Video Surveillance 6.4.1 DVR/IP Camera 6.4.1.1 Device List Device Group To add a device group: 1. Click button. 2. Key-in device group name. button. 3. To apply all settings in this page, click To delete a device group: 1. Select device group name. 2. Click button. 46 Device List Click to add a device to the device group and “Add a new device” window pops up. Basic 1. Device Group: Select the device group. 2. Device Type: Select the device type. 3. Device Name: Enter the device name. Network 1. 2. IP Address/Name: Enter IP address or DNS name of the device. User Name: Enter User name of the device. 3. Password: Enter Password of the device. Tick the check box of “Show Text” to show the password inputted. 4. HTTP Port: Enter HTTP port of the device. Device 1. Brand Name: Shows the brand name of the device. 2. Brand Model: Select device model. Click button to apply all the settings. Click button to cancel all the settings. 47 Click button to edit device list and “Edit Device” window pops up. Select a device to be edited first. Basic 1. Device Group: Select the device group. 2. Device Type: Select the device type. 3. Device Name: Enter the device name. Network 1. IP Address/Name: Enter IP address or DNS name of the device. 2. User Name: Enter User name of the device. 3. Password: Enter Password of the device. Tick the check box of “Show Text” to show the password inputted. 4. HTTP Port: Enter HTTP port of the device. Device 1. Brand Name: Shows the brand name of the device. 2. Brand Model: Select device model. Click button to apply all the settings. Click button to cancel all the settings. 48 Click button to print out the current page. Click button to start auto search. A search result is shown below. Click to delete a selected device from the device group. 6.4.1.2 Device Configuration Note: The parameters set in IP Camera/speed dome/video server will be changed to NVR’s default parameters when NVR is running. 49 6.4.1.2.1 Image 1. Video Format: Video format of the device will be displayed. 2. Encode Format: Select encode format. Choices are H.264, MPEG4 and MJPEG. 3. Quality: Select image quality from highest, higher, high, middle, normal, low, lower and lowest. 4. Resolution: choose from NTSC: 4CIF (704*480) / VGA (640*480) / CIF (352*240) / QVGA (320*240) / QCIF (176*120) PAL: 4CIF (704*576) / VGA (640*480) / CIF (352*288) / QVGA (320*240) / QCIF (176*144) 5. Frame Rate: select from NTSC: 1 / 3 / 5 / 15 / 30 fps, PAL: 1/ 2.5/5/12.5/25 fps 6. Day Night Setting: Select day/night setting from auto, color and B/W. 7. Enable Audio: Select “Yes” to enable audio function. Select “No” to disable audio function. 8. Audio Input: The audio source can be selected from internal microphone, external audio input L and external audio input R. 9. Audio Input Volume: Adjust the Audio Input Volume for the audio input devices if there are problems with the sound input being too low or high. 10. Brightness: to increase or decrease object brightness of images. 11. Contrast: to increase or decrease object contrast of images. 12. Saturation: to increase or decrease color saturation of video images. 13. Hue: adjust hue level of the image. Press button to make connection to the image after adjustment. 50 6.4.1.2.2 Network IP Setting 1. IP Type: DHCP: Configure the DHCP server not to assign the same IP addresses used for the other network cameras and PCs whose IP address is unique. Refer to the network administrator for the settings of the server. Static IP: User can manually set the static IP for network connection. PPPoE: This is for a DSL DIRECT connection application; the ISP will require a user name and password. (That is, if a single camera is connected directly to the DSL modem.) 2. IP Address: When not using DHCP, enter the IP address of the camera. Avoid address conflicts; do not enter an IP address already used for a PC or other network cameras. Every device on an IP network must have a unique IP address. 3. Subnet Mask: This field is to set the netmask for your network so as the IP camera will be recognized within the network. Example: 255.255.255.000 typical for a Class “C” network. When DHCP is selected, the DHCP server will assign this value automatically. 51 4. Gateway: This field is to set the gateway for your network so the IP camera will be recognized within the network. When DHCP is selected, the DHCP server will assign this value automatically. 5. Primary DNS: An IP address of DNS server that is provided by ISP. This address may be assigned automatically if DHCP is used. A correct DNS IP is essential if DDNS will be used. 6. Secondary DNS: If your ISP provides you an IP address secondary DNS, please set it here. 7. HTTP Port: Port number for HTTP/WEB communication DDNS Setting When accessing the camera via the Internet in a network environment where the site IP address is obtained using DHCP, the DDNS function is necessary. To use the DDNS function, it is necessary to connect to the dedicated DDNS server. We support 4 DDNS server providers as follows: ○ www.everfocusddns.com ○ www.sitelutions.com ○ www.dyndns.com ○ www.no-ip.com Enable: Check the box to enable DDNS setting. Service ISP: If you choose EverFocus DDNS server, you can easily register a DDNS name and obtain free DDNS services from EverFocus at ”www.everfocusddns.com”. Enter an IP Camera Account Name: Press .everfocusddns.com button to register or update DDNS account. If you wish to get a domain name from another DDNS provider, it may be necessary to configure Record ID, FQDN, Username and password and register in advance for DDNS services. Refer to the web site for further information about the DDNS provider. Press Apply to apply the setting changes or Reset to reset without saving the change. 52 6.4.1.2.3 Wireless IP Setting 1. Enable: Check the box to enable wireless connection. 2. SSID: Name of the wireless network the camera. The field accepts up to 32 alphanumeric characters. The name must be exactly the same as the one used in the wireless access point or the connection will not be established. 3. Security Type: None, WEP, WPA-PSK or WPA2-PSK. 4. Network Type: Infrastructure or Ad-Hoc. Default is Infrastructure. “Infrastructure” Make the Network Camera connect to the WLAN via an Access Point. “Ad-Hoc” Make the Network Camera connect directly to a host equipped with a wireless adapter in a peer-to-peer environment. 5. Channel NO: Shows the wireless channel currently in use. Default is 1. 6. IP Type: DHCP: Configure the DHCP server not to assign the same IP addresses used for the other network cameras and PCs whose IP address is unique. Refer to the network administrator for the settings of the server. Default: DHCP. 53 Static IP: User can manually set the static IP for network connection. PPPoE: This is for a DSL DIRECT connection application; the ISP will require a user name and password. (That is, if a single camera is connected directly to the DSL modem.) 7. IP Address: When not using DHCP, enter the IP address of the camera. Avoid address conflicts; do not enter an IP address already used for a PC or other network cameras. Every device on an IP network must have a unique IP address. 8. Subnet Mask: This field is to set the netmask for your network so as the IP camera will be recognized within the network. Example: 255.255.255.000 typical for a Class “C” network. When DHCP is selected, the DHCP server will assign this value automatically. 9. Gateway: This field is to set the gateway for your network so the IP camera will be recognized within the network. When DHCP is selected, the DHCP server will assign this value automatically. 10. Primary DNS: An IP address of DNS server that is provided by ISP. This address may be assigned automatically if DHCP is used. A correct DNS IP is essential if DDNS will be used. 11. Secondary DNS: If your ISP provides you an IP address secondary DNS, please set it here. Security Setting 1. Authentication: Open or Shared. Default is Open. “Open” – communicates the key across the network. “Shared” – allows communication only with other devices with identical WEP settings. 2. Key Length: 64 or 128 bits. Default is 64 bits. 3. Key Format: Hexadecimal or ASCII. Default is HEX. 4. Network Key: Entering a key in either hexadecimal or ASCII format. 5. Confirm Key: Double confirm network key. WPA (Wi-Fi Protected Access) key should follow either one of the following rules: - As 64 hexadecimal (0-9, A-F) characters. - As 8 to 63 ASCII characters. WEP (Wired Equivalent Protection) key should follow either one of the following rules: - As 5 characters for 64-bit WEP and 13 characters for 128-bit WEP. - As 10 hexadecimal (0-9, A-F) characters for 64-bit WEP and 26 hexadecimal (0-9, 54 A-F) characters for 128-bit WEP. Press Apply to apply the setting changes or Reset to reset without saving the change. 6.4.1.2.4 PTZ Speed: allows user to browse with different speeds, including High, Standard, Low and Minimum. PTZ control panel: If a speed dome is installed and connected to the system, user can control it through this PTZ control panel. Arrow buttons: Click on an arrow button to navigate in that direction. Focus Far/Focus Near Zoom Out/Zoom In Iris In/Iris Out 55 Serial Port Check “Enable PTZ” box to enable PTZ function. 1. Address ID: Enter the address ID of the speed dome. 2. Protocol: shows protocol of this speed dome. Selectable from Everfocus, Pelco-D, Pelco-P, Samsung and Panasonic. 3. Parity: This field is to select the parity level at which you will be connected. You can choose between None, Odd, or Even parity levels. 4. Baud Rate: The speed used to transmit instructions or information through the RS485 port. Choose from the following speeds: 2400, 4800, 9600, 19200, 38400, 57600BPS. 5. Freeze Picture: By selecting “ON”, image will stop at the previous position until the next position is reached. Select “Off” to disable freeze picture function. 6. Auto Resume: Return to previous mode, if no action for a period. Auto Resume is selectable from OFF, After 30 sec, After 1 M, after 5 M, After 10 M, After 30 M and After 60 M. After this period of time, speed dome will resume to the mode you set in “RESUME TO”. By selecting OFF, this function will be disabled. 7. Resume To: Select the mode to resume to. It is selectable from PREV MODE, POS.1 (H), TOUR1, PAT.1 and AUTOPAN. 8. Power Up Func: It is selectable from Off, PREV MODE, POS.1 (H), TOUR1, PAT.1, AUTOPAN and Tracking. 9. Auto Flip: Select ON to enable Auto Flip function or select OFF to disable Auto Flip. 56 Preset To preset a position: 1. Select Endless Mode on or off. ON: enable endless mode. The speed dome will perform 360 degree endless auto-pan. OFF: disable endless mode. The speed dome will perform auto-pan between preset left and right positions. If ON is select at this step, go to step 7 directly. 2. Set Left Pos.: Select a desired left position by using “Arrow” buttons to locate a desired position. User can also use “Zoom In/ OUT”, “Focus Far/Near”, “IRIS +/-“ buttons to help locating a desired position in this step. “Speed” option allows user to browse with different speeds, including High, Standard, Low and Minimum. This step needs to be done only when Endless Mode is off. 3. Click “Set” button right next to “Set Left Pos.” to save this selected left position. 4. Repeat step 2 to select a desired right position. 57 5. Click “Set” button right next to “Set Right Pos.” to save this selected right position. 6. Select speed from 1~255. 7. Select dwell time of the left and right positions from 1~99 seconds 8. Click “Apply” button to save changes. User can also click “Reset” button to make options to default values. Pattern Tour Pattern To set a pattern for a camera: 1. Enter a number (1~4) in “Pattern No” field. 2. Click “Set” button to start recording a pattern. At this time, the live screen will show “Recording Tour ..90s”. and the Set button will switch to “Complete” button. Note: Maximum pattern recording time is 90 seconds. If your record reaches 90 second, the screen will show “Recording time over”. Press “Complete” button to exit. 58 Video – Camera –Set Pattern - Recording Tour Seconds 3. Use “Arrow” buttons, “Zoom In/ Out”, “Focus Far/Near”, “Iris +/-“ buttons and “Speed” option to operate camera on a desired pattern. 4. After completing pattern operations, click “Complete” button to save this pattern tour. At this time, the live screen will show “Saving Pattern….”. User can also click “Clear” button to clear a pattern or click “Go” to run and see a preset pattern on live screen. Note: to stop running Pattern, click on live screen once. Tour Max. 16 positions can be set for a tour and there are 16 tours for user to preset for a camera. To configure preset tours for a camera: 1. Mode: Select from three modes: OFF/ Preset/ Pattern. 2. Value: Enter Preset/Pattern No. Before selecting preset/Pattern mode, user needs to set a preset position/ pattern in advance. 3. Dwell Time: Set dwell time of the tour from 1~99 sec. This option is exclusive for Preset mode here. 4. Speed: Select tour speed from 1 ~255. This option is exclusive for Preset mode. 5. Click “Apply” button to save changes. User can also click “Reset” button to make options to default values. 6. Default: Press “Default” button to set all the values to default values. 7. Go Tour: Press “Go Tour” button to run a preset tour. 59 Tracking How to set Auto Tracking Start point: 1. Checking “Auto Tracking Start Point” item. 2. Select a desired start point by using “Arrow” buttons of the PTZ control panel to locate a desired position. User can also use “Zoom In/ OUT”, “Focus Far/Near”, “IRIS +/-“ buttons at the PTZ control panel to help locating a desired position in this step. “Speed” option allows user to browse with different speeds, including High, Standard, Low and Minimum. 3. Click “Set” button at to save this selected start point, or Click “Clear” button to clear this point. “Go” button allow user to see selected start point on screen. Set Pan/ Tilt Limits 1. Set Pan/ Tilt Limits by checking this item and clicking its Set button to enter its setting window. See setting details below. 60 Auto Tracking OSD <Set Pan Range> a. Click “Up” and “Down” arrows at PTZ control panel to select Pan option. b. Click IRIS In button , to enter Pan Range Setting. Pan Range Setting – Left Limit Setting c. Use arrows buttons and buttons to locate a desired left limit point. d. Click IRIS In button , to enter next window or Click IRIS Out, button to return. 61 Pan Range Setting – Right Limit Setting e. Use arrows buttons and buttons to locate a desired right limit point. f. Click IRIS In button to save and return, or Click IRIS Out, button to return. g. If tracking start point is outside the limits, the screen will show “ START POS IS OUTSIDE LIMIT. SET START POS” (see below example screen) and user has to reset a start position between left and right limits. <Set Tilt Upper Range> a. Click “Up” and “Down” arrows to select “Upper” option. b. Click IRIS In button , to enter tilt range setting. 62 Tilt Upper Range Setting – Up Limit Setting c. Use arrows buttons and buttons to locate a desired Up limit point. d. Click IRIS In button , to enter next window or Click IRIS Out button to return. e. Click “Up” and “Down” arrows to select “Lower” option. Tilt Range Setting – Down Limit Setting f. Use arrows buttons and buttons to locate a desired up limit point. g. Click IRIS In button to save and return, or Click IRIS Out, button to return. 63 h. If tracking start point is outside the limits, the screen will show “ START POS IS OUTSIDE LIMIT. SET START POS” (see below example screen) and user has to reset a start position between up and down limits. <Clear Pan/ Clear Tilt> a. Click “Up” and “Down” arrows to select Clear Upper/ Clear Lower option. b. Click IRIS In button , to clear the setting. Set tracking mask Checking this item and click its Set button to enter its setting window. See setting details below. Tracking Mask Window <Set Tracking Mask> a. Click “Up” and “Down" arrows to select desired Mask number from 1 to 4. b. Click IRIS In button , to enter selected Tracking Mask Size window. 64 Tracking Mask Size Window User can change the tracking mask size here by using arrow buttons: Press “Up” arrow to increase the length of the mask. Press “Down" to decrease the length of the mask. : press these buttons to increase the width of the mask. : press these buttons to decrease the width of the mask. c. User can also change the tracking mask point by clicking IRIS Out button , to enter setting window of tracking mask point. Tracking Mask Point Window 65 User can use arrows and buttons to locate a desired tracking mask position, and click save and return to Tracking Mask Size Window d. After completing setting, click IRIS In button button to , to save and return to Tracking Mask Window. Your will see “Go” displayed behind this set mask. Example: e. User can click . or button to change the status of preset mask, including Go, Clear and Set. Examples: : Click IRIS In button , to go to this preset mask position. : Click IRIS In button , to clear this preset mask. : Click IRIS In button , to start setting this mask. Time Mask: select time mask option from time mask drop-down menu. User can set time mask options in Time Mask tab in Event setting. Zoom control on tracking: in this field: User can set zoom control while tracking. Two options “Keep Current Zoom Ratio” – while tracking an object, system will keep current zoom ratio. “Multi-step zoom function” – while tracking an object, the system will zoom in to a suitable ratio for closer view. Tracking Duration: User can set tracking duration. Available setting range is 0~600 second. Selecting “0” will turn off tracking duration. When tracking duration is up, the system will go back to start point. 66 Note: if user did not set up a start point or start point is disabled, the system will go back to tracking initial point instead of start point. User can set tracking mode when the object is lost on screen. Three available options are: “Keep tracking” - when tracking object is lost, the system will keep waiting another tracking object at the same position without changing zoom ratio. “Zoom out and look for a new object”- when tracking object is lost, the system will zoom out immediately and looking for a new tracking object. “Stop tracking and zoom out”- when tracking object is lost, the system will stop tracking and zoom out. User can set desired duration for above three options. Available range is 0~600 second. Selecting “0” will turn off above three options, which means the system will go back to start point immediate when tracking object is lost. Note: if user did not set up a start point or start point is disabled, the system will go back to tracking initial point instead of start point. Resume from Manual Stop: Set time of “Resume from Manual Stop”. User may manually operate PTZ function of this camera when auto tracking function is on. When manual operation ceases, the system will resume to “auto tracking start point” after this time. Available setting range is 0 ~ 600 second. Selecting “0” will turn off this “resume from manual stop” function. Sensitivity: User can set sensitivity level of auto-tracking. Available options are low, middle and high. Set Object Size User can set desired tracking object size by click “Set” button. 67 Set Object Size: Max/Min frame <Set Object Size> User can set sizes of MAX and MIN frames here and the system will only track object with size between MAX and MIN frames. a. Click IRIS Out button , to enter select MAX or MIN frame for modification. The selected frame will flash at this time. b. Change the object size by using arrow buttons: : press this button to increase the length of the mask. : press this button to decrease the length of the mask. : press these buttons to increase the width of the mask. : press these buttons to decrease the width of the mask. c. After completing the setting, click IRIS In button , to save and return to previous menu. Object Frame: user can set frame of tracking object visible or invisible. Apply and Reset Buttons: Click “Apply” button to save changes. User can also click “Reset” button to make options to default values. 68 6.4.1.3 Active Channel The first 16 devices will automatically be active. To change the active device, drag and drop the IP channel device from the IP channel device list into the square. Press button to remove the selected device. Press button to remove all the devices. Press to apply the setting changes or changes. 69 to reset without saving the 6.4.1.4 EBK200 The EKB-200 keyboard is supported by ENVR software. Assign the keys to PTZ functions by selecting a function from the drop-down list to the assigned key. If the command requires a value, such as GoTo Preset [x] or Tour [x], enter the number [x] in the field "Value". The available functions are listed below: Press to apply the setting changes or change. 70 to reset without saving the 6.4.2 Event 6.4.2.1 Event Setting To edit event setting, click on the channel and press button. -Enable Retrigger: Set a re-trigger filter time, if another event is triggered during this time, this triggered event will be ignored. -Enable Pre-Alarm Buffer: Image saved internally in the camera from the time 71 immediately preceding the trigger. Input the desired length of pre-trigger buffer time. -Enable Post-Alarm Buffer: Image saved internally in the camera from the time immediately after the trigger condition has ceased/been reset. Input the desired length of post-trigger buffer time. Event Handler -Trigger output: Check this box to enable trigger output. -Play Sound: Check this box to get the sound notification signal when an event is triggered. Set duration time of sound notification. -Go PTZ: Select “Preset” and enter preset number to go preset point when an event is triggered. Select “Tour” and enter tour number to go the tour when an event is triggered. -Send mail to emergency contact(s): Check this box to send mail to emergency contact(s) when an event is triggered. -Attached snapshot: Check this box to attach snapshot in the mail when an event is triggered. -Send snapshot to FTP server: Check this box to send snapshot to FTP server when an event is triggered. -Go to Map Layer: Goes to the map layer of the device when an event is triggered. Press button to print out current page. Press button to apply all the settings. Press button to cancel all the settings. 72 6.4.2.2 Event Settings Copy Event Settings Copy function enables you to apply the event setting to another device. Select source device (copy from) and destination device (paste to). Source device can only be single device. However, destination device could be multiple. Press button to apply all the settings. 73 6.4.2.3 I/O Settings To edit IO setting, click on the channel and press button. Check “Enable IO” box to enable IO. IO Device: Information about the type of IO device connected. IO Address: Select IO address, either normal open or normal close. Signal Type: Select signal type when the I/O is triggered. Timeout Duration: Set timeout duration. Press button to apply all the settings. Press button to cancel all the settings. 74 6.4.2.4 Emergency Contacts If event handler is set, mail will be sent to emergency contact when an event happened. To create a new contact, click “ button. To print out the page, click “ contact to be edited, and click ” button; to delete a contact, click “ ” ” button. To edit a contact, click on the button. How to add/edit a new contact: Enter emergency contact’s name. Enter emergency contact’s cell phone. Enter emergency contact’s email. Select which device(s) will be associated with the contact information. 75 Click button to apply all the settings. Click button to cancel all the settings. 76 6.4.2.5 Motion Users can define the motion areas to be detected by left clicking the mouse to draw lines. Every click is an end point of the line. When the detection area is formed, double click the mouse to make all the lines connected. Press Press to update the current image. to have the entire screen selected for motion detection. Press and click on the polygon, to clear that polygon. Press to clear all selections. There are 5 possible motion trigger areas, which can be distinguished by 5 different colors. Check the Enable checkbox to enable event actions related to that area. For each area, you can set the event action in response to motion detection in that area. Event actions can be set in “Event” section. In addition, you can set the Sensitivity level for the motion trigger separately for each area by selecting from 1 (low), 2, 3, 4, 5, 6, 7, 8, 9 to 10 (high). 77 6.4.3 Schedule 6.4.3.1 Holiday Setting User can also schedule recording for specific days of the year. To create a new holiday, click “ button. To print out the page, click “ holiday to be edited, and click ” button; to delete a holiday, click “ ” ” button. To edit a holiday, click on the button. How to add/edit a holiday: 78 Special Day Name: Give a name for the special day. Recurrent Type: Choose how often each scheduled day should be recorded. One time: Records date only once. Month/date: Repeats recording on the same specific date. Month/weekday: Repeats recording on a specific day of the month/week. Date Type: Select Holiday, Special day 1 or Special day 2. (Holiday and special day means two different group, you can assign special days in these two groups) Date: Specifies the date to be recorded. 79 6.4.3.2 Express Schedule Click on the device from device list at the left panel, the time zone block will be displayed. Customize your time zone by editing the following schedule: Weekend Start Day: Select day when weekend starts. Weekend End Day: Select day when weekend ends. Weekend Start Time: Select time when weekend starts. Weekend End Time: Select time when weekend ends. Day time Start Time: Select daytime starting time. (Nighttime schedule ends when Daytime begins). Day time End Time: Select daytime ending time. (Nighttime schedule begins when Daytime ends) Recording types are represented by different colors which display on the time zone block . 80 Press Press button to apply the settings. button to edit the schedule time zone. There are 6 time zones to be edited: Holiday, Special Day 1, Special Day 2, Weekend, Weekday/Day and Weekday/Night. Select Recording type for the specific time zone. Selections are: None, Continue, Motion, Event and Event/Motion. Select Tour to be ran for the specific time zone. If you do not wish to run the tour for that time zone, simply select “Disable”. Tour numbers are selectable from 1 to 16. Alert Trigger: Check the box and trigger actions related to alarm trigger will be active. Motion: Check the box and trigger actions related to motion will be active. For motion recording, it is imperative to check this motion box. Click button to apply all the settings. Click button to cancel all the settings. 81 6.4.3.3 Advance Schedule Advance schedule setting is a more elaborated setting derived from Express Schedule setting. Click on the device from device list at the left panel, the time zone block will be displayed. Recording types are represented by different colors which display on the time zone block. In “Apply to Date” section, you can apply the setting of one time zone to another, and even to all other time zones. From: Select the time zone source first from the drop-down list. To: Then click on the destination time zone for the schedule to be applied to. Check “All” button to apply the setting to all the time zones. Press button to apply the settings. Press button of a time zone to edit the time zone by segment. Set an End time 82 and press “+” button, a segment will be added from the first start time which is 00:00. Next segment will be started from the last end time, etc. Last end time will always be 23:59. To delete a segment, click on the segment and press “-“ button. Note: Maximum 10 segments can be set for a time zone. 83 6.4.3.4 Schedule Copy Once a schedule is set, you can copy the same setting to another channel or device. Select the source (copy from) and destination (paste to). Press the setting. 84 button to apply 6.4.4 Search & Playback The Search & Playback configuration page contains 3 tabs: Time Search, Event Search and Archive. 6.4.4.1 Time Search Time Period: Click to select a date to be searched. Go to current month Close the window Go to previous month Go to next month 85 Use button to select time to be searched. Click Up/Down arrows to decrease/increase value. Click Left/Right arrows to switch between hour/minute/seconds. Click the square at middle to go current time. Record Period: Start Time: Starting recording time will be shown. End Time: Ending recording time will be shown. When a selected DVR had been found after query, start/end recording period will be shown here. DVR/Channel: Type: Select device type. Model: Select device model. Name: Input name of device to be searched. Click button to start search the parameters set. Note: If you have deleted a storage file manually before making time search, the log will not reflect the real result of search. The file that has already been removed may still appear in the log. Click button to start playback. Note: The system can only playback one DVR/channel every time. 86 1 3 2 4 5 6 7 1. Audio: Speaker out on / off. 2. Snapshot: Capture the screenshot of the live image. A window as shown below pops up. 87 Give a name for the snapshot image. Browse the location where you wish to save the image by pressing “Browse” button. Then, click “Save” to save the image. Press button to capture a new snapshot. Click “Cancel” to cancel this function. 3. DVR Layout: Select DVR display layout from full screen, 4-displays, 6-displays, 7-displays, 8-displays, 9-displays, 10-displays, and 16-displays. 4. Adjust viewing zoom ratio by moving the cursor or the red line, or simply double click on the desired time. A dot on top of the time bar represents an event. When recording is ON, the base color of time bar will change color. 5. Indicates playback date and time. 6. Adjust playback speed. Click “+” sign to speed up and “-“ to speed down. Or 7. select it from the dropdown list. Playback control keys: Playback speed indication Fast Rewind Pause Playback Play reverse 88 Fast Forward 6.4.4.2 Event Search Time Period Click to select start/end date to be searched. Go to current month Close the window Go to previous month Use Go to next month button to select start/end time to be searched. Click Up/Down arrows to decrease/increase value. Click Left/Right arrows to switch between hour/minute/seconds. Click the square at middle to go current time. Event Type Select the event by ticking the check box of the event type. 89 DVR/Channel Type: Select device type. Model: Select device model. Name: Enter device’s name. Click button to search the device. Click button to start search the event. Event search result will be listed as shown below. Click on the event and press Press button to playback that event. button to return to Event Search page. 90 6.4.4.3 Archive Disk Recording Time Start Time and End Time of the recorded data in disk. (not selectable) Time Period Click to select start/end date to be archived. Go to current month Close the window Go to previous month Use Go to next month button to select start/end time to be archived. Click Up/Down arrows to decrease/increase value. Click Left/Right arrows to switch between hour/minute/seconds. Click the square at middle to go current time. 91 Camera of DVR Select the camera for the data to be archived. Device Model: Select device’s model. Group: Select device’s group. Name: Enter device’s name. Click button to search the device. Click button to search all events. Click button to start archiving. Note: Please do not playback several channels at same time while archiving through a hard disk of USB2.0 interface, as it may prolong processing time and as a result to crash the system. 92 6.4.5 Display & Live 6.4.5.1 Live View Click “Live View” for Live View of the device. 5 6 7 8 9 10 11 12 13 1 14 2 3 4 1. Device list: Select device group first, all the devices will be shown under device group. Meaning of the sign shown over the device: Disconnection Recording Event Double click on the device will show the image on the selected display. 93 2. View Layout: Click the “+” sign to unfold view layout. Select the view layout which has been set in “Video Surveillance -> Display Live -> View Layouts”. This mode is only for viewing, not for editing. Any change made in this mode will not be applied. 3. Map Layout: Click the “+” sign to unfold map layout. Select the map layout which has been set in “Video Surveillance -> Display Live -> Map Layout”. 4. PTZ Control: PTZ Speed: allows user to browse with different speeds, including High, Standard, Low and Minimum. PTZ control: If a speed dome is installed and connected to the system, user can control it through this PTZ control panel. Auto Tacking: Select “On” to enable auto tracking function. Select “Off” to disable auto tracking function. Arrow buttons: Click on an arrow button to navigate in that direction. 94 Zoom Out/Zoom In Focus Far/Focus Near Iris In/Iris Out 1 ○ 2 ○ 3 ○ 4 ○ 1 Pattern ○ 2 Tour ○ 3 Auto Pan ○ 4 Preset ○ 5 Clear ○ 5 ○ 6 ○ 7 ○ 8 ○ 6 Tour-and-Tracking ○ 7 AutoPan-and-Tracking ○ 8 Go ○ 5. Status indication: Event Motion Recording Note: When a motion/event is triggered, the corresponding icon will be displayed on top of the screen. When motion/event is terminated, the icon will rest for 5 minutes before disappearing. 6. Set Audio: Speaker out on / off. 7. Set Mic: Microphone on / off. 8. Snapshot: Capture the screenshot of the live image. A window as shown below pops up. 95 Give a name for the snapshot image. Browse the location where you wish to save the image by pressing “Browse” button. Then, click “Save” to save the image. Press button to capture a new snapshot. Click “Cancel” to cancel this function. 9. Full Screen: Set the image to full screen mode. 10. Remove One: Click to remove one DVR from the view layout. 11. Remove All: Click to remove all DVR from the view layout. 12. Device information: It displays DVR name and its IP address. 13. DVR Layout: If a DVR device is selected in any view layout, the DVR layout is changeable. Select DVR display layout from 1-display, 4- displays, 9- displays and 16- displays. 14. View Layout: Select viewing layout, selectable from 1-DVR view, 4-DVR view, 6-DVR view, 7-DVR view, 8-DVR view, 9-DVR view, 10-DVR view, 16-DVR view. Note: For view layout, DVR has to be displayed in display greater than 1/4 of the entire screen. 96 6.4.5.2 View Layouts View Config Click button to remove one view. Click button to remove all views. Click button will open the live view page. Select view layout from the following selections: To add a view layout: 1. Click button. 2. Key-in view name. 3. To apply all settings in this page, click button and this view layout will be saved to view list. 97 To delete a view layout: 1. Select view name. 2. Click button. Click button to apply all the settings. Click button to reset settings. 98 6.4.5.3 Map Layout Drag and drop the map of the map list to the block. View Config Click button to remove one view. Click button to remove all views. Click button will open the live view page. Select view layout from the following selections: To add a map layout: 1. Click button. 99 2. Key-in view name. button and this view layout will be 3. To apply all settings in this page, click saved to Mapview list. To delete a map layout: 1. Select view name. 2. Click button. Click button to apply all the settings. Click button to reset settings. 100 6.4.5.4 Display Terminal Terminal information is displayed. 1. Display Terminal Type: Displays terminal type. 2. 3. 4. 5. Display Terminal Name: Displays terminal name. IP Address/Name: Displays IP address/name. HTTP Port: Displays HTTP port. Monitor Number: Select total number of monitor. This setting will affect the display of virtual matrix. 6. Show Icon on Live Monitor: check the box to show the display terminal icon in live monitor. Click button to apply all the settings. Click button to reset settings. 101 Headquarter Office Beijing office 12F, No.79 Sec.1 Shin-Tai Wu Road, Room 609,Technology Trade Building. Hsi-Chi, Taipei, Taiwan Shangdi Information Industry Base, Tel: +886-2-26982334 Haidian District,Beijing China Fax: +886-2-26982380 Tel: +86-10-62971096 Fax: +86-10-62971423 European Office Japan Office Albert-Einstein-Strasse 1, 5F Kinshicho City Building D-46446 Emmerich, Germany ,2-13-4 Koto-bashi, Sumida-Ku,Tokyo,130-0022,Japan Tel: +49-2822-9394-0 Tel: +81-3-5625-8188 Fax: +49-2822-939495 Fax: +81-3-5625-8189 USA California Office USA New York Office 1801 Highland Ave. Unit A 415 Oser Ave Unit S Duarte, CA 91010 ,U.S.A Hauppauge, NY 11788 Tel: +1-626-844-8888 Sales: +1-631-436-5070 Fax: +1-626-844-8838 Fax: +1-631-436-5027 India Office Suite 803, 8th Floor, Housefin Bhavan, C-21 Bandra Kurla Complex, Bandra (East), Mumbai 400 051 Tel: +91 22 6128-8700 Your EverFocus product is designed and manufactured with high quality materials and components which can be recycled and reused. This symbol means that electrical and electronic equipment, at their end-of-life, should be disposed of separately from your household waste. Please, dispose of this equipment at your local community waste collection/recycling centre. In the European Union there are separate collection systems for used electrical and electronic product. Please, help us to conserve the environment we live in! Ihr EverFocus Produkt wurde entwickelt und hergestellt mit qualitativ hochwertigen Materialien und Komponenten, die recycelt und wieder verwendet werden können. Dieses Symbol bedeutet, dass elektrische und elektronische Geräte am Ende ihrer Nutzungsdauer vom Hausmüll getrennt entsorgt werden sollen. Bitte entsorgen Sie dieses Gerät bei Ihrer örtlichen kommunalen Sammelstelle oder im Recycling Centre. Helfen Sie uns bitte, die Umwelt zu erhalten, in der wir leben! 102