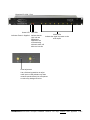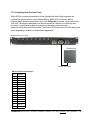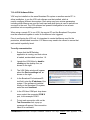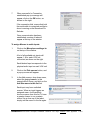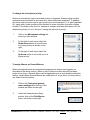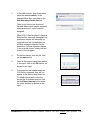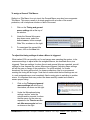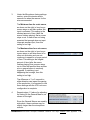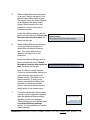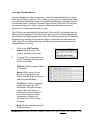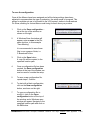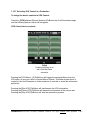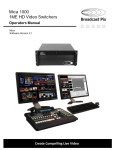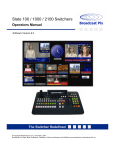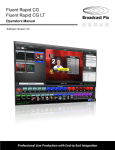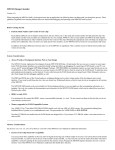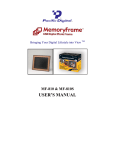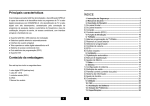Download Voice Automated Production
Transcript
Voice Automated Production Operators Manual Broadcast Pix V3.0 install - concepts - PixMaster - switcher - CG - clips - controls - team - appendix 7.19 VOX Voice Automated Control Broadcast Pix VOX allows any Broadcast Pix system to be controlled via voice control allowing your talents’ voice to switch the production for a completely automated production. VOX utilizes the power of Fluent Macros to trigger virtually any component of the system from cross point switching, clip and graphic selection, to camera control. Once Macros are created they are assigned to the audio inputs and are triggered once level is activated on each input. VOX is ideal for televising Radio Stations, City Council Sessions, Medical Training, Focus Groups, Town Hall meetings, Panel Discussions and more. 7.19.1 Installing VOX Each VOX unit has 8 line level audio inputs using an XLR/Phono jack combo connecter. Up to 13 units may be cascaded together for control of up to 104 audio inputs. VOX does not do any audio mixing or routing, it is completely separate from your main audio stream to prevent any interference. Your installation may require a Audio Distribution Amplifier (DA) or Audio Mixer with Aux sends in order for the signals to be connected to the VOX unit. The VOX unit is a 1 Rack Unit (RU) box with integrated rack ears, for convenient installation in an equipment rack. It is connected to a Broadcast Pix system through a standard straight RS-232 serial connection using the Bpix/Next VOX port on the rear of the VOX Unit. Ensure that power is connected using the supplied power supply. Broadcast Pix VOX - Rear Power 6-9V Use XLR or !” Phono jack cables Broadcast Pix Server or other PC RS-232 DB 9-Pin Serial Cable Pinout: Available Comm Port, either Comm 1 or 2 Pin Function 2 TXD 3 RXD 5 GND If using an Edgeport for more communication ports, ensure that the Port Flags are set to RS-232 Broadcast Pix V3.0 install - concepts - PixMaster - switcher - CG - clips - controls - team - appendix 7.19 Broadcast Pix VOX - Front Green LED Indicates Power is Supplied Red LEDs Yellow LEDs Indicate that the Indicate that signal is present on the VOX unit and audio inputs BPSwitcher Application are communicating with each other, will blink at a fast rate Level adjustment Use a flat-head screwdriver to adjust audio input so LED pulsates only when someone speaks directly into microphone to reduce any background noise Broadcast Pix V3.0 install - concepts - PixMaster - switcher - CG - clips - controls - team - appendix 7.19.1 7.19.2 Installing Host Override Panel When VOX is running automatically, a user (typically the host of the program) can override the system and run a pre-defined Macro. Each VOX unit comes with an override panel which is connected to the 15 pin GPI/panel connecter on the rear of the VOX unit. The panel is designed to be flush-mounted to a desk or to a table top box. A custom overrode button panel may also be made and connected to the same port using the pinout listed below. There are 4 GPI buttons and 4 LEDs, which give status depending if a Marco is defined/running/paused. Broadcast Pix VOX - Rear Override Panel 1 2 3 4 Custom 15 pin cable DB 15-Pin Serial Cable Pinout: Pin Function 1 GPI 1 2 GPI 2 3 GPI 3 4 GPI 4 5 LED 1 - 6 LED 2 - 7 LED 3 - 8 LED 4 - 9 GND 10 GND 11 GND 12 LED 1 + 13 LED 2 + 14 LED 3 + 15 LED 4 + Broadcast Pix V3.0 install - concepts - PixMaster - switcher - CG - clips - controls - team - appendix 7.19.2 7.19.3 Installing Multiple VOX Units Up to 13 VOX units may be connected for a total of up to 104 cascaded audio inputs. The Prev. VOX 9 Pin connector is the loop output from the first VOX unit, which is then connected to the Bpix/Next VOX 9 Pin connector on the second unit and following units. You may continue to loop through other units in the same manor. The below diagram shows 3 units connected for a total of 24 audio inputs. Broadcast Pix VOX 1 - Rear Straight 9 pin cable Broadcast Pix VOX 2 - Rear Straight 9 pin cable Broadcast Pix VOX 3 - Rear RS-232 DB 9-Pin Serial Cable Pinout: Pin Function 2 TXD 3 RXD 5 GND Broadcast Pix V3.0 install - concepts - PixMaster - switcher - CG - clips - controls - team - appendix 7.19.3 7.19.4 VOX Software Editor VOX may be installed on the same Broadcast Pix system or another remote PC. In either installation, to run the VOX unit software must be installed, which is used to configure different show setups. Each setup may have custom parameters including which Macros are used for each input and what timing is used to switch from one input to the next. The VOX software has powerful intelligence to turn a basic production into a compelling production. When using a remote PC to run VOX, the remote PC and the Broadcast Pix system must be networked together in order for the Macros to be triggered. Prior to configuring the VOX unit, it is important to create the Macros used for the production, as described in section 4.13. Macros may need to be refined to ensure that each switch is perfectly timed. To verify communication: 1. Ensure that the BPSwitcher application is running, and that a show is loaded, as described in section 1.6. 2. Launch the VOX Editor by doubleclicking on the desktop icon, as shown on the right. 3. The VOX Editor window will appear, select the Device settings tab, as shown on the right. 4. In the Broadcast Pix hostname/IP: text field, enter the IP address of the system. If the software is installed locally on the Broadcast Pix system, enter the word localhost. 5. In the VOX box COM port: drop down menu, select the connected COM X port, in this example COM 1. 6. To test each connection click on the Test Connection link, a pop up message will appear if the connection failed or is successful. Broadcast Pix V3.0 install - concepts - PixMaster - switcher - CG - clips - controls - team - appendix 7.19.4 7. When successful, a Connection established pop up message will appear, click on the OK button, as shown on the right. If the connection fails, ensure that both the serial cable is connected and that a show is running on the Broadcast Pix Switcher. Once communication has been established, a series of tabs will appear at the top of the window. To assign Macros to audio inputs: 1. Click on the Microphone settings tab on the top of the window. A list of all available mic inputs will appear, 1-8 for each VOX unit connected, as shown on the right. Each labeled input corresponds to the physical audio input on each VOX unit. 2. Click on the Pick macros button, and a pop up screen will appear. 3. In the Add a macro: drop down menu, select the desired macro, in this example Mic B Zoom, and click on the Add this macro to this list link. Each input may have unlimited macros. When an input triggers an assigned macro it will randomly choose a macro from this list. To have a greater chance to run a certain macro, like a close up of the talent, simply add the macro to the list again. Broadcast Pix V3.0 install - concepts - PixMaster - switcher - CG - clips - controls - team - appendix 7.19.4 4. To remove macros from the list, click on the remove link. 5. Once all the macros have been added to the input, click on the OK button, as shown on the right. 6. Repeat steps 1-4 above for the remaining inputs. Only inputs that have microphone connected should have macros assigned to them. 7. If new macros are created when the VOX Editor is opened, they will not appear in the Macros drop down list. To refresh the list and to view the current list of available macros, click on the Reload macros button at the top of the window, as shown on the right. To assign a Title Macro to an input: In addition to having macros assigned to an input, a Title Macro may optionally be assigned as well. A Title Macro is a macro that runs the first time that input is triggered, then repeated after a user defined amount of time. This macro usually is a simple graphic of the talent’s name from the CG store, where it fades on stays on air for a few seconds then fades out. 1. Click on the Microphone settings tab at the top of the window. 2. Under the Microphone title macro drop down menu, select the desired macro, in this example Mic A Title, as shown on the right. 3. To unassign the title macro, click on the clear link. Broadcast Pix V3.0 install - concepts - PixMaster - switcher - CG - clips - controls - team - appendix 7.19.4 To change the microphone priority: When one microphone input is activated a macro is triggered, however when multiple microphones are activated at the same time, which macros are executed? To address this issue, each mic input may be set a priority from most important (1) to least important (8). Inputs with a lower number will be switched to more often than ones with a higher number. This allows for the host, for example to interject and have their macro run. The default mic priority is 1 to 8, with mic 1 having the top level of priority. 1. Click on the Microphone settings tab at the top of the window. 2. To the right of each input, select the Down Arrow button to move the mic to a lower priority, as shown on the right. 3. To the right of each input, select the Up Arrow button to move the mic to a higher priority. To assign Macros as General Macros: When microphone inputs are activated the assigned mic macros are triggered, as described in the above section. When no input is active or when an input has been active for too long, a General Macro can be triggered to give a more realistic production feeling. Usually these General Macros are ‘wide shots’ or ‘cover shots’, but they can be any macro from the system. 1. Click on the Timing and general macro settings tab at the top of the window, as shown on the right. 2. Under the General macro file(s): section, click on the Pick Macros button, as shown on the right. Broadcast Pix V3.0 install - concepts - PixMaster - switcher - CG - clips - controls - team - appendix 7.19.4 3. In the Add a macro: drop down menu, select the desired macro, in this example Wide Shot, and click on the Add this macro to this list link. There is not limit on the amount of General Macros that may be assigned, however at least 1 macro must be assigned. When VOX is first launched, a General Macro will be executed, throughout the production macros will randomly be triggered from this list depending on the time settings configured for the production. To have a greater chance to run a certain macro, simply add the macro to the list again. 4. To remove macros from the list, click on the remove link. 5. Once all the macros have been added to the input, click on the OK button, as shown on the right. 6 If new macros are created when the VOX Editor is opened, they will not appear in the Macros drop down list. To refresh the list and to view the current list of available macros, click on the Reload macros button at the top of the window, as shown on the right. Broadcast Pix V3.0 install - concepts - PixMaster - switcher - CG - clips - controls - team - appendix 7.19.4 To assign a General Title Macro: Similar to a Title Macro for a mic input, the General Macro may also have a separate Title Macro. This macro usually is a simple graphic with a locator of the event/ production, call in telephone number or date of the event. 1. Click on the Timing and general macro settings tab at the top of the window. 2. Under the General title macro: drop down menu, select the desired macro, in this example Wide Title, as shown on the right. 3. To unassigned the general title macro, click on the clear link. To adjust the timing settings of when a Macro is triggered: What makes VOX run smoothly, as if a real person was operating the system, is the numerous settings to adjust when the assigned Macros, as described above, are triggered. There are settings for when the mic and general titles are repeated, as well settings for how frequent the various Macros are triggered. Adjusting these settings will set the pace or tempo of the production. For quick switches, for a radio broadcast, the timing will be short, for slower productions, like for a government meeting the timing will be longer. Note that no matter what the time settings are set to, each assigned macro must completely finish running prior to switching to another macro. It is important that every macro has been carefully created and varied to ensure proper timing. 1. Click on the Timing and general macro settings tab at the top of the window, as shown on the right. 2. Under the Microphone timing settings: section, enter the minutes and/or seconds for when the title macro for the mics are repeated in the Time to run the mic title macro again text box, as shown on the right. Broadcast Pix V3.0 install - concepts - PixMaster - switcher - CG - clips - controls - team - appendix 7.19.4 3. Under the Microphone timing settings: section, enter the minutes and/or seconds for when the macros for the mics are executed. The Minimum time for a mic macro, as shown on the right, is how long a source stays on air after another mic input is activated. This setting is the shortest amount of time (after the macro finishes playing) that a source stays on air. If macros are not being executed fast enough when an input interrupts another input, then this setting is too high. The Maximum time for a mic macro, as shown on the right, is how long a source stays on air when there is no other mic activation and one mic continues to speak for a longer period of time. This setting is the longest amount of time (after the macro finishes playing) that a source stays on air. After the specified time another mic or general macro is randomly triggered. If switching is not happening fast enough, then this setting is too high. The difference of 1 or 2 seconds in either direction can impact the pacing of the production, it is important to test these settings with the VOX unit once configuration is complete. 4. Repeats steps 1-3 above for adjusting the timing for the General Macros, as shown on the right. Since the General Macros are usually wide shots, these numbers may be slightly longer than the microphone macros. Broadcast Pix V3.0 install - concepts - PixMaster - switcher - CG - clips - controls - team - appendix 7.19.4 5. When multiple Macros are assigned to an input, there is an option to not play the same Macro back to back. This option allows for unique Macros to be triggered with every switch giving a more natural look to the production, and not one from an automated system. Under the Addition settings: section, place a checkmark next to Never play the same macro back to back, as shown on the right. 6. When multiple Macros are assigned to an input, there is an option to switch after the defined minimum time. This option adds a more dynamic and lively look to the production. Under the Addition settings: section, place a checkmark next to Switch through mic macros after minimum time, as shown on the right. Note: if a Macro is using Camera Control to move cameras, having this option checked may show on-air camera moves, if the Macro is not written correctly. To avoid on-air moves, ensure that the Macro first switches to a known good/static source, then move the camera and finally switch to the camera input. 7. To prevent accidental switches when a cough or short response is spoken there are advanced timing settings that filter out the short answers. These settings can be modified under the Advanced timing settings section. It is recommended to use the default settings. Broadcast Pix V3.0 install - concepts - PixMaster - switcher - CG - clips - controls - team - appendix 7.19.4 To assign Override Macros: In some installations it may be necessary or handy for the presenter/host to trigger other ‘special’ Macros manually. This is ideal for running a show open/bumper, going to a commercial break/recess page or for disabling/enabling the automation to take over manual control. There are 4 General Purpose Inputs (GPIs) per VOX unit that are connected through a 15-pin connector, a basic Host Override panel is also provided, but a custom box may also be used. The LEDs also provide feedback for the panel. When no LED is illuminated then no Macro has been assigned to that GPI button. When the LED is illuminated solid red then a Macro has been assigned. When the LED is flashing slowly, the GPI has been triggered and it is waiting for the previous Macro to end before the new Macro will start. If the LED is flashing quickly then the GPI button has been selected and the assigned Macro is running. 1. Click on the VOX Override buttons tab at the top of the window, as shown on the right. 2. For each GPI you may select one of the following 4 radio buttons, as shown on the right. Disabled: Which assigns no Macro to the button Macro: Which allows for one Macro to be assigned to the button. Use the drop down menu to select the desired Macro. Play/Pause: Which is a toggle to momentary pause the VOX automation, then after another push on the same button to continue with the automation. It may also be used as a Start command to re-launch the automata if the VOX has been turned off Stop: Which completely stops the VOX automation Broadcast Pix V3.0 install - concepts - PixMaster - switcher - CG - clips - controls - team - appendix 7.19.4 To assign PixPad Macros: Similar to the host override buttons, up to 9 more Macros may be assigned to the VOX device control PixPad. This allows for more override for either the host or possibly the audio engineer/technician controlling the audio mix to select pre-defined Macros. This allow for a basic operator to take control at certain points of the production. These Macros can then be selected on a control panel, Multi-View PixPad or the iPixPanel application on the iPad. 1. Click on the PixPad macros tab at the top of the window, as shown on the right. 2. For each PixPad button, 1-9, click on either the Disabled radio button to have no Macro assigned or Macro to assign a Macro. 3. Use the drop down menu radio button to select the desired Macro, as shown on the right. Broadcast Pix V3.0 install - concepts - PixMaster - switcher - CG - clips - controls - team - appendix 7.19.4 To save the configuration: Once all the Macros have been assigned and all the timing settings have been adjusted to accommodate the type of production, the setup needs to be saved. This allows for multiple set ups to be loaded to the VOX system, similar to the Broadcast Pix Show, allowing for custom Macros and timing for each show you produce. 1. Click on the Save configuration… tab at the top of the window, as shown on the right. 2. A Windows Save As window will appear, enter a name in the File name text box, in this example ‘Town Meeting’. it is recommended to save these files in one common folder, i.e. C:BroadcastPix\Vox 3. Click on the Save button. A .voxc file will be created, in the specified location path. 4. Once a configuration file has been created, the Save configuration button at the top of the window can now be used to override the setup. 5. To save a new configuration file, repeat steps 1-3 above. 6. To start with a blank configuration, click on the New configuration button, as shown on the right. 7. To open a configuration file to modify it, click on the Open configuration button at the top of the window, and a Windows open window will appear. Navigate to the specified location path and click on the OK button. Broadcast Pix V3.0 install - concepts - PixMaster - switcher - CG - clips - controls - team - appendix 7.19.4 7.19.5 Running VOX For the VOX unit to be actively listening on each input and for it to trigger Macros the VOX Voice Automated Production software must be running. To run Voice Automated Production: 1. Ensure that the BPSwitcher application is running, and that a show is loaded, as described in section 1.6. 2. Launch the Voice Automated Production software by doubleclicking on the desktop icon, as shown on the right. This software may also be launched from the VOX Editor. On the top window of the VOX Editor, click on the Run configuration button, as shown on the right. 3. A window with all the available inputs will appear. The last opened configuration will be loaded, to open a configuration click on the Browse link and navigate to the desired location. 4. The Current state status bar will be red, indicating that the VOX automation is not enabled and not running, as shown on the right. On the bottom edge there are 2 status indicators, one for the VOX unit being connected and the other for having a connection with the Broadcast Pix software, both need to be in the green state, as shown on the right, for VOX to operate. Broadcast Pix V3.0 install - concepts - PixMaster - switcher - CG - clips - controls - team - appendix 7.19.5 5. Click on the Play button to start the VOX automation, as shown on the right. 6. The Current state status will turn green indicating that VOX is listening for actions. By now a General Macro followed by its corresponding General Title Macro should be running. Every time VOX is started for the first time, a General Macro is triggered. 7. As inputs start to receive audio levels, the front LEDs of the VOX unit will illuminate to represent that a signal is active, those LEDs are also visible in the VOX software under the Active row, as shown with input 1 on the right. A Mic Macro should now be running, followed by its corresponding Title Macro. As other inputs receive signal their Macros will be triggered. 8. If for some reason an input needs to be muted so that no Macros from that input are triggered, click on the yellow Enabled button to disable that input, for example input 4 is not enabled and no Macros will be triggered. 9. To pause the automation, click on the middle Pause button, as shown on the right, and it will turn grey. If the Pause command from the override panels were trigged, then this button would also turn grey. Broadcast Pix V3.0 install - concepts - PixMaster - switcher - CG - clips - controls - team - appendix 7.19.5 10. To resume the automaton, click on the Play button, as shown on the right, and it will turn grey, re-enabling the Pause button option. VOX will continue with the automation where it left off. 11. To stop/cancel the automation, click on the Stop button, as shown on the right. If VOX is restarted, then all the timing is reset and VOX starts from the beginning with a General Macro and its Title Macro. Broadcast Pix V3.0 install - concepts - PixMaster - switcher - CG - clips - controls - team - appendix 7.19.5 7.19.6 Adding VOX Control to a Show Once installation is complete, you can add the device to a show using one of the six wildcard devices on the switcher. 1. In BPswitcher, load the show to which you want to add camera control. Select the File, Load Show. 2. Open PixMaster by selecting File, Edit Show. 3. Click on Edit Show Settings and the Edit Show Settings window will open. 4. Click on More Devices and the More Devices window will open, as shown below. 5. Select the desired wildcard device button to which you want to add camera control and a drop down menu will appear. To select devices D-F select the View shifted devices checkbox. 6. Click on VOX Control, and it will appear on the PixButton, as shown below. 7. Click on OK, to apply the VOX Control the show, then Close in the Edit Show Settings window and Save Show to apply all the settings. Broadcast Pix V3.0 install - concepts - PixMaster - switcher - CG - clips - controls - team - appendix 7.19.6 7.19.7 Selecting VOX Control in a Production To assign the device controls to VOX Control: Press the [VOX] wildcard [Device Selection] PixButton and it will illuminate orange and the following device controls will be appear. VOX Control device controls: PixPad To select which Macro to run and to Start/Stop/Pause automation Pressing the [VOX Macro 1-9] PixButtons will trigger the assigned Macro from the VOX editor, as soon as a Mic or General Macro finishes. This adds another point of control for the Host/Presenter or Audio technician to override or assist the automated production. Pressing the [Start VOX] PixButton will start/resume the VOX automation. Pressing the [Pause VOX] PixButton will pause the automation at the current start. Pressing the [Stop VOX] PixButton will stop the automation process. Broadcast Pix V3.0 install - concepts - PixMaster - switcher - CG - clips - controls - team - appendix 7.19.7